Где находится автозагрузка в Windows 7?
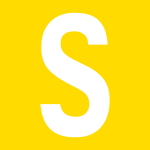
С помощью автозагрузки приложения запускаются при старте операционной системы Windows. Разумеется, речь идет о сторонних приложениях, а не встроенных в ОС. Это, как правило, антивирусы, а также те приложения, которые пользователь сам выбрал.
Иногда возникает необходимость посмотреть на приложения, которые запускаются вместе с Windows 7, а также зачастую их отключить. Так где же находится автозагрузка? Покажем несколько способов, как добраться до пресловутого раздела.
Конфигурация системы (способ 1)
Нажмите на клавиатуре клавиши Win+R — таким образом откроется окно «Выполнить» (при необходимости смотрите другие способы запуска этого окна).
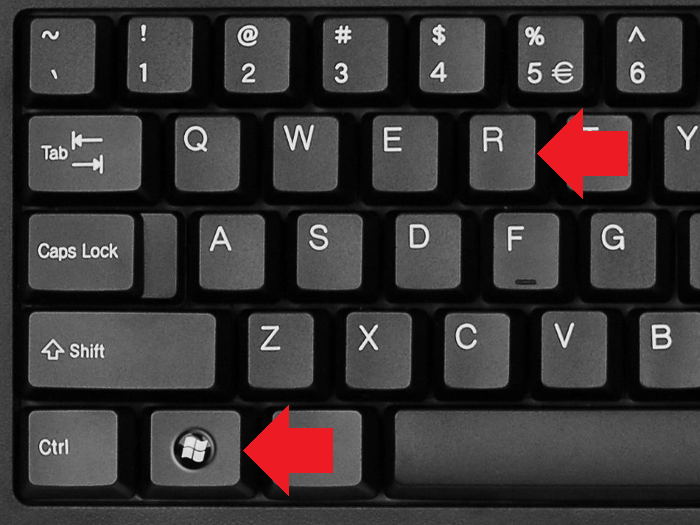
Окно запущено, укажите команду msconfig и нажмите ОК.
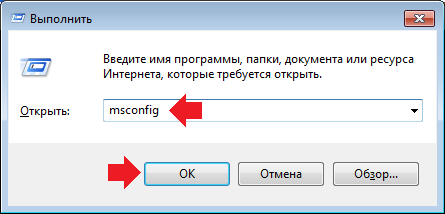
Перед вами — окно «Конфигурация системы», в котором необходимо выбрать вкладку «Автозагрузка».
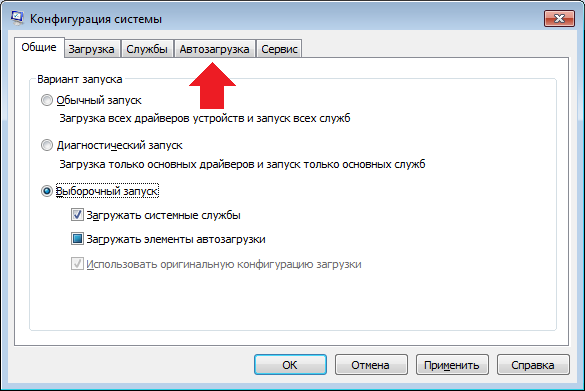
Приложения в автозагрузке — перед вами.
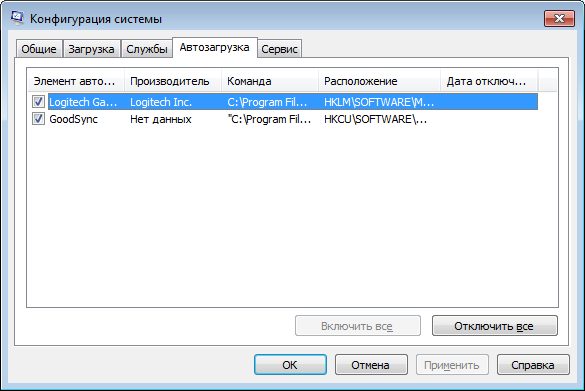
Конфигурация системы (способ 2)
Нажимаете Win+R, появляется окно «Выполнить». Вводите команду cmd и кликаете ОК.
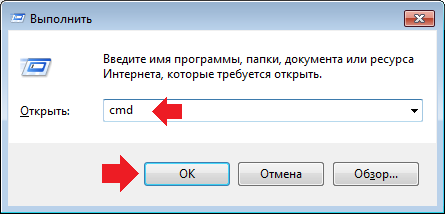
Таким образом была запущена командная строка. В ней необходимо указать команду msconfig и нажать клавишу Enter.
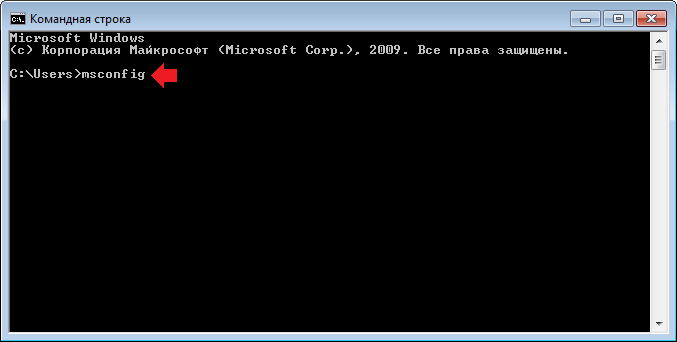
Будет запущено окно «Конфигурация системы».
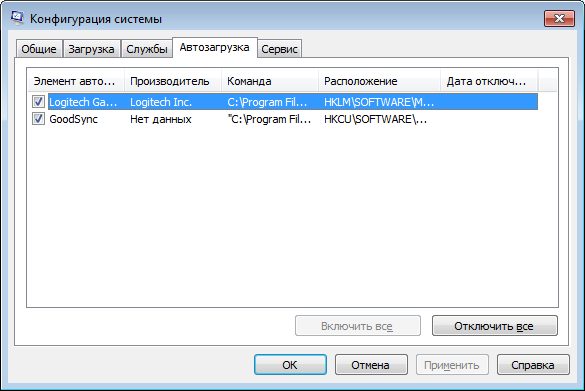
Использование сторонних приложений
Вы всегда можете использовать сторонние приложения для просмотра или отключения приложений в автозапуске. Далеко ходить не надо — известнейшее приложение CCleaner позволяет это сделать (бесплатное для домашнего использования на момент написания статьи).
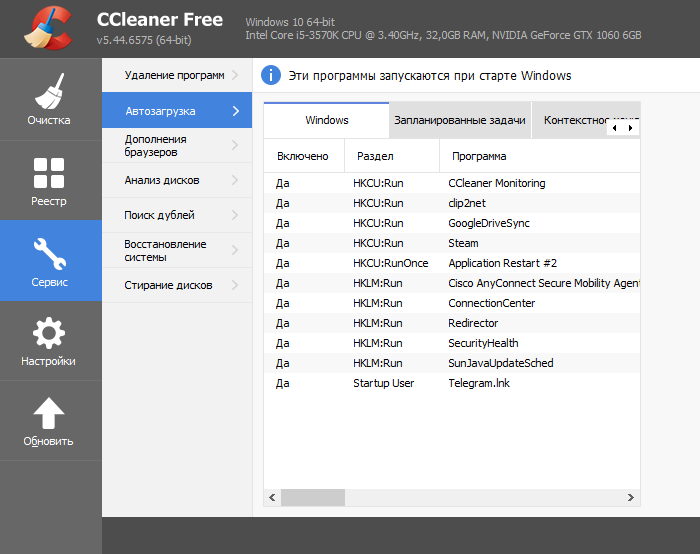
Где находится папка «Автозагрузка»?
Если хотите добавить приложение в автозагрузку, вам нужна одноименная папка. Открыть ее просто.
Нажмите Win+R и в окно «Выполнить» введите команду %appdata%\microsoft\windows\start menu\programs\startup, после чего нажмите ОК.

Папка «Автозагрузка» открыта.
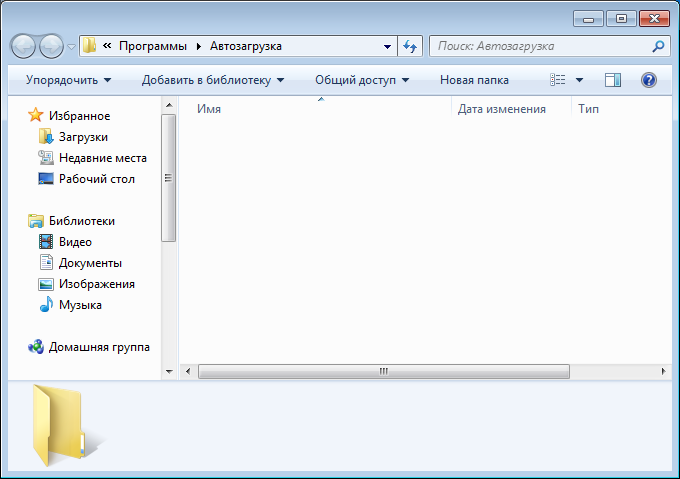
Другой вариант — с помощью кнопки «Пуск». Нажимаете, в меню находите папку «Автозагрузка», нажимаете на строку правой клавишей мыши, а затем, в меню, — «Открыть».
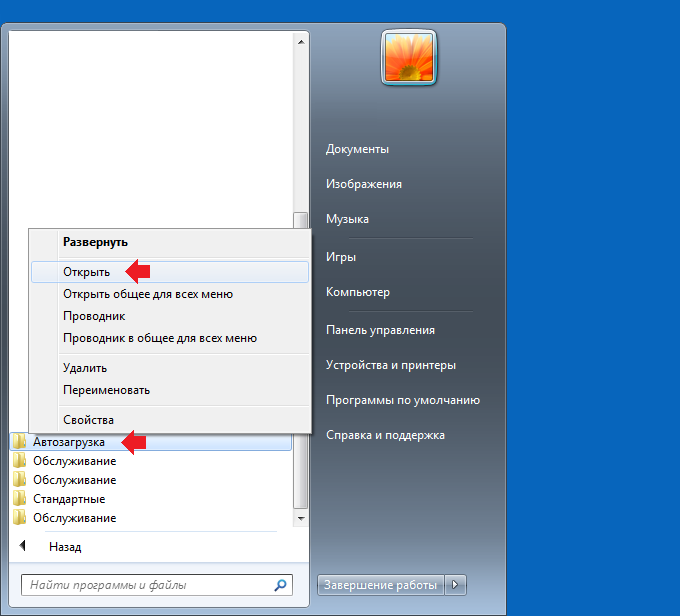
Нужная папка будет открыта.
Где находится автозагрузка в Windows 7: настройка и управление
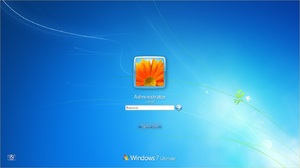 Автозагрузка — одна из самых важных функций Windows. При установке операционной системы и драйверов туда попадают лишь необходимые для корректной работы компьютера утилиты. По мере эксплуатации компьютера система заполняется разнообразным софтом. Многие из этих программ помещают в автозагрузку себя или отдельные свои модули. Работая в фоновом режиме, такая программа не приносит никакой пользы, а ресурсы системы активно потребляет. Часто возникают вопросы о том, как с этим бороться, где находится автозагрузка в Windows 7, в которой программа себя прописала, и как убрать ее из автозагрузки. Существует несколько достаточно простых способов.
Автозагрузка — одна из самых важных функций Windows. При установке операционной системы и драйверов туда попадают лишь необходимые для корректной работы компьютера утилиты. По мере эксплуатации компьютера система заполняется разнообразным софтом. Многие из этих программ помещают в автозагрузку себя или отдельные свои модули. Работая в фоновом режиме, такая программа не приносит никакой пользы, а ресурсы системы активно потребляет. Часто возникают вопросы о том, как с этим бороться, где находится автозагрузка в Windows 7, в которой программа себя прописала, и как убрать ее из автозагрузки. Существует несколько достаточно простых способов.
Возможности самой операционной системы
Для того чтобы добраться стандартным способом до автозагрузки Виндовс, необходимо обратиться к кнопке «Пуск».
В большинстве операционных систем она расположена в левом нижнем углу экрана.
Алгоритм удаления программы из автозагрузки с помощью меню «Пуск» таков:
- Открыть меню «Пуск» и раскрыть вкладку «Все программы».
- Выбрать папку «Автозагрузка» или «Startup».
- Открыть и попасть в список ярлыков.
- Убрать ненужные ярлыки с помощью обычной операции удаления.
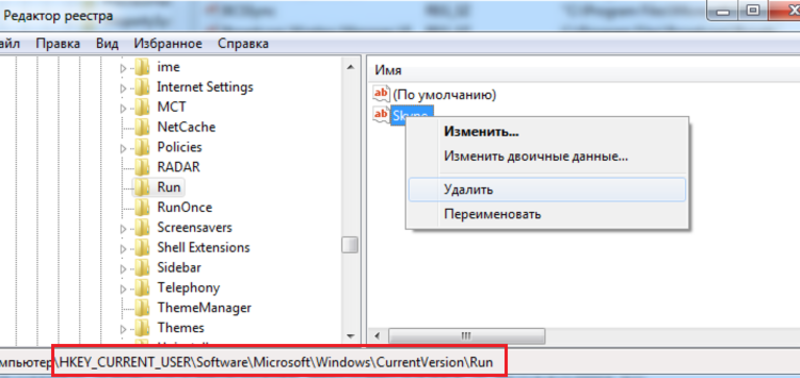
Win 7 на это может потребовать подтверждения действия. Подтвердить.
К сожалению, этот способ работает не во всех случаях.
Автозапуск программ Windows 7 также получится деактивировать, перейдя непосредственно в место хранения данных ярлыков, расположенное по следующему адресу:
С: \ Users \ % Имя_пользователя % \AppData \ Roaming\ Microsoft\ Windows\ Start Menu \ Programs \ Startup,
где % Имя_пользователя % \ — папка данных конкретного пользователя.
Это работает и для удаления ярлыков, сформированных для всех учётных записей ПК. Они находятся в тех же подкаталогах, но в папках.
C: \ Program Data \ Microsoft
С помощью данного способа можно добавить тот или иной элемент в автозагрузку. Вход через меню «Пуск» позволяет лишь посмотреть на список программ в автозапуске и удалить оттуда ненужный компонент.
С помощью стандартной утилиты «msconfig» и планировщика Windows
Она позволяет получить доступ к настройке большей части программ и служб операционной системы.
Для запуска упомянутой утилиты пользователю необходимо обладать правами администратора.
Проводится это следующим образом:
 «Пуск», далее «Выполнить» (можно Win + R). Вводят команду «msconfig», кликают «OK» или клавишу «Ввод».
«Пуск», далее «Выполнить» (можно Win + R). Вводят команду «msconfig», кликают «OK» или клавишу «Ввод».- В окне открывшейся утилиты идут во вкладку «Автозагрузка».
- Убирают галочки с элементов, которые необходимо исключить из списка автозагрузки, или отключают их все с помощью соответствующей кнопки. Если какой-то из отключённых элементов потребуется позднее вернуть в автозагрузку, то можно будет запустить утилиту снова и активировать необходимую программу.
- Можно перейти во вкладку «Службы» и выключить ту или иную службу, связанную с приложением, которое выключали в «Автозагрузке». Однако сначала нужно отметить галочкой пункт «Не отображать службы Майкрософт», чтобы исключить из списка элементы, необходимые для корректной работы Windows. В результате в списке останутся службы, установленные в систему пользовательскими приложениями (например, обновление Скайпа, Adobe Acrobat Update Service и т. д. ), службы, активированные при установке драйверов и утилит от производителей аппаратного обеспечения компьютера (службы Intel, Nvidia, AMD и прочее), а также службы антивирусных программ. В их рядах и необходимо провести чистку. Службы от «железа» лучше не трогать, если не уверены, за что именно они отвечают в системе С антивирусными же всё и так понятно, они должны здравствовать.
- После закрытия окна программы Вин 7 предложит выполнить перезагрузку. Здесь можно выбрать подходящий вариант и запретить вывод этого диалогового окна в дальнейшем.

Планировщик Windows также помогает исключать программы из числа участников автозагрузки. Делается это следующим образом:
- «Пуск», затем «Выполнить». Вводят команду «taskschd.msc», нажимают «OK» или клавишу «Ввод». Для запуска можно использовать «Пуск», далее «Все программы», затем «Стандартные», следом «Служебные» и «Планировщик заданий».
- Нужный список можно найти на вкладке «Библиотека планировщика заданий». Здесь можно настроить значения или вовсе их удалить. В этом разделе очень любят селиться различные службы обновлений сторонних производителей ПО, мониторящие сами себя. Их можно выключать или удалять вовсе.
С помощью редактора реестра
Внимание! Неосторожное обращение с утилитой «regedit» может повлечь за собой полную или частичную потерю работоспособности операционной системы! Перед использованием редактора реестра будет не лишним создать точку восстановления (ПКМ по вкладке «Мой компьютер» -> «Защита системы»).
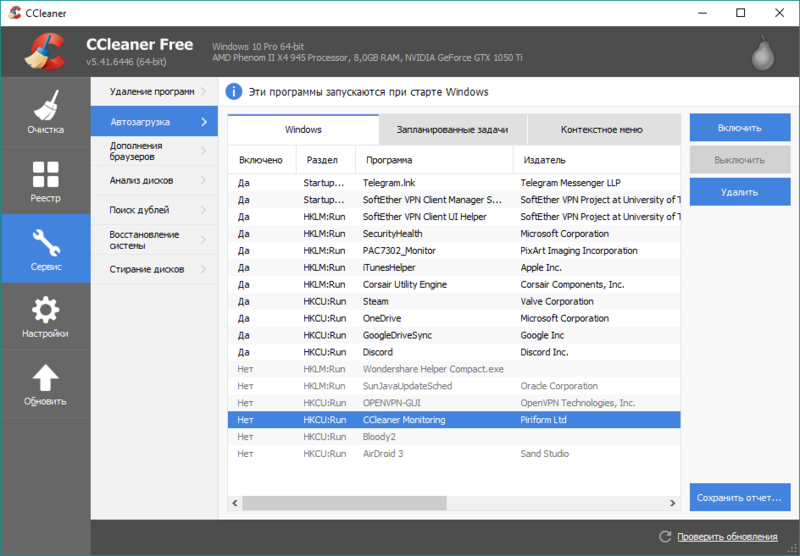
Вызывают редактор реестра следующим образом:
- Заходят в меню «Пуск» и кликают на пункт «Выполнить» (сочетание Win + R). Вводят команду «regedit», нажимают «OK» или клавишу «Ввод».
- Из всех вкладок, которые появятся в открывшемся окне, потребуются две: НKЕY _ CURRЕNT _ USЕR, отвечающая за конфигурацию текущей учётной записи, и HKЕY _LОСАL_ МАСHINЕ, конфигурирующая общие параметры всех учётных записей.
- В каждой вкладке пути к ключам формирования автозагрузки идентичны и выглядят так: HKEY _СURRЕNT _USER (или НKЕY _LОСАL _МАСHINE) \ Sоftware \ Micrоsoft \ Windоws\ СurrеntVеrsion\ Run
- Открыв каждую из вкладок, попадают в список ключей, отвечающих за автозагрузку в Виндовс 7, откуда можно удалить необходимый элемент или добавить другой.
Использование утилит сторонних разработчиков
 Бесплатная программа Sysinternals Autoruns умеет управлять автозагрузкой программ, служб, драйверов и различных системных компонентов. При работе с ней необходимо соблюдать осторожность, дабы не снести ненароком нужный системный компонент. Необходимо создать резервную копию реестра или точку восстановления. Программу можно скачать по адресу download.sysinternals.com/files/Autoruns.zip.
Бесплатная программа Sysinternals Autoruns умеет управлять автозагрузкой программ, служб, драйверов и различных системных компонентов. При работе с ней необходимо соблюдать осторожность, дабы не снести ненароком нужный системный компонент. Необходимо создать резервную копию реестра или точку восстановления. Программу можно скачать по адресу download.sysinternals.com/files/Autoruns.zip.
Каждый раздел автозагрузки обозначен вкладкой, перейдя на которую можно отметить нужный элемент или снять пометку. Больше всего нас интересуют вкладки Logon и Services, позволяющие выключать из автозагрузки программы и сервисы. Для продвинутых пользователей хороша тем, что позволяет получить по клику доступ к нужной ветке реестра, службе или файлу. Для обычных пользователей опасна тем же. Программа умеет выделять ключи без описания (розовым) и ошибочные записи (жёлтым), остающиеся обычно от удалённых программ.
Бесплатное приложение Piriform CCleaner умеет как отключать автозапуск программ в Windows 7, производить запуск и отключение запланированных служб, так и редактировать контекстное меню. Также позволяет почистить систему от «мусора» (временные файлы, кэш браузера и т. д. ), найти в реестре неиспользуемые пути удалённых приложений и ошибочных ключей. Умеет управлять восстановлением системы, удалением программ и удалением записей о них из реестра Windows.
Обладает примитивным функционалом по стиранию дисков и возможностью интегрироваться в контекстное меню «Корзины». Имеет настраиваемый автозапуск при старте Windows. Располагается в интернете по адресу: www.ccleaner.com/ccleaner/download/standard.
Настройка автозагрузки осуществляется через меню «Сервис». Затем нужно войти в пункт «Автозагрузка», где в открывшемся списке можно включать или выключать необходимые элементы.
Условно-бесплатная (30-дней) утилита Uninstall Tool со схожим с CCleaner функционалом. Имеет ещё более удобный интерфейс, практически исключающий возможность ошибки пользователя. Не только берёт на себя управление удалением программ одновременно с чисткой ненужных ключей из реестра, но и знает, как зайти в автозагрузку виндовс 7 и отредактировать этот список. Располагается по адресу: www.crystalidea.com/downloads/uninstalltool_setup.exe.
Теперь вы в курсе нескольких возможностей того, как убрать программы из автозагрузки в Windows 7, ускоряя работу своего компьютера.
Где находится автозагрузка в Windows 7?
Многие пользователи ищут в интернете информацию о том, где находится автозагрузка в Windows 7. Дело в том, что в операционной системе Windows 7 многим сложно найти эту папку.

До её выхода все было намного легче – в Windows XP в меню «Пуск» была папка «Автозагрузка» и там были все программы, которые запускались вместе с ОС.
В Windows 7 тоже есть такая папка, но она зачастую пустая или же в ней есть очень мало программ – явно не столько, сколько действительно находится в автозагрузке.
Даже если там есть какие-то скрытые папки и файлы, все равно найти все программы, которые запускаются с ОС, не получится.
В панели быстрого запуска может быть огромное количество программ, как это показано на рисунке №1, а в папке «Автозагрузка» всего несколько штук.

Рис. №1. Папка «Автозагрузка» в меню «Пуск» и панель быстрого запуска в Windows 7
Хотя, в некоторых случаях можно воспользоваться и этим самым простым способом – открыть меню «Пуск», затем выбрать «Все программы» и нажать на папку «Автозагрузка».
Вполне возможно, что вы найдете там ту программу, с которой хотите работать.
Но вероятность этого события очень мала, поэтому существует несколько других способов открытия списка программ, которые запускаются вместе с операционной системой.
Способ №1. Через msconfig
Команда msconfig позволяет открыть окно конфигурации операционной системы, а в нем уже выбрать вкладку «Автозагрузка».
Это также позволит увидеть список программ, которые запускаются вместе с ОС. Если наглядно, этот способ подразумевает следующие действия:
- Открыть окно выполнения команд. Делается это одновременным нажатием сочетания клавиш Win+R на клавиатуре. Их расположение показано на рисунке №2. На клавиатурах ноутбуков эти кнопки находятся на тех же местах.
 Рис. №2. Клавиатура и кнопки «Win» и «R» на ней
Рис. №2. Клавиатура и кнопки «Win» и «R» на ней
- В открывшемся окне ввести команду «msconfig» и нажать Enter на клавиатуре. Также можно нажать кнопку ОК в самом окне выполнения команд.
 Рис. №3. Команда «msconfig» в окне выполнения команд
Рис. №3. Команда «msconfig» в окне выполнения команд
Подсказка! Если по каким-то причинам выполнить вышеописанное действие не получается, можно также в строке поиска меню «Пуск» ввести «msconfig» и нажать Enter (не закрывая меню «Пуск»!). После этого в результатах поиска отобразится программа msconfig.exe, которую нужно запустить. Для этого следует просто нажать на нее.
 Рис. №4. Доступ к окну msconfig через меню «Пуск»
Рис. №4. Доступ к окну msconfig через меню «Пуск»
- Теперь пользователь увидит то самое окно под названием «Конфигурация системы». В нем необходимо просто выбрать вкладку «Автозагрузка» (на рисунке №5 выделена зеленой рамкой).
 Рис. №5. Окно конфигурации системы и вкладка «Автозагрузка» в нем
Рис. №5. Окно конфигурации системы и вкладка «Автозагрузка» в нем
После этого можно будет видеть список всех программ, которые запускаются вместе с операционной системой.
Как видим, их здесь намного больше, чем в папке автозагрузок, которая находится в меню «Пуск».
Пользоваться этим окном очень просто – возле каждой программы в списке есть поле, в котором можно поставить или убрать галочку.
Понятно, что если напротив приложения стоит галочка, значит, оно будет запускаться с ОС и наоборот.

Рис. №6. Окно конфигурации системы в Windows 7
Кстати, это окно очень удобное. Кроме самих названий программ, в нем можно видеть также то, где они находятся и производителя.
Совет! Если какая-то программа вызывает сомнения, можно посмотреть на её производителя – если это не Microsoft и не фирма-производитель компьютера или каких-то его запчастей, с нее можно смело снимать галочку.
Способ №2. Через CCleaner
Как известно, CCleaner является очень многофункциональной программой, которая позволяет очищать систему от мусора и ненужных ей файлов.

Но кроме своей основной функции, данная программа выполняет множество вспомогательных задач. Одной из них и является редактирование папки автозагрузки.
Скачивание программы
Последнюю версию CCleaner, можно совершенно бесплатно скачать на официальном сайте, нажав на надпись «CCleaner» (на рисунке №7 выделена синим цветом).
 Рис. №7. Официальный сайт CCleaner и страница скачивания программы
Рис. №7. Официальный сайт CCleaner и страница скачивания программы
Как видим, здесь также есть версии для Mac OS и Android.
Совет! Скачивайте полноценную версию CCleaner, а не CCleaner Portable или CCleaner Slim, ведь это урезанные версии и в них могут отсутствовать некоторые функции. Для этого нажимайте именно на ту надпись, что выделена на рисунке №6.
Еще одна проверенная ссылка – пройдя по ней, необходимо нажать на одну из ссылок под надписью «Download from» в колонке «CCleaner Free» (выделены на рисунке №8).
 Рис. №8. Страница скачивания CCleaner на piriform.com
Рис. №8. Страница скачивания CCleaner на piriform.com
Файл загрузки следует запустить и дождаться конца установки. Этот процесс здесь вполне стандартный и обычно не занимает много времени.
Использование CCleaner для доступа к автозагрузке
После запуска следует выбрать вкладку «Сервис» в меню слева. Далее осталось зайти во вкладку «Автозагрузка» в меню сервисов CCleaner.
Эти пункты на рисунке №9 выделены красным цветом.
 Рис. №9. Доступ к автозагрузкам через CCleaner
Рис. №9. Доступ к автозагрузкам через CCleaner
Использование CCleaner для работы с программами в автозагрузке несколько отличается от того, что мы видели в стандартном для Windows окне конфигурации системы.
Здесь, чтобы убрать какую-то программу из автозагрузки, необходимо нажать на нее в списке, а затем воспользоваться набором команд, находящихся в правой стороне.
На рисунке №8 они выделены желтым цветом.
Там есть команды «включить» (доступна только для выключенных на данный момент программ), «выключить» (доступна только для включенных программ) и «удалить».
Способ №3. Через редактор реестра
Автозагрузкой в Windows 7 можно также управлять с помощью редактора реестра.
Для этого следует запустить уже знакомое нам окно выполнения команд кнопками Win + R (как в способе №1), ввести команду regedit, и нажать Enter.
В открывшемся окне слева вы увидите «дерево» системных папок реестра (они отображаются, как привычные папки Проводника).
Содержимое папок отобразится в основном окне справа. В Windows 7 файлы автозагрузки находятся в папке Run, путь к ним выглядит так:
HKEY_CURRENT_USERSoftwareMicrosoftWindowsCurrentVersionRun
или так:
HKEY_LOCAL_MACHINESOFTWAREMicrosoftWindowsCurrentVersionRun

Рис.№ 10. Папка Run в редакторе реестра.
Открыв эти папки в окне редактора реестра, вы попадёте к полному списку программ автозагрузки, и сможете удалять их, добавлять новые и изменять существующие файлы.
Вышеописанные три способа позволяют видеть полный список программ, которые находятся в автозагрузке Windows 7, а также удалять их оттуда.
На видео ниже можно наглядно видеть, как выполняется первый способ.

 « Предыдущая запись
« Предыдущая запись  Следующая запись »
Следующая запись »Автозагрузка программ в Windows 7
В данной статье будут рассмотрены различные способы управления автозагрузкой в операционной системе Windows 7. Как известно, некоторые программы автоматически добавляются в автозагрузку во время установки и иногда очень там мешают. Как же убрать программу из автозагрузки и как найти папку автозагрузки в Windows 7?
Именно эти вопросы интересуют многих пользователей. Установив новую операционную систему вы, наверняка, замечали, как быстро включается ПК – за минуту, а то и меньше. Со временем ситуация меняется. Чем больше утилит вы устанавливаете, тем дольше включается компьютер. Дело в том, что многие программы загружаются вместе с Windows, а это не всегда нужно. Например, загружаться с операционкой может антивирусник и любая утилита, которой вы часто пользуетесь. Но если вы включаете Skype или Photoshop раз в неделю или месяц, зачем им постоянно загружаться со стартом ОС – когда надо будет, тогда вы их сами сможете запустить.
Думаю, вы поняли, для чего важно уметь управлять автозагрузкой в Windows. Из нее можно как убрать все ненужное, так и добавить туда часто используемые программы. Вот об этом и пойдет речь дальше.
Конфигурация системы
Посмотреть, какие программы уже есть в списке, можно в системной утилите «Конфигурация системы». Чтобы ее запустить откройте окошко «Выполнить», для этого воспользуйтесь клавишами Win+R. Дальше в поле «Открыть» нужно ввести msconfig и кликнуть «ОК».
В открывшемся окне нам нужна вкладка «Автозагрузка». В списке будут отображаться те элементы, запуск которых происходит вместе с операционной системой. Если хотите убрать из автозапуска какую-нибудь программу, снимите напротив нее галочку. Для сохранения изменений жмите «Применить» и «ОК».
Если вы не знаете, для чего используются определенные элементы, то лучше галочки напротив них не убирайте.
Сразу после этого появится сообщение, что для того, чтобы настройки вступили в силу, ПК нужно перезагрузить. Если ничего не запущено (вы не открыли браузер или какую-нибудь утилиту), то можете это сделать. Если же вы уже начали что-то делать, то выберите «Выход без перезагрузки».
Папка в Пуске
Если вас интересует, где находится папка автозагрузки в Windows 7, то откройте «Пуск» и выберите «Все программы».
Дальше в списке найдите папку с подходящим названием и нажмите по ней. Как видите, у меня там пусто. У вас может быть также, или будут указаны программы, загружаемые вместе с ОС.
Для того чтобы добавить или убрать из автозагрузки программу, нажмите по полю правой кнопкой мышки и из контекстного меню выбирайте «Проводник» – это позволит настроить ее для текущего пользователя. Если нужно изменить параметры для всех учетных записей, тогда выберите «Проводник в общее для всех меню».
После этого откроется папка автозагрузки. Она может быть пустой, или там могут быть ярлыки различных программ. Если хотите убрать автозагрузку программ, то просто удалите соответствующие им ярлыки. Если нужно добавить программу в автозагрузку, то перенесите в эту папку ее ярлык.
Обратите внимание – это должен быть не файл с расширением *.exe, а именно ярлык (на изображении в левом нижнем углу будет небольшая стрелочка).
Есть еще один вариант, как открыть рассмотренные выше папки, например, если в разделе «Все программы» нужный пункт вы так и не нашли. Снова зайдите в «Пуск» и в строку поиска введите shell:startup. Дальше в результатах кликните по найденной папке.
Используя указанную команду, откроется папка автозагрузки для текущего пользователя. Это можно понять, кликнув в строке адреса. Начинаться он будет с: C:\Users\Имя_пользователя\AppData… Добавляйте или удаляйте из нее ярлыки.
Если нужно открыть папку для всех пользователей, то введите команду: shell:common startup. Теперь у открывшейся папки адрес будет начинаться с: C:\ProgramData\Microsoft\Windows…
Удаление программ через реестр
Найти все загружаемые вместе с Windows программы вы сможете и в реестре. Чтобы его открыть нажимайте комбинацию Win+R и пишите команду regedit. Нажимайте «ОК».
Если хотите посмотреть, что входит в автозагрузку для текущей учетной записи, то в дереве слева нужно открыть следующий путь:
HKEY_CURRENT_USER\Software\Microsoft\Windows\CurrentVersion\Run
В окне справа будут показаны файлы, включенные в автозагрузку. Чтобы удалить ненужное, кликните по нужному полю правой кнопкой мыши и в контекстном меню жмите «Удалить».
Чтобы удалить программу из автозагрузки для всех учетных записей компьютера, перейдите по пути:
HKEY_LOCAL_MACHINE\SOFTWARE\Microsoft\Windows\CurrentVersion\Run
Также кликайте по тому, что хотите убрать, правой кнопкой, и выбирайте «Удалить».
Это реестр, поэтому если не нашли в нем знакомых утилит (вроде Skype, AdobeReader), то лучше ничего не трогать.
Использование специальной утилиты
Отключить автозагрузку программ в Windows, или добавить их туда, можно и с помощью различных программ. Самая популярная CCleaner, прочесть подробнее про нее можно, перейдя по ссылке. У нее много функций, чаще всего ее используют для деинсталляции утилит и очистки ПК, и она бесплатная.
Сейчас давайте рассмотрим еще одну – Autorun Organizer. Скачивайте ее по ссылке с Яндекс Диска и устанавливайте: https://yadi.sk/d/El2w3LVgXSYvKw.
Обратите внимание на последний шаг Мастера установки. Здесь будет четыре пункта: «Запустить», «Отключить проверку на вирусы» и что-то еще. Я убрала галочки со всех этих пунктов.
Вверху будет три вкладки: «Главные разделы автозапуска», «Все разделы», «Пользовательские». Если выбрать последний вариант, то в выпадающем списке можно указать, какие разделы показать (отмечены галочкой), а какие скрыть.
В окне отображаются все программы из автозагрузки для выбранных разделов. Если напротив какой-то стоит восклицательный знак, то ее можно оптимизировать. Для этого нажмите или на саму запись, или на кнопку «Подробности», расположенную внизу.
Зачастую, утилита советует оптимизировать поиск и обновление программ. Например, поиск обновлений будет происходить не сразу после загрузки ОС, чтобы она не тормозила, а спустя 10 минут (время вы выбираете сами). Чтобы убрать любую запись из списка, нажмите напротив нее на крестик. Для всего остального выбираем «Провести оптимизацию».
Если после оптимизации вы все равно находите лишние программы, то выделяйте их и выбирайте, что с ними делать: «Удалить» или «Временно отключить».
Все удаленные записи можно найти, кликнув по кнопке «Центр отмены изменений». Если вам что-то понадобится, то выделите соответствующую запись и нажмите «Отменить изменение».
Помимо удаления в Autorun Organizer можно включить автозагрузку нужной программы. Для этого нажмите на кнопку «Добавить». Дальше укажите «Путь» к исполняемому файлу нужной утилиты (у него должно быть *.exe расширение) и добавьте название.
Потом кликните по кнопке «Вперед» и укажите, в какой ветке реестра создать запись. Чаще всего это будет для локального пользователя, поэтому выберите вариант, который начинается с HKEY_CURRENT_USER\Software…
Изменение настроек в программе
Ну и напоследок самый простой вариант. Если вы устанавливаете программу, но знаете, что пользоваться ей будете не часто, зайдите в ней в «Параметры» или «Настройки». Дальше найдите там пункт «Запускать при включении компьютера», или «Запуск с Windows» и подобное. Снимите напротив данного пункта галочку и сохраняйте изменения.
На этом все. Теперь вы знаете не только о том, где находится автозагрузка в Windows, но и как убрать оттуда все лишнее, или же добавить нужную программу.
Смотрим видео по теме:
Оценить статью: Загрузка… Поделиться новостью в соцсетях
Об авторе: Олег Каминский
Вебмастер. Высшее образование по специальности «Защита информации». Создатель портала comp-profi.com. Автор большинства статей и уроков компьютерной грамотности
Где находится автозагрузка в Windows 7?
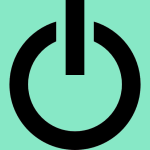
Автозагрузка программ в Windows — это инструмент, необходимый для автоматического включения программного обеспечения при запуске операционной системы. К примеру, когда вы устанавливаете антивирус, он автоматически «внедряется» в автозагрузку и включается сразу, едва операционная система будет запущена. Сделано это для того, что бы антивирус всегда оставался на страже системы.
Однако далеко не всегда в автозагрузке «поселяются» нужные вам программы. Например, это могут быть вездесущие мессенджеры — при установке программы отключить автозапуск не предоставляется возможным, поэтому мессенджер начинает загружаться вместе с системой, чем изрядно надоедает.
Сегодня я расскажу вам о том, как посмотреть программы, находящиеся в автозагрузке, и при необходимости отключить их.
Нажмите кнопку «Пуск» и в строке «Найти программы и файлы» напишите слово msconfig (без кавычек и прочего).
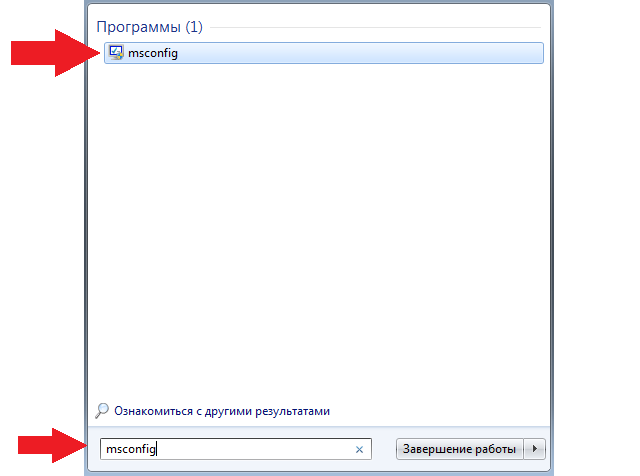
Появится окно. В нем выберите вкладку «Автозагрузка» — в ней вы увидите все элементы автозагрузки.
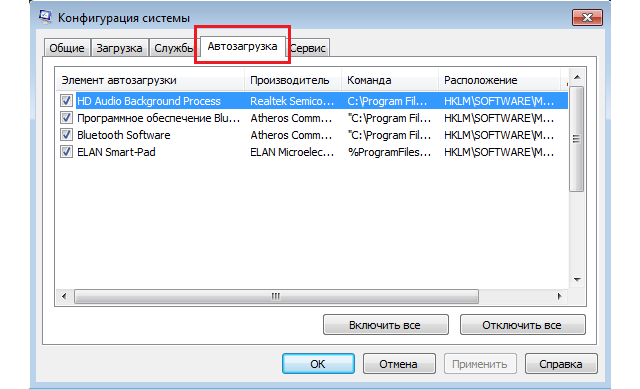
С помощью данного меню вы сможете отключить любой из процессов. Например, если вам понадобилось отключить мессенджер, выберите его название и уберите галочку рядом с ним, не забыв нажать ОК. Более подробно об отключении программ из автозагрузки я уже успел рассказать.
Второй способ — это использование сторонних утилит, которые в том числе показывают список программ, загружающихся вместе с Windows. К примеру, это может быть такая замечательная программа, как CCleaner. О ней я рассказывал множество раз, поэтому вкратце напомню, что это бесплатная утилита для очистки и оптимизации операционных систем Windows.
Скачиваете программу, устанавливаете на компьютер и запускаете. Нажмите на кнопку «Сервис», затем выберите раздел «Автозагрузка» и увидите список программ. Причем самое интересное заключается в том, что здесь же вы сможете увидеть в том числе и те плагины и дополнения, которые запускаются в браузерах.
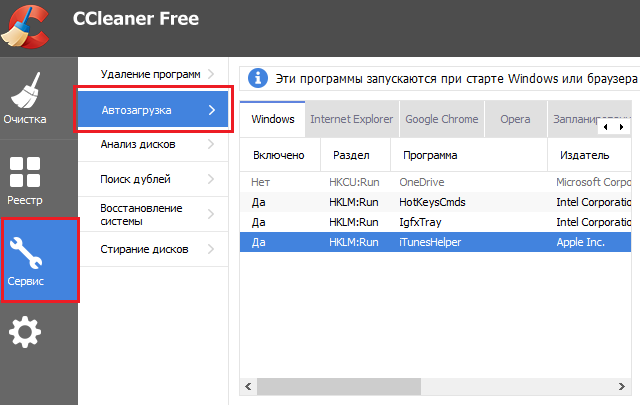
Где находится папка «Автозагрузка»?
Содержимое папки автозагрузка проще всего посмотреть с помощью меню «Пуск». Нажмите на кнопку «Пуск» и выберите «Все программы» — «Автозагрузка».
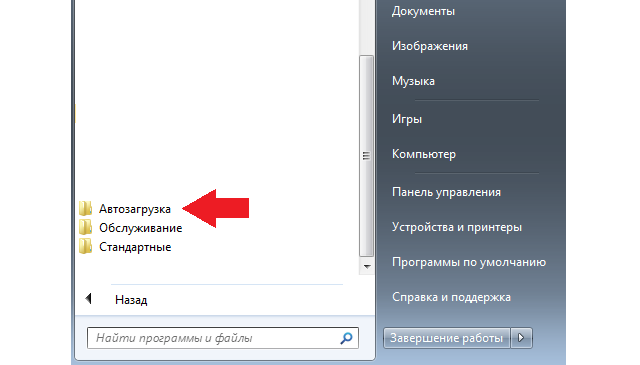
Обратите свое внимание на то, что в папке «Автозагрузка» отображаются далеко не все программы, которые запускаются вместе со стартом Windows.
Кроме того, содержимое указанной папки вы можете найти по адресу C:\Users\ИМЯ ВАШЕГО КОМПЬЮТЕРА\AppData\Roaming\Microsoft\Windows\Start Menu\Programs\Startup.
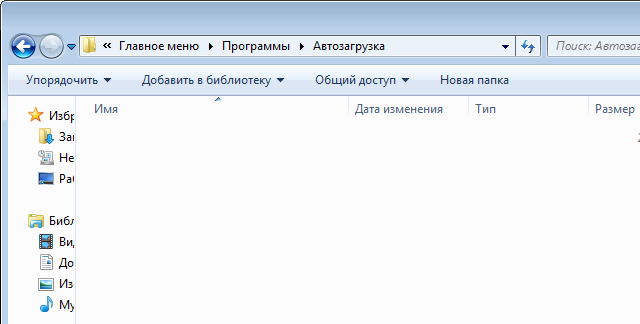
У меня тут пусто. У себя же вы можете увидеть различные программы.
Где в windows 7 находится папка автозагрузки 🚩 Операционные системы
Чтобы попасть в папку автозагрузки, вам потребуется воспользоваться соответствующим разделом файловой системы компьютера. В Windows 7 нажмите на меню «Пуск» — «Компьютер». Выберите раздел «Локальный диск C:», откуда перейдите в ProgramData – Microsoft – Windows – Start Menu – Programs – Startup.
Если при переходе в «Локальный диск C:» вы не видите папку ProgramData, вам потребуется изменить атрибуты показа скрытых файлов и каталогов. В верхней части окна «Проводника» нажмите на меню «Сервис» — «Свойства папки», предварительно нажав на кнопку клавиатуры Alt, чтобы вызвать список возможных операций. Перед вами появится окно конфигурации отображения файлов в директориях. Перейдите во вкладку «Вид» и прокрутите ползунок вниз до раздела «Дополнительные параметры». Установите флажок напротив «Показывать скрытые файлы и папки», после чего кликните «Ок» для применения изменений.
Перейдя в папку автозагрузки, вы сможете размещать свои приложения, которые вы хотите, чтобы запускались при старте системы. Достаточно скопировать в данную директорию ярлыки программ, которые должны быть запущены после перезагрузки. Для применения изменений и проверки правильности размещения файлов перезагрузите компьютер.
Msconfig – стандартная в Windows утилита, позволяющая управлять параметрами системы и изменять разделы автозагрузки. Перейдите в меню «Пуск» — «Все программы» — «Стандартные», после чего нажмите «Выполнить». Введите msconfig и нажмите Enter. В появившемся окне кликните на вкладке «Автозагрузка». Перед вами появится список приложений, которые запускаются вместе с системой во время включения компьютера. Чтобы отключить одну из программ, снимите галочку с ненужного элемента, а затем нажмите «Ок» для сохранения изменений. Перезагрузите компьютер, чтобы произведенные действия вступили в силу.
Кроме Msconfig, вы можете воспользоваться такими программами, как CCleaner или AnVir Task Manager, представляющие расширенные средства для управления загружающимися вместе с системой программами.
Для перехода в редактор реестра выполните команду regedit в разделе «Выполнить». Перейдите в ветку HKEY_LOCAL_MACHINE – SOFTWARE – Microsoft – Windows – CurrentVersion – Run, воспользовавшись списком, расположенным в левой части окна. В центре перед вами будет представлен список программ, которые запускаются вместе с системой. Выделите ненужный пункт и удалите его, если вы не хотите, чтобы программа больше запускалась при старте. После применения изменений произведите перезагрузку.


 «Пуск», далее «Выполнить» (можно Win + R). Вводят команду «msconfig», кликают «OK» или клавишу «Ввод».
«Пуск», далее «Выполнить» (можно Win + R). Вводят команду «msconfig», кликают «OK» или клавишу «Ввод».