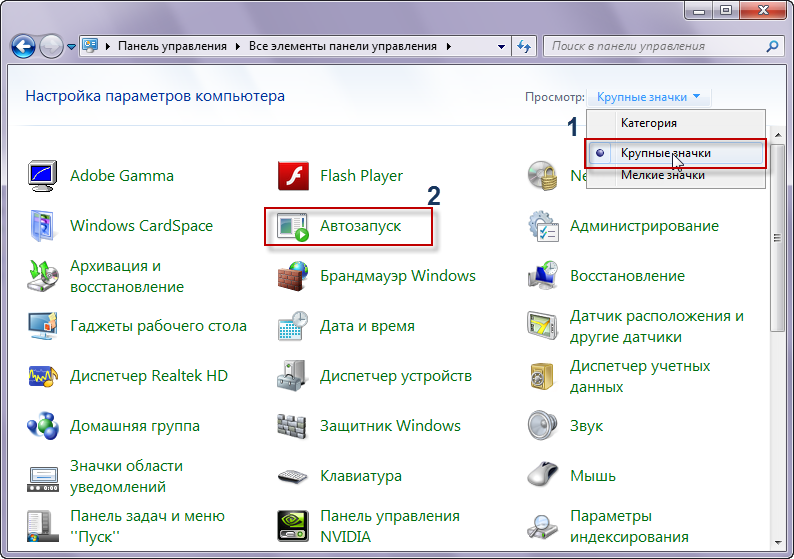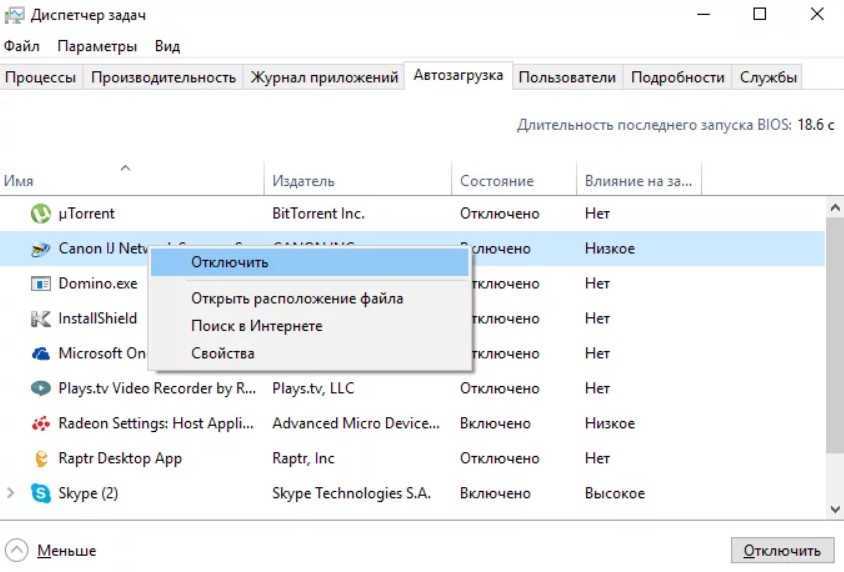Автозагрузка в windows xp, 7, 8, 10. Где находится, команда?
Проблемы, связанные с автозагрузкой в windows xp, 7, 8, 10 и соответственно вопрос: где она находится и какая команда её вызывает – все эти происходит из-за того, что со временем использования системы постепенно устанавливаются программы, некоторые из них автоматически добавляются в автозапуск компьютера.
В результате время загрузки операционной системы значительно увеличивается, особенно это важно для компьютеров с минимальным, по производительности, установленным оборудованием.
- То, что компьютер работает медленней и тормозит, напрямую влияет количество запустившихся через автозагрузку программ, некоторые из них, возможно и не нужны в данный момент. Особенно это касается торрент программ, которые ещё и будут раздавать скачиваемые ранее медиа файлы, тратя при этом ещё и интернет трафик.
- В данной статье мы рассмотрим, где находится, какой командой открывается автозагрузка программ в ОС Windows xp, 7, 8, 10, как убрать программы из автозагрузки и какие программы можно использовать для этого.

На данной странице имеется информация по таким темам как (для быстрого перехода):
Команда для запуска автозагрузки в Windows xp, 7
Для того, что бы можно было включать и отключать программы в автозагрузке в операционной системе версии xp, 7 предусмотрена программа MSConfig , которая имеется по умолчанию.
- Для этого нужно нажать комбинацию клавиш «Win+R » (или найти программу «выполнить » в поиске «Пуск »).
- Ввести команду msconfig.exe и нажать «Ок »
» раскроется список установленных для автоматического запуска вместе с включением загрузки операционной системы. Те которые, по вашему мнению. не нужны в автозагрузке, можете отключить снятием галки и после этого нажать «Ок »
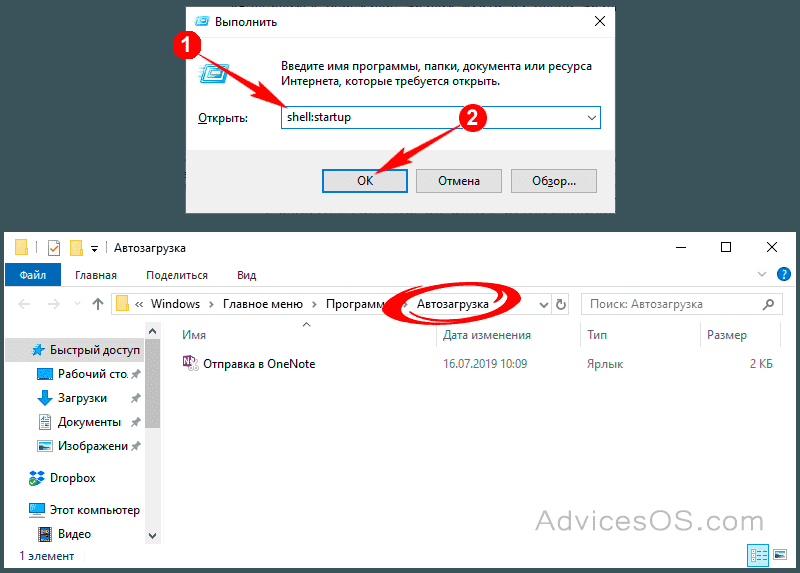
Добавление или удаление программ в автозагрузке windows 8, 8.1, 10
В операционных системах windows 8, 8.1, 10 программы добавленные в автозагрузку не открываются через утилиту MSConfig , работавшую для редактирования файлов автоматического запуска в предыдущих системах и при открытии система предлагает открытие автозагрузки через диспетчер задач.
- Для этого нажимаем комбинацию клавиш «Ctrl+Alt+Delet » и выбираем запуск «Диспетчера задач» .
- В открывшемся окне (как и в MSConfig) открываем вкладку автозагрузка и выбираем программы, которые не нужны нажатием клавишей мышки и удаляем кнопкой расположенной внизу справа.
Отключение или включение программ в автозагрузке с помощью программы CCleaner
CCleaner
— самая распространённая и открытая для бесплатного использования программа для изменений списка автозагрузки. Также эта программа используется для множества полезных функций, например, таких как чистка реестра, очищение временных файлов и других действий, необходимых для оптимизации системы и ускорения работы компьютера.
- Скачайте запустите её, во вкладке «Сервис » откройте раздел ««, отметьте программы не нуждающиеся в автозагрузке и выключите их (или может наоборот включите, если нужно).
Включение программы в автозагрузке после её недавнего отключения
Если после отключения программы в списке автозагрузки после очередных перезагрузках она опять автоматически запускается вместе в включением компьютера, то значит Вам нужно зайти в настройки этой программы и найти вкл./откл. функции запуска вместе с системой Windows, после чего она не будет автоматически загружаться при запуске системе.
Папка программ добавленных в автозагрузку находится в:
C:\Пользователи\Имя\AppData\Roaming\Microsoft\Windows\Главное_меню\Programs\Автозагрузка
- Для того, что бы быстро открыть эту папку нужно открыть командную строку, нажав комбинацию клавиш «Win+R » (или написать слово «выполнить » в поиске «Пуск »).
- В открытом окне «Выполнить» ввести команду «shell:Startup » и нажать «Ок «.

- В результате откроется окно с папкой Автозагрузки, содержащей ярлыки программ используемых для автоматического запуска вместе с загрузкой системы.
- Для того, что бы добавить какую либо программу в автозагрузку нужно сделать ещё один ярлык программы.
- Если нет ярлыка на рабочем столе, найти место хранения файла открыв свойства файла в меню «пуск» , открыть «свойства».
- Нажать «расположение файла» и создать ярлык показанного файла.
- И просто переместить его в указанную выше, папку автозагрузки .
Какие программы можно отключать в автозагрузке Windows, а какие нет
Конкретного списка нужных и важных программ автозагрузки мы не можем Вам предоставить, так как зависит от индивидуально установленных на отдельном компьютере программ и среди них есть те которые могут запускаться вместе с другими, для только совместной работы.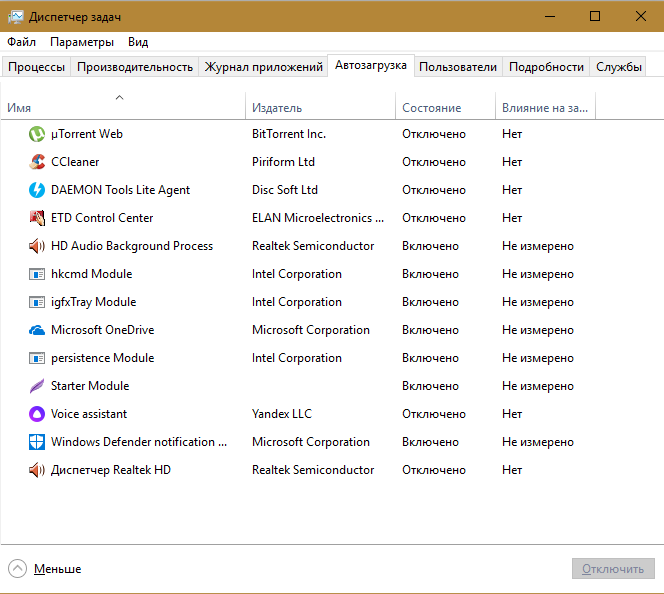
Поэтому обращаем ваше внимание на то, что если вы не знаете что отключать, то можете воспользоваться интернет поиском и узнать, какую они выполняют роль на компьютере или просто не отключать, так как возможно они нужны как службы виндовс или для работы других приложений, в результате начнутся происходить сбои или просто перестанут работать, важные для Вас программы. Это касается и программ безопасности компьютера. Предварительно ознакомившись с их принадлежностью в интернете, Вы будете знать, какие программы отключать, а какие нет.
Автозапуск и автозагрузка — как настроить параметры в Windows 7, 8 и 10
Вам надоела долгая загрузка ПК? При подсоединении любого накопителя происходит не то, чего бы хотелось именно вам? Сталкиваетесь с произвольным открытием программ при подсоединении флеш-накопителей? Данная статья подробно рассказывает и показывает, как подружиться с автозапуском и автозагрузкой в Windows 7, 8 и 10.
Почему падает скорость загрузки Windows?
Практически все программы при установке добавляются в автозагрузку. Со временем запуск компьютера становится все более продолжительным. Это происходит потому, что загрузка одной или двух программ занимает 10-15 секунд, а вот загрузка 7-8 программ может занять и минуту. Этим и объясняется тот факт, что после переустановки Windows процесс загрузки намного быстрее, чем после 2-3 месяцев использования.
Со временем запуск компьютера становится все более продолжительным. Это происходит потому, что загрузка одной или двух программ занимает 10-15 секунд, а вот загрузка 7-8 программ может занять и минуту. Этим и объясняется тот факт, что после переустановки Windows процесс загрузки намного быстрее, чем после 2-3 месяцев использования.
Многим пользователям зачастую не нужен весь набор программ сразу. Конечно, есть те, кто сидит в интернете, слушает музыку, качает «тяжелые» файлы, работает в фотошопе или другой программе, требующей значительных ресурсов ПК, одновременно. Все зависит от мощности установленного оборудования.
Бывает и так, что автозагружаемые программы просто мешают нормальной работе. Компьютер начинает подвисать, игры и интернет не работают должным образом. Для стабильной работы компьютера лучше всего запускать программы по мере необходимости. Как убрать программы из автозапуска стандартными средствами Windows или с помощью посторонних программ? Об этом пойдет речь в первой части статьи.
Как удалить программы из автозагрузки?
Редактирование автозагрузки командой msconfig
Один из способов посмотреть, какие программы запускаются вместе с Windows, а также включить или выключить их можно с помощью параметра настройки системы msconfig. Данный параметр универсален для всех редакций Windows, так как является стандартным приложением. Поэтому его можно применять в Windows 7, 8 и 10. Для этого нужно зайти в меню Пуск и в поле поиска прописать msconfig. Найденный параметр нужно запустить от имени администратора.
Как найти параметр msconfig
В открывшемся окне переходим во вкладку Автозагрузка. Тут и находятся все загружаемые программы. Напротив тех, которые включены — стоит галочка. Таким образом пользователь может регулировать загрузку и выбирать только необходимые программы. В конце нужно нажать кнопку Ок и перезагрузить систему. Со следующей загрузкой уже будут применены новые параметры.
Редактирование автозагрузки через параметр msconfig
Автозагрузка в диспетчере задач Windows 8 и 10
В диспетчер задач в новых версиях Windows 8 и 10 добавлено дополнительное подменю автозагрузка, чего нет в Windows 7. Это облегчает работу с изменением настроек автоматически загружаемых программ. Щелкаем на панели задач правой кнопкой мыши и выбираем Диспетчер задач. Далее, перейдя во вкладку Автозагрузка, изменяем параметры по своему усмотрению.
Это облегчает работу с изменением настроек автоматически загружаемых программ. Щелкаем на панели задач правой кнопкой мыши и выбираем Диспетчер задач. Далее, перейдя во вкладку Автозагрузка, изменяем параметры по своему усмотрению.
Автозагрузка в диспетчере задач Windows 8 и 10
Редактирование автозагрузки с помощью программы CCleaner
Программа CCleaner весьма популярна, как программа очистки системы и реестра от всяческого «мусора». Кроме этого, утилита обладает расширенными функциями по настройке системы. Скачивая CCleaner, который распространяется бесплатно на многих языках, в том числе и русском, можно настроить автозагрузку системы и браузеров. Кроме того, через эту утилиту можно удалять программы, очищать диски и восстанавливать систему.
Открыв программу, нужно перейти в раздел Сервис, а далее во вкладку Автозагрузка. Здесь можно удалять как автозагрузку Windows, так и расширения, запускаемые с браузерами. Причем, для каждого обозревателя можно настроить параметры отдельно. В этом же меню есть редактирование контекстного меню. Это меню появляется, когда вы нажимаете правую кнопку мыши. Ненужные функции можно отключить.
В этом же меню есть редактирование контекстного меню. Это меню появляется, когда вы нажимаете правую кнопку мыши. Ненужные функции можно отключить.
Выделив необходимую программу левым щелчком мыши, нажимаем выключить в правой части окна. Также поступаем со всеми программами, которые нужно убрать из автозагрузки.
Редактирование автозагрузки в программе CCleaner
Параметры автозапуска USB-носителей и дисков
При работе с компьютером очень важную роль играет «взаимопонимание» с ПК. К примеру, задавая определенную команду, вы ожидаете определенного результата. Вставляя диск с музыкой в привод, вы хотите, чтобы воспроизводилась музыка. Собираясь сбросить свежие фото с флешки на жесткий диск, вы бы хотели, чтобы на экране отображалась папка со снимками.
Очень часто, при неправильной настройке, начинаются сбои. USB-накопители отказываются автоматически открываться при их подсоединении в разъем, а фотографии почему-то импортируются не так, как бы вы этого хотели.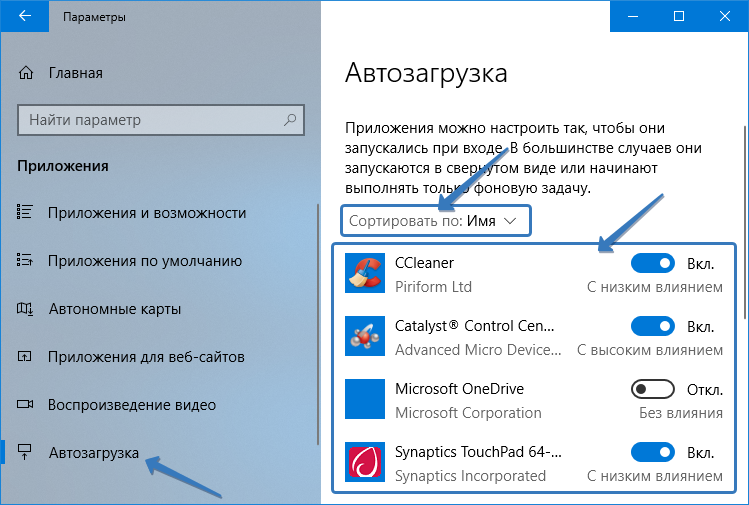 При инсталляции той или иной программы, она устанавливает себя по умолчанию для определенных типов файлов, либо для каких-нибудь других действий пользователя.
При инсталляции той или иной программы, она устанавливает себя по умолчанию для определенных типов файлов, либо для каких-нибудь других действий пользователя.
В этой части статьи пойдет речь об параметрах настройки автозапуска дисков и других съемных носителей информации.
Управление автозапуском с помощью панели управления для Windows 7
Самый простой и действенный способ управления — зайти в Панель Управления компьютером через кнопку Пуск. Там найти параметр Автозапуск и выбрать настройки для каждого типа носителя.
Здесь можно увидеть все, когда-либо подсоединяемые, носители. Даже те, которые сейчас не подключены. Например, ваш цифровой фотоаппарат или планшетный ПК. В самом верху вы можете убрать или поставить галочку на пункте «использовать автозапуск для всех типов устройств».
Изменение параметров автозапуска для разных типов носителей
Выбрав любой носитель, вы выбираете, что делать системе при подключении такого типа носителя. Далее нужно сохранить параметры. При последующем подсоединении флешки или диска, Windows будет выполнять заданные вами функции.
При последующем подсоединении флешки или диска, Windows будет выполнять заданные вами функции.
Управление автозапуском в Winows 8 и 8.1
В редакциях 8 и 8.1 управление автозапуском происходит немного по-другому. Через кнопку Пуск необходимо зайти в настройки компьютера, а затем в подменю Компьютер и устройства. Там, в перечне параметров, вы увидите Автозапуск. Нажав на него, вам будет доступен выбор параметров автозапуска по умолчанию.
Редактирование автозапуска в Windows 8 и 8.1
Также, как и в Windows 7, настройки нужно сохранить и перезапустить систему. Готово, параметры вступили в действие.
Параметры автозапуска носителей в Windows 10
Для Windows 10 параметры автозапуска находятся в панели управления компьютером. Для этого заходим в Пуск, далее нажимаем Настройки, здесь видим меню Устройства. В нем находим строку Автозапуск. Также, как и в Windows 8 и 8.1, редактируем нужные параметры и сохраняем их. Перезагрузив компьютер, выбранные настройки будут работать.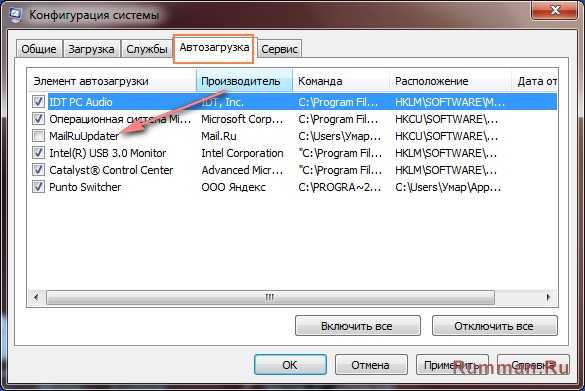
Меню устройства в Windows 10
Автозапуск в Windows 10
Как выключить автозапуск и автозагрузку через редактор локальной групповой политики
Если вы хотите выключить автозапуск и автозагрузку совсем, по любым причинам, это легко можно сделать в редакторе локальной групповой политики. Нажимаем на клавиатуре сочетание клавиш Win (кнопка со значком Майкрософт) и R. Далее вводим команду gpedit.msc, нажимаем Enter. В открывшемся окне нужно пройти по ветке Конфигурация компьютера — административные шаблоны — компоненты Windows — политики автозапуска. Выделяем последнее подменю левой кнопкой мыши, и справа увидим пункт Отключить автозапуск.
Редактор локальной групповой политики
В новом окне необходимо поставить флажок Выключить и сохранить параметры. Перезагрузив компьютер, изменения вступят в действие.
Что делать, если при подсоединении флешки открывается программа Adobe Lightroom?
Если вы редактируете фото в программе Lightroom, то вам, возможно, знакома ситуация, когда при подсоединении USB-накопителя, открывается данный фоторедактор. Это происходит из-за того, что при установке программы она по умолчанию устанавливает себя как приоритетную, при подключении флешек. Этот параметр очень легко отключить в самой программе Lightroom.
Это происходит из-за того, что при установке программы она по умолчанию устанавливает себя как приоритетную, при подключении флешек. Этот параметр очень легко отключить в самой программе Lightroom.
Зайдя в программу, переходим в меню Правка и выбираем пункт Предпочтения.
Как найти параметры атвозапуска флешки в программе Lightroom
Во вкладке Основные нужно снять галочку с пункта «при обнаружении карты памяти открывать диалог импорта». После этого жмем ОК и закрываем программу. После перезагрузки, при подключении флешки, программа перестанет ассоциировать себя с накопителями.
Снимаем флажок, отвечающий за открытие программы
Источник
boot — Как получить список всего программного обеспечения, которое запускается автоматически при запуске Windows 7?
спросил
Изменено 8 лет, 2 месяца назад
Просмотрено 7к раз
Я знаю, что в Windows есть несколько способов заставить приложение запускаться автоматически, но я никак не могу вспомнить, что это за способы.
Существует ли единый унифицированный способ вывести список всех программ, которые настроены на автоматический запуск при запуске, и позволить мне отключить те, которые мне не нужны?
Я бы предпочел что-то встроенное в Windows. У меня Windows 7 Стартовая. Но бесплатный инструмент с открытым исходным кодом или условно-бесплатный также будет приемлем.
(На этот раз программное обеспечение, которое я хочу предотвратить от автозапуска, это: MSN Messenger, Y! Messenger и Vodaphone Mobile Broadband, которые запускаются независимо от того, вставлен ли ключ или нет. Ни одно из этих трех не находится в папке «Автозагрузка» Windows. )
- windows-7
- загрузка
1
Откройте панель управления, найдите «инструменты администрирования» (в поле поиска в правом верхнем углу), а затем откройте ее. Дважды щелкните «Конфигурация системы», а затем перейдите на вкладку «Автозагрузка».
6
Autoruns
От SysInternals (теперь часть MS) и бесплатно: Autoruns для Windows v11.34
Он регулярно обновляется, поэтому проверяйте наличие новой версии, быстрее всего перейдите на http://sysinternals.com, который перенаправит вас в нужное место.
Вы можете попробовать WhatInStartup , CCleaner или Soluto . Все бесплатные.
Позволяет отключать или удалять записи автозапуска в реестре и в запланированных задачах Windows, кроме папки «Автозагрузка». WhatInStartup также поддерживает специальную функцию «Постоянное отключение». Если программа, которую вы ранее отключили, снова добавила себя в список автозагрузки Windows, WhatInStartup автоматически обнаружит изменение и снова отключит ее.
CCleaner имеет простой интерфейс, который позволяет отключать или удалять записи автозагрузки в реестре и в запланированных задачах Windows, кроме папки «Автозагрузка».
Soluto может измерять время загрузки всех программ, которые настроены на запуск при запуске, что позволяет пользователю лучше решить, следует ли отключать запуск программы или нет. Это также позволяет пользователю отключить программу от запуска или отложить ее запуск.
Выполнить (win+r) набрать
msconfig
и перейдите на вкладку «Автозагрузка», затем снимите флажок с запускаемого приложения, от которого вы хотите избавиться, или нажмите «Отключить все», чтобы удалить все, а затем нажмите «Применить» и «ОК», перезагрузите компьютер.
Я не уверен, включают ли какие-либо из упомянутых инструментов службы Windows, которые запускаются автоматически, но, возможно, стоит взглянуть и на них. Чтобы просмотреть их, откройте окно запуска и введите services.msc . Все, что указано как автоматическое, запускается при загрузке.
Будьте осторожны, отключая что-либо здесь, не понимая, что оно делает.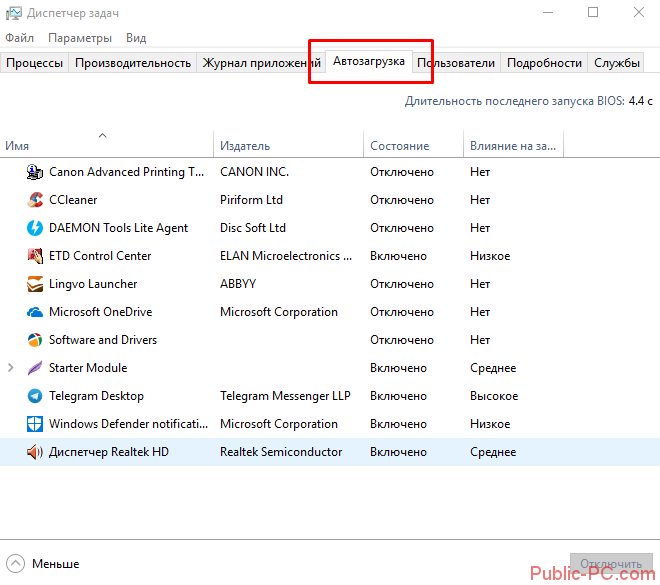
В качестве универсального, надежного, точного и почти совершенно бесполезного ответа на ваш вопрос: Запустите компьютер и посмотрите список процессов. Если вы ничего не сделали с момента загрузки (и ни один из процессов не закрылся), процессы там будут процессами, которые настроены на автоматический запуск любым возможным способом.
Зарегистрируйтесь или войдите в систему
Зарегистрируйтесь с помощью Google
Зарегистрироваться через Facebook
Зарегистрируйтесь, используя электронную почту и пароль
Опубликовать как гость
Электронная почта
Требуется, но не отображается
Опубликовать как гость
Электронная почта
Требуется, но не отображается
Нажимая «Опубликовать свой ответ», вы соглашаетесь с нашими условиями обслуживания, политикой конфиденциальности и политикой использования файлов cookie
.
Как просмотреть список запускаемых программ в Windows
Если вы испытываете задержку при включении ПК с Windows, возможно, стоит получить доступ к списку запускаемых вами программ. Это поможет вам определить, какие приложения и программы замедляют работу вашего компьютера.
К счастью, это относительно простой процесс. В этой статье мы покажем вам несколько простых способов просмотра списка программ в Windows 10.
Как просмотреть список запускаемых программ в Windows 10 с помощью настроек
В меню настроек вы можете найти большую часть Конфигурации и функции ПК. Выполните следующие действия, чтобы просмотреть список запускаемых программ через меню настроек:
- Откройте «Настройки».
- Выберите опцию «Приложения».
- Нажмите «Автозагрузка приложений».
- Вам будет представлена страница, показывающая все программы/приложения, используемые при запуске Windows 10.

- Если приложение загружается при запуске Windows, кнопка-переключатель будет находиться в положении «Вкл.».
- Отсюда вы можете остановить запуск программ во время запуска, нажав на кнопки-переключатели.
На этой странице также перечислены приложения, оказывающие существенное влияние на Windows 10. Влиятельные приложения обычно замедляют время загрузки Windows. По этой причине вам следует запретить загрузку определенных приложений в Windows 10.
Как просмотреть список запускаемых программ в Windows 10 с помощью диспетчера задач
Это самый популярный способ просмотра программ, запускаемых в Windows 10.
- Щелкните правой кнопкой мыши пустое место в любом месте панели задач.
- Появится длинный список опций. Выберите «Диспетчер задач».
- Вы также можете нажать на клавиши клавиатуры Ctrl>Shift>Esc, и откроется «Диспетчер задач».
- Нажмите «Подробнее» в левом нижнем углу окна.

- Перейти в меню «Пуск».
- Теперь вы сможете просмотреть каждую программу, которая запускается при запуске Windows 10.
Остановить запуск программы в Windows 10
Чтобы остановить запуск программы в Windows 10, выполните следующие действия:
- Рядом с названием программ вы увидите их статус.
- Выберите программу, которая, например, оказывает сильное влияние на запуск.
- Щелкните программу правой кнопкой мыши и выберите «Отключить».
Мы рекомендуем вам просмотреть все программы и отключить все приложения, которые вы считаете ненужными. Вы всегда можете добавить приложения в свой белый список позднее. Кроме того, в столбце запуска отображается влияние приложений на запуск Windows 10. Мы предлагаем вам отключить любые приложения, которые имеют высокий эффект после их просмотра.
Если вы сомневаетесь, перейдите к записи о программе и щелкните ее правой кнопкой мыши, затем выберите параметр «Поиск в Интернете», чтобы узнать о них больше.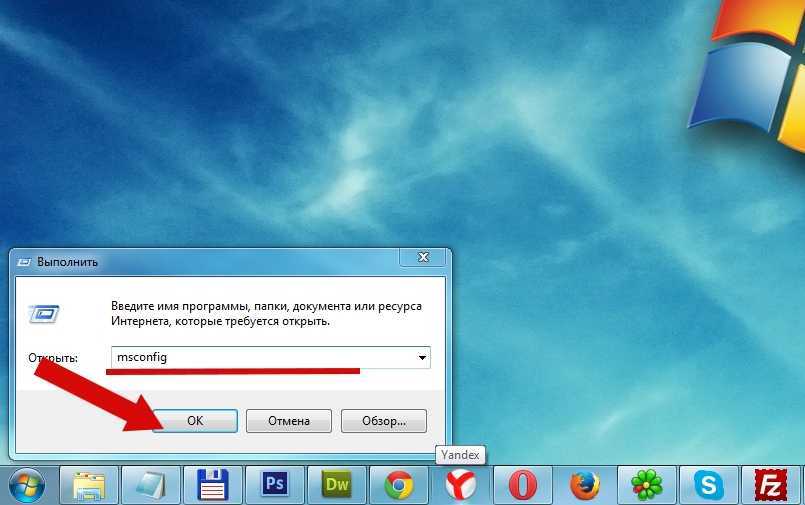
Часто задаваемые вопросы
Как запустить программы при загрузке Windows?
Начнем с приложений, которые автоматически запускаются вместе с Windows. Перечисленные ниже методы можно использовать для запуска приложений или файлов при загрузке Windows.
• Вставка элементов в папку автозагрузки
Папка автозагрузки в Windows может использоваться для запуска любого исполняемого приложения или файла.
Все, что находится в папке автозагрузки, запрограммировано на запуск при загрузке Windows. Если вы хотите сразу же запустить документ, над которым работаете, или предпочитаемый вами браузер при запуске Windows, просто перетащите ярлык в папку автозагрузки.
Самый быстрый способ получить доступ к этой папке — нажать Windows + R на клавиатуре и ввести «shell: startup» в окно «Выполнить». После нажатия «ОК» появится папка автозагрузки.
Вы можете переместить исходный исполняемый файл (файл запуска приложения) в папку автозагрузки. Это отключит быстрый доступ к программе.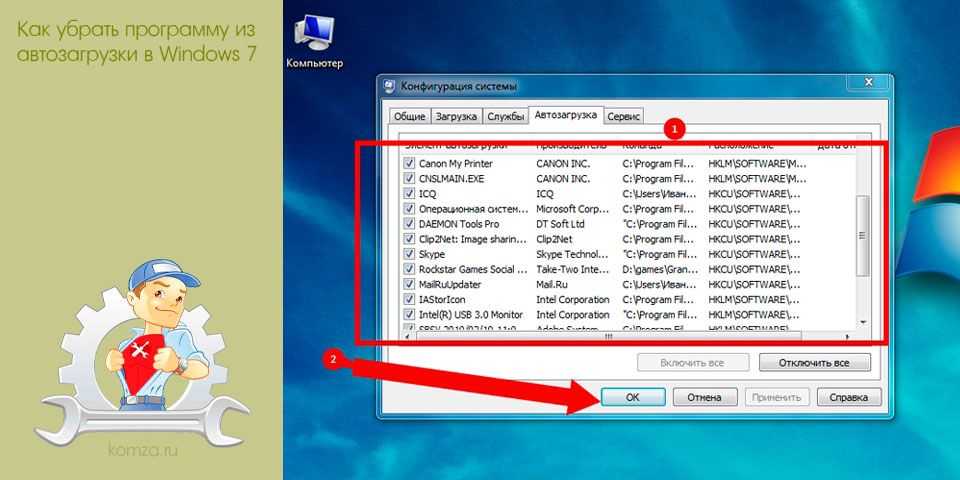 Кроме того, вы можете скопировать файл или исполняемый файл приложения и поместить его в папку автозагрузки. Однако при этом будет создан клон файла того же размера, что и исходный.
Кроме того, вы можете скопировать файл или исполняемый файл приложения и поместить его в папку автозагрузки. Однако при этом будет создан клон файла того же размера, что и исходный.
• Создать ярлык
Создание ярлыка предпочтительнее любого из двух вариантов, описанных выше. Для этого выполните следующие действия:
1. Найдите исполняемый файл и щелкните его правой кнопкой мыши.
2. Нажмите «Создать ярлык» в меню параметров.
3. Щелкните правой кнопкой мыши ярлык и выберите «Вырезать».
4. «Вставьте» ярлык в папку автозагрузки, и все готово.
Это применимо только к текущему пользователю. Если у вас много пользователей и вы хотите применить одинаковые настройки ко всем из них, вам следует изменить ярлык на новое начальное местоположение.
• Используйте реестр Windows
Помимо других наших методов, вы также можете использовать реестр Windows для изменения списка программ, запускаемых в автозапуске. Однако это не простой вариант. Внесение изменений в реестр может нанести вред вашему компьютеру.
Внесение изменений в реестр может нанести вред вашему компьютеру.
Действуйте осторожно и на всякий случай сделайте резервную копию реестра. Для этого выполните следующие действия:
1. Нажмите Windows + R на клавиатуре.
2. Введите « regedit » в окне «Выполнить», чтобы открыть реестр.
3. Щелкнув правой кнопкой мыши на «Выполнить», выберите «Строковое значение» в меню «Создать».
4. На правой панели будет создана новая строка. Введите имя, чтобы вы могли быстро его распознать. Обратите внимание, что нет никаких правил относительно того, какое имя вы можете использовать.
5. Теперь в качестве строкового значения вы должны указать точное расположение приложения или файла, который вы хотите запускать при запуске Windows.
6. Перейдите к точному местоположению программы или файла в «Проводнике» и скопируйте каталог назначения из поля выше.
7. Дважды щелкните вновь сгенерированную строку в реестре и вставьте этот каталог в качестве строкового значения.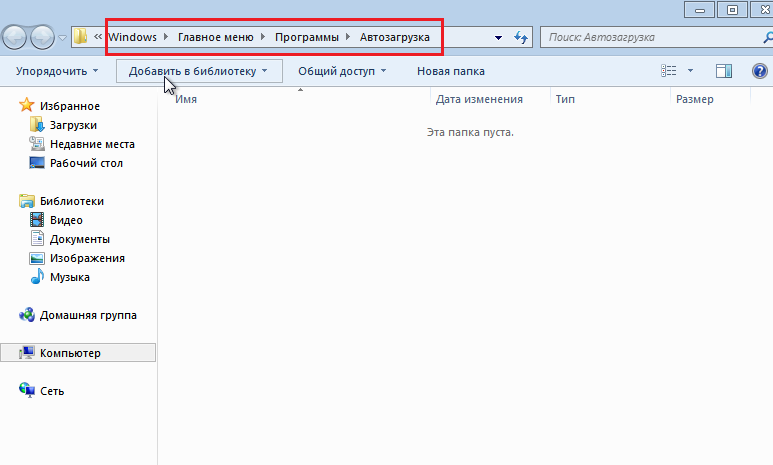
8. После этого добавьте обратную косую черту (/) и укажите полное название исполняемого файла программы или файла, включая имя расширения, если оно имеется.
Как отключить автозапуск программ в Windows 10
Использование Диспетчера автозагрузки
В Windows есть Диспетчер автозагрузки, который отображает список всех приложений, настроенных для запуска в Windows.
1. Войдите в Диспетчер задач, одновременно нажав эти клавиши: Ctrl+Shift+Esc.
2. Нажмите на вкладку «Автозагрузка» и просмотрите все программы.
3. Щелкните правой кнопкой мыши программы, которые хотите отключить, и выберите «Отключить» — первый пункт меню.
Правильный запуск Windows
Просмотр запускаемых программ может быть важным способом выяснить, что замедляет работу вашего ПК. К счастью, вам не нужно быть техническим специалистом, чтобы получить доступ к спискам. После просмотра вы можете запустить или отключить любую из программ, которые вы не хотите запускать при запуске Windows 10.