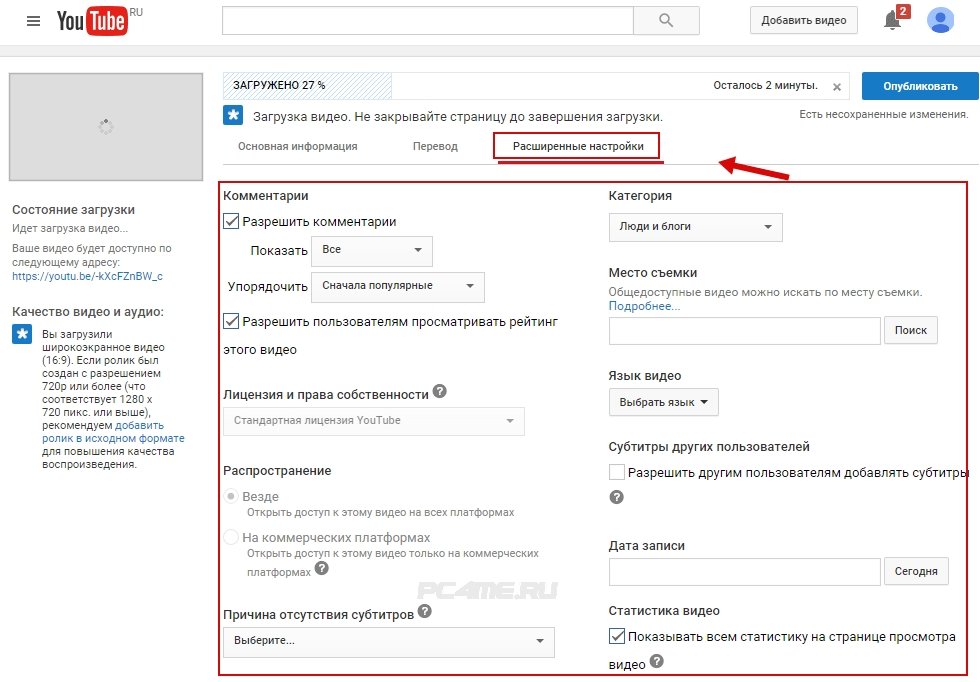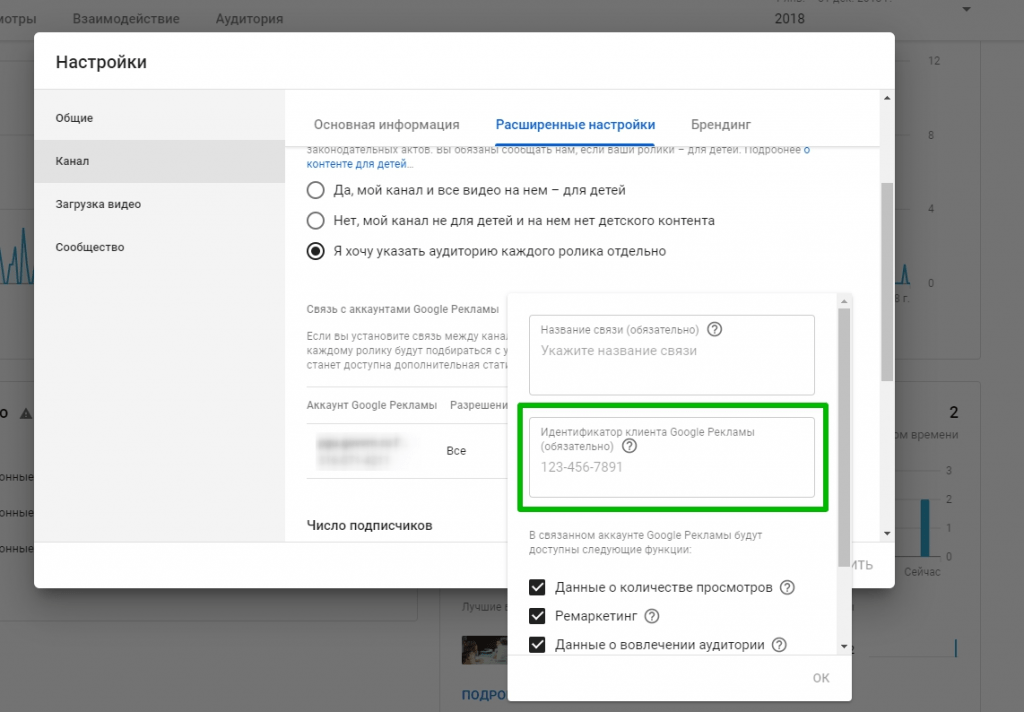Как скрыть видео на YouTube
Пользователи, загружая записи на свободный хостинг YouTube, не всегда хотят, чтобы его могли просматривать другие люди. В таком случае автору потребуется изменить настройки доступ к записи, чтобы он не отображался в поиске и на канале. В этой статье мы подробно рассмотрим процесс скрытия видео на Ютубе.
Скрываем видео в YouTube на компьютере
Для начала вам необходимо создать канал, загрузить ролик и дождаться его обработки. Подробнее о выполнении всех этих действий вы можете прочесть в наших статьях.
Подробнее:
Регистрация в YouTube
Создание канала на YouTube
Добавление видео на YouTube с компьютера
Теперь, когда запись загружена, нужно скрыть ее от посторонних глаз. Для этого просто следуйте инструкции:
- Войдите на свой YouTube канал и перейдите в «Творческая студия».
- Здесь, в меню слева, выберите раздел «Менеджер видео».

- Найдите в списке необходимый видеоролик и кликните на «Изменить».
- Откроется новое окно, где вам потребуется найти всплывающее меню с надписью «Открытый доступ». Разверните его и переведите видео в другой статус. Доступ по ссылке убирает запись из поиска и не отображает ее на вашем канале, однако те, кто имеют на нее ссылку, могут свободно просматривать в любой момент. Ограниченный доступ – ролик доступен только вам и тем пользователям, кому вы разрешите просмотр через электронную почту.
- Сохраните настройки и перезагрузите страницу.
Читайте также: Решение проблем со входом в YouTube-аккаунт
На этом весь процесс окончен. Теперь просматривать ролик смогут только определенные пользователи или те, кто знает ссылку на него. Вы можете в любой момент снова перейти в менеджер и изменить статус записи.
Скрываем видео в мобильном приложении YouTube
К сожалению, в мобильном приложении YouTube нет полноценного редактора записей в таком виде, как он представлен в полной версии сайта.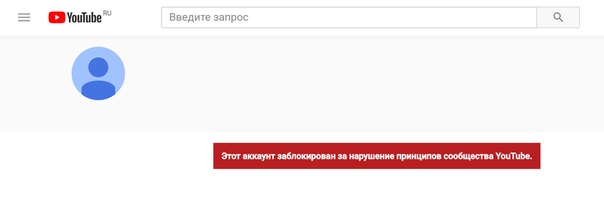
- Нажмите на свою аватарку в правом верхнем углу и выберите пункт «Мой канал».
- Перейдите во вкладку «Видео», найдите требуемую запись и нажмите на значок в виде трех точек возле нее, чтобы открыть всплывающее меню. Выберите пункт «Изменить».
- Откроется новое окно изменения данных. Здесь, как и на компьютере, представлено три вида конфиденциальности. Выберите подходящий и сохраните настройки.
Каждый ролик во вкладке «Видео», имея определенный уровень доступа, обладает прикрепленным к нему значком, что позволяет сразу определить конфиденциальность, не переходя к настройкам. Символ в виде замка означает, что активен ограниченный доступ, а в виде ссылки – только при наличии URL видео.
Делимся роликом с ограниченным доступом
Как было сказано ранее, скрытые видео открыты только для вас и пользователям, которым вы разрешили их просматривать. Чтобы поделиться скрытой записью, выполните следующие действия:
Чтобы поделиться скрытой записью, выполните следующие действия:
- Перейдите в «Творческая студия».
- Выберите раздел «Менеджер видео».
- Найдите необходимый ролик и кликните на «Изменить».
- В самом низу окна найдите кнопку «Поделиться».
- Введите электронные адреса необходимых пользователей и нажмите «ОК».
В мобильном приложении YouTube делиться роликами можно примерно таким же способом, но есть небольшие отличия. Чтобы открыть для определенных пользователей видео с ограниченным доступом, вам нужно:
- Тапнуть на аватарку вверху окна YouTube и выбрать «Мой канал».
- Перейти во вкладку «Видео», указать запись с ограниченным доступом и выбрать «Поделиться».
- Подтвердите действие, чтобы перейти к выбору пользователей.
- Теперь отметьте несколько контактов или отправьте ссылку через любую удобную социальную сеть.

Читайте также: Решение проблем с неработающим YouTube на Android
Сегодня мы подробно рассказали о том, как скрыть от пользователей ролик на YouTube. Как видите, делается это совсем просто, всего в несколько кликов. От пользователя требуется только следовать инструкции и не забывать сохранять изменения.
Мы рады, что смогли помочь Вам в решении проблемы.Опишите, что у вас не получилось. Наши специалисты постараются ответить максимально быстро.
Помогла ли вам эта статья?
ДА НЕТКак скрыть видео на Ютубе
Как скрыть видео на Ютубе? Этот вопрос интересует всех пользователей, которые выкладывают свой контент на видеохостинг. Для этого понадобится изменить настройки доступа к роликам через творческую студию. Рассмотрим, как сделать это с телефона и компьютера. Также мы расскажем, как закрыть видеоролики, которые понравились или были просмотрены.
Как скрыть свои видео на Ютубе
Творческая студия Ютуб – это многофункциональный инструмент, позволяющий управлять своим каналом и видеороликами. Через нее возможно закрыть контент или ограничить просмотр видео в Ютубе. Подробнее разберем, как это сделать с телефона и компьютера.
Через нее возможно закрыть контент или ограничить просмотр видео в Ютубе. Подробнее разберем, как это сделать с телефона и компьютера.
Как скрыть с компьютера
После того, как канал создан, видеоролик загружен и обработан, можно скрыть его от других пользователей интернета. Для этого следуйте инструкции:
- Зайдите на видеохостинг и авторизуйтесь в аккаунте.
- Нажмите на аватарку своего канала в верхнем правом углу и выберите пункт «Творческая студия YouTube».
- В панели слева нажмите на раздел «Видео».
- Чтобы закрыть видео в Ютубе от посторонних глаз, найдите его и кликните по стрелочке в столбце «Параметры доступа».
- В появившемся меню выберите «Ограниченный доступ».
- Кликните по кнопке «ОК», чтобы изменения вступили в силу.
Если вы хотите, чтобы ролик могли посмотреть только по ссылке, то можно выбрать соответствующий пункт. При этом на видеохостинге в поиске и в списке роликов на вашем канале он не будет отображаться.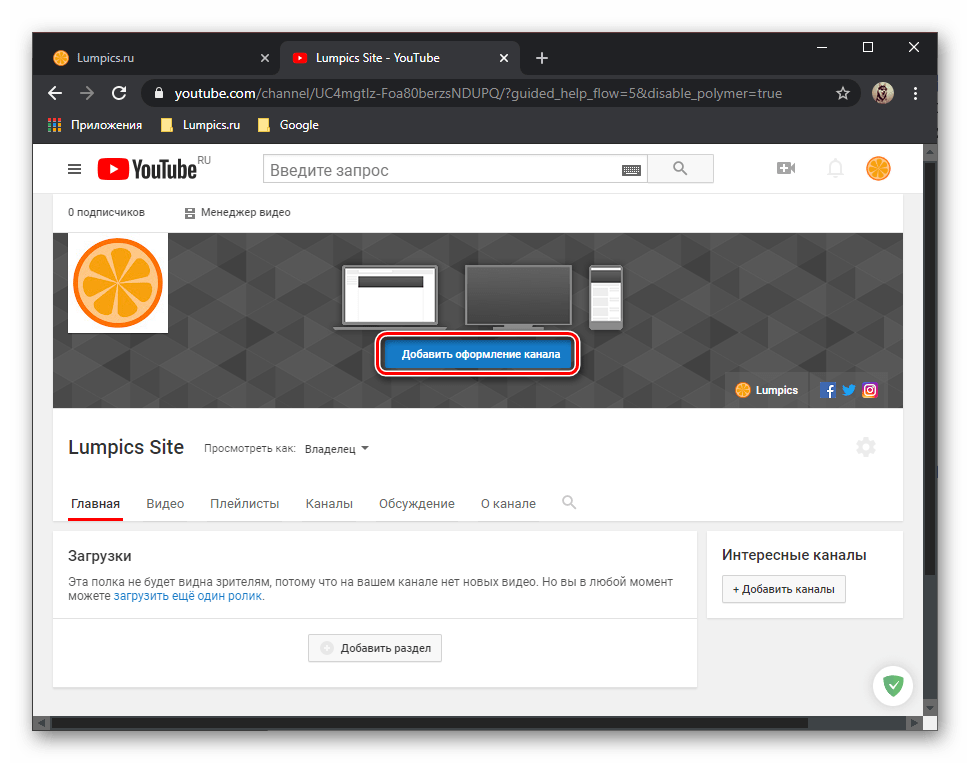
Скрыть сразу все свои видео на Ютубе таким образом не получится. Вам потребуется либо поочередно применять настройки к каждому ролика, либо полностью закрыть свой канал для общего обозрения в настройках приватности.
Как скрыть с телефона
Можно ли скрыть видео в Ютубе с телефона? Приложение для мобильных устройств позволяет сделать это так же просто, как и на ПК:
- Запустите приложение и нажмите на иконку аватарки в верхнем правом углу.
- Откроется дополнительное меню, где нужно выбрать пункт «Творческая студия YouTube».
- Отобразится дополнительное приложение для управления своим каналом под одноименным названием. Скачайте его в магазине приложений Google Play.

- После установки, запустите утилиту.
- Нажмите на иконку в виде трех полосок в верхнем левом углу и перейдите в раздел «Видео».
- Нажмите на нужный ролик, затем на значок в виде карандаша для редактирования.
- Как скрыть видео в Ютубе через телефон? В разделе «Конфиденциальность» выберите «Ограниченный доступ».
После процедуры другие пользователи не смогут увидеть ваш контент. Рекомендуем сразу установить приложение «Творческая студия YouTube», если у вас есть свой канал на видеохостинге. Инструмент позволяет полноценно управлять им в любое время без доступа к ПК.
Как скрыть понравившиеся и просмотренные видео в Ютубе
Выборочно выбрать ролики для закрытия доступа в видеохостинге нельзя. Чтобы закрыть от чужих глаз контент, перейдите в настройки профиля, затем сделайте два простых шага:
- В блоке слева кликните по разделу «Конфиденциальность».
- Переведите тумблеры в активное состояние напротив параметров «Не показывать информацию о сохраненных плейлистах».

История просмотров по умолчанию доступна только для вашего профиля. Другие пользователи не смогут увидеть то, что вы уже посмотрели.
Скрыть просмотренные видео на Ютубе с телефона не требуется. Но если не только пользуетесь аккаунтом, то можно не записывать историю просмотров. Для этого сделайте следующее:
- Откройте меню аккаунта и выберите пункт «Настройки».
- В разделе «История и конфиденциальность» включите тумблеры напротив пункта «Не записывать историю просмотра».
Скрыть все видео на канале Ютуб можно только через настройки конфиденциальности. Но ограничить доступ к одному или нескольким роликам можно через творческую студию в несколько кликов. Для полноценного управления с телефона потребуется скачать дополнительное приложение.
Как скрыть подписки и подписчиков в ютубе
Конфиденциальность в Интернете сегодня имеет большое значение. Это касается уже всех областей, и YouTube в том числе.
Это касается уже всех областей, и YouTube в том числе.
По умолчанию информация о подписках и подписчиках видна всем, но я расскажу, как скрыть подписки в Ютубе, сделав это всего за несколько кликов.
Как скрыть подписки
Подписки – это те каналы, новые видео с которых первыми появляются у вас в рекомендациях. И если не хочется, чтобы их видел кто-то еще, кроме вас, то эта проблема легко решается.
На компьютере
Сейчас я покажу, как закрыть свои подписки на Ютубе. Для этого необходимо:
- Зайти на главную страницу своего канала, нажать на аватар в верхнем правом углу и перейти «Настройки»
- Зайти в раздел «Конфиденциальность».
- Переместить ползунок в разделе «Плейлисты и подписки» в другую сторону.
Готово! Теперь видеть эти каналы в своем аккаунте сможете только вы.
На телефоне (в приложении ютуба)
Здесь мы повторим практически те же самые действия:
- Заходите в приложение и нажмите на значок аватара, а потом «Ваш канал».

- Кликнете на небольшой значок шестеренки сбоку от аватара.
- Переведите ползунок в нужное вам положение (синий – значит, функция активна).
Менять эти настройки можно в любое время и сколько угодно раз – ограничений нет.
Как скрыть подписчиков
Те люди, которые подписаны на ваш канал, тоже могут быть приватной информацией. И YouTube предоставил все необходимые инструменты для того чтобы спрятать аудиторию.
На компьютере
Сделать это можно таким образом:
- Кликните на аватар на главной странице, и войдите в «Творческую студию».
- Войдите в раздел «Настройки» (нужно немного прокрутить полосу вниз).
- Перейдите во вкладку «Канал» и кликайте на «Расширенные настройки».
- Прокрутите вниз до раздела «Число подписчиков» и уберите галочку.

При необходимости галочку можно так же вернуть обратно.
На телефоне
Я понимаю, что многих интересует, как скрыть количество своих подписчиков на Ютубе в мобильном интерфейсе. Но, к сожалению, ни на Android, ни на iOS такая функция пока не предусмотрена. Поэтому в любом случае вам придется открывать аккаунт на компьютере.
Зачем скрывать подписки и подписчиков
На первый взгляд не понятно, почему кто-то не хочет показывать эти данные остальным пользователям. Если с подписками еще более или менее понятно – это личные интересы, и не всегда можно и нужно делиться ими с окружающими, то с подписчиками уже вопрос.
В действительности в этом нет ничего странного, и я объясню наиболее частые причины:
- Только что зарегистрированный канал. У такого всегда будет пара десятков, а то и меньше подписчиков. И прирост аудитории в таком случае навряд ли произойдет – если пользователь видит, что эти ролики никому не нужны, то они не нужны и ему.

- Слишком популярный канал. Здесь ситуация обратная, и необходимо защищаться от хейтеров. Потому что спам и негативные комменты плохо влияют на статистику.
- Нежелание привлекать внимание. Иногда на YouTube специально создают проекты для «хайпа». Но если повышенное число подписчиков привлечет к ним внимание раньше времени, то может произойти «слив формата» и об успехе придется забыть.
И это только основные поводы для того, чтобы ограничить просмотр своей аудитории. Но какими бы они ни были, вреда каналу такое действие не принесет, а скорее даже наоборот.
Заключение
Вы узнали, как скрыть своих подписчиков в Ютубе и зачем это может быть нужно. И это не только самые простые, но и единственно работающие способы. Что в этом хорошего – ошибиться невозможно, а если что-то не получится – можно повторить.
00голоса
Рейтинг статьи
: Технологии и медиа :: РБК
Тестирование функции скрытия числа дизлайков будет идти несколько недель. Оставлять негативные оценки будет можно, однако их количество не покажут. Сервис назвал это ответом на жалобы авторов контента о дизлайк-атаках
Оставлять негативные оценки будет можно, однако их количество не покажут. Сервис назвал это ответом на жалобы авторов контента о дизлайк-атакахФото: Danny Moloshok / AP
 Об этом говорится в официальном Twitter-аккаунте YouTube.
Об этом говорится в официальном Twitter-аккаунте YouTube.«После сообщений создателей видео о целенаправленных дизлайк-атаках мы начали тестировать несколько дизайн-решений, которые не показывают другим пользователям количество дизлайков», — говорится в сообщении.
Участники эксперимента в ближайшие недели могут увидеть у себя в аккаунтах одно из таких решений. В нем, как и прежде, видно количество лайков, которые зрители поставили под видео. Однако количество негативных оценок скрыто.
На YouTube-канале Белого дома отключили возможность оставлять комментарииВ YouTube отметили, что авторы размещенного видео смогут видеть количество дизлайков, скрыты они будут только для других пользователей хостинга. «Участвующие в эксперименте зрители все так же смогут оставлять лайки или дизлайки, чтобы оставить отзыв для автора и помочь с настройками рекомендаций YouTube», — добавили в сервисе.
«Участвующие в эксперименте зрители все так же смогут оставлять лайки или дизлайки, чтобы оставить отзыв для автора и помочь с настройками рекомендаций YouTube», — добавили в сервисе.
Как скрыть понравившиеся видео и подписки на YouTube
Есть секрет просмотра, который вы хотели бы сохранить при себе? Как смотреть повторы My Little Pony или Thundercats и хотите сохранить это в секрете? Хотя YouTube не известен своей конфиденциальностью, у него есть несколько настроек, которые могут помочь сохранить ваши привычки просмотра чуть более приватными, чем обычно. Помимо того, что я покажу вам, как скрыть понравившиеся видео и подписки на YouTube, я также рассмотрю другие настройки конфиденциальности, о которых вам следует знать.
Какими бы ни были ваши предпочтения при просмотре, если вы не установите для них конфиденциальность, каждый, кто увидит вас на YouTube, сможет их увидеть. В подавляющем большинстве ситуаций это было бы хорошо, но если у вас есть секрет просмотра, то это не так хорошо. Вот как их спрятать.
Вот как их спрятать.
Скрыть любимые видео и подписки на YouTube
Простая настройка параметров может скрыть все ваши любимые видео и подписки из вашего общедоступного канала.
- Откройте YouTube и выберите свой аватар профиля в правом верхнем углу.
- Выберите значок меню настроек Cog во всплывающем окне и выберите «История и конфиденциальность».
- Установите флажки рядом с «Сохранить все мои любимые видео», «Сохранить все мои сохраненные плейлисты» и «Все мои подписки».
- Выберите Сохранить.
Вы по-прежнему сможете их видеть, но любой, кто посещает вас на YouTube, не будет.
Управляйте настройками рекламы на YouTube
YouTube и Google, конечно же, зависят от доходов от рекламы, поэтому важно контролировать, какую рекламу вы выставляете и какие данные о вас собирают. YouTube немного скрывает ваши варианты, чтобы избежать этого, оставаясь в рамках закона. Вместо простого меню в Приватности, как другие настройки, это крошечная текстовая ссылка в абзаце.
- Откройте YouTube и выберите свой профиль в правом верхнем углу.
- Выберите значок меню настроек Cog во всплывающем окне и выберите «История и конфиденциальность».
- В разделе Объявления на основе моих интересов выберите текстовую ссылку Настройки объявлений Google.
- Снимите флажки напротив тех типов объявлений, которые вы не хотите видеть.
- Выберите «Добавить новый интерес», если вы не включены в список.
Вы будете получать рекламу на платформе Google, поэтому вы также можете получать объявления о вещах, которые вас интересуют. Данные, собираемые Google, огромны, но данные объявлений в основном обобщены и не идентифицируют вас конкретно. Он будет основан на видео, которые вы смотрите, или ваших типичных поисках в Интернете и активности в Google. Вы не можете избежать этого, так что вы можете сделать это соответствующим.
Вы можете отключить их все, если хотите, снимите все флажки.
Контроль подключенных учетных записей
Если вы не являетесь маркетологом в соцсетях или хотите, чтобы все знали, что вы делаете на YouTube, нет никакой реальной причины, по которой вы бы подключили его к другим аккаунтам. Если вы снимаете видео и хотите продвигать его или используете стример, который использует YouTube, это может отличаться, но для большинства из нас в этом нет необходимости.
Если вы снимаете видео и хотите продвигать его или используете стример, который использует YouTube, это может отличаться, но для большинства из нас в этом нет необходимости.
- Откройте YouTube и выберите свой профиль в правом верхнем углу.
- Выберите «Настройки», а затем «Подключенные приложения» в левом меню.
- Проверьте, к каким аккаунтам вы подключились и каким YouTube разрешено делиться.
Я удалил все подключенные учетные записи некоторое время назад, поэтому вы не видите записей на изображении выше. Вы можете увидеть что-то другое, и вы можете принять обоснованное решение о том, что передается и где из этого окна.
Выполните проверку безопасности Google
Ваши параметры конфиденциальности на YouTube относительно ограничены, поскольку существует не так много способов обмена или сбора ваших данных. Если вы хотите продвинуться на шаг вперед, вы можете выполнить проверку безопасности Google. Это проведет вас через все основные настройки безопасности для всей экосистемы Google.
- Откройте YouTube и выберите свой профиль в правом верхнем углу.
- Выберите «Настройки», а затем «Подключенные приложения» в левом меню.
- Выберите Авторизованные сайты в текстовой ссылке вашего аккаунта Google внизу.
- Выберите стрелку назад в синей полосе в верхней части экрана.
- Выберите «Начать» в разделе «Проверка безопасности».
- Выполните все настройки, чтобы убедиться, что ваша учетная запись максимально безопасна.
Пока вы там, просмотрите персональную информацию и конфиденциальность в левом меню, чтобы узнать, где Google делится идентифицирующей информацией о вас. Есть много вещей, чтобы проверить, так что выделите час, чтобы проверить все из них. Поскольку Google собирает данные с YouTube, Chrome и поисковой системы Google, стоит потратить время на проверку того, какие данные собираются и как они используются.
Как скрыть плейлисты YouTube от других людей
Часто ли вы используете плейлисты YouTube для организации ваших любимых видео и музыки? Если это так, стоит знать, что другие пользователи могут использовать ваши плейлисты. Если вы предпочитаете сохранять конфиденциальность, вы можете легко скрыть видимость плейлистов от других людей.
Если вы предпочитаете сохранять конфиденциальность, вы можете легко скрыть видимость плейлистов от других людей.
Сохранение конфиденциальности на YouTube очень важно, потому что несколько лет назад Google интегрировал сайт с сервисом Google+, в результате чего многие учетные записи на YouTube были интегрированы с учетными записями Google+ и отображались под нашим именем. Это означает, что если кто-то набирает наше имя и фамилию в поиске Google, учетная запись YouTube может быть одним из первых результатов.
Если у нас есть много собственных плейлистов с музыкой или смешными видеороликами, и мы не хотим, чтобы какой-либо незнакомец видел, что мы наблюдаем, стоит позаботиться о настройках конфиденциальности нашего аккаунта YouTube и сделать невозможным просмотр незнакомыми нашими плейлистами. Вот как это сделать.
Как настроить плейлисты как частные на YouTube
Настройки можно индивидуально настроить для отдельных плейлистов или изменить параметры учетной записи и скрыть все плейлисты за один раз.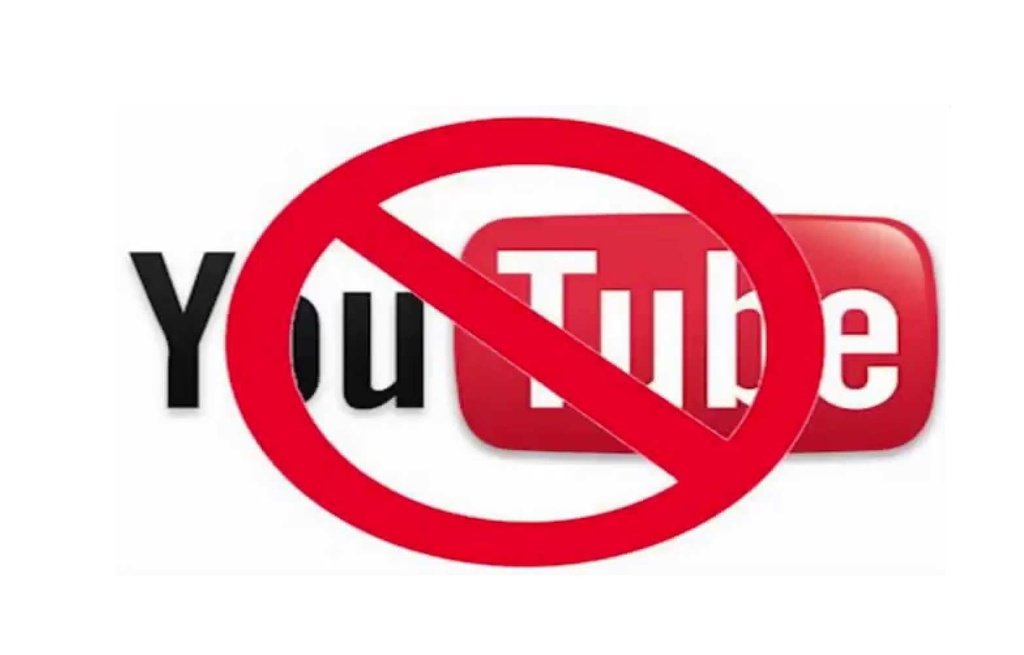 Мы покажем оба метода.
Мы покажем оба метода.
Начнем с изменения видимости отдельных плейлистов. Если мы хотим скрыть только выбранные плейлисты, мы можем сделать это в настройках каждого плейлиста. Для этого войдите в свою учетную запись YouTube, а затем из бокового меню (Библиотека) щелкните наш плейлист.
Отобразится его содержимое, а также кнопки навигации. Мы нажимаем на кнопку «Настройки плейлиста». В новом окне вы найдете поле «Конфиденциальность плейлиста», и мы можем настроить его видимость здесь. Доступны следующие параметры:
общественности — каждый может просматривать список воспроизведения и также может найти его на YouTube по имени
Unlisted — список будет доступен только тем людям, которые получат прямую ссылку на плейлист от нас. Вы не сможете найти его в поисковой системе, и он также не будет отображаться в нашем профиле.
частный — плейлист будет доступен только нам, никто не сможет его воспроизвести или найти, даже если он получает прямую ссылку на него
Мы выбираем интересующий нас вариант и нажимаем «Сохранить». Мы повторяем изменение настроек для каждого плейлиста, который мы хотим скрыть от других.
В качестве альтернативы, если мы не хотим делать это индивидуально, мы можем изменить глобальные настройки конфиденциальности и сделать каждый плейлист приватным или приватным. Для этого нажмите на значок своего пользователя в правом верхнем углу YouTube и выберите «Настройки YouTube».
Затем выберите вкладку «Конфиденциальность» в боковом меню. Здесь вы найдете раздел «Прохладный и подписок», с помощью которого мы можем настроить видимость наших подписчиков и плейлистов. Если вы хотите скрыть все плейлисты и понравившиеся фильмы, установите флажок «Все видео, которые мне нравятся, и сохраните плейлисты, чтобы они были приватными». Тогда никто не будет смотреть на наши плейлисты или любимые фильмы. Кроме того, если мы хотим скрыть список каналов, которые мы подписываем таким же образом, мы должны установить флажок «Держать мои подписки частными».
Зачем прятать подписчиков на YouTube и как это сделать?
Владислав Заремба05 ноября 2020
У YouTube есть функционал, который позволяет прятать подписчиков для канала. Когда пользователь переходит на ваш канал, то вместо привычных цифр просто пустота. Вот так это выглядит.
Давайте разберемся в каких случаях это может помочь и как это сделать. Я выделяю 3 варианта, когда надо прятать подписчиков:
- У вас молодой канал и маленькое количество подписчиков не будет мотивировать людей подписаться. Я сам по себе сужу: если вижу канал, где 30-50 подписчиков, то я с меньшей вероятностью подпишусь, если бы у него было 10к+ подписчиков. Я обычно закрываю количество подписчиков на новых каналах до какой-то отметки. Обычно это около 1000 подписчиков, можно чуть меньше. По моим расчетам скрытие подписчиков на молодых каналах дает рост примерно на 10-15%.
- У вас серый канал, который набрал много подписчиков. Большие цифры могут мотивировать конкурентов вести себя более агрессивно к вам. В таком случае лучше подписчиков скрыть.
- Коррелирует с прошлым пунктом, но вынес в отдельный. Лучше скрывать подписчиков, чтобы не вызывать лишнего внимания к каналу. Например, вы нашли какую-то интересную тему и она начала активно приносить подписки. Сейчас разные сервисы, паблики, блогеры легко отслеживают такие “взрывные” каналы и могут как сами спалить тему, так и написать об этом какой-то материал, а это приведет к смерти вашей темы.
Если какой-то из трех пунктов подходит вам, то давайте научимся их скрывать. Делается это в 4 клика (по стрелочкам слева направо):
- Настройки канала
- Канал
- Расширенные настройки
- Скролим до галочки “Показывать количество подписчиков на канале”
После этого нигде цифры фигурировать не будут. Если вы используете это для молодого канала, то не забудьте со временем их открыть. Если этой статистики нет, то к вам не пойдут рекламодатели + наступит момент, когда публичные цифры становятся эффективнее приватных.
Вконтакте
Одноклассники
Google+
Владислав Заремба
В 2016 полноценно перешёл в YouTube, так как считаю видеоконтент самым эффективным и интересным направлением в современном маркетинге. Сейчас продюсирую каналы под ключ, оптимизирую, анализирую, консультирую. Постоянно сталкиваюсь с новыми инсайтами в продвижении на YouTube, о чем и пишу в статьях на этом сайте. Если у вас есть какие-то предложения, интересные новости или вопросы, которые не дают уснуть — смело обращайтесь на почту: [email protected]
Выключите воспроизведение видео на Android при выходе из YouTube
Одно из наиболее часто используемых приложений в мире, приложение YouTube — это дверь к, казалось бы, безграничному контенту. Будем честны. Практически никто в мире не слышал о YouTube.
Если вы смотрите видео онлайн, то, скорее всего, это видео с YouTube. На YouTube пользователи могут делать множество вещей, например создавать канал и загружать свои видео по любой теме, или они могут транслировать любой контент или игру в прямом эфире, делясь своим опытом.
Разные виды видео, загруженные разными пользователями, такими как мы с вами. Это удобное приложение, чтобы заработать славу и деньги. Можно найти видео, относящиеся к различным областям, таким как образование, технологии, игры, кулинария и многие другие.
Подписки на YouTube
На YouTube есть два типа пользователей. Это пользователи с премиальной подпиской YouTube и обычные пользователи YouTube без какой-либо подписки. Пользователи, имеющие премиум-подписку YouTube, пользуются множеством различных преимуществ.
Эти преимущества включают в себя прослушивание миллионов музыки и песен, не отвлекаясь от рекламы, загрузку песен на устройство для прослушивания в автономном режиме или использование фонового воспроизведения для продолжения воспроизведения музыки при использовании других приложений.
Как выключить видео при выходе из YouTube
Сначала мы поговорим о шагах, которые необходимо предпринять для выхода из приложения YouTube.
шагов для выхода из YouTube без подписки
- Откройте приложение YouTube.
- Выберите любое видео по вашему выбору
- Нажмите кнопку воспроизведения
- Если вам нужно остановить видео до его завершения, сначала нажмите на свой экран или коснитесь экрана, кнопка воспроизведения будет видна, и нажатие на нее закрывает видео, а затем закрытие приложения YouTube помогает вам выйти, закрыв видео .
- После просмотра видео, когда вам нужно отключить воспроизведение видео при выходе из YouTube, закройте приложение напрямую.
Премиум-пользователей YouTube
Как обсуждалось ранее, премиум-пользователи YouTube имеют много преимуществ.Одно из существенных преимуществ, о которых нам нужно знать, — это возможность фонового воспроизведения. Это важная функция YouTube. В соответствии с этой функцией вы можете слушать песни или воспроизводить видео в фоновом режиме при использовании других приложений. Итак, чтобы отключить видео при выходе из YouTube, вам нужно отключить функцию фонового воспроизведения.
Отключить функцию фонового воспроизведения
Действия по отключению функции фонового воспроизведения описаны ниже:
- Откройте приложение YouTube.
- Нажмите на свой аватар, который находится в правом верхнем углу экрана.
- Нажмите «Настройки».
- Нажмите на фон и загрузите
- Нажмите на опцию воспроизведения.
- Отключите, чтобы полностью отключить функцию фонового воспроизведения.
Premium, использующие Android, могут использовать эти шаги, чтобы полностью отключить опцию фонового воспроизведения. Полностью отключив функцию фонового воспроизведения, вы предотвратите воспроизведение видео в фоновом режиме после выхода из приложения YouTube.Затем необходимо выполнить описанные ниже действия, чтобы отключить видео при выходе из приложения YouTube.
шагов для выхода из YouTube для премиум-пользователей
- Откройте приложение YouTube.
- Выберите любое видео по вашему выбору
- Щелкните или коснитесь кнопки воспроизведения.
Если вам нужно остановить видео до его завершения, сначала нажмите на свой экран или коснитесь экрана, кнопка воспроизведения будет видна, и нажатие на нее закрывает видео, а затем закрытие приложения YouTube помогает вам выйти из приложения, закрыв кнопку видео.
После полного просмотра видео, когда вам нужно отключить воспроизведение видео при выходе из YouTube, стоит сразу закрыть приложение.
Действия, описанные выше, в основном предназначены для пользователей Android. Вы можете выполнить следующие действия, чтобы отключить видео при выходе из приложения YouTube. Я надеюсь, что это руководство поможет вам выйти из приложения YouTube, полностью отключив видео.
Как отключить рекламу на Youtube и связанные с ним функции видео
29 августа Как отключить рекламу на YouTube и связанные с ним функции видео
Отправлено в 21:34 в интернет-маркетинге Кэролайн Райдингс ЭмджВ Soul Arch Media у нас часто есть клиенты видеопроизводства, которые отказываются использовать Youtube для продвижения своих видео, поскольку им не нравится мысль обо всей рекламе и «связанных видео», которые появляются после каждого видео, однако на самом деле это В наши дни довольно просто отключить эти функции или приостановить их.
Если вы хотите знать, как запретить Youtube показывать «похожие видео» после того, как ваше видео было закончено, или вы не хотите, чтобы на вашем канале Youtube появлялась назойливая реклама ваших конкурентов, вот несколько пошаговых инструкций, которые помогут.
Для встроенных видео Youtube
Если вы планируете встроить видео в другое место, например в блог или на веб-сайт, нажмите кнопку «Поделиться» под видео.
Нажмите «Вставить», и вы увидите код для встраивания.
Под ним находится ряд настроек, которые можно внести, первая из которых — «Показывать рекомендуемые видео по окончании видео».Убедитесь, что этот флажок не установлен — вам нужно будет снять его вручную. Здесь также есть возможность выбрать размер встроенного видеоплеера и другие полезные параметры. Если вы не уверены в каком-либо из вариантов, просто оставьте для них настройки по умолчанию.
Для видео на вашем канале Youtube
К сожалению, вы не можете просто отключить функцию Youtube по умолчанию «похожие видео» на своем канале Youtube, но вы можете отложить воспроизведение связанных видео на несколько минут, так что зрители вряд ли их увидят!
Для этого войдите на свой канал YouTube.
Затем в правом верхнем углу нажмите на название своего канала, и появится раскрывающийся список. Щелкните «Диспетчер видео». Сначала выберите видео, с которым хотите работать, затем нажмите «Изменить».
В верхней панели над видеопроигрывателем выберите параметр «Аннотации».
Справа вы увидите кнопку с надписью + Добавить аннотацию. Щелкните его, затем в раскрывающемся меню выберите «Пауза».
Под видеопроигрывателем вы увидите экран, который позволяет вам выбрать продолжительность паузы, перетаскивая красную «полосу» — вытяните ее на длительное время, например двухминутная пауза.Если у вас возникли трудности с полосой перетаскивания, вы также можете вручную установить длину паузы в полях «Начало» и «Продолжительность» справа от видеоплеера.
В правом верхнем углу выберите «Сохранить», а затем «Опубликовать».
Прекратить показ рекламы рядом с видео на Youtube
Если вы также хотите решить, как отключить рекламу, которая всплывает на вашем канале Youtube, есть очень простой флажок, который позволит вам это сделать.
Сначала войдите на свой канал YouTube. Затем в правом верхнем углу нажмите на название вашего канала, и появится раскрывающийся список.Нажмите «Настройки».
Внизу страницы под заголовком «Реклама» вы увидите флажок, позволяющий выбрать «Не разрешать показ рекламы рядом с моими видео». Поднимитесь в верхний правый угол и нажмите кнопку «Сохранить», и все готово! Теперь тебе не нужно чувствовать себя этим парнем…
3 способа отключить аннотации и подсказки YouTube
Скриншот Мэтта Эллиотта / CNETМне кажется, однажды было сказано: «Хорошие аннотации влекут за собой большую ответственность.»
Аннотации YouTube — мощный инструмент для привлечения зрителей, но они могут быстро выйти из-под контроля и стать скорее отвлечением, чем взаимодействием. К счастью, у вас есть способы бороться с непрерывными пузырями речи, от их устранения один за другим до стирания.
Во-первых, мягкий подход. Вы можете отключить отдельную аннотацию, просто наведя на нее курсор и нажав получившуюся кнопку X.
Промежуточный подход — отключить все аннотации для видео, воспроизводимого в данный момент.Щелкните значок шестеренки в строке меню у нижнего края видеопроигрывателя. Появится панель настроек с переключателем для отключения аннотаций. Примечание: этот переключатель также отключает новые интерактивные карточки YouTube.
Скриншот Мэтта Эллиотта / CNETТретий подход — ядерный вариант. Если вы вообще не хотите видеть аннотации (или карточки) для какого-либо видео, вы можете отключить все интерактивные элементы, перейдя в настройки, щелкнув Playback на панели Account Settings слева, а затем сняв флажок для «Показывать аннотации, рекламу каналов и интерактивные карточки в видео.»
В связанных новостях узнайте, как начать работу с интерактивными карточками YouTube.
Как воспроизводить видео с YouTube в фоновом режиме (даже с выключенным экраном)
Одним из основных недостатков приложений YouTube по умолчанию для Android и iPhone является то, что вы не можете продолжать воспроизведение звука при выключении экрана, как это можно сделать с приложениями для музыки и подкастов. К счастью, есть способы продолжать играть на YouTube, не рутируя свое устройство и не тратя деньги.
Большая часть контента YouTube (например, музыка, лекции и т. Д.) Хорошо подходит для воспроизведения в фоновом режиме, так как из сопроводительного видео вы многое не пропустите.Мы покажем вам, как сохранить воспроизведение YouTube в фоновом режиме с выключенным экраном.
Как играть в YouTube с выключенным экраном: бесплатные опции
Если вы не хотите ничего тратить, попробуйте эти бесплатные методы воспроизведения YouTube с выключенным экраном.
Для Android: Firefox и Google Chrome
Браузеры Android, такие как Google Chrome и Firefox, — надежные способы воспроизведения ваших видео на YouTube в фоновом режиме.Вы можете просматривать видео на YouTube через эти браузеры или переходить к ним прямо из приложения YouTube.
Для первого метода перейдите на YouTube .com в браузере, затем найдите видео, которое хотите послушать. Когда появится видео, коснитесь значка меню (в верхнем правом углу Chrome или нижнем левом углу Firefox) и выберите опцию на сайте Desktop, чтобы перезагрузить видео в режиме рабочего стола.
Как только видео начнет воспроизводиться в этом режиме, просто выключите экран, чтобы продолжать слушать его, как подкаст или аудиокнигу.
изображение галерея (2 изображения) ЗакрыватьИзображение 1 из 2
Изображение 2 из 2
Если вы уже нашли видео, которое хотите воспроизвести в приложении YouTube, нажмите опцию Поделиться под видео и скопируйте ссылку, нажав опцию Копировать ссылку .Затем откройте браузер и вставьте скопированную ссылку в строку поиска, чтобы найти видео. После загрузки страницы видео выполните описанный выше процесс, чтобы воспроизвести видео в фоновом режиме в режиме рабочего стола.
Чтобы не менять видео каждый раз, когда оно заканчивается, попробуйте создать плейлисты в своей учетной записи YouTube, а затем войдите в свою учетную запись в своем мобильном браузере для последовательного воспроизведения этих видео.
Скачать: Firefox для Android (бесплатно)
Скачать: Google Chrome для Android (бесплатно)
Для iPhone или iPad: Safari
К сожалению, использование Firefox или Google Chrome на iOS не воспроизводит ту же функцию воспроизведения звука.Хотя они некоторое время воспроизводят ваше видео (если вы повторите описанный выше процесс на своем iPhone), видео в какой-то момент останавливается.
К счастью, встроенный браузер Apple Safari имеет эту функцию.Однако этот метод немного отличается от того, что вы делаете в Firefox или Chrome для Android.
Откройте Safari и перейдите на сайт YouTube, набрав youtube.com в адресную строку. Убедитесь, что Safari не направляет вас к приложению YouTube, что могло бы быть. Когда вы находитесь на веб-сайте YouTube, откройте нужное видео и нажмите кнопку A A на консоли поиска Safari. В раскрывающемся меню коснитесь опции Request Desktop Site и воспроизведите видео. Этот метод гарантирует, что вы можете слушать видео на YouTube с выключенным экраном.
изображение галерея (2 изображения) ЗакрыватьИзображение 1 из 2
Изображение 2 из 2
В качестве альтернативы вы можете скопировать ссылку на видео из приложения YouTube и вставить ее в Safari, повторив другой процесс, описанный выше для Android.
В любом случае, как только ваше видео загрузится, выключите экран.Ваше видео перестанет воспроизводиться, но не волнуйтесь! Просто откройте Центр управления (смахните вниз от правого верхнего угла на моделях iPhone с Face ID или проведите вверх от нижней части экрана, если на вашем iPhone есть кнопка «Домой»), и вы увидите варианты воспроизведения видео и управления. его громкость и воспроизведение.
Нажмите кнопку Play , и звук продолжит воспроизведение.Теперь вы можете выключить экран, чтобы продолжить его прослушивание.
Платная опция для продолжения воспроизведения YouTube в фоновом режиме
Если вы готовы выложить немного денег, вы можете воспроизводить видео YouTube в фоновом режиме через приложение YouTube по умолчанию.Это самый простой и надежный способ, так как это официальное решение.
YouTube Premium
YouTube Premium, ранее известный как YouTube Red, является платной подпиской YouTube.Стоимость услуги составляет 11,99 долларов в месяц. Помимо отсутствия рекламы, это также дает вам возможность слушать видео с выключенным экраном или во время использования других приложений и даже загружать видео для просмотра позже.
Регистрация на YouTube Premium также предоставляет вам доступ к YouTube Music Premium, потоковому сервису, который конкурирует со Spotify и подобными.Если вы активный пользователь YouTube, который еще не использует другой сервис потоковой передачи музыки, это отличная ценность, поскольку большинство других сервисов потоковой передачи музыки стоят 10 долларов в месяц и не включают никаких льгот YouTube.
Мы выяснили, что вам следует учитывать при использовании YouTube Premium, прежде чем принимать решение о подписке.Мнения по поводу сервиса неоднозначны, но это определенно беспрепятственный способ прослушивания видео YouTube в фоновом режиме.
После подписки на YouTube Premium вы можете продолжать воспроизведение видео при переключении на другое приложение или свертывании YouTube.Это будет работать везде, где вы вошли в свою учетную запись Premium.
Скачать: YouTube для Android | iOS (бесплатно, доступна подписка)
Другие альтернативы YouTube в фоновом режиме
Если ничего из вышеперечисленного у вас не работает, есть несколько других способов прослушивания YouTube в фоновом режиме.Они не такие гладкие, но, возможно, стоит взглянуть в зависимости от ваших потребностей.
И то, и другое лучше всего делать на вашем ПК; затем вы можете перенести файлы на свое устройство.Один из методов предполагает преобразование видео с YouTube в файл MP3 для прослушивания в автономном режиме. Вы также можете использовать инструмент для загрузки видео с веб-сайта, чтобы загружать видео с YouTube и просматривать их в удобное для вас время.
Следите за своими мобильными данными
Независимо от того, какое приложение вы используете, воспроизведение видео на YouTube потребляет мобильные данные, будь то в фоновом режиме или на переднем плане.Поэтому, если у вас нет обширного пакета данных, используйте эту функцию экономно или только когда вы подключены к сети Wi-Fi.
Разумная идея — начать воспроизведение видео в сети Wi-Fi, а затем подождать, пока оно буферизуется в течение нескольких минут, прежде чем отправиться в путь.Это может сэкономить вам ценные данные. Также подумайте о снижении качества видео — поскольку вы слушаете только звук, вы не будете возражать против зернистого видео.
Лучшие способы играть на YouTube с выключенным экраном
Google стремится расправиться со сторонними приложениями YouTube, которые расширяют его функциональность.Поэтому, даже если вы найдете такие сторонние приложения, они ненадежны. Например, блестящее приложение под названием FlyTube позволяло вам смотреть видео с YouTube в виде плавающего окна при просмотре других приложений, но в конечном итоге Google закрыл его.
Точно так же приложение для iOS под названием Songstream когда-то позволяло вам слушать видео YouTube в фоновом режиме, но эта функция больше не работает.
В настоящее время это самые надежные способы просмотра контента YouTube в фоновом режиме с выключенным экраном.Не забывайте, что есть и другие места для просмотра YouTube.
Узнайте, как стать лучшим менеджером проектов и повысить свою карьеруХотите начать управление проектами? Этот набор курсов научит вас всему, что вам нужно знать.
Читать далее
Об авторе Идову Омисола (Опубликовано 66 статей)Idowu увлечен всем, что связано с умными технологиями и производительностью.В свободное время он играет с кодированием и переключается на шахматную доску, когда ему скучно, но он также любит время от времени отвлекаться от рутины. Его страсть показывать людям современные технологии побуждает его писать больше.
Более От Идову ОмисолаПодпишитесь на нашу рассылку новостей
Подпишитесь на нашу рассылку, чтобы получать технические советы, обзоры, бесплатные электронные книги и эксклюзивные предложения!
Еще один шаг…!
Подтвердите свой адрес электронной почты в только что отправленном вам электронном письме.
Как отключить комментарии к вашим видео на YouTube двумя способами
Раздел комментариев имеет довольно сложную репутацию для создателей, особенно для тех, кто делает видео на YouTube.
Хотя может быть полезно получить нефильтрованное мнение ваших зрителей YouTube и, возможно, установить с ними более тесную связь, это также может открыть вам немало негатива.
Так что есть смысл в том, что могут быть случаи, когда вы захотите полностью отключить эту функцию. Просто имейте в виду, что само действие может вызвать разговор.
Если вы решите, что не хотите, чтобы люди оставляли комментарии к вашему видео на YouTube, вот как отключить эту функцию, используя классическую или бета-версию созданной студии:
Как отключить комментарии на YouTube в YouTube Studio (бета)
1. Перейдите на youtube.com и при необходимости войдите в свою учетную запись.
2. Щелкните изображение своего профиля в правом верхнем углу экрана.
Зайдите в свою учетную запись и нажмите на бета-версию YouTube Studio.Девон Дельфино / Business Insider
3. Выберите «YouTube Studio (бета)».
4. На левой боковой панели выберите «Видео».
Нажмите «Видео» на левой вкладке.Девон Дельфино / Business Insider
5. Щелкните имя или эскиз видео, для которого нужно отключить комментарии.
6. Перейдите на вкладку «Дополнительно» и прокрутите вниз до раздела «Комментарии и оценки».
Снимите флажок, чтобы разрешить комментарии.Девон Дельфино / Business Insider
7. Снимите флажок «Разрешить комментарии», чтобы полностью отключить комментарии для этого видео.
8. В правом верхнем углу нажмите «Сохранить».
Как отключить комментарии на YouTube в YouTube Studio Classic
1. Войдите в YouTube Studio (бета) через раскрывающееся меню изображения профиля в правом верхнем углу экрана.
2. В нижнем левом углу экрана выберите «Классическая студия для творчества».
Нажмите на Классическую версию Творческой студии в левом нижнем углу.Девон Дельфино / Business Insider
3. Выберите «Видео» в центральной части экрана или «Менеджер видео» на левой боковой панели.
Нажмите «Менеджер видео» или «Видео».Девон Дельфино / Business Insider
4. Щелкните имя видео, с которым хотите работать, или его миниатюру.
5. Под предварительным просмотром видео переключитесь на «Расширенные настройки».
Снимите флажок, чтобы отключить комментарии.Девон Дельфино / Business Insider
6. Снимите флажок «Разрешить комментарии».
7. Нажмите «Сохранить изменения» в правом верхнем углу экрана.
Добавление титров к видео YouTube
Есть три способа добавить субтитры к видео YouTube.Для всех троих вы должны быть владельцем видео.
- Воспользуйтесь редактором субтитров YouTube. YouTube автоматически создает субтитры для большинства видео, когда они загружаются с помощью технологии распознавания речи. Эти сгенерированные машиной подписи редко бывают полностью точными. Однако, если их точность приличная и титры можно улучшить с помощью лишь нескольких незначительных исправлений, самый простой способ исправить их — сделать это прямо на YouTube. Инструкции см. На странице справки «Редактировать титры» на YouTube.
- Аутсорсинг . Такие компании, как Automatic Sync Technologies, 3PlayMedia, cielo24 и многие другие поставщики услуг субтитров, будут подписывать видео за определенную плату. Свяжитесь с этими компаниями напрямую для получения дополнительной информации.
- Сделай сам . В Интернете доступны бесплатные инструменты, которые позволяют легко добавлять субтитры к собственному видео. Дополнительную информацию см. В разделе «Добавление субтитров к собственному видео».
Конечным продуктом, созданным с помощью второго и третьего вариантов, является файл с субтитрами.Большинство файлов с субтитрами представляют собой простые текстовые файлы с временными кодами, указывающими время начала и окончания. Популярные форматы файлов с субтитрами включают SRT, WebVTT и TTML, все из которых поддерживаются YouTube.
Чтобы добавить субтитры к видео на YouTube, вы должны быть владельцем учетной записи YouTube, в которой размещено видео. Конкретные шаги по загрузке файла с субтитрами часто меняются по мере обновления интерфейса YouTube. Однако общая последовательность довольно последовательна.
Шаг 1. Выберите
YouTube Studio Войдите в YouTube, затем выберите YouTube Studio из раскрывающегося меню.
Шаг 2. Выберите
субтитров Выберите Субтитры в меню слева в YouTube Studio, затем нажмите на заголовок видео, к которому вы хотите добавить субтитры.
Шаг 3. Щелкните
ДОБАВИТЬ Ссылка В меню субтитров для вашего видео щелкните ДОБАВИТЬ , чтобы открыть диалоговое окно для добавления файла с субтитрами.
Шаг 4. Выбрать
Загрузить файл Выберите Загрузите файл из трех представленных вариантов.
Шаг 5. Перейдите к файлу с субтитрами
После выбора радиокнопки Файл субтитров во всплывающем диалоговом окне перейдите к месту расположения файла с субтитрами с помощью кнопки Выбрать файл .
Как остановить рекламу на YouTube
В настоящее время YouTube является второй по величине поисковой системой в мире, а также одним из наиболее важных онлайн-направлений для просмотра видеоконтента.
Будь то прямой эфир с последними новостями или презентация нового продукта, мы поглощаем более 1 миллиарда часов видео на YouTube в день.Это больше, чем количество видео Netflix и Facebook вместе взятых, и демонстрирует, как платформа доминирует в нашей онлайн-жизни.
Хорошая новость в том, что вы можете найти огромное количество полезной информации на этом видеоцентре бесплатно. Плохая новость в том, что вам сначала придется посмотреть рекламу.
Работать в Интернете без рекламы — это здорово. Особенно, если можно начать прямо сейчас. Clario — это уникальное сочетание программного обеспечения для защиты и человеческого интеллекта по запросу, круглосуточно и без выходных.Это гарантирует, что ваш просмотр будет безопасным и свободным от рекламы, трекеров и вредоносных веб-сайтов. Попробуйте Clario и убедитесь в этом сами.
Мы понимаем, что создатели зарабатывают деньги, размещая рекламу в своих видео. Мы понимаем это и не обязательно хотим, чтобы кто-то оказался без средств. Однако эти объявления часто очень мало делают для улучшения нашего онлайн-опыта или побуждают нас покупать то, что продвигается. Вместо этого он обычно расстраивает пользователей, прерывает видеопоток и даже заставляет более нетерпеливых отключиться или щелкнуть в другом месте.
Вот почему мы подготовили несколько советов, как избавиться от рекламы на YouTube.
Как убрать рекламу с YouTube: старая школаВы когда-нибудь скачивали видео с YouTube?
В 2020 году, в эпоху бесплатного и безлимитного Wi-Fi и Интернета 5G, вы можете считать эту привычку пережитком ушедшей эпохи. Шутки в сторону, это действительно работает с точки зрения удаления рекламы с YouTube.
Этот метод может быть актуален для потребителей, которые однажды смотрят видео на YouTube в синюю луну, но при этом не хотят видеть рекламу.
Один из самых простых способов загрузить видео — добавить «ss» перед «youtube» в URL-адрес видео. Например, https://www.ssyoutube.com. Другой способ — использовать сторонние сервисы, такие как ClipGrab или KeepVid.
Как отключить рекламу на YouTube: щедрый способЭтот вариант включает в себя платную подписку на YouTube Premium, премиум-членство, предназначенное для более удобной и удобной работы с YouTube, YouTube Music и YouTube Gaming.Интересно, что список регионов, в которых доступен YouTube Premium, значительно расширился с момента внедрения сервиса.
Если вы являетесь постоянным пользователем YouTube, вам следует подумать о переходе на YouTube Premium для контента без рекламы и расширенных функций, таких как фоновое воспроизведение (которое позволяет воспроизводить музыку, даже если приложение YouTube неактивно), списки воспроизведения, адаптированные для на свой вкус, а также удобный вариант загрузки видео.
Как остановить рекламу на YouTube: хакерский путьЕсть еще один способ смотреть видео на YouTube без рекламы.Мы не рекомендуем вам использовать его регулярно, потому что лучше всего помочь создателям контента зарабатывать деньги своим тяжелым трудом. Однако, поскольку это технически возможный способ удалить рекламу на YouTube, мы также включаем его в наш список.
Все просто. Перейдите на веб-сайт ViewPure, затем скопируйте и вставьте URL-адрес видео YouTube, которое вы хотите смотреть без рекламы. Вот и все, веб-сайт будет делать свою работу автоматически, и вы можете просто смотреть видео без раздражающих перерывов.
Как удалить рекламу из видео вашего канала YouTube: альтруистический путьДопустим, вы запускаете канал YouTube и зарабатываете деньги на рекламе, показываемой рядом с вашим контентом. Если вы хотите, чтобы у зрителей было больше удовольствия, вы можете отключить любую рекламу для отдельных видео на своем канале.
Вот как это сделать:
- Войдите в YouTube
- Щелкните изображение своего профиля, затем перейдите в YouTube Studio
- Выберите Видео в левом меню
- Выберите видео, для которого вы хотите чтобы отключить любую рекламу
- Нажмите Монетизация в левом меню
- В поле Монетизация нажмите Выкл. и Применить изменения
- Нажмите Сохранить в правом верхнем углу
Еще один надежный способ избежать рекламы на YouTube — использовать хорошее приложение для блокировки рекламы или расширение для веб-браузера.Подобные решения будут блокировать рекламу не только на YouTube, но и на других сайтах. Это включает в себя всплывающую рекламу, баннеры, перенаправления и, иногда, даже рекламные трекеры, которые показывают вам рекламные акции на основе вашего прошлого поведения в Интернете.