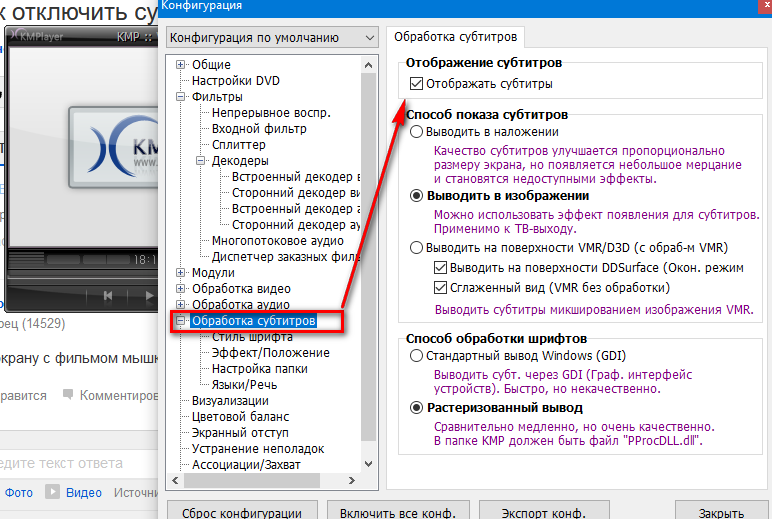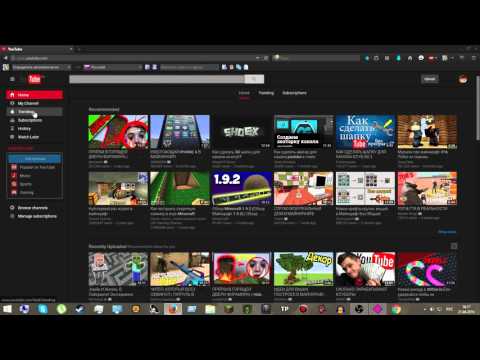Как включить субтитры на Youtube: русские, с переводом
Сервис Youtube дает возможность просматривать видео с субтитрами. Это бывает полезно, если нет возможности смотреть видео со звуком, либо для обучения иностранному языку. Например, можно включить субтитры в видео на Youtube на английском языке, а сам ролик смотреть на русском. В этой статье мы рассмотрим способы включить субтитры на Youtube, сменить язык субтитров и настроить их.
Оглавление
Как включить субтитры на Youtube по умолчанию
Чтобы субтитры на Youtube всегда показывались в каждом ролике, нужно выполнить настройку аккаунта. Для этого авторизуйтесь на Youtube под своим аккаунтом и нажмите на аватар в правом верхнем углу. В выпадающем меню выберите пункт “Параметры”.
Слева переключитесь в раздел “Воспроизведение” и установите две галочки — “Всегда показывать субтитры” и “Показывать автоматически созданные субтитры, если они доступны”.
Обратите внимание
Автоматически созданные субтитры не всегда точны. Их можно использовать только для понимания общего смысла сказанного в видео.
Их можно использовать только для понимания общего смысла сказанного в видео.
После этого субтитры будут автоматически включены для каждого видео на Youtube.
Как включить или выключить субтитры в видео на Youtube
Теперь рассмотрим отдельно включить и выключить субтитры в видео на Youtube.
На компьютере. Когда вы откроете видео, где есть субтитры, снизу на панели управления роликом будет отображаться соответствующий значок. Нажмите на него и субтитры будут включены.
Обратите внимание
Включатся субтитры на языке по умолчанию. Если у вас российский аккаунт Youtube, субтитры будут включены на русском языке, но только в том случае, если они на данном языке доступны.
На телефоне. Чтобы включить субтитры в видео на Youtube в официальном мобильном приложении на телефоне (iOS или Android), зайдите в нужное видео и нажмите на значок.
Снизу появится соответствующее оповещение и субтитры будут включены.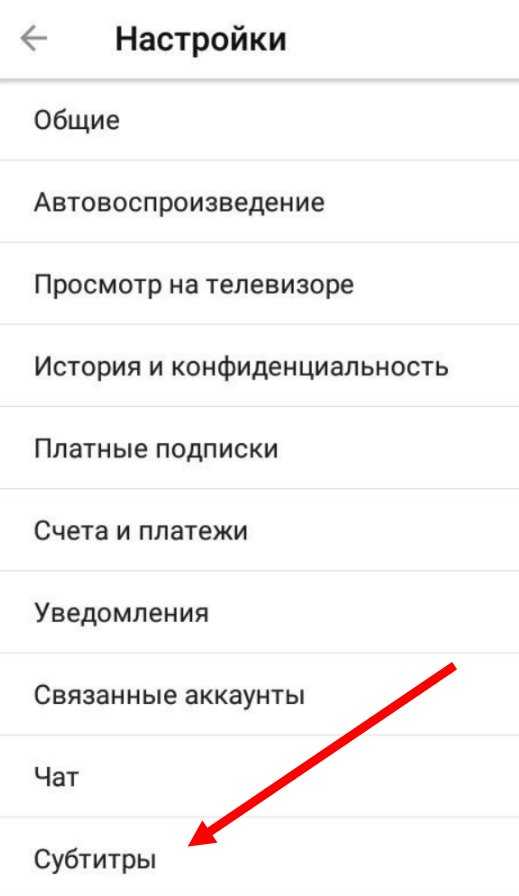
Чтобы выключить субтитры в видео на Youtube, нужно нажать на тот же значок, который их включает, как на компьютере, так и на телефоне.
Как сменить язык субтитров на Youtube
Если для видео доступны субтитры на нескольких языках, можно выбрать оптимальный вариант в настройках. Такая опция присутствует и на компьютерах и на телефоне.
На компьютере. Откройте видео с субтитрами и нажмите на панели управления роликом на шестеренку и далее на пункт “Субтитры”.
Появится список доступных языков субтитров, выберите нужный вариант.
Обратите внимание
Если существует два вида субтитров на одном языке, одни из них загружены автором ролика, а вторые созданы автоматически. Лучше выбирать тот вариант, который добавил в видео сам автор. Обычно, он наиболее точный.
На телефоне. Чтобы сменить язык субтитров в видео на Youtube на телефоне, откройте ролик и нажмите на три точки справа вверху окна с плеером.
Зайдите в пункт “Субтитры”.
Здесь можно выбрать оптимальный вариант субтитров.
Обратите внимание
У большинства видео на Youtube субтитры не загружены автором и предлагаются только автоматически созданные на родном языке.
Как включить перевод субтитров на Youtube
Важно
Функция перевода субтитров на Youtube работает только в веб-версии видеохостинга. То есть активировать ее из мобильного приложения на телефоне не получится.
Чтобы включить перевод субтитров на Youtube, откройте нужное видео и нажмите на ролике на шестеренку, а далее выберите “Субтитры”.
Нажмите “Перевести”.
Выберите нужный язык для перевода.
Отметим, что перевод субтитров на Youtube можно включить только для тех роликов, где добавлены субтитры автором видео. Если на ролике созданы только автоматически субтитры, не получится включить их перевод.
Как посмотреть расшифровку видео на Youtube
Иногда видео удобнее читать, чем смотреть с субтитрами. Особенно это бывает полезно, если нужно найти конкретный момент в ролике. Для таких целей в Youtube можно включить расшифровку видео, которая показывает текст субтитров с указанием времени, когда данный момент происходит в ролике.
Особенно это бывает полезно, если нужно найти конкретный момент в ролике. Для таких целей в Youtube можно включить расшифровку видео, которая показывает текст субтитров с указанием времени, когда данный момент происходит в ролике.
Чтобы включить расшифровку видео на Youtube, зайдите в ролик и нажмите на 3 точки под ним. После чего выберите пункт “Посмотреть расшифровку видео”.
Справа от ролика откроется его расшифровка.
Отметим, что расшифровку можно посмотреть на любом языке субтитров, которые были добавлены автором, либо созданы автоматически. Но перевести субтитры на другие языки в расшифровке нельзя.
Как включить субтитры в Ютубе: пошаговая инструкция
В этой статье: показать
Как включить или отключить субтитры на YouTube
Показ роликов на YouTube часто сопровождается текстовыми пояснениями. Они отображаются на экране и способствуют улучшению восприятия контента. Иногда случается так, что текст отсутствует, и тогда необходимо включить субтитры в Ютубе. Сделать это можно разными способами, в зависимости от компьютерной или мобильной версии сайта.
Сделать это можно разными способами, в зависимости от компьютерной или мобильной версии сайта.
На компьютере
При использовании компьютера, Ютуб предоставляет возможность включения субтитров следующим образом:
- Включить компьютер, войти на любой канал, выбрать ролик и запустить его просмотр.
- Под экраном, с правой стороны расположена панель управления. Здесь слева от шестеренки находится иконка «Субтитры».
- После нажатия на эту кнопку, на видео появятся титры, сопровождающие показ ролика.
Убрать текст можно точно таким же кликом по этой же кнопке. Такая активация и удаление предусмотрены лишь для конкретного видео. Для того, чтобы эта функция работала постоянно, потребуются такие действия:
- Справа вверху кликнуть по аватарке и в открывшемся меню выбрать раздел настроек.
- Далее, нужно войти во вкладку «Воспроизведение».
- Чтобы включить нужную опцию, напротив надписи «Субтитры» установить отметку галочкой «Всегда показывать субтитры».

Если нужно отменить показ текста, галочка просто убирается из окошка. Все изменения в обоих случаях будут сохраняться в автоматическом режиме.
На телефоне
Если же используется мобильный телефон с операционной системой Android, настройка субтитров на экране выполняется по такой схеме:
- Включить телефон, войти в Ютуб и запустить показ видео.
- После начала трансляции кликнуть по трем точкам, расположенным справа вверху.
- Откроется всплывающее меню, где нужно войти во вкладку «Субтитры».
- В зависимости от наличия или отсутствия текста на экране, нужно изменить настройки, выполнив отключение или включение субтитров. Изменения вступят в силу автоматически.
Сделанные настройки действуют только для данного ролика. Однако, как и на компьютере, можно включить показ субтитров во всем контенте и настроить эту опцию следующим образом:
- Сделать тап по аватарке справа вверху и выбрать раздел настроек.
- Среди пунктов найти строку «Субтитры» и кликнуть по ней.

- Во вкладке выполнить включение или отключение текста бегунком, передвинув его вправо или влево. Сделанные изменения будут сразу же сохранены.
Как настроить параметры субтитров
При желании можно поменять цвет, размер и другие параметры субтитров. После этого текст становится более удобным для восприятия. На разных устройствах это делается по-своему.
На компьютере
На стационарном устройстве настройки выполняются следующим образом:
- Выбрать любое видео и запустить показ.
- Справа внизу под экраном кликнуть по шестеренке, чтобы перейти в раздел настроек.
- Войти во вкладку «Субтитры» и сделать клик по надписи «Параметры».
- Откроется меню настроек текста, где можно поставить все требуемые значения. Все изменения сразу же будут сохранены.
На телефоне
На телефонах с разными операционными системами, настроить внешний вид текстов можно по собственному алгоритму выполняемых действий.
В смартфонах с ОС Андроид все опции выставляются следующим образом:
- Открыть приложение Ютуб на смартфоне.

- Кликнуть по иконке профиля в правой верхней части экрана.
- В открывшемся меню выбрать раздел настроек и войти в него.
- Среди пунктов найти и кликнуть вкладку «Субтитры».
- В разделе настроек субтитров можно изменить стиль текста, размер и другие параметры. Там есть уже готовые шаблоны стилей с цветом и фоном.
При желании, есть возможность добавить свои во вкладке пользовательских настроек. Рекомендуется сразу же настроить язык, установив «Русский» или какой-то другой, по выбору.
В айфонах с ОС iOS параметры субтитров настраиваются по своей схеме:
- Вначале открывается раздел настроек и уже здесь нужно сделать клик по вкладке «Основные».
- Из списка выбирается «Универсальный доступ».
- Сделать переход в «Медиа» и далее выполнить последовательные переходы по пунктам «Субтитры» и «Скрытые субтитры». Здесь же можно выставить русский, английский или другой язык.
- После нажатия на строку «Стиль», откроется доступ к настройкам параметров шрифта.

- Дополнительные настройки в соответствии со своими предпочтениями можно выполнить во вкладке «Создать новый стиль…»
Как изменить язык субтитров на Ютубе
Если субтитры транслируются на экране, например, на английском языке, то можно воспользоваться функцией перевода и выбрать свой вариант. На компьютере, чтобы включить русские субтитры на YouTube, потребуются следующие действия:
- Кликнуть по шестеренке внизу экрана и в разделе настроек перейти во вкладку «Субтитры».
- Кликнуть на выбранный язык из списка.
- При его отсутствии, нажать строку «Перевести» и указать, в каком направлении требуется перевод.
На мобильных устройствах эта операция выполняется так:
- Справа вверху кликнуть по аватарке и войти в меню.
- Сделать переход по пунктам «Настройки» и далее – «Субтитры».
- Чтобы текст отображался на русском языке нужно выбрать соответствующий пункт. После этого, перевод субтитров с иностранного языка будет выполняться автоматически, то есть, во время трансляции отобразится текст в избранном формате.

Как посмотреть полный текст субтитров
Субтитры, добавленные самим автором ролика, могут быть просмотрены на компьютере. Для этого потребуется выполнить несколько простых действий:
- Войти в Ютуб и запустить трансляцию видеоролика.
- Внизу экрана с правой стороны под иконками управления расположены три горизонтальные точки.
- После клика по ним, во всплывающем окне нужно выбрать «Просмотреть расшифровку видео».
- С правой стороны отобразится текст в виде последовательных строчек с обозначением времени. Можно сделать его копию обычными средствами и сохранить в текстовый файл.
Настройка субтитров на тв и игровых приставках
Полноценное использование субтитров во многом зависит от настроек. На разных моделях телевизоров это делается по-своему, хотя, общий алгоритм действий у всех одинаковый. На телевизорах LG настроить субтитры можно в разделе «Доступность», расположенном в нижней части главного меню с левой стороны экрана. После входа с раздел, отображение текста по желанию включается или выключается, настраиваются параметры отображения – кодировка, синхронизация, размер, цвет и язык.
Некоторые модели телевизоров комплектуются пультом со специальной кнопкой «Subtitle» или «Sub-t». Включение и отключение текста выполняется простым нажатием этой кнопки.
На телевизорах Самсунг схема настроек, будет следующая:
- Кнопкой «Меню» пульта открыть панель управления.
- Стрелками на пульте спуститься к разделу «Система» и войти в него.
- С правой стороны откроется дополнительное меню, где нужно выбрать «Субтитры» и выполнить их включение или отключение.
Та же операция может быть проделана кнопкой «Subtitle» на пульта. Однако, такая функция имеется не у всех моделей.
Видеоинструкция
Как включить или отключить субтитры на YouTube
Просмотр видео на YouTube — отличное времяпрепровождение. Но если вы отвлекаете других или если вы глухой или слабослышащий, вы полагаетесь на скрытые субтитры, чтобы наслаждаться любимыми видео.
Но если вы отвлекаете других или если вы глухой или слабослышащий, вы полагаетесь на скрытые субтитры, чтобы наслаждаться любимыми видео.
Использование субтитров на YouTube позволяет транслировать видео, ничего не пропуская. Продолжайте читать, чтобы узнать, как использовать субтитры на YouTube.
Как работают скрытые титры на YouTube
Субтитры или скрытые титры могут помочь людям с проблемами слуха наслаждаться YouTube, но они также пригодятся, когда вам нужно уменьшить громкость, например, в классе или на работе. .
YouTube поощряет авторов добавлять профессиональные подписи к своим видео, но это может быть дорого и занимать много времени. Таким образом, у них также есть возможность использовать вместо этого автоматические субтитры.
YouTube использует технологию распознавания речи для создания автоматических титров, что является полезной функцией, позволяющей также искать слова в видео на YouTube. Однако этот метод может привести к неточным подписям из-за множества факторов, таких как фоновые шумы, акценты и т. д. Имейте это в виду при просмотре видео на YouTube с автоматическими субтитрами. Если вы прочитали слово или предложение, которое не имеет смысла, скорее всего, это вина YouTube, а не создателя.
д. Имейте это в виду при просмотре видео на YouTube с автоматическими субтитрами. Если вы прочитали слово или предложение, которое не имеет смысла, скорее всего, это вина YouTube, а не создателя.
Как включить скрытые субтитры на YouTube (для мобильных устройств)
Найти видео на YouTube с субтитрами или субтитрами (CC) довольно просто. Откройте приложение YouTube на своем устройстве. Найдите видео, которое хотите посмотреть, затем найдите кнопку CC в правом верхнем углу видео.
Если субтитры отключены, кнопка будет выделена буквами «CC». Нажмите кнопку, чтобы включить субтитры. Когда вы это сделаете, кнопка станет белой.
3 Изображения
Хотя некоторые создатели YouTube создают и редактируют субтитры YouTube, рекомендуется на всякий случай включить субтитры или скрытые субтитры в качестве средства просмотра. Включение субтитров для видео сохраняет настройку для других видео, которые вы смотрите, поэтому вам придется отключить скрытые субтитры, если вы больше не хотите их включать.
Когда вы включаете субтитры, YouTube показывает вам вариант
3 Изображения
Как включить скрытые титры на YouTube (на рабочем столе)
Включить субтитры на веб-сайте YouTube так же просто. Все, что вам нужно сделать, это зайти на YouTube.com в своем браузере и найти видео, которое вы хотите посмотреть.
Нажмите кнопку CC в правом нижнем углу видео рядом с цифрой 9.0017 Настройки значок. Вы узнаете, что скрытые субтитры включены, потому что под кнопкой CC появляется красная линия.
Если вы хотите настроить субтитры, щелкните значок Настройки , а затем Субтитры/CC . Выберите нужные субтитры из всплывающего меню , которое появляется.
Выберите нужные субтитры из всплывающего меню , которое появляется.
Кроме того, вы можете нажать Настройки в нижнем левом углу всплывающего меню . Затем установите флажок для варианта, который вам удобен в Субтитры и субтитры раздел.
Если вы больше не хотите использовать субтитры, вы можете выполнить те же действия и отключить их. Вы также можете попробовать включить автоматические субтитры для прямых трансляций YouTube, чтобы закрепить свои впечатления от YouTube.
Скрытые субтитры позволяют большему количеству людей наслаждаться YouTube
Когда дело доходит до развлечений, никто не должен оставаться в стороне, особенно с учетом того, как далеко продвинулись технологии за эти годы. Возможность смотреть видео на YouTube с включенными субтитрами нравится многим. Но для других это важнее.
Для глухих и слабослышащих это позволяет им наслаждаться всеми любимыми развлечениями, не чувствуя себя обделенными. Это простой, но эффективный способ сделать YouTube доступным для большего числа людей.
Это простой, но эффективный способ сделать YouTube доступным для большего числа людей.
6 лайфхаков с субтитрами и субтитрами на YouTube, которые вам нужно попробовать Поиск
https://go.3playmedia.com/meetings/3play/3play-media-pro-plan-discussion
30 сентября 2021 г. АВТОР ЭЛИЗА ЛЬЮИС
Обновлено: 10 декабря 2021 г.
Если вы действительно хотите улучшить свою игру на YouTube, вам следует рассмотреть возможность добавления субтитров.
Каждую минуту на YouTube загружается более 500 часов видео. Это много контента, который, к сожалению, не всегда снабжен субтитрами.
Когда дело доходит до YouTube, субтитры — мощный инструмент. Подписи могут помочь привлечь вашу аудиторию, улучшить SEO, охватить более широкую аудиторию и увеличить количество просмотров. Discovery Digital Networks добились увеличения количества просмотров на YouTube на 7,3%, когда они добавили субтитры к своим видео.
Исследование, проведенное Журналом Академии маркетинговых наук , даже показало, что подписи улучшают запоминаемость бренда, вербальную память и поведенческие намерения.
Самое главное, субтитры делают ваши видео доступными для глухих и слабослышащих людей.
С помощью YouTube вы можете легко добавлять субтитры к своим видео, и существует множество лайфхаков для субтитров, которые помогут вывести ваши видео на совершенно новый уровень. Давайте погрузимся!
Совершенствуйте свое видео SEO!
Хитрость YouTube №1: автоматический перевод субтитров
С помощью Google Translate YouTube автоматически переведет ваш файл с субтитрами на другие языки.
Чтобы использовать эту функцию, ваше видео должно иметь оригинальный файл субтитров. Существует множество способов создания надписей. Вы можете сделать их своими руками, использовать функцию автоматического создания субтитров на YouTube или отправить файл в компанию, занимающуюся созданием субтитров.
После того, как вы загрузили файл подписи к видео, вы готовы к переводу!
Вот как это сделать:
1. Перейдите в свою YouTube Studio
2.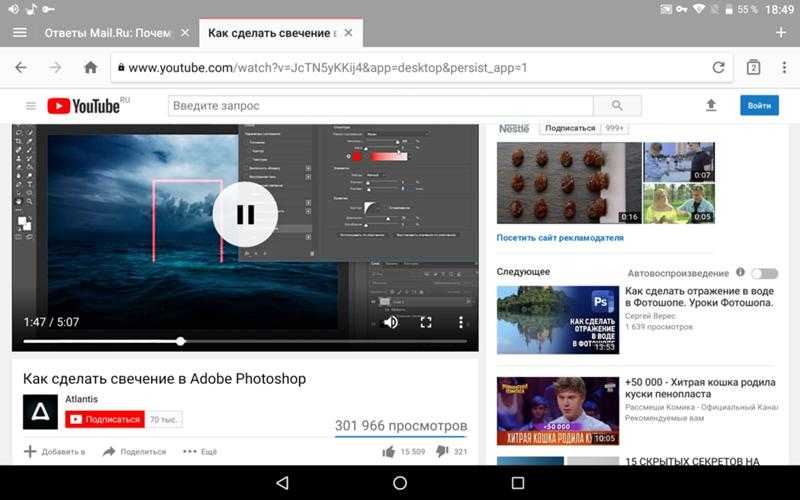 В меню слева выберите вкладку Субтитры
В меню слева выберите вкладку Субтитры
3. Выберите видео, которое хотите перевести
4. Если вы не выбрали язык для видео, которое хотите перевести, вам будет предложено выбрать язык и подтвердить
5. Выберите Добавить язык и выберите нужный язык перевести на
6. В разделе «Название и описание» нажмите Добавить
7. Введите переведенное название и описание и выберите Опубликовать !
Не забывайте редактировать свои переводы!
К сожалению, автоматические переводы не всегда верны…
Как и в случае с автоматическим расшифровыванием, всегда полезно перепроверить расшифровку на наличие ошибок.
Хитрость с субтитрами на YouTube #2: переместите субтитры на видео
Мешает ли размещение субтитров важному визуальному элементу в видео на YouTube, которое вы смотрите? Если это так, у YouTube есть обходной путь для этого.
Используя мышь, вы можете перетаскивать титры и размещать их по всему экрану видео.
Вы можете сделать это с любым видео с доступными субтитрами, а не только с вашими.
Удобство использования клавиатуры очень важно.
Эти ярлыки предоставляют доступ людям, которые не могут полагаться на мышь, в том числе слепым или слабовидящим, а также людям с ограниченными двигательными возможностями.
К сожалению, многие видеоплееры не работают с клавиатурой.
Но хотя у YouTube все еще есть некоторые проблемы, которые нужно решить, у них есть несколько простых сочетаний клавиш для субтитров.
С помощью ключа C вы можете включать и выключать субтитры.
Чтобы увеличить размер подписей, используйте клавишу + (плюс) . Чтобы уменьшить размер подписей, используйте ключ – (минус) .
Увеличьте посещаемость вашего сайта ➡️
YouTube Captioning Hack #4: Используйте живые стенографисты для прямых трансляций YouTube
YouTube постепенно внедряет автоматические английские субтитры для прямых трансляций с учетными записями, которые имеют более 1000 подписчиков.
Но поскольку автоматические субтитры далеки от совершенства, YouTube позволяет вам использовать стенографистов вживую.
Вот как вы можете развернуть эту функцию:
1. В YouTube Creator Studio выберите Live Streaming , затем Events .
2. Выберите Новое живое событие .
3. Заполните соответствующие данные для вашего мероприятия. Под Введите выберите Custom .
4. Далее перейдите к Расширенные настройки и прокрутите вниз. В разделе Added delay добавьте к трансляции задержку на 30 или 60 секунд.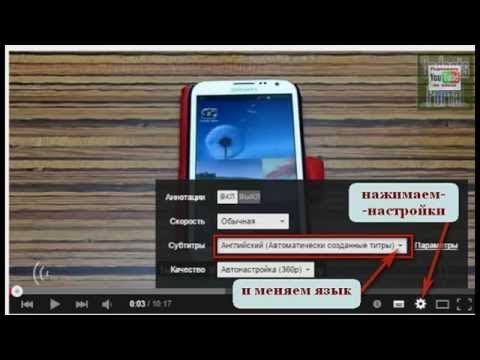
5. В разделе Оптимизация потока обязательно выберите Нормальная задержка .
6. Затем нажмите Создать событие .
7. После того, как вы выбрали «ключ потока», появится меню Closed Captions . Выберите подписей POST к URL-адресу .
8. Появится ссылка, которой вы сможете поделиться со своими подписчиками, когда выйдете в эфир!
YouTube Captioning Hack #5: просмотр видео с расшифровкой
YouTube также позволяет просматривать видео с расшифровкой. Стенограмма воспроизводится вместе с видео; вы также можете выбрать определенные строки и перейти к этой части видео.
Вот как добавить стенограмму:
1. Под видеопроигрывателем выберите значок с многоточием « больше » (…).
2. Выберите Открыть стенограмму .
Стенограмма появится справа.
Хитрость с субтитрами YouTube № 6: управление настройками субтитров на вашем устройстве
Если доступно, вы можете включать и выключать субтитры на разных устройствах для видео YouTube. Вы также можете выбрать «Показывать автоматические субтитры по распознаванию речи», если они доступны. Эта функция работает для вашего компьютера, Android, iPhone и Ipad.
Вот как это работает:
Управление настройками субтитров на компьютере
Чтобы включить или выключить субтитры по умолчанию
:1. Перейдите на страницу настроек учетной записи .
2. Выберите Воспроизведение .
3. В разделе субтитры установите или снимите флажок «Всегда показывать субтитры» и/или «Показывать автоматические субтитры с помощью распознавания речи (если доступно)».
Для
настройте стиль ваших подписей: 1. Под видеоплеером выберите настройки 9Значок 0018.
2. Затем выберите Subtitles/CC , затем options в верхней части мини-меню.
3. Теперь вы можете изменить шрифт, цвет шрифта, размер шрифта, цвет фона и прозрачность фона.
Управление настройками субтитров на iPhone и iPad
Чтобы включить или выключить субтитры
:1. Слегка коснитесь видео, которое вы смотрите. Нажмите на значок меню .
2. В разделе субтитры вы можете включить или выключить субтитры.
Чтобы настроить
стиль подписей:1. Перейдите в меню настроек вашего iPhone.
2. Нажмите Общие , затем Специальные возможности .
3. Прокрутите вниз, чтобы найти «Медиа», затем нажмите Субтитры и титры .
4. Нажмите на Стиль , где вы увидите все доступные параметры размера и шрифта. Вы даже можете настроить свои собственные стили в разделе Создать новый стиль .
Управление настройками субтитров на Android
Чтобы включить или выключить субтитры
:1. Слегка коснитесь видео, которое вы смотрите, затем коснитесь значка меню, расположенного в правом верхнем углу видеопроигрывателя.
2. В разделе субтитры вы можете включить или выключить субтитры.
Чтобы настроить
стиль подписей:1. Откройте приложение YouTube .
2. Выберите Меню , затем Настройки .
3. Нажмите на Подписи .
Посмотреть полный вебинар ниже 0088 .
Дополнительное чтение
[Инфографика] Полное руководство по взаимодействию с видео
by Элиза Льюис in Video SEO
Загрузить инфографику: Полное руководство по взаимодействию с видео Потоковая передача вашего любимого шоу, просмотр последних игровых моментов, изучение учебного пособия «Сделай сам» или просмотр любимого новая кампания бренда — это всего лишь несколько примеров видеоконтента, который мы просматриваем каждый день.