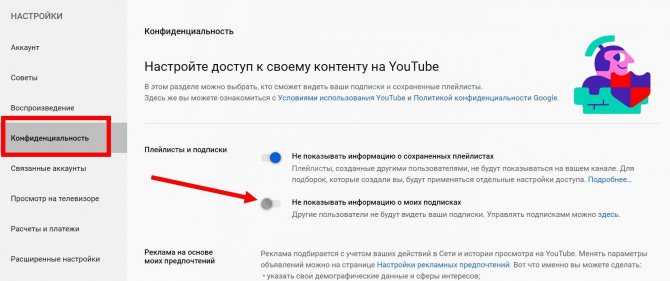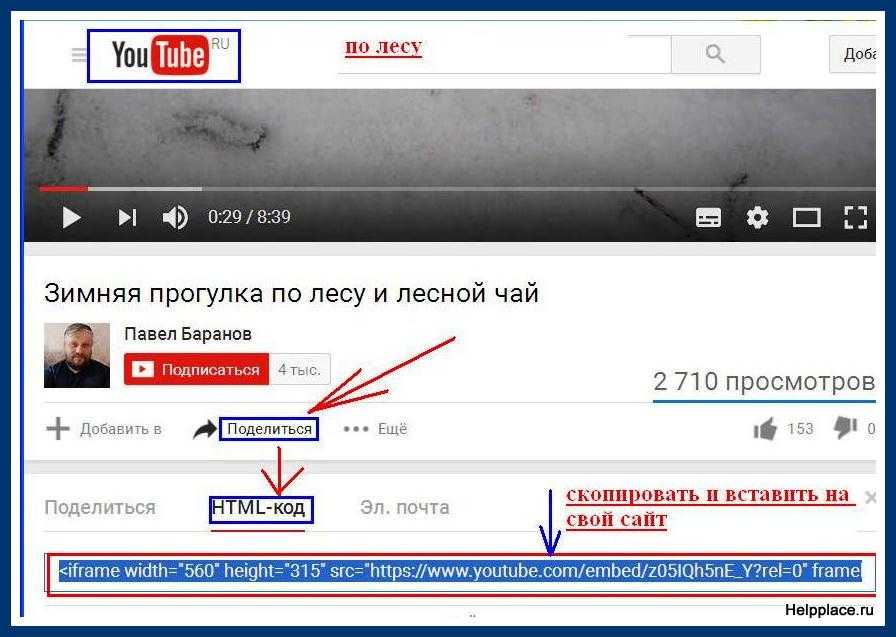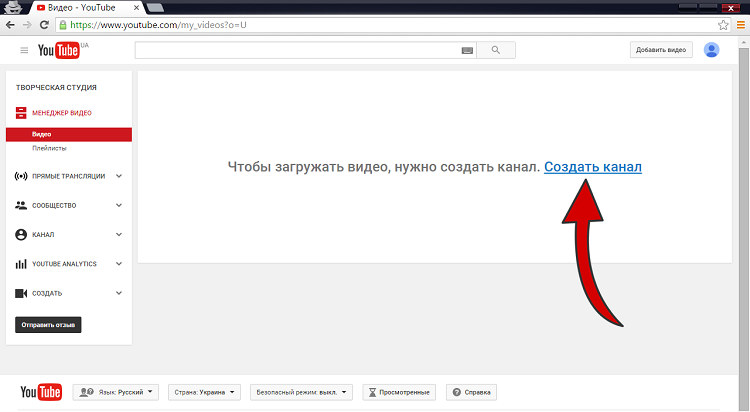Как на ютубе сделать и отправить ссылку на время
На видеороликах в ютубе можно делать отметки, привязанные к определенному моменту. Они называются таймкоды, их используют, чтобы поделиться ссылкой на точный фрагмент ролика или оставить к нему комментарий с временем, а также сделать своего рода оглавление к большому видео….
Вы дадим вам инструкцию:
- Для компьютера
- ⇒ Для Телефона в приложении
- В комментариях
Читайте, как в ссылке на ютубе указать время.
Содержание
- На Компьютере
- Оставить В комментариях
- В мобильном приложении
На Компьютере
Если вам необходимо скинуть другу ссылку с ютуба с временем, это быстрее всего сделать в браузерной версии. Как скопировать нужную информацию:
- Пролистайте ролик до нужного момента.
- Кликните правой кнопкой мыши по видеоролику(плееру)
- Выберите «Копировать URL видео с привязкой ко времени».
- Теперь ссылка находится в буфере обмена.
 Вы можете вставить ее в свой комментарий или в переписку в другой социальной сети.
Вы можете вставить ее в свой комментарий или в переписку в другой социальной сети. - Для этого кликните правой клавишей мыши в нужном месте и выберите «Вставить». После опубликования или отправки URL станет активным.
А теперь просто ⇒ протестируйте то чему вы научились на этом видео ⇓
Оставить В комментариях
Если вы хотите выделить определенное время в комментариях на ютубе, вы можете скопировать и вставить ссылку, как описано выше, но есть способ намного проще. Необходимо запомнить точное время, а затем написать его в тексте.
Например, 2:35, а затем ваш комментарий
После того, как вы его сохраните, время преобразуется в активную ссылочку. По нажатию воспроизведение будет начинаться с того места, которое вы указали.
По нажатию воспроизведение будет начинаться с того места, которое вы указали.
Результат ⇓
Этим же способом в комментариях авторы составляют содержание для длинных видеороликов: просто пишут временную метку и небольшой заголовок к каждому эпизоду.
В мобильном приложении
В мобильном приложении ютуб нет такого контекстного меню, как в браузерной версии видеохостинга. Это может вызвать затруднения, как отправить ссылку с временем.
Если вы хотите получить URL с таймкодом через мобильное приложение, нужно сделать следующее:
- Запустите нужный видеоролик.
- В верхней части окна коснитесь стрелочки «Поделиться».
- Здесь можно сразу выбрать способ отправки, если он есть в предложенных вариантах (например, whatsapp, telegram или instagram). В таком случае вы сразу перейдете в приложение, и URL вставится автоматически.
- Если нужного способа нет, выбираем «Копировать ссылку».
- Переходим в приложение, в котором хотим ее вставить.
 Нужно коснуться текстового поля и задержать палец, чтобы появилась надпись «Вставить», нажимаем по ней.
Нужно коснуться текстового поля и задержать палец, чтобы появилась надпись «Вставить», нажимаем по ней.
Но !!! Не спешите отправлять сообщение !!!
⇓
Если вы оставите его в таком виде, получатель откроет ролик просто сначала, но мы хотим, чтобы он открылся с нужного места.
Шаг 1 – высчитываем таймкод
Добавляем время, но прежде необходимо пересчитать его в секунды. Например, если нужный вам таймкод на 2:34, это равно 120 секунд плюс 34 секунды, или 154 секунды.
Шаг 2 – изменяем ссылку (url)
Итак, вставленная ссылка изначально будет выглядеть как https://youtu.be/DxntHp7-wbg,
Но мы дополнительно добавляем небольшой хвостик, вот так: ?t=154.
В итоге у вас должна получиться такая запись: https://youtu.be/DxntHp7-wbg?t=154.
На всякий случай проверьте, что все работает. Перейдите по ссылочке, которая у вас получилась.
Важно: раньше время в конце адреса добавляли в виде 2m35s, теперь этот способ не работает, обязательно нужно пересчитывать в секунды.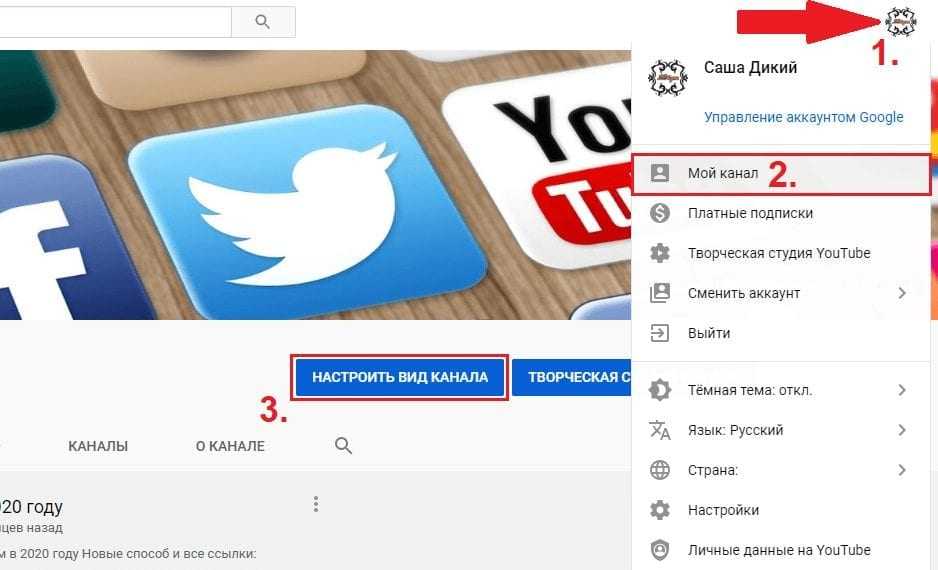
Ну а если что то не ясно – то вот наглядный пример ⇓
Как поделиться ссылкой на конкретный момент видео на YouTube
Skip to content
- Инструкции
Светлана Симагина
Допустим, что вы смотрите длинное видео на YouTube и хотите поделиться с другом каким-то конкретным моментом в середине видео. С помощью этой инструкции вы сможете отправить ссылку на нужный вам момент в видео. Когда получатель перейдёт по ссылке, видео запустится не с начала, а с нужного момента, который вы выбрали.
Мы расскажем, как создавать ссылки на конкретные моменты видео на YouTube на компьютере и мобильных устройствах.
Как поделиться ссылкой на определённый момент YouTube-видео на компьютере
Есть два способа для Mac и ПК с Windows. Начнём с самого простого.
1) Откройте нужное видео на YouTube в любом браузере на своём компьютере.
2) Выберите момент видео, которым хотите поделиться.
3) Нажмите на видео правой кнопкой мыши и выберите «Копировать URL видео с привязкой ко времени».
4) Поделитесь скопированной ссылкой
Когда получатель перейдёт по вашей ссылке, видео у него запустится не с начала, а с выбранного вами момента.
Второй способ не менее простой, но немного дольше.
1) Откройте видео на YouTube в любом браузере своего компьютера.
2) Под видео нажмите кнопку «Поделиться».
3) Поставьте галочку рядом с меню «Начало», введите нужное вам время и нажмите клавишу Enter.
4) Нажмите «Копировать» и поделитесь ссылкой.
Также читайте: Как не переплачивать за подписку YouTube Premium?
На мобильных устройствах
Сайт YouTube в Safari
1) Откройте YouTube видео в браузере Safari на своём iPhone или iPad и нажмите значок «аA» в левом верхнем углу экрана.
2) Нажмите «Запросить настольный веб-сайт».
3) Теперь просто воспользуйтесь способом с кнопкой «Поделиться», описанным выше.
В других браузерах и на смартфонах с Android полная версия сайта открывается по-другому.
Приложение YouTube
1) Запустите видео в приложении YouTube и нажмите кнопку «Поделиться».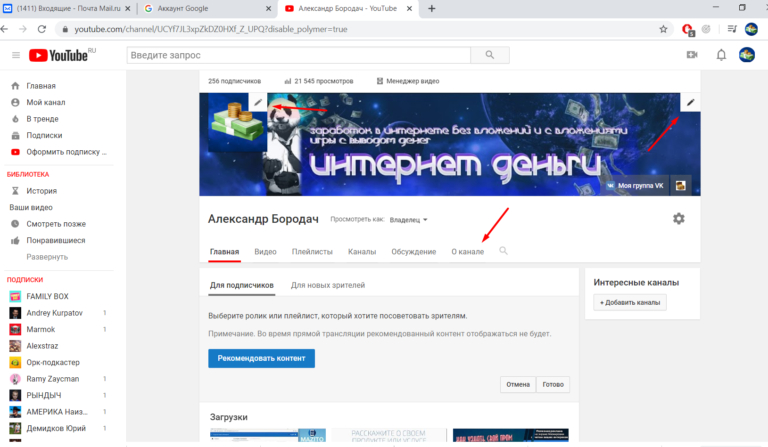
2) Выберите «Копировать ссылку».
3) Вставьте скопированную ссылку в мессенджер или другое приложение, через которое хотите ей поделиться.
4) В конце ссылки добавьте ?t=2m30s или ?t=150s. Учитывайте, что «m» – это минуты, а «s» – секунды. Вводите нужное вам время.
Если видео очень длинное, можно использовать «h», т.е. часы.
Короткие и полные ссылки YouTube
Когда вы копируете ссылку на видео из приложения, ссылка укорачивается. Для ссылки по типу https://youtu.be/abcd123 можно использовать «
Если ссылка полная и выглядит как https://www.youtube.com/watch?v=abcd123, нужно заменить знак вопроса (?) на этот символ – (&). Всё остальное вводится так же.
Всё остальное вводится так же.
Теперь вы знаете обо всех способах поделиться ссылкой на конкретный момент YouTube-видео.
Оцените пост
[всего: 0 рейтинг: 0]
Youtube
Как сделать ссылку на определенную метку времени в видео на YouTube
Ссылки на устройства
- Android
- iPhone
- Chromebook
- Mac
- Windows
- Устройство отсутствует?
На YouTube каждый найдет что-то для себя, но не каждое видео интересно и стоит просмотра от начала до конца. Если быть точным, вас может заинтересовать конкретный момент на временной шкале видео на YouTube. Так есть ли способ сделать ссылку на это конкретное место? Да, есть.
В этой статье вы узнаете, как связать определенную временную метку на YouTube, чтобы вы могли поделиться ею или просмотреть ее в любое время.
Способы создания ссылок на определенные временные метки на YouTube
Хорошей новостью является то, что существует несколько способов создания ссылок на определенные временные метки в любом видео на YouTube.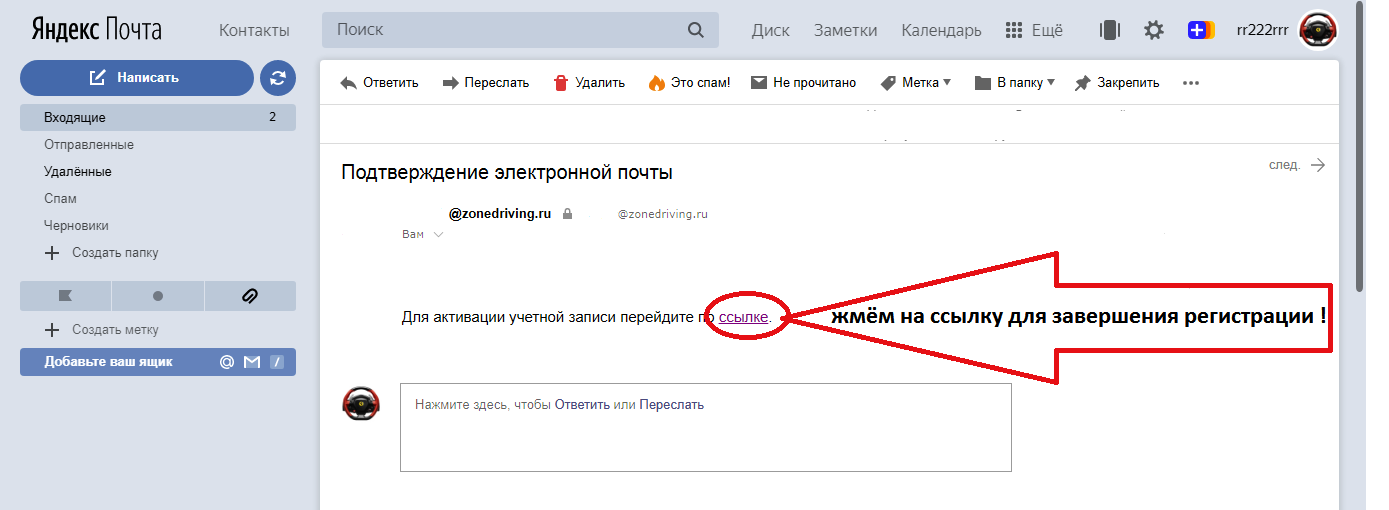 Некоторые методы применимы только при просмотре YouTube с помощью браузера. Другие работают при использовании приложения YouTube.
Некоторые методы применимы только при просмотре YouTube с помощью браузера. Другие работают при использовании приложения YouTube.
Давайте посмотрим, как можно сделать ссылку на конкретный маркер времени в зависимости от используемого устройства.
Ссылка на определенную отметку времени на YouTube с помощью Windows, Mac или Chromebook
Способ 1. Использование встроенной функции связывания отметок времени YouTube
- Посетите «YouTube» и откройте интересующее видео.
- Перейдите к отметке времени, которую вы хотите связать.
- Щелкните видео правой кнопкой мыши и выберите «Копировать URL-адрес видео в текущее время».
Затем вы можете поделиться ссылкой по своему усмотрению.
Способ 2. Поделитесь временными метками с помощью кнопки обмена видео
- Перейдите на YouTube и найдите видео, которым хотите поделиться.

- Пролистайте видео, пока не дойдете до интересующего раздела.
- Щелкните значок «Поделиться» под видео.
- Установите флажок «Начать в [временной интервал]» в появившемся всплывающем меню.
- Если вам нужно настроить маркер времени вручную, коснитесь кнопки «время» и введите новое значение.
- Выделите «URL», , затем «Щелкните правой кнопкой мыши» (Windows) или «Двумя пальцами» (Mac) и выберите 9003.
Зрители, нажимающие на скопированную ссылку, переходят непосредственно к интересующей метке времени. Вот где видео начинает воспроизводиться.
Способ 3: ссылка на временную метку YouTube вручную
Для каждого видео YouTube используется URL двух типов.
В браузере URL-адрес «https://www. youtube.com/watch?v=»
youtube.com/watch?v=»
При совместном использовании (электронная почта, Facebook, Twitter и т. д.) URL-адрес «https://youtu.be /»
- Для указания «секунд» в URL-адресах, использующих адрес « youtu.be/», вставьте формат «?t=Xs» , где «t» представляет время, «X» для номера временного интервала, а «s» означает секунды, например, «?t=45s».
- Для указания «секунд» в URL-адресах, использующих адрес « youtube.com/ », вставьте формат «&t=Xs» , где «t» представляет время,
- 4 X» — номер временного интервала, а «s» — секунды, например, «&t=45s».
- Для указания «минут и секунд» в обоих URL-адресах измените формат с «Xs» до «XmYs» где «t» = время, «Xm» = # 4 «минуты» и 9003 9003 = # секунд, например как «?t=5m30s» или «&t=5m30s.
 »
»
Примечание: При ручной привязке к метке времени всегда пропускайте нули и указывайте только целые числа. Например, используйте 8, а не 08.
Также важно отметить, что привязка к определенной метке времени не означает, что человек не может смотреть более ранние фрагменты видео. Они могут перемещать бегунок времени в любом направлении.
Как сделать ссылку на определенную временную метку на YouTube на iPhone
Если вы используете iPhone для просмотра видео на YouTube, ссылка на определенную временную метку проста:
- Откройте приложение или веб-сайт YouTube найдите видео, которым хотите поделиться.
- Пролистайте видео, пока не дойдете до интересующего раздела.
- Нажмите кнопку «Поделиться».
- Проверьте «Начать в [временной интервал здесь]» в появившемся всплывающем меню.
- Выделите URL-адрес и нажмите «Копировать».

- Вставьте «скопированный URL» и добавьте «отметку времени» вручную, что «?t=Xs» или
Как установить ссылку на определенную отметку времени на YouTube на Android
При использовании устройства Android вы можете смотреть видео YouTube с помощью официального приложения YouTube или браузеров, таких как Chrome.
Ссылка на определенный временной интервал с помощью браузера iPhone/Android
При использовании мобильного браузера, такого как Chrome, для ссылки на определенный временной интервал в видео YouTube процесс относительно прост, но также неудобен.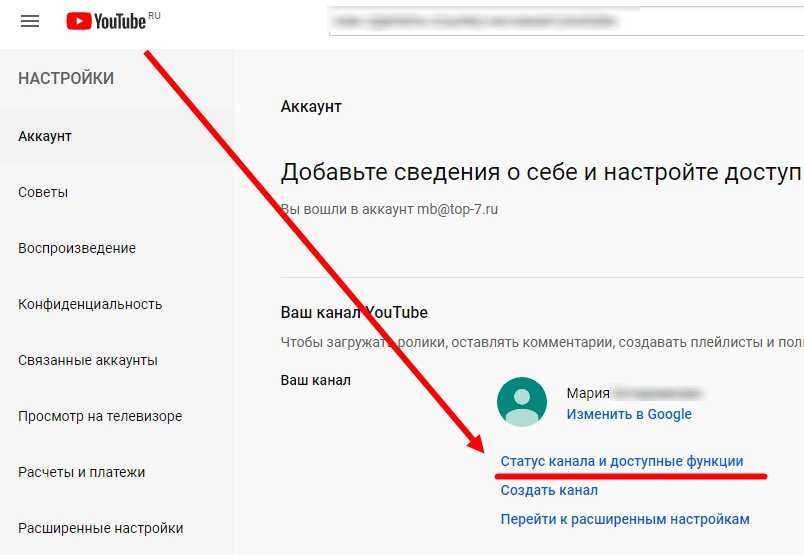
Ссылка на определенный момент времени в видео на YouTube относительно проста, но неудобна при использовании мобильного браузера, такого как Chrome. Браузер позволяет копировать ссылку напрямую, но не включает опцию браузера ПК «в текущее время». Вот как можно скопировать видео с YouTube, которое начинает воспроизводиться в определенное время.
- Перейдите на «YouTube Mobile» и найдите видео, которым хотите поделиться.
- Приостановите воспроизведение видео в том месте, где вы хотите, чтобы видео начало воспроизводиться.
- Нажмите кнопку «Поделиться» .
- Нажмите «Копировать ссылку». Обратите внимание на время паузы, которое вы хотите использовать.
- Откройте новую вкладку браузера и вставьте скопированный URL-адрес, но пока не нажимайте «Ввод». Добавьте «?t=Xs» , где X = секунды, или добавьте «t=XmYs» , где X = минуты и S = секунды.
 Измените «X» и «Y» на отмеченное вами время паузы.
Измените «X» и «Y» на отмеченное вами время паузы. - Нажмите клавишу «Ввод» на виртуальной клавиатуре, чтобы загрузить URL-адрес с поправкой на время. Вы можете сначала скопировать его и вставить в другое место, прежде чем нажимать «Ввод».
- Теперь видео YouTube загружается в указанный временной интервал. Конечно, вы можете сначала получить объявление или два.
- Если вы скопировали скорректированный URL-адрес на «Шаге 6», вы можете вставить его в сообщения электронной почты, социальные сети, SMS, MMS и т. д.
Ссылка на определенный временной интервал с помощью приложения YouTube для Android/iPhone
- Запустите «YouTube App» и найдите видео, которым хотите поделиться, где оно начинает воспроизводиться в определенный временной интервал.
- Пролистайте видео, пока не дойдете до интересующего раздела. Приостановите видео до начальной точки или сделайте паузу и используйте опцию «Поиск» , удерживая видео и перемещая вправо или влево.

- Нажмите кнопку «Поделиться» .
- Если вы хотите сохранить URL-адрес временного интервала для использования в нескольких приложениях или сохранить для последующего использования, выберите «Копировать ссылку» и вставьте ее в нужное место. Вы отредактируете временной интервал в URL позже.
- Если вы хотите вставить и отредактировать временной интервал URL-адреса непосредственно в приложении, выберите приложение, например, социальные сети, приложения для заметок и т. д. Пока не сохраняйте и не отправляйте запись. Вам нужны данные временного интервала в URL-адресе.
- Теперь вернитесь в область ввода текста приложения из шага 4 или 5.
- Отредактируйте URL-адрес, сохраненный на шаге 4 или 5. Короткие URL-адреса (youtu.be) используют «?t=Xs» , где X = секунды или «?t=XmYs» , где X = минуты и S = секунды.
 Заменить «?» с «&» для длинных URL-адресов (youtube.com/watch?v=). Измените значения «X» и «Y» на отмеченное вами время паузы.
Заменить «?» с «&» для длинных URL-адресов (youtube.com/watch?v=). Измените значения «X» и «Y» на отмеченное вами время паузы. - Сохраните отредактированный URL-адрес в приложении «Блокнот», опубликуйте его в приложении для социальных сетей или вставьте в браузер мобильного устройства.
В заключение помните, что формула для временного интервала: t=Xs или t=XmYs. Вы меняете X и Y на свои временные значения. Короткие URL-адреса, начинающиеся с «youtu.be», используют «?» во-первых, в то время как длинные URL-адреса, начинающиеся с «youtube.com/watch?v=», используют «&» перед данными о времени.
Временные метки помогут вам поделиться информацией со своей аудиторией, не заставляя их смотреть неважные сегменты. Если вы сосредоточены только на определенной части видео, вы можете напрямую ссылаться на нее и сэкономить время. Благодаря этой статье вы теперь точно знаете, как это сделать!
Благодаря этой статье вы теперь точно знаете, как это сделать!
Часто задаваемые вопросы о временном интервале YouTube
2. Как поделиться ссылкой на YouTube с отметкой времени?
• Перейдите на YouTube и найдите видео, которым хотите поделиться.
• Прокручивайте видео, пока не дойдете до интересующего раздела.
• Нажмите кнопку «Поделиться».
• Для ПК установите флажок «Начать с» во всплывающем меню.
• Для мобильных устройств: нажмите «Копировать ссылку» или выберите место для отправки, а затем добавьте данные о времени в конце.
3. Что такое программа временных меток?
Программное обеспечение Timestamp переходит к определенным временным меткам в онлайн-видео, включая YouTube. Когда пользователь нажимает на ссылку с добавленной отметкой времени, видео начинает воспроизводиться с указанного временного интервала видео.
Как сделать ссылку на определенную временную метку на YouTube
YouTube — это ведущая платформа потокового видео с миллионами потокового контента от блоггеров и влогеров. Видео на YouTube универсальны, и вы можете использовать видео, чтобы узнать что-то новое, получить информацию и даже получить что-то важное. Со временем люди также начали делиться видео с YouTube на других платформах социальных сетей, таких как Facebook, Instagram или WhatsApp, со своими друзьями и знакомыми. В таких случаях временные метки становятся важной функцией.
Видео на YouTube универсальны, и вы можете использовать видео, чтобы узнать что-то новое, получить информацию и даже получить что-то важное. Со временем люди также начали делиться видео с YouTube на других платформах социальных сетей, таких как Facebook, Instagram или WhatsApp, со своими друзьями и знакомыми. В таких случаях временные метки становятся важной функцией.
Итак, почему временная метка? Что ж, вам может понадобиться поделиться только важной информацией из всего видео. В этом случае просмотр всего видео может оказаться нежелательным для всех. В таких случаях очень помогает определение точной продолжительности видео, содержащего необходимую информацию. Это позволяет отправителю определить только необходимую информацию. Следовательно, приемник видеоканала может использовать метку времени для проверки только необходимой информации. С отметкой времени представление автоматически отобразит ту часть видео, которую вы хотите.
Хорошей новостью является то, что вы можете создавать ссылки с метками времени для видео YouTube во время обмена.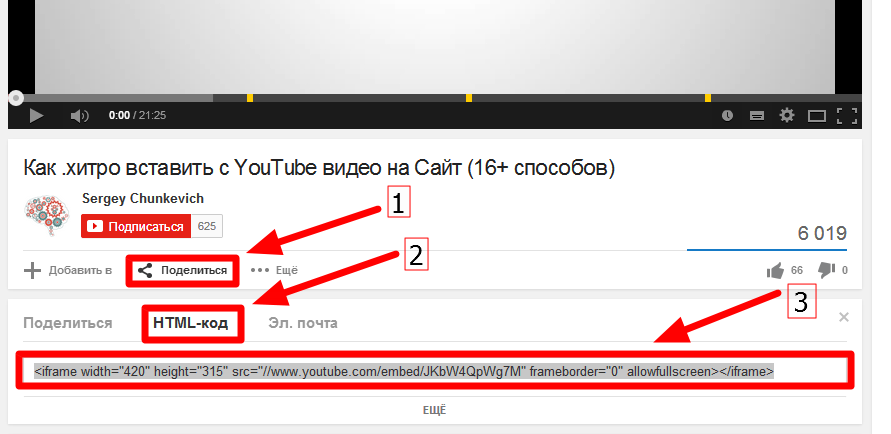 Вот ваше подробное руководство по созданию точной временной метки всякий раз, когда вы делитесь ссылкой на видео YouTube:
Вот ваше подробное руководство по созданию точной временной метки всякий раз, когда вы делитесь ссылкой на видео YouTube:
Outline
Методы ссылки на одну конкретную временную метку на YouTube на Mac, Windows и Chrome bookЕсли вы используете свой ПК или Mac, или ноутбук для обмена видео на YouTube, вам нужно создавать временные метки по-другому.
Вы можете выбрать один из следующих двух методов-
Метод 1: Использование встроенной функции связывания YouTube
Веб-сайт YouTube позволяет создать собственную ссылку с отметкой времени непосредственно перед отправкой. Вы можете использовать следующие шаги, чтобы создать метку времени с вашего ПК или Mac:
- Сначала откройте официальный сайт YouTube и выберите видео, которым вы хотите поделиться. Вы также можете использовать строку поиска для поиска нужного видео из списка подписки. Кроме того, вы можете использовать список видеорекомендаций на главной странице, чтобы выбрать любое видео, которое вам нравится.

- Далее откройте видео. Теперь переместите указатель воспроизведения в точку, где вы хотите создать новую начальную точку, чтобы точно определить информацию.
- После этого нажмите кнопку «Поделиться», расположенную справа под основным заголовком видео.
- Здесь вы должны включить функцию « начать с» . Видео автоматически начнется с точки, которую вы выбрали.
- Кроме того, вы можете щелкнуть правой кнопкой мыши ползунок видео точно в позиции метки времени. Откроется новое диалоговое окно. Отсюда выберите « Копировать URL-адрес видео в текущее время ».
- Теперь нажмите кнопку копирования, чтобы скопировать и поместить ссылку для обмена в буфер обмена.
- После создания ссылки вы можете легко поделиться видео с отметкой времени.
Способ 2: с помощью кнопки «Общий доступ к видео»
Существует также ярлык, доступный с помощью кнопки «Поделиться».
- Сначала откройте официальный сайт YouTube, чтобы найти нужное видео. Найти его можно с помощью строки поиска или списка видеорекомендаций, либо из раздела « библиотека ». Выбрав его, откройте миниатюру, и видео откроется.
- Здесь вы найдете кнопку « поделиться » справа под заголовком. Он размещается рядом с кнопкой «не нравится» или кнопкой «палец вниз». Вы должны нажать на нее.
- Откроется новое всплывающее окно.
- Здесь вы должны установить флажок « start at ». Вы можете ввести время вручную в поле « минуты: секунды », чтобы создать желаемую метку времени.
- После этого выделите URL-адрес, чтобы скопировать его. Теперь вы можете поделиться URL-адресом видео с отметкой времени.
Способ 3. Связывание с меткой времени вручную
YouTube позволяет создавать настраиваемые URL-адреса меток времени с помощью некоторых параметров.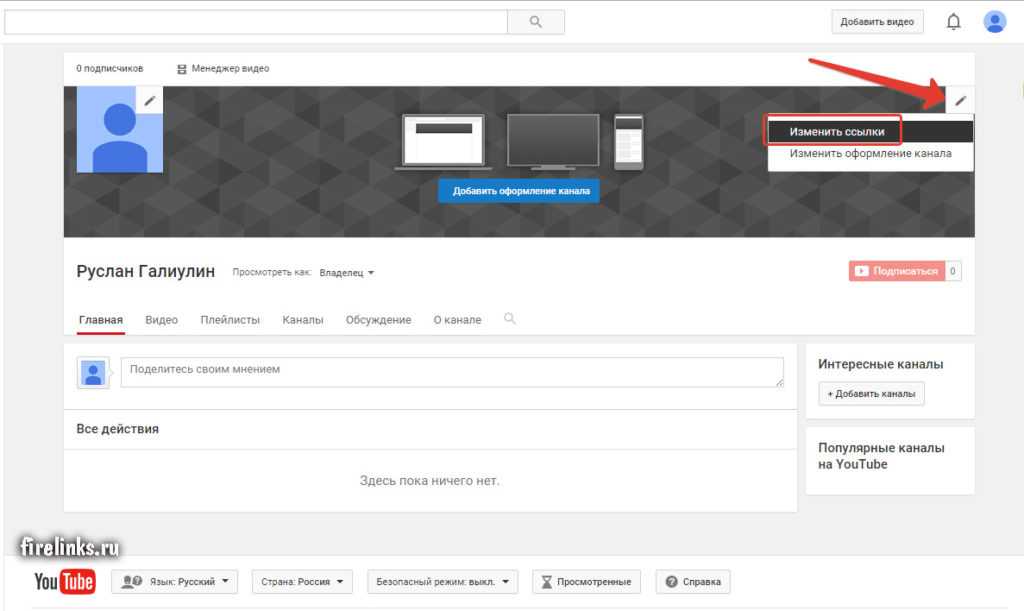 Таким образом, вы можете мгновенно связать метку времени, не открывая YouTube.
Таким образом, вы можете мгновенно связать метку времени, не открывая YouTube.
Ссылки на YouTube в формате «youtu.be/»
Параметр «?t=Xs»
- Если у вас есть URL-адрес, откройте браузер и вставьте URL-адрес.
- После вставки добавьте параметр « ?t=Xs ».
- Здесь « t » обозначает время, а « Xs » обозначает количество секунд.
- Например, если вы хотите создать отметку времени 30 секунд, но параметр « ?t=30s «.
- После этого вам нужно скопировать только что созданную ссылку и поделиться ею.
Параметр «?t=»
В качестве альтернативы можно использовать параметр « ?t=XmYs ».

- Теперь вы можете скопировать эту персонализированную ссылку и поделиться ею.
Этот параметр чрезвычайно полезен для создания меток времени для более длинных видео.
Ссылки на YouTube в формате «youtube.Com/».
Этот параметр также можно использовать с видео в формате «youtube.Com/». Даже на тайском языке вам не нужно открывать сайт YouTube.
- Сначала откройте браузер и вставьте нужный URL-адрес видео.
- Затем вставьте параметр « &t=Xs », если вы хотите создать интервальную съемку в течение 59 секунд воспроизведения. Отбросить нули в случае однозначного числа. Например, если вы хотите, чтобы отметка времени начиналась с 5 секунд, но параметр « &t=5s » вместо «05s».
- Если вы хотите сделать отметку времени через 1 минуту воспроизведения, [но параметр « &t=XmAs ». ‘ Даже на этом шаге не добавляйте нули к однозначным значениям.

- Теперь скопируйте ссылку и поделитесь ею в соответствии с вашими предпочтениями.
Шаги для ссылки на одну конкретную временную метку на YouTube на iPhone
- Если вы используете iPhone, вы можете создать временную метку с помощью приложения iOS на своем устройстве следующим способом:
- Сначала откройте приложение YouTube и нажмите, чтобы открыть видео, которым хотите поделиться, с отметкой времени.
- Далее прокрутите вниз и нажмите кнопку « поделиться ». Откроется новое всплывающее окно.
- После этого проверьте вкладку «
- Теперь щелкните и скопируйте URL-адрес.
- После этого вставьте его в браузер и следуйте описанному выше методу создания временных меток вручную, чтобы создать настраиваемую ссылку с временной меткой. «Наконец, скопируйте эту персонализированную ссылку и поделитесь ею.
Действия по созданию ссылки на одну конкретную метку времени на YouTube на Android
Вы также можете создать ссылку на метку времени с помощью приложения YouTube для Android,
- Сначала откройте видео и перетащите курсор времени воспроизведения на нужную продолжительность, чтобы создать отметку времени.



 Вы можете вставить ее в свой комментарий или в переписку в другой социальной сети.
Вы можете вставить ее в свой комментарий или в переписку в другой социальной сети.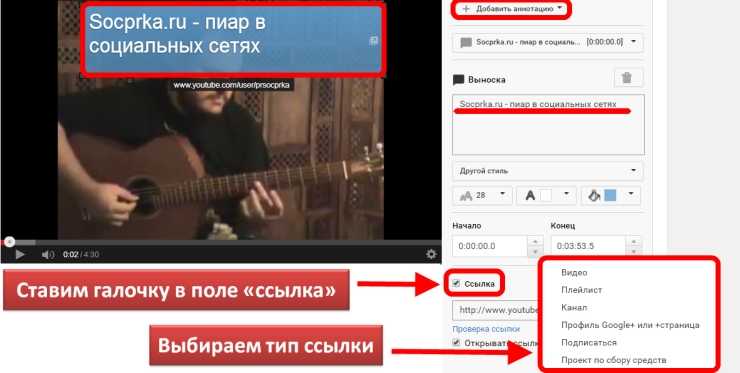 Нужно коснуться текстового поля и задержать палец, чтобы появилась надпись «Вставить», нажимаем по ней.
Нужно коснуться текстового поля и задержать палец, чтобы появилась надпись «Вставить», нажимаем по ней.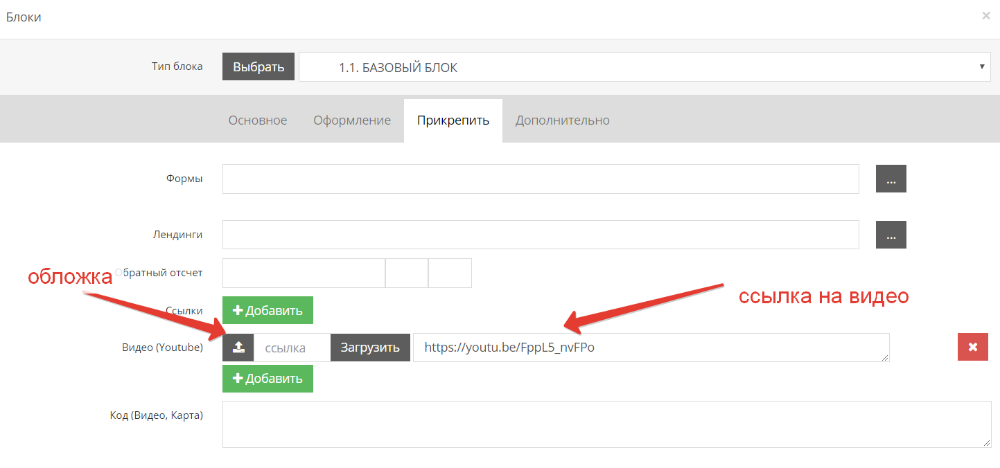
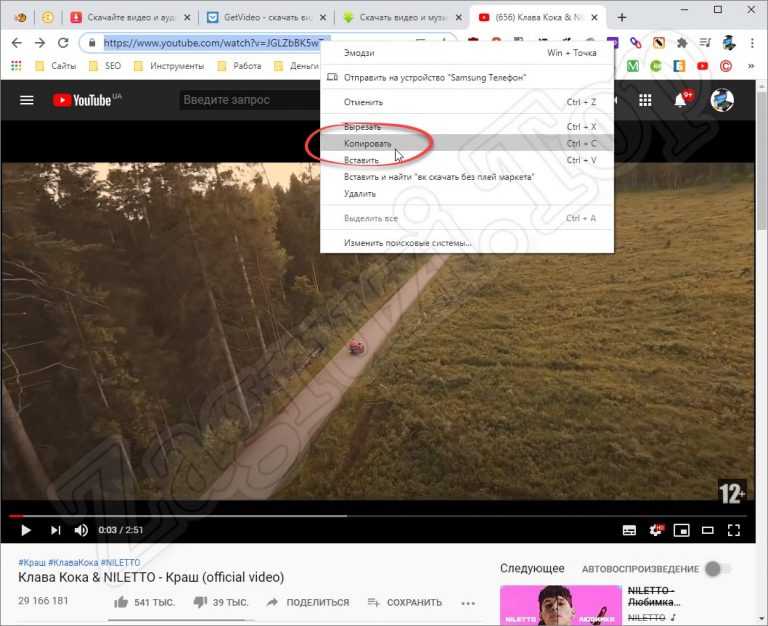 »
» 
 Измените «X» и «Y» на отмеченное вами время паузы.
Измените «X» и «Y» на отмеченное вами время паузы. 
 Заменить «?» с «&» для длинных URL-адресов (youtube.com/watch?v=). Измените значения «X» и «Y» на отмеченное вами время паузы.
Заменить «?» с «&» для длинных URL-адресов (youtube.com/watch?v=). Измените значения «X» и «Y» на отмеченное вами время паузы.