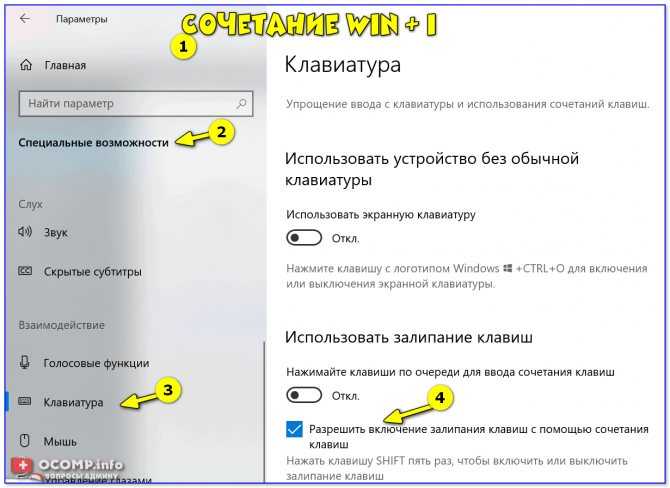Как заблокировать клавиатуру на ноутбуке от ребенка – 3 простых способа
Обновлено: Олег Давыдов 3 мин.
Часто возникает потребность в отключении клавиатуры портативного компьютера, будь то вы на работе и на время перерыва необходимо скрыть личную информацию от посторонних глаз или находитесь дома, когда маленькие ручки любопытных деток так и норовят попрограммировать. Что же делать и как быть?
В этой статье вы узнаете о трех способах, а именно, как заблокировать клавиатуру на ноутбуке от ребенка при этом используя как стандартные средства виндовс, так и специальный софт, который подойдет на любой лэптоп независимо от его производителя, будь то леново, hp или Dell.
Кстати, на похожую тему не так давно был еще один пост вот здесь.
Содержание статьи
- 1. Стандартные средства
- 2. Blok
- 3. Child Lock
- Подведем итоги:
- Предлагаю посмотреть подробный видео урок по теме, чтобы разобраться во всем до конца.

- Комментарии пользователей
1. Стандартные средства
В Windows XP и более новых версиях, можно заблокировать клаву простым нажатием клавиш «WIN+L».
После чего увидите окно примерно следующего содержания:
Но в этом случае, на вашем ноутбуке самсунг должен стоять пароль на пользователя, под которым вы находитесь в системе, иначе можно будет просто войти обратно щелкнув по значку или нажатием кнопки «Enter» или «Пробела».
2. Blok
Очень легкая и простая в управлении утилита, с помощью которой можно заблокировать клавиатуру на определенное время. Кроме этого в ней предусмотрены и другие функции, например: отключить экран или настроить таймер выключения компьютера, что на мой взгляд очень удобно.
Итак, пройдем по пунктам, что нужно сделать:
- Скачать с оф.сайта, установить и произвести запуск от имени администратора;
- Выбрать необходимый пункт;
- После чего появится уведомление, в котором вас попросят нажать «ОК» и только после этого клава отключится.

- Для того, чтобы разблокировать ее обратно необходимо нажать CTRL+ALT+DELETE, а затем «Esc».
Прога на самом деле классная, на русском языке, а прячется в трей (где часики на рабочем столе), тем самым не мозолит глаза. Отлично функционирует на всех ноутбуках фирмы asus, acer, samsung и прочих, в том числе и на Windows 10.
3. Child Lock
Еще одна интересная утилита для блокировки клавиатуры от детей. Проста в освоении, хотя и имеет англоязычный интерфейс. Отлично работает и на Windows 7, на 32 и 64-разрядных ее версиях. Скачать ее можно с оф.сайта.
Все функции делятся между 4мя кнопками, остановимся подробнее на каждой из них.
- «Auto Lock» отвечает за автоматическую блокировку клавы после десяти минут полного бездействия, при этом сама утилита свернется в трей.
- «Block Win Ctrl» нажав на эту кнопку, вы отключите клавиши «Win» и «Ctrl». В основном они применяются в связке с другими клавишами.

- Используя «Lock» вы выключите и клаву и мышь, но при этом ею можно двигать).
- «Allow only» отключит абсолютно все.
Для удобства пользователей были предусмотрены и горячие клавиши:
SHIFT+ALT+END — благодаря данной команде заблокируются все кнопки, как на клаве, так и на компьютерной мышке.
SHIFT+ALT+HOME – противоположна предыдущей команде, отвечает за разблокировку всех компонентов. Единственная комбинация, которая может быть использована при отключенной клавиатуре.
Подведем итоги:
В статье были разобраны 3 простых способа, которые помогут вам заблокировать клавиатуру или мышь всего в несколько кликов. При этом все способы абсолютно рабочие и подойдут на любой ноутбук даже с Windows 8 не зависимо от производителя (lenovo, асус, асер или менее популярных Sony viao).
Предлагаю посмотреть подробный видео урок по теме, чтобы разобраться во всем до конца.
youtube.com/embed/s5DMs32Mpfk?feature=oembed» allow=»accelerometer; autoplay; clipboard-write; encrypted-media; gyroscope; picture-in-picture» allowfullscreen=»»/>Как отключить клавиатуру на ноутбуке Windows 10: 4 способа деактивации
Каждый ноутбук оснащается клавиатурой. Этот элемент управления позволяет в полной мере взаимодействовать с компьютером, а также набирать текст. Но некоторые люди пытаются узнать, как отключить клавиатуру на ноутбуке с операционной системой Windows 10, однако в отдельных сценариях использования (например, во время просмотра фильма), клава доставляет серьезные неудобства из-за случайных нажатий.
СОДЕРЖАНИЕ СТАТЬИ:
Программа Kid Key Lock
Несмотря на то, что существуют встроенные средства операционной системы, позволяющие отключить клавиатуру, чаще всего пользователи прибегают к помощи утилиты Kid Key Lock. Программа доступна для скачивания на официальном сайте разработчика, а в числе ее функций выделяется возможность деактивации кнопок мыши, отдельных комбинацией на клавиатуре и всей рабочей поверхности.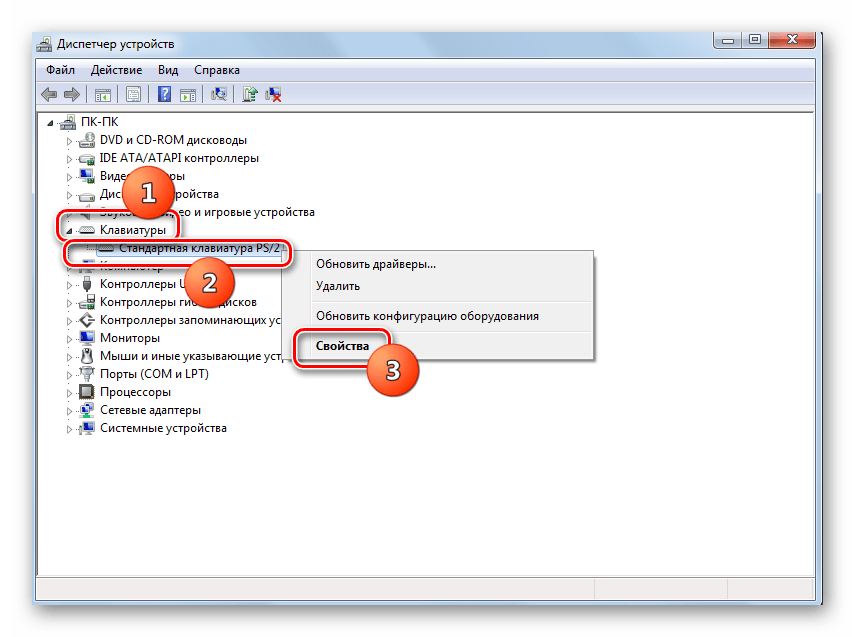 Пользователь может отключить клаву навсегда или на определенное время.
Пользователь может отключить клаву навсегда или на определенное время.
Для блокировки клавиатуры потребуется:
- Скачать и установить утилиту на компьютер.
- В системной панели найти значок Kid Key Lock (желтая иконка) и навести на него курсор мыши.
- Кликнуть ЛКМ по надписи ««Locks», а затем – «Lock all keys».
Выполнив указанные действия, вы полностью заблокируете клавиатуру. Компьютер больше не будет реагировать на случайные нажатия, а для деактивации подобной функции необходимо снять галочку с пункта «Lock all keys».
На заметку. Одновременно с этим в диалоговом окне программы вы увидите другие сценарии использования утилиты. Например, отключение горячих клавиш или кнопок ввода. Применяйте данную функцию в зависимости от собственных потребностей.
«Локальная групповая политика»
Разобравшись с удобной программой, позволяющей с достаточной долей гибкости регулировать активность тех или иных кнопок клавиатуры, можно перейти к стандартным методам деактивации элемента управления. В частности, выполнить данное действие можно через Редактор групповых политик.
В частности, выполнить данное действие можно через Редактор групповых политик.
Для начала потребуется узнать и скопировать ID оборудования:
- Запустите «Диспетчер устройств» через меню «Пуск».
- Раскройте вкладку «Клавиатуры».
- Щелкните правой кнопкой мыши по названию своего устройства.
- Перейдите в «Свойства».
- Во вкладке «Сведения» установите свойство «ИД оборудования» и скопируйте значение.
После подготовительного этапа пользователь может приступать к непосредственному выполнению операции, связанной с Редактором групповых политик:
- Запустите интерфейс окна «Выполнить» комбинацией клавиш «Win» + «R».
- Введите запрос «gpedit.msc».
- В открывшемся Редакторе перейдите по пути: «Конфигурация компьютера/Административные шаблоны/Система/Установка устройств/Ограничения на установку устройств».
- Дважды щелкните левой кнопкой мыши по параметру «Запретить установку устройств, связанных…».

- Установите значение «Включено», а затем нажмите кнопку «Показать».
- В диалоговом окне выберите свой тип оборудования и щелкните «ОК».
- Перезагрузите компьютер.
После повторного включения ноутбука вы заметите, что клавиатура перестанет реагировать на нажатия. Вернуть все в исходное состояние можно будет через аналогичные настройки Редактора групповых политик, выставив значение «Отключено» для указанного ранее пункта.
С применением Диспетчера устройств
Довольно радикальный метод, способный отпугнуть не самых опытных пользователей. Выполнение операции осуществляется через Диспетчер устройств, где потребуется выполнить следующее:
- Раскройте вкладку «Клавиатуры».
- Щелкните ПКМ по названию оборудования.
- Нажмите кнопку «Удалить».
- Наведите курсор мыши на вкладку «Действие» и кликните ЛКМ.
- Обновите конфигурацию оборудования.
Подобная операция заблокирует не просто сочетание клавиш на элементе управления, а всю встроенную клавиатуру целиком. Для возврата к исходным параметрам придется вручную загружать драйверы с официального сайта разработчика. Именно поэтому данным способом редко пользуются владельцы компьютера, выбирая в качестве альтернативы Kid Key Lock или другие встроенные средства системы.
Для возврата к исходным параметрам придется вручную загружать драйверы с официального сайта разработчика. Именно поэтому данным способом редко пользуются владельцы компьютера, выбирая в качестве альтернативы Kid Key Lock или другие встроенные средства системы.
Через Командную строку
Заключительный метод, позволяющий выключить клавиатуру ноутбука. Для его реализации понадобится:
- Запустить Командную строку, используя интерфейс меню «Пуск».
- Ввести запрос «rundll32 keyboard, disable».
- Нажать клавишу «Enter».
Последствия данного метода такие же, как и у предыдущего способа, где был задействован Диспетчер устройств. Однако для повторной активации клавиатуры не придется вручную скачивать и устанавливать драйвера. Необходимо просто ввести в Командной строке запрос «rundll32 keyboard, enable», который вновь активирует элемент управления.
com/embed/ZrMzO0mVTx0″ frameborder=»0″ allowfullscreen=»allowfullscreen»>Вам помогло? Поделитесь с друзьями — помогите и нам!
Твитнуть
Поделиться
Поделиться
Отправить
Класснуть
Линкануть
Вотсапнуть
Запинить
Читайте нас в Яндекс Дзен
Наш Youtube-канал
Канал Telegram
Ищите сочинения по школьной программе? Тогда Вам сюда
«Как-нибудь» или «как нибудь» – как правильно пишется?
Adblock
detector
5 способов отключить клавиатуру в Windows 10
РЕКОМЕНДУЕТСЯ:
Загрузите инструмент восстановления ПК, чтобы быстро находить и автоматически исправлять ошибки Windows.
Зачем кому-то отключать клавиатуру на ПК с Windows? Что ж, если вы смотрите видео на своем компьютере со своим малышом, есть вероятность, что вы хотите временно заблокировать или отключить клавиатуру, чтобы малыш не мог приостановить или перемотать видео, нажав на клавиатуру.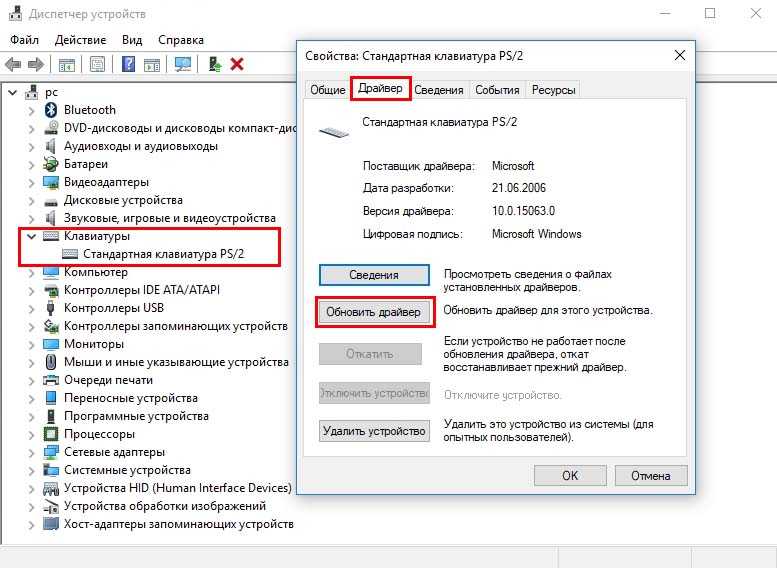
Как и его предшественники, Windows 10 также не предлагает простого способа отключить клавиатуру, но отключить клавиатуру в Windows 10 тоже несложно. Отключить можно как с помощью сторонних утилит, так и без. А если вы ищете способ отключить определенную клавишу, обратитесь к нашей статье, как отключить любую клавишу на клавиатуре в Windows 10.
Ниже приведены пять простых способов выключения клавиатуры на ПК с Windows 10.
Способ 1 из 5
Используйте Диспетчер устройств для отключения клавиатуры
Этот метод не подходит для встроенной клавиатуры, т. е. вы не сможете отключить встроенную клавиатуру ПК или ноутбука.
Шаг 1: Щелкните правой кнопкой мыши на кнопке «Пуск» на панели задач, чтобы открыть меню опытного пользователя. Щелкните Диспетчер устройств 9.0017 для запуска того же.
Обратите внимание, что вы также можете запустить Диспетчер устройств, введя его имя в поле поиска «Пуск» или на панели задач, а затем нажав клавишу «Ввод».
Шаг 2: После запуска Диспетчера устройств разверните Клавиатуры , чтобы просмотреть подключенные клавиатуры.
Шаг 3: Щелкните правой кнопкой мыши на клавиатуре и выберите параметр Удалить устройство . Если вы подключили несколько клавиатур, вам нужно отключить одну за другой.
Шаг 4: Нажмите кнопку Удалить , когда появится диалоговое окно подтверждения. Если вас попросят перезагрузить компьютер, нажмите кнопку «Да», чтобы перезагрузить компьютер и отключить клавиатуру. Метод 2 из 5 KeyFreeze также может отключить встроенную клавиатуру вашего ноутбука.
Использовать KeyFreeze относительно просто. После запуска программного обеспечения нажмите кнопку блокировки клавиатуры и мыши, чтобы отключить клавиатуру и мышь. Чтобы снова включить клавиатуру и мышь, одновременно нажмите клавиши Ctrl + Alt + Del на отключенной клавиатуре (чтобы получить экран Ctrl + Alt + Del), а затем нажмите клавишу Esc.
Загвоздка в том, что нельзя отключить только клавиатуру, как и большинство других программ.
KeyFreeze не является автономным программным обеспечением, и оно также не предлагает полную настройку в автономном режиме. Официальный сайт предоставляет только веб-установку, которая при запуске загружает и устанавливает актуальное программное обеспечение KeyFreeze.
Скачать KeyFreeze
Метод 3 из 5
Используйте Kidkeylock для защиты клавиатуры и мыши паролем
В отличие от других инструментов, упомянутых в этой статье, это расширенная программа для отключения клавиатуры и/тачпада. Основной особенностью Kidkeylock является возможность защитить паролем клавиатуру и мышь.
Также позволяет отключить только левую, правую или среднюю кнопку мыши. Инструмент также позволяет отключать только определенные комбинации клавиш.
Чтобы полностью отключить клавиатуру, переместите ползунок в крайнее правое положение. Как вы можете видеть на картинке, вы также можете изменить пароль по умолчанию.
Как вы можете видеть на картинке, вы также можете изменить пароль по умолчанию.
Скачать Kidkeylock
Метод 4 из 5
Средство очистки клавиатуры и мыши для отключения клавиатуры
Средство очистки клавиатуры и мыши — это портативная утилита, предназначенная для отключения клавиатуры и мыши на ПК с ОС Windows на заданное пользователем время. Это означает, что вы можете отключить клавиатуру и мышь на несколько секунд, минут или часов.
Скачать очиститель клавиатуры и мыши
Метод 5 из 5 Лучшее в этом программном обеспечении то, что оно портативное, что ничего не значит, но вам не нужно устанавливать программное обеспечение для его запуска.
Загрузите и запустите программу для блокировки клавиатуры и мыши. Нажмите одновременно Ctrl + Alt + Del, а затем нажмите клавишу Esc, чтобы разблокировать клавиатуру и мышь.
Недостаток в том, что он отображает черный экран при отключении клавиатуры и мыши.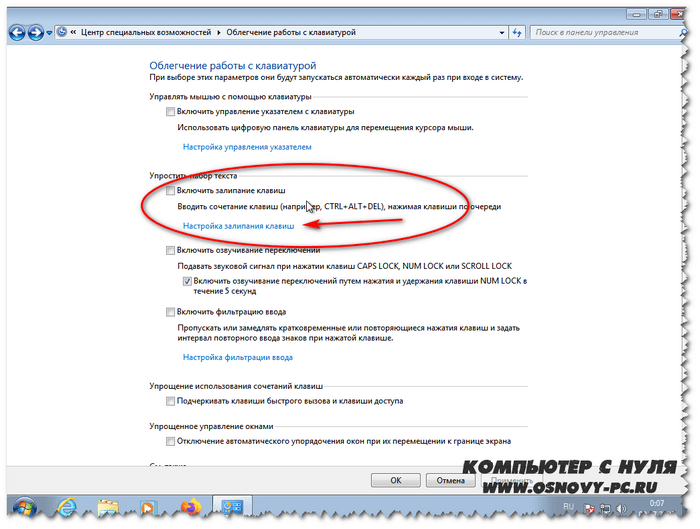 Итак, если вы хотите насладиться фильмом после отключения клавиатуры и мыши, это не идеальное программное обеспечение.
Итак, если вы хотите насладиться фильмом после отключения клавиатуры и мыши, это не идеальное программное обеспечение.
Скачать CrazyLittleFingers
Мы также рекомендуем вам ознакомиться с тремя способами отключения тачпада в руководстве по Windows 10.
Есть ли быстрый способ временно отключить клавиатуру во время ее очистки, не отключая ее от сети?
спросил
Изменено 1 месяц назад
Просмотрено 3к раз
Например, если вы чистите клавиатуру. Вы хотите помять ключи. Какое-то время, а потом снова заработает. Щелчок на основе мыши может работать. Отключение — это боль.
Я должен добавить, что я на Ubuntu, но другие ответы по-прежнему полезны.
- клавиатура
3
Для Windows 10 или Windows 11 в настоящее время нет возможности временно отключить клавиатуру/клавиши одним нажатием кнопки из настроек, к сожалению, но вы можете временно: Логотип Windows -> Настройки -> Bluetooth и устройства -> Устройства -> Ввод
Нажмите три точки и
Удалить устройство на входе вашей клавиатуры (Название, например, «проводная клавиатура» с проводной клавиатурой Cherry).
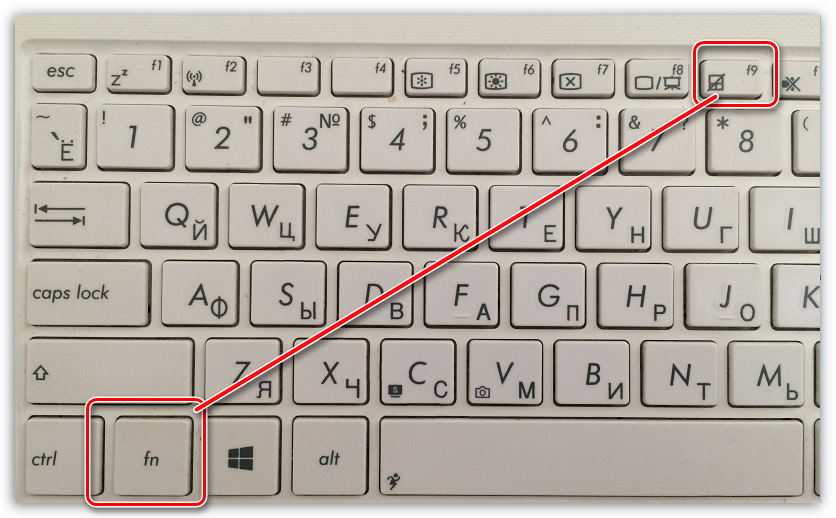
Сделать уборку
«Добавить» устройство (повторное сканирование устройств с помощью диспетчера устройств)
Щелкните правой кнопкой мыши логотип Windows -> Диспетчер устройств
Нажмите кнопку Сканировать аппаратные изменения в верхнем меню.
Оно должно появиться снова автоматически.
Имейте в виду, что настройки, не сохраненные на клавиатуре, могут быть утеряны или больше не будут «сопоставляться» с клавиатурой.
Да, диспетчер устройств может отключить клавиатуру. Но в моем случае с одна подключенная клавиатура Диспетчер устройств показывает пять одинаковых записей «HID-Keyboard» и их отключение или поиск нужной занимает больше времени в моем случае…
Да, есть сторонний софт, который проще в использовании, но никогда не может быть быстрее/быстрее, чем встроенные опции (найти надежное программное обеспечение, загрузить/установить, работать с пользовательским интерфейсом)
Да, есть и другие причины, по которым пользователи хотят это сделать, и Microsoft должна знать/включить это:
Вопрос сообщества Microsoft: как отключить встроенную клавиатуру моего ноутбука?
Что касается Windows, теоретически вы можете зайти в диспетчер устройств и удалить клавиатуру.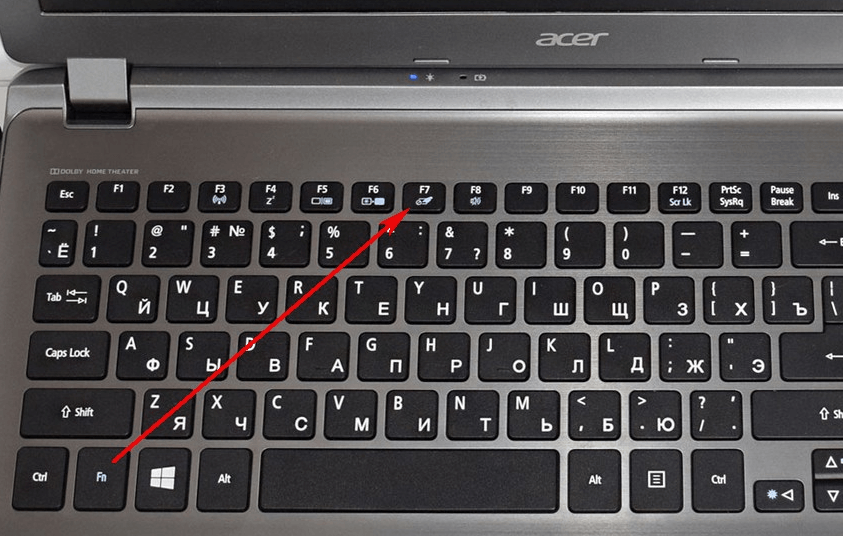 Затем выполните очистку, затем щелкните правой кнопкой мыши диспетчер устройств и выберите «сканировать аппаратные изменения», что должно переустановить драйвер клавиатуры.
Затем выполните очистку, затем щелкните правой кнопкой мыши диспетчер устройств и выберите «сканировать аппаратные изменения», что должно переустановить драйвер клавиатуры.
Я только что проверил на своей рабочей станции, и она работала без проблем. У вас могут быть другие результаты, но если это Windows 10, это, вероятно, безопасно.
Должен отметить, что моя клавиатура — проводная клавиатура Microsoft, и после этого все специальные кнопки громкости и калькулятора заработали.
1
Для macOS получите KeyboardCleanTool (бесплатное ПО)
Делает то, что написано на упаковке.
Мышь по-прежнему работает, поэтому вы можете щелкнуть мышью, чтобы отключить ее позже.
Самое простое — выйти на экран блокировки Win + L на Windows. Вы вряд ли случайно введете пароль или пин-код для входа в систему. Точно так же вы не будете легко нажимать Ctrl + Alt + Del .