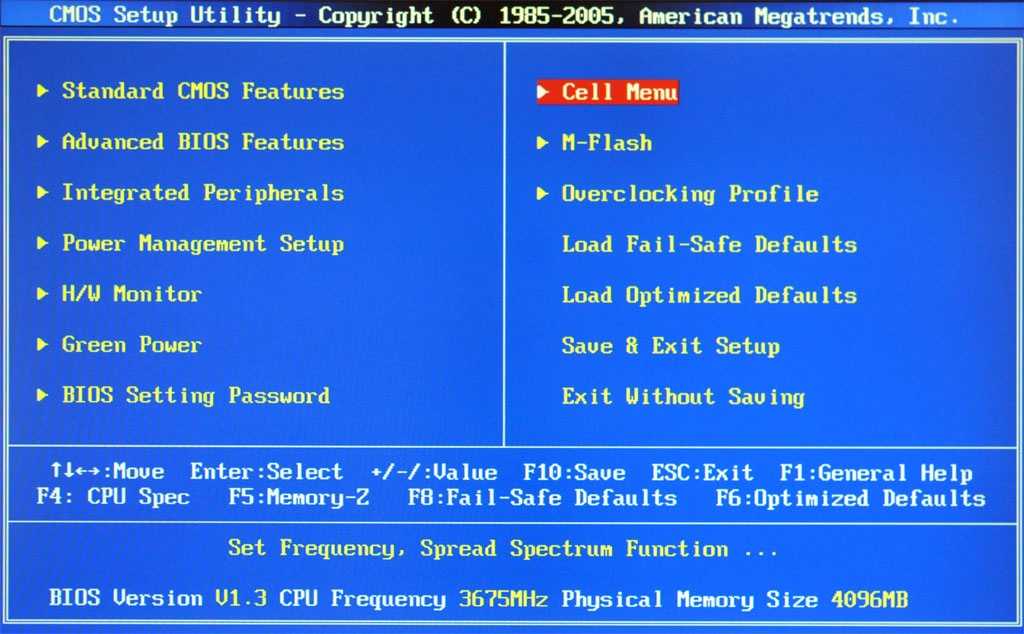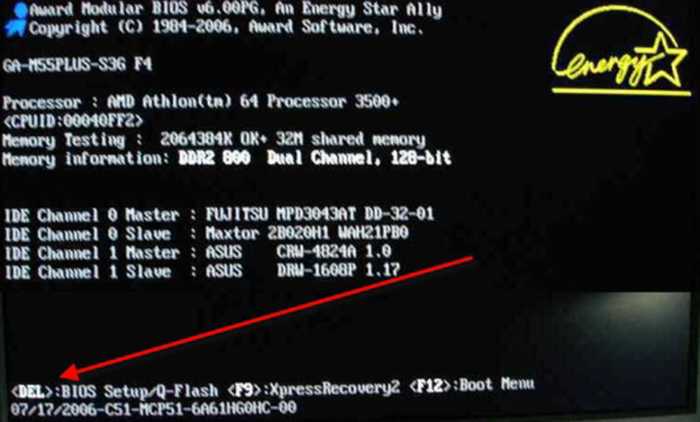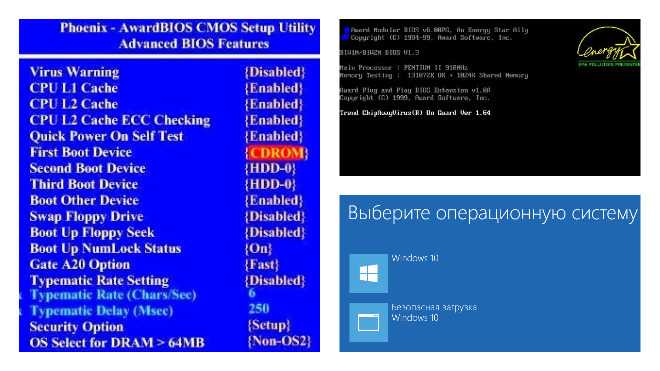Как зайти в БИОС (UEFI) в Windows 10
Один из частых вопросов, касающихся последних версий ОС от Майкрософт, включая Windows 10 — как зайти в БИОС. При этом чаще имеется в виде все-таки UEFI (часто характеризующийся наличием графического интерфейса настроек), новый вариант ПО материнских плат, который пришел на замену стандартному БИОС, и предназначенный для того же — настройки работы оборудования, опций загрузки и получения информации о состоянии системы.
В связи с тем, что в Windows 10 (как и в 8) реализован режим быстрой загрузки (представляющий собой вариант гибернации), при включении компьютера или ноутбука вы можете не увидеть приглашение наподобие Press Del (F2) to enter Setup, позволяющее зайти в БИОС по нажатию клавиши Del (для ПК) или F2 (для большинства ноутбуков). Тем не менее, попасть в нужные настройки несложно.
Вход в параметры UEFI из Windows 10
Для использования этого способа, Windows 10 должна быть установлена в режиме UEFI (как правило, так и есть), а вы должны иметь возможность либо войти в саму ОС, либо хотя бы попасть на экран входа в систему со вводом пароля.
В первом случае вам достаточно кликнуть по значку уведомлений и выбрать пункт «Все параметры». После чего в настройках открыть «Обновление и безопасность» и перейти к пункту «Восстановление».
В восстановлении нажмите в разделе «Особые варианты загрузки» кнопку «Перезагрузить сейчас». После того, как компьютер перезагрузится, вы увидите экран такой же (или подобный) тому, что изображен ниже.
Выберите пункт «Диагностика», затем — «Дополнительные параметры», в дополнительных параметрах — «Параметры встроенного ПО UEFI» и, в завершение, подтвердите сове намерение, нажав кнопку «Перезагрузить».
После перезагрузки вы попадете в БИОС или, если точнее, UEFI (просто у нас по привычке настройки материнской платы обычно называют БИОС, наверное, так будет продолжаться и в дальнейшем).
В том случае, когда вы не можете войти в Windows 10 по каким-либо причинам, но можете попасть на экран входа, вы также можете зайти в настройки UEFI. Для этого, на экране входа в систему, нажмите кнопку «питание», а затем, удерживая клавишу Shift нажмите пункт «Перезагрузка» и вы попадете в особые варианты загрузки системы. Дальнейшие шаги уже были описаны выше.
Дальнейшие шаги уже были описаны выше.
Вход в БИОС при включении компьютера
Есть и традиционный, всем известный метод войти в БИОС (подходит и для UEFI) — нажать клавишу Delete (для большинства ПК) или F2 (для большинства ноутбуков) сразу при включении компьютера, еще до начала загрузки ОС. Как правило, на экране загрузки внизу отображается надпись: Press Название_Клавиши to enter setup. Если такой надписи нет, вы можете ознакомиться с документацией к материнской плате или ноутбуку, там должна присутствовать такая информация.
Для Windows 10 вход в БИОС этим способом это осложняется тем, что загрузка компьютера происходит действительно быстро, и не всегда эту клавишу можно успеть нажать (или даже увидеть сообщение о том, какую именно).
Для решения этой проблемы, вы можете: отключить функцию быстрой загрузки. Для этого, в Windows 10 кликните правой кнопкой мыши по кнопке «Пуск», выберите в меню «Панель управления», а в панели управления — электропитание.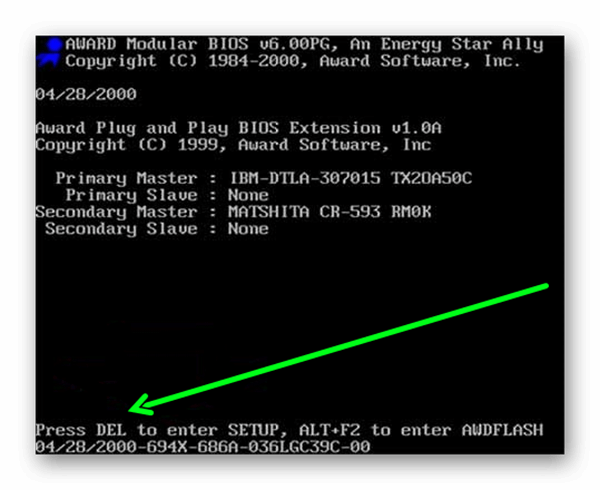
Слева кликните «Действия кнопок питания», а на следующем экране — «Изменение параметров, которые сейчас недоступны».
Внизу, в разделе «Параметры завершения работы» уберите отметку «Включить быстрый запуск» и сохраните изменения. После этого, выключите или перезагрузите компьютер и попробуйте войти в БИОС с помощью необходимой клавиши.
Примечание: в некоторых случаях, когда монитор подключен к дискретной видеокарте, вы можете не увидеть экран БИОС, а также информацию о клавишах для входа в него. В этом случае может помочь его переподключение к интегрированному графическому адаптеру (выходы HDMI, DVI, VGA на самой материнской плате).
remontka.pro в Телеграм | Способы подписки
Поддержать автора и сайт
Как зайти в БИОС или UEFI на Windows 10: 2 способа
Полное руководство по Windows 10
Когда вы включаете компьютер, BIOS начинает с тестирования оборудования, чтобы убедиться, что все работает правильно. Затем он инициализирует и идентифицирует все оборудование системы. Затем он загружает операционную систему в память и управляет ею вручную. Наконец, BIOS предоставляет различные службы, доступные операционной системе и приложениям во время работы компьютера.
Затем он инициализирует и идентифицирует все оборудование системы. Затем он загружает операционную систему в память и управляет ею вручную. Наконец, BIOS предоставляет различные службы, доступные операционной системе и приложениям во время работы компьютера.
BIOS выполняет четыре основные задачи: проверка компьютера перед загрузкой, инициализация и идентификация системного оборудования, загрузка операционной системы и предоставление служб во время выполнения.
BIOS и UEFI
BIOS — это базовая система ввода/вывода, которая управляет обменом данными между аппаратным обеспечением компьютера и операционными системами. BIOS хранится на микросхеме ПЗУ, расположенной на материнской плате, и содержит набор инструкций, которые компьютер использует для выполнения основных операций, таких как загрузка.
UEFI (Unified Extensible Firmware Interface) — это новый тип BIOS, предлагающий несколько преимуществ по сравнению с устаревшим BIOS. Одним из ключевых преимуществ UEFI является более удобный интерфейс. Экраны BIOS часто основаны на тексте и на них сложно ориентироваться, тогда как экраны UEFI обычно графические и более простые в использовании. Кроме того, UEFI предлагает лучшую поддержку больших жестких дисков и длинных имен файлов. Он также может загружаться быстрее, чем BIOS, благодаря более разумной обработке загрузки драйверов. Наконец, UEFI предоставляет лучшие функции безопасности, такие как шифрование процесса загрузки и запрос пароля для изменения настроек BIOS. С таким количеством преимуществ неудивительно, что пользователи хотят изменить режим BIOS с Legacy на UEFI.
Экраны BIOS часто основаны на тексте и на них сложно ориентироваться, тогда как экраны UEFI обычно графические и более простые в использовании. Кроме того, UEFI предлагает лучшую поддержку больших жестких дисков и длинных имен файлов. Он также может загружаться быстрее, чем BIOS, благодаря более разумной обработке загрузки драйверов. Наконец, UEFI предоставляет лучшие функции безопасности, такие как шифрование процесса загрузки и запрос пароля для изменения настроек BIOS. С таким количеством преимуществ неудивительно, что пользователи хотят изменить режим BIOS с Legacy на UEFI.
UEFI против BIOS: в чем разница и что лучше
UEFI имеет больше преимуществ, чем BIOS:
- UEFI поддерживает жесткие диски или твердотельные накопители емкостью более 2,2 ТБ. Традиционный BIOS поддерживает небольшие разделы и диски.
- UEFI имеет подробное меню настроек, более полезное, чем традиционный BIOS.
- UEFI поддерживает безопасную загрузку, предотвращая повреждение ПК вредоносными программами.

- UEFI работает в 32-битном или 64-битном режиме, а адресуемое адресное пространство увеличивается в зависимости от BIOS, процесс загрузки происходит намного быстрее.
- UEFI имеет большое преимущество таблицы разделов GUID (GPT), которую он использует для запуска исполняемых файлов EFI, у него нет проблем с обнаружением и чтением жестких дисков больших размеров.
Как проверить, используете ли вы BIOS или UEFI
Есть несколько способов проверить, используете ли вы режим BIOS или UEFI на своем компьютере.
Проверить системную информацию
- Найдите «Информация о системе» в строке поиска и откройте ее.
- Проверьте свой режим BIOS.
Через окно Run
- Нажмите одновременно клавиши Windows + R, чтобы открыть окно «Выполнить». Введите MSInfo32 и нажмите Enter. Вы откроете окно информации о системе.
- На правой панели найдите «Режим BIOS». Если ваш компьютер использует BIOS, он будет отображать Legacy.
 Если он использует UEFI, он будет отображать UEFI.
Если он использует UEFI, он будет отображать UEFI.
Как изменить режим BIOS с Legacy на UEFI в Windows 10
Пользователям может потребоваться изменить режим BIOS с Legacy на UEFI по разным причинам. Например, они могут перейти на новую операционную систему, для которой требуется UEFI, или могут захотеть воспользоваться функциями, доступными только в режиме UEFI. В любом случае изменить режим BIOS не так сложно, как думают пользователи.
Чтобы изменить режим BIOS с прежнего на UEFI, необходимо выполнить несколько предварительных условий.
- Версия Windows должна быть не ниже Windows 10 v1703.
- Диск MBR не должен содержать более трех разделов. Если разделов больше трех, их можно объединить или удалить.
- Отключите BitLocker перед преобразованием режима BIOS, поскольку он не позволяет Windows преобразовать диск из Legacy BIOS в UEFI.
- Операционная система должна быть 64-битной.
- Нет двойной загрузки.
Несмотря на то, что вы не потеряете свои данные во время конвертации, мы все же рекомендуем вам сначала сделать резервную копию ваших данных.
Преобразование устаревшего BIOS в UEFI
Откройте настройки BIOS, чтобы выбрать UEFI в качестве режима загрузки. Общая процедура выглядит следующим образом, хотя некоторые детали могут различаться в зависимости от производителя компьютера.
- Включите или перезагрузите компьютер.
- Когда появится интерфейс с логотипом производителя компьютера, нажмите и удерживайте клавишу F2, чтобы открыть программу настройки BIOS. Вообще говоря, большинство компьютеров могут войти в программу настройки BIOS, нажав и удерживая F2, а некоторые компьютеры могут войти с помощью других клавиш, таких как ESC, DEL, F12 и т. д.
Если в это время вы вовремя не откроете программу настройки BIOS, Windows загрузится успешно, и вам потребуется перезагрузить компьютер, чтобы перейти в режим BIOS. - С помощью клавиш со стрелками выберите вкладку «Загрузка».
- Выберите «UEFI» в «Режиме загрузки UEFI/BIOS». Нажмите Ввод.
- Перейдите на вкладку «Сохранить и выйти» и нажмите Enter.

Как войти в БИОС в Windows 10?
В обычных условиях вам не нужно входить в BIOS для модификации, потому что настройки по умолчанию уже оптимизированы, когда компьютер покидает завод, и изменение BIOS сопряжено с определенными рисками. Тем не менее, вы можете войти в BIOS, столкнувшись со следующими ситуациями:
- Чтобы изменить порядок загрузки для переустановки операционной системы. Например, загрузитесь с USB-накопителя или компакт-диска.
- Измените системную дату и время.
- Установить определенные параметры в настройках BIOS.
- Проверить информацию о конфигурации оборудования, такую как серийный номер, тип машины и т. д.
С помощью функциональной клавиши
После перезагрузки компьютера войти в БИОС можно с помощью определенной горячей клавиши. Интервал нажатия клавиши для входа в БИОС короткий, поэтому нужно заранее подготовиться и нажать нужную клавишу в нужное время.
- Нажмите кнопку питания и перезагрузите компьютер.

- Как только появится экран запуска, нажмите горячую клавишу BIOS, например F2, F10, Esc или DEL.
- Продолжайте удерживать горячую клавишу, пока не появится экран BIOS.
Точная клавиша или комбинация клавиш для доступа к BIOS различается для разных компьютеров. Вот ключи для входа в БИОС на популярных марках компьютеров.
- HP: F10 or Esc
- Dell: F2 or F12
- Acer: F2 or Del
- Lenovo: F2 or Fn + F2
- Asus: F2 or Esc
- Samsung: F2
- Sony: F1, F2, or F3
- Microsoft Surface Pro: Volume Up.
Через настройки
- Нажмите кнопку Windows на панели инструментов и выберите «Настройки». Или нажмите клавиши Win + I, чтобы открыть настройки в Windows 10. Если вы используете сенсорный экран, проведите пальцем от правого края экрана и выберите «Настройки».
- В главном окне «Настройки» нажмите «Обновление и безопасность».
- Нажмите «Восстановление» на левой панели. Найдите «Расширенный запуск», нажмите «Перезагрузить сейчас».

- Затем появится окно параметров загрузки. Нажмите «Устранение неполадок».
- Выберите «Дополнительно».
- Нажмите «Настройки прошивки UEFI».
- Выберите «Перезагрузить», чтобы открыть UEFI BIOS. Отобразится интерфейс утилиты настройки BIOS, и вы сможете изменить настройки BIOS.
Как войти в настройки BIOS в Windows 10 — Tech5Fresher
Хотя Windows 10 предлагает массу возможностей, позволяя пользователям настраивать свою машину по своему усмотрению, вы можете копаться в ней лишь в определенной степени. Именно здесь на помощь приходит BIOS (базовая система ввода/вывода). С точки зрения непрофессионала, BIOS — это программное обеспечение, встроенное прямо в материнскую плату.
Начиная с управления порядком загрузки и заканчивая обеспечением предзагрузочной безопасности, все управляется через BIOS. Вот почему мы составили эту статью о как войти в биос в Windows 10.
Читайте также: 4 способа исправить ошибку «Неверная информация о конфигурации системы» в Windows 10
Шаг 1 : Перейдите к Настройки . Вы можете просто щелкнуть меню «Пуск» и выбрать значок шестеренки. Кроме того, вы также можете нажать клавиш Windows + I для доступа к настройкам.
Вы можете просто щелкнуть меню «Пуск» и выбрать значок шестеренки. Кроме того, вы также можете нажать клавиш Windows + I для доступа к настройкам.
Шаг 2 : Теперь выберите Обновление и безопасность .
Шаг 3 : В меню слева выберите Recovery .
Шаг 4 : В разделе Расширенный запуск нажмите Перезагрузить сейчас . Теперь ваш компьютер перезагрузится на другом экране.
Шаг 5 : В меню выберите Устранение неполадок.
Шаг 6 : Выберите Дополнительные параметры .
Шаг 7 : Теперь выберите Параметры прошивки UEFI . Если вы не найдете эту опцию, вы также можете выбрать Startup Settings .
Шаг 8 : Просто выберите Перезапустить .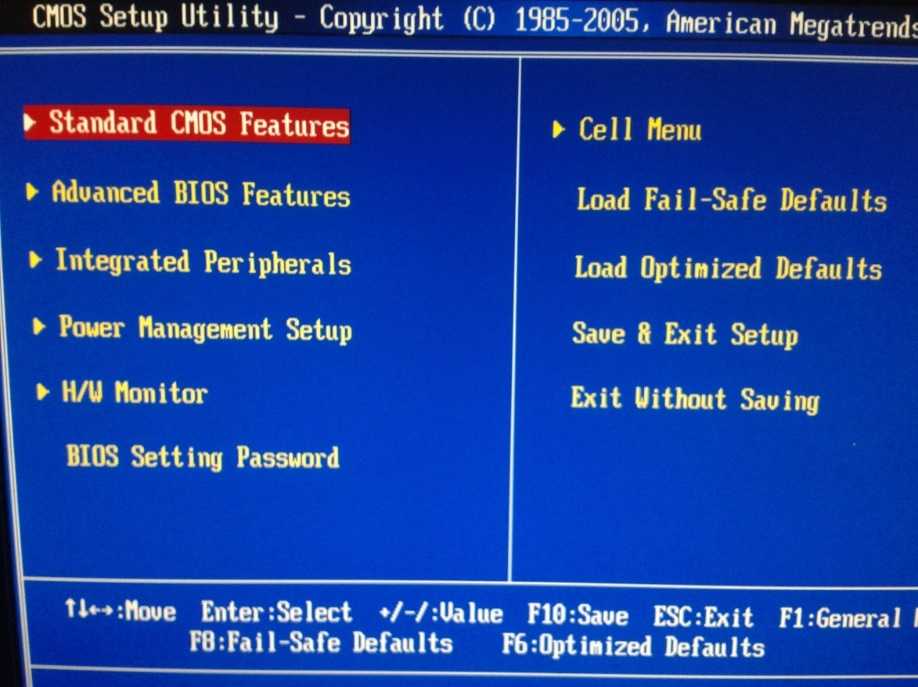
После перезагрузки системы вы попадете прямо в BIOS.
Доступ к BIOS с помощью последовательности загрузочных ключей
В некоторых случаях вы можете не использовать Windows 10 или просто использовать любую другую операционную систему с устаревшей версией BIOS. Вы все еще можете заглянуть в прошивку во время загрузки. Чтобы войти в устаревший BIOS или UEFI во время загрузки, выполните следующие действия:
Шаг 1 : Сначала нажмите кнопку питания .
Шаг 2 : После того, как экран замигает, вам нужно нажать определенные последовательности клавиш, чтобы войти в прошивку.
Шаг 3 : Обязательно нажимайте клавиши несколько раз, пока не получите полный доступ к режиму настройки. В большинстве случаев вы можете нажимать ESC , Удалить, или комбинацию клавиш Function .
В зависимости от поддерживаемой материнской платы теперь можно войти в прошивку UEFI. Если вы не можете получить доступ к необходимой информации, обязательно перезагрузите устройство и повторите попытку. Некоторые из наиболее распространенных производителей имеют следующий ключ для доступа к прошивке материнской платы.
Если вы не можете получить доступ к необходимой информации, обязательно перезагрузите устройство и повторите попытку. Некоторые из наиболее распространенных производителей имеют следующий ключ для доступа к прошивке материнской платы.
- Dell: F2 или F12
- HP: ESC или F10
- ASUS: F2 или Удалить
- или F
5 Lenovo:
5.
Для других производителей простой поиск в Google позволит вам узнать. Тем не менее, если вы не можете понять то же самое, мы рекомендуем использовать параметр «Настройки» с Windows 10.
Рекомендуется: 6 способов легального получения ключа активации Windows 10 бесплатно или по низкой цене
The Bottom Line
Итак, это была наша тщательно подобранная статья о том, как получить доступ к BIOS в Windows 10. Доступ к прошивке может помочь вам легко устранить неполадки на вашем ПК. В целом, это дает вам массу гибкости, к которой вы не сможете получить доступ иначе.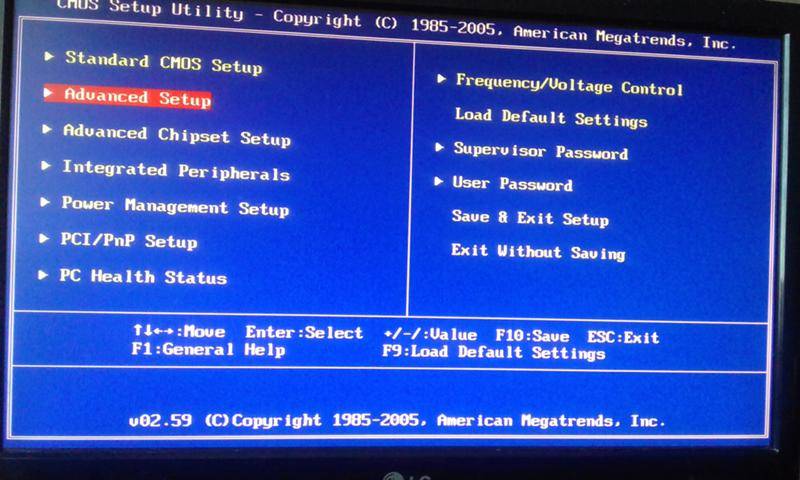
Recent Posts
Как загрузиться в BIOS в Windows 11
Процесс POST Windows 11 (самопроверка при включении) происходит быстро для сокращения времени запуска, оставляя мало места для нажатия назначенной клавиши настройки и доступа к меню BIOS .
По этой причине загрузка в BIOS в Windows 11 немного отличается от предыдущих версий, таких как Windows 7. Если вам интересно, как это сделать, вот краткое руководство для вас.
Но обо всем по порядку…
BIOS и UEFI: в чем разница?
Иногда эти два термина используются взаимозаменяемо, но BIOS немного отличается от UEFI, и вкратце можно сказать, что UEFI — это эволюция того, что раньше делал BIOS.
UEFI — это аббревиатура от Unified Extensible Firmware 9.0146 , в то время как BIOS Базовая система ввода-вывода . Оба обеспечивают схожую функциональность, хотя UEFI имеет более современные функции, такие как таблица разделов GUID (GPT) и безопасная загрузка. Однако UEFI не поддерживает старую основную загрузочную запись, используемую BIOS.
Однако UEFI не поддерживает старую основную загрузочную запись, используемую BIOS.
Поэтому для перехода с устаревшей системы, использующей MBR и BIOS, на операционную систему с поддержкой UEFI необходимо преобразовать загрузочный диск в формат GPT. В случае Windows 11 также необходимо включить безопасную загрузку и доверенный платформенный модуль (TPM). В этой статье мы будем называть UEFI BIOS, так как они представляют почти одно и то же и по большей части используются взаимозаменяемо.
С этим покончено, давайте вернемся к тому, как получить доступ к настройкам BIOS.
Доступ к BIOS
Существует два способа загрузки BIOS в Windows 11. Один — через настройки Windows, а другой — нажать клавишу Shift, нажав кнопку перезагрузки в меню «Пуск».
Вариант 1. Из меню «Пуск»
- Щелкните меню «Пуск» Windows, затем кнопку «Питание».
- Удерживая нажатой клавишу Shift, нажмите кнопку «Перезагрузить».
- Это приведет вас к параметрам устранения неполадок Windows, где вы сможете перезагрузиться в BIOS.

Вариант 2: из настроек Windows
- Вы можете получить доступ к настройкам Windows, щелкнув правой кнопкой мыши в меню «Пуск». Затем перейдите в раздел «Система» > «Восстановление».
- В настройках восстановления в разделе «Расширенный запуск» нажмите «Перезагрузить сейчас» .
Навигация по дополнительным параметрам запуска Windows
- После использования любого из двух вышеперечисленных вариантов дождитесь завершения экрана загрузки, а затем нажмите кнопку
- Коснитесь раздела Дополнительные параметры
- Затем выберите Настройки прошивки UEFI для настроек BIOS
- На следующем экране можно перезапустить и получить доступ к странице настройки BIOS
При загрузке вам будут представлены настройки UEFI.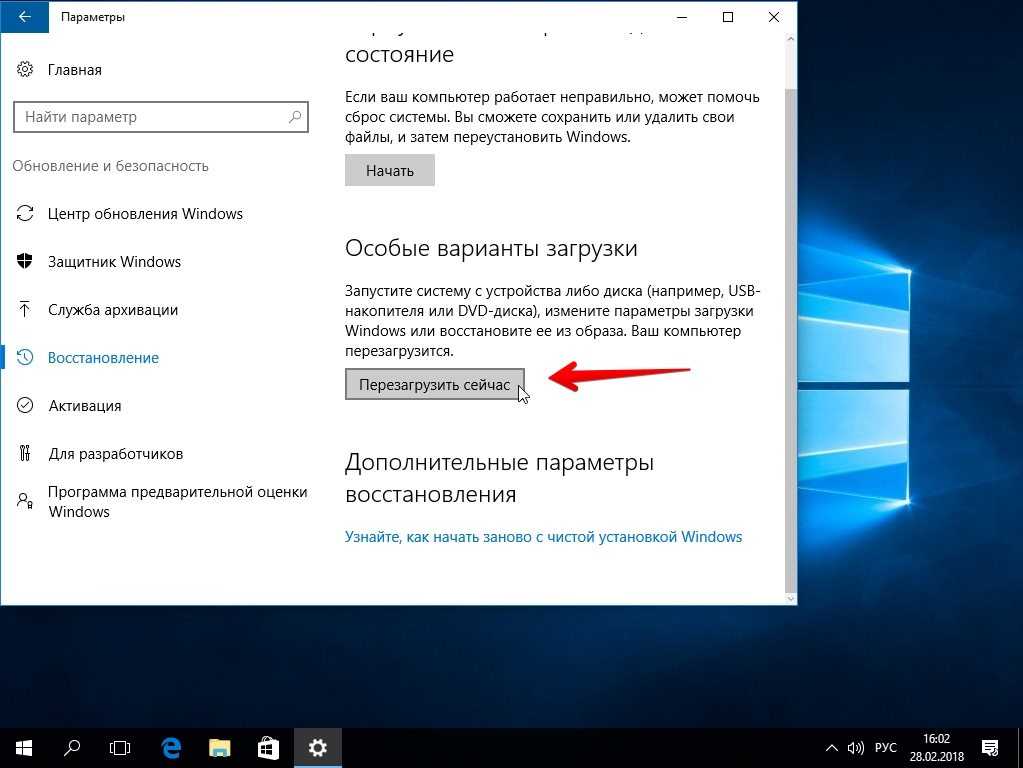



 Если он использует UEFI, он будет отображать UEFI.
Если он использует UEFI, он будет отображать UEFI.