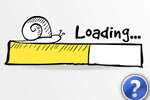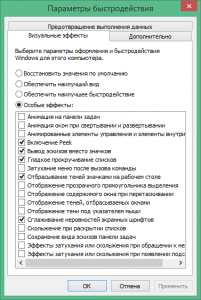Как увеличить скорость интернета на Windows 7/8/10?
Приветствую всех читателей SoftHardWare.ru! Я уже рассказывал о том, как измерить скорость интернета онлайн, а также о программах для измерения скорости интернета, а сегодня мы будем не измерять, а повышать скорость вашего интернет-соединения! В этой статье я постараюсь подробно рассказать о том, как увеличить скорость интернета на Windows 7 и Windows 8. Не смотря на то, что эта статья в основном посвящена семерке, вы без труда найдете здесь ответ на вопрос — как увеличить скорость интернета на виндовс 8. Кроме того, многие методы и средства отлично подойдут для XP.
Медленная загрузка страниц, постоянное зависание онлайн игр, долгое ожидание докачки онлайн видео – всё это является следствием низкой скорости интернета. Самым простым способом увеличения скорости, является изменение тарифного плана или выбор другого провайдера, но зачастую проблему можно решить с помощью правильной настройки операционной системы. Именно об этом и пойдет речь в данной статье. Вы узнаете о 4х способах настройки операционной системы:
А также я подробно расскажу и приведу прямые ссылки на скачивание 3х программ для увеличения скорости интернета:
И так, поехали!
Как я уже говорил, оптимизация операционной системы состоит из 4х этапов: настройка браузера, увеличение скорости COM портов, отключение ограничения скорости пропускной способности, отключение автоматических обновлений Windows.
Настройка браузера
В последнее время ходят много споров о том, какой именно браузер быстрее. Я советую не обращать внимание на все эти споры, потому что все современные браузеры обладают высокой скоростью работы, даже герой шуток и анекдотов InternetExplorer показывает сейчас достаточно хорошие результаты. Поэтому совершенно неважно какой браузер вы выберете, будет это Opera, MozillaFirefox, Chrome или вообще Нихром, главное следите за следующими моментами:
- Постоянно обновляйте браузер – ведь обновления выходят непросто так, в них исправлены какие-либо ошибки или модернизированы определённые функции.
- Регулярно очищайте историю посещений – чем больше имеется объём сохраненной истории посещений, тем больше имеется файлов, с которыми браузеру приходится работать. Этот факт значительно усложняет и замедляет работу обозревателя. Для очистки истории в Опере достаточно нажать сочетание клавиш Ctrl+H и нажать «Очистить историю посещений…», затем выбрать период за который вы ходите удалить историю и снова нажать «Очистить историю посещений». В Chrome и Mozila Firefox нужно просто нажать Ctrl+Shift+Del и повторить те же действия.
- Отключите все ненужные плагины– плагины очень сильно тормозят работу браузера и понижают скорость интернета. Для отключения плагинов в Chrome, перейдите в настройки браузера (справа сверху), Выберете Инструменты, затем Расширения.

В результате чего вы увидите все установленные плагины в вашем браузере.

Отключайте без раздумий все те плагины, которыми вы не пользуетесь или даже не знаете для чего они нужны. Для отключения достаточно снять чекбокс рядом с «Включить». Теперь вы знаете как увеличить скорость интернет соединения с помощью настройки браузера.
Увеличение скорости COM портов
Первое что нужно сделать чтобы увеличить скорость интернета на Windows 7 – увеличить скорость COM портов. Для этого кликаем правой кнопкой по иконке «Мой компьютер», «Свойства», затем «Диспетчер устройств» и нажимаем по строчке «Порты».

После этого откроется список портов, нас интересуют все COM порты. Количество COM портов может быть разное — как правило от 1 до 4. Нам нужно поочередно выбрать каждый из этих портов и сделать следующее — кликнуть правой кнопкой мыши и выбрать «Свойства». Затем в настройках порта найти вкладку «Параметры порта» и изменить значение «Бит в секунду» на максимальное.

Итак, теперь мы знаем второй ответ на вопрос — как можно увеличить скорость интернета?
Настройка пропускной способности
Настройка пропускной способности является ключевым моментом в увеличении скорости интернета в Windows 7 и Windows 8, поэтому нужно внимательно отнестись к этому процессу. Для начала кликаем по пуску и выбираем «Выполнить», затем вводим команду gpedit.msc и нажимаем Enter.

Этими действиями мы откроем «Редактор локальной групповой политики», в котором нам нужна вкладка «Планировщик пакетов QoS». Для того чтобы найти эту вкладку, нужно пройти следующий путь — Конфигурация компьютера – Административные шаблоны – сеть – планировщик пакетов QoS.

После того как вы выберете планировщик пакетов, обратите своё внимание на правую часть редактора и найдите строчку «Ограничить резервируемую пропускную способность» и произведите по ней двойной клик. В результате этого действия откроется окно, в котором нужно установить следующие настройки:

После выставления настроек нажимаем «OK». Теперь чтобы убедится, что наши настройки вступили в силу, нам нужно проверить запущена ли служба Планировщика пакетов QoS. Для этого кликаем правой кнопкой мыши по вашему интернет-соединению и выбираем «Свойства». Затем смотрим чтобы напротив службы «Планировщика пакетов QoS»стоял чекбокс, если же нет, то устанавливаем его и нажимаем «OK».

Кстати, с помощью данного метода можно также увеличить скорость интернета на виндовс 8.
Отключение автоматических обновлений
Автоматическое обновление операционной системы это конечно очень полезная функция, но если вы являетесь «счастливым» обладателем медленного интернета, то эта полезная функция станет для вас большой проблемой.
Отключение автоматических обновлений в Windows 7
Чтобы настроить ручной режим обновления в Windows 7, вам нужно сделать следующее:
2. Выбрать пункт «Система и безопасность».


3. Кликнуть по «Центр обновления Windows»
4. В появившемся окне выбрать «Настройка параметров».

5. Появится новое окно, в котором нужно установить следующие параметры:
- Выбрать пункт «Не проверять наличие обновлений»;
- Убрать чекбокс с «Получать рекомендуемые обновления…»;
- Убрать чекбокс с «При обновлении Windows предоставить…».

6. Нажимаем «OK». Обновление отключено! Таким образом мы получили еще один ответ на вопрос — как увеличить скорость интернета в windows 7.
Отключение автоматических обновлений в Windows 8
1. Открыть меню «Пуск»
2. Выбрать «Панель управления»
3. Найти и перейти в пункт «Центр управления обновлениями».
4. Кликнуть по «Настройка параметров»

5. Выбрать «Не проверять наличие обновлений (не рекомендуется)» и снять чекбокс с «Получать рекомендуемые обновления таким же образом…»

Нажимаем «OK».
Во избежание повторного включения обновлений, нужно отключить соответствующую службу, для этого нужно сделать следующее:
1. Зайти в «Панель управления»
2. Выбрать «Администрирование»
3. Выбрать «Управление компьютером»

4. В левой части кликнуть по «Службы и приложения»
5. Нажать на появившийся пункт «Службы»
6. Найти службу «Центр обновления Windows» (предпоследняя).

7. Дважды кликнуть по данной службе и выбрать «Отключена».

8. Нажать «OK».
Теперь я уверен, что вы знаете, как увеличить скорость интернета на Windows 7и Windows 8, с помощью правильной стройки параметров.
В следующей части этой статьи, мы поговорим о программах для увеличения скорости интернета для Windows 7 и Windows 8.
Программы для увеличения скорости интернета
Ниже мы рассмотрим 3 программы, с помощью которых можно увеличить скорость интернета, я расскажу о том как ими пользоваться и приведу прямые ссылки на скачивание.
На первый взгляд функциональность таких программ будет находится под большим вопросом, но если понять принцип их работы, то всё сразу станет ясно. Данные программы производят автоматическую оптимизацию конфигурации операционной системы, что в свою очередь положительно сказывается на скорости работы интернета. Кстати, такой способ увеличения скорости интернета подойдет как для Windows 7, так и для Windows 8.
InternetAccelerator 2
InternetAccelerator 2 – это программа для увеличения скорости интернета, которая способна всего в несколько кликов повысить скорость интернет соединения. Данная программа оптимизирует параметры системы, которые непосредственно отвечают за скорость работы интернета. Скачайте программу и установите её.
Скачать InternetAccelerator 2

После установки вы увидите следующее окно:

Для выполнения оптимизации, вам нужно выбрать тип интернет соединения (можно узнать у провайдера или посмотреть в настройках роутера) и нажать «Accelerate». Теперь нужно подождать пару минут для завершения работы программы. После чего нажать «OK» и согласиться с перезагрузкой компьютера.

На этом увеличение скорости интернета завершено!
TCP Optimizer
TCP Optimizer – это еще одно средство для оптимизации интернет соединения, с помощью которого можно выполнить ускорение в несколько кликов. Скачиваем программу и запускаем её (программа не требует установки).
Скачать TCP OPTIMIZER


Для оптимизации нужно параметру «Choosesettings» придать значение «Optimal» и нажать «Applychanges». После этого 2 раза нажать «Yes»и согласиться с перезагрузкой компьютера, либо перезагрузить компьютер позже.

Теперь вы знаете как с помощью TCP Optimizer увеличить скорость интернета на Windows 7 и других операционных системах.
NetScream
Следующая программа для увеличения скорости интернета способна опциально настроить не только конфигурацию программного обеспечения компьютера, но и программную конфигурацию модема. После оптимизации интернет-соединения с помощью NetScream, многократно сократится количество разрывов соединения, а также значительно увеличится скорость закачивания и скачивания файлов. Данная программа поддерживает все типы модемов: Dial-Up, DSL, ADSL, ISDN, а также кабельные и спутниковые модемы. Скачать программу для увеличения скорости интернета вы сможете по прямой ссылке.
Скачать Netscream

Процесс установки NetScream имеет стандартный вид, но в ней присутствует один необычный этап:

Здесь разработчики программы задают вам 4 вопроса:
- Кто владелец этого компьютера?
- Сколько человек живут в вашем доме?
- Сколько человек, включая Вас, регулярно используют компьютер, используемый в данный момент?
- Сколько детей (17 лет и младше) пользуются этим компьютером?
Вам нужно ответить так, чтобы они поняли, что пользоваться вы будете этой программой только сами, у себя дома и на своём компьютере.
Завершаем установку и переходим к следующему этапу.
После установки запускаем программу.

Для увеличения скорости интернета, нам нужно всего лишь кликнуть по «Optimize now», после чего дождаться окончания процесса и согласиться с перезагрузкой компьютера.
В этой статье мы подробно разобрали с вами следующие вопросы: как увеличить скорость интернета на Windows 7, как увеличить скорость интернета на виндовс 8, а также поговорили о 3х программах для увеличения скорости интернета.
На этом у меня всё, всем большое спасибо за внимание! Подписывайтесь на обновление моего блога (сверху справа) и узнавайте первыми о новых статьях на страницах SofthardWare.ru!
А знаете ли Вы, что существую специальные программа для просмотра ТВ на компьютере являются лучшими?
Вам будет это интересно:
Как увеличить скорость интернета?

 Доброго времени суток.
Доброго времени суток.Уф… вопрос который я хочу поднять в этой статье — наверное, один из самых популярных, ведь скоростью интернета недовольны очень многие пользователи. К тому же если верить рекламе и обещаниям, которые можно увидеть на многих сайтах — купив их программу скорость интернета увеличиться в несколько раз…
На самом деле это не так! Максимум получите прирост на 10-20% (и то, это в лучшем случае). В этой статье я хочу привести лучшие (на мой скромный взгляд) рекомендации, которые действительно помогут несколько увеличить скорость интернета (попутно развеять некоторые мифы).
Как увеличить скорость интернета: советы и рекомендации
Советы и рекомендации актуальны для современных ОС Windows 7, 8, 10 (в Windows XP некоторые рекомендации применить не удастся).
Если вы хотите увеличить скорость интернета на телефоне, советую прочитать статью 10 способов увеличить скорость интернета на телефоне от Loleknbolek.
1) Настройка ограничения скорости доступа к сети интернет
Большинство пользователей даже не догадывается о том, что Windows, по умолчанию, ограничивает пропускную способность интернет-соединения на 20%. Из-за этого, как правило, ваш канал не используется на так называемую «всю мощность». Эту настройку рекомендуется изменить в первую очередь, если вы недовольны своей скоростью.
В Windows 7: открываете меню ПУСК и в меню выполнить пишите gpedit.msc.
В Windows 8: нажимаете сочетание кнопок Win+R и вводите эту же команду gpedit.msc (затем жмете по кнопке Enter, см. рис. 1).
Важно! В некоторых версиях Windows 7 нет редактора групповых политик, и поэтому при запуске gpedit.msc у вас высветится ошибка: «Не удается найти “gpedit.msc”. Проверьте, правильно ли указано имя и повторите попытку«. Для возможности редактирования этих настроек, вам нужно установить этот редактор. Более подробно об этом можно ознакомиться, например, здесь: http://compconfig.ru/winset/ne-udaetsya-nayti-gpedit-msc.html.


Рис. 1 Открытие gpedit.msc
В открывшемся окне перейдите во вкладку: Конфигурация компьютера/Административные шаблоны/Сеть/Планировщик пакетов QoS/Ограничить резервируемую пропускную способность (у вас должно появиться окно как на рис. 2).
В окне ограничения пропускной способности переставьте ползунок в режим «Включено» и введите ограничение: «0«. Сохраните настройки (для надежности можно перезагрузить компьютер).


Рис. 2 редактирование групповых политик…
Кстати, нужно еще проверить, включена ли галочка в вашем сетевом подключении напротив пункта «Планировщик пакетов QOS». Для этого откройте панель управления ОС Windows и перейдите во вкладку «Центр управления сетями и общим доступом» (см. рис. 3).


Рис. 3 Панель управления Windows 8 (просмотр: большие значки).
Далее щелкните по ссылке «Изменить дополнительные параметры общего доступа«, в списке сетевых адаптеров выберите тот, через которое идет подключение (если у вас интернет по Wi-Fi — выбирайте адаптер на котором написано «Беспроводное подключение», если кабель интернета подключен к сетевой карте (так называемая «витая пара») — выбирайте Ethernet) и перейдите в его свойства.
В свойствах проверьте, есть ли галочка, напротив пункта «Планировщик пакетов QOS» — если ее нет, поставьте и сохраните настройки (желательно перезагрузить ПК).


Рис. 4 Настройка сетевого подключения
2) Настройка ограничения скорости в программах
Второй момент, с которым я довольно таки часто сталкиваюсь при подобных вопросах — это ограничение скорости в программах (иногда их так настраивает даже не сам пользователь, а например установка по умолчанию…).
Конечно, все программы (в которых многие не довольны скоростью) я сейчас разбирать не стану, но возьму одну распространенную — Utorrent (кстати, по опыту могу сказать, что большинство пользователей недовольны скоростью именно в ней).
В трее рядом с часами щелкните (правой кнопкой мышки) по значку Utorrent и в меню посмотрите: какое ограничение приема у вас стоит. Для максимальной скорости выберите режим «Не ограничено».


Рис. 5 ограничение скорости в Utorrent
Кроме этого, в настройках Utorrent есть возможность ограничения скорости, когда при скачивании информации вы достигаете какого-то лимита. Нужно проверить и эту вкладку (возможно ваша программа шла с предустановленными настройками, когда вы ее скачивали)!


Рис. 6 лимит трафика
Важный момент. Скорость скачивания в Utorrent (да и в других программах) может быть низкой из-за тормозов жесткого диска… Т.е. когда жесткий диск нагружен, Utorrent сбрасывает скорость сообщая вам об этом (нужно смотреть в нижнюю часть окна программы). Более подробно об этом можете почитать в моей статье: https://pcpro100.info/vneshniy-zhestkiy-disk-i-utorrent-disk-peregruzhen-100-kak-snizit-nagruzku/
3) Чем загружена сеть?
Иногда от пользователя скрываются некоторые программы, которые работают активно с сетью интернет: закачивают обновления, отправляют разного рода статистику и т.д. В случаях, когда недовольны скоростью интернет — я рекомендую проверить, чем и какими программами загружен канал доступа…
Например, в диспетчере задач Windows 8 (чтобы открыть его нажмите Ctrl+Shift+Esc) можно отсортировать программы в порядке нагрузки на сеть. Те программы, которые вам не нужны — просто закройте.


Рис. 7 просмотр программ работающих с сетью…
4) Проблема в сервере, с которого качаете файл…
Очень часто проблема низкой скорости связана с сайтом, а точнее с сервером, на котором он находиться. Дело в том, что даже если у вас с сетью все в порядке, с сервера, на котором находится файл, могут качать информацию десятки и сотни пользователей и естественно, что скорость для каждого будет небольшой.
Вариант в этом случае простой: проверьте скорость скачивания файла с другого сайта/сервера. Тем более, что большинство файлов можно найти на многих сайтах в сети.
5) Использование турбо-режима в браузерах
В случаях когда у вас тормозит онлайн-видео или долго грузятся странички — отличным выходом может стать турбо-режим! Поддерживают его лишь некоторые браузеры, например такие, как Opera и Яндекс-браузер.


Рис. 8 Включение турбо режима в браузере Opera
В чем еще может быть причины низкой скорости интернета…
Роутер
Если доступ в интернет у вас осуществляется через роутер — возможно что он просто «не тянет». Дело в том, что некоторые недорогие модели просто не справляются с высокой скоростью и автоматически ее режут. Так же проблема может быть в удаленности устройства от роутера (если соединение идет по Wi-Fi)/ Более подробно об этом: https://pcpro100.info/pochemu-skorost-wi-fi/
Кстати, иногда помогает банальная перезагрузка роутера.
Интернет-провайдер
Пожалуй, от него зависит скорость больше, чем от всего остального. Для начала неплохо бы проверить скорость доступа в интернет, соответствует ли она заявленному тарифу интернет-провайдера: https://pcpro100.info/kak-proverit-skorost-interneta-izmerenie-skorosti-soedineniya-luchshie-onlayn-servisyi/
К тому же все интернет провайдеры указывают приставку ДО перед любым из тарифов — т.е. максимальную скорость своего тарифа из них никто не гарантирует.
Кстати, обратите внимание еще на один момент: скорость скачивания программы на ПК показывают в МБ/сек., а скорость доступа в интернет — провайдеры указывают в Мбит/сек. Разница между величинами на порядок (примерно в 8 раз)! Т.е. если вы подключены к интернету со скоростью 10 Мбит/с — то для вас максимальная скорость скачивания примерно равна 1 МБ/сек.
Чаще всего, если проблема связана с провайдером, скорость падает в вечерние часы — когда интернетом начинают пользоваться очень много пользователей и пропускной способности канала всем не хватает.
«Тормоза» компьютера
Очень часто тормозит (как оказывается в процессе разбора) не интернет, а сам компьютер. Но многие пользователи ошибочно полагают, что причина в интернете…
Рекомендую почистить и провести оптимизацию Windows, настроить соответствующим образом службы и пр. Эта тема довольно обширна, ознакомитесь с одной из моих статей: https://pcpro100.info/tormozit-kompyuter-chto-delat-kak-uskorit-windows/
Так же проблемы могут быть связаны с большой загрузкой ЦП (центрального процессора), причем, в диспетчере задач процессы нагружающие ЦП могут вообще не показываться! Более подробно: https://pcpro100.info/pochemu-protsessor-zagruzhen-i-tormozit-a-v-protsessah-nichego-net-zagruzka-tsp-do-100-kak-snizit-nagruzku/
На этом у меня все, всем удачи и высокой скорости..!
Как увеличить скорость Интернета
Скорость Интернета почти никогда не соответствует параметрам, заявленным в тарифе провайдера. На снижение скорости передачи данных по сети влияет множество сторонних факторов, некоторые из которых можно нейтрализовать самостоятельно.

Как увеличить скорость Интернета
Скорость Интернет-соединения зависит от условий подключения тарифного плана, работы оборудования и устройств-приемников.
Почему передача данных по сети ниже заданной в тарифном плане.
При подключении Интернет-кабеля напрямую к устройству (компьютер/ноутбук/Smart TV) скорость соединения регулируется напрямую оборудованием провайдера. Поэтому указанные в тарифе параметры должны полностью совпадать или незначительно отличаться от данных (к примеру, если заявленная скорость 100 Мб/с, клиент получает 80-100 Мб/с).

Сравниваем скорость с заявленной провайдером на Speedtest
Если страницы браузера загружаются медленнее, чем обычно, проблема непосредственно в компании связи.
В отличие от подключения кабеля напрямую, роутер выступает посредником в передаче данных. При обработке и передаче им данных общий скоростной показатель теряется.

При подключении роутера теряется скорость передачи данных интернета
Чем мощнее роутер, тем быстрее он обрабатывает и ретранслирует сигнал. Но скорость в любом случае падает на половину/треть от общего потока.
Иногда скорость Интернет-соединения не связана с работой провайдера или оборудования. Причина – в медленной работе устройства-приемника – компьютера, ноутбука, телефона.

Для обработки интернет данных мало оперативной памяти
Проблема кроется в переполненной оперативной памяти гаджета, большом количестве открытых приложений или программ, которые в фоновом режиме принимают информацию из сети.
Указанный способ подходит для мониторинга скоростного показателя на версиях Windows 7, 8 и 10:
- На панели инструментов внизу экрана необходимо нажать значок кабельного или подключения к сети с помощью Wi-fi.

Нажимаем значок подключения к сети
- Во всплывшем окне появится надпись для нажатия «Параметры сети и Интернет».

Нажимаем «Параметры сети и Интернет»
- Среди параметров нужно выбрать «Центр управления сетями и общим доступом».

Выбираем «Центр управления сетями и общим доступом»
- Откроется окно с интерактивной надписью названия «Интернет-соединения», по которой нужно перейти.

Переходим в интерактивную надпись «Интернет-соединения»
- Данные появятся в соответствующей строке выпавшей таблички.

Окно данных о состоянии сети
Это важно! Обращайте внимание на величину скорости подключения – Мегабайты (МБ) и Мегабиты (Мб). В 1 Мегабайте 8 Мегабит, поэтому при заявленной провайдером скорости в 25 Мб/с получается не более 3 МБ/с.
Более популярный способ проверки – сервис «Интернетометр» от Яндекс с простым функционалом:
- Перейдите по ссылке https://yandex.ua/internet/ru.

Открываем браузер и переходим по ссылке
- Нажмите кнопку «Измерить».
- На странице отразятся параметры входящих и исходящих данных.

Смотрим параметры входящих и исходящих данных
Еще один известный сервис проверки скорости, не выходя из браузера – международный ресурс Speedtest. Подробнее о работе с ним показано в видео.
Иногда для восстановления нормальной работы роутера требуется его перезагрузка. Для этого необходимо выключить электронный прибор из сети на пару минут. При повторном включении можно нажать клавишу «Reset» (сброс параметров).
Если это не помогает, попробуйте изменить диапазон работы роутера. Иногда он совпадает с частотой других радиоустройств в помещении – беспроводной камеры, телефона и т.д. стандартная величина – 2,4 ГГц. Некоторые современные модели можно переключить на 5 ГГц.
Проверьте, какой процент мощности отдачи установлен в настройках роутера – возможно, он изначально запрограммирован на неполноценную работу:
- Откройте любой удобный браузер на компьютере и в поле для ввода ссылок пропечатайте код 192.168.1.1. Мастер настройки должен открыться автоматически.
- В колонке параметров слева выберите «Беспроводная» (связь).

Выбираем «Беспроводная»
- Среди вкладок по центру нажмите «Профессионально».

В верхних вкладках выбираем «Профессионально»
- Обратите внимание на графу «Выходная мощность». Установите максимально возможные показатели.

Устанавливаем максимально показатели
- Подтвердите смену настроек нажатием кнопки «Применить».

Нажимаем кнопку «Применить»
Данные о настройке представлены на основе роутера модели Asus RT-N12E. В зависимости от производителя или модели особенности настройки других роутеров могут изменяться.
Более поздние версии операционной системы Windows автоматически устанавливают ограничение по скоростной способности Интернета. Сняв его, можно добиться ускорения передачи данных:
- Откройте «ПУСК» и в графе «Выполнить» пропишите gpedit.msc, если на компьютере установлена Windows 7. Для Windows 8 и 10 введите одновременно Win+R, чтобы написать ту же команду.

В графе «Выполнить» пишем «gpedit.msc»
- На всплывшей странице откройте параграф «Конфигурация компьютера». Переключитесь на рубрику административных шаблонов, в которой найдете подрубрику «Сеть». В подрубрике заключен «Планировщик пакетов QoS» – здесь необходимо лимитировать резервируемую способность пропуска. В строке ограничения возможности пропуска скорости выберите «Включить» и нажмите «0».

Выбираем пункт «Включено» и выставляем «0»
Сохраните новые параметры и перезагрузите устройство.
Нелишней будет проверка Диспетчера задач на наличие фоновых приложений. Некоторые из них используют сети для поддержания работоспособности, отбирая нужный в другом месте трафик:
- Введите сочетание клавиш «Ctrl+Alt+Del».
- В выпавшем списке нажмите «Диспетчер задач».

В выпавшем списке выбираем «Диспетчер задач»
- Перед вами появится список действующих в данный момент приложений.

Список с действующими приложениями
Важно! В некоторых типах операционной сети нужно дополнительно нажать «Процессы», а затем «Сеть» в появившемся окне прежде, чем появится перечень.
Закройте те программы, которые обычно используют Интернет и в данный момент вам не нужны. Если сомневаетесь, как повлияет закрытие программы на работу компьютера или вашу дальнейшую работу за устройством, лучше оставьте ее включенной.
Ускорить работу в Интернет-приложениях на телефоне поможет его очистка от лишних файлов и чистка кеша. Для этого необходимо скачать бесплатное приложение CC-Cleaner или CleanMaster – программы аналогичны друг другу.

Мобильно приложение Clean-Master
В обоих приложениях интуитивный интерфейс, понятный с первого открытия. С их помощью можно выполнить такие действия:
- сканирование устройства на наличие мусора;
- быстрая очистка;
- глубокая очистка устройства;
- чистка кеша.
Кроме того, разгрузить работу смартфона для ускоренной обработки всемирной сети позволяет закрытие фоновых приложений.
Компьютерное расширение Auslogics BoostSpeed дополнительно ускоряет пропускную возможность устройства, на котором установлена. Бесплатную версию можно скачать в Интернете – установка выполняется стандартным способом.
- Включите Интернет.
- Откройте программу.
- Нажмите «Инструменты». В графе «Ускорение Интернета» выберите «Автоматическое».

Нажимаем «Инструменты» и выбираем «Автоматическое»
- Во всплывшем окне нажмите «Быстрая», «Средняя» или «Медленная» в зависимости от вашего тарифа. Подтвердите начало действия клавишей «Анализ».

Выбираем «Быстрая» и нажимаем «Анализ»
- После сканирования системы приложение выдаст перечень неполадок для устранения. Подтверждение действия – кнопка «Оптимизировать».

Нажимаем кнопку «Оптимизировать»
- В появившемся окне нажмите «Перезагрузка».

Нажимаем «Перезагрузка»
После повторной загрузки Windows Интернет на устройстве должен начать работать быстрее.
Периодическая компьютерная гигиена позволит постоянно поддерживать оптимальную пропускную способность устройства и нормальную скорость Интернета.
Интернет работает медленнее, если к нему подключено сразу несколько устройств (ноутбуки, планшеты, смартфоны).
Особенно много трафика нужно тем, кто постоянно качает медиа-файлы (видео, аудио, изображения).

Проверяем компьютер на вирусы и удаляем их
Общая скорость устройства напрямую влияет на его работу с Интернет-приложениями. Поэтому необходимо периодически (желательно – раз в неделю) проверять систему на наличие вредоносных вирусных программ.
Зачастую в браузерах скапливается множество лишних функций, кнопок, переходов, перегружающих его работу и отражающихся на работе веб-страниц.
Ненужные горячие клавиши и расширения браузера рекомендуется удалять.

Чистим кеш в браузерах
Кеш – условная память браузера, в которой скапливаются остатки загруженных страниц, файлов, приложений. Переполненный кеш мешает полноценной работе в Интернете, поэтому не забывайте его чистить.
Некоторые расширения, необходимые для обхода различных блокировок (к примеру, VPN), лучше отключать в нерабочее время. Они отбирают на себя лишний трафик.

Переходим на другой браузер
Некоторые дополнения браузеров трудно или невозможно удалить, из-за чего со временем он начинает тормозить вне зависимости от чистки кеша и других действий.
Достаточно удалить его и заменить новым. Тем более, что разнообразие позволяет: Google Chrome, Yandex, Opera, Mozilla Firefox.
Регулярное следование вышеперечисленным рекомендациям позволит увеличить скорость Интернета более, чем в 2-3 раза.
Как увеличить скорость интернета на Windows до максимума
На данный момент интернет распространен практически повсеместно и скорость доступа к нему растет каждый год. Но, не у каждого пользователя он работает действительно быстро и часто не дотягивает до значений, указанных в тарифе провайдера.
Отсюда и возникает вопрос — как увеличить скорость интернета? На нее может повлиять множество факторов, начиная от типа подключения, заканчивая вирусами. Если вам интересно, как ускорить интернет, то эта статья для вас.

В прошлый раз мы раскрыли тему, как понизить пинг, сегодня разберем, как увеличить скорость интернета в Windows 10, 7, и 8.
Почему интернет медленный — причины
Самым лучшим решением проблемы всегда является поиск и устранение ее причины. Так, всегда надо лечить именно причину, а не симптомы.
1. Тип вашего соединения с интернетом. Рассмотрим три самые популярные на данный момент. Это может быть:
ADSL — уже редко где используется, максимальная скорость — 24 Мбита в сек. Если у вас данный тип соединения, то в принципе не ждите большой быстроты загрузки файлов.
FTTB — оптоволокно, самый распространенный на данный момент вид подключения, особенно в городах. Часто скорость не бывает выше — 100 Мбит в сек. Если у вас данный тип соединения и, например, провайдер заявил пропускную способность в 100 Мбит в сек., а она меньше — то уже нужно искать проблему.
GPRS, 3G, LTE — мобильное соединение, скорость обычно устанавливает оператор сотовой связи. И она может скакать от места, где вы находитесь, т.е. от того, как ваш аппарат ловит сигнал.
Wi-Fi — все зависит от того, кто раздает. Если у вас домашняя сеть, то не лишним будет поставить пароль, так как, кто-то может использовать ваше подключение и естественно интернет будет работать медленнее.

2. Активность установленного на компьютер или ноутбук ПО. Разные программы могут сами что-то скачивать, устанавливать обновления и т.д. Тем самым уменьшая быстроту интернета.
3. Вирусы. Тут все понятно, если есть заражение, то срочно все проверить антивирусом и удалить зараженные файлы.
4. В часы пик у вашего провайдера просто не хватает ресурсов на всех абонентов сети, поэтому скорость соединения просто падает.

5. Сайт, на который вы заходите, может быть просто перегружен и поэтому медленно работает.
6. Сервер, на который вы подключаетесь, находится в какой-нибудь Канаде. Конечно доступ к нему будет куда медленнее, чем к тому, который находился бы в России. Почитайте об этом подробнее в статье — что такое пинг.
7. Проверьте лимит своего трафика. Да, еще остались такие тарифы, которые уменьшают возможности канала после использования определенного количества Гбайт. Например, с 20Мбит до 5 Мбит.
Важно! Есть еще множество причин медленного интернета, перечислять их все нет особого смысла, здесь я взял самые популярные из них.
Как увеличить скорость интернета
Первым делом изучите свой договор — какая там указана заявленная скорость и проверьте ее, об этом я в подробностях написал в статье — как проверить скорость интернета. Если провайдер указал, например, загрузку в 80 Мбит/с, а у вас показывает 50 Мбит/с. То уже стоит задуматься куда делись еще 30 Мбит.
Также, в договоре обязательно посмотрите перед скоростью стоит ли слово «ДО». Если да, то звонить и требовать от оператора 80 Мбит практически бесполезно, вам просто скажут, что это максимально возможная скорость, а сейчас она меньше — канал загружен и прочее и будут правы. Но, если у вас медленный интернет постоянно — то звонить нужно и желательно еще вызвать мастера, вполне возможно, что неполадки могут быть где-то на линии и починить ее это их прямая обязанность.
Важно! В 1 Мбайте = 8 Мбит. Учитывайте это, т.е. если у вас 80 Мбит, то закачка должна идти со скоростью 80 / 8 = 10 Мбайт в сек.
Итак, вы узнали причины и какая у вас на самом скорость доступа, давайте перейдем к самому главному — как ускорить интернет.
1. Убираем потребителей трафика
Для того, чтобы посмотреть какие программы на данный момент используют интернет нужно открыть «Монитор ресурсов». Для этого:
1. Нажмите на клавиатуре одновременно клавиши «WIN + R» и введите команду «perfmon /res» (без кавычек).

2. Откроется окно монитора ресурсов, перейдите по вкладке «Сеть» и внимательно изучите, какие процессы на данный момент проявляют сетевую активность.

3. Если вы там увидели неизвестные процессы, или какая-либо программа на данный момент просто не закрылась и все еще потребляет трафик — закройте их кликнув по ним правой кнопкой мыши и выбрав пункт «Завершить процесс».

Если какие-то процессы вам не известны, то советую посмотреть, что это такое, например, в гугле, вполне возможно, что это могут быть вирусы. Чтобы какая-либо программа перестала потреблять трафик — отключите в ее настройках. Или установите фаерволл и запретите ей туда заходить уже через него.
2. Отключаем резервирование 20% пропускного канала Windows
Виндовс по умолчанию для своих нужд оставляет себе 20% от всей пропускной способности канала — это и автообновления, и т.д. Для выключения этой функции нужно:
1. Нажмите «WIN + R» одновременно на клавиатуре и введите установку «gpedit.msc» (без кавычек).

2. В колонке слева разверните поочередно каталоги: Конфигурация компьютера -> Административные шаблоны -> Сеть -> Планировщик пакетов QoS. В колонке справа раскройте настройку «Ограничить резервируемую пропускную способность».

3. Сейчас там должно стоять состояние «Не задано», что означает — сейчас оно установлено в 20% по дефолту. Щелкните по галке напротив «Включено» и поставьте значение равное нулю, после чего сохраните настройки.

4. Далее откройте панель управления и откройте «Центр управления сетями и общим доступом». В появившемся окошке щелкните по вашему подключению (смотрите картинку) и нажмите кнопку «Свойства».

5. Проверьте стоит ли галочка у пункта «Планировщик QoS», если нет, то поставьте ее, нажмите на «ОК» и перезагрузите компьютер.

После того, как система загрузится, все должно начать загружаться быстрее.
3. Отключите автоматические обновления у программ
Как вы могли понять из первого пункта, многие программы могут сами потреблять трафик для своих нужд. Поэтому, когда устанавливаете какой-либо софт — выключайте автоматического обновление. Так, вы сэкономите и трафик, и скорость доступа не упадет в важный для вас момент.
4. Проверьте систему антивирусом
Часто именно вирусы вызывают сбои и замедляют доступ — скачайте dr.web cureit. Проверьте систему на вирусы. А еще лучше установите полноценный антивирус, чтобы в дальнейшем к вам не могла проникнуть никакая зараза.
5. Почистите браузер или смените его
Часто бывает, что множество установленных приложений тормозят не только работу браузера, но и замедляют загрузку сайтов. Посмотрите, все ли расширения, которые установлены вам нужны? Попробуйте отключать их поочередно и проверять скорость интернета, вполне возможно какое-то из них тормозит доступ.
Также, очистите историю браузера, как очистить кэш браузера мы уже писали, сделайте все, что написано в той статье.

6. Включите турбо режим в браузере
Многие браузеры имеют такую функцию, как режим «Турбо», он сделан специально, чтобы ускорить загрузку страниц. Конечно это не повлияет на быстроту загрузки файлов, но странички у вас будут грузиться точно быстрее.
7. Позвоните в тех поддержку провайдера
Если скорость ниже заявленной уже длительное время, интернет частенько обрывается и пинг довольное большой, то имеет смысл позвонить в тех. поддержку и выяснить в чем проблема. Она также может крыться в вашем оборудовании, например, роутере. Вызовите мастера у своего провайдера, он придет и все проверит.

8. Смените тарифный план или провайдера
Самый лучший совет — сменить тариф на более быстрый. Так вы точно ускорите свой интернет. Но, дважды подумайте, если у вас еще и постоянные обрывы — почитайте форумы о вашем провайдере, поспрашивайте знакомых, может имеет смысл вообще перейти в другую компанию, где все работает, как надо.
В заключение
Как видите невозможного не бывает, главное подойти к вопросу вдумчиво и понять в чем проблема. В самом крайнем случае — переустановите Windows, может быть это поможет. Скоростного вам провайдера!
Как ускорить Интернет на компьютере, ноутбуке

Вопрос от пользователя
Здравствуйте.
Подскажите, можно ли как-то ускорить Интернет на ноутбуке? Я подключен через Wi-Fi соединение, провайдер обещал скорость 50 Мбит/с — но на деле все очень медленно загружается.
Обращался к Интернет-провайдеру — они проверили сеть, и сказали, что на их стороне всё нормально, ищите проблему у себя. Сам я ее не нашел, а, чтобы вызвать спецов от провайдера — нужно им заплатить (причем, я бы даже сказал, не кисло…).
Доброго времени суток!
Вы написали «медленно» — а это понятие очень растяжимо 👀. Для кого-то, загрузить фильм за 10 мин. — это медленно, нужно за 2 ☝. Но вообще, в целом, проблема достаточна популярна, и в этой статье распишу основные способы и моменты, которые нужно проверить, и которые, в конечном итоге, несколько ускорят ваше соединение.
И так…
👉 В помощь!
Как узнать реальную скорость Интернета на компьютере — https://ocomp.info/kak-uznat-skorost-interneta.html
*
Содержание статьи
Способы ускорить Интернет в Windows
Смена провайдера/тарифного плана
К оптимизации и настройке этот совет не относится, но тем не менее…
Безусловно, что одним из самых действенных способов увеличить скорость интернета — является смена тарифного плана вашего соединения (или вообще смена самого провайдера).
Тем более, что сейчас в большинстве городов подключение к Интернет бесплатное, доступно несколько провайдеров и всегда есть выбор (пожалуй, в заложниках здесь только те, кто проживает в небольших районных центрах, где альтернатив практически нет) …
Примечание: кстати, если надумаете менять провайдера, рекомендую поспрашивать соседей по подъезду — так можно оценить реальную скорость и качество Интернет-услуг (и выбрать лучший вариант именно для вашего конкретного дома).
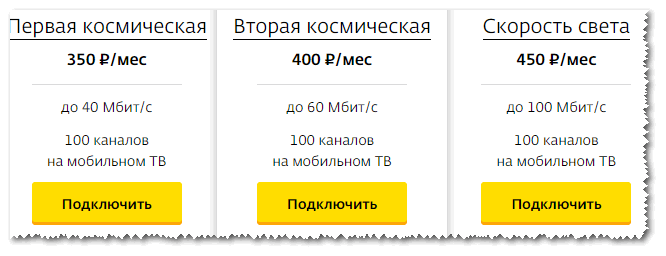
Разные Интернет-тарифы
*
Настройка резервирования Интернет-канала
Windows по умолчанию может ограничивать вашу пропускную способность Интернет-канала до 20%! Естественно, что это может серьезно сказываться на скорости скачивания, и поэтому неплохо бы это резервирование отключить. Как это сделать?
Необходимо открыть редактор групповых политик. Чтобы его открыть — нажмите сочетание кнопок WIN+R, введите команду gpedit.msc в строку открыть, и нажмите Enter. Способ актуален для Windows XP/7/8/10.
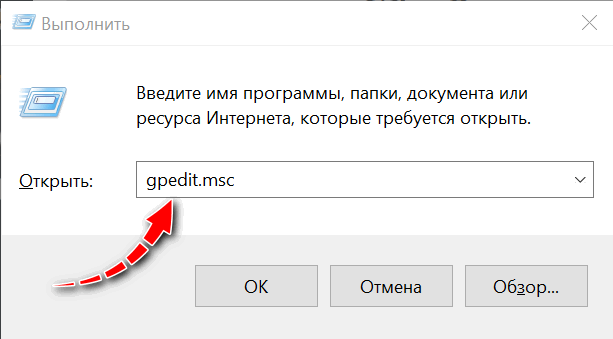
gpedit.msc — запускаем редактор групповых политик
Примечание! Если у вас домашняя (или начальная) версия Windows — скорее всего, у вас не откроется редактор групповой политики, выдав ошибку: «Не удается найти gpedit.msc. Проверьте, правильно ли указано имя и повторите попытку».
В этом случае есть два выхода: либо поменять версию Windows, либо установить сей редактор (в интернете есть хитрые способы, как это можно сделать).
Далее необходимо перейти в ветку: «Конфигурация компьютера -> Административные шаблоны -> Сеть -> Планировщик пакетов QoS». После, справа открыть параметр «Ограничить резервируемую пропускную способность» (см. скрин ниже 👇).
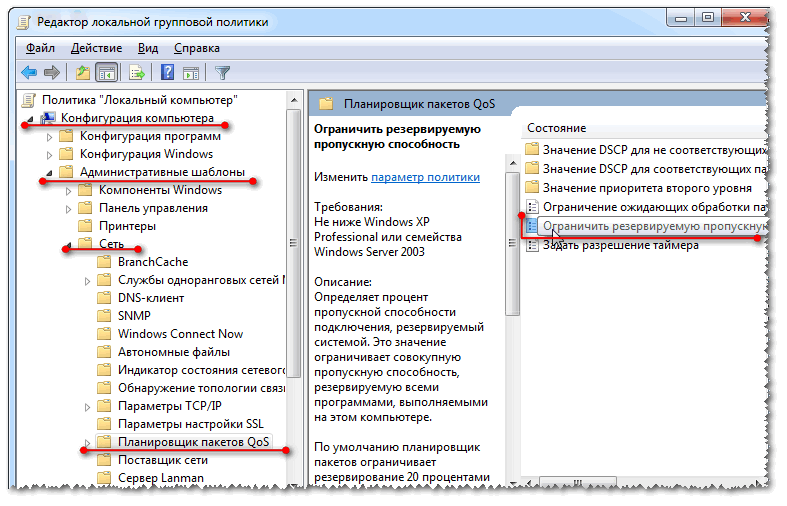
Редактор локальной групповой политики / Windows 7
В открывшемся окне следует установить ползунок в режим «Включить» и поставить ограничение в 0% (как на скрине ниже). После, сохранить настройки и перезагрузить компьютер. Теперь ограничение должно быть снято…
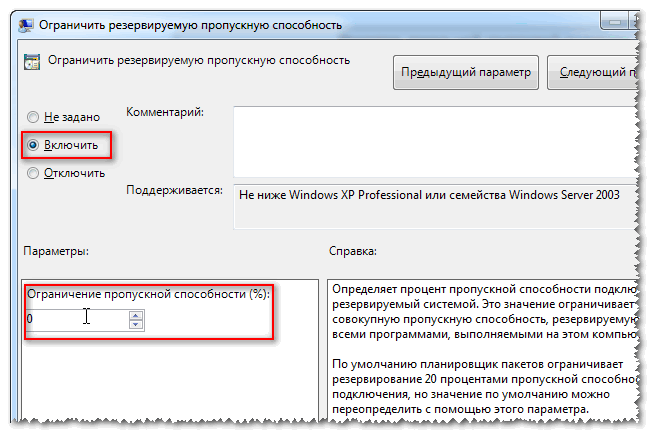
Ограничить резервируемую пропускную способность в 0
*
Оптимизируйте систему, исправьте ошибки, почистите от мусора
Я думаю, что ни для кого не секрет, что от оптимизации системы зависит и скорость работы Интернета, да и вообще в целом вся ваша деятельность за ПК.
Я уж не говорю о том, что разного рода мусор (старые и битые ярлыки, оставшиеся хвосты от давно удаленных программ, ошибочные записи в реестре и т.д.) могут «заставить» ваш компьютер тормозить…
Для авто-оптимизации и очистки системы от этого «добра», порекомендую ниже пару утилит.
Advanced SystemCare (ссылка на офиц. сайт)
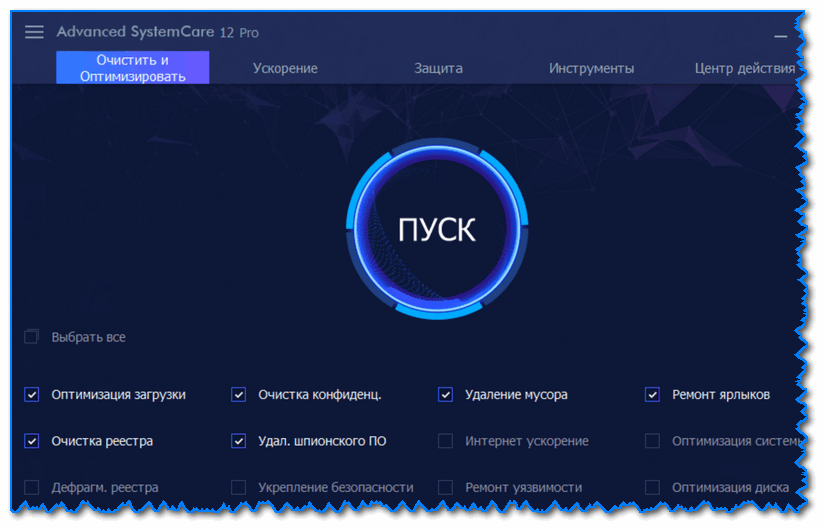
Очистить и оптимизировать System Care 12
Отличная утилита, которая решает сразу десятки самых популярных задач: устраняет шпионское ПО, чистит реестр, удаляет мусор, ускоряет Интернет, исправляет ярлыки, дефрагментирует диск и т.д.
Всего за десяток минут вы получите полностью очищенную и оптимизированную систему, нажав при этом 1-2 кнопки!
CCleaner (ссылка на офиц. сайт)
Бесплатная очень эффективная утилита для очистки вашей системы. Работает быстро, безопасно и без лишних заморочек.
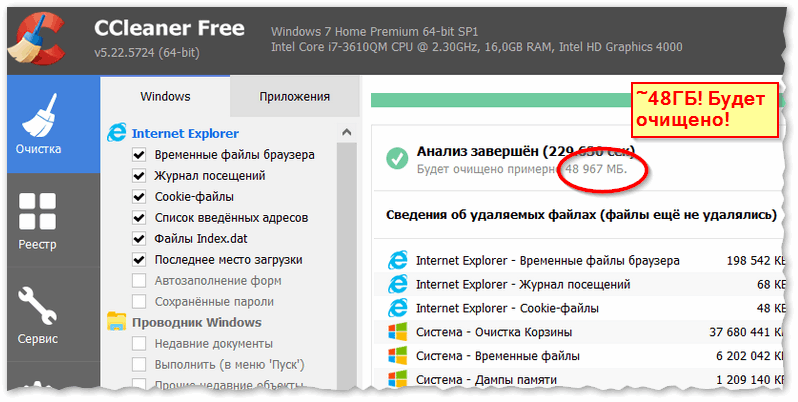
CCleaner вычищает Авгиевы конюшни!
Кроме очистки, есть модули по оптимизации реестра, принудительного удаления программ, анализу производительности системы. Полностью переведена на русский язык.
♦
Кроме этого, рекомендую вам также ознакомиться еще с двумя моими статьями, посвященными оптимизации Windows, ссылки приведены ниже 👇.
👉 В помощь!
1) Лучшие программы для очистки компьютера (ноутбука) от мусора — https://ocomp.info/programmyi-dlya-ochistki-musora.html
2) Оптимизация Windows 10 для ускорения компьютера — https://ocomp.info/super-optimizatsiya-windows-10.html
*
Нет ли других приложений, нагружающих сеть
Также довольно часто многие пользователи даже не догадываются, какие приложения у них используют их канал Интернет. Вполне возможно, что скорость Интернет низкая в вашей текущей программе из-за того, что весь канал занят каким-либо другим процессом, о котором вы даже не догадываетесь!
Для полного контроля над сетью, рекомендую воспользоваться специальной утилитой NetLimiter (в принципе, у нее много аналогов, можете использовать что-то другое).
♦
NetLimiter
Сайт: https://www.netlimiter.com/
Простое и надежное приложение за контролем Интернета. Позволяет увидеть все программы, использующие Интернет-канал. Определив всё лишнее — вы можете заблокировать или отключить эти приложения. Тем самым интернет канал освободится для ваших текущих задач.
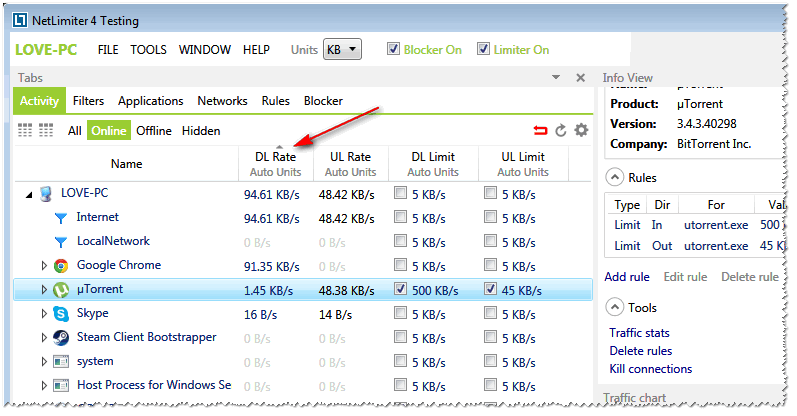
NetLimiter — приложение за контролем трафика
♦
Также частично оценить нагрузку на сеть можно в диспетчере задач (особенно это наглядно видно в Windows 10, в Windows 7 — откройте монитор ресурсов). Пример показан на скриншоте ниже.

Диспетчер задач в Windows 10 — нагрузка на сеть минимальна
*
Не настроено приложение для загрузок (например, uTorrent)
Не так давно помогал одному знакомому, который жаловался на то, что у него слишком долгая загрузка файлов. Каково же было мое удивление, когда в uTorrent (а он через это программу скачивал их) я обнаружил установленное ограничение скорости! Вот из-за таких мелочей и невнимательности, порой, приходится ждать часами загрузку.
Посыл здесь простой: обязательно проверьте настройки того приложения, в котором вы качаете файл (и в котором вы недовольны скоростью интернета). Возможно, что в настройках стоит ограничение!
♦
Если касаться uTorrent (как одной из самых популярных программ для загрузок), то откройте настройки программы и проверьте вкладку «Скорость» (Speed). В ней задается ограничение скорости скачивание и отдачи. Установите свои значения, исходя из задач и мощности ПК.
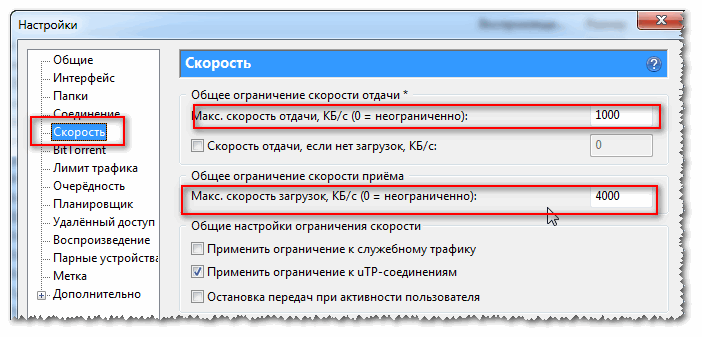
Ограничения скорости
Также проверьте вкладку «Лимит трафика» — если у вас не безлимитное подключение к Интернету, то она может быть весьма кстати.
(Если у вас включен и задан определенный лимит трафика — то достигнув его, uTorrent прекратит передачу файлов)
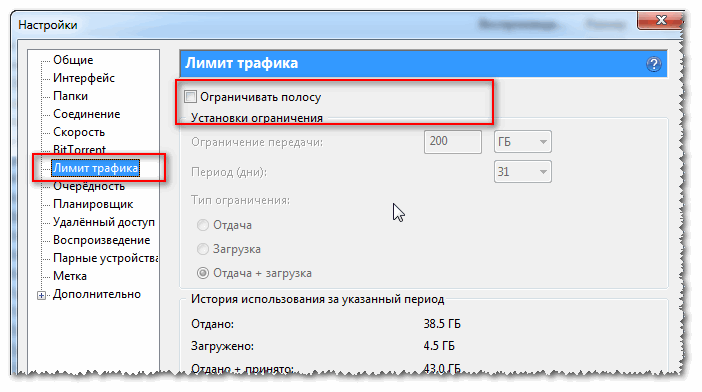
Лимиты трафика
♦
Кстати, если вопрос касается uTorrent, то рекомендую вам также ознакомиться с еще одной статьей:
👉 В помощь!
Почему uTorrent качает с маленькой скоростью: торренты очень долго загружаются — https://ocomp.info/utorrent-kachaet-s-mal-skorostyu.html
*
Использование турбо-режимов в браузерах
Если у вас медленно открываются Интернет-странички в браузере, тормозит онлайн-видео и пр. — то рекомендую попробовать задействовать турбо-режим (имеется в наличие в некоторых браузерах: Опера, Яндекс-браузер и пр.).
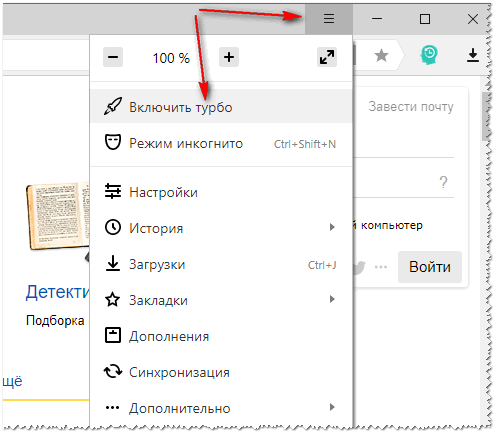
Турбо-режим в Яндекс-браузере
Турбо-режим позволяет сжимать тяжелые страницы перед их загрузкой, за счет чего странички начинают грузиться быстрее. В общем-то, в этом есть смысл при медленном подключении к сети.
Кроме этого, можно попробовать использовать браузеры с низкими системными требованиями. Функционал у них немного урезан, зато работают они очень быстро! Ссылка на статью ниже.
👉 В помощь!
Браузеры для слабых компьютеров — https://ocomp.info/brauzeryi-dlya-slabyih-pk.html
*
Обновите драйвера на сетевой адаптер
Вообще, драйвера — коварная штука, порой приходится тратить достаточно много времени, пока все настроишь должным образом.
Если касаться сетевого адаптера, то здесь могут быть пару вариантов:
- у вас нет драйвера на сетевую карту — как правило, в этом случае у вас не будет и интернета (совсем!). Здесь, думаю, понятно, что делать — скачать и обновить драйвер;
- Windows автоматически подобрала и установила драйвер: в этом случае сеть будет работать (и в большинстве случаев даже ничего более делать не нужно). Но бывает и так, что адаптер с этими драйверами работает далеко не так быстро, как мог бы с «родными» оптимизированными драйверами. Поэтому, крайне желательно (когда вы не довольны скоростью Интернета) скачать и обновить драйвер с официального сайта устройства. Например, я несколько раз сталкивался, что после обновления драйвера — скорость сети возрастала в 3-4 раза!
👉 В помощь!
1) Как установить, обновить или удалить драйвер Wi-Fi (беспроводной сетевой адаптер) — https://ocomp.info/kak-ustanovit-drayver-na-adapter-wi-fi.html
2) Как найти и установить драйвер для неизвестного устройства — https://ocomp.info/kak-nayti-i-ustanovit-drayver-dlya-neizvestnogo-ustroystva.html
*
Плохое соединение с сервером, откуда идет загрузка файлов
Думаю, что многие, кто давненько играет в сетевые компьютерные игры, не раз и не два сталкивался, что на одном определенном сервере у него игра тормозит, а на другом — все отлично. Дело тут в том, что с разными серверами — разное качество соединения.
И вполне возможно, что у вас низкая скорость скачивания файла потому что плохая связь с конкретным сервером. Такое бывает сплошь и рядом. Попробуйте загрузить ваши файлы с других ресурсов.
Как вариант, можно воспользоваться торрентами — если файл популярен, то загрузка будет идти с множества источников, и достигнет максимально-возможной для вас скорости.
*
Усильте сигнал, настройте роутер (для тех, у кого Wi-Fi сеть)
Если у вас дома стоит роутер, настроена Wi-Fi сеть и в Интернет вы выходите с помощью нее — то есть ряд важных вещей на которые нужно обратить внимание: расположение роутера и ноутбука (телефона), настройки канала, настроена ли защита сети и пр.
Обо всех этих тонкостях я рассказывал в одной из своих статей (ссылка ниже).
👉 В помощь!
Способы усилить сигнал Wi-Fi — улучшение приема и увеличение радиуса сети у себя дома: https://ocomp.info/kak-usilit-signal-wi-fi.html
Как следствие, выполнив эти мероприятия, скорость в вашей сети Wi-Fi вырастет, а значит, интернет будет работать по шустрее…
👉 В помощь!
Как увеличить скорость Wi-Fi сети (ускорение передачи данных) — https://ocomp.info/kak-uvelichit-skorost-wi-fi-seti.html
*
Возможно у вас тормозит процессор/жесткий диск
И, наверное, последнее, на чем хотелось остановиться в этой статье.
Дело в том, что возможно у вас тормозит не Интернет, а скажем, жесткий диск. Из-за этого, тот же uTorrent автоматически сбрасывает скорость скачивания, ожидая, когда на жесткий диск снизится нагрузка.
Когда она приходит в норму — скорость скачивания повышается, если нагрузка на диск снова достигает больших значений — uTorrent снова сбрасывает ее (и так, по кругу) …
Поэтому, рекомендую вам открыть диспетчер задач (нажмите сочетание кнопок Ctrl+Alt+Del), и посмотрите, нет ли высокой нагрузки на диск — т.е. >30-50%. Если есть — определите приложения, которые ее создают и закройте их (если, это не системные процессы).
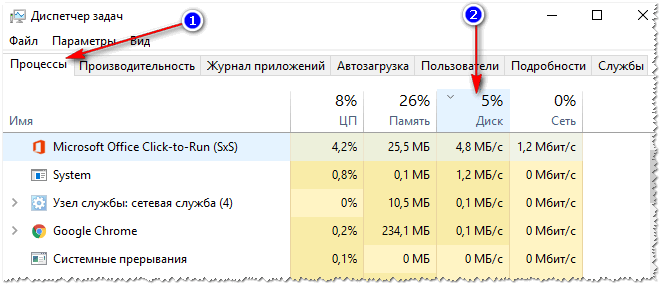
Нагрузка на жесткий диск
Также ознакомьтесь с еще парочкой статей, для получения более полной информации и решения проблемы.
👉 В помощь!
1) Жесткий диск тормозит: загружен на 100%, всё зависает и медленно работает — https://ocomp.info/zhestkiy-disk-zagruzhen-na-100-protsentov.html
2) Процессор загружен на 100% без видимой причины, тормозит — https://ocomp.info/protsessor-zagruzhen-na-100-i-tormozit.html
*
Если вам удалось по-другому ускорить своё Интернет-соединение — буду признателен за пару строк в комментариях.
На этом всё, всем удачи!
👋
Первая публикация: 03.11.2017
Корректировка: 3.01.2020
Полезный софт:
-

- ВидеоМОНТАЖ
Отличное ПО для начала создания своих собственных видеороликов (все действия идут по шагам!).
Видео сделает даже новичок!
-

- Ускоритель компьютера
Программа для очистки Windows от мусора (ускоряет систему, удаляет мусор, оптимизирует реестр).
Другие записи:
Ускоряем Windows 8 и Windows 8.1
В одной из предыдущих статей мы писали о том, как ускорить Windows 7: сделать ее более отзывчивой и дружелюбной для пользователя системой.
Хотя отзывы были неоднозначными — и это понятно: на современных компьютерах вопрос о быстроте работы системы стоит не так остро , как на компьютерах эпохи Windows 98 — XP — сегодня речь в статье пойдет об ускорении работы интерфейса Windows 8 — 8.1, применении полезных хаков реестра, отключении ненужных служб.
Не всем нравиться некоторая вальяжность этой системы, что свойственно, в принципе, всем системам Windows, начиная с Win XP. Итак, именно для любителей тонкой настройки ОС эта статья и будет полезна. Также наверняка она пригодится тем, у кого Win 8 — 8.1 установлена на не очень быстрой машине.
1. Отключите ненужные визуальные эффекты в свойствах системы
Нажмите сочетание клавиш Win + R, чтобы открыть Выполнить. В открывшемся окне наберите
sysdm.cpl
Откроется окно свойств системы. Перейдите на вкладку Дополнительно и нажмите на кнопку Параметры возле пункта Быстродействие. Во вкладке Визуальные эффекты вы можете отключить все или некоторые из опций:
- Анимация на панели задач;
- Анимация окон при свертывании и развертывании;
- Анимированные элементы управления и элементы внутри окна;
- Затухание меню после вызова команды;
- Отображение прозрачного прямоугольника выделения;
- Отображение содержимого окна при перетаскивании;
- Отображение теней, отбрасываемых окнами;
- Отображение тени под указателем мыши;
- Скольжение при раскрытии списков;
- Сохранение вида эскизов панели задач;
- Эффекты затухания или скольжения при обращении к меню;
- Эффекты затухания или скольжения при появлении подсказок.


Примените изменения и закройте окно.
2. Измените дополнительные параметры папок и файлов в свойствах проводника
Откройте любое окно проводника, например, папку Этот компьютер. Перейдите на вкладку Вид и теперь нажмите на кнопку Параметры. Сразу внизу нажмите на Изменить параметры папок и поиска.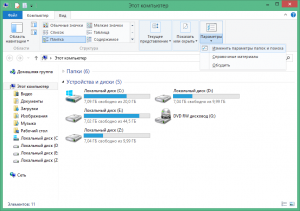
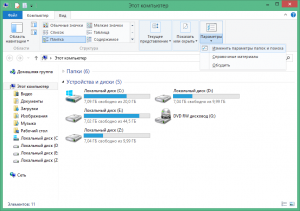
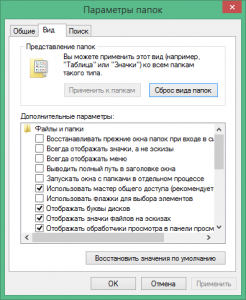
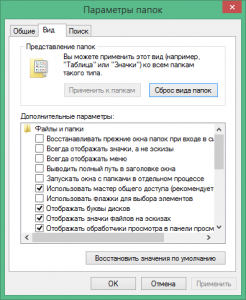
Уберите галочки возле следующих пунктов:
- Отображать описание для папок и элементов рабочего стола;
- Отображать сведения о размере файлов в подсказках папок;
- Отображать сжатые или зашифрованные файлы NTFS другим цветом;
- Скрывать пустые диски;
- Скрывать расширения для зарегистрированных типов файлов.
Сохраните изменения.
3. Внесите изменения в системный реестр
Вот статья о наиболее популярных твиках реестра для Windows. Вам нужно скачать файл, извлечь его из архива и запустить. Изменения применятся автоматически.
4. Отключите ненужные фоновые службы
О том, как это сделать, мы писали в статье об отключении ненужных фоновых служб в Windows 8 — 8.1.
5. Отключите автозапуск ненужных программ
Если вам кажется, что ваша система запускается долго, то не исключено, что во время включения автоматически запускается большое количество приложений сторонних разработчиков, запуск которых не так уж необходим.
Попробуйте изъять ненужные программы из автозапуска.
Нажмите Ctrl + Shift + Esc для того, чтобы запустить Диспетчер задач. Сделать это можно одной рукой в отличие от все известного сочетания клавиш Ctrl + Alt + Del.
В диспетчере задач перейдите на вкладку Автозагрузка.
Найдите программы, возле которых стоят средние и высокие значения влияния на запуск, выделите их и нажмите кнопку Отключить внизу. У меня, например, это Viber. Ее я и отключу для ускорения запуска.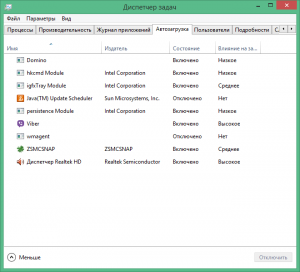
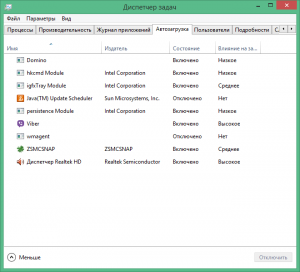
Если имя программы вам не знакомо, возможно, вам поможет узнать больше о ней, расположение файла программы на диске. Для того, что найти программу, запускающуюся автоматически, на диске, нажмите правой кнопкой мыши на имени программы и кликните Открыть расположение файла.
6. Отключите звуковое сопровождение событий
Звуки системных событий в Windows добавляют интерактивности при взаимодействии системы и пользователя, однако могут несколько замедлять работу системы, особенно, если у вас медленный компьютер.
Откройте нашу любимую строку Выполнить (Win + R) и в ней наберите
mmsys.cpl
Откроется окно Звук. Перейдите на вкладку Звуки и в выпадающем списке «Звуковая схема» выберите Без звука.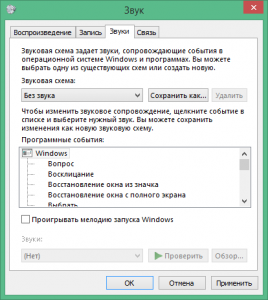
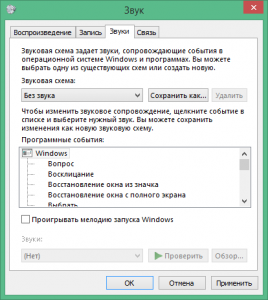
Теперь ваша система будет нема, как рыба, однако будет работать несколько быстрее.
7. Еще пара моментов
- Старайтесь устанавливать последние обновления от Microsoft;
- Используйте по возможности последние драйвера;
- Устанавливайте только те программы, которыми действительно пользуетесь;
- Держитесь подальше от пакетов трансформирования интерфейса;
- Пользуйтесь антивирусом и регулярно обновляйте его.
10 способов, как увеличить скорость интернета на ПК виндовс 7, 8, 10

От качества интернет-соединения зависит множество процессов в современном доме и удобство работы в сети. Если страницы открываются по несколько минут, а файлы загружаются медленнее, чем обычно, причин может быть много: проблемы на стороне провайдера, вирусы или неправильное сетевое соединение. Предлагаем 10 способов, как увеличить скорость интернета на ПК в Виндовс 7, 8, 10 и выявить причину низкого соединения в сети.
Причины низкой скорости Интернета на ПК
Прежде чем заменять оборудование, следует разобраться в причинах снижения качества интернет-соединения. В отдельных случаях они помогут ускорить процесс загрузки, чаще всего сочетание нескольких факторов снижает пропускную способность трафика. Потратив всего час времени, можно найти проблему, которая не всегда зависит от пользователя.
На заметку!
Чтобы во время работы с ПК не падало соединение сети, удалите из автозагрузки все программы, которые потребляют трафик и при этом не нужны вам в данный момент. Это различные мессенджеры, сортировщики файлов и Торрент.
Прежде всего, необходимо проверить следующие факторы:
- наличие вирусов на ПК, для этого запустить чистящую утилиту или антивирус и почистить файлы;
- позвонить провайдеру и уточнить у поставщика услуг, нет ли причины снижения с их стороны;
- активные раздачи на Torrent, следует проверить их наличие и уменьшить трафик;
- сбой настроек ПК и маршрутизаторе, их необходимо уточнить у провайдера и заново ввести все данные.
Если не получилось решить проблему, и качество Интернета на персональном компьютере осталась низкой, проверьте свой тарифный план. Для комфортной работы, серфинга и скачивания файлов необходимо подключить тариф со скоростью не менее 50 Мбит/с. В персональном кабинете пользователя на странице провайдера следует сделать замену или позвонить поставщику услуг и оставить заявку.
10 способов увеличить скорость Интернета
Если вирусов на ПК нет, и условия тарифного плана вас устраивают, и нет очевидных причин для снижения загрузки трафика, следует решать проблему локально. Для этого необходимо пошагово проверить все следующие факторы и вручную отключить настройки, которые снижают качество загрузки интернет-соединения.
Установка блокировщика рекламы
Рекламные баннеры с анимацией занимают место на экране и при загрузке тянут оперативную память, при этом затормаживая работу браузера. Установите AdBlock – бесплатную утилиту, чтобы страницы открывались быстрее. Она доступна для скачивания для всех браузеров, бесплатная, легко устанавливается и блокирует все виды рекламных сообщений.
Снижение качество видео при просмотре онлайн
Все видеохостинги предлагают при просмотре улучшить качество видео до 1080 р, но при этом значительно замедляют качество соединения. В итоге вы смотрите фильм в отличном качестве, но с паузами. Чтобы убрать эту проблему, снижайте разрешение экрана видео до приемлемого.
Включение турбо-режима
Opera, Google Chrome и Яндекс.браузер имеют встроенную кнопку турбо-режима. При включении загрузка страниц существенно увеличивается за счет различных алгоритмов. При просмотре сайтов с качественной анимацией всегда используйте эту возможность. Для других браузеров можно установить специальные утилиты, которые выполняют ту же функцию. Их можно скачать и установить из меню в настойках.
Проверка процессов загрузки сети
Иногда от пользователя скрыты некоторые программы, которые активно работают с сетью, и снижают скорость Интернета в фоновом режиме. Они отправляют статистику, загружают обновления, сортируют файлы в порядке загрузки в сеть. Для решения проблемы надо открыть диспетчер задач, перейти на вкладку всех открытых процессов в сети и отключить программы, которые в данный момент тянут трафик.
Упорядочение конфигурации домашней сети

Если от одного роутера работает несколько устройств, включая Smart TV, качество подключения в сети на рабочем ПК существенно упадет. Чтобы приоритет имел именно ноутбук, необходимо зайти в настройки конфигурации домашней сети и установить его на первое место. В отдельных случаях решить проблему поможет отдельный роутер для домашнего ПК, к которому будет подключено только одно устройство.
На заметку!
Для быстрой работы Smart TV и отдельно ПК рекомендуется для каждого типа оборудования подключить отдельный роутер, чтобы устройства не тянули трафик на себя и не снижали канал интернет-соединения.
Проверка работоспособности ПК
Частой причиной низкой скорости Интернета являются проблемы с настройками ПК или ноутбука. Если у вас компьютер старой модели, нужно добавить производительности, устранить перегрев и почистить на вирусы. Необходимо увеличить объем оперативной памяти и произвести перенастройку вручную, распределить приоритеты в рабочем режиме. Надо также очистить систему от ненужных файлов, которые тормозят работу ПК.
Обновление роутера

Если доступ в Интернет осуществляется через роутер, необходимо обновить его прошивку. Новые версии программ для работы устройства позволяют лучше принимать сигнал Wi Fi и раздавать его. Скачать их можно на странице управление роутером или на официальном сайте производителя. После переустановки необходимо уточнить настройки для Интернета у провайдера и заново вписать их.
Улучшение сетевого оборудования
Кабель, по которому проходит сигнал, со временем может получить механические повреждения, из-за чего качество и пропускная способность канала снижаются. Также необходимо проверить версию сетевого адаптера и карты, которые надо периодически модернизировать, особенно если вы переходили на более быстрые тарифные планы. Несоответствие технической базы настройкам провайдера часто становится причиной медленного интернет-соединения.
Отключение ограничения в Windows
Еще одна частая причина снижения соединения кроется в настойках операционной системы. По умолчанию 7, 8 и 10 версии ограничивают пропускную способность на 20%. Для отключения этой настройки необходимо через поиск найти файл gpedit.msc и перейти на вкладку конфигурации компьютера. В окне ограничения пропускной способности надо переставить ползунок в режим ВКЛ и ввести ограничение 0, затем сохранить настройки и перезагрузить ПК.
Смена провайдера

Если эти способы увеличить скорость Интернета не подходят, советуем сменить провайдера. Узнайте, какой поставщик услуг предлагает наиболее быстрые тарифные планы, и перезаключите договор. Часто имеющееся оборудование подходит под настройки нового провайдера, достаточно провести новые провода и получить настройки, чтобы начать пользоваться быстрым качественным Интернетом.
Обратите внимание!
Большинство популярных моделей роутеров пропускают сигнал до 54 Мбит/с. Проверьте данные вашего тарифного плана, если они выше, необходимо заменить модель оборудования для получения высокоскоростного Интернета.
От скорости Интернета зависит качество работы многих девайсов, комфорт во время просмотра фильмов и страниц и другие важные дела. Важно вовремя обновлять оборудование, которое предоставляет сигнал, делать его профилактику и следить за тем, чтобы его работе не мешали вирусы и другие посторонние факторы. Своевременная профилактика и выявление проблем являются залогом качественного сигнала Интернет и высокого качества соединения.