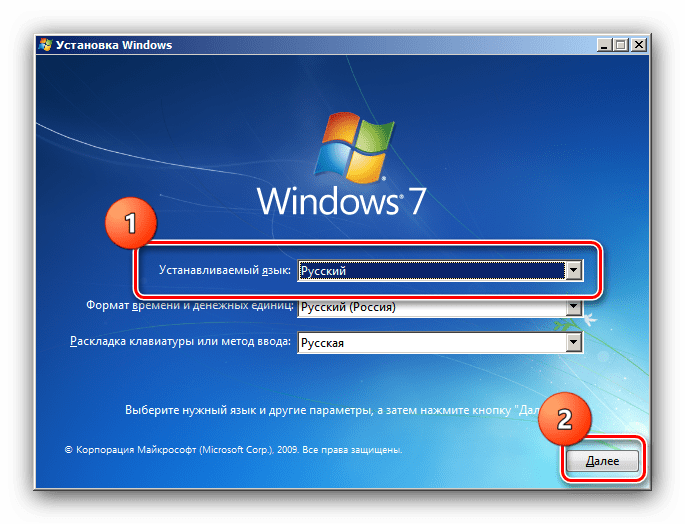Бесплатно обновляем Windows 7 до Windows 10 с помощью ISO образа
- 9 мая 2022
Срок поддержки операционной системы Windows 7 закончился 14 января 2020 года. Теперь операционная система Windows 7:
- Не будет получать обновления безопасности.
- Не будет получать обновления программного обеспечения.
- Не будет иметь технической поддержки.
Владельцам Windows 7 рекомендуется перейти на операционную систему Windows 10. И сделать это можно совершенно бесплатно, достаточно, чтобы Windows 7 была активирована.
Примечание: можно на чистый компьютер установить Windows 7, активировать, после чего обновиться до Windows 10.
Установка Windows 7 Professional
Примечание: я уже писал статью по обновлению Windows 7 до Windows 10 с помощью помощников по обновлению. Процесс шёл в два этапа:
Бесплатно обновляем Windows 7 до Windows 10
Однако, совсем недавно помощник по обновлению стал выдавать ошибку 80072F8F. Я честно пытался разобраться в причинах. Понял, что не получается скачать образ для обновления по какой-то причине. Или средства доставки не хотят работать, или какой-то сертификат протух. Починить не получилось, однако, появилась идея достать ISO образ вручную.
Сегодня выполним простое обновление Windows 7 до Windows 10 в один этап с помощью ISO образа.
Подготовка Windows 7
Перед началом я установил все обновления на Windows 7, в том числе Windows 7 SP1.
Windows 7 — установка SP1
Обновляем Windows 7 до Windows 10
Итак, у нас есть активированная русская Windows 7 Professional 64 бит SP1.
Теперь нужно достать установочный ISO образ с Windows 10. Просто так его не получишь. Переходим на страничку:
https://www.microsoft.com/ru-ru/software-download/windows10
Я буду использовать IE, только для того, чтобы потом подменить переменную UserAgent.
Нам предлагают скачать средство для обновления до Windows 10.
Ладно, не об этом речь. Возвращаемся к нашему браузеру. Если мы представимся какой-то другой операционной системой, не Windows, то Microsoft нам не станет предлагать скачать средство для обновления до Windows 10, вместо этого он даст нам возможность скачать ISO образ Windows 10.
Напоминаю, что я использую браузер IE 11. Открываем средства разработчика кнопкой F12.
Находим где меняется строка агента пользователя (UserAgent) и меняем.
Я меняю на Apple Safari iPad.
В браузере Edge: F12 → + → Состояние сети → Агент пользователя → Safari — Mac.
Страница перезагружается и глючит.
Поскольку мы находимся в режиме разработчика, то отладчик перехватывает ошибки. Зелёный треугольник поможет пропустить отладку ошибки. Пропускаем ошибки до тех пор, пока не загрузится страница.
Теперь страничка предлагает скачать установочный ISO образ Windows 10.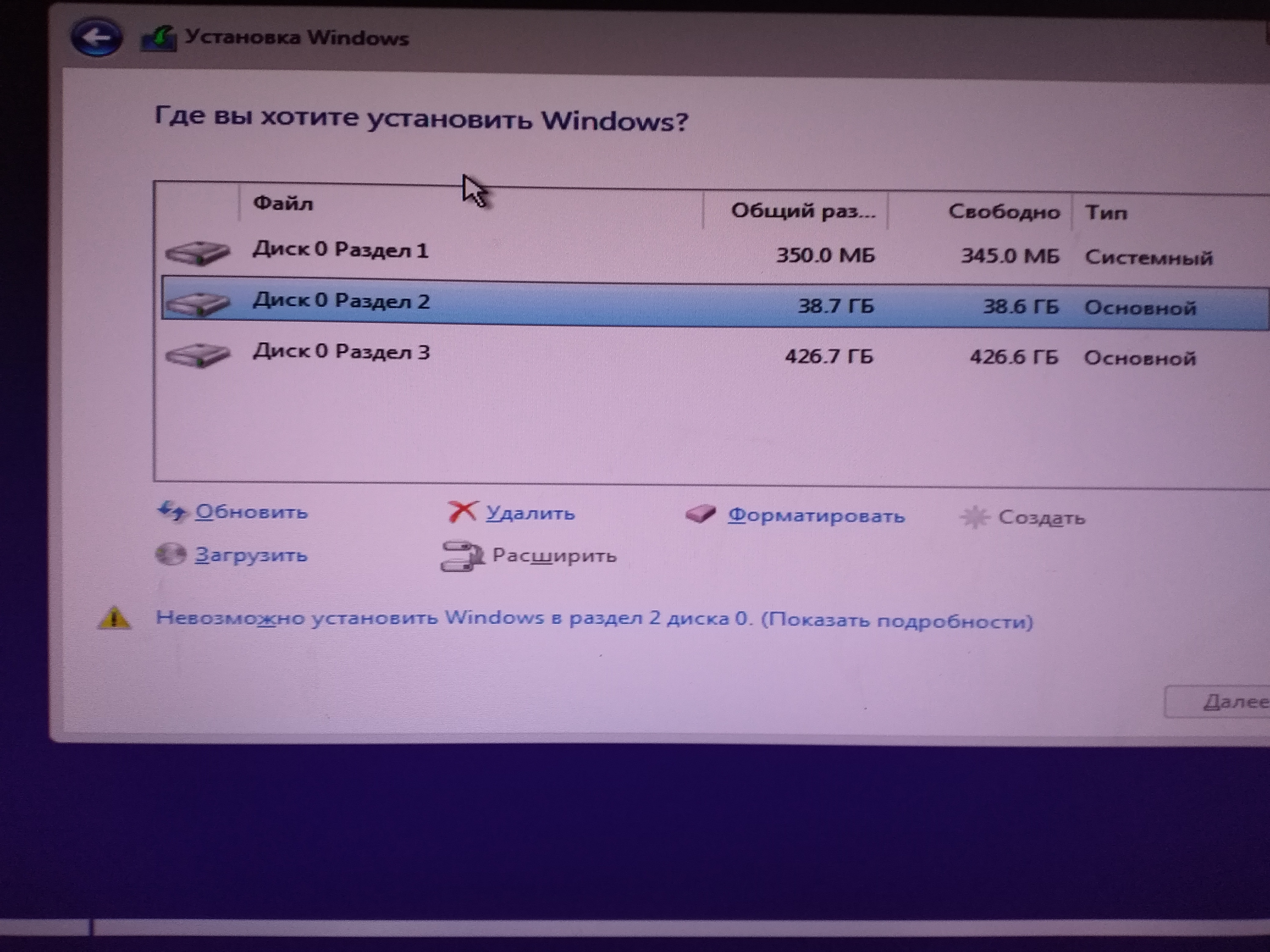
Выбираем выпуск Windows 10 (multy-edition ISO). Подтвердить.
Выбираем язык, такой же как в Windows 7, я выбираю русский. Подтвердить.
Выбираем версию Windows 10 как в Windows 7, я выбираю 64-bit. Скачать. Обратите внимание на то, что сгенерированные ссылки доступны 24 часа.
Скачивается ISO образ Win10_21h3_Russian_x64.iso.
В Windows 7 нет встроенной возможности примонтировать ISO образ в качестве диска. Поэтому просто распаковываю его с помощью 7-Zip.
Запускаем setup.
Теперь никаких ошибок нет.
Запускается программа установки Windows 10. Далее.
Проверяется наличие обновлений.
Подготавливается система.
Принимаем лицензионное соглашение.
Скачиваются обновления.
Ждём.
Всё готово к установке. Обращаем внимание на то, что личные файлы и приложения обещают сохранить. Становится понятно, что все мои приложения совместимы с Windows 10, наверное.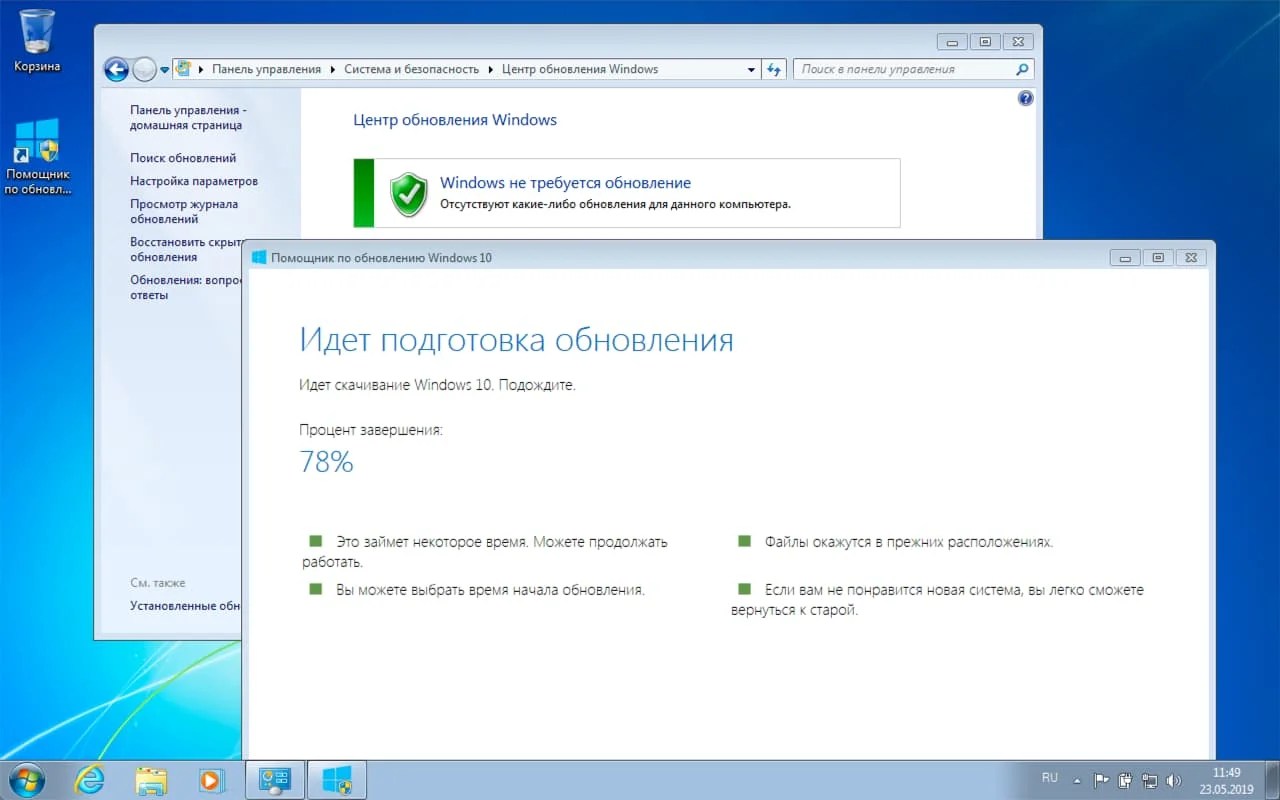 .. Установить.
.. Установить.
Начинается установка Windows 10.
Компьютер перезагрузится через несколько минут.
Windows 7 перезагружается.
Загружается система.
Видим логотип Windows 10.
Проценты бегут медленно, уже час ночи. Оставляю как есть и иду спать.
Утром 9 мая в 10:00 вижу заставку Windows 10. Это ПОБЕДА, друзья.
Проверка Windows 10
Все учётные записи сохранились.
Первый вход.
Снова какие-то обновления.
Снимаю все галки. Принять.
Вот и рабочий стол. Все файлы на месте.
Установлена Windows 10 Pro 21h3.
Система Windows активирована с помощью цифровой лицензии.
Всё лицензионное.
Программы сохранились. На этой прекрасной ноте можно завершить статью.
Примечания
Последние несколько дней в России как-то не хочет качаться, ошибка:
Возникла проблема с вашим запросом
Что делать? Ставить ProtonVPN.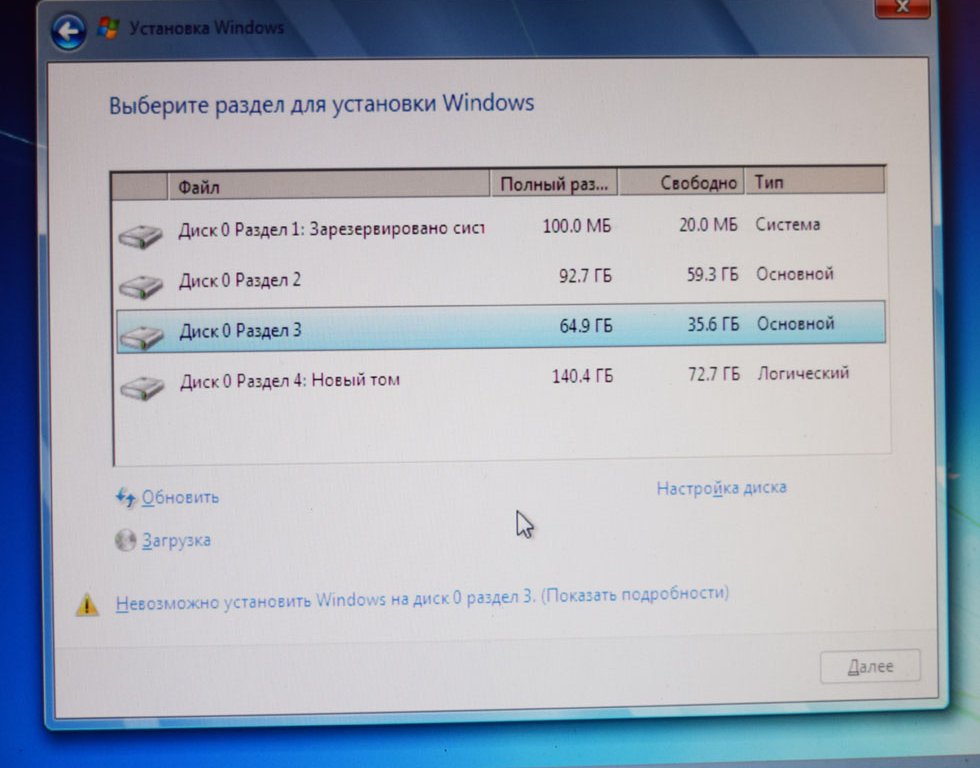
ProtonVPN — бесплатный VPN с безлимитным трафиком
Устанавливаем, подключаемся к другой стране. Теперь Windows качается…
Спасибо Павлу за указанный баг.
Теги
- Windows
Как установить программное обеспечение Windows 7 на Windows 10
Окна
Независимо от того, любите ли вы Windows 7 или ненавидите ее, старая добрая ОС достигла конца поддержки в прошлом месяце.
Другими словами, никаких обновлений безопасности для каких-либо новых обнаруженных угроз на данный момент не требуется.
За исключением нескольких человек, которые продолжат пробовать множество альтернатив Windows 7, пользователи пойдут очевидным путем и обновятся до Windows 10 ( Бесплатно , в некоторых случаях).
Теперь большая проблема, с которой могут столкнуться люди, — это совместимость приложений.
Что делать, если ваши старые приложения для Windows 7 не работают в более новой версии Windows? Как бы глупо это ни звучало,
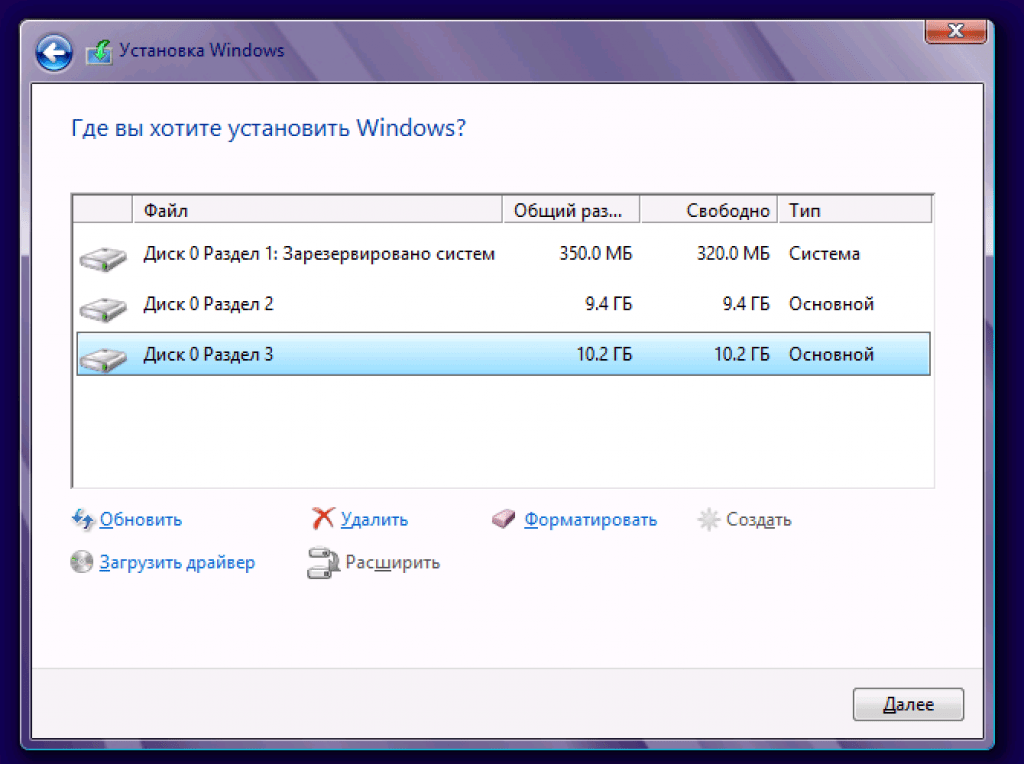
в последние дни, подтвержденный Microsoft заявляет, что Windows 10 поддерживает почти 99% приложений Windows 7, поэтому переход на новую операционную систему не должен стать проблемой.
Но если у вас возникли проблемы с установкой старого, игнорируемого приложения Windows на ПК, продолжайте читать.
Возможно, вы знаете, что Microsoft предварительно загружает режим совместимости с Windows для более старых версий.
Это необходимо для того, чтобы программы и приложения, разработанные для старых систем, правильно работали в новой операционной системе.
Например, я использую это приложение под названием NetSpeedMonitor, которое показывает статистику сети в реальном времени.
Но поскольку он предназначен для Windows 7, в процессе установки возникают проблемы.
Если вы имеете дело с такими приложениями, выполните шаги, указанные ниже:
- Щелкните правой кнопкой мыши установочный файл приложения (.exe или .msi).
- Выберите «Свойства»> «Перейдите на вкладку» Совместимость «.

- Здесь установите флажок «Запустить эту программу в режиме совместимости для» и выберите нужную версию Windows из раскрывающегося списка.
- В зависимости от вашего приложения, оно будет либо отображать «Предыдущая версия Windows» в качестве опции, либо отобразить список различных версий Windows.
- Выберите желаемый вариант и нажмите ОК.
Теперь вы можете установить приложение, как обычно, двойным щелчком по нему. Это не должно вызвать никаких проблем.
Если вы не можете определить правильную версию Windows в режиме совместимости, нажмите «Запустить средство устранения неполадок совместимости», и Windows автоматически определит параметры совместимости.
Вы также можете щелкнуть приложение правой кнопкой мыши и выбрать опцию «Устранение неполадок совместимости» в контекстном меню, которая делает то же самое.
Пользователи могут выбрать параметры вручную, поскольку автоматическое устранение неполадок иногда может занять много времени.
Не только Windows 7, Microsoft добавила режимы совместимости для Windows 8 / 8.1, Windows XP, вплоть до Windows 95.
В дополнение к более старому программному обеспечению вы можете воспользоваться режимом совместимости с Windows 10, чтобы играть во все компьютерные игры, которые в первые дни держали вас прикованными к компьютеру.
окнаОкна 10Решение проблем с установкой программного обеспеченияРешить все проблемы с установкой программного обеспеченияНевозможно установить программное обеспечениеВ чем проблема невозможности установить программное обеспечение?Программное обеспечение не установлено проблема
[Советы] Установите Windows 7 на ПК с Windows 10 как двойную загрузку
Сколько раз случалось, что вам просто нужно было использовать программный пакет или поиграть в старую игру, но вы понимали, что не можете этого сделать, так как они могут работать это только в Windows 7, но вместо этого у вас есть ПК с Windows 10. Неразумно покупать новый ПК с Windows 7 просто для того, чтобы запустить одну программу или поиграть в игру.
Однако есть простое решение. Вы можете установить Windows 7 на компьютер с Windows 10 в режиме двойной загрузки. Каждый раз, когда вы включаете компьютер, у вас будет выбор, использовать ли Windows 10 или Windows 7. Вот как вы можете это сделать.
1. Создайте новый раздел для установки Windows 7
По умолчанию на одном диске есть только один активный раздел. Чтобы установить Windows 7 на ПК с Windows 10, вам необходимо создать новый раздел для установки ОС Windows 7. Для этого Microsoft предусмотрела в своей ОС Windows 10 замечательный инструмент — программу «Управление дисками».
Нажмите кнопку Start на ПК с Windows 10 и выполните поиск по термину «управление дисками». Он покажет программу под названием Создать и отформатировать разделы жесткого диска . Нажмите на нее, и откроется утилита «Управление дисками». Теперь щелкните имя внутреннего диска, щелкните правой кнопкой мыши этот диск и выберите Shrink Volume .
В новом окне показано, что вычисляется объем пространства, необходимый для сжатия. После этого откроется новое крошечное окно, как показано ниже, здесь вам нужно указать величину, до которой вам нужно уменьшить объем, остальная часть количества останется пустой. Вы должны оставить не менее 50 ГБ для ОС Windows 7..
После добавления нового раздела пришло время его отформатировать. Щелкните правой кнопкой мыши новый раздел и выберите New Simple Volume . Откроется окно «Новый простой том», здесь вы можете установить букву диска, метку тома и отформатировать диск. Настройки здесь должны быть NTFS для файловой системы, и вы хотели бы снять флажок Выполнить быстрое форматирование , затем нажать OK .
После форматирования диска вы сможете увидеть его с этого компьютера. Теперь идет следующий шаг, подготовка к установочному носителю Windows 7.
Теперь идет следующий шаг, подготовка к установочному носителю Windows 7.
2. Создайте установочный носитель Windows 7
Чтобы создать установочный носитель для Windows 7, вы должны подготовиться к трем вещам:
- Windows 7 ISO
- Программное обеспечение для записи ISO (UUByte ISO Editor)
- USB-накопитель емкостью не менее 16 ГБ.
Вы можете получить ISO-файл Windows 7 с веб-сайта Microsoft, если у вас есть действительный ключ продукта. Если нет, следуйте этому руководству, чтобы загрузить ISO-образ Windows 7.
Затем создайте резервную копию важного содержимого на USB-накопителе и загрузите UUByte ISO Editor, одну из лучших программ для создания загрузочного USB-накопителя из образа ISO. Она очень проста в использовании и содержит меньше ошибок.
Шаг 1
: После установки UUByte ISO Editor на ПК с Windows 10 запустите программу и нажмите Прожечь табл.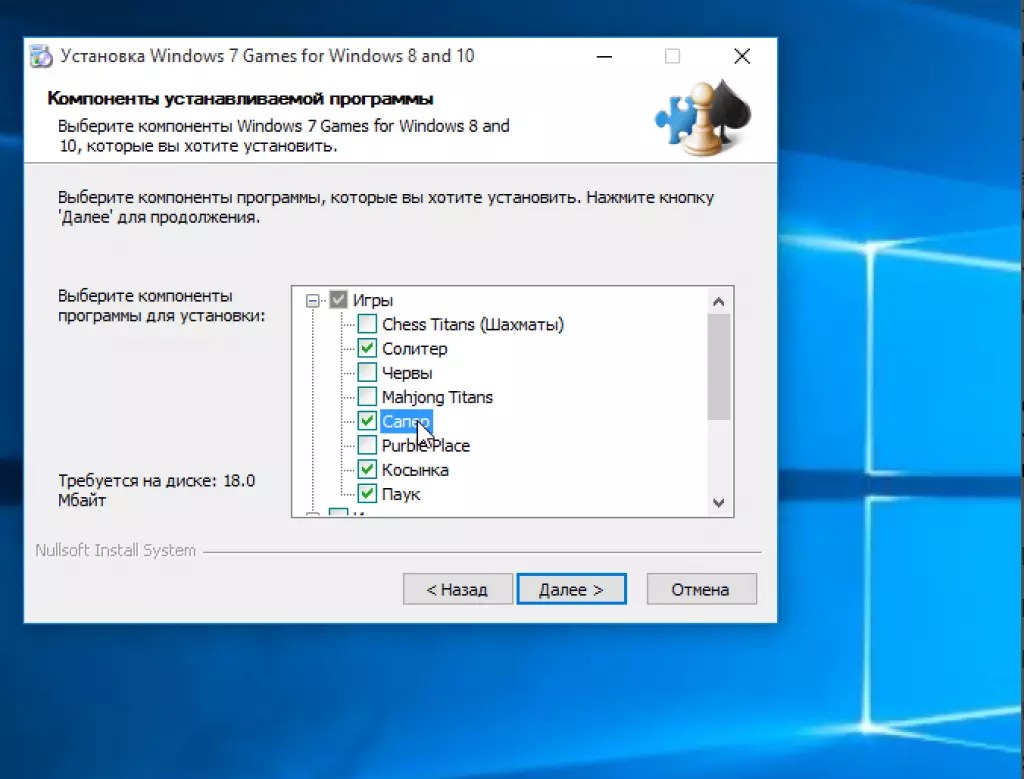
Шаг 2 : Теперь выберите ISO-образ Windows 7, загруженный ранее, с помощью кнопки «Обзор», установите флажок Создать загрузочный USB-накопитель и выберите нужную букву диска из раскрывающегося списка. Мы рекомендуем отключать другие USB-устройства во время этого процесса, чтобы случайно не взять не то USB-устройство.
Шаг 3 : Вы можете дополнительно дать имя метке тома, а затем нажать Сжечь . Это может начать процесс создания загрузочного USB-накопителя Windows 7 для установки.
Сразу после создания установочного USB-накопителя Windows 7 вы будете использовать этот же USB-накопитель для сохранения драйверов Windows 7. Вам может понадобиться установить их после того, как Windows 7 будет установлена на вашем компьютере. Вы можете скачать эти драйверы с сайта производителя.
3. Установите Windows 7 на новый раздел ПК с Windows 10
Этот новый раздел создан на шаге 1 после уменьшения объема существующего диска. Теперь вставьте загрузочный USB-накопитель с Windows 7 на ПК с Windows 10, а затем перезагрузите компьютер.
Вам нужно удерживать специальную клавишу (отображается на экране в течение 2-3 секунд во время загрузки), чтобы открыть меню загрузки, где вы можете выбрать временное загрузочное устройство ( Съемные устройства ).
После загрузки Windows 10 с USB-накопителя начнутся шаги установки Windows 7. Выбор, предлагаемый на экране ПК, будет довольно простым, например, выбор языка, времени, клавиатуры; Просто нажмите Nex и заполните данные, чтобы продолжить процесс установки.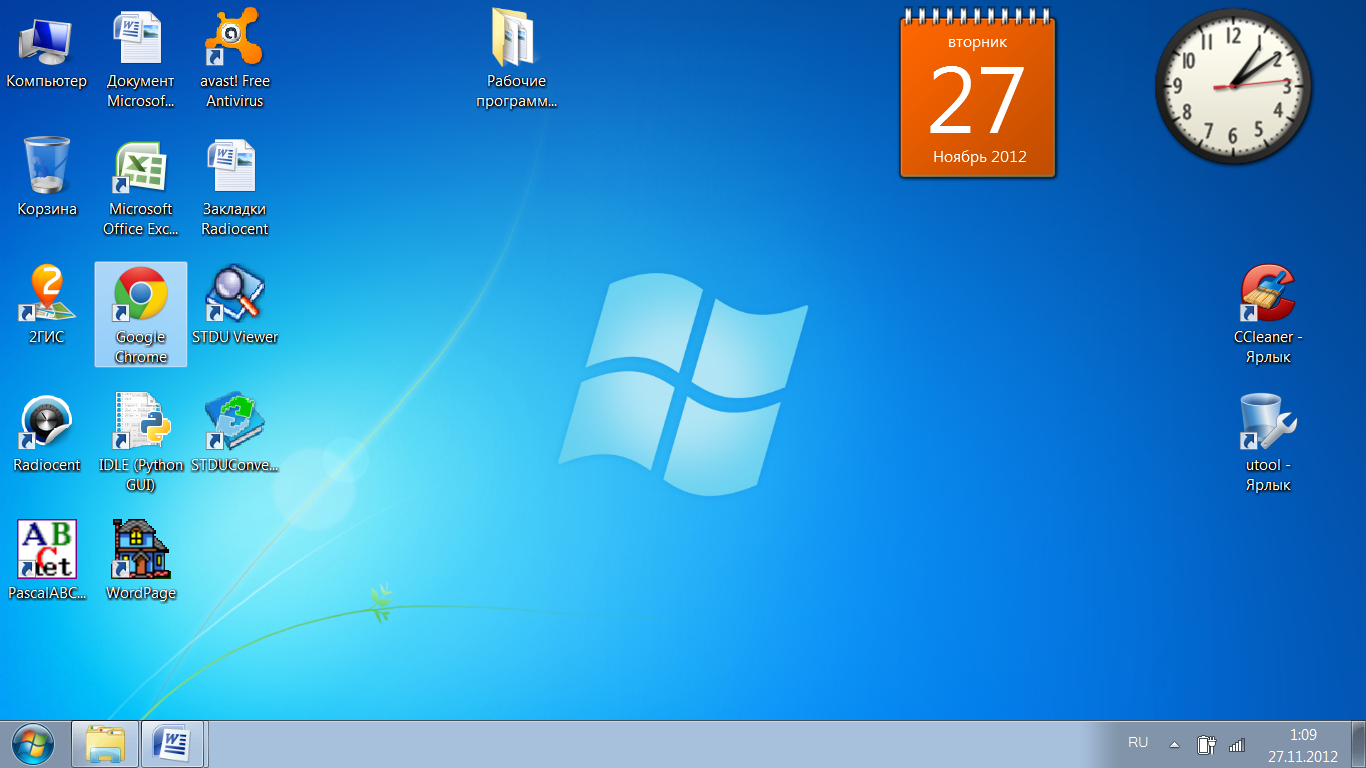
В какой-то момент вас спросят, куда вы хотите установить Windows 7, то есть на целевой раздел, который вы создали ранее.
В конце процедуры вам будет предложено создать учетную запись пользователя и установить пароли. Убедитесь, что вы помните эту информацию, как при входе в Windows 7.
В зависимости от конфигурации вашего ПК весь этот процесс может занять от 30 минут до одного часа. После завершения установки ПК снова загрузится. Теперь вы можете не сразу увидеть вариант загрузки в Windows 7, в таком случае вам нужно настроить загрузочное меню. Мы подойдем к этому позже.
4. Настройка меню загрузки
Чтобы убедиться, что вы видите возможность выбора загрузки в Windows 10 или Windows 7, вам необходимо настроить меню загрузки в Windows 10. Вот как это можно сделать.
Нажмите кнопку Пуск и выполните поиск «MSConfig». Это откроет программу под названием «Конфигурация системы», запустите эту программу.
В появившемся небольшом окне перейдите на вкладку Boot и напишите 30 в поле под полем Timeout . Это гарантирует, что вариант загрузки в Windows 10 или 7 будет отображаться в течение 30 секунд, чтобы у вас было время принять решение.
5. Установите отсутствующие драйверы в Windows 7
В отличие от Windows 10, только несколько типов аппаратных драйверов поставляются с ОС Windows 7. Это означает, что вам нужно установить отсутствующий драйвер вручную.
Нажмите «Диспетчер устройств», там вы увидите все оборудование на вашем ПК. Рядом с некоторыми из них вы можете увидеть желтый вопросительный знак, это те, которые требуют установки драйвера. Щелкните правой кнопкой мыши по ним и выберите «Обновить программное обеспечение драйвера». После того, как вы нажмете на это, появится новое окно с вариантами обновления драйверов, выберите Найдите на моем компьютере драйверы и выполните поиск в папке USB-накопителя, куда вы загрузили драйверы.
Продолжайте повторять процесс обновления драйверов для всех устройств, которые нуждаются в обновлении. После завершения у вас будет новая установка Windows 7, готовая к использованию. Это было бы похоже на совершенно новый ПК с Windows 7.
Другие возможные способы установки Windows 7 на ПК с Windows 10
Выше приведен распространенный способ установки Windows 7 на ПК с Windows 7. Однако он подходит не для всех случаев. На самом деле есть и другие обходные пути.
Создать виртуальную машину Windows 7 : Технология виртуальных машин сейчас довольно популярна. Вы можете запускать несколько типов гостевых ОС на хост-компьютере Windows. Вы можете создать виртуальную машину Windows 7 на ПК с Windows 10 с помощью программного обеспечения VirtualBox или VMWare Workstation. Это легко сделать, и нет никакого риска. Это идеальное решение, если вы просто хотите время от времени запускать Windows 7.
Установка Windows 7 на другой диск : рекомендуется добавить новый диск и установить на него Windows 7, если свободного места на внутреннем диске, на котором установлена Windows 10, недостаточно, скажем, имеется 128 ГБ или 256 ГБ SSD . В таком случае вам лучше добавить новый SSD-накопитель на материнскую плату и установить на него Windows 7 в качестве двойной загрузки. Благодаря этому две операционные системы работают параллельно и не влияют друг на друга в случае сбоя одной из них.
В таком случае вам лучше добавить новый SSD-накопитель на материнскую плату и установить на него Windows 7 в качестве двойной загрузки. Благодаря этому две операционные системы работают параллельно и не влияют друг на друга в случае сбоя одной из них.
Автор Петти Мэдисон | Опубликовать в теме ISO
Петти — главный редактор UUByte, он пишет различные темы о Windows и Mac, чтобы помочь людям максимально использовать современные технологии.
Вот бесплатный способ двойной загрузки Windows 7 и 10
Запуск нескольких операционных систем на одном ПК знаком многим пользователям. И теперь все больше и больше пользователей хотят использовать с двойной загрузкой Windows 7 и 10 , так как они оба удобны в использовании. В этой статье показано, как выполнить двойную загрузку Windows 7 и 10.
О Windows 7 и Windows 10
Windows 7 — это основная версия операционной системы Windows NT, разработанная Microsoft. Она была выпущена в 2009 году и заменила Windows Vista.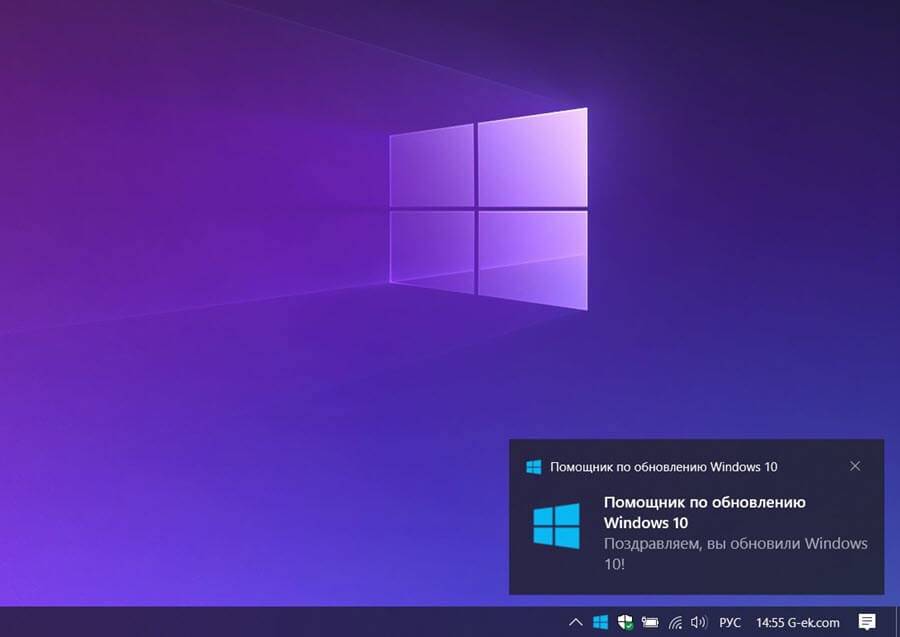 Шесть лет спустя Microsoft выпустила Windows 10, операционную систему с множеством преимуществ.
Шесть лет спустя Microsoft выпустила Windows 10, операционную систему с множеством преимуществ.
Некоторые люди выбирают обновление до Windows 10, в то время как некоторые люди хотят использовать двойную загрузку Windows 7 и 10. Учитывая последнее требование, этот пост от мастера создания разделов MiniTool предлагает подробное руководство о том, как выполнить двойную загрузку Windows и Windows 10.
В этом посте показано, как выполнить двойную загрузку Windows 10 и Windows 7, если вы сначала установили Windows 7.
Если ни одна из операционных систем не была установлена, вам следует сначала установить Windows 7, а затем установить Windows 10 для их двойной загрузки. Это потому, что операционная система Windows обратно совместима. Файл boot.ini в Windows 10 перезапишет файл в Windows 7, что поможет успешно загрузить как Windows 10, так и Windows 7.
Сначала проверьте, поддерживает ли ваш компьютер Windows 10
Сначала вам следует убедиться, поддерживает ли ваш компьютер Windows 10, если этот компьютер старый.
Microsoft выпустила основные требования для установки Windows 10:
- Процессор: процессор с тактовой частотой 1 ГГц или выше или SoC
- ОЗУ: 1 ГБ для 32-разрядной версии или 2 ГБ для 64-разрядной версии .
- Место на жестком диске: 16 ГБ для 32-разрядной ОС или 20 ГБ для 64-разрядной ОС. С мая 2019 года он был изменен на 32 ГБ.Обновлять.
- Видеокарта: совместимая с DirectX 9 или более поздней версии с драйвером WDDM 1.0.
- Дисплей: 800 x 600
Чтобы проверить, соответствует ли ваш компьютер вышеуказанным требованиям, вы можете следовать приведенному ниже руководству:
Если на вашем компьютере может работать Windows 10, становится возможной двойная загрузка Windows 7 и Windows 10.
Примечание: Прежде чем выполнять шаги, описанные ниже, чтобы выполнить двойную загрузку Windows 7 и Windows 10, лучше сделать резервную копию важных файлов, так как иногда случайные ошибки могут привести к потере данных.
Затем получите нераспределенное пространство для установки Windows 10
Затем вам необходимо подготовить нераспределенное пространство, если вы хотите установить Windows 10 вместе с Windows 7 на одном жестком диске. Но если у вас на компьютере два жестких диска и один из них пуст, то эту часть можно пропустить.
Ну и сколько вам нужно нераспределенного места? Настоятельно рекомендуется подготовить 50-100 ГБ нераспределенного пространства для установки Windows 10.
Как получить нераспределенное пространство для Windows 10? Самый простой способ — сжать существующие разделы. В процессе сжатия любые обычные файлы будут автоматически перемещены в раздел, чтобы уменьшить пространство раздела и создать нераспределенное пространство. См.: Что делает уменьшение объема?
Как легко уменьшить размер раздела? Вы можете использовать встроенный инструмент Windows Управление дисками . Но некоторые пользователи сообщили, что этот инструмент не так удобен для изменения размера разделов. Итак, вот еще один рекомендуемый инструмент для изменения размера раздела — MiniTool Partition Wizard.
Итак, вот еще один рекомендуемый инструмент для изменения размера раздела — MiniTool Partition Wizard.
MiniTool Partition Wizard — это профессиональный менеджер разделов для версий Windows, а его функция Move/Resizes Partition позволяет с легкостью уменьшать и расширять разделы.
Чтобы узнать, как уменьшить раздел с помощью этого рекомендуемого инструмента, выполните следующие действия:
Шаг 1: Запустите Мастер создания разделов MiniTool, чтобы получить доступ к его пользовательскому интерфейсу.
Бесплатная загрузка
Шаг 2: Щелкните раздел, который нужно уменьшить, а затем выберите функцию Переместить/изменить размер раздела на левой панели.
Примечание: Если раздел является диском C, рекомендуется выполнить эти шаги в MiniTool Partition Wizard Bootable, чтобы избежать проблем с загрузкой.
Шаг 3: Вы увидите небольшое окно. В этом окне укоротите синюю ручку, чтобы уменьшить размер раздела, а затем нажмите кнопку OK .
В этом окне укоротите синюю ручку, чтобы уменьшить размер раздела, а затем нажмите кнопку OK .
Примечание: Как упоминалось выше, размер нераспределенного пространства предпочтительно составляет 50-100 ГБ. Кроме того, оставьте отмеченным флажок Использование расширенного режима защиты данных .
Шаг 4: Просмотрите эффекты сжатия и нажмите кнопку Применить .
Как только вы нажмете кнопку «Применить», мастер MiniTool Partition Wizard начнет сжимать раздел, и эта задача будет выполнена быстро.
Я легко уменьшил свои разделы с помощью Мастера разделов MiniTool. Если вы ищете инструмент для изменения размера раздела, я считаю, что MiniTool Partition Wizard не должен быть пропущен. Нажмите, чтобы твитнуть
Это все о второй части «как выполнить двойную загрузку Windows 7 и 10», и давайте проверим следующую часть.
Далее установите Windows 10 на жесткий диск
А вот и последняя часть «как выполнить двойную загрузку Windows 7 и 10» — установка Windows 10.
Вот как установить Windows 10 вместе с Windows 7 на один жесткий диск.
Шаг первый. Создайте установочный носитель Windows 10
Благодаря Microsoft Media Creation Tool можно легко создать установочный носитель Windows 10.
1. Загрузите Windows Media Creation Tool с веб-страницы Microsoft.
2. Дважды щелкните загружаемый файл, чтобы запустить Microsoft Media Creation Tool.
3. Нажмите кнопку Принять во всплывающем окне, чтобы принять условия лицензии на программное обеспечение Microsoft.
4. Выберите второй вариант Создать установочный носитель для другого ПК и нажмите кнопку Далее .
5. Примите рекомендуемые параметры или отклоните их, чтобы задать свои предпочтения, и нажмите кнопку Далее .
6. Выберите создание установочного USB-накопителя Windows 10 или извлечение файла ISO и запись его на DVD позже.
Примечание: Если вы выберете первый способ. USB-накопитель должен быть пустым и иметь размер не менее 8 ГБ.
USB-накопитель должен быть пустым и иметь размер не менее 8 ГБ.
7. (на предыдущем шаге выбран первый способ) Подключите USB-накопитель к компьютеру и нажмите кнопку Next .
8. Выберите USB-накопитель и нажмите кнопку Next .
9. Подождите, пока этот инструмент завершит загрузку Windows 10. Когда вы получите сообщение о том, что «ваш USB-накопитель готов», вы можете нажать кнопку 9.0012 Готово Нажмите кнопку для выхода.
Примечание: Не извлекайте флэш-накопитель USB.
Шаг второй: установка Windows 10
Теперь все приготовления завершены, и пришло время установить Windows 10 вместе с Windows 7 на тот же жесткий диск.
1. Перезагрузите компьютер. Он должен автоматически загрузиться в установщик Windows 10. Если это не так, вам нужно изменить порядок загрузки в BIOS.
2. Вы увидите логотип Windows , а затем окно, в котором можно установить язык, время и клавиатуру.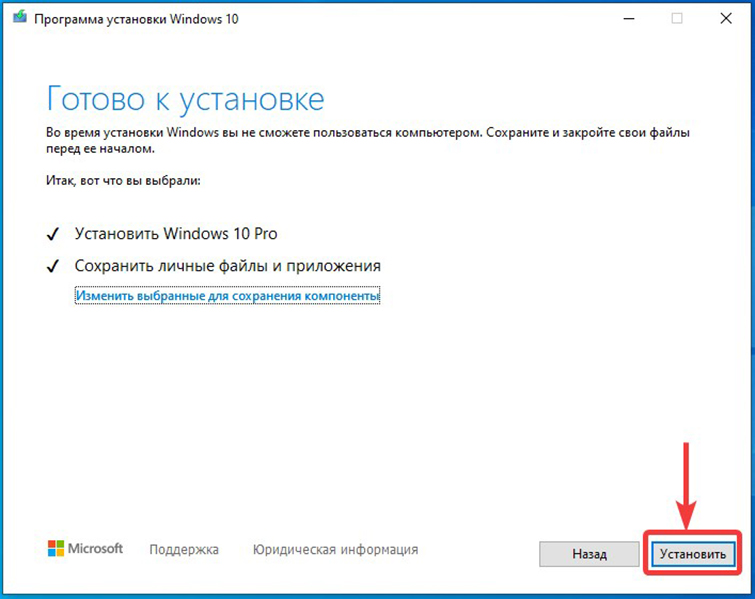 После завершения этих настроек вы можете нажать кнопку Далее кнопка для перехода к установке Windows 10.
После завершения этих настроек вы можете нажать кнопку Далее кнопка для перехода к установке Windows 10.
3. Нажмите кнопку Установить сейчас и нажмите кнопку Далее .
4. Введите лицензионный ключ или щелкните параметр У меня нет ключа продукта. Затем нажмите кнопку Далее .
5. Примите условия лицензии и нажмите кнопку Next .
6. Выберите опцию « Custom: Install Windows only (advanced) », которая позволит вам установить Windows 10 вместе с существующей копией Windows (здесь Windows 7).
7. Выберите нераспределенное пространство и нажмите кнопку New .
8. Настройте размер раздела, а затем нажмите кнопку Применить , чтобы создать новый раздел для установки Windows 10.
9. Подождите, пока Windows завершит установку Windows 10.
После завершения задачи вы сможете выполнить двойную загрузку Windows 7 и 10.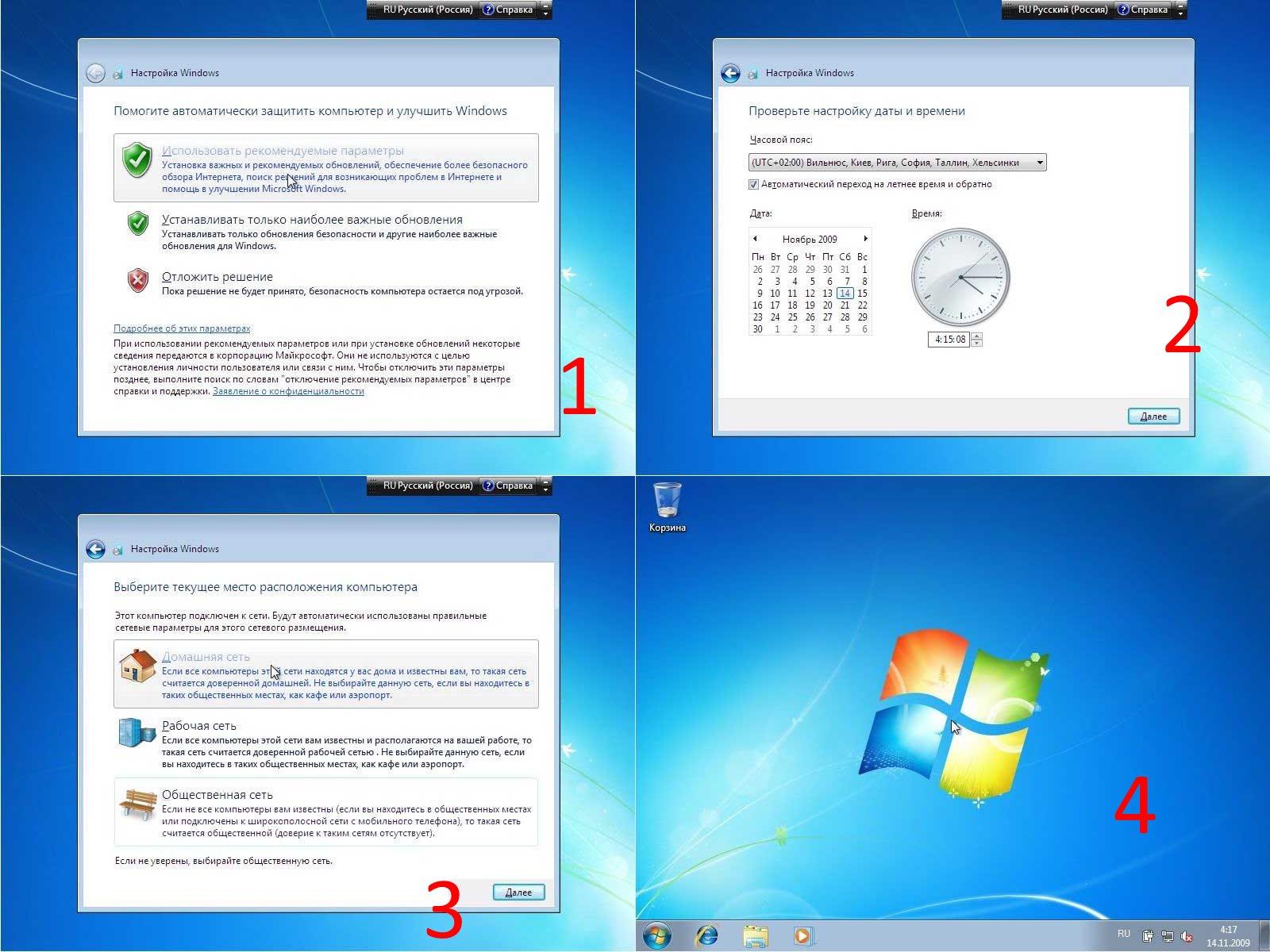
Наконец, загрузка из Windows 7 или Windows 10
Теперь вы можете проверить, можете ли вы выполнить двойную загрузку Windows 7 и 10. Как Проверять? Это легко: просто посмотрите, потребуется ли вам выбирать между Windows 7 и Windows 10 при загрузке компьютера. Если вы видите Выберите окно операционной системы , это означает, что вы добились успеха.
В этом окне есть ссылка Изменить значения по умолчанию или выбрать другие параметры , которая используется для установки операционной системы по умолчанию и управления тем, как долго будет отображаться выбор операционной системы, прежде чем она автоматически загрузит операционную систему Windows по умолчанию. Итак, если у вас есть эти требования, вы можете нажать на ссылку.
После загрузки компьютера вы можете перейти в проводник, чтобы переименовать системные разделы.
- Щелкните раздел правой кнопкой мыши.
- Выберите Переименовать
- Введите Windows 7 или Windows 10 .

- Нажмите кнопку Продолжить , когда вам потребуется предоставить разрешение администратора.
Если вы хотите переключиться между Windows 7 и Windows 10, вы можете перезагрузить компьютер и выбрать операционную систему Windows, которую хотите запустить.
Следуя инструкциям в этом посте, я успешно выполнил двойную загрузку Windows 7 и Windows 10 на одном компьютере. Я хотел бы поделиться этим постом с другими друзьями, которые хотят использовать двойную загрузку Windows 7 и 10. Нажмите, чтобы твитнуть
Windows 11 вышла 5 октября 2021 г. Хотите выполнить двойную загрузку последней версии Windows с Windows 10? Если да, вам может понадобиться следующее руководство.
Подведение итогов
Узнав, как выполнить двойную загрузку Windows 7 и Windows 10, вы можете попробовать установить Windows 7 и Windows 10 на один и тот же компьютер самостоятельно. Просто следуйте инструкциям в этом посте, чтобы выполнить двойную загрузку Windows 7 и Windows 10 прямо сейчас!
Если у вас возникла проблема с двойной загрузкой Windows 10 и Windows 7, вы можете оставить сообщение в следующей зоне комментариев, и мы ответим как можно скорее.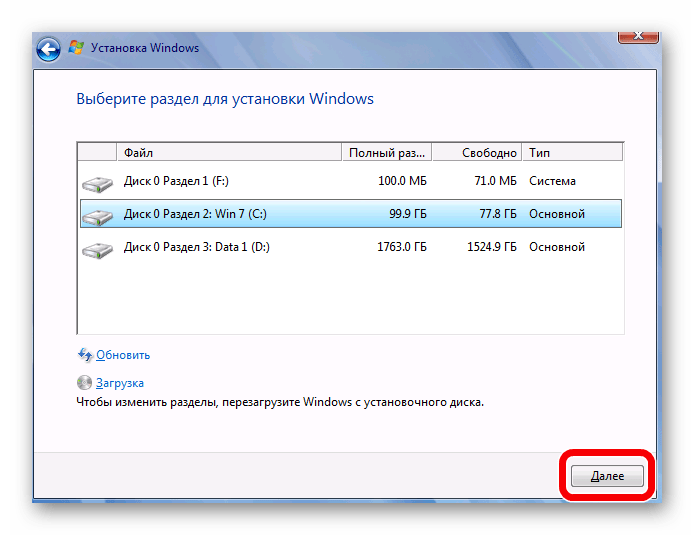


 Я честно пытался разобраться в причинах. Понял, что не получается скачать образ для обновления по какой-то причине. Или средства доставки не хотят работать, или какой-то сертификат протух. Починить не получилось, однако, появилась идея достать ISO образ вручную.
Я честно пытался разобраться в причинах. Понял, что не получается скачать образ для обновления по какой-то причине. Или средства доставки не хотят работать, или какой-то сертификат протух. Починить не получилось, однако, появилась идея достать ISO образ вручную.