Как объединить локальные диски в ОС Windows 7 / webentrance.ru

Иногда может возникнуть вопрос – как объединить локальные диски на компьютере, то есть организовать из двух логических дисков один.
Для этого в ОС Windows 7 существует утилита – Управление дисками. Она обладает большими возможностями для управления локальными разделами компьютера.
Содержание:
Как объединить локальные диски
Все манипуляции выполняются в консоли управления дисками. Чтобы туда попасть, жмем правой клавишей по значку компьютера на рабочем столе. Находим Управление — Управление дисками.

В окне консоли видим, что на компьютере установлен физический диск 1, который разбит на три раздела.
В консоли видно, что это локальные диски: G, H, E. Наша задача, к примеру, объединить локальные диски, то есть добавить место на диске G, за счет H.

Чтобы добавить место на локальном диске G, потребуется раздел H удалить. Его удаление повлечет за собой удаление всех файлов, которые не нем располагаются.
Поэтому предварительно необходимо перенести с диска H все данные, создать резервную копию. А затем уже в консоли Управление компьютером удаляется сам локальный H.
Для чего жмем правой клавишей по отображению диска H и выбираем в контексте — Удалить том.

Поступит стандартное предупреждение, что удаление тома уничтожит на нем все данные. Но если у нас все подготовлено, то нажимаем Да.

На месте локального диска H появляется нераспределенное место.

Далее жмем правой клавишей по отображению локального диска G и выбираем в контексте — Расширить том.

Происходит запуск мастера расширения тома и здесь необходимо выбрать размер, на который надо расширить том.

Можно выбрать максимальный размер. В этом случае всё нераспределенное место перейдет на диск G, либо имеется возможность ограничить процесс каким-то определенным размером.

Было запланировано вначале, что локальный диск G будет расширен за счет H, то есть их надо объединить.

Поэтому вводим в поле размера максимальное доступное пространство. В данном случае это 92475 МБ. Жмем Далее и в следующем окошке мастера — Готово.

Наблюдаем, что диск G увеличился до 144,38 ГБ, а раздела H вообще не стало. В итоге получилось решить вопрос — как объединить локальные диски в один увеличенного размера.
Распределение дискового пространства
Если стоит задача перенести только часть дискового пространства, то есть не планировалось удалять H, то в поле размера указываем нужную величину.
Далее все так же – том H удаляется, затем часть нераспределенного места переносится на локальный G, а на месте оставшегося нераспределенного пространства вновь создается том H.
Для чего жмем правой клавишей и в контексте выбираем — Создать простой том. Далее выбираем — Использовать максимальное значение.
Как изменить букву локального диска
При необходимости утилита позволяет поменять букву локального диска. Для этого в контекстном избираем — Изменить букву диска или путь к диску….

В открывшемся окне нажимаем на кнопку Изменить… и в новом окне из выпадающего списка выбрать свободную букву английского алфавита.

Ограничения утилиты управления дисками
Стоит сказать об ограничениях стандартной утилиты Windows 7, которые несколько усложняют процесс объединения локальных дисков:
- Добавить на диск G можно только в том случае, если имеется нераспределенное свободное пространство в консоли управления правее диска G.
- Если потребуется добавить на локальный G, например, с диска E, то ничего не получится, так как опция Расширить том будет неактивна, а можно добавить только в этом случае на локальный H.
- В утилите имеется ограничение на количество разделов, которые можно создать на одном физическом диске, это 4 раздела. То есть пятый раздел создать не получится.
- Объединить локальные диски возможно только, если они находятся на одном физическом носителе.
Итоги
В этой публикации рассмотрен вопрос, как объединить локальные диски без сторонних программ стандартными возможностями операционной системы, либо распределить по ним дисковое пространство.
Главное при этом надо учесть, что нераспределенное пространство в консоли управления должно находиться обязательно справа от диска.
Другие записи по теме:
Как объединить локальные диски в Windows штатными средствами
Я уже рассказывал, как разбить жесткий диск на разделы. По просьбе подписчиков сегодня я расскажу, как проделать обратную процедуру. Объединить несколько дисков в один штатными средствами windows. Без необходимости использовать сторонние программы.
Как объединить разделы жесткого диска
Итак, как объединить жесткие диски. Заходим в панель управления. Открываем апплет Администрирование.
(Что бы увеличить изображение, кликните по нему)
Управление компьютером
Управление дисками
Перед нами откроется панель с дисками компьютера
Выбираем диск который хотим расширить. Кликаем правым кликом мыши и выбираем команду расширить том.
Запуститься мастер расширения тома, нажимаем далее. Откроется окно для выбора дисков, за счет которых можно расширить том
Нужно выбрать диск и указать размер, который вы хотите присоединить, либо если вы нужно добавить всё пространство, то просто нажмите далее и готово.
После завершения работы мастера, выбранный диск будет увеличен до желаемого размера.
Как объединить логические диски
Теперь рассмотрим вариант, когда нужно увеличить размер за счет имеющегося логического диска.
ВНИМАНИЕ! Перед этой процедурой, сохраните данные с этого диска! Данное действие необратимо! Вся информация будет потеряна!
Итак, данные сохранили, теперь приступим непосредственно к объединению. Здесь всё просто, сначала удаляем раздел, который нужно присоединить. Для этого кликаем правой кнопкой по удаляемому разделу и нажимаем «Удалить том».
Диск будет удален. Теперь поступаем, так же как и с не размеченной областью. Для наглядности я записал видеоролик — слияние логических дисков в windows:
Как объединить два диска в один: варианты слияния
Вопрос о том, как объединить два диска в один, в среде пользователей компьютеров является одним из самых часто задаваемых. Это может быть полезным во многих ситуациях, включая даже моменты, связанные с установкой единой файловой системы для всех разделов, преобразованием формата GPT или RAW, которые операционной системой могут не восприниматься, установкой ПО, требующего много места на диске, и т. д. Рядовому пользователю можно предложить два основных метода объединения, которые далее будут рассмотрены максимально подробно. Предлагаемые решения одинаково хорошо работают и при выполнении таких действий с логическими разделами, и при работе с RAID-массивами, когда на компьютере установлено два и более независимых винчестера.
Преимущества объединения жестких дисков или разделов
Само собой разумеется, что первым и главным фактором, влияющим на принятие положительного решения в пользу объединения разделов, является увеличение доступного дискового пространства на одном диске, что бывает крайне необходимо при установке некоторых программ.

С другой стороны, как уже говорилось, если на дисках или в разделах установлены разные типы файловых систем, достаточно часто можно наблюдать проблемы с инсталляцией определенных типов программного обеспечения. Приведение их, так сказать, к общему знаменателю, устраняет проблему целиком и полностью. Наконец, при наличии в системе нечитаемых разделов RAW или формата GPT для винчестеров объемом более 2 Тб, который операционной системой может не восприниматься, такой инструмент является просто незаменимым.
Варианты объединения
Теперь несколько слов о том, как объединить два диска в один в Windows 7 и выше. Для начала следует определиться, каким именно способом будет производиться слияние разделов. В первую очередь можно выделить способы объединения с потерей информации или с ее сохранением. Во вторую – использование штатных средств системы или стороннего программного обеспечения.
Сразу стоит сказать, что решение вопроса о том, как объединить два диска в один, с использованием встроенного в Windows инструментария сохранности данных, которые изначально находились в одном из разделов, не предполагает (это вообще не предусмотрено). Поэтому прежде чем заниматься подобными вещами, всю информацию с удаляемого раздела (а он действительно будет удален, а только потом присоединен к основному диску или разделу) сначала необходимо перенести в другой раздел или на съемный носитель. Как уже понятно, о работоспособности установленных программ и говорить не приходится. При решении проблемы, как объединить два диска в один, но так, чтобы и информация сохранилась, и приложения работали, необходимо использовать дополнительные сторонние средства. О них будет сказано отдельно.
Как объединить два диска в один в Windows 7 и версиях выше штатными средствами?
Для начала рассмотрим собственные средства системы. Это раздел управления дисками. Доступ к нему можно получить через меню администрирования, но проще использовать консоль «Выполнить», в которой нужно прописать строку diskmgmt.msc.
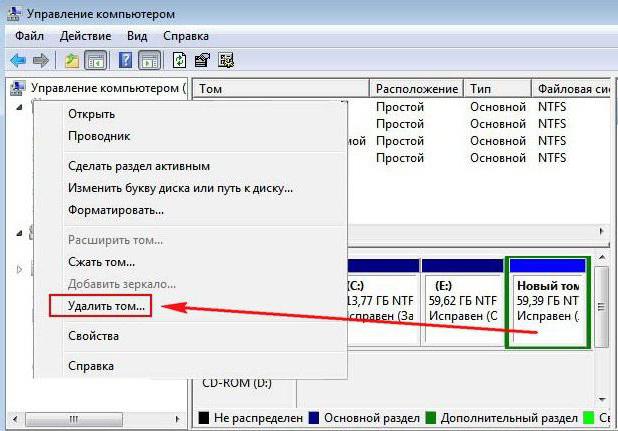
Здесь выбирается раздел, за счет которого нужно произвести объединение, и через меню ПКМ вызывается пункт удаления тома. Система сразу же выдаст предупреждение о том, что вся информация на выбранном диске будет удалена. Соглашаемся.
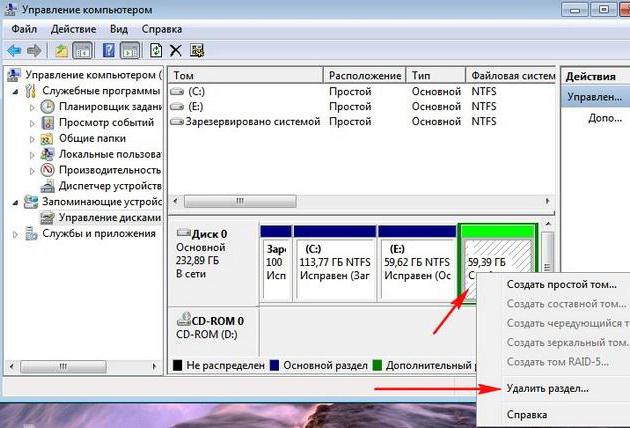
Повторяем аналогичную операцию, но уже для раздела. После этого появится так называемая неразмеченная область.

Теперь нужно задействовать ПКМ на разделе, к которому будет произведено присоединение, и выбрать строку расширения тома.

На этапе выбора дисков, скорее всего, свободное присоединяемое пространство сразу будет добавлено в список. Если такого не произошло, следует использовать кнопку добавления самостоятельно. После этого нажимается кнопка продолжения, а в следующем окне – завершения. Если посмотреть на состояние дисков и разделов по завершении операции, можно будет увидеть увеличение пространства одного из разделов за счет другого.
Как объединить два диска в один при помощи сторонних программ
Для управления дисками и разделами, когда требуется произвести слияние с сохранением данных, можно использовать и сторонние утилиты, которые выглядят намного более мощными, нежели собственные средства системы. Сюда можно отнести программные пакеты вроде Partition Assistant от AOMEI, Disk Director от Acronis, Partition Master от EaseUS и многие другие.
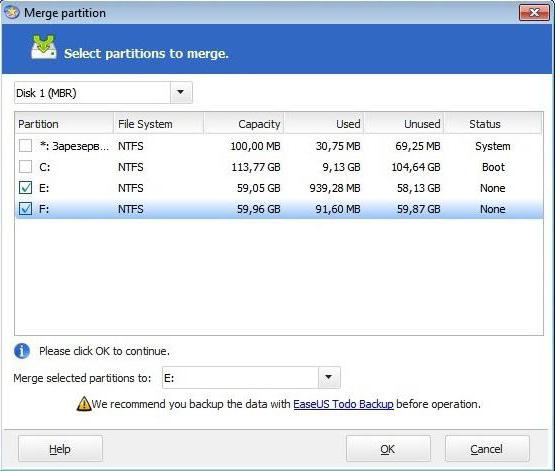
Рассмотрим процесс объединения на основе последней упомянутой утилиты. Например, нам нужно объединить диск E и диск F, но так, чтобы после этого остался один раздел Е. В главном окне раздела Partition Manager используем кнопку объединения (Merge), отмечаем флажками указанные диски (разделы) и нажимаем кнопку «ОК». После проверки слияния процесс окажется в статусе отложенных. Нажимаем кнопку Apply и подтверждаем действие. После этого начнется процесс объединения.
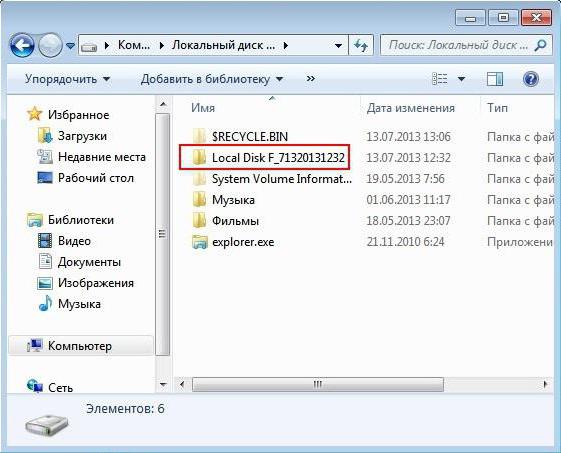
Когда он финиширует, в управлении дисками можно будет увидеть только один раздел (Е). В «Проводнике» будут отображены два жестких диска в одном жестком диске или разделе. Только диск F в разделе Е будет показан в виде локальной директории (Local Disk F) со всей информацией, которая на нем присутствовала ранее.
Краткие выводы
В качестве итога можно отметить, что если пользователю требуется быстрое слияние, а на присоединяемом диске или разделе критически важной информации нет, можно воспользоваться средствами системы. Если сохранение данных предусмотрено в обязательном порядке, понадобятся сторонние программы. И еще. Обратите внимание, что в случае присутствия в присоединяемом разделе второй операционной системы на комбинированных дисках запустить ее будет невозможно.
Как объединить логические жесткие диски в Windows 7 без потери данных
Как объединить логические жесткие диски в Windows 7 без потери данных
Мы уже говорили с Вами о том, как важно иметь на компьютере несколько логических дисков (подробно описано статье « Как разделить жесткий диск в Windows 7 без потери данных»), тем не менее, иногда нужно соединить несколько логических дисков. Например, Вы купили новый винчестер, у Вас в системе появился новый жесткий диск, рано или поздно может потребоваться увеличение объёма уже имеющихся логических дисков. Это можно сделать путём удаления одного из логических дисков и присоединением освободившегося места к одному из логических дисков. Для этого:
- Сначала перенесите всю информацию с удаляемого диска в безопасное место (например, на другой диск).
- Щёлкните левой кнопкой мышки по кнопке «пуск», располагающейся в левом нижнем углу экрана.
- Справа найдите значок «Мой компьютер»
- Щелкните по значку «Мой компьютер» правой кнопкой мышки и выберите команду управление.
- Найдите слева, в разделе «Запоминающие устройства» и выберите строчку «управление дисками».
- Щелкните правой кнопкой мышки по тому диску, который Вы хотите удалить, и выберите команду «Удалить том», затем «Да».
- После удаления у Вас появляется «нераспределённое место».
- Щелкните правой кнопкой мышки по диску, к которому Вы хотите присоединить «нераспределенное место», и выберите команду «Расширить том», нажмите «Далее».
- В появившемся меню можно выбрать размер «выделяемого пространства (мб)», если хотим использовать все место, жмем «Далее», затем «Готово».
Подробнее в видео ниже.
Как разбить внешний жесткий диск
Как разбить и объединить внешний жесткий диск на разделы? Здравствуйте друзья! В этой не большой статье хочу показать Вам, как можно разделить внешний жесткий диск на отдельные разделы ну и соответственно объединить разбитый уже на разделы внешний жесткий диск. На самом деле данный процесс не занимает много времени, да и ни чем не отличается от того процесса, когда нужно разбить основной системный жесткий диск.
Как разбить внешний жесткий диск на разделы.
И так, заходим в «Управление компьютером». Кликаем правой клавишей мыши на «Мой компьютер» и в выпадающем меню нажимаем вкладку «Управление».

В этом окне нажимаем вкладку «Управление дисками». В нижней строке в красной рамке у меня отображается мой внешний жесткий диск, так же будет и у Вас.
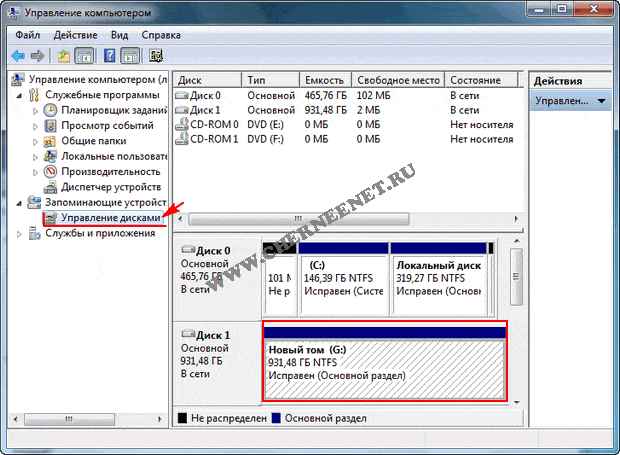
Нажимаем правой клавишей мыши на внешнем жестком диске и выпадающем меню, выбираем «Сжать том».
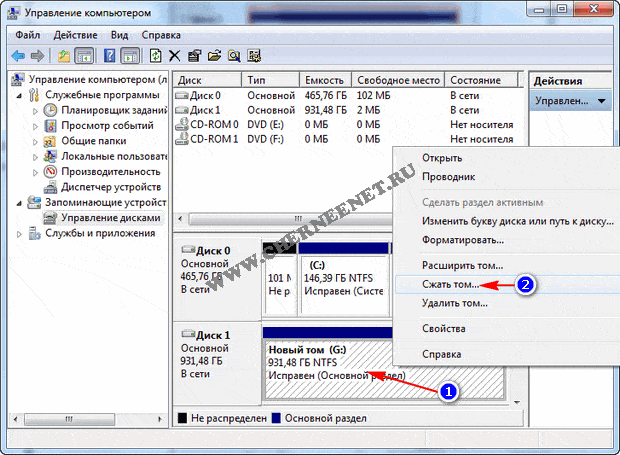
В этом окне на против строки «Размер сжимаемого пространства», назначьте размер будущего раздела, я поставил размер 300Гб. Нажимаем кнопку «Сжать».

После сжатия видим не распределенную область, то есть внешний жесткий диск разбит. Но отображаться В Моем компьютере раздел не будет, пока мы не создадим новый том.
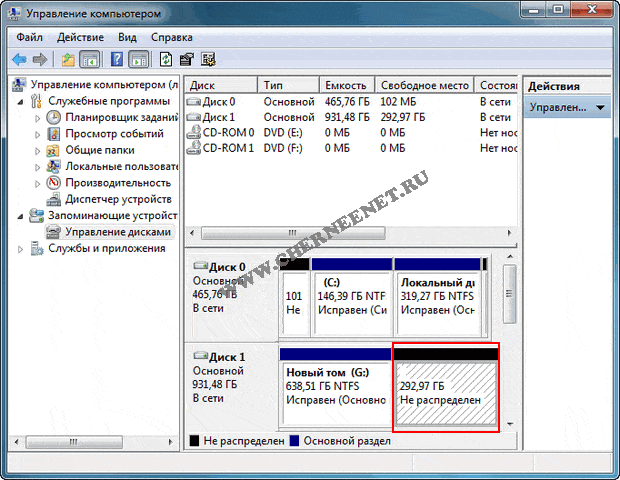
Нажимаем правой клавишей мыши на раздел и выпадающем меню, нажимаем на пункт «Создать простой том».
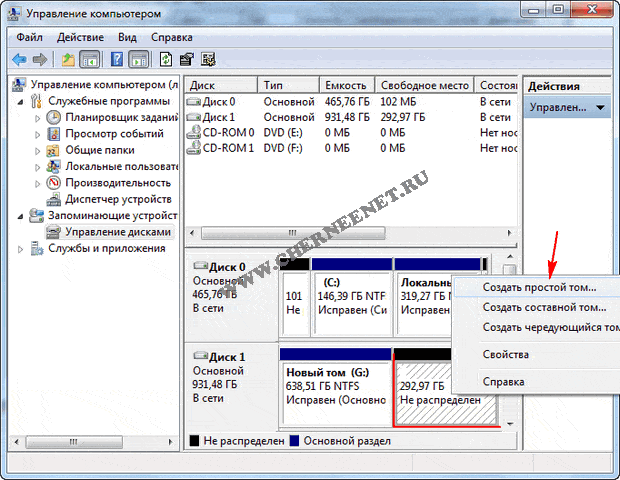
Нажимаем кнопку «Далее».
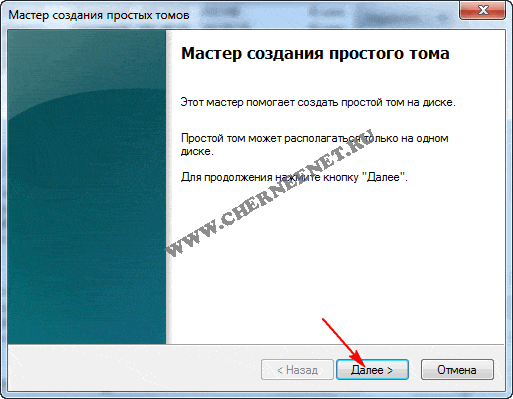
В этом окне ничего не меняем и жмем «Далее».
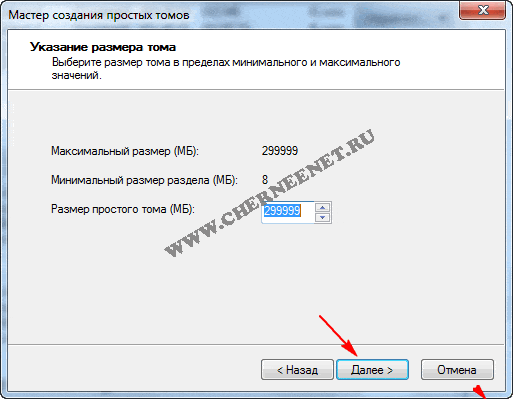
Назначаем любую букву разделу и жмем «Далее».
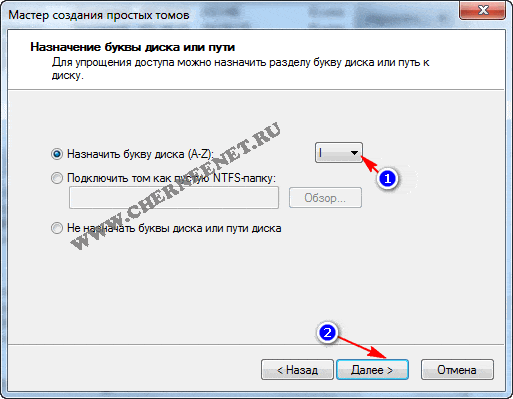
Последним этапом остается только отформатировать раздел внешнего жесткого диска. Выставьте все так же, как показано на скриншоте и нажмите «Далее».
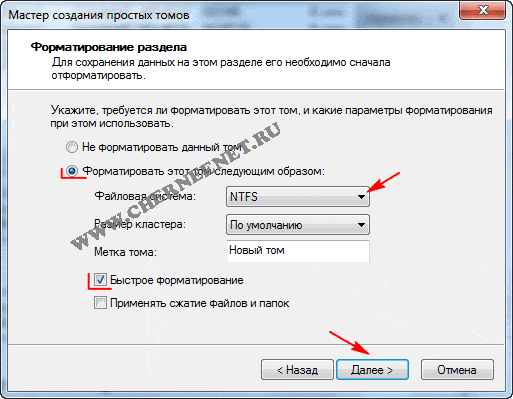
Нажимаем кнопку «Готово».
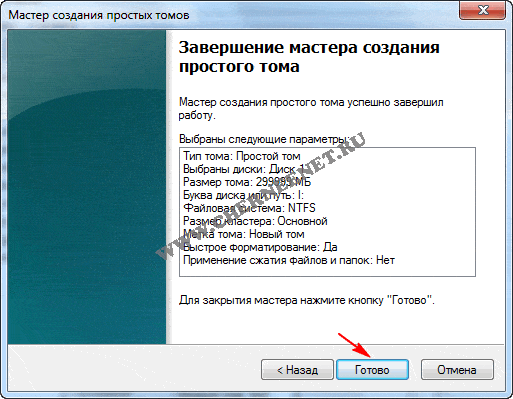
Вот и все, теперь Вы знаете как разбить внешний жесткий диск.
Как обратно объединить внешний жесткий диск.
Все достаточно просто, все по аналогии. Заходим в настройки «Управление дисками», кликаем правой клавишей мыши на разделе внешнего диска и выбираем пункт «Удалить том».
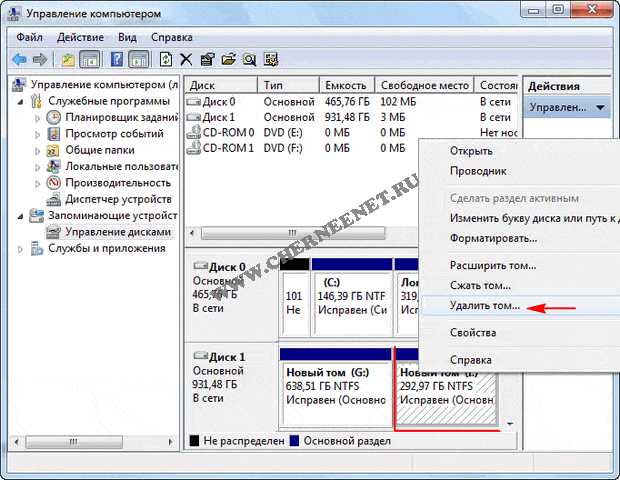
Подтверждаем удаление тома.
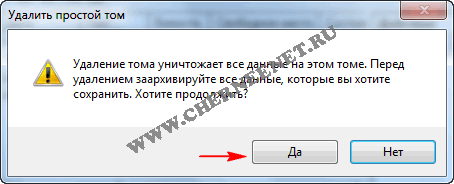
Теперь нужно кликнуть на первом разделе внешнего жесткого диска и нажать на пункт «Расширить том».

Жмем «Далее».
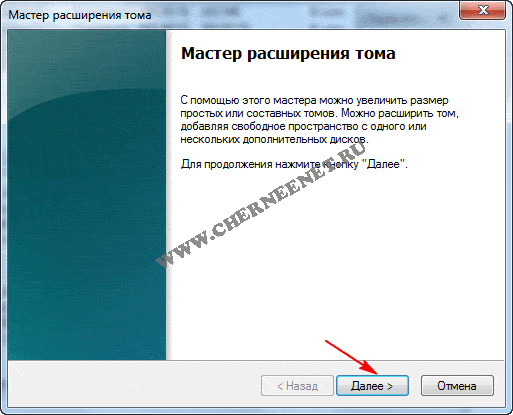
В этом окне настраивать ни чего не нужно, выбран нужный раздел для расширения. Нажмите «Далее».
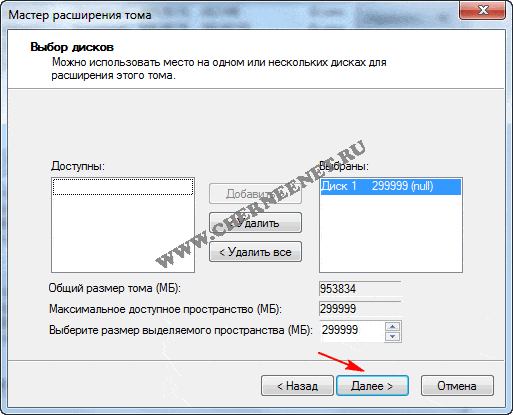
Для объединения разделов внешнего жесткого диска, нажимаем кнопку «Готово».
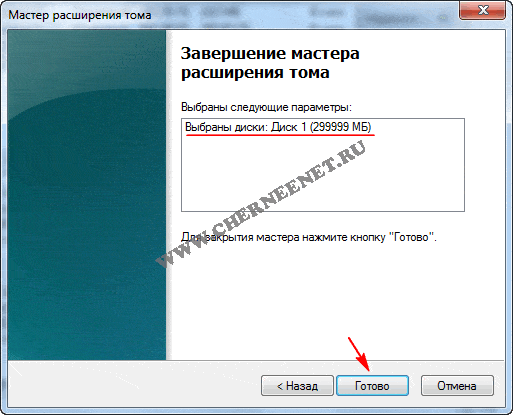
Как Вы видите внешний жесткий объединен в один диск(раздел).
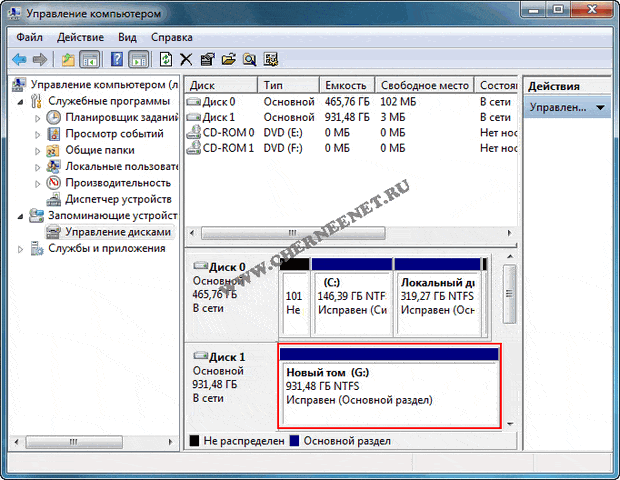
Вот все ребята, что я хотел Вам показать. Пишите отзывы в комментариях, задавайте вопросы, отвечу всем. Удачи Вам!!!
Хотите получать новые статьи на свой почтовый ящик!
Уже подписалисьКак удалить ненужный диск, или как соединить локальные диски?
Как удалить ненужный диск, или как соединить локальные диски?
11 февраля 2014 Валерия РоманюкДанная пошаговая инструкция с фото подробно расскажет Вам, как легко можно соединить разделы жесткого диска на Windows 8 обратно. Здесь вы найдете ответы на такие вопросы: 1) как удалить лишний локальный диск, например D; 2) как соединить два локальных диска на Windows 8; 3) как объединить разбитый жесткий диск, или другими словами объединить тома жесткого диска.
В прошлой статье мы производили деление винчестера на диски, и создали некий том D объемом 250 Гб. Что делать, если нам такой объем не подходит, и как удалить лишний локальный диск теперь? На самом деле в Windows 8, как и в Windows 7, соединить локальные диски очень просто, и чтобы вернуть все обратно, не нужна специальная утилита, которая позволяет объединить разбитый жесткий диск.
Для того, чтобы соединить два локальных диска, например C и D, обратно в один, Вам потребуется не более 5 минут. Но для начала нужно удалить лишний локальный диск, для этого:
3) Далее, обратно, получаем не распределенную область памяти и теперь нужно объединить разбитый жесткий диск.
Как соединить разделы жесткого диска, а точнее объединить тома?
4) Чтобы объединить тома жесткого диска, кликаем правой клавишей на Диск С и выбираем «Расширить том»
Вот так легко и без всяких программ можно как разделить, так и объединить тома жесткого диска в Windows 8.

