Как сделать сброс к заводским настройкам Windows 10?
Прочее › Код › Как снять пин код с виндовс 10 при входе?
Возврат компьютера в исходное состояние
- Выберите Пуск > Параметры > Система > Восстановление. Открытие параметров восстановления
- Возле пункта Вернуть этот компьютер в исходное состояние выберите Вернуть компьютер в исходное состояние. Затем выберите один из параметров и/или настроек в таблице ниже.
- Как сбросить виндовс до заводских настройках?
- Как принудительно вернуть к заводским настройкам?
- Что будет если сбросить виндовс 10 до заводских настроек?
- Как переустановить Windows 10 и удалить все файлы?
- Как очистить систему Windows 10?
- Как сбросить Windows 10 до заводских настроек через BIOS?
- Как сбросить до заводских настроек с помощью кнопок?
- Как вернуться к стандартным настройкам?
- Как вернуться к прежним настройкам?
- Зачем сбрасывать ПК до заводских настроек?
- Зачем сбрасывать компьютер до заводских настроек?
- Как установить Windows 10 на чистую систему?
- Как полностью очистить компьютер от всего?
- Как сбросить виндовс 10 без переустановки?
- Как сбросить ПК до заводских настроек без диска?
- Как удалить и переустановить Windows 10?
- Как сбросить до заводских настроек через биос?
- Как сделать настройки по умолчанию?
- Как сбросить приложение к заводским настройкам?
- Как сохранить все приложения при сбросе настроек?
- Чем отличается сброс до заводских настроек?
- Как полностью очистить Windows 10 перед продажей?
- Как долго компьютер возвращается в исходное состояние?
- Как быстро переустановить Windows 10?
- Как вернуть Windows 10 в исходное состояние через командную строку?
- Как сбросить ПК до заводских настроек кнопками?
- Как полностью удалить виндовс с компьютера?
- Что делать если не получается сбросить ПК до заводских настроек?
Как сбросить виндовс до заводских настройках?
Возврат компьютера в исходное состояние:
- Проведите пальцем от правого края экрана, коснитесь пункта Параметры, а затем выберите Изменить параметры компьютера.

- Выберите элемент Обновление и восстановление, а затем — Восстановление.
- В разделе Удалить все и переустановить Windows коснитесь или щелкните Начало работы.
Как принудительно вернуть к заводским настройкам?
3. Первый способ сделать сброс данных — через меню:
- Откройте «Настройки».
- Выберите пункт «Общие настройки».
- Выберите пункт «Сброс».
- Выберите пункт «Сброс данных».
- Выберите пункт «Сбросить» (также возможен вариант «Сброс устройства» или «Удалить все»).
- Устройство перезагрузится и данные удалятся.
Что будет если сбросить виндовс 10 до заводских настроек?
Сброс до заводских настроек (очистка)
После сброса до заводских настроек или очистки устройство возвращается к исходным параметрам, когда оно было приобретено. Все параметры, приложения и данные, установленные на устройстве после покупки, удаляются. Устройство также удаляется из управления Intune.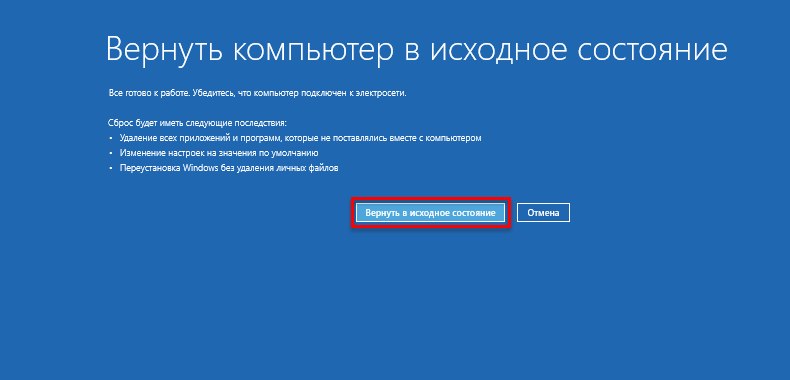
Как переустановить Windows 10 и удалить все файлы?
Для сброса компьютера к заводским настройкам на Windows 10, откройте Параметры, далее выберите раздел Обновление и безопасность, затем перейдите в категорию Восстановление. Правее под Вернуть компьютер в исходное состояние нажмите кнопку Начать. Далее нужно выбрать или Сохранить мои файлы или Удалить всё.
Как очистить систему Windows 10?
Очистка диска в Windows:
- В поле поиска на панели задач введите очистка диска, а затем выберите пункт Очистка диска из списка результатов.
- Выберите диск, который требуется очистить, и нажмите кнопку ОК.
- В разделе Удалить следующие файлы выберите типы файлов, которые требуется удалить.
- Нажмите кнопку ОК.
Как сбросить Windows 10 до заводских настроек через BIOS?
Попав в меню BIOS, найдите пункт с названием вроде Reset to Default, Factory Default, Setup Defaults или Load Optimized Defaults. Обычно эта опция находится в разделе Exit. Воспользуйтесь ею и подтвердите действие — компьютер перезагрузится, а настройки будут сброшены.
Воспользуйтесь ею и подтвердите действие — компьютер перезагрузится, а настройки будут сброшены.
Как сбросить до заводских настроек с помощью кнопок?
Все устройства:
- Выключить устройство
- Зажать одновременно три кнопки: клавишу увеличения громкости «Volume Up», клавишу «Главный экран» и кнопку включения
- Дождаться загрузки меню
- Клавишами изменения громкости выбрать пункт wipe data/factory reset и нажать кнопку включения
Как вернуться к стандартным настройкам?
Перед продажей или уступкой устройства удалите все данные. Для восстановления заводских настроек на телефоне с системой Android 7:
- [Меню приложений]
- [Настройки]
- [Копирование и удаления данных]
- [Заводские настройки]
- [Сброс настроек телефона]
Как вернуться к прежним настройкам?
Как восстановить заводские настройки Android
Выберите вкладку Настройки, а затем выберите пункт Восстановление и сброс. Теперь выберите пункт Заводские настройки и подтвердите желание восстановить настройки, выберите пункт Сбросить настройки телефона.
Теперь выберите пункт Заводские настройки и подтвердите желание восстановить настройки, выберите пункт Сбросить настройки телефона.
Что теряется при сбросе до заводских настроек?
При сбросе настроек с телефона стираются все данные. Информацию, синхронизированную с аккаунтом Google, можно будет восстановить, но приложения и связанные с ними данные будут удалены. Чтобы данные можно было восстановить, убедитесь, что они сохранены в аккаунте Google.
Зачем сбрасывать ПК до заводских настроек?
Зачем нужен сброс настроек
Сброс настроек требуется, если вы сделали что-то неправильно и компьютер не запускается или работает нестабильно. Часто такое происходит при неправильном разгоне комплектующих. Например, можно попробовать сбросить BIOS, если компьютер не загружается после изменения каких-либо настроек.
Зачем сбрасывать компьютер до заводских настроек?
Это действие позволяет разом избавиться от нескольких проблем: большинства вирусов, системных сбоев, лишних программ и файлов.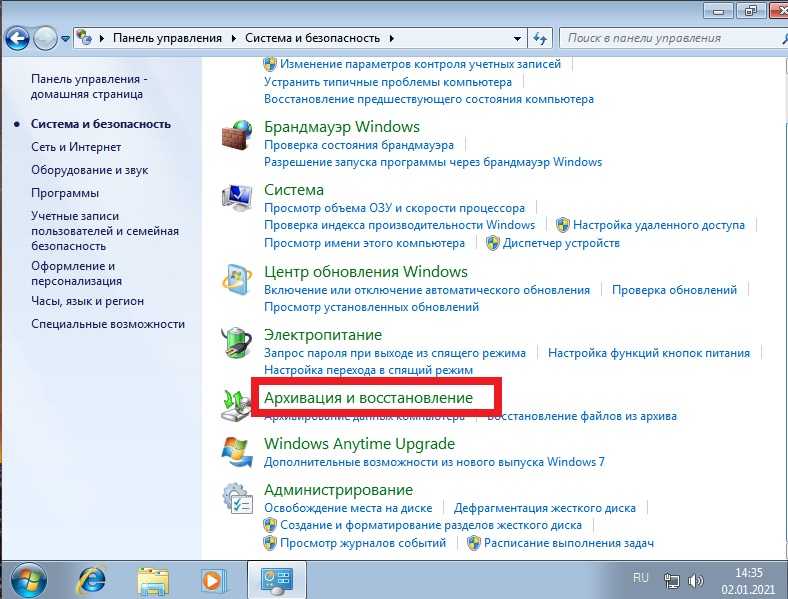 Сейчас сброс настроек до заводских стал доступнее. Microsoft, Apple и Google предложили специальные инструменты для этого, а распространение облачных сервисов упростило сохранение данных.
Сейчас сброс настроек до заводских стал доступнее. Microsoft, Apple и Google предложили специальные инструменты для этого, а распространение облачных сервисов упростило сохранение данных.
Как установить Windows 10 на чистую систему?
Как выполнить чистую установку Windows 10:
- Загрузите компьютер с USB-носителя Windows 10.
- В ответ на приглашение нажмите любую клавишу для загрузки с устройства.
- В окне «Установка Windows» проверьте выбор языка и страны и нажмите кнопку Далее.
- Нажмите кнопку Установить в центре экрана.
Как полностью очистить компьютер от всего?
Вот, как очистить компьютер полностью:
- Кликаем по вкладке «Мой компьютер»
- Далее кликаем по жесткому диску C правой кнопкой мыши и далее жмем на Свойства=» Очистка диска.
- Или просто вводим в Поиске по компьютеру фразу «Очистка диска»
- Система просканирует компьютер и предложит Вам список, какие файлы можно удалить.

Как сбросить виндовс 10 без переустановки?
Сброс Windows 10 в параметрах из установленной системы:
- Зайдите в Параметры (через пуск и значок шестеренки или клавиши Win+I) — Обновление и безопасность — Восстановление.
- В разделе «Вернуть компьютер в исходное состояние» нажмите «Начать».
- Вам будет предложено либо сохранить личные файлы, либо удалить их.
Как сбросить ПК до заводских настроек без диска?
В разделе «Архивация и восстановление» найдите пункт «Восстановить системные параметры или компьютер». Затем щелкните на «Расширенные методы восстановления», выберите опцию «Возвращение компьютера к первоначальным настройкам» и следуйте указаниям.
Как удалить и переустановить Windows 10?
Как переустановить Windows из «Параметров» системы
Нажмите «Пуск» → «Параметры» → «Обновление и безопасность» → «Восстановление» → «Вернуть компьютер в исходное состояние» → «Начать». Вам будет доступно два варианта. Первый — сохранить ваши файлы и только сбросить настройки.
Первый — сохранить ваши файлы и только сбросить настройки.
Как сбросить до заводских настроек через биос?
На материнской плате есть кнопка CLR_CMOS. Нажмите эту кнопку, когда устройство выключено и шнур питания отключен. После повторного подключения питания и загрузки нажмите и удерживайте клавишу удаления или клавишу F2, чтобы войти в BIOS для сброса.
Как сделать настройки по умолчанию?
Как сбросить настройки браузера Chrome:
- Откройте браузер Chrome на компьютере.
- В правом верхнем углу окна нажмите на значок «Настройка и управление Google Chrome» Настройки. На устройстве Chromebook или компьютере с ОС Linux или macOS выберите Сброс настроек Восстановление настроек по умолчанию Сбросить настройки.
Как сбросить приложение к заводским настройкам?
Сброс приложений:
- Найдите и коснитесь Настройки > Приложения и уведомления.
- Коснитесь (Значок «Просмотр всех приложений») для просмотра всех приложений.

- Коснитесь (Значок «Меню») > Сброс настроек приложений > Сбросить.
Как сохранить все приложения при сбросе настроек?
Важно!:
- Откройте приложение «Настройки» на телефоне.
- Выберите Google. Резервное копирование. Примечание. Если вы впервые выполняете резервное копирование, включите сервис Автозагрузка от Google One и следуйте инструкциям на экране.
- Нажмите Начать копирование.
Чем отличается сброс до заводских настроек?
В чём разница между «Сбросом настроек» и «Заводской настройкой»? Эта функция устанавливает значения по-умолчанию только для параметров съёмки камеры. В дополнение к тому, что выполняет функция «Сброс настроек», эта операция обнуляет до заводских значений параметры Даты/Времени и Установок Wi-Fi.
Как полностью очистить Windows 10 перед продажей?
Введите и найдите в поисковой строке Windows ①, нажмите [Открыть]②:
- Нажмите [Начать]③ в разделе Сброса этого ПК.

- Выберите [Удалить все]④.
- Нажмите на [Изменить настройки]⑤.
- Основываясь на ваших требованиях, выберите предпочтительные настройки ⑥, затем нажмите [Подтвердить]⑦.
Как долго компьютер возвращается в исходное состояние?
Имейте терпение) после 4,5 часов ожидания(500 гб жесткий) все закончилось успешно, без каких либо танцев с бубном. Для больших жестких потребуется больше времени. Для тех кто еще не практиковал, советую ставить на ночь, утром проснетесь поставите настройки и через пять минут уже будете работать на своем пк. Удачи!
Как быстро переустановить Windows 10?
Подключите компьютер к интернету. Откройте раздел «Параметры» → «Обновление и безопасность» → «Восстановление». Под пунктом «Дополнительные параметры восстановления» кликните «Узнайте, как начать заново с чистой установкой Windows» и подтвердите действие.
Как вернуть Windows 10 в исходное состояние через командную строку?
- Первый, Открыть командную строку.

- записывать «Командная строкав строке поиска Windows.
- Затем щелкните приложение командной строки в результатах поиска.
- Скопируйте следующую команду в командную строку: системный сброс —factoryreset.
- Затем нажмите кнопку.
Как сбросить ПК до заводских настроек кнопками?
Вы также можете нажать и удержать клавишу F8 при загрузке и перейти в раздел Устранение неполадок > Вернуть компьютер в исходное состояние на экране сброса настроек системы Windows 10. Обратите внимание, что при восстановлении системы с помощью F10 данные на диске C будут удалены.
Как полностью удалить виндовс с компьютера?
Удаление операционной системы из меню выбора операционных систем при запуске компьютера Нажмите кнопку Пуск, введите Конфигурация системы и щелкните Конфигурация системы. В окне Конфигурация системы перейдите на вкладку Загрузка. В списке на вкладке Загрузка выберите удаляемую систему и нажмите кнопку Удалить.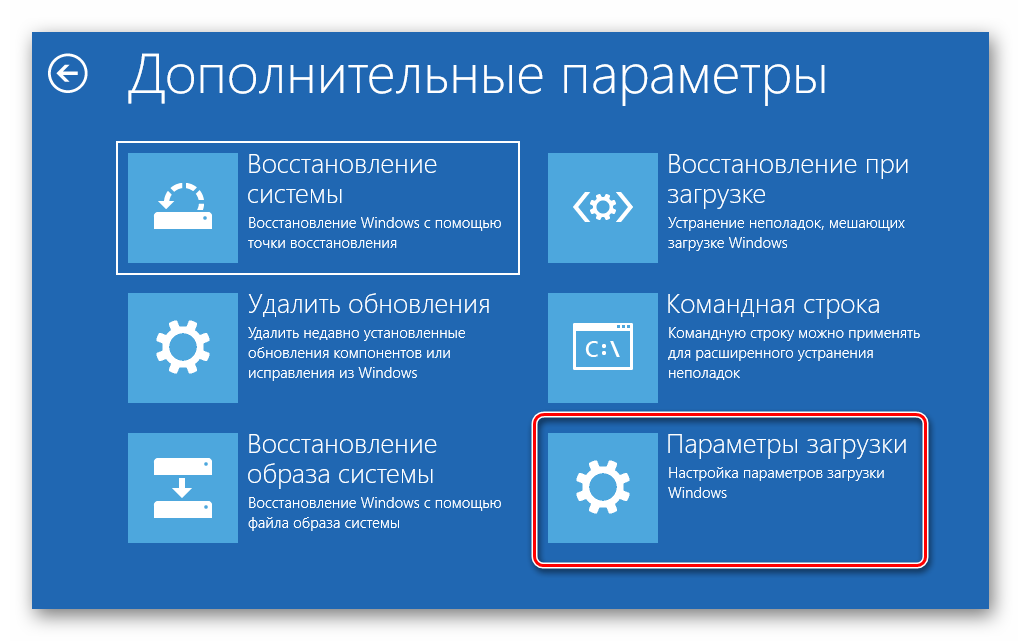
Что делать если не получается сбросить ПК до заводских настроек?
Если система запускается, но сбросить ОС не удается, зайдите в Параметры — Обновление и безопасность и нажмите кнопку «Перезагрузить сейчас» в разделе «Особые варианты загрузки». После перезагрузки зайдите в раздел «Поиск и устранение неисправностей», а затем нажмите по пункту «Вернуть компьютер в исходное состояние».
Как сбросить Windows 10 до заводских настроек: 4 способа откатить систему
На чтение 5 мин Просмотров 918 Опубликовано
В процессе эксплуатации Windows 10 её работа замедляется. Потерявшие актуальность пользовательские программы после удаления оставляют «хвосты», влияющие на производительность. Для «ускорения» системы есть возможность произвести сброс настроек системы Windows 10 и вернуться к начальным заводским. Рассмотрим четыре способа как это сделать.
Во избежание проблем на системном диске надо иметь свободное место не менее 10 ГБ, а также отключить сторонние антивирусы.
Пользовательские программы после этого придётся переустанавливать, но личные файлы при сбросе можно будет сохранить.
Содержание
- 1 способ. Сброс системы через настройки
- 2 способ. Сброс через функцию «Начать заново»
- 3 способ. Сброс через Refresh Windows Tool
- 4 способ. Сброс Windows 10 до заводских настроек через загрузочную флешку
1 способ. Сброс системы через настройки
- В контекстном меню кнопки «Пуск» щёлкнуть раздел «Параметры».
- В окне параметров щёлкнуть «Обновление и безопасность».
- В открывшемся окне выделить раздел «Восстановление». Чтобы «Вернуть компьютер в исходное состояние», кликнуть пункт «Начать». Подраздел «Дополнительные параметры восстановления», маркированный оранжевым цветом, понадобится нам позже.
- В следующем окне пользователю предлагается определиться с сохранением личных файлов: они, как правило, сохраняются.
- В новом окне система ещё раз уведомляет пользователя о последствиях инициируемого им процесса сброса.
 Он начнётся по щелчку на одноимённом пункте, и может продлиться до нескольких часов, сопровождаясь перезагрузками, и временами создавая впечатление зависания. Следует терпеливо дождаться окончания процесса, не вмешиваясь в работу системы.
Он начнётся по щелчку на одноимённом пункте, и может продлиться до нескольких часов, сопровождаясь перезагрузками, и временами создавая впечатление зависания. Следует терпеливо дождаться окончания процесса, не вмешиваясь в работу системы.
2 способ. Сброс через функцию «Начать заново»
Сбросить к начальным настройкам Windows 10 можно и с помощью функции «Начать заново» (начиная с версии 1703).
- Повторить шаги 1–3 предыдущего способа. В окне восстановления (см. выше) кликнуть взятый в оранжевую рамку пункт «Узнайте, как начать заново с чистой установкой Windows».
- В появившемся окне с не очень внятным вопросом «Вы хотите переключить приложения?» ответить «Да».
- В разделе «Начать заново» щёлкнуть пункт «Начало работы».
- Прочитав информационное сообщения об особенностях инициируемого процесса, щёлкнуть «Далее».
- Временно попрощаться с удаляемыми программами и кликнуть «Далее». Для удобства пользователя список таких программ система сохранит на Рабочем столе в файле с расширением HTML.
 По окончании процесса сброса пользователь сможет вновь установить их, использовав этот список.
По окончании процесса сброса пользователь сможет вновь установить их, использовав этот список. - Далее щёлкнуть пункт «Начало».
По окончании процесса будет реализован сброс к заводским настройкам данной версии Windows 10. А всё относящееся к прежней системе будет сосредоточено в папке Windows.old. Для её корректного удаления рекомендуются следующие шаги.
- Открыть на Рабочем столе «Этот компьютер», затем в контекстном меню системного диска щёлкнуть пункт «Свойства».
- В окне свойств щёлкнуть пункт «Очистка диска».
- В одноимённом окне прокрутить список потенциально удаляемых файлов, поставить галочки рядом с относящимися к прежним установкам, и кликнуть OK.
3 способ. Сброс через Refresh Windows Tool
Сброс системы Windows 10 к заводским настройкам можно осуществить и с помощью специальной утилиты Microsoft RefreshWindowsTool.
- Перейти на официальный сайт компании и ознакомиться со страницей «Новый старт с чистой установкой Windows 10».

- Прокрутив страницу вниз, кликнуть пункт «Скачать средство сейчас».
- Запустить скачанную утилиту и принять условия использования. Затем определиться с сохранением персональных файлов, после чего щёлкнуть пункт «Начать».
4 способ. Сброс Windows 10 до заводских настроек через загрузочную флешку
Рассмотренные выше способы предполагали нормальный запуск системы. Но процесс захламления «десятки» иногда заходит так далеко, что система перестаёт нормально загружаться. В подобных случаях удобно восстановить её начальное состояние посредством загрузочного носителя (флешки или диска).
Многие пользователи инсталлировали Windows 10 на своих компьютерах с помощью загрузочного USB-носителя (флешки), созданного согласно рекомендациям компании Microsoft. На нашем сайте есть статья с подробным описанием этого процесса. Эту же флешку удобно использовать, чтобы «откатить» систему к заводским настройкам.
При отсутствии или утере носителя его, конечно, можно создать заново. Однако необходимо иметь в виду, что сбрасываемая версия Windows 10 должна совпадать с хранимой на носителе. Перед началом процесса, при необходимости, в настройках BIOS нужно будет поменять очерёдность загрузки, отдав приоритет USB-носителю.
Однако необходимо иметь в виду, что сбрасываемая версия Windows 10 должна совпадать с хранимой на носителе. Перед началом процесса, при необходимости, в настройках BIOS нужно будет поменять очерёдность загрузки, отдав приоритет USB-носителю.
- Вставить флешку в выключенный компьютер, после чего – включить его.
- В появившемся окне установки проигнорировать центральную строку «Установить», и щёлкнуть слева внизу раздел «Восстановление системы».
- В окне «Выбор действия» в разделе «Поиск и устранение неисправностей» предусмотрен «Возврат компьютера в исходное состояние». Кликнуть на нём. Система войдёт в специальную среду восстановления.
- В окне «Диагностика» щёлкнуть раздел «Вернуть компьютер в исходное состояние».
 render({ renderTo: ‘yandex_rtb_R-A-1232171-99’, blockId: ‘R-A-1232171-99’ })})»+»ipt>»;
cachedBlocksArray[275271] = «window.yaContextCb.push(()=>{ Ya.Context.AdvManager.render({ renderTo: ‘yandex_rtb_R-A-1232171-96’, blockId: ‘R-A-1232171-96’ })})»+»ipt>»;
cachedBlocksArray[275277] = «window.yaContextCb.push(()=>{ Ya.Context.AdvManager.render({ renderTo: ‘yandex_rtb_R-A-1232171-86’, blockId: ‘R-A-1232171-86’ })})»+»ipt>»;
cachedBlocksArray[275272] = «window.yaContextCb.push(()=>{ Ya.Context.AdvManager.render({ renderTo: ‘yandex_rtb_R-A-1232171-84’, blockId: ‘R-A-1232171-84’ })})»+»ipt>»;
cachedBlocksArray[275270] = «window.yaContextCb.push(()=>{ Ya.Context.AdvManager.render({ renderTo: ‘yandex_rtb_R-A-1232171-82’, blockId: ‘R-A-1232171-82’ })})»+»ipt>»;
cachedBlocksArray[275269] = «window.yaContextCb.push(()=>{ Ya.Context.AdvManager.render({ renderTo: ‘yandex_rtb_R-A-1232171-81’, blockId: ‘R-A-1232171-81’ })})»+»ipt>»;
cachedBlocksArray[275279] = «window.
render({ renderTo: ‘yandex_rtb_R-A-1232171-99’, blockId: ‘R-A-1232171-99’ })})»+»ipt>»;
cachedBlocksArray[275271] = «window.yaContextCb.push(()=>{ Ya.Context.AdvManager.render({ renderTo: ‘yandex_rtb_R-A-1232171-96’, blockId: ‘R-A-1232171-96’ })})»+»ipt>»;
cachedBlocksArray[275277] = «window.yaContextCb.push(()=>{ Ya.Context.AdvManager.render({ renderTo: ‘yandex_rtb_R-A-1232171-86’, blockId: ‘R-A-1232171-86’ })})»+»ipt>»;
cachedBlocksArray[275272] = «window.yaContextCb.push(()=>{ Ya.Context.AdvManager.render({ renderTo: ‘yandex_rtb_R-A-1232171-84’, blockId: ‘R-A-1232171-84’ })})»+»ipt>»;
cachedBlocksArray[275270] = «window.yaContextCb.push(()=>{ Ya.Context.AdvManager.render({ renderTo: ‘yandex_rtb_R-A-1232171-82’, blockId: ‘R-A-1232171-82’ })})»+»ipt>»;
cachedBlocksArray[275269] = «window.yaContextCb.push(()=>{ Ya.Context.AdvManager.render({ renderTo: ‘yandex_rtb_R-A-1232171-81’, blockId: ‘R-A-1232171-81’ })})»+»ipt>»;
cachedBlocksArray[275279] = «window.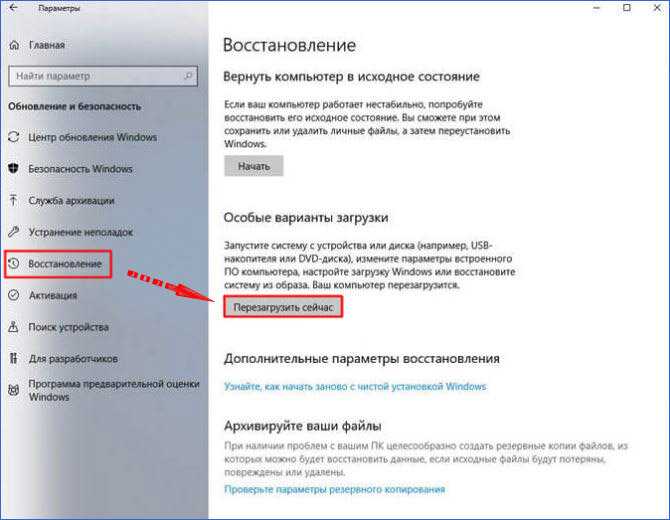 yaContextCb.push(()=>{ Ya.Context.AdvManager.render({ renderTo: ‘yandex_rtb_R-A-1232171-69’, blockId: ‘R-A-1232171-69’ })})»+»ipt>»;
cachedBlocksArray[275278] = «window.yaContextCb.push(()=>{ Ya.Context.AdvManager.render({ renderTo: ‘yandex_rtb_R-A-1232171-68’, blockId: ‘R-A-1232171-68’ })})»+»ipt>»;
cachedBlocksArray[275273] = «window.yaContextCb.push(()=>{ Ya.Context.AdvManager.render({ renderTo: ‘yandex_rtb_R-A-1232171-60’, blockId: ‘R-A-1232171-60’ })})»+»ipt>»;
cachedBlocksArray[275282] = «window.yaContextCb.push(()=>{ Ya.Context.AdvManager.render({ renderTo: ‘yandex_rtb_R-A-1232171-36’, blockId: ‘R-A-1232171-36’ })})»+»ipt>»;
yaContextCb.push(()=>{ Ya.Context.AdvManager.render({ renderTo: ‘yandex_rtb_R-A-1232171-69’, blockId: ‘R-A-1232171-69’ })})»+»ipt>»;
cachedBlocksArray[275278] = «window.yaContextCb.push(()=>{ Ya.Context.AdvManager.render({ renderTo: ‘yandex_rtb_R-A-1232171-68’, blockId: ‘R-A-1232171-68’ })})»+»ipt>»;
cachedBlocksArray[275273] = «window.yaContextCb.push(()=>{ Ya.Context.AdvManager.render({ renderTo: ‘yandex_rtb_R-A-1232171-60’, blockId: ‘R-A-1232171-60’ })})»+»ipt>»;
cachedBlocksArray[275282] = «window.yaContextCb.push(()=>{ Ya.Context.AdvManager.render({ renderTo: ‘yandex_rtb_R-A-1232171-36’, blockId: ‘R-A-1232171-36’ })})»+»ipt>»;3 способа восстановить заводские настройки Windows 10 без пароля 2023
Если ваш ПК с Windows не работает должным образом или вы столкнулись с различными проблемами с зависанием компьютера, пришло время сбросить его до заводских настроек. Сброс к заводским настройкам может решить множество проблем с Windows. Теперь в этой статье мы кратко расскажем о различных методах сброса настроек Windows 10 до заводских настроек без пароля, но, конечно, у каждого метода есть свои преимущества и недостатки, поэтому вам нужно принять решение, основанное на ваших личных предпочтениях.
Теперь в этой статье мы кратко расскажем о различных методах сброса настроек Windows 10 до заводских настроек без пароля, но, конечно, у каждого метода есть свои преимущества и недостатки, поэтому вам нужно принять решение, основанное на ваших личных предпочтениях.
Примечание
Обратите внимание, что сброс операционной системы к заводским настройкам приведет к потере всех данных, сохраненных на жестком диске компьютера, и ваш компьютер будет сброшен до новых настроек Windows 10 по умолчанию. Если вы создали резервную копию своего ПК, просто перейдите к Части 1 и Части 2. Но если нет, перейдите к Части 4, где описан безопасный способ восстановления заводских настроек компьютера без потери данных.
Часть 1. Сброс Windows 10 без пароля, если вы вошли в систему
Часть 2. Сброс Windows 10 без пароля, если вы находитесь на экране входа в систему
Часть 3. Сброс Windows 10 без пароля, если у вас есть установочный диск
Часть 4. Безопасный способ сброса Windows 10 без пароля
Часть 1.
 Сброс Windows 10 без пароля, если вы вошли в систему
Сброс Windows 10 без пароля, если вы вошли в системуЕсли вы все еще можете войти в Windows 10, тогда шаги по сбросу настроек будут намного проще, ниже приведены шаги, которые необходимо выполнить.
Шаг 1. Нажмите «Пуск» и перейдите в «Настройки», нажмите «Обновление и безопасность», а затем «Сбросить этот компьютер».
Шаг 2. На следующем экране выберите «Восстановить заводские настройки».
Шаг 3. Теперь продолжайте выбирать подходящие варианты в зависимости от ваших потребностей на экране ПК. Продолжайте выбирать их, начиная с экрана ниже.
На последнем шаге вам нужно нажать кнопку «Восстановить», чтобы начать сброс настроек ноутбука Asus до заводских. Убедитесь, что ваш ноутбук подключен к электричеству, чтобы он мог иметь надлежащее питание. Кроме того, вам нужно немного подождать, пока процесс завершится.
Часть 2: Сброс Windows 10 без пароля Если вы находитесь на экране входа в систему
Если ваш компьютер заблокирован и вы попадаете на экран входа в систему, этот метод может быть вам полезен
. Ниже показано, как вы это делаете.
Ниже показано, как вы это делаете.
Шаг 1. Нажмите клавишу «Shift» на клавиатуре и нажмите кнопку «Питание» на экране. После этого выберите и нажмите кнопку «Перезагрузить».
Шаг 2. Затем появится всплывающее окно, просто выберите «Устранение неполадок» на экране «Выберите вариант» и нажмите кнопку «Ввод», чтобы продолжить.
Шаг 3. Затем выберите «Сбросить этот компьютер» и выберите «Удалить все» на следующем экране, затем нажмите «Продолжить».
Шаг 4. После выбора нажмите «Сброс», чтобы начать процесс сброса настроек для системы Windows 10.
Вам нужно дождаться завершения процесса. После пары перезапусков вам будет представлена новая установка Windows 10.
Часть 3. Восстановление заводских настроек Windows 10 без пароля с помощью установочного диска
Если у вас есть подготовленный установочный диск, вы можете разблокировать компьютер и сбросить его до заводских настроек с помощью установочного диска. Ниже описано, как это сделать.
Ниже описано, как это сделать.
Шаг 1. Создайте установочный диск для Windows 10. Загрузите компьютер с созданного установочного диска.
Шаг 2. Нажмите «Далее» в интерфейсе установки и выберите «Восстановить компьютер».
Шаг 3. Нажмите «Устранение неполадок» и «Сбросить этот компьютер», затем «Удалить все», чтобы удалить все с компьютера, включая пароль.
Шаг 4. Выберите диск, с которого вы хотите удалить файлы. Если это не другой диск, нажмите «Только диск, на котором установлена Windows».
Шаг 5. Для восстановления заводских настроек нажмите «Сброс». Держите ноутбук подключенным к источнику питания на протяжении всего процесса сброса.
Часть 4. Безопасный способ сброса Windows 10 без пароля
Но что делать, если у вас нет установочного диска и вы не можете войти в Windows 10, как восстановить ПК с Windows до заводских настроек? Если вы находитесь в такой же ситуации, этот метод определенно для вас.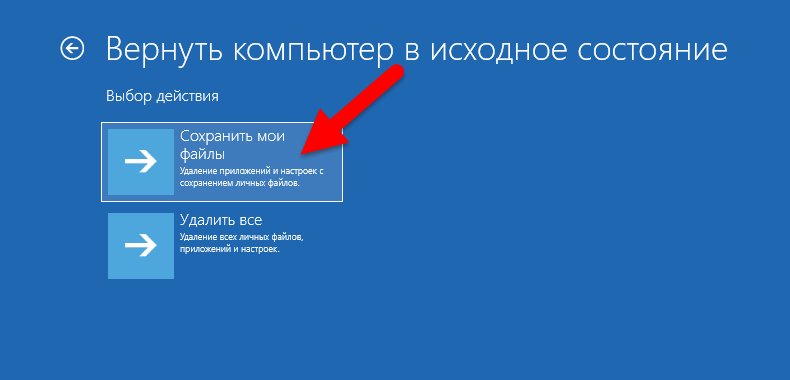 Вы можете использовать инструмент для удаления пароля, такой как Passper WinSenior для сброса пароля Windows и получения доступа к вашей системе. Это эффективный инструмент, который вы можете использовать для сброса или удаления забытого и утерянного пароля в Windows 10/8/7 за считанные секунды. Инструмент также быстр и отвечает вовремя. Чтобы восстановить пароль Windows с помощью Passper для Windows, выполните следующие действия.
Вы можете использовать инструмент для удаления пароля, такой как Passper WinSenior для сброса пароля Windows и получения доступа к вашей системе. Это эффективный инструмент, который вы можете использовать для сброса или удаления забытого и утерянного пароля в Windows 10/8/7 за считанные секунды. Инструмент также быстр и отвечает вовремя. Чтобы восстановить пароль Windows с помощью Passper для Windows, выполните следующие действия.
Скачать бесплатноДля Win 10/8/7/XP/Vista
Загрузите и установите Passper WinSenior на доступный компьютер, затем запустите его.
Шаг 1. Вставьте USB/CD/DVD в дисковод и нажмите кнопку «Создать», чтобы начать создание загрузочного диска. После этого просто извлеките его.
Шаг 2. Вставьте созданный диск в заблокированный компьютер, затем следуйте инструкциям на экране, чтобы войти в меню загрузки в соответствии с типом и маркой вашего компьютера.
Шаг 3. После этого откроется интерфейс восстановления пароля Windows. Просто выберите
Сбросьте пароль Windows из 4 вариантов, найдите целевую учетную запись пользователя, для которой вы хотите сбросить пароль, и нажмите кнопку «Далее», чтобы продолжить.
После этого откроется интерфейс восстановления пароля Windows. Просто выберите
Сбросьте пароль Windows из 4 вариантов, найдите целевую учетную запись пользователя, для которой вы хотите сбросить пароль, и нажмите кнопку «Далее», чтобы продолжить.
Шаг 4 : Введите новый пароль для выбранной учетной записи. Затем вы можете войти в Windows 10 с новым паролем
После сброса пароля учетной записи Windows 10 нажмите «Перезагрузить компьютер», чтобы открыть заблокированную Windows 10.
Затем выполните шаги части 1, чтобы восстановить заводские настройки Windows 10. настройки.
Заключение
Готов поспорить, вы знаете, как восстановить заводские настройки Windows 10 без пароля. Если вам нужно перезагрузить свой ноутбук перед его продажей или просто хотите обновить свой компьютер для повышения производительности, один из этих методов подойдет вам. Если вы хотите сбросить его, не теряя ни одного файла, то Passper Windows Password Recovery Tool , безусловно, ваш лучший выбор.
Как восстановить заводские настройки ноутбука с Windows 10 | Ultimate Guide
Если вы испытываете постоянно увеличивающуюся задержку на своем ноутбуке с Windows 10, который раньше был быстрым, скорее всего, вы, как и все остальные, нуждаетесь в сбросе настроек своего ноутбука. Это функция, которая удаляет все файлы и приложения внутри вашего ноутбука, а затем переустанавливает программы по умолчанию, чтобы вы могли начать все сначала.
Чтобы восстановить заводские настройки ноутбука с Windows 10, все, что вам нужно сделать, это найдите «Сбросить этот компьютер» в строке поиска Windows. Затем нажмите «Начать». Затем продолжайте выбирать предпочтительные настройки для перезагрузки ноутбука, пока, наконец, не дойдете до кнопки «Сброс». Нажмите на нее, а затем подождите, пока она не закончится.
Это довольно просто и понятно, но опасно. Вы можете случайно удалить важный файл и осознать это спустя много времени после того, как окончательно удалили его. Вот почему ваш ноутбук с Windows 10 имеет встроенные средства защиты, которые вы можете выбрать, чтобы выбрать, какие файлы вы хотите удалить, а какие не удалять после сброса настроек. И в этой статье мы рассмотрим различные методы и советы о том, как безопасно восстановить заводские настройки ноутбука с Windows 10.
Вот почему ваш ноутбук с Windows 10 имеет встроенные средства защиты, которые вы можете выбрать, чтобы выбрать, какие файлы вы хотите удалить, а какие не удалять после сброса настроек. И в этой статье мы рассмотрим различные методы и советы о том, как безопасно восстановить заводские настройки ноутбука с Windows 10.
3 способа восстановить заводские настройки ноутбука с Windows 10
Вам может быть интересно, какой самый безопасный способ восстановить заводские настройки ноутбука с Windows, но вы также хотите сбросить его как можно быстрее, потому что ваш сломанный ноутбук действительно тянет все сроки с ним.
3 метода, которые будут подробно описаны в этой статье, в основном являются компромиссом между тем, чтобы быть безопаснее или быстрее, вместе с другими их различиями. Не существует универсального лучшего, и это во многом зависит от ваших предпочтений, но, тем не менее, любой из этих трех подойдет.
Использование сброса системы Windows
Сброс системы Windows лучше всего использовать, если ваш ноутбук все еще может открываться и может все еще использоваться, потому что вам понадобится помощь панели поиска Windows и навигации по ее элементам управления. Если вы смогли это сделать, считайте, что вам повезло с прочным ноутбуком, потому что некоторые сломанные ноутбуки не могут даже войти в систему. затем найдите панель поиска Windows.
Если вы смогли это сделать, считайте, что вам повезло с прочным ноутбуком, потому что некоторые сломанные ноутбуки не могут даже войти в систему. затем найдите панель поиска Windows.
- Введите и нажмите «Сбросить этот компьютер» в строке поиска Windows.
- Откроется окно «Обновление и безопасность». Перейдите на вкладку «Восстановление», найдите «Сбросить этот компьютер» и нажмите «Начать» прямо под ним.
- Появится окно, в котором вам будет предложено выбрать между облачной загрузкой и локальной переустановкой. Это два разных типа процесса переустановки, которые могут использоваться на вашем ноутбуке с Windows 10.
- Другое окно появится после выбора между облачной загрузкой и локальной переустановкой, в котором вам будет предложено выбрать между «Сохранить мои файлы» или «Удалить все». В этом окне вас попросят выбрать, хотите ли вы сохранить свои личные файлы при удалении и переустановке всех других приложений или хотите просто удалить все, чтобы начать с нуля.

- Если вы хотите сохранить все свои файлы, нажмите «Сохранить мои файлы» > «Далее» > «Сброс». Если вы хотите удалить все файлы, включая драйверы, приложения и личные файлы, нажмите «Удалить все».
- Если на вашем ноутбуке с Windows 10 установлено несколько дисков и вы выбрали «Удалить все», появится другое окно с надписью «Хотите удалить все файлы с диска?»
- Выберите «Только диск, на котором установлена Windows», если вы хотите исключить другие диски и просто хотите сбросить настройки диска, на котором установлена Windows. Выберите «Все диски», если вы хотите полностью переработать свой ноутбук, и все файлы будут удалены на всех ваших дисках.
- Затем вас спросят: «Хотите ли вы очистить диски?» Если вы хотите удалить файлы, а не очищать диски, выберите «Просто удалить мои файлы». Если вам нужен более глубокий подход, который также заключается в очистке ваших дисков, выберите «Удалить файлы и очистить диск».

- Наконец, у вас не будет большого выбора, так как вам нужно будет выбирать только между «Сброс» и «Отмена». Если вы нажмете «Сброс», ваш ноутбук начнет восстанавливать заводские настройки вашего ноутбука с Windows 10. Дождитесь завершения сброса настроек.
Использование среды восстановления Windows
Если у вас есть ноутбук, который настолько сломан, что вход в систему, кажется, займет вечность, или ваш ноутбук все еще быстр, но вы не можете просто заставить свой разум вспомнить пароль, тогда используйте восстановление Windows Среда для сброса настроек вашего ноутбука с Windows 10 может быть лучшим вариантом для вас.
Это очень похоже на сброс настроек через системный сброс Windows, разница в том, что вы не будете использовать панель поиска Windows. Для этого вот краткое изложение для вас:
- Отключите все внешние устройства, а затем выключите ноутбук.
- Затем включите ноутбук с Windows 10 и сразу же несколько раз нажмите клавишу F11, пока не появится окно «Выберите вариант».

- Нажмите кнопку «Устранение неполадок», а затем выберите «Сбросить этот компьютер».
- Вам будет предложено выбрать между «Облачной загрузкой» и «Локальной переустановкой». Облачная загрузка лучше для поврежденной системы, но вы все равно можете проверить их полный список различий, который будет подробно описан ниже.
- Другое окно появится после выбора между облачной загрузкой и локальной переустановкой, в котором вам будет предложено выбрать между «Сохранить мои файлы» или «Удалить все».
- Если вы хотите сохранить все свои файлы, нажмите «Сохранить мои файлы» > «Далее» > «Сброс». Если вы хотите удалить все файлы, включая драйверы, приложения и личные файлы, нажмите «Удалить все».
- Если на вашем ноутбуке с Windows 10 установлено несколько дисков и вы выбрали «Удалить все», появится другое окно с надписью «Хотите удалить все файлы с диска?»
- Выберите «Только диск, на котором установлена Windows», если вы хотите исключить другие диски и просто хотите сбросить настройки диска, на котором установлена Windows.
 Выберите «Все диски», если вы хотите полностью переработать свой ноутбук, и все файлы будут удалены на всех ваших дисках.
Выберите «Все диски», если вы хотите полностью переработать свой ноутбук, и все файлы будут удалены на всех ваших дисках.
- Далее вас спросят: «Вы также хотите почистить диски?» Если вы хотите удалить файлы, а не очищать диски, выберите «Просто удалить мои файлы». Если вам нужен более глубокий подход, который также заключается в очистке ваших дисков, выберите «Удалить файлы и очистить диск».
- Наконец, появится всплывающее окно, в котором вам будет предложено выбрать между «Сброс» и «Отмена» в качестве варианта. Нажмите «Сброс» и дождитесь завершения сброса настроек вашего ноутбука с Windows 10 до заводских.
Использование параметра «Новый запуск»
В Windows 10 есть третий метод, который можно использовать для сброса настроек ноутбука до заводских. Если вы уже понимаете процесс использования Windows System Reset или Windows Recovery Environment, это на самом деле окажется для вас проще. В некоторых случаях этот метод может оказаться более подходящим для вас.
Чтобы помочь вам понять вариант «Новый старт», их различия перечислены ниже:
- «Новый старт» не дает вам места для случайного удаления важного файла, поскольку его настройка автоматически настроена на то, чтобы не стирать ваши файлы.
- Кроме того, он не использует ваши локальные драйверы для переустановки Windows 10, а загружает все последние файлы и драйверы Windows. Это одна из замечательных особенностей использования Windows Fresh Start.
- «Новый запуск» также сохраняет некоторые установленные вами параметры Windows, что экономит время на повторную полную настройку ноутбука до желаемых параметров. Хотя слово «некоторые настройки» на самом деле весьма расплывчато.
В целом, Windows Fresh Start — это еще один вариант, предлагаемый Windows, который может больше подойти другим. Чтобы узнать, как восстановить заводские настройки ноутбука с помощью «Нового запуска», выполните следующие действия:
- Найдите и нажмите «Параметры восстановления» в строке поиска Windows.

- Прокрутите вниз до «Дополнительные параметры восстановления» и найдите синий текст с надписью «Узнайте, как начать заново с чистой установкой Windows».
- Нажмите на нее и подождите, пока не появится окно с вопросом «Вы хотели переключить приложения?»
- Выберите Да.
- Появится окно безопасности Windows, затем нажмите «Начать».
Основное отличие Windows Fresh Start от сброса системы Windows и среды восстановления Windows заключается в том, что Fresh Start имеет настройку по умолчанию, которую нельзя изменить. Если готовые настройки, которые предлагает Fresh Start, вас уже устраивают, вы можете выбрать этот метод, потому что он проще и требует меньше шагов.
Но если вы хотите изменить некоторые настройки по умолчанию, которые были установлены Windows Fresh Start, то вам лучше выбрать только сброс системы Windows и среду восстановления Windows.
Разница между локальной переустановкой и загрузкой из облака
Локальная переустановка и загрузка из облака — это два метода, которые Windows 10 предлагает вам в качестве средства переустановки удаленных драйверов и файлов Windows. Они оба являются товарами по-своему, поэтому вам лучше сделать выбор после того, как вы узнаете, что они оба предлагают.
Они оба являются товарами по-своему, поэтому вам лучше сделать выбор после того, как вы узнаете, что они оба предлагают.
Локальная переустановка
Локальная переустановка — это метод переустановки Windows, при котором все драйверы и файлы Windows берутся из ваших системных файлов до того, как начнется процесс сброса настроек. Ваш компьютер обнаруживает все локально доступные драйверы и файлы и создает их резервную копию, затем после перезагрузки ноутбука с Windows он переустановит все необходимые драйверы.
Это единственный метод, используемый для перезагрузки вашего ноутбука до того, как Windows предоставила вам возможность использовать облачную загрузку, и даже с этим добавленным методом локальная переустановка по-прежнему проще и намного быстрее, чем облачная загрузка.
Его недостатком является то, что если причиной того, что у вас медленный или сломанный ноутбук, является неисправный драйвер, он все равно будет установлен Windows. Это огромная ошибка, потому что на самом деле это то, что вы пытаетесь решить в первую очередь.
Кроме того, использование локальной переустановки дает вам дополнительную задачу по обновлению драйверов вручную после сброса настроек вашего ноутбука, поскольку ваши предыдущие драйверы все еще не могут быть обновлены.
Облачная загрузка
Облачный метод переустановки является более новым из двух. Вместо того, чтобы использовать ваши локальные драйверы, Windows автоматически компилирует все свои последние версии драйверов и файлов непосредственно из Microsoft и использует их для процесса переустановки.
Его преимущество в том, что он действительно дает вам возможность начать новую жизнь, в которой вы нуждаетесь, потому что он предотвращает использование старых драйверов и поврежденных файлов, которые могут быть причиной зависаний вашего ноутбука. Сделайте это, если вам нужен более надежный метод переустановки драйверов.
Его недостатком является то, что это занимает гораздо больше времени, чем при локальной переустановке. Это связано с тем, что ваш ноутбук с Windows 10 также загружает файлы из Интернета, которые также могут быть легко доступны внутри него.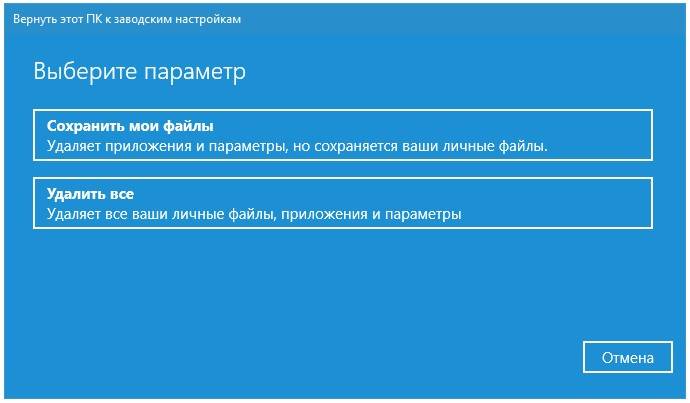
Кроме того, скорость загрузки прямо пропорциональна скорости вашего интернета. Поэтому, если у вас нет подключения к Интернету или один из неисправных драйверов связан с вашим сетевым подключением, у вас могут возникнуть небольшие проблемы с его использованием.
Важные советы перед сбросом настроек ноутбука с Windows 10
Сделайте резервную копию важных файлов
Самая сложная часть восстановления заводских настроек ноутбука с Windows 10 заключается не в следовании подробным инструкциям, а в случайном удалении важного файла. Иногда на воссоздание одного файла уходят месяцы или годы, а некоторые файлы, такие как изображения, вообще невозможно воссоздать.
Итак, чтобы избавить себя от проблемы случайного удаления важного файла, делайте резервные копии своих файлов. Вы можете использовать жесткий диск или облачное хранилище, чтобы сохранить копию своих файлов перед сбросом настроек ноутбука.
Проверьте свои драйверы Windows
Одна из причин, по которой вы захотите восстановить заводские настройки ноутбука с Windows, заключается в том, что он уже замедляется. И это может быть вызвано либо слишком большим количеством программ, либо слишком большим количеством файлов, либо слишком большим количеством неисправных драйверов.
И это может быть вызвано либо слишком большим количеством программ, либо слишком большим количеством файлов, либо слишком большим количеством неисправных драйверов.
Было бы лучше убедиться, что у вас нет неисправных драйверов, чтобы выбрать метод локальной переустановки вместо метода облачной загрузки, что значительно ускорит сброс настроек к заводским.
Переустановка удаленных приложений
Завершение процесса восстановления заводских настроек вашего ноутбука с Windows 10 — это не конец строки, поскольку вам все еще нужно будет переустановить нужные вам программы, которые не относятся к системе по умолчанию.
Но прежде чем начинать устанавливать их вручную по одному, вы можете попробовать использовать и открыть файл «Удаленные приложения» на рабочем столе. Удаленные приложения были перечислены здесь, включая ссылки, где их можно скачать. Это хороший способ ускорить процесс переустановки, чтобы помочь вам снова встать на ноги как можно скорее.
Хотя некоторые приложения по-прежнему не отображаются здесь, и если это произойдет, вам придется установить их вручную.




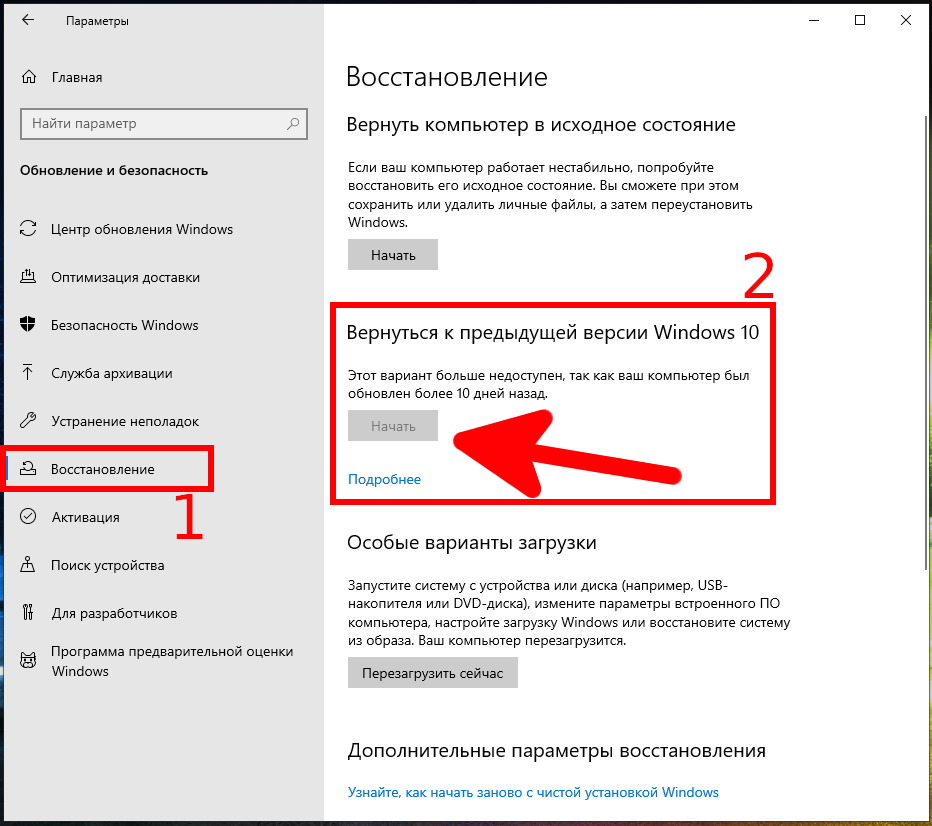


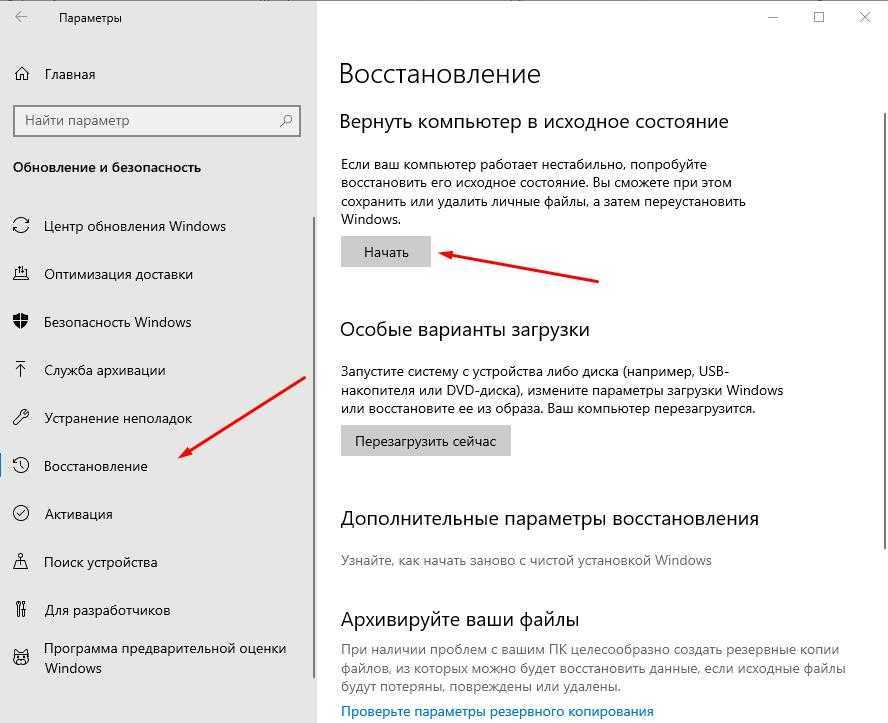 Пользовательские программы после этого придётся переустанавливать, но личные файлы при сбросе можно будет сохранить.
Пользовательские программы после этого придётся переустанавливать, но личные файлы при сбросе можно будет сохранить. Он начнётся по щелчку на одноимённом пункте, и может продлиться до нескольких часов, сопровождаясь перезагрузками, и временами создавая впечатление зависания. Следует терпеливо дождаться окончания процесса, не вмешиваясь в работу системы.
Он начнётся по щелчку на одноимённом пункте, и может продлиться до нескольких часов, сопровождаясь перезагрузками, и временами создавая впечатление зависания. Следует терпеливо дождаться окончания процесса, не вмешиваясь в работу системы. По окончании процесса сброса пользователь сможет вновь установить их, использовав этот список.
По окончании процесса сброса пользователь сможет вновь установить их, использовав этот список.



 Выберите «Все диски», если вы хотите полностью переработать свой ноутбук, и все файлы будут удалены на всех ваших дисках.
Выберите «Все диски», если вы хотите полностью переработать свой ноутбук, и все файлы будут удалены на всех ваших дисках.