Windows 10: как сбросить компьютер к заводским настройкам
02.07.2021
Автор: CHIP
1 звезда2 звезды3 звезды4 звезды5 звезд
Windows 10: как сбросить компьютер к заводским настройкам
3
5
1
12
Вы можете сбросить Windows 10 на своем компьютере или ноутбуке к заводским настройкам. Рассказываем о трех способах, как это сделать.
Cброс Windows 10 к заводским настройкам
Самый простой способ сбросить Windows 10 — сделать это с помощью настроек вашего компьютера или ноутбука. Для этого установка Windows должна находиться в отдельном разделе диска. Это относится к большинству ПК, особенно если Windows 10 уже была предустановлена.
Для этого установка Windows должна находиться в отдельном разделе диска. Это относится к большинству ПК, особенно если Windows 10 уже была предустановлена.
- С помощью сочетания клавиш [Windows] + [i] откройте параметры Windows.
- В категории «Обновление и безопасность» слева вы найдете запись «Восстановление».
- В пункте «Вернуть компьютер в исходное состояние» нажмите на «Начать».
- На следующем шаге вы можете решить, следует ли удалять ваши личные документы. Если нет, выберите опцию «Сохранить мои файлы».
- Выберите локальную переустановку или загрузку системы из облака и следуйте подсказкам системы для завершения сброса.
Процесс может занять от нескольких минут до нескольких часов. Обязательно подождите, пока Windows завершит сброс и не выключайте компьютер.
Эксплуатация
Как восстановить удаленные файлы на Windows-компьютере
Как сбросить Windows 10 с помощью Media Creation Tool
Также вы можете сбросить Windows 10 с помощью бесплатного инструмента Media Creation Tool.
Скачать Media Creation Tool
- Загрузите и установите программу на свой компьютер.
- Затем запустите инструмент и следуйте инструкциям, чтобы создать установочный носитель.
- После этого вы можете напрямую запустить переустановку (сброс) Windows 10.
- Выберите, хотите ли вы при переустановке сохранить свою личную информацию и приложения.
- Наконец, подождите, пока восстановление не будет полностью завершено. Затем Windows автоматически перезагрузится.
Эксплуатация
UAC: как отключить контроль учетных записей в Windows 10
Переустановка Windows 10 с помощью ISO
Если советы, приведенные в первой части статьи, не работают, вы можете переустановить Windows 10 через ISO-файл. Однако при этом все ваши данные будут потеряны.
Однако при этом все ваши данные будут потеряны.
Первое, что нужно сделать, это загрузить установочный файл (образ) Windows 10. Он будет в формате ISO. Если ваша система работает стабильно, начните установку, просто щелкнув дважды по ISO-файлу. В ином случае файл можно установить с помощью USB-накопителя, внешнего жесткого диска или DVD-диска.
Читайте также:
- Как отключить брандмауэр Windows
- Как узнать ключ Windows 10: пошаговая инструкция
Автор
CHIP
Была ли статья интересна?
Поделиться ссылкой
Нажимая на кнопку «Подписаться»,
Вы даете согласие на обработку персональных данных
Рекомендуем
Как установить часы на экран смартфона: несколько способов
Лучшие смартфоны весны 2023: топ-9 моделей
Аккумуляторная пила: плюсы и минусы, рейтинг лучших
Магия цифр: как скручивают пробег автомобиля и как узнать реальные цифры
Четыре с половиной проблемы электромобилей: анализируем личный опыт в Норвегии
Какая видеокарта нужна для игр? Топ-3 варианта в бюджетном сегменте
Топ-10 лучших вертикальных пылесосов: рейтинг 2023
Система ABS в автомобиле: сокращает ли она тормозной путь?
Что такое телематический блок и как он помогает сэкономить на каско
Реклама на CHIP Контакты
Как сбросить Windows 10 до заводского состояния: 2 способа
Главная » Руководства » Windows 10
Автор Мария На чтение 8 мин Просмотров 478 Опубликовано
Полное руководство по Windows 10
Сброс переустанавливает Windows 10, но позволяет вам выбрать, сохранить ли ваши файлы или удалить их, а затем переустановить Windows 10.
Начиная со сборки Windows 10 18312, Microsoft добавила новый пользовательский интерфейс для сброса этого ПК в разделе «Настройки» > «Обновление и безопасность» > «Восстановление». Новый пользовательский интерфейс обеспечивает более единообразную работу на устройствах с различными конфигурациями и требует меньше кликов для завершения.
Начиная с Windows 10 сборки 18970, функция «Сбросить этот компьютер» теперь предоставляет пользователям новый выбор: загрузить Windows из облака или использовать локальную переустановку. Ранее «Сбросить этот компьютер» мог выполнять только локальную переустановку и создавать новую установку Windows из существующих файлов Windows.
Опция облачной загрузки переустановит ту же сборку, версию и выпуск, которые в настоящее время установлены на вашем устройстве. Этот новый вариант облачной загрузки доступен для всех устройств с Windows 10 и отличается от функции «Восстановление из облака», доступной на некоторых более ранних устройствах с Windows 10.
Этот новый вариант облачной загрузки доступен для всех устройств с Windows 10 и отличается от функции «Восстановление из облака», доступной на некоторых более ранних устройствах с Windows 10.
| Вариант | Что он делает |
| Сохранить мои файлы |
|
| Удалить все |
|
| Восстановить заводские настройки |
|
Как создать образ восстановления, используемый для сброса Windows 10
Вы должны войти в систему как администратор, чтобы создать образ восстановления сброса.
Образ восстановления для сброса в основном похож на то, что ваш установочный носитель всегда подключен и готов к использованию для сброса вашего ПК.
В этом руководстве показано, как создать образ восстановления, который используется вместо OEM-образа восстановления, установочного носителя или диска восстановления для сброса Windows 10.
- В проводнике (Win+E) создайте новую папку с именем ResetRecoveryImage в месте (например, F:), где вы хотите хранить образ для восстановления.
Рекомендуется создать ResetRecoveryImage на жестком диске, отличном от того, на котором установлена Windows, чтобы защитить вас в случае сбоя жесткого диска Windows.
- Если вы еще этого не сделали, загрузите 32-разрядный или 64-разрядный ISO-файл Windows 10 той же версии и 32-разрядной или 64-разрядной версии, что и установленная в настоящее время Windows 10.
- Дважды щелкните файла ISO, чтобы смонтировать и открыть его. Откройте папку с исходным кодом и скопируйте файл install.
 wim.
wim. - Вставьте файл install.wim в новую папку ResetRecoveryImage из шага 1 выше.
- Откройте командную строку с правами администратора.
- Введите приведенную ниже команду в командную строку и нажмите Enter.
reagentc /setosimage /path "location\ResetRecoveryImage" /index 1Замените расположение в приведенной выше команде на полный путь, по которому вы создали папку ResetRecoveryImage на шаге 1 выше.
Как сбросить Windows 10 при загрузке
В этом руководстве показано, как сбросить Windows 10, чтобы удалить все и начать заново с чистой установкой Windows 10 на вашем компьютере.
Функция «Сбросить этот компьютер» недоступна в безопасном режиме.
- Загрузитесь с расширенными параметрами запуска и нажмите «Устранение неполадок».
- Нажмите «Перезагрузить компьютер».
- Нажмите «Удалить все». Если вы нажмете/нажмете «Сохранить мои файлы », вместо этого будет обновлена Windows .

- Нажмите «Загрузка из облака» или «Локальная переустановка», чтобы узнать, как вы хотите переустановить Windows 10.
Облачная загрузка доступна только в Windows 10 сборки 18970 и выше. Вы можете использовать новый вариант облачной загрузки, чтобы получить Windows из облака для переустановки вместо повторного использования существующих файлов Windows для создания новой копии. Это может быть более надежным способом переустановки Windows и, в зависимости от скорости интернета, может быть и более быстрым. Раньше для достижения аналогичного результата вам нужно было загрузить Windows и создать USB-накопитель, но, поскольку он встроен в Windows, для установки не требуются дополнительные шаги по созданию USB-накопителя.
- Если будет предложено Вставить носитель, вам нужно будет вставить установочный носитель Windows 10 или диск восстановления, чтобы продолжить.
- При появлении запроса щелкните установку Windows 10, которую вы хотите сбросить.

- Если на вашем ПК более одного диска (раздела) на диске Windows 10, то выберите удалить все файлы только с диска Windows или со всех дисков.
- Если вы выберете все диски, это приведет к удалению всех разделов/томов на системном диске Windows.
- Если вы выберете диск Windows , это удалит только раздел/том, на котором установлена Windows.
- Нажмите «Просто удалить мои файлы» или «Полностью очистить диск».
- Просто удалите мои файлы = Это выполняет быстрое форматирование и не занимает много времени. Ваши файлы могут быть восстановлены кем-то другим, поскольку они только помечены как удаленные. Вы бы использовали этот вариант, если вы держите свой компьютер.
- Полностью очистить диск = Выполняет безопасное стирание, чтобы полностью очистить диск, перезаписав файлы, чтобы их нельзя было легко восстановить. Это может занять несколько часов. Вы хотели бы сделать этот вариант, если вы перерабатываете или продаете свой компьютер.
- Нажмите «Сброс», когда будете готовы начать.

- Теперь начнется сброс Windows 10. Это займет некоторое время, и ваш компьютер несколько раз перезагрузится в процессе.
- Когда закончите, выберите свой регион и нажмите «Да». Если вы хотите настроить этот ПК для использования OOBE (вне коробки), чтобы другой пользователь/владелец мог в этот момент завершить настройку Windows на ПК со своей учетной записью и настройками в следующий раз, когда компьютер включился, затем:
- Нажмите SHIFT + F10, когда увидите скриншот ниже, чтобы открыть командную строку.
- Введите
C:\Windows\System32\shutdown -s -t 0 -fв командную строку и нажмите Enter, чтобы закрыть Windows.
- Выберите нужный язык клавиатуры и нажмите «Да».
- Нажмите «Добавить раскладку» или «Пропустить» в зависимости от того, хотите ли вы добавить вторую раскладку клавиатуры или нет.
- Нажмите «Принять лицензионное соглашение Windows».
- Теперь программа установки Windows проверит подключение к Интернету.
 Если подключение к Интернету не обнаружено, вам будет предложено выбрать сеть Ethernet или настроить и подключиться к вашей беспроводной сети, а затем нажать/нажать «Далее».
Если подключение к Интернету не обнаружено, вам будет предложено выбрать сеть Ethernet или настроить и подключиться к вашей беспроводной сети, а затем нажать/нажать «Далее».
Как сбросить Windows 10 из настроек
- Откройте «Настройки», нажмите «Обновление и безопасность».
- Нажмите «Восстановление» с левой стороны и «Начать» в разделе «Сбросить этот компьютер». Это откроет файл C:\Windows\System32\ systemreset.exe.
- Если будет предложено вставить носитель, вам нужно будет вставить установочный носитель Windows 10 или диск восстановления, чтобы продолжить.
- Нажмите «Удалить все». Если вы нажмете/нажмете «Сохранить мои файлы», вместо этого будет обновлена Windows.
- Нажмите «Загрузка из облака» или «Локальная переустановка». Облачная загрузка доступна только в Windows 10 сборки 18970 и выше.
- Нажмите «Изменить настройки».
- Включите или выключите «Очистить данные», «Удалить файлы со всех дисков» и «Загрузить Windows» для того, что вы хотите, и нажмите «Подтвердить».

Параметр «Удалить файлы со всех дисков» будет доступен только в том случае, если у вас более одного диска (раздела) на диске Windows 10. Если вы включите «Да, все диски», это приведет к удалению всех разделов/томов на системном диске Windows. Если вы выключите «Да, все диски», это удалит только раздел/том, на котором установлена Windows.
- Нажмите «Далее». Если вы включили «Удалить файлы со всех дисков», у вас будет ссылка «Показать список затронутых дисков», по которой можно щелкнуть.
- При появлении запроса нажмите «Далее».
- Нажмите «Сброс», когда будете готовы начать.
- Перейдите к шагу 10 в предыдущем руководстве.
Windows 10 переустановка Windows 10 сброс Windows 10
Поделиться с друзьями
Как восстановить заводские настройки в Windows 10
Когда вы покупаете по ссылкам на нашем сайте, мы можем получать партнерскую комиссию. Вот как это работает.
Если вам нужно знать, как восстановить заводские настройки в Windows 10, скорее всего, у вас возникли проблемы, которые не удалось решить с помощью других шагов по устранению неполадок.
Как правило, восстановление заводских настроек устройства Windows является последним инструментом в наборе инструментов для устранения неполадок — так сказать, ядерным вариантом, который следует использовать, когда все другие варианты не сработали. Выполнив сброс к заводским настройкам в Windows 10, вы, по сути, вернете свое устройство к тому состоянию, в котором оно было, когда оно сошло с конвейера завода. Так что, хотя это может показаться гибелью и мраком, вы также можете подумать об этом как о новом старте!
Однако вы должны иметь в виду, что это потенциально сотрет все с вашего компьютера, поэтому сброс настроек к заводским часто используется как часть процесса продажи старых устройств. Хотя описанный ниже метод предусматривает возможность сохранения файлов, мы определенно рекомендуем сделать резервную копию всех важных данных перед началом работы, используя один из 
После того, как вы создали резервную копию или уверены, что можете продолжить, не делая этого, просто прочитайте, чтобы узнать, как восстановить заводские настройки в Windows 10.
Как восстановить заводские настройки в Windows 10
1. Выберите «Настройки» в меню «Пуск». Меню «Пуск» находится на панели инструментов вашего устройства с Windows 10. Просто щелкните значок Windows в левом нижнем углу экрана. Вы также можете использовать соседнюю панель поиска; просто введите «настройки».
(Изображение предоставлено Microsoft)2. Выберите «Обновления и безопасность» в меню настроек. После загрузки меню настроек выберите «Обновления и безопасность» из списка параметров. Если у вас возникли проблемы с его поиском, просто используйте панель поиска в верхней части окна, чтобы легко найти его.
3. Выберите «Восстановление» в меню «Обновления и безопасность». В левой части меню «Обновления и безопасность» есть несколько разных вкладок; «Восстановление» — это тот, который нам нужно выбрать. Если у вас возникли проблемы с его обнаружением, не стесняйтесь использовать панель поиска вверху.
Если у вас возникли проблемы с его обнаружением, не стесняйтесь использовать панель поиска вверху.
4. Нажмите «Начать» в разделе «Сбросить этот компьютер». Теперь, когда вы находитесь на вкладке «Восстановление» в верхней части окна, вы должны увидеть заголовок с пометкой «Перезагрузить этот компьютер», а под ним — короткий абзац текста и кнопку с надписью «Начать». кнопка.
(Изображение предоставлено Microsoft)5. Выбрано удалить все или сохранить файлы. Теперь вам будет предоставлен выбор: «Удалить все» или «Сохранить мои файлы». Это довольно очевидно, но, по сути, первое сотрет все ваше устройство, тогда как второе сотрет ваше устройство, но сохранит ваши личные файлы.
6. Решите, хотите ли вы стереть весь диск (если вы выбрали «Удалить все» на предыдущем шаге). Выбор «Сохранить мои файлы» запустит процесс сброса, поэтому перейдите к следующему шагу. Если вы выберете «Удалено все», вы увидите экран дополнительных параметров. Здесь вам предоставляется выбор: хотите ли вы просто удалить файлы с вашего устройства или полностью стереть диск. Мы рекомендуем второй вариант, если вы хотите полностью перезагрузить устройство.
Здесь вам предоставляется выбор: хотите ли вы просто удалить файлы с вашего устройства или полностью стереть диск. Мы рекомендуем второй вариант, если вы хотите полностью перезагрузить устройство.
7. Подтвердите, что хотите выполнить сброс. Прежде чем процесс начнется полностью, Windows 10 запросит окончательное подтверждение того, что вы определенно хотите перезагрузить устройство. Это точка невозврата, поэтому перед подтверждением убедитесь, что вы действительно хотите очистить свое устройство.
8. Дождитесь завершения процесса сброса. Теперь, когда вы выбрали сброс устройства с Windows 10, вам нечего делать, кроме как дождаться завершения процесса. В зависимости от того, какой тип сброса вы выбрали, а также от того, сколько данных хранится на устройстве, это может занять до пары часов.
9. Повторно настройте устройство. После завершения сброса Windows 10 автоматически перезагрузится, и с этого момента ваше устройство должно вернуться в состояние, в котором оно было совершенно новым. Теперь вы можете настроить его снова.
Теперь вы можете настроить его снова.
Дополнительные советы по Windows 10
Хотите прочитать дополнительные советы по устранению неполадок Windows? Мы вас прикрыли. Начните с того, как загрузиться в безопасном режиме Windows 10, как обновить драйверы в Windows 10, как подключить сетевой диск в Windows 10, как обновить Windows 10 и как переустановить Windows 10.
Если вам нужны более общие советы по Windows 10, обязательно ознакомьтесь с тем, как открыть диспетчер задач в Windows, как найти ключ продукта Windows 10, как включить Bluetooth для Windows 10, как зашифровать файлы на Windows 10, как разделить экран в Windows 10, как сделать снимок экрана в Windows 10, как записать экран в Windows 10 и как изменить пароль в Windows 10.
Лучшие на сегодняшний день стандартные ноутбуки предлагают
вкладка)
(открывается в новой вкладке)
$455,09
(открывается в новой вкладке)
$299
(открывается в новой вкладке)
Просмотр сделки (открывается в новой вкладке)
(открывается в новой вкладке)
9006 новая вкладка) (открывается в новой вкладке) (открывается в новой вкладке)469 $
(открывается в новой вкладке)
Рекомендуемая розничная торговля. ..
..
(открывается в новой вкладке)
(открывается в новой вкладке)
499,99 $
(открывается в новой вкладке)
Посмотреть предложение (откроется в новой вкладке)
Показать больше предложений
Получите мгновенный доступ к последним новостям, самым горячим обзорам, выгодным предложениям и полезным советам.
Свяжитесь со мной, чтобы сообщить о новостях и предложениях от других брендов Future. Получайте электронные письма от нас от имени наших надежных партнеров или спонсоров. Рори — редактор сделок Tom’s Guide в Великобритании. Он охватывает широкий круг тем, но уделяет особое внимание сделкам, играм и потоковой передаче. Когда он не рыскает по розничным магазинам в поисках пополнения запасов PS5 или не пишет горячие обзоры новейшего игрового оборудования и стриминговых шоу, его можно найти на музыкальных фестивалях и полностью разочароваться в своей ужасной футбольной команде.
Темы
Программное обеспечение
Windows
Как восстановить заводские настройки ПК с Windows 10 или 11
При покупке по ссылкам на нашем сайте мы можем получать партнерскую комиссию. Вот как это работает.
(Изображение предоставлено Microsoft)Если ваш компьютер загроможден, у вас возникли технические проблемы или вы готовитесь продать свой компьютер, возможно, пришло время восстановить заводские настройки Windows 10 или 11. Таким образом, вы можете вернуть свой компьютер в исходное состояние. когда вы достали его из коробки.
Этот вариант немного менее эффективен, чем ядерный вариант: полное удаление разделов Windows и переустановка с нуля. И в Windows 10, и в Windows 11 есть простые встроенные утилиты сброса, которые упрощают изменение заводских настроек.
Восстановление заводских настроек ПК с Windows 10 и 11 включает очень похожие шаги. Фактически, самые большие различия связаны с различиями операционных систем в меню «Пуск» и приложении настроек. У нас есть инструкции для обеих версий Windows ниже. Вот как восстановить заводские настройки ПК с Windows 10 или Windows 11:
У нас есть инструкции для обеих версий Windows ниже. Вот как восстановить заводские настройки ПК с Windows 10 или Windows 11:
Как восстановить заводские настройки Windows 11
1. Нажмите «Настройки» . Если он закреплен в меню «Пуск», найдите его там. Если нет, вы можете найти его, выполнив поиск в Windows.
(Изображение предоставлено Tom’s Hardware)2. Прокрутите вниз до пункта «Восстановление» в системном меню. Настройки по умолчанию находятся в меню «Система» в Windows 11, поэтому просто прокрутите и щелкните.
(Изображение предоставлено Tom’s Hardware)3. Нажмите «Сбросить компьютер» рядом с параметром «Сбросить этот компьютер».
(Изображение предоставлено Tom’s Hardware) 4. Выберите, сохранить файлы или удалить все. Первый вариант сохранит файлы, но удалит программы и любые изменения настроек. Последний избавляется от всего, но обратите внимание, что очень решительный человек с программным обеспечением для восстановления файлов может восстановить ваши файлы.
5. Выберите способ переустановки Windows 11. Вы можете загрузить Windows из Интернета или использовать резервную копию, которая уже находится на вашем устройстве.
(Изображение предоставлено Tom’s Hardware)6. Подтвердите настройки и нажмите «Далее».
(Изображение предоставлено Tom’s Hardware)7. Нажмите «Сброс» в последний раз для подтверждения.
(Изображение предоставлено Tom’s Hardware)Компьютер начнет перезагружаться. Он перейдет к экрану с надписью «Подготовка к сбросу» вместе с прогрессом. ПК будет перезагружен несколько раз и отобразит экран с надписью «Сброс этого ПК» вместе с процентом выполнения.
(Изображение предоставлено Tom’s Hardware) Когда процесс завершится, Windows 11 будет переустановлена, и ваш компьютер запустится с экрана настройки. Вам нужно будет выбрать некоторые настройки, а затем войти в свою учетную запись Microsoft (или использовать наш трюк для , устанавливая Windows 11 без учетной записи Microsoft ). Как только это будет сделано, вы вернетесь к рабочему столу и будете готовы снова использовать свой компьютер.
Как только это будет сделано, вы вернетесь к рабочему столу и будете готовы снова использовать свой компьютер.
Как восстановить заводские настройки Windows 10
1. Нажмите «Настройки». В меню «Пуск» есть значок шестеренки, или вы можете найти его в поиске Windows.
(Изображение предоставлено Tom’s Hardware)2. Нажмите «Обновление и безопасность».
(Изображение предоставлено Tom’s Hardware)3. Выберите «Восстановление» на левой боковой панели.
(Изображение предоставлено Tom’s Hardware)4. Нажмите «Начать» под заголовком «Сбросить этот компьютер».
(Изображение предоставлено Tom’s Hardware)5. Выберите, сохранить файлы или удалить все. Первый вариант сохранит файлы, но удалит программы и любые изменения настроек.
(Изображение предоставлено Tom’s Hardware) 6. Выберите способ переустановки Windows 11. Вы можете загрузить Windows из Интернета или использовать резервную копию, которая уже есть на вашем устройстве.
Вы можете загрузить Windows из Интернета или использовать резервную копию, которая уже есть на вашем устройстве.
7. Подтвердите настройки и нажмите «Далее».
(Изображение предоставлено Tom’s Hardware)8. Нажмите «Сброс» в последний раз для подтверждения.
(Изображение предоставлено Tom’s Hardware)Компьютер начнет перезагружаться. Он перейдет к экрану с надписью «Подготовка к сбросу» вместе с прогрессом. ПК будет перезагружен несколько раз и отобразит экран с надписью «Сброс этого ПК» вместе с процентом выполнения.
(Изображение предоставлено Tom’s Hardware) Когда процесс завершится, Windows 10 будет переустановлена, и Cortana поприветствует вас (вы можете выключить звук). Вам нужно будет выбрать некоторые настройки, а затем создать профиль Windows 10 или войти в свою учетную запись Microsoft. Как только это будет сделано, вы вернетесь на рабочий стол.



 Образ восстановления для сброса в основном похож на то, что ваш установочный носитель всегда подключен и готов к использованию для сброса вашего ПК.
Образ восстановления для сброса в основном похож на то, что ваш установочный носитель всегда подключен и готов к использованию для сброса вашего ПК. wim.
wim.

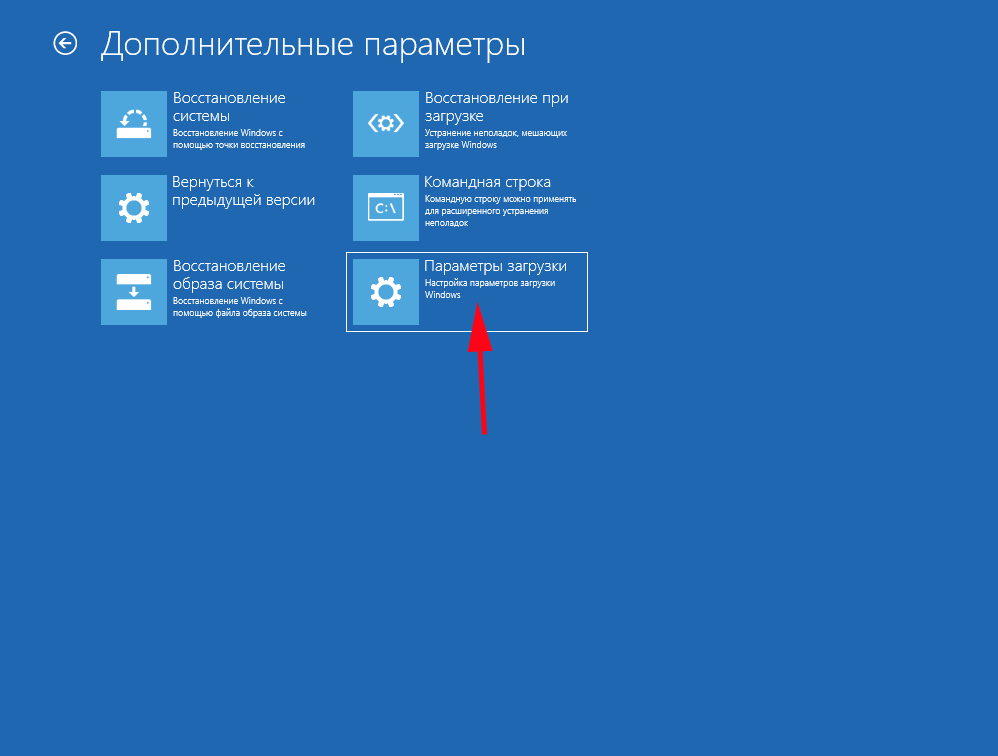
 Если подключение к Интернету не обнаружено, вам будет предложено выбрать сеть Ethernet или настроить и подключиться к вашей беспроводной сети, а затем нажать/нажать «Далее».
Если подключение к Интернету не обнаружено, вам будет предложено выбрать сеть Ethernet или настроить и подключиться к вашей беспроводной сети, а затем нажать/нажать «Далее».