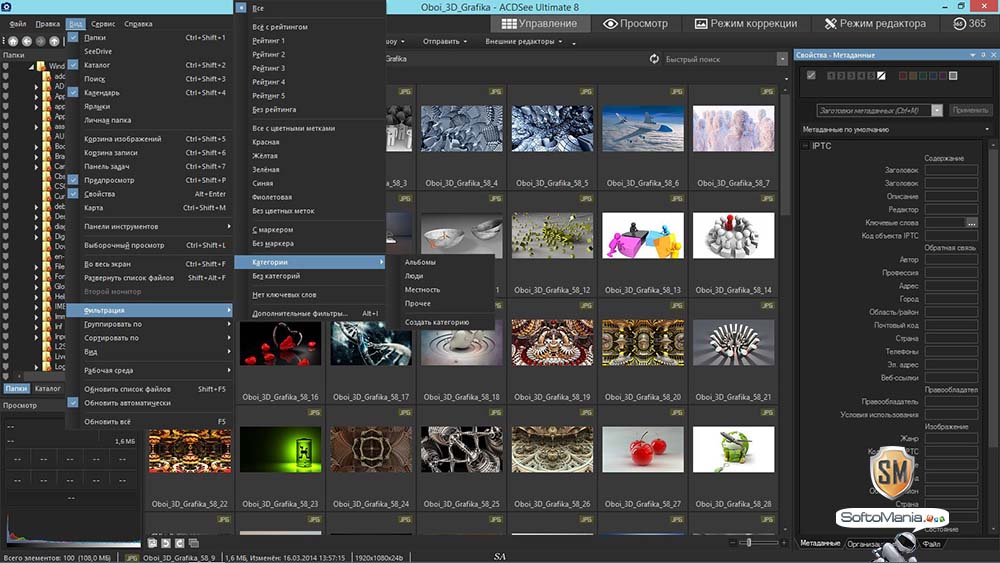10 сочетаний клавиш для удобной работы с окнами на Mac — Блог re:Store Digest
Используйте эти сочетания, чтобы быстрее и удобнее управлять окнами на Mac. Рекомендуем добавить статью в закладки, чтобы смотреть понравившиеся сочетания, если забудете. Со временем вы заметите, что выучили их наизусть.
1. Закрыть текущую вкладку или окно
⌘Command + W
Это сочетание клавиш закрывает текущую вкладку. Если вкладки не используются, то сочетание закрывает окно.
Нажать две клавиши быстрее, чем попасть курсором в кнопку на экране.
Комбинация работает в самых разных приложениях.
2. Закрыть все окна программы
⌘Command + ⌥Option + W
Это сочетание клавиш закрывает сразу все окна у программы, которая сейчас активна.
Оно помогает, например, когда открыто слишком много писем в «Почте».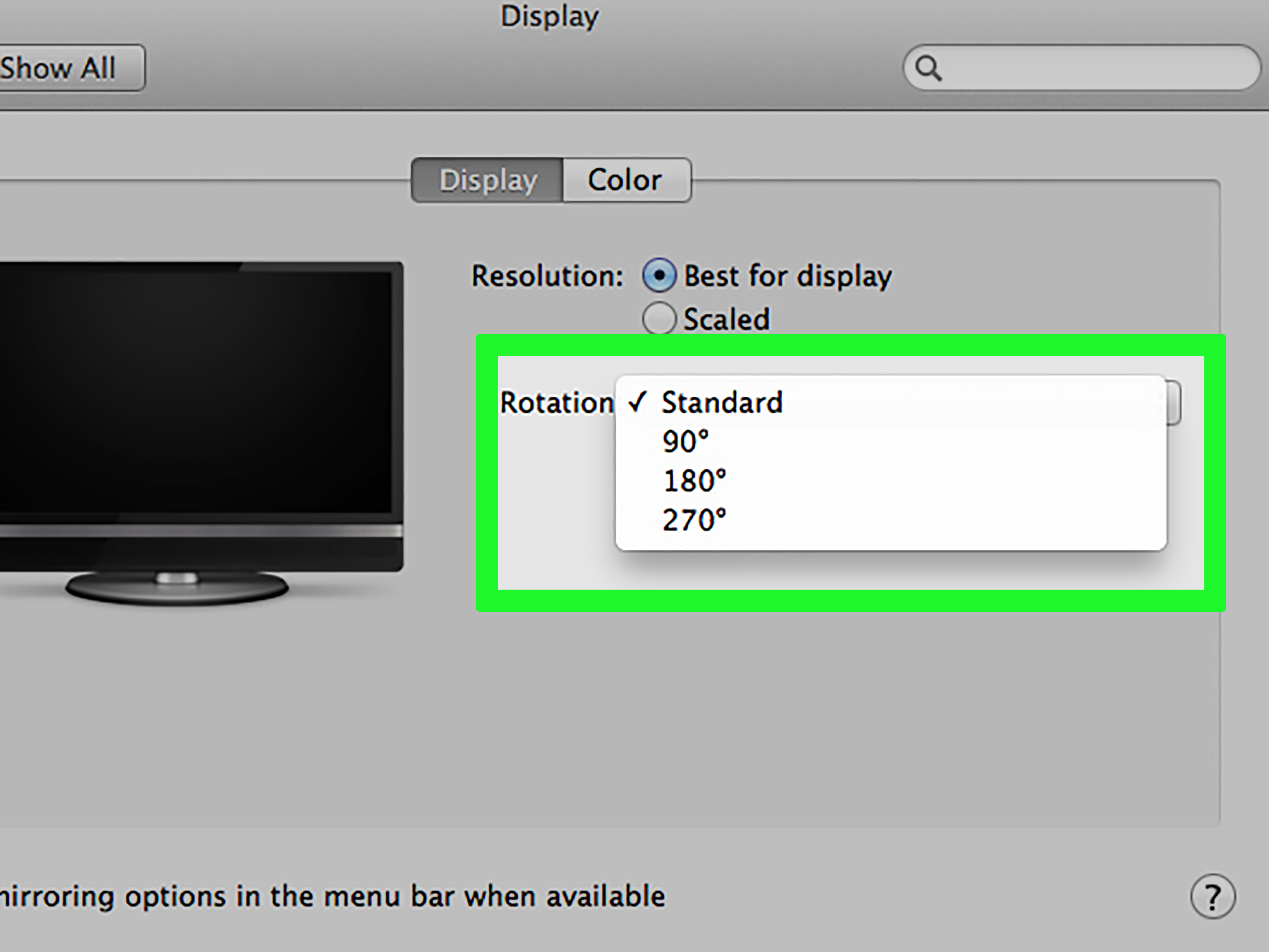
Обратите внимание: для закрытия всех окон Safari используется комбинация клавиш ⌘Command + ⌥Option + ⇧Shift + W.
3. Свернуть текущее окно приложения
⌘Command + M
Комбинация сворачивает текущее окно. Это полезно, когда вы хотите временно приостановить работу с окном.
Чтобы восстановить свернутое окно, нажмите на значок приложения в Dock. Если вы свернули несколько окон, нажмите на значок правой кнопкой мыши, чтобы вызвать контекстное меню и открыть из него нужное окно.
4. Скрыть текущее приложение
⌘Command + H
В отличие от ⌘Command + M, с помощью этой комбинации клавиш вы мгновенно скроете с экрана сразу все окна приложения, с которым работали.
Это полезно, например, если вы заказываете супругу сюрприз ко Дню рождения, а тот внезапно начал заходить в вашу комнату.
Чтобы вернуться к работе с приложением, нажмите на его значок в Dock.
5. Скрыть все другие программы
⌘Command + ⌥Option + H
Сочетание скрывает все окна, кроме окон текущего приложения.
Это может помочь вам возможность сконцентрироваться на одной задаче.
6. Переключиться на другое окно программы
⌘Command + `
Сочетание переключает между окнами одного приложения.
Это ускоряет работу с несколькими окнами одного приложения.
7. Развернуть окно на весь экран
⌘Command + ⌃Control + F
Если вы хотите сконцентрироваться на работе с конкретным документом, используйте это сочетание клавиш, которое развернет его на весь экран.
Вы сможете вернуться к первоначальному размеру окна с помощью повторного использования этой комбинации.
8. Создать новое окно для приложения
⌘Command + N
Это сочетание клавиш помогает быстро создать новое окно приложения.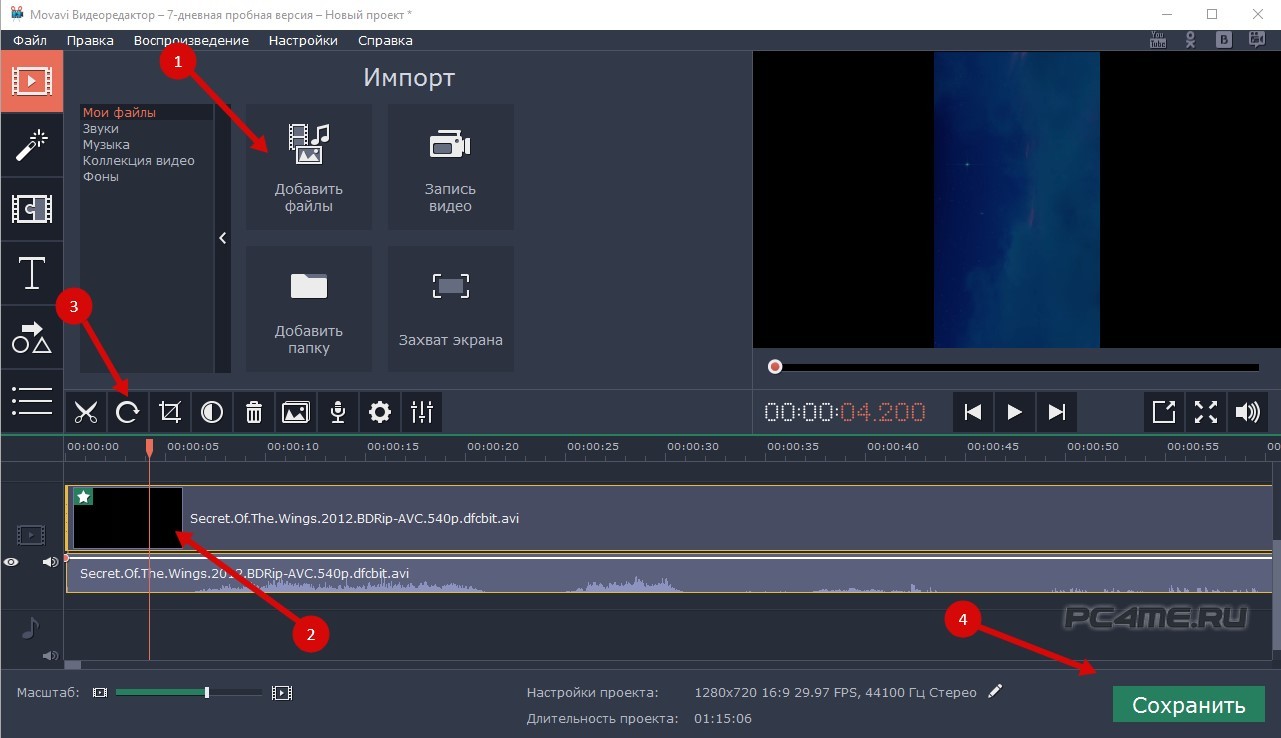 Так вы сможете открыть еще одно окно Finder для работы с файлами или создать новый документ в Pages.
Так вы сможете открыть еще одно окно Finder для работы с файлами или создать новый документ в Pages.
9. Создать новую вкладку в окне программы
⌘Command + T
Это сочетание клавиш добавляет в текущее окно приложения дополнительную вкладку.
10. Переключиться на следующую вкладку
⌃Control + ⇥Tab
Это сочетание клавиш переключает вас на соседнюю вкладку окна. Это удобно, например, когда вы работаете с несколькими вкладками в Safari или несколькими письмами в «Почте».
Чтобы переключиться на предыдущую вкладку, используйте комбинацию клавиш ⌃Control + ⇧Shift + ⇥Tab.
Воспроизведение видео в полноэкранном режиме
Настройка видео для воспроизведения в полноэкранном режиме
-
В обычном режиме щелкните видео, которое вы хотите воспроизвести в полноэкранном режиме.

-
В разделе Работа с видео на вкладке Воспроизведение в группе Параметры видео установите флажок Во весь экран.
Предварительный просмотр видео
-
В обычном режиме щелкните видео.
-
В разделе Работа с видео на вкладке Воспроизведение нажмите кнопку Воспроизвести.
Чтобы просмотреть видео в полноэкранном режиме, щелкните слайд с видео, нажмите кнопку Слайд-шоу, а затем щелкните С текущего слайда.
Настройка видео для воспроизведения в полноэкранном режиме
-
В обычном режиме щелкните видео, которое вы хотите воспроизвести в полноэкранном режиме.

-
В разделе Работа с видео на вкладке Воспроизведение в группе Параметры фильма установите флажок Во весь экран.
Предварительный просмотр видео
Для предварительного просмотра видео в обычном режиме выполните одно из следующих действий:-
Дважды щелкните видео.
-
Щелкните видео, а затем в разделе Работа с фильмами на вкладке Параметры в группе Воспроизведение щелкните Предварительный просмотр.
-
Щелкните слайд с фильмом и нажмите кнопку Слайд-шоу в нижней части окна Microsoft Office PowerPoint 2007 или нажмите клавишу F5.
 Если видео воспроизводится по щелчку, щелкните его рамку.
Если видео воспроизводится по щелчку, щелкните его рамку.
-
Если видео включено в последовательность настраиваемой анимации, то для его предварительного просмотра щелкните Воспроизвести в разделе Настраиваемая анимация область задач.
-
Если в вашей презентации несколько слайдов, используйте заголовок для идентификации слайда, содержащего окно видео, чтобы вы знали, какой слайд необходимо щелкнуть для воспроизведения.
-
Если вы вставили видео как объект для воспроизведения в проигрывателе Windows Media (Microsoft), то вам, возможно, придется управлять воспроизведением видео с помощью кнопок Остановить, Воспроизвести и Приостановить в проигрывателе Windows Media.

Как перевернуть видео на смартфоне, планшете или компьютере
Современные гаджеты автоматически переворачивают видео, когда вы снимаете в горизонтальном режиме. Но если в первые секунды съёмки вы держали смартфон вертикально, а затем изменили ориентацию устройства, то ролик окажется перевёрнутым набок и смотреть его будет неудобно. К счастью, эти инструменты позволяют переворачивать видеозаписи.
Как перевернуть видео на Android-устройстве
Нам понадобится приложение «Google Фото». Если эта программа ещё не установлена на вашем устройстве, скачайте её из Google Play. Откройте в ней видео, которое нужно отредактировать. Затем нажмите на второй значок слева в нижнем меню и используйте кнопку «Повернуть», пока видео не займёт подходящее положение.
В конце не забудьте сохранить результат.
Как перевернуть видео на iPhone или iPad
Стандартными средствами iOS этого сделать нельзя. Но к вашим услугам программы сторонних разработчиков из App Store. Одно из самых простых приложений в этой категории — Rotate & Flip Video. Программа бесплатна, но показывает рекламу.
Но к вашим услугам программы сторонних разработчиков из App Store. Одно из самых простых приложений в этой категории — Rotate & Flip Video. Программа бесплатна, но показывает рекламу.
Чтобы повернуть ролик в Rotate & Flip Video, откройте его в приложении: для этого используйте значок в виде камеры. Затем нажимайте на кнопку с цифрой 90, пока результат вас не удовлетворит.
Вы также можете отражать видео по горизонтали или вертикали с помощью соседних кнопок. Когда закончите, просто нажмите Save — после рекламы новый ролик появится в фотоплёнке.
Кроме того, вы можете воспользоваться упомянутым выше приложением «Google Фото». Переворачивать в нём видеоролики на iOS можно таким же образом, как и в Android-версии программы.
Как перевернуть видео на компьютере с Windows
Для этой цели отлично подходит программа Free Video Flip and Rotate. Запустите её и перетащите в окно приложения нужный ролик. Затем воспользуйтесь стрелками, чтобы повернуть видео в подходящую сторону. После этого кликните «Сохранить», выберите нужный формат и нажмите Continue.
После этого кликните «Сохранить», выберите нужный формат и нажмите Continue.
Free Video Flip and Rotate →
Как перевернуть видео на компьютере с macOS
Повернуть видео на Mac можно прямо в стандартном плеере QuickTime. Просто откройте ролик в этой программе, затем кликните в верхнем меню «Правка» и выберите подходящий вариант поворота из списка.
После нажмите на крестик, чтобы закрыть окно. А когда появится предложение сохранить перевёрнутое видео, выберите для этого подходящую папку на диске.
Как перевернуть видео онлайн
Если не хотите устанавливать дополнительное ПО, можете воспользоваться одним из специальных веб-сервисов. Этот способ подходит для любых устройств, кроме гаджетов на iOS. Но таким образом можно переворачивать только небольшие ролики.
Рассмотрим в качестве примера сервис Rotate My Video, который поддерживает ролики до 250 МБ. Кликните Pick Video и загрузите нужный файл с устройства. Затем переверните изображение с помощью стрелок под пунктом Rotation. При необходимости измените соотношение сторон в разделе Ratio. Когда закончите, кликните Rotate Video, а на следующей странице нажмите Download.
При необходимости измените соотношение сторон в разделе Ratio. Когда закончите, кликните Rotate Video, а на следующей странице нажмите Download.
Через несколько секунд перевёрнутый ролик скачается на ваше устройство.
Rotate My Video →
Сервисы Video Rotate, Rotatevideo.org и Online Video Rotator работают аналогичным образом. Можете использовать тот, что покажется вам удобным.
Читайте также
Не делается на весь экран вконтакте. Что делать, если видео не разворачивается на весь экран
Не стоит и напоминать о том, что видео контент является одним из самых эффективных способов развития бизнеса посредством социальной сети ВК. Практически каждый бизнесмен, имеющий в обиходе иди , завлекает своего потребителя именно качественным видео о своем товаре или услуге. Для того, чтобы видео материал был качественным, необходимо создавать его по всем правилам и учитывать необходимые критерии. Если вы уже знаете о том, как правильно монтировать и выкладывать в вк видео, можно исследовать некоторые дополнительные функции. В данном обзоре мы рассмотрим, как можно повернуть видео ВК.
В данном обзоре мы рассмотрим, как можно повернуть видео ВК.
Быстрая навигация:
Зачем переворачивать видео в ВК
У некоторых посетителей сайта может возникнуть вопрос, зачем вообще нужно переворачивать видео. Дело в том, что при загрузке ролика в вконтакт может возникнуть необходимость повернуть видео в вк, например, если вы во время съемки видео на телефон не держали его в горизонтальном положении. В такой случае при загрузке оно будет перевернутым. В таком случае есть большая вероятность получить массу негативных комментариев о том, что автор снимает видео вертикально.
Повернуть видео Вконтакте
Еще не так давно данная функция была абсолютно доступной, но в данный момент убрали, по каким причинам не известно. Таки образом приходится применять всякого рода ухищрения. Способ, о котором поговорим в первую очередь, довольно неудобен. Используя его нужно переворачивать не само видео, а непосредственно экран телефона или монитора. Для этого необходимо на любом месте рабочего стола щелкнуть на свободном участке правой кнопкой мышки и выбрать «Разрешение экрана». Либо: Панель управления – Оформление и персонализация – Экран – Разрешение экрана. В подразделе «Ориентация» коикнуть на «Портретная» и экран будет отображать изображение, которое будет выглядеть лежащем на боку.
Либо: Панель управления – Оформление и персонализация – Экран – Разрешение экрана. В подразделе «Ориентация» коикнуть на «Портретная» и экран будет отображать изображение, которое будет выглядеть лежащем на боку.
Настройки лучше не закрывать, так как после просмотра видео будет возможность без труда вернуть все обратно.
Расширить видео сторонними программами
Сторонние программы очень часто используются для функций, которые не поддерживаются сайтом ВК.
Более простым способом можно считать скачивания видео и его просмотр в нормальном проигрывателе, где присутствует функция переворачивания. Для скачивания можно использовать любую программу, которая есть в интернете. Кроме этого, для большинства браузеров предусмотрены плагины, после установки которых, рядом с видео формируется кнопка скачать. Кроме этого, для того, чтобы расширить экран видео в вк можно воспользоваться функцией, предусмотренной непосредственно на сайте Вк. После того, как вы откроете необходимое видео в обычном режиме, внизу экрана (правый нижний угол) у вас будет присутствовать специальный значок, кликнув на который видео развернется на полный экран.
Видео ВК в зеркальном отражении
При обработке отснятого видеоматериала порой встает надобность применить результат зеркального отображения видео, в том числе и для сайта Вконтакте. Самый несложной прием для исполнения данной задачки — применение предустановленной программы «Киностудия Windows Live», которую вполне возможно обнаружить в перечне типовых приложений ОС Windows 7.
Итак, для того чтобы смонтировать видео в зеркальном отражении действуем по инструкции:
- В случае если на ваш комп установлена более ранняя версия Windows (Vista или же XP), у вас есть возможность загрузить приложение «Киностудия Windows Live» на официальном веб-сайте по адресу http://download.ru.msn.com/wl/moviemaker. После установки запустите программку и добавьте собственный видеоролик при помощи команды «Добавить видео и фотографии» из основного меню. Стоит заметить, что данная программа позволяет расширить вертикальное видео в вк.
- Дождитесь, пока приложение произведет раскадкровку ролика, а далее подберите кадр, который вам надо показать зеркально.
 Вы сможете выбрать несколько кадров либо один, так и весь видеоматериал. Для этого вам необходимо выделить кадры, удерживая кнопку Ctrl и подчеркивая фрагменты курсором. Другой вариант — выделите всё, используя «горячие» клавиши Ctrl+A.
Вы сможете выбрать несколько кадров либо один, так и весь видеоматериал. Для этого вам необходимо выделить кадры, удерживая кнопку Ctrl и подчеркивая фрагменты курсором. Другой вариант — выделите всё, используя «горячие» клавиши Ctrl+A. - Перейдите на вкладку «Визуальные эффекты» в основном меню программы (по умолчанию открыта вкладка «Главная»). Чтобы активировать скрытые результаты, щелкните по пиктограмме со стрелкой в нижней части полосы прокрутки панели эффектов. В разделе «Отражение» подберите 1 из предлагаемых вариантов: горизонтальное или же вертикальное отражение. Результат будет здесь же отформатирован. Чтоб просмотреть итог, нажмите клавишу воссоздания в панели навигации. В случае если итог вас удовлетворил, перейдите к шагу — сохранению видеофайла. Вот такой способ повернуть видео в вк существует с использование конвертера.
- Затем вернитесь на раздел «Главная» и кликните на кнопку «Сохранить фильм», которая находится в правой части панели инструментов. В сформировавшемся меню наведите курсор на необходимый из предлагаемых версии записи видеоролика, чтобы увидеть подсказки и выбрать приглянувшийся формат конечного результата.

- Теперь видео готово и вы можете грузить, и таким образом повернуть видео в вк
Видео онлайн конвертер
Большую пользу в работе с отснятым материалом принесет видео онлайн конвертер. Этот инструмент позволит осуществить достаточно много изменений в видео.
- Один из наиболее используемых ресурсов для онлайн конвертирования видео в необходимый вам формат, с наличием возможности поворота видео при конвертации можно считать video.online-convert.com .
- Чтобы воспользоваться функциями данного ресурса нужно зайти на сайт, выбрать итоговый формат конвертации вашего ролика, а потом, перейдя в раздел выбора опций, кликнуть на «Обзор».
- У вас появится возможность загружать свой ролик с жёсткого диска. Кроме этого, есть возможность внедрить в ресурс ссылку на файл в сети.
- После этого, у вас появится возможность изменить другие настройки вашего видео. Битрейт, параметры экрана, подбор кадров и так далее – изменение всех этих параметров возможно с использованием данного конвертера.
 Также можно легко изменять параметр «rotate video» (вращать видео), где есть возможность выбора угла вращения видео по направлению часовой стрелки (90 градусов, 180 и 270). После выбора нужного градуса нужно перейти в опции «Преобразовать файл» и немного выждать. После трансформации видео можно сохранить файл на диск, и получить ваше видео уже в перевёрнутом состоянии.
Также можно легко изменять параметр «rotate video» (вращать видео), где есть возможность выбора угла вращения видео по направлению часовой стрелки (90 градусов, 180 и 270). После выбора нужного градуса нужно перейти в опции «Преобразовать файл» и немного выждать. После трансформации видео можно сохранить файл на диск, и получить ваше видео уже в перевёрнутом состоянии.
Вышеперечисленные способы являются самыми доступными и простыми для того, чтобы повернуть видео в вк.
Здравствуйте, дорогие друзья. В нашей сегодняшней статье речь пойдет о тех видеороликах, которые загрузили в социальную сеть Вконтакте перевернутыми. Да, иногда попадаются и такие. Что же делать в этом случае. Вдруг вам попался такой перевертыш.
Раньше сам плеер Вконтакте позволял при помощи нажатия всего лишь одной кнопки переворачивать видеоролик на 90 градусов. Сейчас же на момент написания данной статьи такой функции нет, и приходится производить некоторые трюки с экраном монитора, чтобы вместе с ним переворачивалось и само видео. Давайте попробуем это сделать.
Давайте попробуем это сделать.
Используем горячие клавиши ноутбука.
Если у вас ноутбук, то можно не лезть ни в какие настройки рабочего стола, а просто найти развернутое видео и перевернуть экран при помощи горячих клавиш
Alt+Ctrl+кнопка вверх – поворачиваем экран вверх ногами;
Alt+Ctrl+кнопка влево – поворачиваем экран влево;
Alt+Ctrl+кнопка вправо – поворачиваем экран вправо.
Это самый оптимальный способ. Если у вас не ноутбук, а стационарный компьютер, то идем дальше.
Переворачиваем видео и экран, используя стандартные средства Windows
Кликаем правой кнопкой мыши по рабочему столу и из выпавшего меню выбираем пункт «Разрешение экрана»:
Выбираем вместо альбомной ориентации портретную и нажимаем на кнопку «Применить»
Все, экран перевернется. Теперь главное привыкнуть к мышке, которая по началу будет вас не слушаться. Вместо движений мышкой «вверх-вниз» у нас будет теперь «влево-вправо» и наоборот.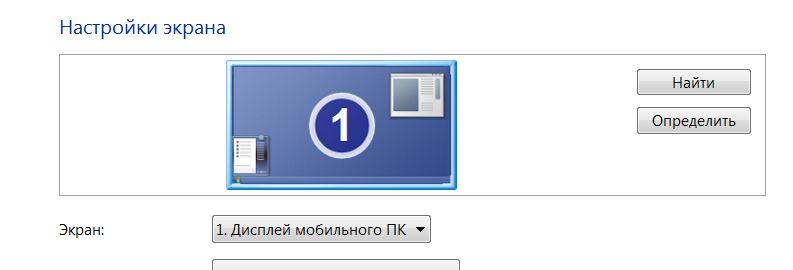
Переворачиваем экран при помощи утилиты для видеокарты
Сейчас практически для каждой видеокарты вместе с драйвером устанавливается некая программа управления. У меня, например, это AMD VISION Engine Control Center. Запустить ее можно либо в панели автозагрузки (которая находится возле часов) либо опять же кликнуть правой кнопкой мыши по рабочему столу и из выпавшего меню выбрать нужный пункт. Я еще раз повторюсь, что для разных видеокарт название данных программ может быть разное:
В открывшемся окошке ищем пункт вроде «Свойства рабочего стола» и ставим нужный поворот либо ориентацию:
Также можно воспользоваться пунктом «Повернуть рабочий стол». Выбираем нужный поворот экрана:
Ну вот и все. Если вы знаете еще какие-нибудь способы, как можно перевернуть видео Вконтакте, не стесняйтесь, пишите мне в комментариях.
Одна из распространённых проблем, возникающих у неопытных пользователей Интернета: при попытке в любом из браузеров раскрыть видео на весь экран (в полноэкранный режим) изображение исчезает и остаются только звуки. Наиболее часто это касается сайтов youtube и vkontakte… Иногда так же могут случаться и торможение всего браузера в целом, а при выходе из полноэкранного режима плагин flash-плеера может окончательно зависать и вообще не отображать флэш-элементы. Так же настройки flesh-плагина могут отличаться в разных браузерах, и поэтому, например, в opera всё может прекрасно работать, в то время как в mozilla firefox 4 обнаруживается данный глюк.
Наиболее часто это касается сайтов youtube и vkontakte… Иногда так же могут случаться и торможение всего браузера в целом, а при выходе из полноэкранного режима плагин flash-плеера может окончательно зависать и вообще не отображать флэш-элементы. Так же настройки flesh-плагина могут отличаться в разных браузерах, и поэтому, например, в opera всё может прекрасно работать, в то время как в mozilla firefox 4 обнаруживается данный глюк.
Причины проблемы
Как уже видно из вступления, как это часто бывает, опять, скорее всего, в ваших проблемах виноват flash-плеер! Иногда это кривость самого плагина, иногда — сложные взаимоотношения между ним и аппаратным обеспечением вашего компьютера (в частности его драйверах).
Чтобы не мучить вас разнообразными догадками, кратко перечислю простые пути решения, которые могут быстро помочь в данной ситуации.
Решение проблемы
Выполняйте каждый очередной пункт до тех пор, пока проблема не исчезнет:- Щёлкните второй кнопкой мыши по окошку с воспроизводящимся видео в обычном режиме нажмите кнопку параметры (или settings) и в открывшемся окошке в самой левой вкладке уберите галочку.
 Тем самым вы выключите аппаратное ускорение.
Тем самым вы выключите аппаратное ускорение. - В этом же окошке убедитесь, что размер локального хранилища (третья слева вкладка) не меньше, чем 100кб. Но режим без ограничений также лучше не ставьте…
- Данный пункт так же может помочь, если любые flash-объекты на сайтах сильно нагружают работу процессора, если они вовсе не отображаются или вообще приводят к аварийному завершению работы браузера. Зайдите в менеджер плагинов вашего браузера и, во-первых, убедитесь, что там есть adobe flash player и что он включен. Затем проверьте, что флэш-плагин в вашем списке плагинов указан только один раз, а не несколько. При наличии одновременно включённых плагинов flash других версий, удалите их все, оставив лишь один из них — наиболее поздней версии. Тоже самое, кстати говоря, относится и ко всем другим плагинам и расширениям разных версий (например так может согрешить какое-нибудь java-расширение), поэтому проверьте всё сразу. Такого рода ошибки приводят к излишним бесполезным нагрузкам процессора или появлению непонятных ошибок и зависаний при работе.

- Переустановите драйвер вашей видеокарты.
- Если всё вышеперечисленное не помогло: удалите плагин флэша, перезапустите браузер и установите самую последнюю его версию обратно. Снова пройдитесь по первым двум пунктам.
Смотреть видео в маленьком окошке не удобно, и не всегда получается развернуть его. Из этой статьи вы узнаете, что делать, если не разворачивается видео на весь экран в YouTube, в программах-плеерах.
Полноэкранный режим на YouTube
Чтобы включить полноэкранный режим в Ютубе на компьютере, нажмите на значок в правом нижнем углу плеера. Чтобы выйти из полноэкранного режима, нажмите Esc.
Чтобы открыть видео в Ютубе на весь экран на планшете или смартфоне, нажмите на видео, а затем на появившийся значок со стрелками (Android), или значок полноэкранного режима (iOS).
Если вы смотрите видео через сайт Ютуба, в проигрывателе доступна кнопка для активации режима театра в правом нижнем углу, которая растянет видео.
Если видео не открывается на весь экран
Кнопка полноэкранного режима может отображаться, но не работать (неактивна).
Запрет в браузере
Проверьте, разрешён ли режим в браузере.
Для Firefox:
- В адресной строке введите about:permissions и нажмите Enter.
- Выберите вкладку «Все сайты».
- Измените опцию «Полноэкранный режим» — всегда спрашивать.
В Chrome и браузерах на его основе для управления исключениями для полноэкранного режима нужно ввести в адресной строке chrome://settings-frame/contentExceptions#fullscreen . Для каждого домена можно создать правило с разрешением или запретом использования видео на весь экран.
Конфликтующие расширения и плагины
Убедитесь, что установленные плагины и расширения не включили запрет на просмотр полноэкранного видео. Измените настройки или отключите дополнения.
Другие причины
Просмотр видео на весь экран мог запретить владелец сайта, на котором встроен плеер.
Например, на Твиттере Ютуб нельзя открыть на весь экран. Чтобы обойти это ограничение, нужно зайти на страницу ролика на сам ютуб. Для этого кликните на логотип или название ролика в плеере.
Также попробуйте открыть ролик в другом современном браузере. Возможно ваш браузер не поддерживает эту функцию.
На старых или неправильно сохранённых видео (в неподходящем соотношении сторон) могут оставаться чёрные поля. Они могут появляться слева и справа, сверху и снизу или сразу со всех сторон.
Видео на весь экран в плеерах
В плеерах для Windows видео изначально открывается не на весь экран. С помощью горячих клавиш его можно открыть в полноэкранном режиме. Обычно это двойной клик, LAlt+Enter или Enter.
Если вы открыли видео на весь экран, но по краям остаются широкие чёрные полосы, измените соотношение сторон. К примеру, в плеере VLC нужно нажать на видео правой кнопкой мыши и выбрать «Видео — Соотношение сторон». Чаще всего помогает выбор соотношения 16:9, 16:10 и 4:3 (в зависимости от вашего монитора).
Разработчики сайта «Вконтакте», продолжают нас радовать своим нововведениями, с каждым днем всё больше. Ну, а мы, в свою очередь, продолжаем освещать данные события для Вас, чтобы Вы были в курсе всех новинок.
Только проделав подобную схему, можно было увидеть фотографию в большем размере, чем по умолчанию Вконтакте. Неудобно это было потому что открывалась фотография в новом окне. И если Вам, к примеру, хотелось таким образом просмотреть все фото, то приходилось совершать подобные манипуляции над каждой из фотографий. Сейчас же, всё намного проще. И просмотр фотографий В Контакте стал по-настоящему удобным и захватывающим.
Новые функции
Чтобы перейти в полноэкранный режим, просто откройте нужное фото и одновременно нажмите на клавиатуре горячие клавиши «Alt» и «Enter». Открытая фотография развернется во весь экран. Конечно, лишь на столько, на сколько позволяет её разрешение и Ваш монитор. Однако, сегодня у большинства людей большие мониторы и фотоаппараты, которые позволяют делать фотографии в хорошем разрешении.Итак, нажав вышеуказанные кнопки, Вы перейдете в полноэкранный режим просмотра фотографий Вконтакте. Вся ненужная область по краям монитора затемнится, что сделает просмотр фотографий ещё более комфортным для глаз. Переключение на следующее фото в данном режиме производится также, как и в обычном: с помощью стрелок по бокам экрана, с помощью стрелок на Вашей клавиатуре или просто клацая мышкой (левой кнопкой) по фотографии. Данный режим позволит Вам насладиться шикарными, большими фотографиями, используя всю область монитора.
Помимо этого, теперь Вы можете активировать автоматическое слайд-шоу. Для того чтобы сделать это, войдите в полноэкранный режим, как мы объясняли выше, и в левом нижнем углу поставьте «галочку» в отведенном месте «Показ слайдов», а также, с помощью ползунка, задайте время, спустя которое фотография будет сменяться (от одной секунды, до пятнадцати секунд). Будьте внимательны, если Вы не поставите «галочку» в нужном месте, режим показа слайдов не активируется.
Один раз активировав этот режим, Вы сможете комфортно просмотреть весь альбом, даже не клацая мышкой. Получается, что просмотр фотографий ВКонтакте теперь может быть совершенно автоматизирован. Помимо этого, подобная функция удобна не только для самостоятельного просмотра фото, но и для презентации новых фотографий (например, с отдыха) своим друзьям и родственникам.
Стоит обратить Ваше внимание на то, что данные функции, к сожалению, доступны не на всех интернет-браузерах. Для того чтобы пользоваться ими, установите к себе на компьютер самую свежую версию одного из таких веб-браузеров, как: «Google Chrome», «Safari» или же «Mozilla Firefox». Благо, эти браузеры Вы сможете бесплатно скачать с Интернета. «Opera», на данный момент, такую функцию не поддерживает, также, как и «Internet Explorer».
Теперь, просмотр фотографий Vk происходит также удобно, как и быстрая
3 способа для переворота экрана на ноутбуке и ПК с Windows
Случается, что экран на ноутбуке перевернулся на 180 градусов или 90. Если бы это только смотрелось странно – вопрос мог бы и подождать, но это и мешает с комфортом пользоваться лэптопом. Такое могло случиться из-за ошибки в системе, например, “вылетевшего” драйвера, случайного нажатия комбинации расположенных на клавиатуре кнопок.
В этой статье мы описали 3 быстрых способа, чтобы помочь вам возвратить экран лэптопа или ПК в классическое, удобное положение.
Как перевернуть экран на ноутбуке, ПК в Windows 7,8,10
Проблема развернутого экрана на стационарных компах и ноутах устраняется достаточно просто, независимо от версии Виндовс, установленной на девайсе. Решить задачу можно разными методами. Все они легкие и выполняются быстро. Так, юзер может перевернуть экран при помощи базовых возможностей Windows (например, Windows 10 Home 32-bit/64-bit Ukrainian USB), используя комбинации клавиш, изменив настройки видеоустройства, а также обновив версию драйвера.
Среди приведенных в пошаговых инструкциях примеров, описывающих причины возникновения неисправности, и способ ее устранения, найдется тот, который сработает.
Читайте также: Как сделать скриншот на компьютере и ноутбуке? 10 быстрых способов
Как перевернуть экран через стандартные возможности Windows
Для устранения проблемы подобного рода не нужно устанавливать дополнительный софт или иметь “хакерский” опыт. Достаточно воспользоваться классическими инструментами, вшитыми в систему.
Один из самых простых и быстрых способов добраться до нужных настроек – это найти на панели задач “пусковую” кнопку, выполненную в виде значка Windows, и кликнуть по ней кнопкой мыши, которая находится слева. После этого пользователю необходимо отыскать настройки, касающиеся экрана через поисковое поле.
Примечание: после того, как введете запрос – не забудьте его подтвердить.
Когда список покажется пользователю понадобится отыскать графу экранной ориентации и переключить отображающий режим в горизонтальный. Затем от пользователя требуется подтверждение тех изменений, которые он внес, чтобы они сработали. Монитор выведет картинку привычным образом.
Читайте также: Как включить Bluetooth на ноутбуке: лайфхаки по 3 последним ОС Windows
Как перевернуть экран на компьютере с помощью комбинаций клавиш
Клавиши, называющиеся “горячими”, комбинирование которых используется для того, чтобы экран, перевернувшись, вернулся в приемлемый формат – это еще один метод, который поможет справиться с возникшей задачей. Такое действие практически универсальное: оно применяется для операционок Windows от 7 до 10 версии.
4 сочетания, которые начинаются с Ctrl+Alt:
- Клавишная комбинация, указанная выше, комбинированная с нажатием нижней стрелочки приведет к отображению наоборот: вверх ногами.
- Совокупность с “правой” стрелкой переворачивает изображение на экране девайса в соответствующий бок.
- Нажатие на “←” используется для разворота в соответствующую сторону.
- А выбрав “↑” юзер вернется к классическому варианту отображения.
Полезно: если пользователю не требуется подобная функция, и он хочет избежать возникновения такой проблемы в будущем, то есть возможность “удалить” горячие кнопки на клавиатуре ноута или компьютера: необходимы базовые настройки системы. Чтобы это сделать необходимо вызвать меню контекста, клацнув на рабочем столе манипуляторной правой кнопкой. В окне, которое откроется, в графических параметрах следует найти раздел, который относится к этим кнопкам, и выключить их.
Интересно почитать: Что делать, если ноутбук не включается: 6 основных ситуаций и выходы из них
Поворот изображения экрана через видеоадаптеры NVIDIA и AMD Radeon
Справиться с проблемой можно и воспользовавшись меню для настроек установленных в ПК или лэптопе видеоадаптеров (к примеру, GIGABYTE GeForce GTX 1050 Ti 4GB DDR5 OC). Значок, кликнув на который, пользователь получает доступ к регулировке параметров установленной видеокарты, как правило, отображается в трее (на панели задач).
Щелчок на расположенную слева кнопку мыши выдает меню, в котором юзеру необходимо нажать на пункт, который называется ”графические характеристики” найти там основной режим, а потом перейти в основные настройки. В поле под названием “поворот” пользователю необходимо отыскать нужный вариант, после чего дважды нажать на клавишу “ок” для подтверждения выбора.
Интересно: существует и альтернативный, более быстрый, способ решения этой задачи. Он может пригодиться в случае, если приведенный выше пример не исправил ситуацию по каким-то причинам. После клика на значок видеоустройства наведите курсор на пункт, отображающий графические параметры. Остальные шаги повторяются так же, как и в вышеописанном методе.
В случае использования видеоадаптера AMD Radeon (например, GIGABYTE Radeon RX 550 2GB DDR5) пользователь может столкнуться с незначительными отличиями обозначений функций. В открытой панели настроек графики настройка, касающаяся экранных параметров, находится в пункте под названием “Менеджер дисплеев”, а в классический вид экран приводится выбором опции “Стандартная альбомная” с нулевым значением.
Причиной возникновения подобной проблемы, как при использовании тратящих оперативку видеокарт, так и обладающих отдельной памятью графических процессоров, может стать допущенная пользователем ошибка в процессе установки драйверов. Например, при поиске драйверов в сети юзер мог попросту скачать драйвера “бета”, тестирование которых было до конца не завершено. Чтобы избежать этого, необходимо скачивать их с сайта производителя.
Интересно почитать: ТОП-8 программ для раздачи WiFi с ноутбука
Важно: названия параметров и вкладок могут иметь некоторые отличия в зависимости от установленной версии драйвера независимо от марки производителя устройства.
Все описанные в этой статье способы – действенны и выполняются быстро. К тому же они подходят для любой версии операционки, созданной Майкрософт, начиная с седьмой и заканчивая десятой. Владелец может использовать тот вариант, который максимально комфортен для того, чтобы отобразить экран ПК стационарного типа или лэптопа горизонтально. Чтобы избежать дальнейших проблем, понадобится всего-то отключить опцию, предполагающую использование клавиатурных кнопок, называющихся “горячими”.
Смотрите коротенькое видео, чтобы узнать, как исправить проблему “перекрутившегося” дисплея на десятой Виндовс.
Как войти и выйти из полноэкранного режима и использовать разделенный экран в macOS
Программное обеспечение и приложения
опубликовано 16 ноября 2020 г. Кирк МакЭлхерн
Размер дисплея вашего Mac может повлиять на ваш стиль работы. Если у вас емкий 27-дюймовый iMac, у вас будет много места, чтобы растянуться. У вас может быть несколько видимых окон, больших и малых, каждое из которых организовано эффективно. Напротив, если у вас Mac меньшего размера, например 12-дюймовый MacBook, для нескольких окон не так много места, и вы можете сделать каждое из них как можно большим.К счастью, macOS предлагает «полноэкранный режим», который вы можете использовать для большинства своих приложений.
Когда у вас ограниченное пространство на экране, рекомендуется использовать каждый его пиксель. По умолчанию macOS отображает панель Dock в нижней части экрана, и она всегда видна. Когда вы открываете приложение, его окно простирается только от верхней части экрана до верхней части док-станции, поэтому вы упускаете какое-то ценное пространство.
В статье об ознакомлении с док-станцией вашего Mac я объяснил, как вы можете расположить док-станцию слева от дисплея, получив больше вертикального пространства за счет немного меньшего горизонтального пространства, или полностью скрыть его.
В этой статье я собираюсь обсудить, как использовать полноэкранный режим в macOS и как получить максимальную отдачу от этой функции для эффективной работы на маленьком дисплее.
Как сделать окно полноэкранным на Mac?
Чтобы сделать окна максимально большими, вы можете использовать полноэкранный режим. Даже если док-станция отображается, переключение приложения в полноэкранный режим заставляет его окно заполнять ваш дисплей сверху вниз и слева направо. Док скрыт; чтобы получить к нему доступ, переместите курсор в нижнюю или боковую часть экрана, где находится док, и он появится в поле зрения.
Активировать полноэкранный режим для любого приложения на Mac довольно просто, и есть три способа сделать это:
- Нажмите зеленую кнопку слева от панели инструментов,
- Нажмите Command-Control-F или
- Выберите Просмотр > Вход в полноэкранный режим .
Вы увидите, как окно расширяется, строка меню отодвигается, а панель Dock смещается с экрана (если она видна). Теперь это окно заполняет весь экран.
(Обратите внимание, что некоторые окна не могут отображаться в полноэкранном режиме; если их размер фиксированный, вы не увидите зеленую кнопку.Вы можете увидеть это, например, в приложении «Системные настройки», а также в окнах настроек или настроек приложений.)
Пока ваши приложения заполняют экран, вы все равно можете получить доступ к строке меню; просто переместите курсор в верхнюю часть дисплея, и он сдвинется вниз, чтобы вы могли получить доступ к меню.
Другой способ заполнить экран — нажать клавишу Option, а затем нажать зеленую кнопку. Это расширяет окно, чтобы занять как можно больше места, в то время как , а не , скрывает строку меню и Dock.Это не то же самое, что полноэкранный режим, но он использует как можно большую часть вашего дисплея, при этом позволяя вам видеть строку меню и (если она не скрыта) док-станцию.
Как выйти из полноэкранного режима в macOS
Если вы хотите выйти из полноэкранного режима, переместите курсор в верхнюю часть экрана, чтобы отобразить панель инструментов или строку заголовка вашего приложения, и нажмите зеленую кнопку. Другой способ выйти из полноэкранного режима — нажать Command-Control-F или выбрать View > Exit Full Screen .
Как переключать приложения в полноэкранном режиме
В полноэкранном режиме вам может потребоваться изменить способ переключения приложений. Если вы привыкли щелкать значки в Dock или щелкать по частям окон, чтобы переключаться с одного приложения на другое, пришло время изучить некоторые новые методы. Вот как можно переключать приложения в полноэкранном режиме:
- Используйте переключатель приложений . Нажмите Command-Tab и продолжайте нажимать Tab, пока не найдете значок приложения, на которое хотите переключиться, затем отпустите обе клавиши.
- Проведите влево или вправо четырьмя пальцами на трекпаде или Magic Mouse. По общему признанию, это непросто для мыши, и четыре пальца могут быть небольшим ограничением даже для трекпада. Если вы перейдете в Системные настройки> Трекпад> Другие жесты, вы можете изменить это на смахивание тремя пальцами.
- Нажмите клавишу Control, затем нажмите клавишу со стрелкой вправо или клавишу со стрелкой влево для перемещения вперед и назад между полноэкранными приложениями.
- Нажмите клавишу Mission Control (клавиша F3) на клавиатуре Apple, переместите курсор в верхнюю часть экрана, затем щелкните один из эскизов приложения в верхней части дисплея.
Вот как выглядит Mission Control с тремя полноэкранными приложениями. Обратите внимание на значок в верхнем левом углу окна App Store; щелкните по нему, чтобы восстановить стандартное окно.
Как использовать режим разделенного экрана Mac
Помимо полноэкранного режима, macOS также позволяет настраивать приложения в режиме разделенного экрана. Если навести курсор на зеленую кнопку, откроется всплывающее меню с несколькими вариантами. Вы можете войти в полноэкранный режим или расположить окно справа или слева от экрана.(И если у вас есть iPad, способный использовать Sidecar, вы увидите возможность переместить окно на этот iPad. Подробнее об использовании Sidecar см. В этой статье.)
Режим разделения экрана — это своего рода полноэкранный режим с бонусом. Когда вы отправляете одно приложение на одну сторону дисплея, экран разделяется разделителем. Затем вы можете открыть второе приложение на другой стороне. Для этого щелкните окно с другой стороны. Вот как выглядит два окна в режиме разделенного экрана. Я открыл Safari и Chrome на двух панелях.
Вы можете перетащить разделитель, чтобы настроить совместное использование экрана двумя окнами, но некоторые окна не допускают больших изменений. И есть некоторые приложения, которые вы не можете использовать в режиме разделенного экрана, потому что они либо имеют окна фиксированного размера (например, Системные настройки), либо они не предназначены для более узкого представления (например, приложение «Музыка»).
Как и в полноэкранном режиме, вы можете выйти из режима разделенного экрана для любого приложения, нажав Command-Control-F.
Зачем нужен полноэкранный режим на Mac?
Mac давно имеет многооконный интерфейс.Это удобно, если, скажем, вы изучаете что-то в Safari и пишете статью или отчет в другом приложении. Или, если вы работаете в Photoshop, редактируете несколько изображений в папке, видимой в Finder. Легче сделать оба окна видимыми, если у вас есть свободное место, чем переключаться с одного на другое.
Тем не менее, на маленьком дисплее может не хватить места для двух окон, чтобы было легко получить доступ. Вместо того, чтобы чувствовать себя стесненным, вы можете использовать весь свой дисплей для каждого приложения.
У вас также будет меньше отвлекающих факторов, если у вас есть одно приложение, заполняющее ваш дисплей. Например, когда я пишу эту статью, Почта частично видна за моим текстовым редактором, и если я получаю новые электронные письма, я вижу, что они появляются в моем почтовом ящике. И наоборот, у меня может быть открыта страница в Safari, которую мне не нужно видеть, когда я работаю с электронной таблицей и отвлекаюсь на графику или рекламу. Использование полноэкранного режима удаляет все эти посторонние элементы.
Когда следует использовать полноэкранный режим?
Как вы видели выше, полноэкранный режим полезен, если у вас небольшой дисплей.Даже на большом настольном Mac это может быть практично, потому что вы можете избавиться от отвлекающих факторов во время работы. А если вы привыкли работать на iPad, где полноэкранный режим является нормой, то, возможно, вам будет удобно делать то же самое на Mac.
Если вы писатель, вы найдете приложения, которые имеют более тонкий полноэкранный режим, чем простое заполнение окна. Например, в Scrivener есть режим композиции, который заполняет экран, но позволяет вам контролировать ширину текста, цвета и многое другое.Это идеальный способ писать, не отвлекаясь.
Если вы просматриваете PDF-файл в режиме предварительного просмотра, полноэкранный режим позволяет легко просматривать две страницы рядом. А если вы смотрите видео на Mac, то лучше всего это сделать в полноэкранном режиме.
Один из сценариев, в котором вы, вероятно, не хотите просматривать веб-браузер в полноэкранном режиме, — это когда вы используете большой дисплей. Это просто потому, что большинство веб-страниц могут выглядеть странно, с содержимым либо по центру между огромными полями, либо с текстом, занимающим всю ширину экрана.
Попробуйте разные приложения и посмотрите, какие из них проще использовать в полноэкранном режиме. Вы можете открыть для себя новый способ работы со своими любимыми приложениями!
Как я могу узнать больше?
Каждую неделю в подкасте Intego для Mac специалисты Intego по безопасности Mac обсуждают последние новости Apple, истории безопасности и конфиденциальности, а также предлагают практические советы по максимально эффективному использованию ваших устройств Apple. Обязательно следите за подкастом , чтобы не пропустить ни одной серии.
Вы также можете подписаться на наш информационный бюллетень по электронной почте и следить за последними новостями Apple по безопасности и конфиденциальности в блоге Mac Security Blog . И не забывайте следить за Intego в своих любимых каналах социальных сетей: Facebook, Instagram, Twitter и YouTube.
О Кирке МакЭлхерне
Кирк МакЭлхерн пишет о продуктах Apple и многом другом в своем блоге Kirkville. Он является соведущим подкаста Intego Mac, а также нескольких других подкастов и регулярно участвует в блоге Mac Security Blog, TidBITS и нескольких других веб-сайтах и публикациях.Кирк написал более двух десятков книг, в том числе книги Take Control о мультимедийных приложениях Apple, Scrivener и LaunchBar. Следуйте за ним в Твиттере по адресу @mcelhearn. Просмотреть все сообщения Кирка МакЭлхерна → Эта запись была размещена в Программное обеспечение и приложения и помечена как Full Screen Mode, Mac. Добавьте в закладки постоянную ссылку.Как кадрировать видео на весь экран [2021]
22 сентября 2021 г. • Проверенные решения
Несомненно, будут моменты, когда вам нужно обрезать видео.Например, если у вас есть несколько видеофайлов с черными полосами сверху и снизу или вы хотите обрезать видео с большими размерами, чтобы они соответствовали маленькому экрану устройств. Обратите внимание: программное обеспечение, рекомендованное в этой статье, предназначено для Windows, если вам нужно руководство о том, как обрезать видео на Mac, нажмите здесь.
Хотя существует множество программ для редактирования видео для обрезки видеоматериалов, настоятельно рекомендуется использовать Wondershare Filmora. Это мощный видеоредактор, который не только обрезает ваши видеофайлы на Windows или Mac, но также позволяет улучшать видео с помощью визуальных эффектов, переходов, заголовков и многого другого.Когда вы закончите редактирование видео, вы всегда сможете найти подходящий выходной формат для получения окончательного результата без потери качества. Кроме того, вы также можете экспортировать в другие параметры, например поделиться на YouTube или записать видео на DVD напрямую.
Вам также может понравиться: Как удалить черные полосы с видео YouTube с помощью обрезки >>
- Автоматически или вручную кадрируйте видео до разного размера.
- Поддерживает широкий спектр видеоформатов, включая AVI, MOV, FLV, WMV, MKV и другие.
- Применяйте эффекты, используйте фильтры, добавляйте заголовки, музыку и логотип по своему усмотрению.
- Экспорт в различные форматы, прямая загрузка в Интернет или запись на диски.
- Доступно как для Windows, так и для Mac
Часть 1. Как кадрировать видео с помощью Filmora
В Filmora есть несколько способов кадрирования видеоматериала. Вы можете настроить параметры после создания проекта, а затем перейти на вкладку «Редактирование», чтобы настроить размещение фотографий.
Обрезать по размеру автоматически устанавливает размер видео в соответствии с соотношением сторон в настройках проекта, поэтому не будет черной полосы и необходимости обрезать отснятый материал один за другим. Эта функция очень полезна, если вы сняли на смартфон много изображений в формате 9:16 и хотите использовать их в своем видеопроекте. Вы также можете использовать функцию панорамирования и масштабирования для увеличения отснятого материала после автоматической обрезки.
Шаг 1. Импортируйте видеофайлы для кадрирования
Вы можете либо щелкнуть «Импорт» в основных окнах и выбрать файлы со своего компьютера, либо просто перетащить файлы в Альбом пользователя, прежде чем добавлять их на временную шкалу для редактирования.
Шаг 2. Обрезка видео
Теперь перетащите видео из альбома пользователя на видеодорожку на временной шкале и щелкните видео правой кнопкой мыши. В меню вы найдете кнопку «Обрезать и увеличить». Щелкните его, чтобы открыть окно редактирования для обрезки видео.
Как видите, внизу есть 5 опций: Пользовательский (что означает, что вы можете обрезать видеоклипы с любым соотношением сторон, которое вам нравится), сохранить область кадрирования в формате 16: 9, 4: 3 или 1: 1. . Обратите внимание, что вы должны выбрать радио соответствующего аспекта при экспорте, если вы выбрали здесь радио.В противном случае будет сгенерирована черная полоса. Например, вы кадрировали видео до 16: 9, а затем вам нужно установить разрешение в «Дополнительные настройки» как 480 * 272 или 1280 * 720.
Шаг 3. Экспорт обрезанного видео
Когда результат будет ОК, нажмите «Экспорт», чтобы сохранить обрезанное видео. Вы можете экспортировать видео в любые популярные форматы на локальный компьютер, выбрав «Формат». Если вы хотите воспроизвести создание видео на iPod, iPhone, iPad, нажмите «Устройство» и выберите миниатюру своих устройств.Вы также можете напрямую загрузить обрезанное видео на YouTube или записать на DVD-диски для воспроизведения на телевизоре с помощью DVD-плеера.
Часть 2: Как обрезать видео на iPhone и iPad
Хотите обрезать видео на iPhone или iPad? Что ж, вы можете легко обрезать видео в iMovie — встроенном видеоредакторе в iPhone и iPad. Это позволяет вам сначала увеличивать / уменьшать масштаб видео, а затем обрезать ту часть, которую вы не хотите использовать. Поскольку в iMovie нелегко найти функцию обрезки, мы предоставим вам возможность обрезать видео шаг за шагом.Однако перед тем, как начать обрезку видео, не забудьте сначала установить iMovie.
Шаг 1. Сначала импортируйте видео
Сначала откройте iMovie и нажмите Project вверху. Затем щелкните значок плюса. Выберите Movie , чтобы начать импорт видео, которое вы хотите обрезать. iMovie автоматически создаст для вас новый проект.
Шаг 2. Включите функцию обрезки
Теперь коснитесь видео на шкале времени. На экране появится панель инструментов. Нажмите на значок увеличительного стекла в правом верхнем углу, чтобы активировать обрезку.После того, как вы увидите Pinch to Zoom video , вы можете использовать жест, чтобы начать масштабирование и обрезать видео, пока не получите то, что хотите.
Шаг 3. Сохраните обрезанное видео
Нажмите Готово в верхнем левом углу. Теперь вы можете сохранить видео на iPhone или iPad. Выберите сохранить видео . Вы можете выбрать четыре настройки для сохранения. Вы можете перейти в Фотопленку, чтобы проверить только что обрезанное видео.
Часть 3: Советы по кадрированию видео
1.Всегда рекомендуется предварительно просмотреть видео, прежде чем экспортировать его на жесткий диск. Убедитесь, что видео не было слишком сильно обрезано.
2. Убедитесь, что соотношение сторон кадрированного видео совпадает с соотношением сторон выбранного выходного формата.
3. Обратите внимание, что качество обрезанного видео в некоторой степени зависит от выбранного формата вывода. Например, вы выбрали малые размеры, но выводите видео как большие размеры, качество не будет хорошим. В таком случае предпочтительны меньшие выходные размеры.
Если вы ищете онлайн-решение для обрезки видео, вы можете ознакомиться с нашим руководством о том, как кадрировать видео с помощью 5 лучших онлайн-видео обрезчиков
Лиза Браун
Лайза Браун — писательница и любительница всего видео.
Подписаться @Liza Brown
wattro 2 дискуссионных сообщения | Привет всем, Я пытаюсь понять, можно ли использовать полноэкранный режим на разделенном мониторе? У меня есть вертикальный монитор, разделенный пополам.Когда я смотрю Youtube, я хочу, чтобы видео отображалось в полноэкранном режиме, но оставалось только в пределах разделения, а не на весь экран в полноэкранном режиме. Возможно ли это и есть ли для этого возможность? Спасибо, пс: пока будем искать |
wattro 2 дискуссионных сообщения | Увидев еще пару тем, я понимаю, что это, вероятно, пока невозможно. Есть ли обновления, чтобы узнать, когда это возможно? Это то, чего мне действительно не хватает. |
Роб Ниджлан 3 обсуждения | Это была единственная функция, на которую я надеялся, покупая это. Единственная причина, по которой мне нужно выйти из режима объемного звучания, — это когда я хочу посмотреть фильм в полноэкранном режиме. |
| К сожалению, у нас еще нет ETA, когда мы сможем это реализовать.Разделение полноэкранного видео намного сложнее, чем в обычных Windows . Мы обязательно опубликуем здесь обновление, когда сможем его реализовать! Спасибо! | |
Подписываюсь на этот пост. Надеюсь, это будет возможно с Powerpoint и браузером. | |
HeyRay2 1 дискуссионная запись | В настоящее время вы можете использовать функцию «Pop Out» для многих популярных видеосайтов в Интернете, а затем развернуть всплывающее окно до одного из ваших разделений. Для YouTube есть «всплывающее» расширение, доступное для большинства браузеров, например Chrome: https://chrome.google.com/webstore/detail/popout-for-youtube/pofekaindcmmojfnfgbpklepkjfilcep?utm_source=chrome-app- пусковая-информация-диалог |
Worldinc 1 дискуссионная запись | Есть новости по этому запросу? Любое новое расчетное время прибытия? Это то, что я ДЕЙСТВИТЕЛЬНО хотел бы использовать. |
Еще нет, извините.Мы опубликуем обновление, если сможем сделать эту работу. | |
Майкл Фрэнсис 1 дискуссионная запись | Также долго ждал этой функции, есть ли хоть слово по этому поводу, и не могли бы вы дать нам информацию о том, является ли это приоритетом? |
| Это одна из тех вещей, которые потребуют огромных усилий, чтобы увидеть, возможно ли это вообще, поэтому это не было приоритетом.Однако мы планируем взглянуть на это позже в этом году, чтобы увидеть, выполнимо ли это, и если все пойдет хорошо, мы обязательно опубликуем обновление, когда оно станет доступным. Спасибо! 21 мая 2015 г. • # 10 | |
ericc2728 16 дискуссионных сообщений | где я могу отслеживать поток, в котором я знаю, когда эта функция станет доступной? мне это действительно нужно. Спасибо! 21 ноя.2015 • # 11 |
| Мы опубликуем обновление в этой теме, если оно будет доступно Спасибо! 24 ноя.2015 • # 12 | |
CptFumbles 1 дискуссионная запись | 27 нояб.2015 г. • # 13 |
wazooda 1 обсуждение | |
Jcee 205 дискуссионных сообщений | Просто потенциальный путь для исследования.Разве дисплеи Eyefinity / Surround не позволяют транслировать видео? |
itellus 1 дискуссионная запись | Я бы тоже хотел эту функцию.Всплывающее окно пока работает, поэтому спасибо за обходной путь, но было бы неплохо, если это не понадобится. Я недавно перешел на монитор 4K, и теперь он разделен на четыре окна. Я подумываю добавить еще один, всего на 8 «экранов». Я ОБОЖАЮ displayfusion, и он позволяет использовать монитор 4K в качестве четырех мониторов. Я очень доволен своим переключателем. Я обновился до бета-версии 8.x в надежде на эту функцию, но ее еще нет. Всплывающее окно работает на YouTube. Мне нужно посмотреть, смогу ли я получить то же самое для Vimeo, Amazon и других веб-сайтов, которые я могу смотреть в углу, выполняя другую работу.Если вы в конечном итоге сможете добавить это изначально, это было бы здорово. Спасибо за отличный продукт! 14 декабря 2015 г. • # 16 |
pmoll 1 дискуссионная запись | Есть новости по этому поводу? Я хочу разделить свой экран на две части и запустить презентацию Powerpoint в одном разделе и отобразить изображение в другом Ура |
| 15 апреля 2016 г. • # 18 | |
Дин Соренсон 765519 2 дискуссионных сообщения | Полагаю, это еще не реализовано? Это была бы потрясающая функция.Может еще что-нибудь добавить в промо-ролик? 20 августа 2016 г. (изменено 20 августа 2016 г.) • # 19 |
Аарон Преслин 2 обсуждения | Я думал о покупке 4k 55-дюймового телевизора для использования в качестве четырехъядерных 27-дюймовых мониторов. Скачал пробную версию displayfusion. Невозможность полноэкранного режима любого приложения (YouTube, VLC, Slingplayer, потоковое видео Time Warner и другое приложение, которое я использую для просмотра PTZ-камеры) в квадранте без обходных путей является препятствием.Облом, в остальном программа выглядит неплохо. 10 сентября 2016 г. (изменено 15 сентября 2016 г.) • # 20 |
turkey415 1 дискуссионная запись | Virtual Display Manager делает именно это. Вы можете использовать полноэкранный режим для видео с YouTube или Netflix, и оно останется в вашем меньшем окне. будьте осторожны с их поддержкой, потому что я все еще жду лицензию через 2 недели, однако, когда я использовал его в пробном режиме, он отлично работал с видео. так что да, зайдите на этот сайт. Оно работает. Я купил 4k-телевизор и установил в нем 6 виртуальных мониторов, и я могу открыть netflix small, чтобы я мог продолжать работать над другими вещами, пока я смотрю телевизор. Virtual Display Manager |


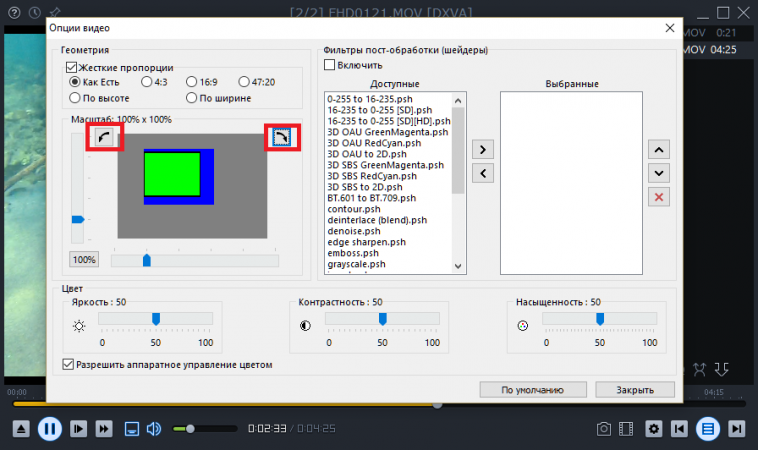

 Если видео воспроизводится по щелчку, щелкните его рамку.
Если видео воспроизводится по щелчку, щелкните его рамку.
 Вы сможете выбрать несколько кадров либо один, так и весь видеоматериал. Для этого вам необходимо выделить кадры, удерживая кнопку Ctrl и подчеркивая фрагменты курсором. Другой вариант — выделите всё, используя «горячие» клавиши Ctrl+A.
Вы сможете выбрать несколько кадров либо один, так и весь видеоматериал. Для этого вам необходимо выделить кадры, удерживая кнопку Ctrl и подчеркивая фрагменты курсором. Другой вариант — выделите всё, используя «горячие» клавиши Ctrl+A.
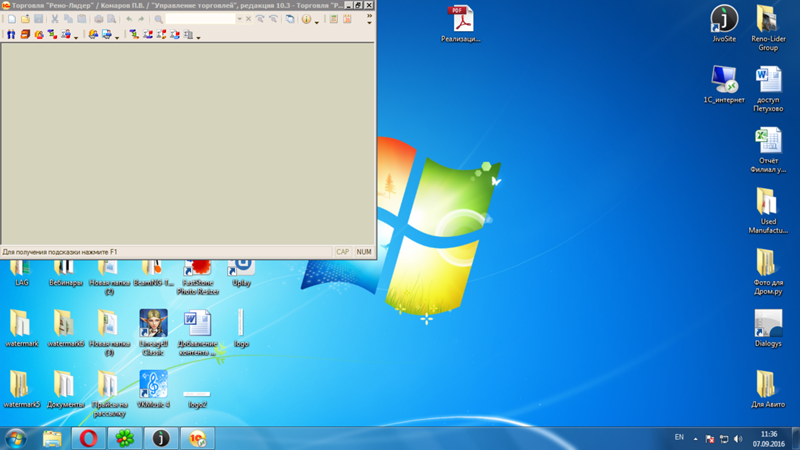 Также можно легко изменять параметр «rotate video» (вращать видео), где есть возможность выбора угла вращения видео по направлению часовой стрелки (90 градусов, 180 и 270). После выбора нужного градуса нужно перейти в опции «Преобразовать файл» и немного выждать. После трансформации видео можно сохранить файл на диск, и получить ваше видео уже в перевёрнутом состоянии.
Также можно легко изменять параметр «rotate video» (вращать видео), где есть возможность выбора угла вращения видео по направлению часовой стрелки (90 градусов, 180 и 270). После выбора нужного градуса нужно перейти в опции «Преобразовать файл» и немного выждать. После трансформации видео можно сохранить файл на диск, и получить ваше видео уже в перевёрнутом состоянии. Тем самым вы выключите аппаратное ускорение.
Тем самым вы выключите аппаратное ускорение.