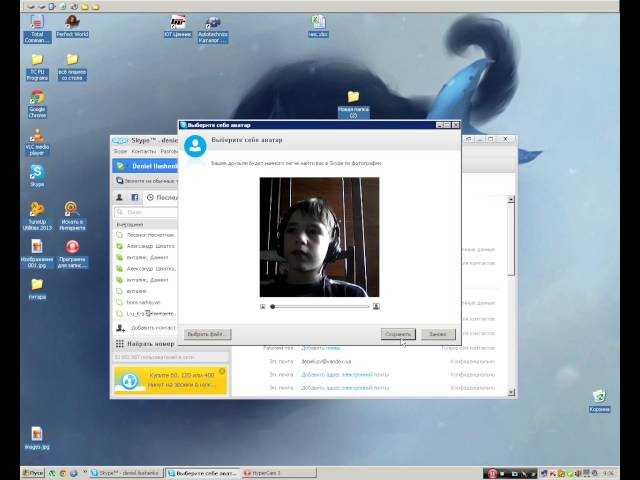Фотографируемся на документы и иллюстрируем личную переписку
Содержание:
- Программа для фотографирования веб-камерой
- Снимок веб-камерой онлайн
Возможно, вы недооценивали возможности своей веб-камеры, когда использовали ее исключительно для переговоров по Skype и Hangouts. А поводов научиться фотографировать с помощью нее масса: «проиллюстрировать» переписку личным фото, сфотографировать себя в удачный момент и выложить в социальную сеть. Даже для подачи заявки на получение аттестата в системе WebMoney достаточно фото с веб-камеры. В этой статье я расскажу, как сфоткаться на веб-камеру.
Программа для фотографирования веб-камерой
В Windows XP было легко сделать снимок с веб-камеры без дополнительных программ. Достаточно войти в Мой компьютер, в списке устройств найти веб-камеру, запустить ее двойным кликом левой клавишей мыши и нажать «Сделать новый снимок».
- LiveWebCam (http://iddd.ru/programs/livewebcam)– самая популярная программа для фотографирования веб-камерой. Работу с ней освоит даже новичок. Скачиваем ее с сайта, устанавливаем и запускаем. Функций у программы не много, но все необходимые – в наличии: «Сделать снимок», «Просмотр архива». Управление качеством находится на вкладке «Настройки программы».
- Snap (http://snap.en.softonic.com/)– программа для фотографирования веб-камерой с хорошим рейтингом и отзывами среди западных пользователей. Она легкая в установке, имеет приятный дизайн и простое управление. Скачиваем ее с сайта Softonic и устанавливаем. На вкладке «Options» выбираем папку для сохранения фото, устанавливаем режим съемки (таймер, серийная и стандартная) и нажимаем кнопку «Snap». Снимок отображается в правой части экрана. Вы также можете использовать различные эффекты и стикеры.
 Я отдаю предпочтение именно этой программе.
Я отдаю предпочтение именно этой программе.
Снимок веб-камерой онлайн
Не хотите заморачиваться с установкой специальных программ? Тогда рекомендую сделать снимок веб-камерой онлайн.
Рассмотрим 2 сервиса:
- Picachoo (http://www.picachoo.ru/). Заходим на сайт и нажимаем кнопку «Сделать снимок». В режиме настройки выбираем один из трех режимов: обычный, серийный или анимация (в результате вы получите GIF). Устанавливаем таймер на 5-10 секунд, чтобы вы успели подготовиться и подобрать выгодный ракурс. Нажимаем «Сделать снимок». Снимок готов! Нажимаем «Сохранить» и загружаем себе на диск.
- WebcamToy (http://webcamtoy.com/ru/). Этот сервис позволяет сфотографироваться на веб камеру с сотней различных эффектов, фильтров и стилей. Работать с сервисом приятно и легко: открываем сайт и нажимаем кнопку «Эффекты». Результат, который вы увидели на экране, понравился? Делаем снимок, загружаем себе на ПК или выкладываем в социальную сеть.
Попробуйте одну из предложенных программ или онлайн сервисов и убедитесь, что веб камера поможет сфотографироваться не хуже, чем любой смартфон.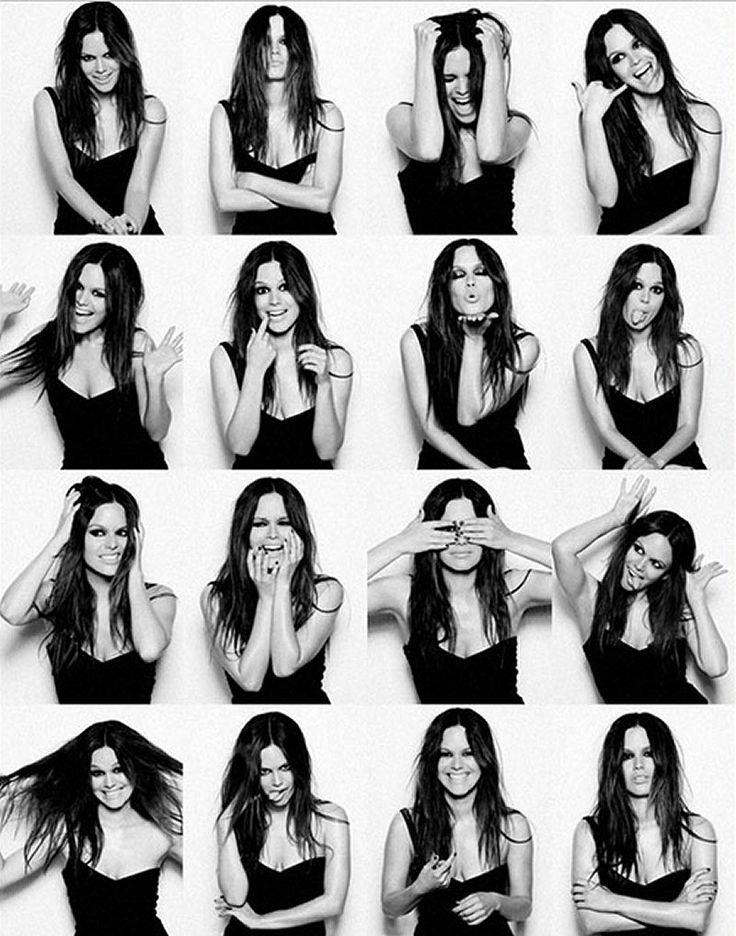 И главное, не нужно пытаться принять удачную позу, держа телефон на вытянутой руке.
И главное, не нужно пытаться принять удачную позу, держа телефон на вытянутой руке.
О том, как сфоткаться на веб-камеру на ноутбуке :: SYL.ru
Добавляем майонез. Сытный салат из картошки и макарон
Вкусно и очень ароматно. Готовим суп из кабачковой икры
Яйца можно отправить в отруби. Как сохранить продукт надолго свежим
Поможет кусок вареного мяса: простые способы сбросить килограммы
Для встречи 2023 — года кролика: делаем ободок-ушки (инструкция и фото)
Для непредсказуемой погоды: модная тенденция 2023 года — свитер поверх платья
Как стать мастером нейл-арта и что надо знать о модных дизайнах маникюра 2023
И вкус, и польза.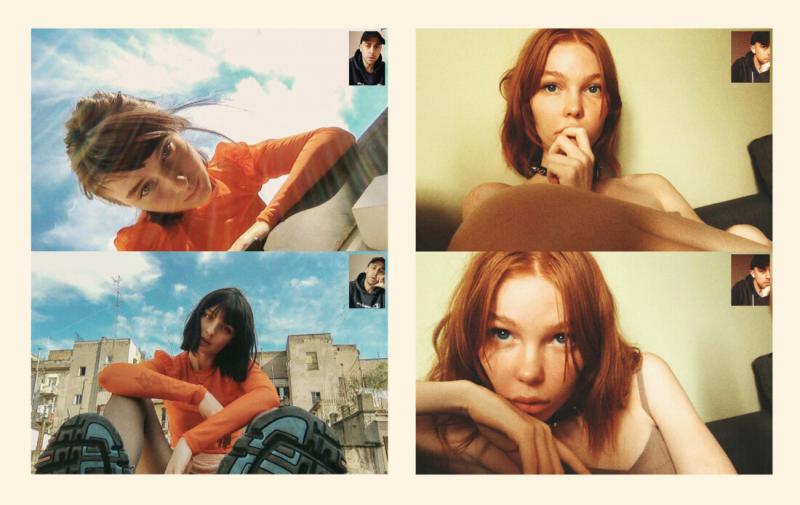 Как приготовить настоящий банановый кекс
Как приготовить настоящий банановый кекс
Дерево или стекло. Как хранить курагу по всем правилам
Веночком можно украсить двери в любой сезон: легкий проект
Автор
Современные портативные компьютеры оснащены встроенными средствами, при помощи которых можно создавать снимки. Веб-камера на ноутбуке предназначена, как правило, для съемки видео, но при желании также можно делать и фото. Для персональных компьютеров существуют внешние устройства, большинство из них оснащены специальной кнопкой, при помощи которой можно сделать снимок. Естественно, в портативных ПК установлена встроенная аппаратура, и она не имеет никаких кнопок, а исходя из этого, возникает вопрос: как сфоткаться на веб-камеру на ноутбуке? Именно сегодня мы решили разобрать несколько вариантов ответа.
Естественно, в портативных ПК установлена встроенная аппаратура, и она не имеет никаких кнопок, а исходя из этого, возникает вопрос: как сфоткаться на веб-камеру на ноутбуке? Именно сегодня мы решили разобрать несколько вариантов ответа.
По умолчанию
Для того чтобы сделать снимок, вы можете использовать стандартную программу, которая устанавливается автоматически с операционной системой. Естественно, если вы приобрели новый портативный ПК, тогда вместе с ним у вас также должен быть специальный диск, который содержит пакет всех необходимых драйверов для вашего устройства. На этом диске вы сможете найти специальную программу для работы необходимого оборудования. Сфоткаться на веб-камеру на ноутбуке просто, и для этого вам следует запустить приложение, после чего выбрать соответствующую кнопку в программе — и снимок будет готов. В этой программе вы также сможете найти целый ряд настроек, к примеру, можно выбрать качество и размер будущего изображения, параметры автостарта и так далее. Если вам необходимо произвести настройки контрастности, яркости и других подобных показателей, в таком случае нужно вручную произвести оптимизацию драйвера, хотя в некоторых программах это можно произвести в специальных разделах.
Если вам необходимо произвести настройки контрастности, яркости и других подобных показателей, в таком случае нужно вручную произвести оптимизацию драйвера, хотя в некоторых программах это можно произвести в специальных разделах.
Практика
Давайте приведем подробный пример настроек для портативного компьютера HP. Как мы уже писали выше, вместе с устройством в комплекте также должен поставляться диск, а после того, как вы его установите в привод, сможете найти программу Camera. Когда она будет установлена и вы пожелаете сделать новый снимок, следует найти кнопку, которая выполнена в виде шестеренки. После нажатия на это обозначение перед вами будет отображено несколько настроек. Если у вас уже есть специализированная программа, тогда фото с помощью веб-камеры сделать будет очень просто.
Инструкция
Вам следует найти значок с фотоаппаратом, нажать на него, сразу будут производиться снимки, рядом с этим символом вы сможете заметить видеокамеру, нажав на нее, вы сразу начнете запись. Если вам нужно узнать, как сфоткаться на веб-камеру на ноутбуке без автозапуска, тогда необходимо произвести специальные настройки и отключить эту функцию или же просто нажать в самой программе на круглую кнопку, которая располагается в самом нижнем углу. После того как вы сделаете снимок, можете его сразу посмотреть, в Windows 7 все кадры будут храниться в специальной папке «Изображения», которую вы сможете найти в документах. В программе можно также самостоятельно указать путь, куда будут сохраняться фотографии. Если вы используете XP, тогда, для того чтобы сделать снимок со своего ноутбука, вам потребуется использование стандартных приложений. Первым делом переходим в панель управления и там находим вкладку «Сканеры и камеры». После необходимо отыскать устройство веб-камеры, но если вы не смогли найти именно его, не стоит сразу расстраиваться, так как система может ее определить в качестве USB. Когда оборудование будет выбрано, вам просто необходимо его открыть, нажать на кнопку «Снять», она будет расположена сразу под видоискателем.
Если вам нужно узнать, как сфоткаться на веб-камеру на ноутбуке без автозапуска, тогда необходимо произвести специальные настройки и отключить эту функцию или же просто нажать в самой программе на круглую кнопку, которая располагается в самом нижнем углу. После того как вы сделаете снимок, можете его сразу посмотреть, в Windows 7 все кадры будут храниться в специальной папке «Изображения», которую вы сможете найти в документах. В программе можно также самостоятельно указать путь, куда будут сохраняться фотографии. Если вы используете XP, тогда, для того чтобы сделать снимок со своего ноутбука, вам потребуется использование стандартных приложений. Первым делом переходим в панель управления и там находим вкладку «Сканеры и камеры». После необходимо отыскать устройство веб-камеры, но если вы не смогли найти именно его, не стоит сразу расстраиваться, так как система может ее определить в качестве USB. Когда оборудование будет выбрано, вам просто необходимо его открыть, нажать на кнопку «Снять», она будет расположена сразу под видоискателем. Когда снимок будет произведен, вы сможете его сразу просмотреть в окне с правой стороны. Для того чтобы сохранить изображение, необходимо нажать на него, далее будет предложено перейти к необходимому мастеру.
Когда снимок будет произведен, вы сможете его сразу просмотреть в окне с правой стороны. Для того чтобы сохранить изображение, необходимо нажать на него, далее будет предложено перейти к необходимому мастеру.
Особое приложение
Давайте сейчас рассмотрим, как сфоткаться на веб-камеру на ноутбуке при помощи специализированной программы. Если вы ищете ответ на свой вопрос, тогда наверняка знаете о том, что в настоящее время есть многофункциональные приложения, которые направлены на создание снимков и видеозаписей. Определенную программу мы, к сожалению, вам посоветовать не можем, так как каждая из них имеет отрицательные стороны. Теперь вы знаете, как сфоткаться на веб-камеру на ноутбуке, и наверняка ваш вопрос решен.
Похожие статьи
- Как подключить микрофон к ноутбуку: пошаговая инструкция
- Укус насекомого, опухоль и покраснение: лечение.
 Фото
Фото - Существует ли реальная работа на дому? Отзывы людей
- Как подключить Скайп: инструкция для «чайников»
- Как в WhatsApp прочитать чужую переписку? Простой способ взлома WhatsApp
- О том, как включить микрофон на ноутбуке
Также читайте
st.camera_input — Streamlit Docs v1.6.0v1.5.0v1.4.0v1.3.0v1.2.0v1.1.0v1.0.0v0.89.0v0.88.0v0.87.0v0.86.0v0.85.0v0.84.0v0.83.0
Показать виджет, который возвращает изображения из веб-камера пользователя.
| Подпись функции | |
|---|---|
st. | |
| Параметры | |
этикетка (ул.) | Короткая метка, объясняющая пользователю, для чего используется этот виджет. Метка может дополнительно содержать Markdown и поддерживает следующие элементы: жирный шрифт, курсив, зачеркивание, встроенный код, эмодзи и ссылки. Это также поддерживает:
Неподдерживаемые элементы не отображаются. Показать неподдерживаемые элементы как буквальные символы, экранируя их обратной косой чертой. Например. 1\. Не упорядоченный список. Из соображений доступности никогда не следует устанавливать пустую метку (label=»») но при необходимости скройте его с помощью label_visibility. В будущем мы можем запретить пустые метки, вызвав исключение. |
ключ (стр или инт) | Необязательная строка или целое число для использования в качестве уникального ключа для виджета. Если это не указано, для виджета будет сгенерирован ключ. исходя из его содержания. Несколько виджетов одного типа могут не использовать один и тот же ключ. |
помощь (ул.) | Подсказка, которая отображается рядом с входом камеры. |
по изменению (возможен вызов) | Необязательный обратный вызов, вызываемый, когда значение этого camera_input
изменения. |
аргументы (кортеж) | Необязательный набор аргументов для передачи обратному вызову. |
варги (дикт) | Необязательный набор kwargs для передачи обратному вызову. |
неполноценный (логический) | Необязательное логическое значение, которое отключает вход камеры, если установлено значение Истинный. Значение по умолчанию — Ложь. Этот аргумент может быть предоставлен только ключевое слово. |
label_visibility («видимый» или «скрытый» или «свернутый») | Видимость этикетки. Если «скрытый», метка не отображается, но есть
для него по-прежнему остается пустое место над виджетом (эквивалентно label=»»).
Если «свернуто», удаляются и метка, и пробел. По умолчанию
«видимый». Этот аргумент может быть предоставлен только по ключевому слову. |
| Возвращает | |
(Нет или UploadedFile) | Класс UploadedFile является подклассом BytesIO, поэтому он «файлоподобный». Это означает, что вы можете передать их в любом месте, где ожидается файл. |
Примеры
импортировать Streamlit как st
картинка = st.camera_input("Сделать снимок")
если картинка:
st.image(картинка)
Чтобы прочитать буфер файла изображения в виде байтов, вы можете использовать getvalue() для объекта UploadedFile .
импортный поток как st
img_file_buffer = st.camera_input("Сделать снимок")
если img_file_buffer не None:
# Чтобы прочитать буфер файла изображения как байты:
bytes_data = img_file_buffer.getvalue()
# Проверяем тип bytes_data:
# Должно быть выведено:
st.write (тип (bytes_data))
st. возвращает объект класса  camera_input
camera_input UploadedFile , который является подклассом BytesIO. Следовательно, это «файлоподобный» объект. Это означает, что вы можете передать его в любом месте, где ожидается файл, подобно st.file_uploader .
Примеры обработки изображений
Вы можете использовать выходные данные st.camera_input для различных последующих задач, включая обработку изображений. Ниже показано, как использовать виджет st.camera_input с популярными библиотеками обработки изображений и данных, такими как Pillow, NumPy, OpenCV, TensorFlow, torchvision и PyTorch.
Хотя мы предоставляем примеры для наиболее популярных вариантов использования и библиотек, вы можете адаптировать эти примеры к своим потребностям и любимым библиотекам.
Pillow (PIL) и NumPy
Убедитесь, что у вас установлены Pillow и NumPy.
Чтобы прочитать буфер файла изображения как изображение PIL и преобразовать его в массив NumPy:
import streamlit as st из изображения импорта PIL импортировать numpy как np img_file_buffer = st.camera_input("Сделать снимок") если img_file_buffer не None: # Чтобы прочитать буфер файла изображения как изображение PIL: img = Image.open(img_file_buffer) # Чтобы преобразовать изображение PIL в массив numpy: img_array = np.массив (изображение) # Проверяем тип img_array: # Должен выводиться:
st.write (тип (img_array)) # Проверяем форму img_array: # Должен выводить форму: (высота, ширина, каналы) st.write(img_array.shape)
OpenCV (cv2)
Убедитесь, что вы установили OpenCV и NumPy.
Чтобы прочитать буфер файла изображения с помощью OpenCV:
import streamlit as st
импорт cv2
импортировать numpy как np
img_file_buffer = st.camera_input("Сделать снимок")
если img_file_buffer не None:
# Чтобы прочитать буфер файла изображения с помощью OpenCV:
bytes_data = img_file_buffer.getvalue()
cv2_img = cv2.imdecode(np.frombuffer(bytes_data, np.uint8), cv2.IMREAD_COLOR)
# Проверяем тип cv2_img:
# Должен выводиться: TensorFlow
Убедитесь, что вы установили TensorFlow.
Чтобы прочитать буфер файла изображения как трехмерный тензор uint8 с помощью TensorFlow:
импортировать поток как st
импортировать тензорный поток как tf
img_file_buffer = st.camera_input("Сделать снимок")
если img_file_buffer не None:
# Чтобы прочитать буфер файла изображения как трехмерный тензор uint8 с помощью TensorFlow:
bytes_data = img_file_buffer.getvalue()
img_tensor = tf.io.decode_image (bytes_data, каналы = 3)
# Проверяем тип img_tensor:
# Должен выводиться:
st.write (тип (img_tensor))
# Проверяем форму img_tensor:
# Должен выводить форму: (высота, ширина, каналы)
st.write(img_tensor.shape)
Torchvision
Убедитесь, что вы установили Torchvision (он не входит в комплект PyTorch) и PyTorch.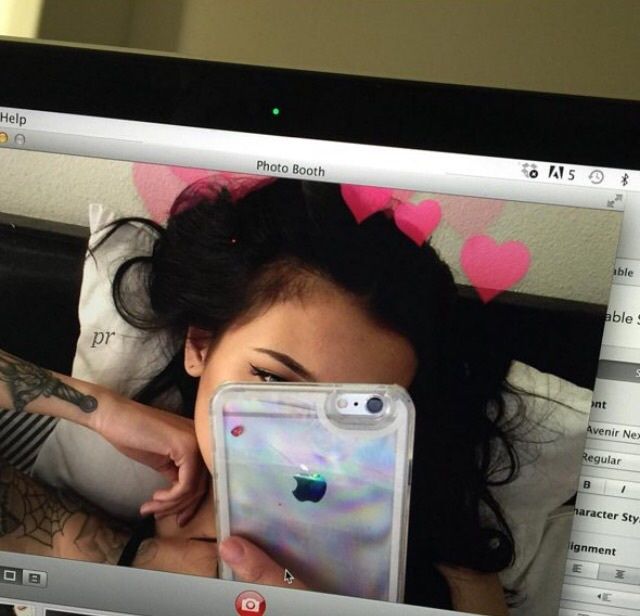
Для чтения буфера файла изображения в виде трехмерного тензора uint8 с помощью torchvision.io :
import streamlit as st
импортный факел
импорт
img_file_buffer = st.camera_input("Сделать снимок")
если img_file_buffer не None:
# Чтобы прочитать буфер файла изображения как трехмерный тензор uint8 с помощью `torchvision.io`:
bytes_data = img_file_buffer.getvalue()
torch_img = torchvision.io.decode_image(
torch.frombuffer(bytes_data, dtype=torch.uint8)
)
# Проверяем тип torch_img:
# Должен выводиться:
st.write (тип (torch_img))
# Проверяем форму torch_img:
# Должен выводить форму: torch.Size([каналы, высота, ширина])
st.write(torch_img.shape)
PyTorch
Убедитесь, что вы установили PyTorch и NumPy.
Чтобы прочитать буфер файла изображения как трехмерный тензор uint8 с помощью PyTorch:
импортировать поток как st импортный факел импортировать numpy как np img_file_buffer = st.camera_input("Сделать снимок") если img_file_buffer не None: # Чтобы прочитать буфер файла изображения как трехмерный тензор uint8 с помощью PyTorch: bytes_data = img_file_buffer.getvalue() torch_img = torch.ops.image.decode_image( torch.from_numpy(np.frombuffer(bytes_data, np.uint8)), 3 ) # Проверяем тип torch_img: # Должен выводиться:
st.write (тип (torch_img)) # Проверяем форму torch_img: # Должен выводить форму: torch.Size([каналы, высота, ширина]) st.write(torch_img.shape)
Была ли эта страница полезной?
изменить Предложить измененияСделать первый снимок с помощью CSI или USB-камеры
Введение
Это руководство покажет вам, как быстро приступить к работе с CSI и USB-камерами. Следуя этому руководству, вы сможете:
- Начать захват и предварительный просмотр на экране
- Сделать снимок и сохранить на диск
- Захватить видео и сохранить на диск
- Как использовать камеру с контейнер
Поддерживаемые камеры
Комплекты разработчика Jetson имеют несколько интерфейсов для подключения камеры, включая USB, Ethernet и MIPI CSI-2.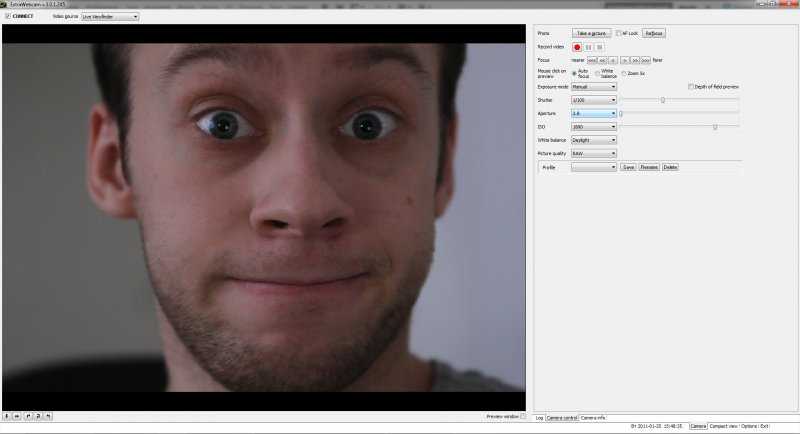 Популярные камеры поддерживаются по умолчанию, а партнеры по экосистеме Jetson поддерживают широкий ассортимент дополнительных камер.
Популярные камеры поддерживаются по умолчанию, а партнеры по экосистеме Jetson поддерживают широкий ассортимент дополнительных камер.
Популярные камеры, поддерживаемые по умолчанию, включают модули камер IMX219, такие как Raspberry Pi Camera Module V2, 3D-камеры Intel Realsense и StereoLabs Zed, а также стандартные веб-камеры USB.
nvgstcapture
В приведенных ниже примерах используется приложение nvgstcapture gstreamer для доступа к функциям камеры через NVIDIA API. Дополнительную информацию и команды nvgstcapture можно найти в руководстве L4T в разделе «Мультимедиа».
Начать отображение захвата и предварительного просмотра на экране
Камера CSI
Информацию о том, как подключить ленточный кабель для камер MIPI CSI-2, см. в Руководстве пользователя Jetson Nano 2GB Developer Kit.
Чтобы проверить, что камера CSI работает, вы можете запустить следующую команду, которая запустит захват и предварительный просмотр изображения на экране.
nvgstcapture-1.0
В этом примере команда повернет изображение на 180 градусов (вертикальное отражение) вместо стандартной камеры CSI).
# USB-камера V4L2 (где— узел /dev/videoN) nvgstcapture-1.0 --camsrc=0 --cap-dev-node=
Сделать снимок и сохранить на диск
Камера CSI
Параметр командной строки среды выполнения
nvgstcapture-1.0
- Нажмите «j», чтобы сделать снимок.
- Нажмите ‘q’ для выхода
Параметр автоматической командной строки
nvgstcapture-1.0 --automate --capture-auto
ПРИМЕЧАНИЕ. Используйте «nvgstcapture-1.0 —help» для ссылки на поддерживаемые параметры командной строки
USB-камера
Параметр командной строки среды выполнения
nvgstcapture-1.0 --camsrc=0 --cap-dev-node=
(где N — узел /dev/videoN) - Нажмите ‘j’, чтобы Захват одного изображения.
- Нажмите ‘q’ для выхода
Параметр автоматической командной строки
nvgstcapture-1.0 --camsrc=0 --cap-dev-node=--automate --capture-auto (где N узел /dev/videoN
ПРИМЕЧАНИЕ. Используйте «nvgstcapture-1.0 —help» для ссылки на поддерживаемые параметры командной строки
Захват видео и сохранение на диск
CSI Camera
Опция командной строки выполнения
NVGSTCAPTUR
- Нажмите 'q' для выхода
Параметр автоматической командной строки
nvgstcapture-1.0 --mode=2 --automate --capture-aut
ПРИМЕЧАНИЕ. поддерживаемые параметры командной строки
USB-камера
Параметр командной строки среды выполнения
nvgstcapture-1.0 --mode=2 --camsrc=0 --cap-dev-node=
(где N — узел /dev/videoN ) - Нажмите «1», чтобы начать запись видео.
- Нажмите «0», чтобы остановить запись видео. --camsrc=0 --cap-dev-node=
--automate --capture-auto (где N — узел /dev/videoN ПРИМЕЧАНИЕ. Используйте «nvgstcapture-1.0 —help» для ссылки на поддерживаемые параметры командной строки
Использование камеры в контейнере
Камера CSI
Команды те же, просто добавьте этот параметр в командную строку при запуске контейнер с помощью «docker run»
--volume /tmp/argus_socket:/tmp/argus_socket
USB-камера
При запуске контейнера с помощью «docker run» смонтируйте соответствующее /dev/video* устройство, добавив следующий параметр командной строки:
--device /dev/video0
вышеприведенное предполагает, что ваша USB-камера V4L2 — это /dev/video0
Полезные ресурсы
Проект jetson-inference на GitHub включает API камеры для Python и C++, которые могут передавать CSI и USB-камеры, RTP/RTSP и видеофайлы.



 Я отдаю предпочтение именно этой программе.
Я отдаю предпочтение именно этой программе. Фото
Фото camera_input(label, key=None, help=None, on_change=None, args=None, kwargs=None, *, disabled=False, label_visibility=»visible»)
camera_input(label, key=None, help=None, on_change=None, args=None, kwargs=None, *, disabled=False, label_visibility=»visible»)
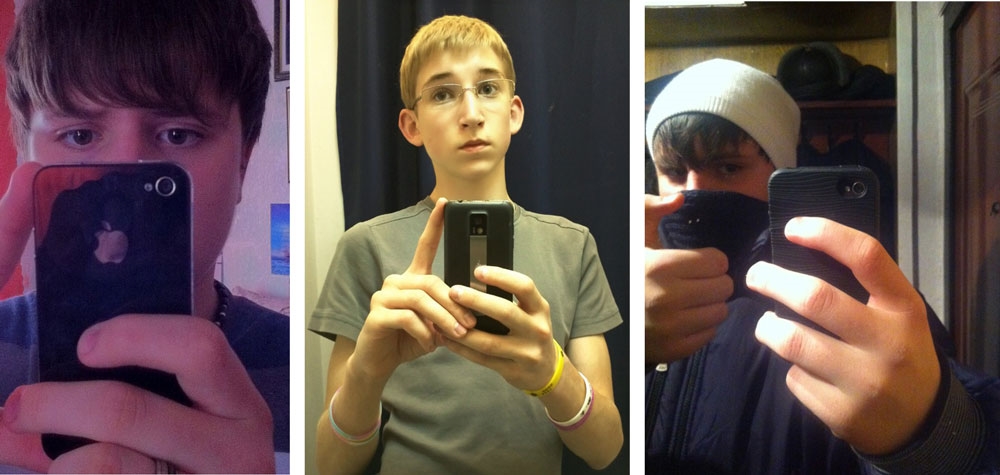

 camera_input("Сделать снимок")
если img_file_buffer не None:
# Чтобы прочитать буфер файла изображения как изображение PIL:
img = Image.open(img_file_buffer)
# Чтобы преобразовать изображение PIL в массив numpy:
img_array = np.массив (изображение)
# Проверяем тип img_array:
# Должен выводиться:
camera_input("Сделать снимок")
если img_file_buffer не None:
# Чтобы прочитать буфер файла изображения как изображение PIL:
img = Image.open(img_file_buffer)
# Чтобы преобразовать изображение PIL в массив numpy:
img_array = np.массив (изображение)
# Проверяем тип img_array:
# Должен выводиться:  camera_input("Сделать снимок")
если img_file_buffer не None:
# Чтобы прочитать буфер файла изображения как трехмерный тензор uint8 с помощью PyTorch:
bytes_data = img_file_buffer.getvalue()
torch_img = torch.ops.image.decode_image(
torch.from_numpy(np.frombuffer(bytes_data, np.uint8)), 3
)
# Проверяем тип torch_img:
# Должен выводиться:
camera_input("Сделать снимок")
если img_file_buffer не None:
# Чтобы прочитать буфер файла изображения как трехмерный тензор uint8 с помощью PyTorch:
bytes_data = img_file_buffer.getvalue()
torch_img = torch.ops.image.decode_image(
torch.from_numpy(np.frombuffer(bytes_data, np.uint8)), 3
)
# Проверяем тип torch_img:
# Должен выводиться:  0 --automate --capture-auto
0 --automate --capture-auto  0 --mode=2 --automate --capture-aut
0 --mode=2 --automate --capture-aut