Настройка телевизора Sony Bravia. Подключение Цифрового ТВ на Sony Bravia
Время на чтение: 12 мин
Телевизоры современной серии Sony Bravia позволяют в полной мере насладиться преимуществами прогресса. В них есть простой доступ к интернету, большой набор технологий, производительное железо и т. п. Благодаря использованию универсальной операционной системы (ОС) Android, приставки и телевизоры поддерживают установку дополнительных приложений, имеют обширные возможности для гибкой персонализации и многое другое. Сегодня в центре внимания настройка телевизора Sony Bravia.
Рекомендации по настройке телевизора перед началом использования
Если производим настройку каналов на телевизоре Sony Bravia в первый раз, заранее стоит выполнить несколько простых процедур, которые значительно упростят жизнь в будущем.
Несколько советов:
- При первом запуске выбираем язык. Если его не установили во время начальной настройки, можем это сделать в меню «Settings» на странице «Language».

- Устанавливаем местоположение. Чтобы телевизор правильно обрабатывал сигнал, отображал телепередачи, отображал правильное время – рекомендуем установить реальную геолокацию. В некоторых случаях нужно переключаться на другой регион, к примеру, в части устройств недоступен высокочастотный диапазон Wi-Fi в России, но после переключения на Америку все работает исправно.
- Задаем пароль. Это можем сделать в настройках. Такая настройка телевизора Sony Bravia Smart TV позволит блокировать каналы с содержимым, непредназначенным для детей.
- Проверяем правильность подключения антенны, HDMI-кабеля, блока питания и остальных кабелей.
- Вставляем батарейки в пульт дистанционного управления. С ним навигация будет проще и быстрее.
Есть еще много параметров, которые полезно настроить на Smart TV Sony Bravia, сюда относится яркость, контрастность, резкость, калибровка, звук, но все они выполняются по подобному принципу. Часть расположена в настройках телевизора, другая – может корректироваться непосредственно на пульте.
Настройка каналов на Smart TV Sony Bravia
На начальном этапе использования ТВ нелегко разобраться, как настроить цифровое телевидение на телевизоре Sony. Читателю не придется все делать путем проб и ошибок, так как мы сделали подробную инструкцию.
Как настроить цифровое ТВ на телевизоре Sony:
- Открываем основное меню и жмем на пункт «Установка».
- Переходим во внутренний каталог «Цифровая конфигурация».
- Выбираем и жмем на ссылку «Цифровая настройка».
- Активируем действие под опцией «Автопоиск цифр. станций» и подтверждаем манипуляцию.
- Устанавливаем режим «Эфир» или «Кабель» и указываем другие основные параметры.
- Жмем на режим «Быстрое сканирование».
Как на телевизоре Sony выйти в интернет?
Прежде, чем появится возможность пользоваться всеми преимуществами интернета, нужно настроить к нему доступ. В случае с кабельной сетью все довольно просто, достаточно соединить провод с соответствующим портом на телевизоре, и сеть станет доступной (если не требуется вводить пароль). Беспроводное подключение настраивать немного сложнее.
Беспроводное подключение настраивать немного сложнее.
Как подключить Wi-Fi на ТВ Sony:
- Жмем на клавишу Home на пульте.
- Открываем «Настройки», а затем – вкладку «Сеть».
- Нажимаем на опцию «Настройка сети».
- Переходим в раздел «Беспроводная настройка». Здесь же можем «Настроить сетевое подключение», если нужны дополнительные параметры для работы с кабельной сетью.
- Выбираем режим «Легко», «Автоматически» или жмем на клавишу WPS.
- Следуем подсказкам мастера по подключению.
Если нужно указать вспомогательные настройки сети, то в пятом шаге выбираем режим «Эксперт» или «Пользователь».
Как настроить цифровое телевидение на телевизоре Sony?
Мы уже затрагивали тему, как настроить каналы на телевизоре Sony, но не углублялись в особенности выбора параметров. Сейчас укажем те параметры, которые могут быть полезными при поиске телеканалов.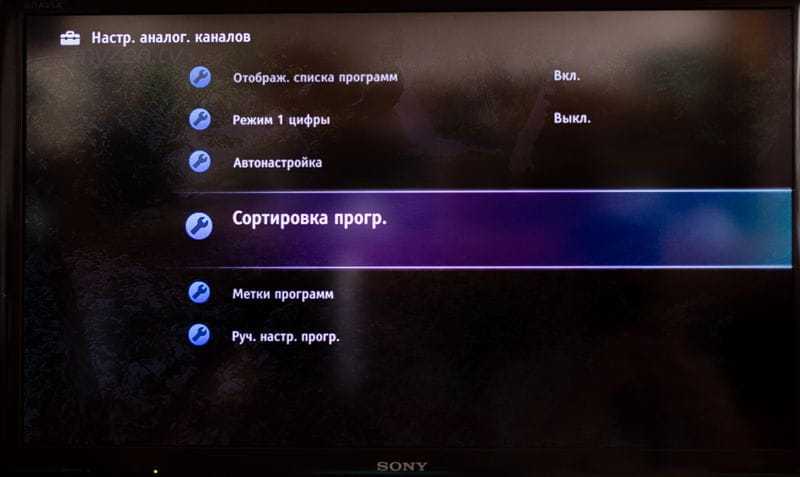 Если выбрали режим «Эфир», сканирование запустится автоматически. В варианте «Кабель», нужно произвести дополнительные настройки.
Если выбрали режим «Эфир», сканирование запустится автоматически. В варианте «Кабель», нужно произвести дополнительные настройки.
На что обращаем внимание:
- Выбор оператора. В этой строке лучше установить вариант «Другие».
- Быстрое или полное сканирование. Первый вариант предпочтителен для тех, кто знает сетевую частоту собственного провайдера. В остальных случаях лучше запустить полный поиск всех сетей.
- После завершения поиска часть телеканалов могут быть в плохом качестве. Если все настойки верные, а сигнал все равно слабый, лучше отфильтровать ненужные каналы. Их можем добавить в конец списка во время сортировки или просто их удалить, вряд ли появится желание смотреть каналы с сильными шумами.
IPTV на телевизоре Sony Bravia
Есть много вариантов настройки IP-телевидения, но самый практичный из них подразумевает использование программ. Достойным представителем ниши является Opera TV (VEWD), поэтому за основу возьмем этот софт.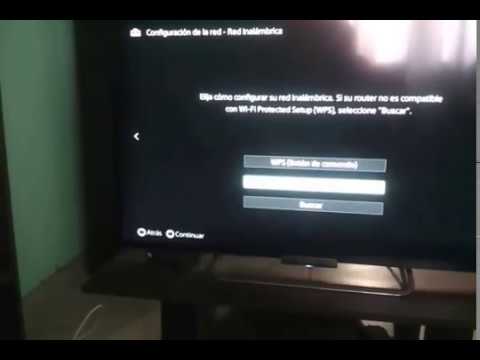
Как настроить IPTV на телевизоре Sony Bravia:
- Переходим в раздел «Все приложения», ищем Opera TV и запускаем ее.
- Идем в «Настройки», а затем – в раздел разработки, где нажимаем трижды вправо.
- Щелкаем по кнопке «Генерировать ID» и запоминаем выведенный код.
- Идем на сайт publish.cloud.vewd.com и проходим процедуру регистрации.
- Активируем учетную запись через письмо, которое придет на почту.
- Вводим модель ТВ и ID, затем подтверждаем действие.
- Идем в раздел «Разработчику».
- Запускаем URL Loader, в строку указываем app-ss.iptv.com и нажимаем «Go».
- Соглашаемся с условиями, указываем страну и провайдера.
Несколько более простой способ подразумевает использование приложения Vintera TV. Его функции аналогичны предыдущей программе.
Выше перечислен базовый минимум, который пригодится любому пользователю телевизора Sony Bravia. Мы научились искать цифровые, кабельные и IP-телеканалы, а также подключать ТВ к интернету. Большинство остальных действий мало отличаются от аналогичных процедур на смартфонах Android, поэтому значительных проблем вызвать не должны.
Андрей
Остались вопросы по теме?
Задать вопрос
Оцените материал
Рейтинг статьи 5 / 5. Голосов: 1
Пока нет голосов! Будьте первым, кто оценит этот пост.
Где находится интернет-браузер на моем телевизоре Sony Bravia? – Обзоры Вики
Выполните следующие действия, чтобы найти приложение для браузера:
- Включи телевизор.
- На пульте дистанционного управления нажмите кнопку HOME.
- Выберите Приложения.

- Выберите приложение «Магазин Google Play».
- В окне поиска используйте веб-браузер или браузер, чтобы найти приложение, которое соответствует вашим потребностям.
Можете ли вы просматривать Интернет на смарт-телевизоре? Большинство смарт-телевизоров позволяют подключаться к Интернету и включают в себя веб-браузер среди предустановленных приложений, поставляемых с телевизором.
Как использовать Google Chrome на телевизоре Sony Bravia TV?
Трансляция вкладки браузера Google Chrome
- Запустите браузер Google Chrome.
- Щелкните значок «Дополнительно» в правом верхнем углу браузера Chrome.
- Щелкните Трансляция…. ПРИМЕЧАНИЯ:…
- Выберите модель телевизора. …
- Когда вы закончите, справа от адресной строки щелкните значок трансляции — Стоп.
Почему на моем телевизоре Sony нет Google Play?
ВЕСЬ Ваш Телевизор должен иметь подключение к Интернету и правильную дату и время для доступа к сетевым службам из приложений Google Play ™ Store, Movies & TV, YouTube ™ и Games. Выполните следующие действия, чтобы убедиться, что ваш телевизор BRAVIA подключен к Интернету и что настройки даты и времени верны. Проверить статус сети.
Выполните следующие действия, чтобы убедиться, что ваш телевизор BRAVIA подключен к Интернету и что настройки даты и времени верны. Проверить статус сети.
Как установить браузер на свой смарт-телевизор?
На телевизорах Android есть несколько способов установить Chrome. Вы можете использовать свой компьютер для загрузки Chrome из Play Store здесь. Первый, нажмите «Установить», затем выберите свой Android TV в раскрывающемся меню и нажмите «Установить».
Как мне подключить Google на моем Smart TV?
Искать на Android TV
- Находясь на главном экране, нажмите кнопку голосового поиска. на вашем пульте. …
- Держите пульт перед собой и скажите свой вопрос. Результаты вашего поиска появятся, как только вы закончите говорить.
Трансляция с вашего iPhone
®
, iPad
®
, Устройство Android или ноутбук к телевизору.
…
Зеркальное отображение экрана вашего телефона или планшета Android на телевизоре
- На телефоне или планшете Android откройте приложение Google Home.
- Коснитесь левой панели навигации, чтобы открыть меню.
- Нажмите «Трансляция экрана / аудио» и выберите свой телевизор.
Семь лучших способов получить веб-видео на большом экране телевизора
- Apple TV. Новый Apple TV — это телеприставка размером с ладонь, которая позволяет транслировать видео и музыку из iTunes. …
- Boxee Box. amazon.com. …
- Roku XDS. …
- Logitech Revue. …
- Проигрыватель Sony Blu Ray с Google TV. …
- Компьютер с выходом HDMI. …
- Xbox 360, Wii и PlayStation 3.…
- Наш выбор: Roku XDS.
Нажмите
Кнопка HOME или MENU
.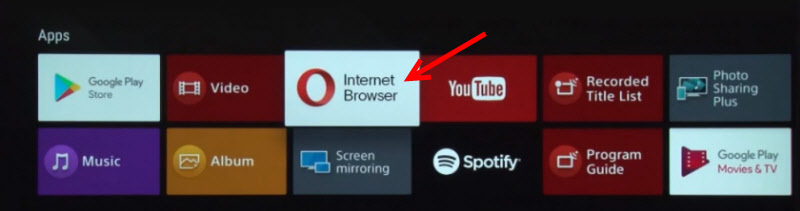 Выберите Приложения или Приложения. ПРИМЕЧАНИЕ. Если Интернет-браузер не отображается, выберите «Все приложения» или «Все приложения», затем выберите «Интернет-браузер». Выберите Интернет-браузер.
Выберите Приложения или Приложения. ПРИМЕЧАНИЕ. Если Интернет-браузер не отображается, выберите «Все приложения» или «Все приложения», затем выберите «Интернет-браузер». Выберите Интернет-браузер.
…
- Нажмите кнопку «Параметры».
- Выберите Обновить.
- Нажмите. кнопка.
В главном меню выберите Google Play Store. Найдите приложение, которое вы ищете, по категориям или по названию приложения. Выберите приложение, которое хотите установить. Выберите Установить.
Как мне загрузить Google на свой телевизор?
Скачайте приложение Google TV
- На вашем устройстве Android откройте Google Play Store.
- Найдите Google Play Фильмы и ТВ.
- Коснитесь Обновить.
- Когда обновление завершится, у вас будет приложение Google TV.
На пульте дистанционного управления нажмите кнопку HOME. Выберите Приложение «Google Play Маркет» в категорию «Приложения». Примечание для Android ™ 8.0 и некоторых моделей Android 9: если Google Play Store не находится в категории «Приложения», выберите «Приложения», а затем выберите «Google Play Store» или «Получить другие приложения».
Примечание для Android ™ 8.0 и некоторых моделей Android 9: если Google Play Store не находится в категории «Приложения», выберите «Приложения», а затем выберите «Google Play Store» или «Получить другие приложения».
- На пульте дистанционного управления нажмите кнопку HOME.
- Выберите приложение «Google Play Маркет» в категории «Приложения». …
- На экране Google Play Store используйте кнопки навигации на пульте дистанционного управления телевизора и выберите значок поиска. …
- Поле ввода будет отображаться в верхней части экрана.
Нажмите кнопку HOME. В разделе «Приложения» выберите Google Play Store. Вам будет предложено войти в свою учетную запись Google, если вы еще не вошли в систему. На телевизорах с ОС Android 8.0 Oreo выберите «Приложения», а затем выберите «Магазин Google Play».
Могу ли я установить на свой телевизор веб-браузер?Однако с развитием технологии Smart TV теперь пользователи могут просматривать веб-страницы с помощью приложений веб-браузера. Хотя многие смарт-телевизоры поставляются со встроенным веб-браузером, многие пользователи отметили следующие приложения как одни из лучших, доступных для загрузки на смарт-телевизоры: Google Chrome. Mozilla Firefox.
Хотя многие смарт-телевизоры поставляются со встроенным веб-браузером, многие пользователи отметили следующие приложения как одни из лучших, доступных для загрузки на смарт-телевизоры: Google Chrome. Mozilla Firefox.
Смотрите фильмы из Google Play на смарт-телевизоре
- На главном экране Android TV прокрутите вниз до строки «Приложения».
- Выберите приложение «Google Play Фильмы».
- Ищите фильмы и шоу. Для голосового поиска выделите верхнюю часть экрана и выберите Микрофон. …
- Выберите фильм или шоу.
Трансляция вкладки из Chrome
- На вашем компьютере откройте Chrome.
- В правом верхнем углу нажмите на значок «Ещё». Бросать.
- Выберите устройство Chromecast, на котором вы хотите смотреть контент. Если вы уже используете Chromecast, ваш контент заменит то, что на вашем телевизоре.

- Когда вы закончите, справа от адресной строки нажмите Трансляция. Прекратить трансляцию.
Браузер Vewd предлагает пользователям исследовать Интернет со своего телевизора, обеспечивая возможность полноценного просмотра веб-страниц на подключенных телевизорах с минимальными затратами времени и средств. Пользовательский интерфейс оптимизирован для экрана телевизора, обеспечивая лучший опыт просмотра, доступный на сегодняшнем диапазоне подключенных телевизоров.
Как обновить браузер на Sony Smart TV?
Шаги по обновлению программного обеспечения вашего телевизора
- Выберите «Настройки».
- Выберите Поддержка клиентов, Настройка или Поддержка продукта.
- Выберите «Обновление программного обеспечения».
- Выберите сеть. Пропустите этот шаг, если он недоступен.
- Выберите Да или ОК, чтобы установить обновление.
Трансляция вкладки из Chrome
- На вашем компьютере откройте Chrome.

- В правом верхнем углу нажмите на значок «Ещё». Бросать.
- Выберите устройство Chromecast, на котором вы хотите смотреть контент. Если вы уже используете Chromecast, ваш контент заменит то, что на вашем телевизоре.
- Когда вы закончите, справа от адресной строки нажмите Трансляция. Прекратить трансляцию.
Google TV — это новейшая версия платформы Google Smart TV, ранее известный как Android TV. В некотором смысле переход на Google TV — это просто ребрендинг, поскольку базовое программное обеспечение Android по-прежнему заставляет все работать.
Поговорите со своим Ассистентом
- На пульте дистанционного управления Android TV нажмите Ассистент или микрофон. кнопка. Тогда задайте свой вопрос. Чтобы Ассистент вас слышал, говорите в микрофон на пульте дистанционного управления.
- На некоторых устройствах пульт не нужен. Скажите «Окей, Google», чтобы активировать Ассистента.

Смотрите, что именно находится на вашем Android-устройстве, транслируя экран на телевизор.
…
Зеркальное отображение экрана вашего телефона или планшета Android на телевизоре
- На телефоне или планшете Android откройте приложение Google Home.
- Коснитесь левой панели навигации, чтобы открыть меню.
- Нажмите «Трансляция экрана / аудио» и выберите свой телевизор.
Теги: Как мне выйти в Интернет на моем Sony Smart TV?КакOSТехнологияВики
Как настроить СМАРТ ТВ на телевизоре СОНИ Бравиа через WiFi: подключение и проблемы
Прогресс движется семимильными шагами, изменяя одну сферу жизни общества за другой. Теперь он добрался до телевидения и усовершенствовал телевизоры настолько, что они вполне могут заменить домашние компьютеры. Они, так же как и ПК, имеют свою звуковую систему, процессор, оперативную память и возможность подключения к интернету.
Содержание
- Подключение телевизора Sony BRAVIA к интернету через Wi-Fi
- Использование WPS-стандарта
- Подключение к WI-FI с использованием ключа безопасности
- Как подключить телевизор к вайфаю при помощи автоконфигурации
- Настройка с помощью автоматического конфигурирования
- Как подключить телевизор к вайфаю через PBC
- BRAVIA. Настройка и использования функций Wi-Fi Direct и «Дублирование экрана» (Screen Mirroring)
- Подключение телевизора к Интернету с помощью сетевого LAN-кабеля и Wi-Fi
- Автоматическая настройка сети
- Прямое подключение
- Параметры сети
- Ручная настройка сети
- SWL-соединение
- Возможные проблемы при подключении телевизоров SONY к интернету
Подключение телевизора Sony BRAVIA к интернету через Wi-Fi
Многие задаются вопросом, как настроить Смарт тв на телевизоре «Сони-Бравиа» через wifi. Чтобы воспользоваться всеми предлагаемыми возможностями телевизора Sony с функцией Smart TV, необходимо правильно его подключить и настроить.
Как правило, подключение телевизоров Sony Bravia, Sony Trinitron или Samsung осуществляется 2 основными способами:
- через роутер;
- через Wi-Fi.
Чтобы подключаться напрямую, нужны особые условия, так как телевизор заработает только в том случае, если «internet-провайдер» предоставит динамический IP. Настройка Смарт тв на телевизоре «Сони-Бравиа» через wifi осуществляется по следующей схеме: сетевой кабель — роутер — Wi-Fi-раздача. Раздаваемым сигналом можно пользоваться с любого из нужных устройств.
Обратите внимание! Если в телевизоре нет Wi-Fi, необходимо будет купить Wi-Fi-адаптер. Однако его приобретение будет целесообразным лишь в том случае, если техника поддерживает данную технологию.
Использование WPS-стандарта
Проблемы с подключением телевизоров Сони Бравия к вай фай
Стандарт WPS значительно упрощает настройку защищенной беспроводной домашней сети и сводит ее к нажатию кнопки WPS на маршрутизаторе беспроводной локальной сети. Перед тем, как настраивать беспроводную локальную сеть, необходимо найти кнопку WPS на маршрутизаторе и узнать, как ее правильно использовать.
Перед тем, как настраивать беспроводную локальную сеть, необходимо найти кнопку WPS на маршрутизаторе и узнать, как ее правильно использовать.
Важно! Подключиться к беспроводной локальной сети можно с помощью WPS, только если маршрутизатор беспроводной локальной сети поддерживает стандарт WPS.
На входящем в комплект пульте дистанционного управления следует нажать на кнопку HOME:
- Выбрать «Настройки» (Settings).
- Открыть вкладку «Сетевая настройка» (Network Setup).
- Выбрать «Беспроводная настройка» (Wireless Setup).
- Нажать на кнопку WPS (WPS (Push Button)).
Подключение к WI-FI с использованием ключа безопасности
Включение вай фай на ноутбуках Сони Вайо
Для настройки беспроводной сети потребуется SSID (имя беспроводной сети) и ключ безопасности (ключ WEP или WPA). Если этих данных нет, тогда нужно выполнить все действия по инструкции своего маршрутизатора или проконсультироваться со своим интернет-провайдером.
На входящем в комплект пульте дистанционного управления нажмите кнопку HOME:
- Выбрать вкладку «Настройки».
- Перейти в раздел «Сетевая настройка».
- Открыть опцию «Беспроводная настройка».
- Выбрать «Сканировать».
- Найти свою сеть из списка.
Как подключить телевизор к вайфаю при помощи автоконфигурации
Подключение Айфона по Wi-fi Direct к другому телефону или телевизору
Как на телевизоре «Сони» можно выйти в интернет при помощи автоконфигурации? Функция позволяет связать приемник ТВ с беспроводными точками доступа сторонних компаний. Если они не поддерживают такую функцию, то соединение необходимо производить с помощью PBC (WPS), автоматической или ручной настройки.
Обратите внимание! Перед тем как подключить телевизор к вайфаю, необходимо выключить SWL.
Проверить, поддерживает ли определенное устройство функцию автоматического конфигурирования, можно на официальном портале компании
Настройка с помощью автоматического конфигурирования
Настроить сеть при помощи автоматического конфигурирования можно с выполнением следующих действий:
- Поместить рядом точку доступа (ТД) и телевизор, а потом включить их.
 Поскольку время загрузки может меняться, возможно, нужно будет подождать около двух минут. Перед тем, как подключать телевизор к вайфай-роутеру, необходимо убедиться, что сетевой кабель соединен с портом маршрутизатора. В противном случае автоконфигурация только удостоверит связь с точкой доступа, а подтверждения подключения к вайфаю не будет.
Поскольку время загрузки может меняться, возможно, нужно будет подождать около двух минут. Перед тем, как подключать телевизор к вайфай-роутеру, необходимо убедиться, что сетевой кабель соединен с портом маршрутизатора. В противном случае автоконфигурация только удостоверит связь с точкой доступа, а подтверждения подключения к вайфаю не будет. - Через несколько минут подсоединить адаптер к телевизору. После этого появится всплывающее окно.
- После подключения следует поместить маршрутизатор параллельно сетевому адаптеру не дальше 25 см от него.
- Нужно подождать, пока не произойдет автоматическое соединение. В противном случае на экране появится окно с сообщением о неисправности. Для повторной попытки нужно перегрузить маршрутизатор, отсоединить адаптер и опять начать с шага 1. Также можно выбрать другой способ подключения: авто, ручной или PBC.
- Поместить ТД в нужном месте. Если ее параметры изменились, или настраивается новая точка доступа, действия необходимо повторить сначала.

Как подключить телевизор к вайфаю через PBC
Если точка доступа имеет кнопку PBC, порядок действий следующий:
- Соединить телевизионный приемник с Wi-Fi-адаптером.
- Включить его, нажать MENU на ПДУ, а потом перейти к разделу «Настройка».
- Выбрать пункт меню «Сеть».
- Ввести тип «Беспроводная».
- Открыть пункт меню «Настройка сети».
- Нажать красную кнопку ПДУ.
- В течение 2 минут удерживать кнопку PBC на точке доступа. Телеприемник автоматически получит требуемые настройки, и состоится сетевое подключение.
- Для выхода нажать кнопку RETURN.
BRAVIA. Настройка и использования функций Wi-Fi Direct и «Дублирование экрана» (Screen Mirroring)
К телевизору можно подключаться напрямую без помощи кабеля или беспроводного маршрутизатора (или точки доступа). При необходимости возможно пользоваться функцией дублирования экрана (Screen mirroring), совместимой с технологией Miracast устройство.
Для соединения необходимо выбрать функцию дублирования на телевизоре и на устройстве источнике.
Для получения более подробной информации следует обратиться к списку сертифицированных Wi-Fi-устройств Miracast (Wi-Fi Certified Miracast), который можно найти на веб-сайте Wi-Fi Alliance.
Возможность соединения со всеми совместимыми с технологией Miracast устройствами не гарантируется.
Устройства Apple, например, телефоны айфон не поддерживают функцию дублирования экрана (Screen mirroring) по состоянию на ноябрь 2014 года.
Подключение телевизора к Интернету с помощью сетевого LAN-кабеля и Wi-Fi
В последнее время многие задаются вопросом, как включить самостоятельно интернет на телевизоре Sony кабелем LAN. Подключать телевизор к сети интернет можно через маршрутизатор. Для начала нужно убедиться в том, что все правильно настроено и можно спокойно войти во всемирную паутину. Связь устройств между собой с помощью витой пары может доставить некоторое неудобство в виде проводов под ногами, но и обеспечить комфортный просмотр фильмов и телепередач.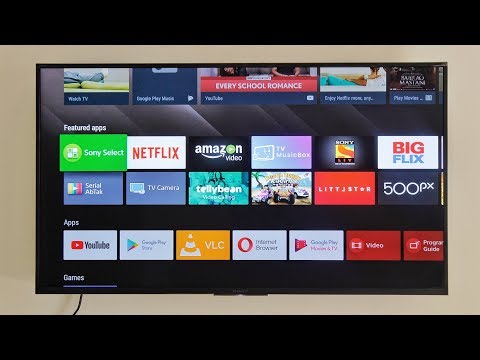
Обратите внимание! Связь телевизора с маршрутизатором Wi-Fi через сетевой кабель LAN, а не через беспроводное соединение, может помочь избежать перерывов и зависаний во время просмотра фильмов через приложения, а также во время трансляции видеофайлов с компьютера на телевизор.
Для комфортного просмотра телевидения, онлайн-видео или трансляции медиаконтента с компьютера на телевизор через маршрутизатор, желательно иметь высокоскоростное подключение и качественное активное сетевое оборудование.
Кроме этого, такой способ подключения тоже может дать положительные результаты и избавить от дискомфорта, потому что скорость передачи данных в сетевом кабеле LAN выше, нежели в радиоканале Wi-Fi. К тому же на сигнал Wi-Fi от роутера влияют внешние источники, и в некоторых случаях нужно выполнить диагностику беспроводной сети и найти менее загруженный канал.
Автоматическая настройка сети
Сети Wi-Fi имеют дополнительную систему защиты, требующую от подсоединяемых устройств передачи кода доступа. Это пароль (слово или набор букв и цифр), введенный во время установки безопасности подключения. Использование автонастройки подразумевает ввод пароля через браузер.
Это пароль (слово или набор букв и цифр), введенный во время установки безопасности подключения. Использование автонастройки подразумевает ввод пароля через браузер.
Чтобы автоматически установить вайфай-интернет, необходимо:
- Нажать кнопку для открытия пункта «Настройка Интернет-протокола», а затем – ENTER. Перейти на «Авто» и подтвердить ввод.
- Перейти к пункту «Выбор сети» и нажать ENTER. Производится поиск доступных Wi-Fi-сетей. После завершения будет отображен их перечень.
- В списке, используя кнопки навигации, выбрать нужную сеть и нажать ENTER. Если маршрутизатор скрыт (невидим), то нужно открыть пункт меню «Добавить сеть» и записать название и пароль.
- Выбрать «Безопасность» или «ПИН-код». Для большинства домашних сетей подойдет первый вариант. Появляется экран безопасности.
- Ввести пароль. Он должен соответствовать коду, введенному при настройке маршрутизатора или модема.
Прямое подключение
Возможна связь с мобильным устройством iphone или android без посредничества маршрутизатора. Эта функция становится доступной, когда отключена SWL.
Эта функция становится доступной, когда отключена SWL.
Прямое подключение нового устройства осуществляется следующим способом:
- Открывается список устройств и сетей через пункт меню «Выбор сети».
- Нажимается синяя кнопка пульта ДУ.
- Появляется сообщение «Прямая Wi-Fi-связь с мобильным телефоном или компьютером. Сеть может иметь ограниченную функциональность».
- Вводится SSID и ключ безопасности на подсоединяемой точке доступа.
Если требуется ключ безопасности, следует его записать. Если сеть не работает должным образом, следует проверить логин и ПИН-код. Неверный ключ может привести к неправильному функционированию устройства.
Параметры сети
Если другие методы не работают, необходимо ввести сетевые параметры вручную. Предварительно следует получить данные подключения. Для этого на компьютере Sony Bravia с ОС Windows произвести такие действия:
- Щелкнуть правой кнопкой мыши на значке сети справа внизу экрана.

- Во всплывшем меню выбрать пункт «Состояние».
- Перейти на закладку «Поддержка».
- После нажатия кнопки «Сведения» отобразятся сетевые настройки.
Ручная настройка сети
Для занесения значений сетевого подключения вручную необходимо произвести такие операции:
- Выбрать пункт «Настройка Интернет-протокола» и «Вручную».
- Ввести IP-адрес, используя цифровые кнопки пульта ДУ.
- Для перехода к следующему полю нажать на кнопки со стрелками для навигации вниз, вверх и назад.
- Ввести маску подсети и шлюза.
- Перейти в поле ввода DNS. Ввести цифры.
- По завершении кнопкой перейти к выбору сети.
- После этого нажать ENTER.
SWL-соединение
Данная функция дает возможность подключить современные телевизоры к точке доступа, поддерживающей PBC. Возможна установка связи без Wi-Fi-роутера.
Перед тем как подключить цифровой телевизор к вайфаю, точка доступа должна быть уже подсоединена к беспроводной сети. Нормальная работа адаптера возможна только с портом USB 1. Поддерживаются устройства, использующие частоту 2,4 ГГц. Частота 5 ГГц не применяется.
Нормальная работа адаптера возможна только с портом USB 1. Поддерживаются устройства, использующие частоту 2,4 ГГц. Частота 5 ГГц не применяется.
Важно! Прямое подключение телевизионного приемника к устройству с поддержкой PBC возможно, когда SWL установлено значение «Включить», а адаптер Wi-Fi вставлен в USB-порт.
Для соединения с помощью SWL необходимо произвести такие действия:
- Выбрать SWL и нажать ENTER, чтобы включить его.
- Открыть «Подключение SWL».
Если вдруг начинает выходить сообщение «Удерживайте кнопку PBC подключаемого устройства в течение 120 с», необходимо выполнить указанные действия. Для получения более подробной информации следует обратиться к инструкции по эксплуатации.
После подключения телевизора к сети окно отсчета автоматически закроется. Если соединение не удается установить, повторить попытку следует через 2 минуты.
Возможные проблемы при подключении телевизоров SONY к интернету
Подключение вайфая может не состояться, если провайдер регистрирует постоянный MAC-адрес устройства и каждый раз проверяет его подлинность для предотвращения несанкционированного доступа. Так как у телевизора MAC-адрес отличается, поставщик отказывает в предоставлении услуг и соединения не происходит. Для решения этой проблемы следует обратиться к провайдеру и выяснить, можно ли подключить вайфай к телевизору.
Так как у телевизора MAC-адрес отличается, поставщик отказывает в предоставлении услуг и соединения не происходит. Для решения этой проблемы следует обратиться к провайдеру и выяснить, можно ли подключить вайфай к телевизору.
Если провайдер («Ростелеком») для установки интернета запрашивает логин и пароль, то перед тем, как подсоединить телевизор через вайфай, следует ввести требуемые данные.
Проблемы могут возникать из-за брандмауэра. Если это так, то необходимо обратиться к своему провайдеру.
Иногда помогает сброс настроек телевизора. Для этого нужно открыть пункт меню «Поддержка», «Самодиагностика» и «Сброс». После ввода ПИН-кода и согласия на условия лицензионного соглашения будут восстановлены заводские настройки.
Важно! Если интернет подключить не получилось и после исполнения требования поставщика услуг, за помощью следует обратиться к специалистам.
В завершение следует отметить, что настройка WiFi-соединения на телевизоре не является сложным процессом, и справиться с ней по силам любому владельцу. Справиться с возникшими трудностями всегда помогут штатные сотрудники. Для этого нужно зайти на официальный сайт компании. Профессиональные настройщики Ethernet-доступа всегда готовы прийти на помощь и оказать услуги по установке расширенных параметров подключения TV.
Справиться с возникшими трудностями всегда помогут штатные сотрудники. Для этого нужно зайти на официальный сайт компании. Профессиональные настройщики Ethernet-доступа всегда готовы прийти на помощь и оказать услуги по установке расширенных параметров подключения TV.
Подгорнов Илья ВладимировичВсё статьи нашего сайта проходят аудит технического консультанта. Если у Вас остались вопросы, Вы всегда их можете задать на его странице.
Телевизор Sony «Подключен к Wi-Fi, но нет Интернета» Проблема
Sony — одна из самых надежных марок телевизоров в современном мире. Их смарт-телевизоры очень мощные и простые в эксплуатации по сравнению с их ближайшими конкурентами.
Однако даже у самого совершенного устройства в современном мире могут возникнуть технические проблемы.
Как исправить телевизор Sony, подключенный к Wi-Fi, но без интернета? Power перезагрузите модем/маршрутизатор, отключив их от источника питания, подождав минуту, а затем снова подключив их. C проверьте другие устройства в вашем доме, чтобы узнать, подключаются ли они к Интернету, переместите маршрутизатор ближе к телевизору, попробуйте изменить настройки даты и времени телевизора.
C проверьте другие устройства в вашем доме, чтобы узнать, подключаются ли они к Интернету, переместите маршрутизатор ближе к телевизору, попробуйте изменить настройки даты и времени телевизора.
Одной из таких проблем является проблема «нет интернета» с телевизорами Sony, даже если они подключены к вашей сети Wi-Fi.
В этой статье рассматриваются все возможные причины и способы устранения этой проблемы, чтобы вы больше никогда не сталкивались с этой неприятной проблемой. Ознакомьтесь со списком Лучших потоковых устройств уже на Амазоне!
Содержание
Почему мой Sony Smart TV не подключается к Интернету?Телевизор уже является сложным технологическим устройством, поэтому добавление в устройство интеллектуальных функций только усложнит его технологическую структуру.
Это означает, что может быть много причин, по которым на вашем телевизоре появляется сообщение об ошибке «нет интернета».
Первая причина этой проблемы может быть связана с вашим интернет-провайдером или состоянием сети.
Обычно эта проблема возникает, когда ваш доступ в Интернет ограничен вашим интернет-провайдером (ISP).
Их сеть может быть недоступна, так как поставщик услуг Интернета может выполнять техническое обслуживание/исправление, или могла возникнуть другая проблема.
В этом случае исправление не в ваших руках, так как это может исправить только провайдер.
Как только другие ваши устройства подключатся к Интернету, это означает, что ваша сеть снова подключена к сети, и состояние вашей сети будет в порядке.
Другой причиной этой проблемы может быть ваш маршрутизатор или модем.
Иногда возникает дисбаланс питания, из-за которого цепи внутри этих устройств не реагируют идеально.
Итак, чтобы решить эту проблему, люди обычно выбирают сброс питания обоих устройств.
Вы можете узнать больше о сбросе питания устройств в следующем разделе, где мы обсудим возможные решения проблемы «нет интернета».
Это простое решение, которое находится в ваших руках.
Другой причиной этой проблемы может быть размещение вашего телевизора и маршрутизатора по всему дому.
Эта причина имеет более простое объяснение, так как всем понятно, что сила сигнала зависит от расстояния.
Если ваш роутер находится далеко от телевизора (или на другом этаже), то можно понять несоответствие сигнала между вашим телевизором и некоторыми другими устройствами.
Смарт-телевизоры не такие мощные, как ваши ноутбуки; поэтому они должны быть ближе к маршрутизатору, чтобы принимать их сигналы.
Иногда другие объекты также могут мешать обмену данными между маршрутизатором и Smart TV.
Беспроводные телефоны и динамики часто могут нарушать соединение маршрутизатора со Smart TV, излучая собственные частоты.
Некоторые простые способы устранения этой причины также обсуждаются в следующем разделе.
Последняя причина этой проблемы может быть связана с настройками вашего телевизора.
Некоторые приложения не работают должным образом, если дата и время на телевизоре введены неправильно.
Эти приложения сопоставляют дату и время вашего телевизора со своими серверами и возвращают сообщение об ошибке, если они не совпадают.
Итак, некоторые из ваших приложений не будут работать, если вы ввели неправильную дату и время.
Вы можете легко изменить это, зайдя в настройки. Вы можете узнать больше об изменении настроек даты и времени в возможных исправлениях, описанных ниже.
Почему мой телевизор Sony подключается к Wi-Fi, но не подключается к Интернету?Наличие подключения к Wi-Fi не всегда означает наличие интернета.
Это два отдельных термина с разными значениями.
Быть подключенным к Wi-Fi означает, что вы подключены к сети; однако подключение к Интернету означает, что вы подключены к всемирной паутине через сеть Wi-Fi.
Если у Wi-Fi нет интернета, это означает, что на вашем устройстве не будет интернета.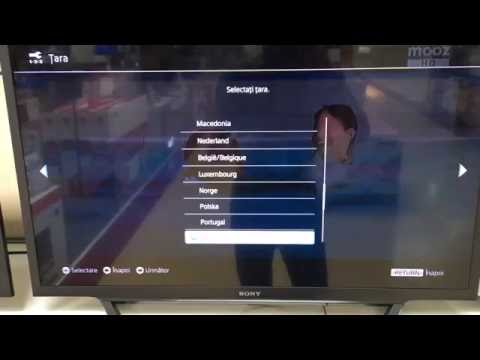
Обычно это вина вашего интернет-провайдера; однако могут быть и другие причины, по которым телевизор подключен к Wi-Fi, но не подключается к Интернету.
У вас могут быть проблемы с размещением, с датой и временем, или даже с модем /маршрутизатор.
Более подробная информация об этих причинах приведена в предыдущем вопросе. Чтобы узнать об их решениях, вы можете изучить следующий вопрос.
Как исправить телевизор Sony, подключенный к Wi-Fi, но без интернета?Так как у этой проблемы много причин, есть и много решений.
Однако трудно определить, с какой проблемой вы столкнулись.
Итак, вам предлагается выполнить все приведенные ниже шаги в порядке возрастания.
Вы можете остановиться на том шаге, который решит вашу проблему.
Это также подскажет вам, с какой проблемой вы столкнулись изначально.
- Самое простое решение — перезагрузить модемы и маршрутизаторы.
 Сброс питания позволяет устройству выключаться и устраняет любые электрические дисбалансы. После сброса роутер и модем заработали идеально. Для сброса питания необходимо отключить устройства на минуту и снова подключить их. Если это не решит ваши проблемы с Интернетом, вы можете перейти к следующему шагу.
Сброс питания позволяет устройству выключаться и устраняет любые электрические дисбалансы. После сброса роутер и модем заработали идеально. Для сброса питания необходимо отключить устройства на минуту и снова подключить их. Если это не решит ваши проблемы с Интернетом, вы можете перейти к следующему шагу. - Если вы по-прежнему не подключаетесь к Интернету, вы можете проверить другие устройства в вашем доме, чтобы узнать, подключаются ли они к Интернету. Если у них также нет интернета, вы можете позвонить своему провайдеру и починить его. Однако, если они подключаются к Интернету, то это внутренняя проблема, и вы можете решить ее, выполнив следующие действия.
- Можно попробовать поменять положение роутера и телевизора. Попробуйте соединить их вместе, так как на мощность сигнала может влиять расстояние и другие объекты. Электрические объекты также могут вызывать помехи в частоте; поэтому рекомендуется держать их подальше от телевизора.

- Окончательное решение заключается в изменении настроек даты и времени телевизора. Вы можете изменить дату и время вашего телевизора, зайдя в приложение настроек и открыв опцию «Системные настройки» (вверху справа) в этом приложении. На этом дисплее вы найдете опцию «Дата и время». Вам придется отключить автоматическую функцию и ввести дату и время вручную. Перезагрузите телевизор, чтобы увидеть изменения, вступившие в силу. Надеюсь, теперь вы сможете работать со всеми приложениями через Интернет.
Для пользователей доступно множество исправлений, когда их интернет не работает.
Обычно телевизор подключен к Wi-Fi, но не получает интернет. Мы обсудили все возможные решения этой проблемы в вопросе выше. Однако вы не ограничены только этими исправлениями.
Вы можете применить свои собственные исправления, так как каждое исправление зависит от модели.
Если вы не можете подключиться к Интернету на своем телевизоре, возможно, пришло время обратиться к профессионалу. Ознакомьтесь со списком лучших потоковых устройств на Amazon прямо сейчас!
Ознакомьтесь со списком лучших потоковых устройств на Amazon прямо сейчас!
Smart TV — это будущее развлечений в большинстве семей.
Интернет — самая важная функция смарт-телевизоров; без него они почти обычные телевизоры.
Итак, важно, чтобы на смарт-телевизорах всегда был интернет.
Если на вашем телевизоре Sony возникают проблемы с Wi-Fi или Интернетом, вы можете изучить эту статью и, надеюсь, устранить проблемы без необходимости звонить кому-либо.
Джеймс Петерсон
Привет, любители технологий! Меня зовут Джеймс, я администратор и частый автор этого блога. Я техно-гик, поэтому этот блог — место, где я хочу поделиться с вами всеми своими знаниями, чтобы сделать вашу жизнь немного проще с точки зрения работы с технологиями.
Телевизор Sony подключен к WiFi, но проблема с Интернетом не устранена
by Jimmly Bale
Вы пытаетесь смотреть онлайн-контент на Sony Tv? Ну, вы включили телевизор и включили Wi-Fi, но подключения к Интернету не было. Телевизор Sony, подключенный к WiFi, но без интернета, является серьезной проблемой. Тем не менее, могут быть некоторые технические проблемы и программные сбои, которые вызывают проблему.
Я несколько раз сталкивался с одной и той же проблемой на моем телевизоре Sony. Однако я успешно решил проблему на своем телевизоре Sony. Когда я включил телевизор вечером, чтобы посмотреть Netflix. Я запустил приложение, но оно не загружает его содержимое.
Было очень странно, что Wi-Fi был подключен, но нет подключения к Интернету. Я пытался запустить другие приложения, но сообщение об ошибке продолжало показывать: «Сейчас нет доступного подключения к Интернету!».
После исследования я обнаружил несколько основных причин, по которым телевизор не может подключиться к Интернету. Даже если есть Wi-Fi. Однако ошибка возникает только на моделях телевизоров Sony с Android, а не на других.
Даже если есть Wi-Fi. Однако ошибка возникает только на моделях телевизоров Sony с Android, а не на других.
Примечание: Если у вас есть Android-телевизор Sony, то это решение работает на любой модели Android-телевизора. Другими словами, вы можете применить решение к более старым или новейшим телевизорам Sony с Android.
Телевизор Sony подключен к Wi-Fi, но не подключен к Интернету
Поскольку у Android-телевизора Sony есть проблема с отсутствием подключения к Интернету. Существуют различные предположения относительно фактических причин подключения к Wi-Fi, но ошибки интернета нет. Однако существуют и общие решения, в том числе обновления прошивки и выключение и выключение питания.
- Код ошибки телевизора LG 137 Исправлено
- Vizio SmartCast не работает Исправлено
К счастью, я предположил основные причины того, что телевизор Sony подключен к Wi-Fi, но не подключен к Интернету. Основной причиной является ошибка или сбой в ОС телевизора. Некоторые общие ошибки, препятствующие правильной работе некоторых функций. Вот некоторые из наиболее распространенных причин проблем с интернетом на Sony Tv:
Некоторые общие ошибки, препятствующие правильной работе некоторых функций. Вот некоторые из наиболее распространенных причин проблем с интернетом на Sony Tv:
- Устаревшая прошивка: Большинство функций не будут работать или перестанут работать на старой версии прошивки.
- Неверная дата: Если на телевизоре указаны неправильные дата и время, Интернет вообще не будет работать.
- Ошибка DNS: Настройка неправильного DNS-сервера может помешать работе Интернета.
- Низкий уровень сигнала: Если расстояние между телевизором и модемом большое, интернет работает медленно. В некоторых случаях даже не будет работать должным образом.
- Ошибка/сбой: Некоторые ошибки возникают из-за ошибок или сбоев в работе телевизора. Если телевизор глючил, проблема умеренная до следующего обновления патча.
Устранение неполадок Телевизор Sony подключен к Wi-Fi, но нет Интернета
Кто угодно может легко починить телевизор Sony, подключенный к Wi-Fi, но без проблем с Интернетом. Если вы знаете, как использовать пульт дистанционного управления телевизором, это может решить проблему за пару минут. Я лично пытался успешно решить проблему.
Если вы знаете, как использовать пульт дистанционного управления телевизором, это может решить проблему за пару минут. Я лично пытался успешно решить проблему.
Способ 1: проверьте состояние сети
Во-первых, вы должны убедиться, что сеть, к которой вы подключились к телевизору Sony, работает. Чтобы проверить состояние подключения, следуйте инструкциям, приведенным ниже:
- Нажмите t он кнопку меню на пульте дистанционного управления.
- Переключитесь на Настройки , а затем выберите меню Сеть (меню Дополнительно в некоторых моделях).
- Выберите Просмотр состояния сети вариант
Если нет проблем с подключением и интернет работает. значит проблема в другом.
Способ 2. Исправление даты и времени
Если вы подключены к сети Wi-Fi, но не имеете подключения к Интернету, это означает, что телевизор установил неверные дату и время. Иногда телевизор автоматически меняет дату на дату изготовления по умолчанию.
Иногда телевизор автоматически меняет дату на дату изготовления по умолчанию.
В этом случае дату и время необходимо изменить вручную. Вот пошаговые инструкции для ручного доступа к информации о дате и времени:
- Нажмите кнопку Home на пульте телевизора.
- Перейдите к Настройки в правом верхнем углу экрана.
- Перейдите к Настройки системы и выберите Дата и время .
4. Сейчас, Отключить автоматическую дату и время .
5. Введите исправить дату и время вручную в соответствии с часовым поясом вашего региона.
6. Сохраните текущие настройки и затем перезагрузите телевизор .
После этого телевизор завершит перезагрузку. Убедитесь, что проблема с отсутствием интернета исчезла. Если вы уже установили правильную дату и время, перейдите к следующему решению.
Способ 3.
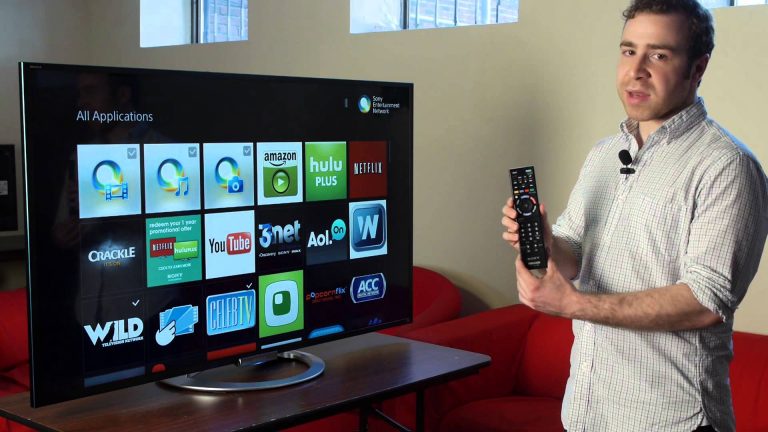 Уровень сигнала Wi-Fi
Уровень сигнала Wi-FiЕсли маршрутизатор или модем находятся далеко от телевизора, необходимо уменьшить расстояние. Для усиления сигнала. Чем длиннее роутер, тем больше проблем с подключением. Лучший способ улучшить беспроводной сигнал — перенести телевизор или сетевые периферийные устройства рядом друг с другом.
Если рядом с маршрутизатором находится электромагнитное устройство, измените его местоположение. Электромагнитные устройства ослабляют силу беспроводной связи. После этого телевизор получает полный сигнал Wi-Fi и задержки в пропускной способности интернета не будет.
Способ 4. Циклическое включение питания
Циклическое включение питания означает полное отключение системы. Однако преимущество цикла питания заключается в исправлении всех общих ошибок и сбоев, которые произошли на устройстве.
Для включения и выключения питания необходимо выключить устройство на 10-15 минут. После этого снова включите устройство, чтобы проверить, действительно ли проблема исчезла.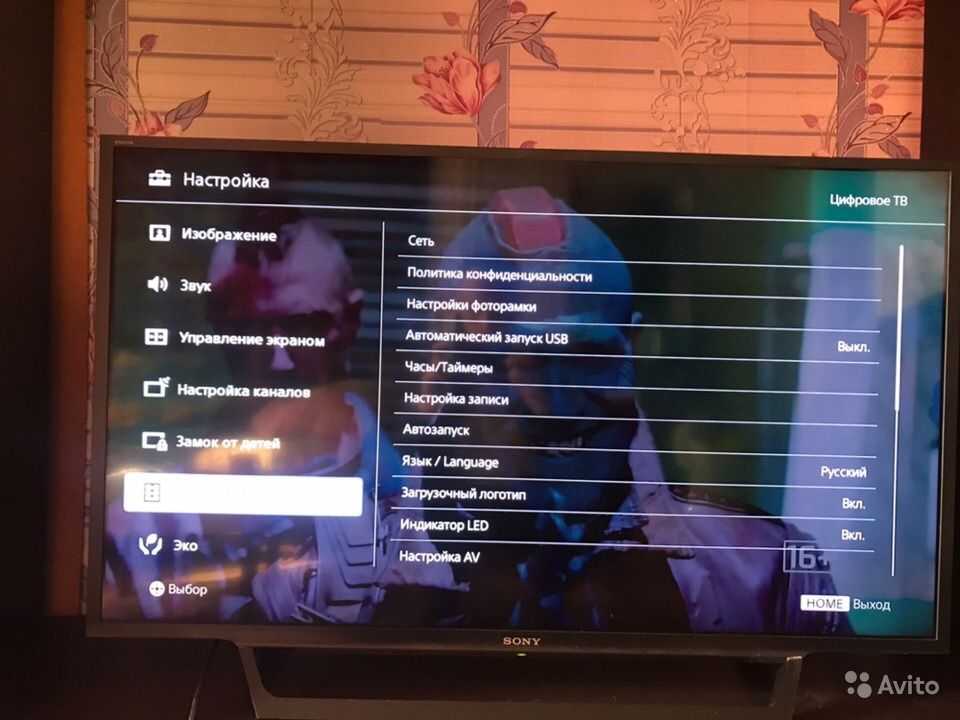
Примечание: Вы должны выключить и снова включить телевизор и маршрутизатор/модем .
Метод 5: изменение конфигурации DNS
DNS играет жизненно важную роль в Интернете. Из-за DNS интернет работает, но когда ваш телевизор настроил неверный DNS. Интернет не будет работать как при проводном, так и при беспроводном подключении.
Если ваш телевизор по-прежнему не показывает подключение к Интернету, вот как настроить DNS на вашем телевизоре Sony с Android:
1. На пульте ДУ телевизора нажмите Главная кнопка.
2. Перейдите к Настройки и затем выберите Сеть .
3. Выберите Настройки сети , а затем Настройка сетевого подключения .
4. Выберите Custom/Expert , а затем выберите подключенный wi-fi .
5. Теперь выберите параметр Ручной IP-адрес .
6. Введите Первичный DNS 8.8.8.8 и Вторичный DNS 8.8.4.4
7. Сохраните и закройте . После этого запустите приложение и просмотрите онлайн-контент.
Заключительные мысли
Надеюсь, вы починили телевизор Sony, подключенный к Wi-Fi, но с подключением к Интернету проблем не возникло. Это было решение, предоставленное службой поддержки Sony. Если у вас есть какие-либо проблемы со Smart TV, оставьте вопрос в разделе комментариев. Тем не менее, я постараюсь решить вашу проблему в ближайшее время!
Другие статьи:
- Код ошибки телевизора Samsung 012 исправлено
- Телевизор LG Wi-Fi не включается
- Телевизор Samsung не подключается к WiFi Исправлено
Часто задаваемые вопросы о телевизоре Sony, подключенном к Wi-Fi, но без Интернета
1. Почему мой смарт-телевизор Sony не подключается к Интернету?
Ответ: Ваш смарт-телевизор Sony не подключается к Интернету из-за некоторых сбоев или ошибок. Выключение и включение сетевых периферийных устройств может решить проблему.
Выключение и включение сетевых периферийных устройств может решить проблему.
2. Как починить WiFi, который подключен, но нет интернета?
Ответ: Вы можете легко устранить любую проблему с подключением к Интернету, применяя методы решения, описанные в этом руководстве.
Как исправить, что интернет-браузер Sony Smart tv не работает
- ЧТОБЫ исправить неработающий интернет-браузер Sony Smart TV -> Затем выполните сброс питания или программный сброс вашего телевизора Sony, отсоединив кабель питания телевизора Sony, подождите 60 секунд и снова подключите кабель питания и включите смарт-телевизор.
- Перезагрузите маршрутизатор или модем и обновите программное обеспечение или прошивку до последней версии на Sony Smart TV и сбросьте настройки сети, чтобы устранить проблему с интернет-браузером Sony TV.
Когда вы открываете интернет-браузер на своем Sony Smart TV, а ваш интернет-браузер Sony Smart TV не работает, медленно отвечает или не может открыть Интернет-браузер на вашем Sony Smart TV, вы можете решить эту проблему на своем собственный и начните использовать интернет-браузер на Sony Smart TV.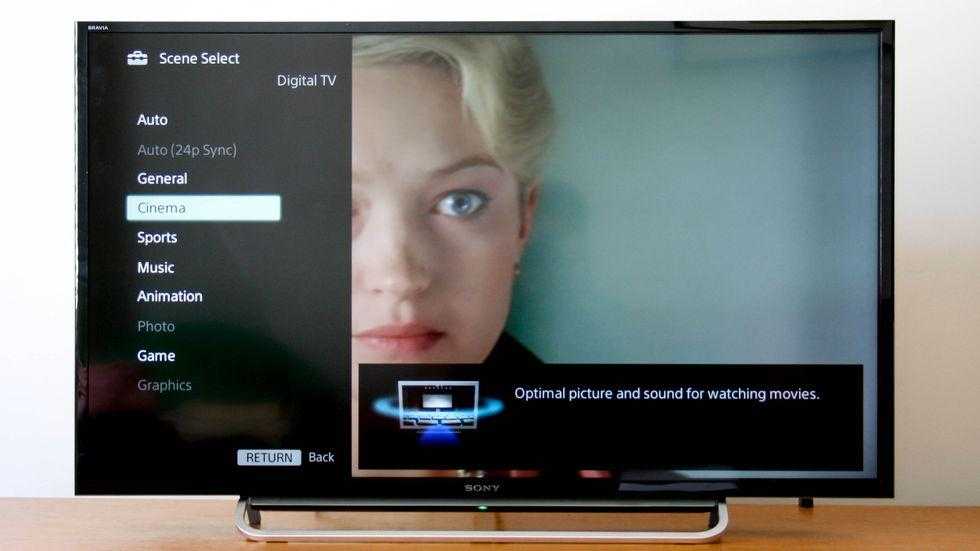 Итак, давайте подробно рассмотрим ниже.
Итак, давайте подробно рассмотрим ниже.
В большинстве случаев это проблема с подключением к Интернету или проблемы, связанные с сетью, независимо от того, подключены ли вы к проводной сети на телевизоре Sony Smart TV или с беспроводным соединением на телевизоре Sony, и даже если вы подключены к Интернету, но нет Интернета, и сбросив питание Sony Smart TV решит эту проблему с помощью интернет-браузера на Sony TV.
Интернет-браузер Sony Smart tv не работаетПриведенные ниже методы устранения неполадок с телевизором Sony помогут вам решить проблему с неработающим интернет-браузером Sony TV.
Сброс питанияШаг 1: Отсоедините кабель питания Sony Smart TV от сетевой розетки обратно в розетку и включите смарт-телевизор Sony.
Теперь откройте интернет-браузер на своем смарт-телевизоре Sony, после чего вы откроете интернет-браузер, и интернет-браузер, не работающий на смарт-телевизоре Sony, будет успешно исправлен.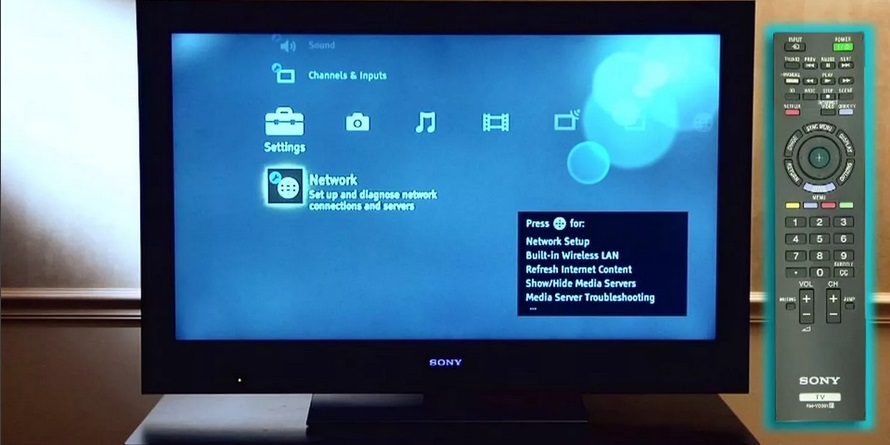
Если вы не подключены к Интернету на своем телевизоре Sony Smart TV или ваше подключение к Интернету продолжает прерываться или возникли какие-либо проблемы с вашим маршрутизатором или Wi-Fi, тогда вы столкнетесь с этой проблемой: интернет-браузер Sony TV не работает. Итак, убедитесь, что вы подключены к Интернету на вашем Sony Smart TV.
Сброс или перезапуск маршрутизатора или модемаВам необходимо сбросить настройки маршрутизатора или модема. Если с маршрутизатором или модемом возникнут какие-либо проблемы, ваш интернет-браузер Sony Smart TV не будет работать. Перезагрузите маршрутизатор или модем. модем
Шаг 1: Отсоедините кабель маршрутизатора от настенной розетки
Шаг 2: Подождите 10-15 секунд
Шаг 3: Теперь снова подключите маршрутизатор или кабель модема и включите маршрутизатор.
Шаг 4: Подождите, пока маршрутизатор или модем полностью включится, а затем подключите Sony Smart TV к Wi-Fi.
После сброса настроек маршрутизатора или модема подключите телевизор Sony к Wi-Fi, а затем откройте интернет-браузер, и проблема с неработающим интернет-браузером Sony TV будет успешно решена.
Читайте также:
1) Как исправить, что Sony Smart TV не обнаруживает устройства Bluetooth
2) Как исправить, что Sony Smart TV не подключается к Wi-Fi
3) Как исправить, что порты HDMI Sony Smart tv не работают
4) Как исправить, что панель поиска YouTube не работает на Sony Bravia Smart tv
5) Как исправить, что Peacock TV не работает на Sony Bravia Smart tv
Сброс настроек сетиЕсли есть какие-либо проблемы с настройками сети, ваш интернет-браузер не будет работать, и вам необходимо очистить все данные подключения и восстановить все настройки сети по умолчанию.
Шаг 1: Нажмите кнопку «Домой» на пульте телевизора Sony -> Перейти в «Настройки».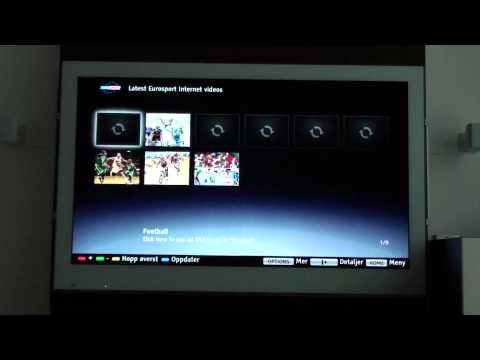
Шаг 2: Перейти к системе
Шаг 3: Выберите Дополнительно .
Шаг 4: Теперь выберите Сбросить параметры
Шаг 5: Выберите «Сбросить настройки сети» и выберите «Сброс» и подождите, пока ваш Sony Smart TV сбросит настройки сети.
После сброса настроек сети, если есть какая-либо проблема с сетями, которая вызывает проблему с интернет-браузером, не работающим на телевизоре Sony, эта проблема будет решена.
Обновление программного обеспечения Sony Smart tv Если на вашем Sony Smart TV установлено устаревшее программное обеспечение, то из-за проблемы несовместимости интернет-браузеры Sony TV могут не работать. Рекомендуется всегда обновлять Sony Smart TV до последней версии, чтобы избежать подобных проблем и приложений, которые не работают на Sony Smart TV, если вы используете более старую версию программного обеспечения или прошивки на Sony Smart TV.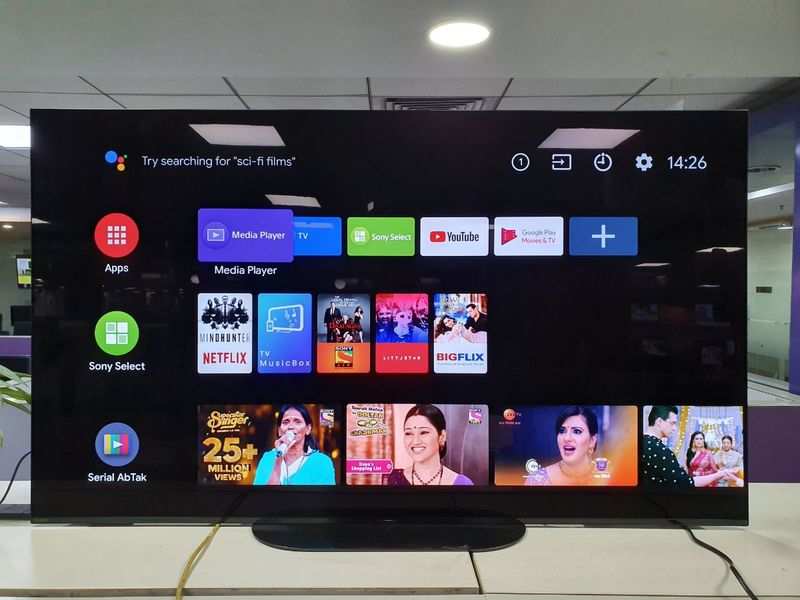
Шаг 1: Откройте настройки на Sony Smart TV
Шаг 2: Выберите параметры «Справка» или «Поддержка клиентов» (в зависимости от модели смарт-телевизора Sony).
Шаг 3: Перейдите в «Обновление ПО» и выберите «Сеть».
Шаг 4: Проверьте наличие обновлений и нажмите «Да», если доступна новая версия программного обеспечения Sony Smart TV.
Вот и все, как только вы обновите Sony TV до последней версии программного обеспечения или прошивки, интернет-браузер начнет работать нормально.
Почему мой браузер не работает на моем телевизоре Sony? Это связано с тем, что вы не подключены к Интернету и пытаетесь получить доступ к Интернету на своем Sony Smart TV с помощью интернет-браузера, а также из-за устаревшего программного обеспечения, работающего на вашем телевизоре Sony, и если есть какие-либо проблемы, связанные с сетью, вы можете испытать эта проблема с интернет-браузером, который не работает на Sony Smart TV.
На вашем Sony Smart TV, если вы хотите получить доступ к Интернету, вам нужно открыть интернет-браузер и получить доступ к Интернету без каких-либо проблем, а также потоковую передачу или просмотр в Интернете с помощью интернет-браузера, а также вы можете установить браузер Chrome и выходить в Интернет.
Часто задаваемые вопросыГде находится интернет-браузер на телевизоре Sony
Во-первых, вам необходимо обновить свой Sony Smart TV до последней версии программного обеспечения, а затем перейти в раздел приложений и найти интернет-браузер и браузер по умолчанию в интернет-браузере Sony Smart TV отобразится и нажмите «Открыть интернет-браузер» и начните серфинг или просмотр Интернета на Sony Smart TV с помощью интернет-браузера.
Как обновить браузер на Sony Smart TV?
Чтобы обновить Sony Smart TV, вам нужно перейти в «Настройки» -> «Поддержка клиентов» или «Справка», выбрать «Обновление программного обеспечения» и обновить Sony Smart TV до последней версии, и ваш интернет-браузер будет обновлен до последней версии.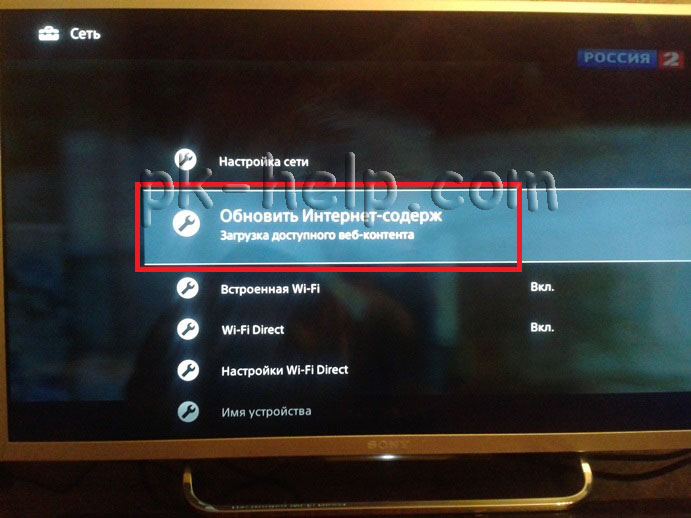
Нет интернет-браузера на Sony Smart TV
Если вы не можете найти Интернет-браузер на Sony Smart TV, убедитесь, что ваш телевизор Sony обновлен до последней версии, а затем перейдите в «Настройки» -> «Системные настройки» -> «Настройка». и выберите «Сеть» и нажмите «Обновить интернет-контент», чтобы установить интернет-браузер на Sony Smart TV.
Вангари Дивья
- Дивья является писателем и автором контента, а также рецензентом статей, связанных с технологиями, и членом редакционной экспертной группы в A Savvy Web более 5 лет.
- Она имеет степень бакалавра технологий (Btech) и магистра технологий (Mtech) Университета Какатия.
- У нее есть опыт в предоставлении советов и исправлений (решений) по устранению неполадок, а также в статьях и помощи в решении проблем, связанных с технологиями, таких как iPhone, Android, iOS, Windows, все Smart TV и другая информация, связанная с технологиями.








 Поскольку время загрузки может меняться, возможно, нужно будет подождать около двух минут. Перед тем, как подключать телевизор к вайфай-роутеру, необходимо убедиться, что сетевой кабель соединен с портом маршрутизатора. В противном случае автоконфигурация только удостоверит связь с точкой доступа, а подтверждения подключения к вайфаю не будет.
Поскольку время загрузки может меняться, возможно, нужно будет подождать около двух минут. Перед тем, как подключать телевизор к вайфай-роутеру, необходимо убедиться, что сетевой кабель соединен с портом маршрутизатора. В противном случае автоконфигурация только удостоверит связь с точкой доступа, а подтверждения подключения к вайфаю не будет.
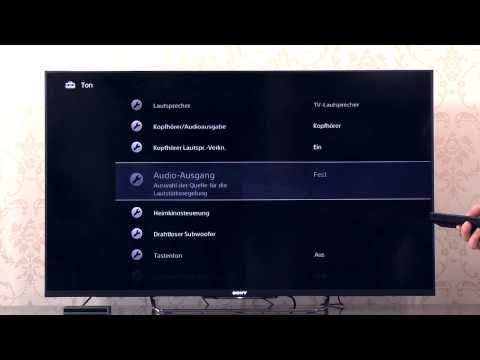
 Сброс питания позволяет устройству выключаться и устраняет любые электрические дисбалансы. После сброса роутер и модем заработали идеально. Для сброса питания необходимо отключить устройства на минуту и снова подключить их. Если это не решит ваши проблемы с Интернетом, вы можете перейти к следующему шагу.
Сброс питания позволяет устройству выключаться и устраняет любые электрические дисбалансы. После сброса роутер и модем заработали идеально. Для сброса питания необходимо отключить устройства на минуту и снова подключить их. Если это не решит ваши проблемы с Интернетом, вы можете перейти к следующему шагу.
