Как вывести видео (фильм) с компьютера на телевизор через Wi-Fi
В этой статье я покажу простой способ, с помощью которого вы сможете вывести фильм, или другое видео, фото, музыку со своего компьютера, или ноутбука на телевизор. В данном случае мы будем выводить видео на телевизор через Wi-Fi. То есть, без проводов. Что очень удобно, так как компьютер и телевизор могут находится в разных комнатах, и нам не нужно прокладывать кабель, или придумывать какие-то сложные схемы соединения. С помощью этого решения, на экран телевизора можно отправить любой медиаконтент. Все будем делать стандартным средством Windows. Без сторонних программ. Я проверял на Windows 10 и Windows 7.
Сначала в двух словах расскажу о том, как это работает. Все построено на технологии DLNA, о которой я уже много раз рассказывал в разных статьях на этом сайте. В современных телевизорах со Smart TV и в Windows есть поддержка DLNA. Этого нам уже достаточно для того, чтобы мы могли воспроизвести видео, музыку, или посмотреть фото (которое находится на компьютере) на экране телевизора.
Единственное условие – Smart TV телевизор и ноутбук (или стационарный компьютер) должны быть подключены к одному маршрутизатору. То есть, к одной Wi-Fi сети. Не обязательно оба устройства должны подключаться через Wi-Fi. Можно и через сетевой кабель. Главное, через один маршрутизатор.
Я сам часто пользуюсь этой функцией. Чаще всего для просмотра фильмов на телевизоре, которые я скачал на компьютер. Чтобы не копировать фильм на флешку и смотреть уже с флешки на телевизоре, я просто вывожу фильм напрямую с компьютера. Так же я часто вывожу фото на экран телевизора, когда нужно посмотреть их в большой компании. Это очень удобно и быстро. У меня к роутеру подключено два Smart TV и я могу в несколько кликов отправить любое видео, фото, или песню на один из телевизоров.
В Windows 10 эта функция отлично работает. Перед написанием этой статьи решил проверить еще на компьютере с Windows 7. Там так же все работает. Нет практически никаких отличий по сравнению с Windows 10.
Выводим видео, фото и музыку на экран телевизора с компьютера или ноутбука
Все что необходимо сделать, это открыть на компьютере папку с нужными файлами, нажать правой кнопкой мыши на видеофайл, аудио, или фото и выбрать «Передать на устройство». В списке должен появится наш телевизор. Выбираем его.
В Windows 7 все примерно так же. Пункт «Воспроизвести на». Показываю на примере вывода фотографии на ТВ.
После этого должно открыться небольшое окно проигрывателя, где мы можем управлять воспроизведением файла на телевизоре.
Можно добавлять другие файлы в список воспроизведения (перетащив их туда), удалять их, ставить на паузу, перематывать, регулировать звук и т. д. То есть, весь процесс воспроизведения фильма на телевизоре мы можем контролировать с компьютера.
На телевизоре автоматически начнется воспроизведение видео, фото, или музыки.
Возможно, после выбора своего телевизора появится вот такое окно:Нажмите на кнопку «Включить потоковую передачу мультимедиа».
После чего убедитесь, что напротив вашего телевизора стоит галочка возле «Разрешено» (хотя, насколько я понимаю, это не обязательно) и нажмите Ok.
Попробуйте еще раз передать файл на телевизор. В дальнейшем это окно не должно появляться.
Таким образом можно воспроизвести на телевизоре не один файл, а целую папку с видео, музыкой, или фото. Точно так же нажимаем на папку правой кнопкой мыши и выбираем «Передать на устройство», или «Воспроизвести на».
Фото сразу появится на экране телевизора, и в проигрывателе на компьютере.
А если вы смотрите фильм через «Кино и ТВ» в Windows 10, то можно воспроизвести на ТВ сразу оттуда.
Откройте меню, нажмите на «Передать на устройство» и выберите свой телевизор.
Как видите, ничего сложного. У меня иногда подвисает сам проигрыватель со списком файлов в очереди. Обычно, нужно просто немного подождать.
Если способ, о котором я рассказывал выше у вас не работате, то можно попробовать настроить DLAN другим способом. Вот несколько инструкций:
Если компьютре не видит телевизор или не воспроизводится видео
Схема вроде простая, сама функция встроенная в Windows, но проблемы и разные ошибки встречаются не редкко. Так как устройства у всех разные, то и решения могут отличаться. Давайте попробуем выяснить основные причины некоторых неполадок.
- Компьютер не видит телевизор в списке устройств для воспроизведения. Когда мы нажимаем на «Передать на устройство» телевизора просто нет в списке. Для начала – просто немного подождите (меню должно быть открытое). Необходимо убедится, что телевизор имеет функцию Smart TV и он подключен к тому же маршрутизатору, что и компьютре. В моем случае, на телевизоре дополнительно ничего настраивать не пришлось.
 Он просто должен быть включен и подключен к роутеру.
Он просто должен быть включен и подключен к роутеру. - На телевизоре не воспроизводится определенный видеофайл. Ошибка «Формат не поддерживается», или «Файл недоступен для чтения, или не найден». Да, такое бывает. Я сам сталкивался. С чем это связано – не понятно. Возможно, телевизор действительно не поддерживает формат видеофайла, который вы пытаетесь на нем воспроизвести. А может и на компьютере какая-то проблема. Просто я попытался передать на телевизор фильм из-под Windows 10 и на телевизоре появилась ошибка, что файл недоступен для чтения, а на компьютере «Непредвиденная ошибка устройства». Хотя другие файлы воспроизводились. А в Windows 7 удалось воспроизвести этот фильм на этом же телевизоре.
- Фильм воспроизводится с остановками или зависает. У меня воспроизведение тоже иногда останавливается, но только когда я открываю тяжелое 4k видео. Скорее всего это из-за недостаточной скорости соединения (слабого маршрутизатора). Обычное HD и Full HD видео должно воспроизводится без задержек.
 Для 4k видео лучше использовать USB накопители, или внешние жесткие диски. Или подключаться к роутеру по Wi-Fi сети в диапазоне 5 GHz.
Для 4k видео лучше использовать USB накопители, или внешние жесткие диски. Или подключаться к роутеру по Wi-Fi сети в диапазоне 5 GHz.
Своими проблемами и успехами по теме этой статьи вы можете поделится в комментариях. Всего хорошего!
Трансляция видео с компьютера на телевизор в Windows Media
Я уже не раз затрагивал тему передачи мультимедийного контента с одного цифрового устройства на другое по технологии DLNA, но о Windows Media не замолвил и слова. Потоковая трансляция видео с компьютера на телевизор средствами операционной системы Windows избавит вас от установки дополнительного программного обеспечения и лишнего телодвижения по дому с USB-носителем в руке между упомянутыми устройствами.
Безусловно, связать TV панель с компьютером можно при помощи кабеля HDMI (читайте здесь о его стандартах и структуре) или воспроизвести видео, музыку и посмотреть фотографии, через USB-флеш-накопитель (подробная информация об их надежности и скорости). Однако кабель высокой четкости не всегда есть под рукой да и телевизор в этом случае будет выступать в роли монитора, а копирование информации с компьютера на USB-носитель парой займет немалое время.
Однако кабель высокой четкости не всегда есть под рукой да и телевизор в этом случае будет выступать в роли монитора, а копирование информации с компьютера на USB-носитель парой займет немалое время.
На мой взгляд, гораздо удобнее и правильнее настроить дома медиа-сервер для телевизора один раз, тем самым избавить себя от ожиданий и свободно проводить время за компьютером, в то время как идет потоковая трансляция на ТВ.
Следует сказать, что технологию DLNA поддерживают многие современные устройства (смартфон, игровые приставки, цифровые фоторамки, компьютеры и телевизоры), а подключив их к одной сети, они без труда смогут обмениваться медиаконтентом. Передать потоковое видео с компьютера на телевизор можно по беспроводной сети Wi-Fi или кабелю LAN (тут найдете простой способ и схему опрессовки), но для передачи таких форматов, как Full HD или Ultra HD все же лучше пока использовать витую пару.
Почему? Во-первых, не все устройства поддерживают стандарт Wi-Fi 802. 11ac (скорость 1,3 гигабит в секунду), а все предыдущие имеют значительные ограничения по скорости и радиусу покрытия. Во-вторых, при передачи видео высокой четкости по беспроводной сети, часто наблюдаются зависания, поскольку ширина канала не позволяет качественно передавать такие мультимедийные объемы.
11ac (скорость 1,3 гигабит в секунду), а все предыдущие имеют значительные ограничения по скорости и радиусу покрытия. Во-вторых, при передачи видео высокой четкости по беспроводной сети, часто наблюдаются зависания, поскольку ширина канала не позволяет качественно передавать такие мультимедийные объемы.
Кроме этого, вы напрямую будете зависеть от качества сигнала (подробно о причинах слабого сигнала Wi-Fi), а витой паре все это не присуще, поскольку она имеет высокую скорость передачи данных и минимальное влияние помех (тут описаны ее технические характеристики).
Windows Media Player или стороннее приложение?
Конечно же, вы вольны выбрать не только любой способ подключения (Wi-Fi или LAN), но и стороннее приложение. Все именитые производители выпускают свое программное обеспечение для своих моделей телевизоров. Например, компания Samsung имеет в своем арсенале AllShare и Samsung Link, LG продвигает приложение Smart Share. Одновременно с этим большой популярностью пользуется программа «Домашний медиа-сервер».
Используя плеер с Windows 7, вы можете не беспокоиться о поддержке формата или типа медиаданных принимающим цифровым устройством, поскольку в операционной системе имеется функция перекодирования. Даже если TV панель не поддерживает какие-то кодеки, формат, битрейт передаваемого видео с компьютера на телевизор, то Windows 7 динамически преобразует файл в формат поддерживаемый цифровым устройством.
Например, у вас лежит видео запись в формате DivX, которую вы хотите по DLNA транслировать на телевизор, но он поддерживает только WMV и MPEG2. Windows 7 автоматически определит поддерживаемый контейнер (кодек, битрейт и прочее) телевизором и преобразует DivX-видео в формат, который способен он воспроизвести.
Если Windows Media Player может воспроизвести какие-либо медиаданные (фотографии, музыка, видео), то он практически всегда воспроизведет его на подключенном к сети устройстве.
Технология подстраивается под скорость соединения, что дает возможность подобрать оптимальные настройки конвертации, в следствии чего потоковое воспроизведение видео транслируется плавно. Однако формат и скорость цифрового потока при перекодировании видеофайла на прямую зависят от производительности процессора на компьютере.
В среднем для шустрого перекодирования достаточно оценки в 6.0. На этом все и пора преступить к этапу настройки DLNA между ТВ и ПК.
Настройка Windows Media для потоковой передачи файлов по DLNA.
Итак, я уже говорил, что транслировать видеофайлы высокой четкости лучше по проводам, так как беспроводная сеть Wi-Fi может не справиться с передачей файлов большого объема и вы рискуете во время просмотра ощутить дискомфорт в виде обрывов потока. Компьютер и телевизор должны находиться в одной сети. То бишь, цифровые устройства должны быть подключены к одному Wi-Fi роутеру (в разделе с одноименным названием, вы найдете информацию по этому сетевому устройству).
Если у Вас телевизор от компании Samsung, то здесь вы найдете информацию о подключении к сети по Wi-Fi, а тут по LAN кабелю. Я же продолжу с учетом того, что домашняя сеть между цифровыми устройствами у вас настроена.
Нажмите кнопку «Пуск» — «Все программы» — «Проигрыватель Windows Media» -«Поток». Если на компьютере уже создана «Домашняя группа» и открыт общий доступ к библиотекам (музыка, изображение, видео), то совместный доступ устройствам откроется автоматически.
Если потоковая передача в проигрывателе не активирована, то после запуска на вкладке «Поток» в выпадающем списке нужно кликнуть по пункту «Включить потоковую передачу мультимедиа…» и подтвердить действие еще раз нажатием на кнопку с одноименным названием.
Откроется окно с параметрами потоковой передачей между вашими устройствами. Здесь вы можете дать свое название мультимедийной библиотеке и запретить или разрешить доступ к мультимедиа для определенного устройства. По умолчанию установлено всем — разрешить.
Здесь же есть ссылка для настройки параметров домашней группы (изображение выше), где вы можете задать общий доступ к библиотекам. Нажмите кнопку «Ok» и вернитесь в меню проигрывателя. Снова нажмите на вкладку «Поток» и в выпадающем меню отметьте следующие пункты:
- Разрешить удаленное управление проигрывателем…
- Автоматически разрешать устройствам воспроизводить мое мультимедиа…
Действие нужно будет подтвердить. На изображении отображены пункты, которые вам нужно выбрать.
После этого можно подойти к TV панели и воспроизвести мультимедиа из папки Видео, Музыка и Изображение. В зависимости от производителя и модели телевизора интерфейс будет отличаться. Например, в LG вы найдете найдете иконку Windows Media Player в меню Smart Share, а в Samsung через кнопку источник (Source) или приложение с одноименным названием Link.
Как вы понимаете, по умолчанию в программе стандартные папки с вложенными файлами, но сюда же можно скопировать и другие мультимедийные данные, а не нужные — удалить. А как же добавить свою папку? Очень просто. Вы можете добавить ее в библиотеку проигрывателя.
А как же добавить свою папку? Очень просто. Вы можете добавить ее в библиотеку проигрывателя.
Нажмите в Windows Media на кнопку «Упорядочить», а в выпадающем меню на пункт «Управление библиотеками» — «Видео» (или «Галерея»). Откроется окошко — нажмите в нем кнопку «Добавить». Выделите каталог со своими мультимедийными данными и нажмите кнопку «Добавить папку».
Например, если вы хотите добавить видеофайлы, значит выбирайте библиотеку «Видео». Все каталоги, которые вы добавите в библиотеку синхронизируются с телевизором. Вот собственно и все. Пока!
Если вы нашли ошибку, пожалуйста, выделите фрагмент текста и нажмите Ctrl+Enter.
Читайте также
Поделитесь в соцсетях:
0
0
МОЛОДЕЦ СПАСИБО.
 ТЕПЕРЬ ПОПРОБУЮ ПОСМОТРЕТЬ ФИЛЬМЫ КОТОРЫЕ НА КОМП СКАЧАНЫ.
ТЕПЕРЬ ПОПРОБУЮ ПОСМОТРЕТЬ ФИЛЬМЫ КОТОРЫЕ НА КОМП СКАЧАНЫ.0
0
Вы конечно отнесетесь к моему ответу не серьёзно, но у меня большое сомнение в том, что у Вас лицензионная система Windows. Многие считают что никакой связи в этом нет, но моя практика показывает обратные результаты. Никому не известно как ломалась система прежде чем попала к Вам на компьютер. Где качали туда и обращайтесь. У меня несколько компьютеров в домашней сети с лицензионной системой и никаких проблем нет. Но ранее когда использовал ломанные варианты, всегда возникали проблемы в сети.
1
0
странно, почему при попытке воспроизвести видео (размер видео больше 1ч) с помощью нажатия на команду «Воспоизвести на.
 ..» вылетает из воспроизведения, а с помощью данного решения проблемы — воспроизведение через WMP, — нет. Хотя на Windows 7 таких проблем нет: с помощью первого способа (Воспроизвести на…) воспроизводит видео размером более 3 часов,,,
..» вылетает из воспроизведения, а с помощью данного решения проблемы — воспроизведение через WMP, — нет. Хотя на Windows 7 таких проблем нет: с помощью первого способа (Воспроизвести на…) воспроизводит видео размером более 3 часов,,,0
0
Здравствуйте. Вы нашли решение данной проблемы?, т.к. те же замарочки!
0
0
Попробуй пользоваться лицензионным контентом, а не пиратским. И всё у Вас будет Ок.
0
0
Сначала отправить на воспроизведение файл .
 avi. После начала воспроизведения перетащить в окно проигрывателя файл .mkv. После этого удалить файл .avi.
avi. После начала воспроизведения перетащить в окно проигрывателя файл .mkv. После этого удалить файл .avi.0
0
Как передать видео с форматом MKV?
0
0
Здравствуйте! У меня такая проблема. Я хочу транслировать фильм с браузера на LG пытался с браузера microsoft edge но я не могу перемотать видео. Что делать у меня тв и пк не по 1 wi-fi? Подскажите, какие ещё способы передачи с браузера на тв есть. Запарился искать, ничего не могу найти.
1
0
мне сказали что нужно установить какие то кодеки на компьютер,а я понятия не имею какие нужны
org/Comment» itemscope=»»>0
0
очень жаль
2
0
К сожалению с подобной проблемой пока не сталкивался и решать её не приходилось.
0
0
Здраствуйте,все сделано в точности как у вас,но при просмотре фильма длительностью 3 часа 6 минут,видеопроигрыватель показывает 5 секунд.
 Еще не могу перемотать фильм ни на компьютере ни на телевизоре,зависают оба и при повторном включении фильма начинает показ с начала.
Еще не могу перемотать фильм ни на компьютере ни на телевизоре,зависают оба и при повторном включении фильма начинает показ с начала.0
0
актуально?
0
0
Спасибо за пост, вы монстр, очень и очень пригодилось!! =) Дмитрий, знаете ли вы, как реализовать выбор ресурса по кнопке(в одно нажатие), к примеру кнопка: канал №1?
1
0
Здраствуйте.
 Все вроде сделано как написано. Но телевизор не видит файлы. Сервер виндовс медиа плеер видит, а файлы нет. Не первый раз пытаюсь настроить но что-то не получается. В чем может быть проблема?
Все вроде сделано как написано. Но телевизор не видит файлы. Сервер виндовс медиа плеер видит, а файлы нет. Не первый раз пытаюсь настроить но что-то не получается. В чем может быть проблема?1
0
Организовать через комп передачу по wi-fi на телик с smart tv, а на телик без smart tv втыкнуть hdmi и запустить фильм) Profit!
2
0
Никаких танцев с бубном здесь нет. Всё достаточно просто. О ТВ приставках есть обзоры на сайте, но данная статья совсем о другом.
1
0
андроид ТВ приставка (в моем случаем Xiaomi Mi TV Box версия MDZ-16-AB) подключается к тв через HDMI к сети через вайфай + приложение для онлайн просмотра (в моем случае HD Video Box) и никаких танцев с бубном )
org/Comment» itemscope=»»>
0
0
Не расстраивайтесь, может кто-то из посетителей сталкивался с подобной проблемой. Часто люди подсказывают друг другу в комментариях.
1
0
Так может формат не поддерживается телевизором. Или я Вас неправильно понял?
Как передавать видео с компьютера на телевизор
Монитор с небольшим разрешением не пригоден для просмотра Blu-ray фильмов. Ниже будут представлены простые способы для вывода видео на большой экран. В методах будут использоваться Wi-Fi, кабели и сторонние сервисы. Телевизор и компьютер могут находиться даже в разных комнатах. Любой выбранный метод не принесет много хлопот или возни с компонентами. Следуя инструкциям, можно понять, как смотреть фильмы с компьютера на телевизоре.
Подключение через Wi-Fi
Беспроводная трансляция – сложный метод, заслуживающий отдельного внимания. Но он остается самым популярным, потому что у каждого дома есть маршрутизатор. Перед соединением нужно подготовить несколько устройств, без которых не обойтись:
Перед соединением нужно подготовить несколько устройств, без которых не обойтись:
- Компьютер, ноутбук или другое устройство, проигрывающее видео. Через него вы запустите сервер.
- Телевизор с поддержкой DLNA. Он будет портировать все, что содержится на ПК. Если есть встроенная функция Smart TV, то подключение упростится.
- Внутренняя сеть, соединяющая ноутбук, телевизор. 2 гаджета должны подключаться к одному маршрутизатору.
Разработчики выпускают Smart TV и компьютеры с поддержкой технологии DLNA. Если эта функция встроена, этого хватит для воспроизведения музыки, видео, фильмов. Инструкции по DLNA будут ниже.
На телевизоре Samsung предустановлен Гугл Маркет и найти подходящие приложения не составит труда. Перенос картинки будет моментальным без задержки. При наличии хорошего роутера качество видео не изменится.
Инструкция для Windows 10
Выберите нужный файл, кликните правой кнопкой мыши. В появившемся окне выберите «Передать на устройство». После выберите название телевизора.
После выберите название телевизора.
Инструкция для Windows 7
Щелкните ПКМ на файл и выберите пункт «Воспроизвести на». Щелкните на телевизор. После этого появится проигрыватель, где можно управлять выбранными файлами, менять очередность их показа. Для пополнения списка перенесите файлы через проигрыватель. Так вы можете удаленно контролировать показ, пополняя его новыми файлами. Также можно комбинировать между собой фотографии, музыку и другие фильмы.
Случается, что перед передачей изображения, появляется окно «Параметры потоковой передачи мультимедиа». Щелкните «Включить потоковую передачу мультимедиа».
Повторите процедуру переноса файла.
Для удобства можно перенести файлы в отдельную папку, воспользовавшись ею для воспроизведения. Все файлы появятся на экране и проигрывателе компьютера.
При использовании функции «Кино и ТВ» на Windows 10 метод немного отличается. Откройте меню и щелкните «Передать на устройство», нажмите на свой телевизор. На втором мониторе будут транслироваться все файлы. При желании можно установить, что будет проигрываться.
На втором мониторе будут транслироваться все файлы. При желании можно установить, что будет проигрываться.
Посмотрите также видео-инструкции, чтобы понять, как вывести видео на ТВ:
Если” ПК не видит телевизор
Вывод видео на телевизор прост, однако вызывает сложности или проблемы. У каждого разные устройства и методики могут отличаться. Для начала проверьте, правильно ли все подключено и какие устройства участвуют в трансляции.
Что делать, если в списке новых устройств на компьютере не появляется телевизор? Достаточно немного подождать, не закрывая список, и телевизор появится. Прежде всего убедитесь, что на устройстве вывода есть функция «Smart TV», он подключен к тому же маршрутизатору, что и компьютер. Проверьте подключение и работоспособность выходного устройства.
Другие возможные проблемы:
- Файл не воспроизводится, на экране появляется уведомление «Формат не поддерживается».
 Частое явление, причина – отсутствие поддержки формата файла. Либо дело связано с компьютером: на операционной системе Windows 10 файл запускается без проблем, а с Windows 7 выдается ошибка.
Частое явление, причина – отсутствие поддержки формата файла. Либо дело связано с компьютером: на операционной системе Windows 10 файл запускается без проблем, а с Windows 7 выдается ошибка. - Тормозит воспроизведение музыки/фильма. Если файл высокого качества или много весит, при воспроизведении он подтормаживает. Если скорость интернета падает, картинка начнет тормозить. К примеру, видео формата Full HD проигрывается без задержек. Если это 4К, то лучше приобрести роутер с диапазоном 5 ГГц.
- Отсутствует звук. Зайдите в настройки звука. Он находится рядом с часами, далее в «Устройства воспроизведения», «Использование динамиков по умолчанию».
Для улучшения работы создайте медиа-сервер. Воспользуйтесь одним из следующих приложений:
- Home Media Server – множество возможностей и с подстройкой программы под себя.
- Twonky Server – простая, удобная программа для связи, для установки которой не понадобится особых знаний.
Подключение с помощью кабеля
Как быстро включить фильм? Подключение через кабель считается самым простым и занимает меньше времени.
Перед покупкой посмотрите, какие порты присутствуют в ПК и Smart TV. Также измерьте расстояние от системного блока до второго монитора, чтобы не менять кабель несколько раз.
- Если у вас отсутствует роутер, нет ничего страшного, так как в любом магазине продается HDMI кабель. С середины нулевых в продаже появились Смарт ТВ с HDMI-портом. Скорость передачи картинки высокая, а потеря качества минимальна. Этот метод подключения рекомендуется для тех, кто не хочет возиться в программном обеспечении. Идет передача не только видео потока, но и аудио, отчего возникает ощущение просмотра как в кинотеатре.
Как смотреть видео через кабель?
Чтобы смотреть фильмы с компа через кабель, в первую очередь сделайте следующее:
- Отключите ноутбук/компьютер и Смарт ТВ.
- Отключите от телевизора антенну и другое оборудование.
- Присоедините кабели и переключатели.
- Включите ПК/ноут и ТВ.
При правильном подключении, выберите в ТВ подходящий канал, который можно настроить через ноутбук. Остается настроить передачу видео.
Остается настроить передачу видео.
Для Windows XP
Кликните правой кнопкой мышки в любое свободное место на рабочем столе, выберите пункт «Свойства». В появившемся окошке, откройте категорию «Параметры». Выберите второй монитор и кликните «Расширить рабочий стол».
В телевизоре будет отображаться рабочий стол, как в основном мониторе, но без папок и других иконок. Для просмотра фильмов, перекиньте окно с плеером в ТВ. Можно настроить расположение ТВ: он будет слева или справа. Также можно поставить ТВ как основной монитор. Для этого кликните «Использовать устройство как основное».
Для Windows 10
После подключения ТВ к компьютеру, придет уведомление или откроется окно о новом мониторе. Потребуется сделать выбор режима использования:
- Отображение на втором дисплее информации, которая транслируется на первом.
- Расширение рабочего стола на новом дисплее.
- Отображение картинки исключительно на втором мониторе, первый отключится.

Как” вывести видео с компа на ТВ с помощью DLNA стандартным способом, мы писали в этой статье.
ТВ-приставка
Подобная приставка практически полностью копирует функционал нового Smart TV, однако список возможностей больше, а управлять ею проще. К примеру, рассмотрим Apple TV:
- Подключите ее к телевизору.
- Начните просмотр видео, аудио, фотографий и другого контента.
После подключения, вы получите доступ к фильмам и фотографиям, которые хранятся на вашем аккаунте iCloud и iTunes. Также можно поиграть в небольшие игрушки при подключении к приставке нескольких геймпадов.
Конечно, Apple TV приспособлена для пользователей продукции Apple только с лицензионными файлами. Поэтому многие выбирают приставки с системой Android, где больше опций и свободы действий. Можно смотреть фильмы, другие ролики через браузер, скачивать приложение через Play Market. По факту, это те же смартфоны на платформе Android. Помимо этого, можно подключить клавиатуру, мышку для быстрого ввода текста.
Помимо этого, можно подключить клавиатуру, мышку для быстрого ввода текста.
Использование сторонних программ
Для Miracast и Intel Wireless Display ваш телевизор должен поддерживать эти технологии!
- Кодеки – важная часть любой системы, благодаря им декодируется фильм и другие медиа-файлы. K-Lite Codec Pack – проверенная программа, которой пользуются уже несколько десятков лет. После настройки приложения, будет доступна функция переноса файлов на экран телевизора.
Как видите, чтобы вывести видео с компьютера на большой экран телевизора, есть много вариантов. Выбирайте тот, который вам кажется проще и доступнее, и наслаждайтесь просмотром. Удачи!
Я уже не раз затрагивал тему передачи мультимедийного контента с одного цифрового устройства на другое по технологии DLNA, но о Windows Media не замолвил и слова. Потоковая трансляция видео с компьютера на телевизор средствами операционной системы Windows избавит вас от установки дополнительного программного обеспечения и лишнего телодвижения по дому с USB-носителем в руке между упомянутыми устройствами.
Безусловно, связать TV панель с компьютером можно при помощи кабеля HDMI (читайте здесь о его стандартах и структуре) или воспроизвести видео, музыку и посмотреть фотографии, через USB-флеш-накопитель (подробная информация об их надежности и скорости). Однако кабель высокой четкости не всегда есть под рукой да и телевизор в этом случае будет выступать в роли монитора, а копирование информации с компьютера на USB-носитель парой займет немалое время.
На мой взгляд, гораздо удобнее и правильнее настроить дома медиа-сервер для телевизора один раз, тем самым избавить себя от ожиданий и свободно проводить время за компьютером, в то время как идет потоковая трансляция на ТВ.
Следует сказать, что технологию DLNA поддерживают многие современные устройства (смартфон, игровые приставки, цифровые фоторамки, компьютеры и телевизоры), а подключив их к одной сети, они без труда смогут обмениваться медиаконтентом. Передать потоковое видео с компьютера на телевизор можно по беспроводной сети Wi-Fi или кабелю LAN (тут найдете простой способ и схему опрессовки), но для передачи таких форматов, как Full HD или Ultra HD все же лучше пока использовать витую пару.
Почему? Во-первых, не все устройства поддерживают стандарт Wi-Fi 802.11ac (скорость 1,3 гигабит в секунду), а все предыдущие имеют значительные ограничения по скорости и радиусу покрытия. Во-вторых, при передачи видео высокой четкости по беспроводной сети, часто наблюдаются зависания, поскольку ширина канала не позволяет качественно передавать такие мультимедийные объемы.
Кроме этого, вы напрямую будете зависеть от качества сигнала (подробно о причинах слабого сигнала Wi-Fi), а витой паре все это не присуще, поскольку она имеет высокую скорость передачи данных и минимальное влияние помех (тут описаны ее технические характеристики).
Конечно же, вы вольны выбрать не только любой способ подключения (Wi-Fi или LAN), но и стороннее приложение. Все именитые производители выпускают свое программное обеспечение для своих моделей телевизоров. Например, компания Samsung имеет в своем арсенале AllShare и Samsung Link, LG продвигает приложение Smart Share. Одновременно с этим большой популярностью пользуется программа «Домашний медиа-сервер».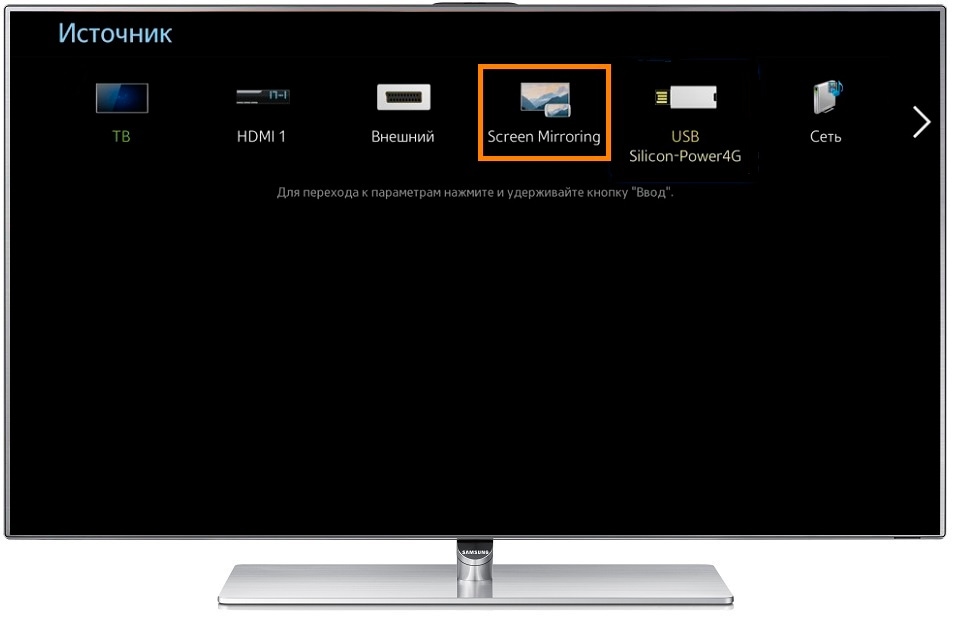 Все они хороши по своему и неплохо справляются с возложенными задачами.
Все они хороши по своему и неплохо справляются с возложенными задачами.
Используя плеер с Windows 7, вы можете не беспокоиться о поддержке формата или типа медиаданных принимающим цифровым устройством, поскольку в операционной системе имеется функция перекодирования. Даже если TV панель не поддерживает какие-то кодеки, формат, битрейт передаваемого видео с компьютера на телевизор, то Windows 7 динамически преобразует файл в формат поддерживаемый цифровым устройством.
Например, у вас лежит видео запись в формате DivX, которую вы хотите по DLNA транслировать на телевизор, но он поддерживает только WMV и MPEG2. Windows 7 автоматически определит поддерживаемый контейнер (кодек, битрейт и прочее) телевизором и преобразует DivX-видео в формат, который способен он воспроизвести.
Если Windows Media Player может воспроизвести какие-либо медиаданные (фотографии, музыка, видео), то он практически всегда воспроизведет его на подключенном к сети устройстве.
Технология подстраивается под скорость соединения, что дает возможность подобрать оптимальные настройки конвертации, в следствии чего потоковое воспроизведение видео транслируется плавно. Однако формат и скорость цифрового потока при перекодировании видеофайла на прямую зависят от производительности процессора на компьютере.
Однако формат и скорость цифрового потока при перекодировании видеофайла на прямую зависят от производительности процессора на компьютере.
В среднем для шустрого перекодирования достаточно оценки в 6.0. На этом все и пора преступить к этапу настройки DLNA между ТВ и ПК.
Итак, я уже говорил, что транслировать видеофайлы высокой четкости лучше по проводам, так как беспроводная сеть Wi-Fi может не справиться с передачей файлов большого объема и вы рискуете во время просмотра ощутить дискомфорт в виде обрывов потока. Компьютер и телевизор должны находиться в одной сети. То бишь, цифровые устройства должны быть подключены к одному Wi-Fi роутеру (в разделе с одноименным названием, вы найдете информацию по этому сетевому устройству).
Если у Вас телевизор от компании Samsung, то здесь вы найдете информацию о подключении к сети по Wi-Fi, а тут по LAN кабелю. Я же продолжу с учетом того, что домашняя сеть между цифровыми устройствами у вас настроена.
Нажмите кнопку «Пуск» — «Все программы» — «Проигрыватель Windows Media» -«Поток». Если на компьютере уже создана «Домашняя группа» и открыт общий доступ к библиотекам (музыка, изображение, видео), то совместный доступ устройствам откроется автоматически.
Если на компьютере уже создана «Домашняя группа» и открыт общий доступ к библиотекам (музыка, изображение, видео), то совместный доступ устройствам откроется автоматически.
Если потоковая передача в проигрывателе не активирована, то после запуска на вкладке «Поток» в выпадающем списке нужно кликнуть по пункту «Включить потоковую передачу мультимедиа…» и подтвердить действие еще раз нажатием на кнопку с одноименным названием.
Откроется окно с параметрами потоковой передачей между вашими устройствами. Здесь вы можете дать свое название мультимедийной библиотеке и запретить или разрешить доступ к мультимедиа для определенного устройства. По умолчанию установлено всем — разрешить.
Здесь же есть ссылка для настройки параметров домашней группы (изображение выше), где вы можете задать общий доступ к библиотекам. Нажмите кнопку «Ok» и вернитесь в меню проигрывателя. Снова нажмите на вкладку «Поток» и в выпадающем меню отметьте следующие пункты:
- Разрешить удаленное управление проигрывателем…
- Автоматически разрешать устройствам воспроизводить мое мультимедиа…
Действие нужно будет подтвердить. На изображении отображены пункты, которые вам нужно выбрать.
На изображении отображены пункты, которые вам нужно выбрать.
После этого можно подойти к TV панели и воспроизвести мультимедиа из папки Видео, Музыка и Изображение. В зависимости от производителя и модели телевизора интерфейс будет отличаться. Например, в LG вы найдете найдете иконку Windows Media Player в меню Smart Share, а в Samsung через кнопку источник (Source) или приложение с одноименным названием Link.
Как вы понимаете, по умолчанию в программе стандартные папки с вложенными файлами, но сюда же можно скопировать и другие мультимедийные данные, а не нужные — удалить. А как же добавить свою папку? Очень просто. Вы можете добавить ее в библиотеку проигрывателя.
Нажмите в Windows Media на кнопку «Упорядочить», а в выпадающем меню на пункт «Управление библиотеками» — «Видео» (или «Галерея»). Откроется окошко — нажмите в нем кнопку «Добавить». Выделите каталог со своими мультимедийными данными и нажмите кнопку «Добавить папку».
Например, если вы хотите добавить видеофайлы, значит выбирайте библиотеку «Видео». Все каталоги, которые вы добавите в библиотеку синхронизируются с телевизором. Вот собственно и все. Пока!
Все каталоги, которые вы добавите в библиотеку синхронизируются с телевизором. Вот собственно и все. Пока!
Если вы нашли ошибку, пожалуйста, выделите фрагмент текста и нажмите Ctrl+Enter.
Существует два варианта передачи видео с экрана телефона или компьютера на телевизор: зеркальная и потоковая передача видео. Они принципиально отличаются друг от друга тем, как общий контент отображается на дисплее. При зеркальном отображении экрана, как следует из названия, вы копируете содержимое исходного устройства на вашем телевизоре. Все, что появляется на первом устройстве, также отображается на втором. В случае потоковой передачи мультимедиа дисплей получает контент через цифровой медиаплеер. Эта технология не дублирует содержимое, присутствующее на экране вашего устройства.
Зеркальное отображение видео
Чтобы подключить телевизор к ноутбуку, вам понадобится следующее:
- По крайней мере, один порт видеосвязи.
- Правильный тип кабеля.
Типы видеоразъемов
Существует два типа передачи видео: цифровой и аналоговый. Если вы попытаетесь подключить цифровой разъем к аналоговому порту или наоборот, вы не сможете просматривать видео. Кроме того, если вы попытаетесь воспроизвести защищенный цифровой контент высокой четкости, такой как фильмы Blu-ray, по аналоговому соединению, вы, вероятно, получите сообщение об ошибке или фильм будет воспроизводиться с более низким разрешением.
Если вы попытаетесь подключить цифровой разъем к аналоговому порту или наоборот, вы не сможете просматривать видео. Кроме того, если вы попытаетесь воспроизвести защищенный цифровой контент высокой четкости, такой как фильмы Blu-ray, по аналоговому соединению, вы, вероятно, получите сообщение об ошибке или фильм будет воспроизводиться с более низким разрешением.
| Название | Вид | Описание |
|---|---|---|
| Разъем HDMI (цифровой) | Разъем HDMI – это цифровой тип соединения для передачи видеосигналов высокой четкости. При использовании с совместимым монитором или телевизором, HDMI имеет возможность передавать видео и аудио, а также защищенный HDCP контент (для воспроизведения фильмов высокой четкости Blu-ray). Монитор или телевизор с HDMI должны иметь динамики для прослушивания звука | |
| Разъем DisplayPort (цифровой) | Разъем DisplayPort – это цифровой тип соединения для передачи цифрового видеосигнала высокой четкости и аудиосигнала на монитор с разъемом DisplayPort. DisplayPort имеет очень схожие характеристики с HDMI, но также может поддерживать метод защиты контента, называемый DPCP, в дополнение к общему формату HDCP DisplayPort имеет очень схожие характеристики с HDMI, но также может поддерживать метод защиты контента, называемый DPCP, в дополнение к общему формату HDCP | |
| VGA и SVGA (аналоговый) разъем | Разъем VGA представляет собой видео соединение для отправки аналоговых видеосигналов на монитор или телевизор |
Итак, перечисленные выше видеоразъемы присутствуют как на многих ноутбуках, так и на мониторах, телевизорах и проекторах.
Для передачи изображения с компьютера на монитор или телевизор, они должны быть соединены так, как показано на фотографии ниже.
Настройка свойств дисплея для использования дополнительных дисплеев
Как только вы подсоедините компьютер к телевизору, вам необходимо настроить параметры экрана. Для этого следуйте шагам ниже.
Шаг 1. В окне поиска Windows найдите и откройте «Настройки дисплея».
Шаг 2. Откройте раскрывающееся меню в разделе «Несколько мониторов», и примените одну из конфигураций.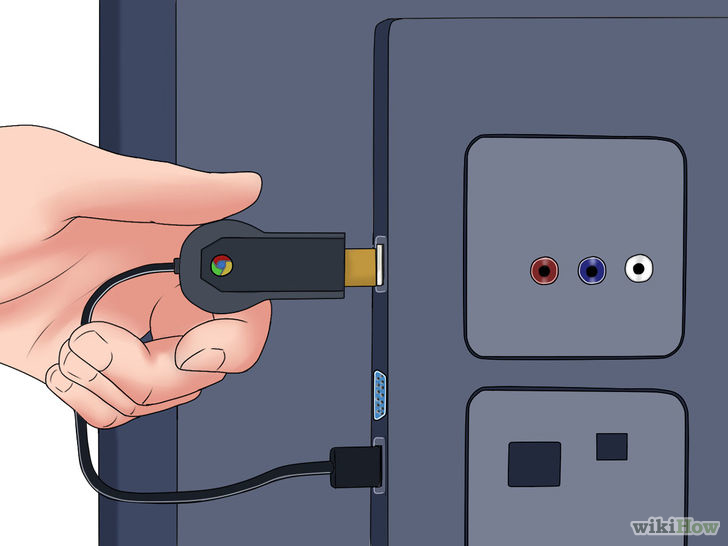
Как только вы настроите свой экран, изображение появится на телевизоре. Больше ничего делать не потребуется.
Узнайте, как вывести изображение с компьютера на телевизор без потери качества, в новой статье — «Как вывести изображение с компьютера на телевизор».
Специальные программы для вывода изображения на экран
Существуют также и беспроводные способы зеркального отображения видео. Это осуществляется посредством специальных программ.
MiracastMiracast — одна из наиболее широко доступных технологий для зеркального отражения экрана. Miracast является частью Альянса WiFi и вышел еще в 2012 году.
DLNAПримечание! Miracast — это не продукт, а технология. Она реализует одноранговый стандарт WiFi Direct и позволяет транслировать видео высокой четкости 1080p, а также 5.1-канальный объемный звук. По состоянию на март 2017 года существует только около 6700 устройств, сертифицированных альянсом WiFi для поддержки Miracast.

DLNA, который расшифровывается как Digital Living Network Alliance, является одним из мощных стандартов для зеркального отражения экрана. Единственная проблема заключается в том, что она была представлена Sony и соответственно лучше всего работает с устройствами Sony, такими как Sony Bravia, Sony PlayStation, Sony Xperia и Sony VAIO.
DLNA работает с использованием модели клиент-сервер. Это означает, что когда клиент и сервер подключены, клиент может получить доступ к файлам, присутствующим на сервере. Проще говоря, если ваш компьютер и телевизор поддерживают DLNA, вы можете получить доступ к файлам, присутствующим на вашем ПК, с вашего телевизора.
Потоковая передача видео
Потоковая передача мультимедиа означает получение онлайн-контента с потокового устройства на телевизор. Теперь на рынке есть несколько медиаплееров от Apple TV до Roku. Популярным примером устройства для потоковой передачи мультимедиа является Google Chromecast. Это цифровой медиаплеер, способный воспроизводить онлайн-контент на вашем телевизоре. Это отличается от беспроводной потоковой передачи с помощью HDMI тем, что оно не отражает содержимое вашего ПК или смартфона, но фактически получает контент из Интернета.
Это цифровой медиаплеер, способный воспроизводить онлайн-контент на вашем телевизоре. Это отличается от беспроводной потоковой передачи с помощью HDMI тем, что оно не отражает содержимое вашего ПК или смартфона, но фактически получает контент из Интернета.
Как работает потоковая передача мультимедиа
Так что же делает Chromecast? Он загружает контент из Интернета на ваш телевизор «на лету». Потоки мультимедиа вполне предсказуемы в природе, если учесть, что движения мыши и операции выполняются случайным образом. По этой причине потоковая передача мультимедиа имеет гораздо большую задержку по сравнению с зеркальным отображением экрана.
Разница ощущается при просмотре фильма с использованием зеркального отображения экрана и просмотра фильма с использованием медиапотока. Зеркальный экран может отставать или расходиться со звуком, в то время как потоковая передача даст лучший результат.
Как передать видео посредством Chromecast
Устройство Chromecast похоже на флешку, которая может подключаться к сети и передавать потоковое содержимое с помощью расширений Chrome.
Шаг 1. Подсоедините устройство к своему компьютеру.
Шаг 2. В настройках своего компьютера в качестве источника выберите соответствующий вариант.
Шаг 3. Теперь откройте браузер на своем компьютере. Нажмите на три точки в правом верхнем углу и выберите раздел «Трансляция».
Теперь в строке расширений появится специальный значок.
Шаг 4. Найдите то видео, которое вы хотели бы передать на экран компьютера.
Теперь все, что вам нужно — нажать на кнопку, которая была показана в предыдущем шаге, и ваше видео появится на экране компьютера.
Видео — Как вывести изображение с компьютера или ноутбука на телевизор
Понравилась статья?
Сохраните, чтобы не потерять!
Как вывести видео с ПК на телевизор
Казалось бы, такая простая процедура для современных компьютеров и телевизоров как вывод видео на телевизор не должна вызывать особых проблем при использовании кабеля HDMI, сетевого кабеля или Wi-Fi, но как всегда есть нюансы. И рядовому обывателю, порой, приходится тратить немало времени, что бы разобраться и вывести видео на телевизор так, как ему хочется. В этой статье мы рассмотрим, как настроить программное обеспечение и варианты вывода видео на телевизор.
И рядовому обывателю, порой, приходится тратить немало времени, что бы разобраться и вывести видео на телевизор так, как ему хочется. В этой статье мы рассмотрим, как настроить программное обеспечение и варианты вывода видео на телевизор.
Если различается размер монитора и телевизора в разрешении, вывод видео по кабелю HDMI
В последнее время производители современных телевизоров выпускают телевизоры исключительно с разрешением Full HD (1920×1080 точек). 4К телевизоры мы рассматривать не будем ввиду их большой стоимости, и на момент написания данной статьи они явно не по карману как для меня так думаю и для Вас. Тем более что покупка данного телевизора при фактически отсутствии видео в формате 4К делает покупку такого телевизора, на данный момент, явно излишней.
Итак, если различается разрешение экранов компьютера и телевизора, то при выводе видео на телевизор через кабель HDMI, при настройке телевизора показывать видео в оригинальном разрешении (наилучший выбор, что бы не было искажений исходного видео по вертикали и горизонтали), в телевизоре по краям мы увидим черные полосы не занятые видео материалом. Связанно это с тем, что при подключении телевизора к ПК через HDMI получается расширение рабочего стола компьютера на второй монитор – телевизор. При этом, расширение рабочего стола на телевизор происходит с размерами в точках по горизонтали и вертикали монитора компьютера. Но так как разрешение экрана компьютера отличается от разрешения телевизора, то мы и видим черные полосы. Например, разрешение монитора ПК 1680х1050 пикселей, а разрешение телевизора 1920×1080. В этом случае справа и слева в телевизоре будут черные полосы не занятые изображением.
Связанно это с тем, что при подключении телевизора к ПК через HDMI получается расширение рабочего стола компьютера на второй монитор – телевизор. При этом, расширение рабочего стола на телевизор происходит с размерами в точках по горизонтали и вертикали монитора компьютера. Но так как разрешение экрана компьютера отличается от разрешения телевизора, то мы и видим черные полосы. Например, разрешение монитора ПК 1680х1050 пикселей, а разрешение телевизора 1920×1080. В этом случае справа и слева в телевизоре будут черные полосы не занятые изображением.
Для решения данного вопроса обратимся к драйверу видео карты компьютера (в примере будет рассмотрен драйвер видеокарты производства AMD, для NVIDIA делаем как то аналогично). Заходим в настройки драйвера в правом нижнем углу монитора ПК. При этом, телевизор обязательно должен быть включен в любом режиме, хотя бы для просмотра эфирных телепередач, что бы ПК определил что есть еще один монитор подключенный через шнур HDMI.
Или через путь Пуск, Все программы, AMD Catalist Control Center
В появившемся окне выбираем второй монитор – Ваш телевизор
Мои цифровые плоские панели, Настройки масштабирования
Теперь Вам необходимо в телевизоре выбрать необходимый вход видео через HDMI для вывода изображения с ПК. По факту это тот вход, куда вы подключили шнур HDMI в телевизор. При появлении картинки рабочего стола ПК в телевизоре возвращаемся к настройке драйвера видеокарты.
Запускаем видео фильм, предварительно проверив в свойстве файла, что он в формате Full HD (1920×1080 точек).
Примечание. Я рекомендую просматривать видео файлы исключительно в проигрывателе Media Player Classic, входящий в пакет бесплатных кодеков K-Lite_Codec_Pack и не важно, будет у Вас установлен фул или мега пак кодек – в комплекте проигрыватель есть всегда. Данный проигрыватель один из не многих воспроизводит все видео файлы с любым расширением. Мало того, при просмотре у Вас будет возможность настроить что звук, что видео для Ваших потребностей т.к. данный проигрыватель позволяет при просмотре на ходу менять любые настройки.
При запущенном видео фильме, перетаскиваем окно проигрывателя на второй монитор – телевизор, и разворачиваем просмотр на весь экран. Теперь с помощью ползунка «Настройка масштабирования» драйвера видеокарты необходимо подогнать размер видео по горизонтали на весь экран. Мало того, если не подогнать видео по горизонтали, то при просмотре 3D видео у Вас однозначно будет двоиться изображение, по понятным причинам, если Вы даже в соответствующих очках. Обычно необходимо немного сдвинуть ползунок вправо, а иногда и до самого конца.
Итак, подключение по кабелю HDMI с разным разрешением монитора и телевизора мы установили. Настало время рассмотреть вариант подключения через сетевой кабель Ethernet или сеть Wi-Fi.
Если видео, например 3D, пережато не правильно или для экономии места изменен исходный размер изображения
Иногда, при просмотре 3D видео, выводимое через ПК, можно наблюдать такую картину – изображение в телевизоре сплюснуто по бокам. В результате этого искажения, ни о каком 3D изображении в телевизоре не может быть и речи. Для наглядности, я приведу пример, как это выглядит на компьютере и по понятным причинам, нечто подобное можно увидеть в телевизоре не включая его в режим 3D.
По обе стороны от изображения присутствуют черные полосы. От них то мы и попытаемся избавиться.
А решается это довольно просто. Воспользуемся все тем же проигрывателем Media Player Classic.
Запустим в проигрывателе подобный фильм и на изображении, нажав правую клавишу мышки, вызовем меню.
Выбираем Видеокадр, Растянуть до размера экрана.
Как можно заметить, изображение растянулось, а этого мы и добивались.
Теперь только осталось перетянуть окно плеера Media Player Classic на второй экран – на телевизор и переключить последний в режим 3D.
После данных настроек плеера Вы сможете просмотреть как 3D, так и обычный видеоматериал с неправильным пережатием на весь экран телевизора без дополнительных манипуляций с настройками телевизора.
Подключение телевизора через сетевой кабель Ethernet или Wi-Fi
Данный способ подключения телевизора к ПК имеет ряд дополнительных возможностей по сравнению с перетаскиванием окна с плеером во второе окно — на телевизор.
Вы можете управлять просмотром видео с пульта управления телевизора. Переключать видеофайлы для просмотра, перематывать содержимое, управлять громкостью звука. А для реализации всего этого Вам потребуется установить на компьютер всего то, бесплатный Домашний медиа-сервер (UPnP, DLNA, HTTP).
Я не буду детально рассказывать о настройке данного домашнего видео сервера, дабы, в глобальной сети интернет информации предостаточно. А расскажу более подробно о том, как настроить Ваш телевизор и роутер.
Начнем же мы с вами с установки самого Домашнего медиа-сервера (UPnP, DLNA, HTTP). Качаем по ссылке http://www.homemediaserver.ru/index.htm установочный пакет программы и устанавливаем медиа сервер на Ваш ПК.
После установки и запуска программы зайдем в настройки и укажем папки с видео материалом, который хотим просмотреть. Нажимаем кнопку «Настройки».
В появившемся окне жмем кнопку добавить
Указываем путь к Вашим медиаресурсам и нажимаем ОК
И еще раз ОК
Программа предложит выполнить сканирование добавленной папки – соглашаемся
После сканирования запускаем сервер и сворачиваем окно программы
Переходим к настройке телевизора, в примере рассмотрим подключение к телевизору LG. И что бы не тянуть провода, подключение организуем с помощью беспроводной сети Wi-Fi.
Заходим в настройки телевизора. Выбираем Сеть, Подключение к сети Wi-Fi
Из выпадающего списка ищем наш роутер и кликаем по нему
Появится поле для ввода пароля беспроводной сети
Вводим необходимый пароль используя клавиатуру на экране телевизора и нажимаем Enter
Если Вы все правильно сделали, то в строке рядом с Вашим роутером будет стоять галочка, сообщающая о том что подключение установлено
Выходим из настроек телевизора и заходим в менеджер подключений
В менеджере подключений выбираем Персональный компьютер (ПК)
Далее, выбираем общий доступ к экрану телевизора
Выбираем наш медиасервер и кликаем по нему
После подключения к нашему видео серверу выбираем Фильмы
Далее, каталоги медиа-ресурсов
Ну и наконец, нашу добавленную папку
В раскрывшейся папке ищем необходимый видеоматериал и кликаем по нему для просмотра
Вот, пожалуй, и все с настройками вывода видео на телевизор при помощи беспроводной сети Wi-Fi. Как можете убедиться сами, присутствуют опции перемотки, выбора необходимого фильма, регулировки громкости с пульта телевизора и т.д.
В заключении можно добавить, что после подключения телевизора по Wi-Fi вовсе не обязательно заходить в менеджер подключения телевизора. Достаточно выбрать в медиасервере необходимый видео фильм, щелкнуть по нему правой клавишей и в выпадающем меню выбрать Воспроизвести на телевизоре. После этого телевизор сам автоматически переключится на медиасервер и начнется показ видео.
Как передать изображение с компьютера на телевизор через WiFi: DLNA, Miracast и WiDi
Иногда удобно просматривать видео и на компьютере, и на телевизоре. Современные беспроводные технологии позволяют обеспечить такую возможность. Чтобы все сделать правильно, нужно разобраться в том, как передать изображение с компьютера на телевизор через Wi-Fi. В этой статье будут подробно описаны способы, как это сделать.
Требования к ТВ
Чтобы с ноутбука можно было передать изображение с помощью беспроводной связи, необходимо, чтобы телевизор имел беспроводной адаптер. В процессе работы он будет подключен к домашнему роутеру и будет получать от него видео.
В современных моделях Sony Bravia, Samsung и других может приняться технология Wi-Fi Direct. В этом случае телевизор сам создает беспроводную сеть. При этом роутер для организации связи между устройствами не потребуется.
Важно! Передавать видео можно даже на такой телевизор, в котором отсутствует беспроводной адаптер или Wi-Fi Direct. Для этого достаточно наличия входа HDMI. В этом случае к нему может быть подключен мини PC размером с флешку.
Вывод изображения с помощью Wi-Fi (дублирование экрана ноутбука на телевизоре)
Чтобы использовать экран телевизора для дублирования изображения на дисплее, нужно воспользоваться технологией Miralinks или Intel WD.
Варианты подключения ноутбука к телевизору через Wi-Fi
Чтобы можно было получать данные с компьютера и отобрать их на экране, могут быть использованы следующие способы:
- Если в доме есть роутер, а в телевизоре и компьютере беспроводные адаптеры, то отправлять файлы между ними можно через локальную беспроводную сеть. В этой ситуации возникает доступ к медиафайлам, находящимся на компьютере и воспроизводит их на своем экране.
- Многие современные телевизоры (например, LG, Samsung) оснащены устройствами, работающими по технологии Wi-Fi Direct. Ее особенность в том, что можно создать беспроводную локальную сеть без использования роутера. В рассматриваемом случае соединение с ПК происходит напрямую. Эта технология похожа на «Блютуз», но имеет больший радиус действия — он составляет до 200 метров.
- Технология Miracast представляет собой протокол беспроводной связи, который поддерживается последними версиями Windows и большинством моделей, например LG, Panasonic, Samsung.
- Intel WD представляет собой еще один протокол Wi-Fi для связи между устройствами. Он используется компьютерами, имеющими процессор Intel.
- Macbook можно подключить с помощью приставки AirPlay.
- Возможно применение мини PC. Они представляют собой компьютеры размером с флешку. На них установлена одна из современных операционных систем. Подключение к телевизору осуществляется через вход HDMI.
Обратите внимание! Использование любого из перечисленных вариантов дает возможность выводить на экран видео и изображения с компьютера.
Передача медиа с ноутбука на телевизор по Wi-Fi (DLNA)
В этом случае фильм, который просматривают на ноутбуке, одновременно будет показан по телевизору. Чтобы обеспечить вывод изображения, необходима беспроводная сеть. Для показа нужно наличие беспроводного адаптера. При этом ноутбук должен быть подключен к Wi-Fi. При одновременном подключении этих двух устройств будет происходить передача изображения.
В некоторых устройствах применяется технология Wi-Fi Direct. В такой ситуации можно будет обойтись без роутера. Беспроводную сеть при этом обеспечит телевизор.
Подключение к Wi-Fi производится из соответствующего меню при настройке.
На первом этапе необходимо установить в телевизоре нужные параметры.
Если имеется роутер к которому подключены устройства, то нужно сделать следующее:
- На пульте выбирают вход в настройки.
- В меню нужно перейти в пункт, относящийся к сетевым подключениям.
- Далее нужно выбрать раздел, посвящённый беспроводному подключению.
- Из списка доступных сетей выбирают нужную и вводят ключ безопасности.
При наличии функции Wi-Fi Direct надо выполнить такие действия:
- Войти в настройки.
- В меню перейти в раздел, посвящённый Wi-Fi Direct.
- Включить этот режим. На экране появится название беспроводной сети и ключ безопасности.
Получив нужные данные, можно подключиться к этой сети.
Следующим шагом является настройка DLNA сервера.
Для примера будет рассмотрено то, как это можно сделать на «Виндовс 7»:
- Если применялось Wi-Fi Direct, то требуется подключиться к беспроводной сети. При этом необходимо выбрать домашнюю сеть.
- При наличии домашнего роутера уже должно быть подключение к нему.
- Далее процедура сводится к тому, что на компьютере организуются папки с общим доступом, где будет находиться видео для просмотра.
Делается это так:
- Кликают правой клавишей мышки по имени папки и переходят к ее свойствам.
- Переходят на вкладку «Доступ» и выбирают расширенные настройки.
- Ставят галочку в соответствующем поле, чтобы разрешить общий доступ к папке.
Для настройки достаточно указать, что беспроводная сеть является частной. В этом случае папки «Документы», «Видео», «Музыка» и «Изображения» по умолчанию становятся общими. Можно к ним добавить произвольные папки, зайти в их свойства, перейти на вкладку «Доступ» и установить в ней общий доступ для получения возможности отправить файлы.
Теперь в панели управление нужно зайти в сетевой раздел и перейти к параметрам домашней сети. Нужно создать домашнюю группу и открыть доступ к нужным папкам.
После того, как было выполнено включение DLNA, надо зайти в телевизоре кнопку Нome и на экране перейти в раздел просмотра доступных файлов.
Файл с видео должен находиться в папке общего пользования. В нее заходят на PC, кликают правой клавишей и выбирают пункт «Воспроизвести на телевизоре». Здесь вместо последнего слоя указано наименование телевизора. После запуска произойдет передача видеопотока на экран.
При таком способе подсоединения для дублирования просмотра видеофайлов можно воспользоваться программой Media Player. Чтобы ее настроить, необходимо сделать следующее:
- После запуска программы на ноутбуке необходимо в верхнем горизонтальном меню нажать строку «Поток».
- В появившемся меню необходимо кликнуть мышкой строку «Разрешить доступ через интернет».
- Пока происходит трансляция, программа должна работать. Выключить ее возможно после окончания видеопотока.
В течение всего времени подключения видеоплеер будет транслировать на экран телевизора Sony, LG или Samsung проигрываемый файл.
Важно! Для такой трансляции могут быть использованы программы, в которых предусмотрена функция DLNA сервера. Наиболее популярными из них являются следующие: Kodi, Tversity, Plex, HMS (Домашний медиацентр), Samsung Allshare, Mezzmo, Serviio.
В видеоплеере VLC можно провести видео трансляцию, выбрав в меню «Медиа» пункт «Вещание». Затем нужно перейти на вкладку «Файл» и указать видеофайл, который надо транслировать. Однако, чтобы просмотреть его на телевизоре, нужно запустить на нём браузер и указать IP адрес компьютера в домашней сети. Это возможно сделать при использовании Chrome cast.
Передача изображения с ноутбука на телевизор по Wi-Fi
В этом случае рассматривается прямая трансляция изображения с экрана ноутбука на телевизоре. Практически в этом случае компьютер получает еще один дисплей.
Важно! В этом случае для беспроводного подключения нет необходимости использовать роутер. Отправлять данные между устройствами при этом можно с использованием Wi-Fi Direct.
Технология WiDi
Чтобы передавать таким образом, нужен компьютер, в котором используется процессор Intel. Он должен соответствовать третьему поколению или более старшему. Необходимо наличие встроенного беспроводного адаптера этой фирмы. Потребуется установить программу Intel Wireless Display с официального сайта Intel.
Чтобы осуществить подключение, требуется выполнить следующие действия:
- Включить поддержку WiDi.
- На ноутбуке требуется запустить приложение Intel Wireless Display. Будут отображены все устройства, которые были в сети. Нужно найти беспроводной монитор. В процессе подключения может потребоваться ключ безопасности.
После выполнения этих действий изображение с дисплея компьютера можно будет дублировать на экране.
Технология Miracast
Прежде была необходимость отдельно приобретать беспроводной адаптер Miracast. Теперь большинство телевизоров оснащается таким протоколом связи изначально или получают его при обновлении прошивки. Это решает проблему того, как вывести изображение с компьютера на телевизор через Wi-Fi.
Компьютер должен быть оснащен беспроводным адаптером, который поддерживает Miracast.
Процедура подключения осуществляется следующим образом:
- В настройках телевизора требуется включить поддержку Miracast. В телевизорах Samsung эта функция называется «Зеркальное отображение экрана». Если нет возможности выставить нужные настройки, то в этом случае нужно убедиться, что Wi-Fi включен.
- На ноутбуке надо открыть панель Charms. В Windows 8.1 она расположена в правой части экрана. Далее перейти в «Устройства», затем — в «Проектор (Передать на экран)». После этого требуется кликнуть мышкой по пункту «Передать на беспроводной дисплей».
Обратите внимание! Если нет возможности найти последний пункт, это означает, что компьютер не поддерживает этот способ связи. В некоторых случаях сможет, если перевести драйвер беспроводного адаптера на новую версию.
Поддержка Miracast в Windows 7 и в более старших версиях является встроенной. Например, в этой операционной для того, чтобы использовать телевизор как монитор через Wi-Fi надо выполнить следующие действия:
- Нажать комбинацию клавиш Win+P. Ее не надо нажимать слишком долго, так как в этом случае может погаснуть экран.
- После этого на экране будет показано меню, относящееся к проектированию. В нем необходимо кликнуть по строчке «Подключение».
- Операционная система предоставит список устройств, подключенных к беспроводной сети.
После этого начнется процесс трансляции.
Как вывести видео с компьютера на телевизор с помощью Chromecast от Google
Это устройство представляет собой миникомпьютер, работающий на операционной системе Android. Его подключают к HDMI входу телевизора. Он может принять с ноутбука и продублировать на экране одну из вкладок браузера Chrome. Кроме того он может напрямую работать с сервисом youtube.com. При этом ноутбук можно выключить, а устройство будет транслировать видео напрямую с этого сайта или передавать программы телевидения.
Как подключить обычный телевизор к ноутбуку через Wi-Fi
Для этого на телевизоре должен быть встроенный беспроводной адаптер. Для просмотра ТВ таким образом сначала нужно правильно его настроить. В этом случае надо поступить следующим образом:
- Открыть настройки.
- Перейти в раздел, относящийся к сетевым подключениям.
- Выбрать подключение к беспроводной сети.
- Открыть параметры настройки. Будет показан список доступных подключений. Надо выбрать нужное и подключиться.
Чтобы провести конфигурирование, можно использовать бесплатную программу «Домашний Медиа-Сервер» (можно скачать по ссылке. При запуске будет предложено его добавить.
То, как через Wi-Fi передать изображение на телевизор, зависит от марки. Обычно необходимо зайти в настройки и выбрать DLNA сервер среди доступных подключений.
После этого можно проигрывать на экране видеофайлы, находящиеся на ноутбуке.
Если компьютер не видит телевизор или не воспроизводится видео
Если при настройке компьютер не видит беспроводную сеть или компьютер в ней, то необходимо проверить правильность подключения этих устройств к Wi-Fi.
Важно! Если компьютер не может подключиться по протоколу Miralinks, то это часто можно исправить обновлением драйвера беспроводной связи.
Когда на ноутбуке просматривают в проводнике видеофайлы, то, кликнув на них правой клавишей мыши можно открыть меню, где есть пункт о подключении. При его выборе высвечивается список доступных устройств для передачи видео. Если телевизора там нет, то рекомендуется некоторое время подождать — возможно нужная строчка появится со временем.
Нужно проверить наличие на телевизоре функции Smart TV, а также факт подключения к домашнему маршрутизатору.
Иногда при попытке проиграть видеофайл выдается сообщение о том, что это сделать невозможно. В этом случае причина может быть в том, что данный видеоформат не поддерживается. Иногда это связано с наличием каких-либо проблем на компьютере.
Бывает так, что соединение установлено, но воспроизведение замедляется или происходит с перерывами. В этом случае вероятная причина проблемы — низкое качество беспроводной связи. Если формат файла создает нагрузку при воспроизведении через сеть, то будет удобнее воспользоваться флешкой или внешним диском, подсоединенным к телевизору.
Если на телевизоре или на роутере имеется устаревшая прошивка, это может привести к сбоям в работе. Рекомендуется вовремя проводить обновление так, чтобы была установлена последняя версия.
Обратите внимание! Иногда на компьютере может не быть нужного кодека для воспроизведения видео. В этом случае рекомендуется найти его в интернете и установить.
С помощью технологии передачи видео можно избежать необходимости переноса видеороликов с использованием флешки. Фактически при этом настраивается медиасервер, позволяющий одновременно и независимо использовать ноутбук или телевизор.
Подгорнов Илья ВладимировичВсё статьи нашего сайта проходят аудит технического консультанта. Если у Вас остались вопросы, Вы всегда их можете задать на его странице.Как подключить телевизор к компьютеру по Wi-Fi
  windows | для начинающих
Ранее я уже писал о том, как подключить телевизор к компьютеру разными способами, но речь в инструкциях шла не о беспроводном Wi-Fi, а об HDMI, VGA и других типах проводного подключения к выходу видеокарты, а также о настройке DLNA (об этом будет и в этой статье).
В этот раз подробно опишу различные способы подключить ТВ к компьютеру и ноутбуку по Wi-Fi, при этом будут рассмотрены несколько сфер применения беспроводного подключения телевизора — для использования в качестве монитора или же для проигрывания фильмов, музыки и другого контента с жесткого диска компьютера. См. также: Как передать изображение с Android телефона или планшета на телевизор по Wi-Fi.
Почти все описанные способы, за исключением последнего, требуют наличия поддержки Wi-Fi соединения самим телевизором (то есть он должен быть оснащен Wi-Fi адаптером). Впрочем, большинство современных телевизоров Smart TV это умеют. Инструкция написана применительно к ОС Windows 7, 8.1 и Windows 10.
Проигрывание фильмов с компьютера на телевизоре по Wi-Fi (DLNA)
Для данного, наиболее распространенного способа беспроводного подключения телевизора, помимо наличия Wi-Fi модуля требуется также, чтобы сам телевизор был подключен к тому же роутеру (т.е. к той же сети), что и компьютер или ноутбук, на котором хранятся видео и другие материалы (для телевизоров с поддержкой Wi-Fi Direct можно обойтись без роутера, просто подключитесь к сети, создаваемой ТВ). Надеюсь, это уже так и есть, а отдельных инструкций не нужно — подключение происходит из соответствующего меню вашего телевизора тем же образом, что и подключение к Wi-Fi любого другого устройства. См. отдельную инструкцию: Как настроить DLNA в Windows 10.
Следующий пункт — настроить DLNA сервер на вашем компьютере или, понятнее, предоставить общий доступ к папкам на нем. Обычно для этого достаточно, чтобы в параметрах текущей сети было установлено «Домашняя» (Частная). По умолчанию, общедоступными являются папки «Видео», «Музыка», «Изображения» и «Документы» (предоставить общий доступ к той или иной папке вы можете, кликнув по ней правой кнопкой, выбрав «Свойства» и вкладку «Доступ»).
Один из самых быстрых способов включить общий доступ — открыть проводник Windows, выбрать пункт «Сеть» и, если вы увидите сообщение «Сетевое обнаружение и общий доступ к файлам отключены», кликнуть по нему и следовать указаниям.
Если такого сообщения не последует, а вместо этого будут отображаться компьютеры в сети и серверы мультимедиа, то скорее всего у вас уже все настроено (это вполне вероятно). Если не сработало, то вот подробная инструкция о том, как настроить DLNA сервер в Windows 7 и 8.
После того, как DLNA включен, откройте пункт меню вашего телевизора для просмотра содержимого подключенных устройств. На Sony Bravia можно перейти по кнопке Home, а затем выбрать раздел — Фильмы, Музыка или Изображения и посмотреть соответствующий контент с компьютера (также у Sony есть программа Homestream, которая упрощает все то, что я писал). На телевизорах LG — пункт SmartShare, там вы также должны будете увидеть содержимое общих папок, даже если у вас не установлена программа SmartShare на компьютере. Для ТВ других марок требуются примерно аналогичные действия (и тоже есть свои программы).
Дополнительно, при активном DLNA подключении, кликнув правой кнопкой мыши по файлу видео в проводнике (это делаем на компьютере), вы можете выбрать пункт меню «Воспроизвести на название_телевизора». При выборе этого пункта начнется беспроводная трансляция видеопотока с компьютера на ТВ.
Примечание: даже при условии, что телевизор поддерживает фильмы MKV, для этих файлов не работает «Воспроизвести на» в Windows 7 и 8, а в меню ТВ они не отображаются. Работающее в большинстве случаев решение — простое переименование этих файлов в AVI на компьютере.
Телевизор как беспроводный монитор (Miracast, WiDi)
Если предыдущий раздел был о том, как воспроизводить какие-либо файлы с компьютера на телевизоре и иметь к ним доступ, то теперь речь пойдет о том, как транслировать вообще любое изображение с монитора компьютера или ноутбука на телевизор по Wi-Fi, то есть использовать его как беспроводный монитор. Отдельно на эту тему Windows 10 — Как включить Miracast в Windows 10 для беспроводной трансляции на телевизор.
Две основные технологии для этого — Miracast и Intel WiDi, причем последняя, сообщают, стала полностью совместима с первой. Отмечу, что для такого подключения не требуется роутер, поскольку оно устанавливается напрямую (По технологии Wi-Fi Direct).
- Если у вас ноутбук или ПК с процессором Intel от 3-го поколения, беспроводным адаптером Intel и на нем задействован интегрированный графический чип Intel HD Graphics, то он должен поддерживать Intel WiDi и в Windows 7 и в Windows 8.1. Возможно, потребуется установка Intel Wireless Display с официального сайта http://www.intel.com/p/ru_RU/support/highlights/wireless/wireless-display
- Если ваш компьютер или ноутбук были с предустановленной Windows 8.1 и оснащены Wi-Fi адаптером, то они должны поддерживать Miracast. Если вы установили Windows 8.1 самостоятельно, то может поддерживать, а может и нет. Для предыдущих версий ОС поддержки нет.
И, наконец, требуется поддержка данной технологии и со стороны телевизора. Еще недавно требовалось приобретать Miracast адаптер, но сейчас все больше моделей ТВ имеют встроенную поддержку Miracast или получают ее в процессе обновления прошивки.
Само подключение выглядит следующим образом:
- На телевизоре должна быть включена поддержка подключения Miracast или WiDi в настройках (по умолчанию обычно включена, иногда такой настройки вообще нет, в этом случае достаточно включенного модуля Wi-Fi). На телевизорах Samsung функция называется «Зеркальное отображение экрана» и находится в настройках сети.
- Для WiDi запускаем программу Intel Wireless Display и находим беспроводный монитор. При подключении может быть запрошен код безопасности, который отобразится на телевизоре.
- Для использования Miracast откройте панель Charms (справа в Windows 8.1), выберите «Устройства», затем — «Проектор» (Передать на экран). Кликните по пункту «Добавить беспроводный дисплей» (если пункт не отображается, Miracast не поддерживается компьютером. Может помочь обновление драйверов Wi-Fi адаптера.). Подробнее на сайте Microsoft: http://windows.microsoft.com/ru-ru/windows-8/project-wireless-screen-miracast
Отмечу, что по WiDi мне подключить свой ТВ не удалось с ноутбука, точно поддерживающего технологию. С Miracast проблем не было.
Подключаем по Wi-Fi обычный телевизор без беспроводного адаптера
Если у вас не Smart TV, а обычный телевизор, но оснащенный HDMI входом, то вы все равно можете подключить его без проводов к компьютеру. Единственная деталь — вам потребуется дополнительное небольшое устройство для этих целей.
Это может быть:
- Google Chromecast https://www.google.ru/chrome/devices/chromecast/, позволяющий легко транслировать содержимое с ваших устройств на телевизор.
- Любой Android Mini PC (похожее на флешку устройство, подключаемое к HDMI порту телевизору и позволяющее работать в полноценной системе Android на ТВ).
- В скором времени (предположительно, начало 2015 года) — Intel Compute Stick — мини-компьютер с Windows, подключаемый к HDMI порту.
Я описал самые интересные на мой взгляд варианты (которые, к тому же, делают ваш ТВ даже более Smart, чем многие из производимых Smart TV). Есть и другие: например, некоторые телевизоры поддерживают подключение Wi-Fi адаптера к USB порту, а также существуют отдельные Miracast приставки.
Подробнее описывать работу с каждым из этих устройств в рамках этой статьи не стану, но если вдруг возникнут вопросы — отвечу в комментариях.
Подписаться | Поддержать сайт и автора
А вдруг и это будет интересно:
Как вывести изображение с компьютера на телевизор
На большом телеэкране удобнее смотреть фильмы или фотографии, чем на компактном ноутбуке. Если у вас есть домашний кинотеатр, просмотр нового кино станет еще комфортнее. Также вы можете запускать компьютерные игры, передавая изображение на ТВ-экран. Разберемся, как подключить ноутбук к телевизору – вам нужен специальный кабель или настройка беспроводного соединения.
По кабелю
Подсоединить ноутбук к телевизору по кабелю несложно:
- Определите, какие видео-порты есть в ПК и ТВ.
- Выберите тип подключения.
- Купите соответствующий ему кабель и соедините устройства.
- Настройте передачу изображения.
Точно также вы можете подключить ТВ к стационарному системному блоку ПК, но тогда устройства должны располагаться достаточно близко друг от друга, чтобы хватило длины шнура.
Определяем порты
Сначала осмотрите разъемы ноутбука. Найдите один из видеовыходов:
- HDMI – современный интерфейс, позволяет передавать видео в высоком разрешении и аудиоканал. Отсутствует в бюджетных и старых моделях. В телевизоре может быть несколько портов этого типа, в этом случае запомните номер отверстия, в которое вставите провод.
- DVI – цифровой видеовыход. Сигнал с него легко перевести в аналоговый вид через недорогой переходник. Шнур этого типа поможет соединить устройства, на которых есть порты DVI или VGA на одном из них.
- VGA – распространенный разъем, передает только аналоговый видеосигнал, без звука, максимальное разрешение 1600х1200 пикселей. Порт такого типа на ТВ часто маркируют как PC, для соединения можно использовать стандартный кабель для монитора компьютера. Для передачи аудио понадобится дополнительный шнур.
- S-video – устаревший порт, дает не лучшее качество картинки. Подходит для соединения со старыми ТВ, видеопроигрывателями VHS.
Один из этих портов вы должны найти как на ноутбуке, так и на телевизоре. Они не обязательно должны быть одного типа, в случае разных разъемов на помощь придут переходники.
Соединяем и настраиваем
Для настройки подключения вам понадобится протянуть шнур от ноутбука к телевизору, предварительно отключив оба устройства. После включения в идеальной ситуации вы увидите картинку с ноутбука на телеэкране. Для переключения между дисплеями используйте одну из функциональных клавиш со значком двух мониторов – обычно это F4 или F5. На телевизоре откройте перечень источников сигнала, вместо ТВ выберите название порта, к которому присоединили кабель. Если изображения нет или оно искажено, переходите к детальным настройкам.
Как подключить компьютер проводом к телевизору: по правому клику мышкой на рабочем столе запустите «Параметры экрана», в Windows 8 и младше пункт называется «Разрешение».
Для каждого монитора выставьте правильное разрешение, установите режим совместного использования:
- дублирование – одинаковая картинка на обоих экранах, подходит для запуска игр, могут появляться искажения при большой разнице в расширениях;
- отображение только на один – второй дисплей отключится;
- расширение экрана – ТВ станет вторым монитором, расширяющим рабочий стол влево или вправо (порядок зависит от расположения дисплеев 1 и 2 в настройках, их можно менять местами перетаскиванием). Перемещайте любые приложения на второй монитор, вытаскивая их за границу стола – запустите фильм в видеопроигрывателе на ТВ, продолжая работать на ноуте.
Читайте также:
Почему мобильный телефон не заряжается — Причины и решение
Подобное меню можно открыть в ноутбуке по нажатию клавиш Win+P. Вам предложат выбрать вариант использования второго экрана – дублирование или расширение.
Через USB
Передать видео через порты USB не получится, они не предназначены для такого типа сигнала. Но использовать такой разъем можно для подключения на ноутбуке, только понадобится переходник на HDMI.
Как подключить ноутбук к телевизору напрямую через USB: кроме USB-шнура понадобится переходник – компактная внешняя видеокарта, которая поможет транслировать изображение с рабочего стола. При ее покупке обратите внимание на поддержку fullHD и характеристики передаваемого аудиосигнала. После соединения устройств установите на компьютер драйвера от видеокарты и выберите на ТВ в качестве источника сигнала USB.
Без проводов
Если вы купили современный ТВ с интегрированным Wi-Fi, подсоединяйте к нему ноутбук без проводов. Но даже владельцам устройств без технологии Smart TV можно настроить беспроводное подключение ноутбука через специальный адаптер. Для установки соединения выберите один из методов:
- DLNA – если ТВ соединен с роутером локальной сети или в нем есть Wi-Fi Direct;
- Miracast или WiDi – поможет использовать ТВ в качестве беспроводного монитора, передавая любой видеосигнал;
- через адаптер;
- Apple TV.
DLNA
Чтобы подключить ноутбук к телевизору по DLNA через WiFi:
- Подключите оба устройства к единому роутеру. В меню ТВ войдите в пункт «Сеть» и отметьте вашу точку доступа в качестве основной, впишите ее пароль.
- Создайте на ПК сервер, открыв доступ к контенту для ТВ. В «Центре управления сетями» в качестве активной сети установите домашнюю.
- Найдите папки с файлами, которые вы собираетесь дублировать на телеэкран. По правому клику на папке откройте «Свойства» и перейдите на вкладку «Доступ», в расширенных настройках активируйте открытие доступа к содержимому.
Упростить создание сервера поможет специальная программа – «Домашний медиа-сервер», Share Manager, Samsung Share. Первая является самой распространенной, умеет перекодировать видео и аудиофайлы, поддерживает субтитры и цифровое телевидение. Для использования:
- скачайте установочный файл с сайта разработчика;
- установите и откройте приложение;
- в перечне выберите модель своего ТВ;
- отметьте в каталоге папки, файлы из которых собираетесь передавать на второй экран.
Теперь включайте ТВ, в меню найдите сервис просмотра контента со сторонних устройств. У устройств марки LG он находится в разделе SmartShare, на Sony – Home. Чтобы передать с компьютера на телевизор фильм по Wi-Fi, кликните на нужный файл на ноуте, в подменю перейдите в «Воспроизвести на».
Читайте также:
WPS на роутере – что это такое?
В Windows 7 и 8 могут возникнуть проблемы с передачей видео в формате MKV, для них не активируется функция воспроизведения на другом дисплее. Чтобы выводить картинку в этом случае, придется сначала переконвертировать файлы в AVI.
Если ТВ оснащен функцией Wi-Fi Direct, вам достаточно на ноутбуке включить доступ к нужным папкам. После этого в меню телевизора активируйте Директ – в списке обнаруженных устройств выберите ваш ноутбук, впишите пароль и можете передавать файлы.
Miracast и WiDi
Для этих технологий не придется открывать доступ к папкам, но ноутбук должен удовлетворять ряду требований, чтобы выводить картинку через Wi-Fi:
- процессор минимум Intel 3;
- предустановленная Windows 8.1 и выше с Wi-Fi – для Miracast;
- беспроводной адаптер Intel HD Graphics – для WiDi;
- телевизор должен поддерживать одну из этих технологий.
Как вывести изображение ноутбука на телевизор через WiDi: загрузите и откройте утилиту Intel Wireless Display, запустите поиск беспроводного дисплея. Для соединения впишите код безопасности, показанный на ТВ.
Для подсоединения через Miracast в Windows 8.1 раскройте панель Charms и активируйте в списке устройств «Проектор». Выберите добавление беспроводного экрана.
Адаптер
Если в телевизоре нет Wi-Fi, но есть разъем HDMI, приобретите небольшой адаптер типа:
- Android Mini PC;
- Google Chromecast;
- Miracast приставку.
Эти небольшие устройства наделят ваш ТВ полноценными возможностями Smart TV. Также отдельные телевизоры позволяют присоединять адаптер Wi-Fi в их USB-порт, после чего могут выходить в домашнюю сеть.
Apple TV
Приставка Apple TV позволяет отправлять потоковое видео с компьютера на телеэкран. Проще всего подсоединить ноутбук с Mac OS X, но настроить передачу можно и на ПК с Windows.
Как подключить Макбук: подключите Apple TV к телевизору, присоедините приставку к сети Wi-Fi. В системных настройках ПК выберите «Дисплеи», в списке выставьте Apple TV – на телеэкране появится изображение с ноута. Если вы хотите передать один фильм, запустите его в проигрывателе, в нижней строке меню кликните на иконку со стрелочкой и кликните на «AirPlay». Видео перейдет на ТВ.
Для ПК с Windows установите фирменный iTunes. В меню «Файл» активируйте пункт «Домашняя коллекция», в плеере появится значок AirPlay. Все фильмы и музыку из вашей библиотеке можно будет передать на ТВ.
Заключение
Передать изображение с ноутбука можно практически на любой телевизор. Подключение проводом подойдет для не самых современных моделей, даже если у устройств нет совпадающих портов – используйте переходники. Соединение по Wi-Fi избавит от лишних шнуров, после небольших настроек наслаждайтесь удобством второго монитора.
5 способов потоковой передачи с ПК на телевизор или цифровой дисплей
Есть несколько инструментов, которые позволяют передавать видео контент с ПК на телевизор. Здесь я рассмотрю несколько простых настроек для этого в зависимости от типа оборудования, которое вы хотите использовать.
В этой статье предполагается, что ваш телевизор или дисплей имеет входы HDMI. Если у вас старый телевизор с только компонентными кабелями, помогите вам — композитный преобразователь HDMI — ваша единственная надежда.
Кроме того, при потоковой передаче видео необходимо понимать несколько основных сетевых концепций.
- Проводные сетевые соединения Ethernet всегда обеспечивают более высокое качество потоков по сравнению с Wi-Fi.
- Чтобы расширить диапазон проводной сети Ethernet без лишних проводов, адаптер Powerline может пропускать Ethernet через электрическую проводку здания. Узнайте о том, как они работают.
- Двухдиапазонный беспроводной маршрутизатор IEEE 802.11ac рекомендуется для беспроводных сетей с несколькими устройствами и его будет достаточно для настроек, упомянутых здесь.
- Так называемые Smart TV просто подключаются к беспроводной сети без внешнего устройства.Для этих настроек вам не нужен смарт-телевизор.
Потоковая передача с ПК на телевизор напрямую с помощью кабеля HDMI
Плюсы : Простая настройка; Кабели HDMI поддерживают формат Full HD и звук в одном кабеле.
Минусы : Обычно не постоянное решение; мобильность ограничена кабелем; использование ПК в корпусе Tower может быть обременительным.
кабель HDMI; Входы HDMI на ноутбуке и телевизоре
Обзор настройки : выходы HDMI входят в стандартную комплектацию новых ноутбуков, ПК и Chromebook.Многие планшеты имеют выходы mini HDMI, уменьшенную версию того же устройства. Просто проложите кабель HDMI-HDMI между портами HDMI компьютера и телевизора, чтобы отобразить контент на обоих экранах. Используйте Mini HDMI to HDMI для подключения планшета к большому дисплею.
- Устройства iOS с выходом Thunderbolt будут использовать адаптер Mini DisplayPort для портирования в HDMI.
- Для потоковой передачи контента 1080p на источник 1080p (или выше, например 4K или 3D) рекомендуется высокоскоростной кабель HDMI.
- Некоторые кабели HDMI обозначены как «HDMI с Ethernet» для подключения устройств к сети. Функциональность доступна только в том случае, если оба связанных устройства поддерживают канал HDMI Ethernet.
Ограничения : Стандартная длина кабеля для HDMI превышает 50 футов из-за ухудшения сигнала HD на больших расстояниях. Сигнал HDMI можно расширить (с разрешением Full HD до 228 футов и более) с помощью удлинителей Cat5 / Cat6 и кабеля Ethernet. Обратите внимание, что более высокие разрешения, такие как 4K, имеют более короткие максимальные расстояния, обычно около 100 футов в зависимости от повторителя.
Pro Tip : Разрешение экрана ноутбука или планшета имеет значение для качества изображения. Вы можете найти ноутбуки Full-HD (1920 x 1080) по цене менее 600 долларов — например, Acer Aspire E (Intel Core i7-6500U / 8 ГБ / NVIDIA GeForce 940M) имеет большую ценность в качестве мультимедийного ноутбука.
Потоковая передача с ПК на телевизор с помощью Chromecast
Плюсы : Простая установка, недорого
Минусы : Контент с высоким разрешением может задерживаться или прерываться по беспроводной сети.
Обзор установки : Chromecast подключается к порту HDMI телевизора или дисплея и получает питание от порта USB на телевизоре. При отсутствии порта USB Chromecast можно подключить к розетке переменного тока. После подключения Chromecast подключается к сети Wi-Fi, и другие устройства в сети могут транслировать контент через Chomecast на телевизор. Практически любое устройство Apple, Android или Windows поддерживает приложение Chromecast.
Chromecast поставляется в форм-факторах «палка» и «свисающий».
Само устройство имеет два форм-фактора: корпус в виде палки, напоминающий флэш-накопитель USB, или круглый болтающийся блок, предназначенный для лучшей восприимчивости.
Ограничения : качество потоковой передачи может зависеть от доступной пропускной способности сети Wi-Fi.
Pro Tip : Используйте канал 5 ГГц на двухканальном беспроводном маршрутизаторе для Chromecast. Обычно он вызывает меньше помех, чем канал 2,4 ГГц.
Потоковая передача с ПК на телевизор путем установки программного обеспечения Plex на ПК
Плюсы: Программное обеспечение Plex организует мультимедиа на ПК или NAS, делая его медиа-сервером, доступным для любого устройства в вашей сети.
Минусы: Качество потока зависит от производительности беспроводной сети.
Обзор установки : Установите программное обеспечение Plex на компьютер, содержащий файлы, которые вы хотите транслировать. Мастер установки программного обеспечения помогает упорядочить файлы мультимедиа на сервере, и вы устанавливаете мобильное приложение на устройства, где хотите просматривать контент — здесь можно использовать смарт-телевизор с поддержкой Wi-Fi, но есть обходные пути (помимо HDMI напрямую с сервера), если у вас его нет.Продолжай читать.
Снимок экрана внешнего интерфейса приложения Plex
Ограничения : Для «неумных» телевизоров, подключенных к сети с сервером Plex, любой медиастример сделает свое дело — Roku 3, Roku 4, Chromecast, Apple TV, современные игровые консоли — все они поддерживают Plex. Эти устройства подключаются к телевизору через HDMI, а к маршрутизатору через проводной Ethernet.
Совет от профессионалов : Вам действительно не нужно дополнительное программное обеспечение для потоковой передачи с ПК на телевизор — операционные системы Windows, OSX и Linux имеют встроенные серверные функции DLNA («Digital Living Network Alliance»).Поскольку DLNA является устаревшим стандартом, не все типы файлов мультимедиа будут распознаваться сервером. Plex может транскодировать на лету, чтобы обеспечить потоковую передачу файлов в этих форматах, которые в противном случае не поддерживаются.
Альтернативы Plex: Есть PlayOn для Roku ; Пользователи TiVo имеют настольное программное обеспечение TiVo для ПК. Если у вас есть еще одна любимая альтернатива Plex, назовите ее в комментариях.
Потоковая передача с ПК на телевизор, подключив Intel Compute Stick или Google Chromebit
Плюсы : Ваш телевизор становится компьютерным монитором с полной функциональностью ОС, если подключить к нему крошечное устройство.
Минусы : Возможно, у вас уже есть портативные компьютеры, вам нужен еще один?
Обзор установки : Компьютеры Stick подключаются к порту HDMI телевизора, по сути помещая на экран Windows 10 (Intel Compute Stick) или Chrome OS (Chromebit). У стиков есть поддержка Bluetooth для подключения беспроводной клавиатуры и мыши, и они выходят в Интернет через соединение Wi-Fi.
Intel Compute Stick и OEM Chromebit от Asus
Ограничения: Используется исключительно в качестве дисплея, нет никаких реальных недостатков, о которых стоит упомянуть, кроме отсутствия поддержки проводного Ethernet.Компьютеры Stick примерно так же мощны, как планшет, поэтому им может быть недостаточно для чего-либо, кроме базовой офисной работы и потребления мультимедиа.
Pro Tip : В дороге используйте его для синхронизации с облачными приложениями, такими как DropBox и OneDrive, и работайте с телевизора из любого места.
Потоковая передача с ПК на телевизор с использованием компьютера с малым форм-фактором (SFF) в качестве выделенного медиацентра
Плюсы : ПК размером с колоду карт, который устанавливается за телевизором и достаточно мощный для потоковой передачи видео 4K и транскодирования в реальном времени? Да, пожалуйста.
Минусы : Производительность по более высокой цене. Требуется некоторая сборка, например, установка RAM и карты mSATA.
Обзор установки : компьютер SFF может передавать контент непосредственно в , один или несколько дисплеев через HDMI; он подключается к сети через Ethernet или Wi-Fi для приема потокового контента от других сетевых устройств; он может действовать как сервер Plex для передачи мультимедиа другим устройствам; имеет быстрые порты USB 3.0 или Thunderbolt для подключения внешнего хранилища; и имеет периферийные устройства, которые подключаются через Bluetooth или USB 2.0.
Есть много вариантов для выбора для SFF. Узнайте больше о различных типах компьютеров SFF.
Ограничения: Их немного. SFF бывают разных аппаратных конфигураций, поэтому вам нужно понимать, как купить SFF с правильными характеристиками. Как правило, вам нужно больше мощности для вывода контента на несколько дисплеев и для воспроизведения мультимедиа с высоким разрешением.
Советы для профессионалов : Используйте конфигуратор Mini-PC Barebone для согласования потребностей со спецификациями компьютера SFF.Энтузиасты-производители используют Raspberry Pi и внешний жесткий диск для создания небольшого недорогого варианта SFF. Существуют пакеты для медиацентров RPi, которые включают в себя все необходимые ключи и кабели. Узнайте больше в моем любимом руководстве по этому поводу.
Несомненно, один из этих сценариев обеспечит настройку потоковой передачи, которая соответствует вашим потребностям AV. Если у вас есть другой метод или советы по потоковой передаче с ПК на телевизор, дайте мне знать в комментариях.
Сводка
Название статьи
5 способов потоковой передачи с ПК на телевизор или цифровой дисплей
Описание
Существует несколько инструментов, которые позволяют передавать видео контент с ПК на телевизор.Здесь я рассмотрю несколько простых настроек для этого в зависимости от типа оборудования, которое вы хотите использовать.
Автор
Адам Ловинус
возможных способов потоковой передачи видео с компьютера на телевизор
Много раз вы могли захотеть воспроизвести свои видео на большом экране телевизора, в то время как вы с болью принимаете тот факт, что это кажется невозможным, потому что они хранятся на вашем ноутбуке или ПК. Или вы также можете столкнуться с ситуацией, когда вы хотите посмотреть какие-то долгожданные фильмы, но ваш телевизор недоступен.Есть очень много случаев, когда вам нужно транслировать видео с ПК на телевизор. Как правило, у вас есть два возможных способа передать контент с вашего ПК на телевизор: дублирование экрана и HDMI. В этом посте мы познакомим вас с двумя лучшими способами отображения экрана вашего ПК на телевизоре. Прокрутите вниз для получения дополнительной информации.
Эффективные способы потоковой передачи видео с ПК на телевизор
ApowerMirrorКабель HDMI
Google Chromecast
ApowerMirror
Screen Mirroring — отличное техническое изобретение не только для домашнего удовольствия, но и для многих рабочих целей.За исключением потоковой передачи с ПК на телевизор, в настоящее время многие приложения также могут передавать данные с мобильных устройств на ПК. Если вы хотите отразить экран Android на ПК или транслировать iPhone на ПК, вы можете попробовать популярный инструмент под названием ApowerMirror . Этот инструмент представляет собой зрелое приложение для зеркального отображения экрана для устройств iOS и Android, которое полностью совместимо с ПК с Windows и Mac. Кроме того, вот пошаговая процедура зеркалирования ПК на телевизор.
- Загрузите приложение, нажав кнопки быстрого доступа ниже
- Теперь подключите телевизор и компьютер к одному серверу Wi-Fi.
- На телевизоре нажмите «Pincode», и вы увидите код доступа на экране.
- На этот раз на вашем ПК щелкните вкладку «pincode» и введите код, отображаемый на экране телевизора.
- Наконец, начнется зеркалирование на вашем ПК и телевизоре.
Загрузите его на свой компьютер здесь!
Загрузите
Загрузите на свой телевизор здесь!
Как передавать потоковое видео с ПК на телевизор с помощью кабеля HDMI
Чтобы подключить компьютер к телевизору, вам необходимо хорошо понять, какие порты есть на вашем ПК и телевизоре. Один из самых простых способов связать оба устройства — через кабель HDMI.Теперь давайте узнаем, как передавать потоковое видео с ПК на телевизор с помощью кабеля HDMI.
- Подключите один конец кабеля HDMI к компьютеру, а другой конец — к телевизору.
- Убедитесь, что ваш компьютер с Windows включен и ваш телевизор настроен на правильный канал HDMI. Ваш компьютер автоматически настроит конфигурацию, чтобы предоставить вам наилучшие настройки.
- Щелкните последовательно «Панель управления»> «Дисплей»> «Регулировка разрешения». Выберите телевизор в раскрывающемся списке «Дисплей», если ваш компьютер не может автоматически отображать свой экран на телевизоре.
- После подключения вы можете транслировать фильмы с ПК на телевизор, чтобы получить максимальное визуальное удовольствие.
Как транслировать видео с ПК на телевизор с помощью Google Chromecast
Chromecast — это популярное устройство для потоковой передачи мультимедиа, которое широко используется для зеркалирования мультимедийных файлов с ПК на телевизоры. Вы можете применить его для потоковой передачи музыки, фотографий, онлайн-видео, игр и многого другого. Chromecast работает с широким спектром устройств, включая Chromebook, Mac, телефоны и планшеты Android, iPad и iPhone.Он также поддерживает множество приложений, включая Google Play Movies, Hulu, Netflix, YouTube, Spotify и т. Д. Мы испробовали множество способов потоковой передачи фильмов с ПК на телевизор и обнаружили, что это очень эффективный вариант использования Chromecast в сочетании с браузером Chrome. Чтобы использовать Google Chromecast для потоковой передачи, выполните следующие действия:
- Загрузите и запустите Google Chrome на своем ПК.
- Убедитесь, что ваш компьютер и Chromecast подключены к одной сети Wi-Fi.
- Загрузите видео в Chrome, и если Chromecast уже был в вашей сети Wi-Fi, вы найдете значок для его трансляции. Он выглядит как квадрат с тремя изогнутыми линиями.
- Нажмите на кнопку потока, и на вашем ПК появится такое же всплывающее окно.
- Нажмите на название своего Chromecast, и он будет передавать видео с ПК на телевизор.
Заключение
Если поискать в Интернете, можно найти множество приложений, используемых для потоковой передачи видео с компьютера на телевизор. мы будем обновлять больше решений по этой теме, поэтому вы можете постоянно проверять эту статью для получения дополнительной информации.Конечно, если вы знаете какие-либо другие способы, не стесняйтесь сообщить нам в комментариях ниже.
Рейтинг: 4.3 / 5 (на основе оценок: 28) Спасибо за вашу оценку!
Как подключить ноутбук к телевизору по беспроводной сети или через HDMI
Дэвид Кацмайер / CNETЕсли вам скучно или раздражает крошечный экран вашего ноутбука во время блокировки из-за коронавируса, возможно, вам стоит попробовать вместо этого использовать большой телевизор в качестве монитора.Приятно сидеть на диване и просматривать веб-страницы, играть в компьютерные игры или транслировать видео из приложений, недоступных на вашем телевизоре. Или, может быть, вам просто нужен больший вид для видеочата, пока вы застряли дома.
Использование телевизора в качестве монитора также имеет недостатки. Текст может быть слишком маленьким для просмотра, задержка ввода может испортить ваши игровые результаты, и хотя диван может показаться удобным, он может превратиться в боль в шее при использовании в качестве офисного кресла. А еще есть мышь, трекпад и клавиатура, о которых нужно беспокоиться.Но переход от ПК к телевизору хорошо работает во многих ситуациях, и самое приятное то, что это дешево (или бесплатно), в зависимости от того, какое оборудование у вас уже есть.
Подробнее: Как транслировать и зеркалировать экран телефона Android на телевизор
Зеркальное отображение против расширения
Зеркальное отображение означает размещение одного и того же контента на экране ноутбука и телевизора. Это более распространено и, как правило, проще, чем расширение экрана — когда вы видите разный контент на обоих, делая телевизор продолжением экрана вашего ноутбука.Расширение полезно для таких вещей, как просмотр видео с YouTube на телевизоре, пока вы работаете с электронной таблицей на своем ноутбуке. Это немного сложнее, но все же возможно в зависимости от вашего оборудования. В основном в этой статье мы будем говорить о зеркалировании.
Подробнее: Лучший телевизор за 2020 год
Дэвид Кацмайер / CNETСамый простой способ: проводной HDMI
Самым простым способом подключения ПК к телевизору является проложить провод от компьютера к входу HDMI на телевизоре.Если у вас старый телевизор и старый ноутбук, есть такие варианты, как VGA, но на данный момент это в основном темные века.
Ноутбуки и ПК имеют множество различных подключений, поэтому то, какой провод или адаптер вам понадобится, зависит от того, какой у вас компьютер. Если вы не уверены, проверьте руководство или Google модель, чтобы определить ее характеристики. Вот краткое изложение.
Сверху вниз: разъемы HDMI, DisplayPort и Mini DisplayPort.
Сара Тью / CNETПолноразмерный HDMI: Если вам повезет, ваш ноутбук оснащен полноразмерным выходом HDMI, поэтому вы можете использовать стандартный кабель HDMI для подключения к телевизору.
Mini- или micro-HDMI : этим меньшим версиям HDMI просто нужен адаптер или кабель с обычным HDMI на другом конце для прямого подключения к телевизору.
Thunderbolt, DisplayPort или Mini DisplayPort: Все они обычно также работают с HDMI. Thunderbolt есть на многих ноутбуках. Первые две версии разъема были такими же, как Mini DisplayPort, поэтому кабели или адаптеры Mini DisplayPort-to-HDMI должны работать. Более новые версии используют те же разъемы, что и USB-C (см. Следующий раздел).Полноразмерный DisplayPort обычен для ПК с Windows. Опять же, вам понадобится адаптер или кабель с этим типом подключения на одном конце и HDMI на другом.
Порт USB-C: Многие современные ноутбуки имеют только такое соединение. Обычно вам просто нужен адаптер (USB-C на HDMI), и он будет работать нормально, но иногда он может вообще не работать. MacBook последних лет должны работать, как ноутбуки Microsoft Surface и многие другие. Обратите внимание, что USB-C использует то же физическое соединение, что и Apple Thunderbolt 3.Проверьте характеристики вашего компьютера, чтобы дважды проверить, какой разъем / адаптер вам может понадобиться.
Кабель USB-C-HDMI и различные устройства, которые можно подключить.
Лицензирование HDMIДополнительные советы по проводному подключению: Существует так много разновидностей ноутбуков, что мы не можем утверждать, что конкретный адаптер будет работать с вашим ПК. Если вы не уверены, погуглите свой бренд и модель, прежде чем покупать какой-либо адаптер.
Также в некоторых случаях может снизиться качество. Например, вы также вряд ли получите разрешение HDR или 4K, поэтому, если вам нужно наилучшее качество изображения для видео, вы должны использовать другой метод для передачи видео на свой телевизор, например проигрыватель Roku или Blu-ray.
Сейчас играет: Смотри: Zoom отвечает на вопросы конфиденциальности, Amazon и Apple получают…
1:25
Беспроводные соединения
Есть несколько вариантов, чтобы полностью пропустить провода. Опять же, это зависит от того, какой у вас компьютер, а также от возможностей вашего телевизора (или потокового устройства, подключенного к вашему телевизору).
Если у вас компьютер Apple: Самый простой способ — использовать AirPlay. Но вам понадобится устройство, которое его поддерживает, а именно:
Если у вас ПК с Windows: Есть что-то под названием Miracast, хотя оно не так широко распространено, как «все последние продукты Apple», такие как AirPlay.Ваш ноутбук с Windows 10 должен иметь встроенную технологию. Что касается телевизора, к устройствам, поддерживающим Miracast, относятся:
Microsoft Wireless Display Adapter выглядит как кабель, но внутри него находится беспроводной приемник, питающийся от USB-порта телевизора.
MicrosoftЕсли у вас Chromebook: Компьютеры с Chrome OS от Google также могут отправлять контент на телевизор по беспроводной сети. Для его использования вам потребуется:
Трансляция из браузера Chrome: Если у вас нет телевизора с поддержкой AirPlay или Miracast, вы все равно можете отразить свой экран из браузера Chrome на любом ноутбуке.Он работает с любым из устройств из списка Chromebook выше. Будет отображаться только контент в браузере, а некоторые веб-сайты не будут работать.
Вы также можете «транслировать» контент из различных мобильных приложений, таких как Netflix или YouTube, на большинство смарт-телевизоров. Это не зеркальное отображение экрана, но если вы просто хотите перенести какой-то контент со своего телефона на экран большего размера, это простой способ сделать это.
Google Chromecast позволяет отображать страницу браузера Chrome на любом телевизоре за 35 долларов.
Сара Тью / CNETЕсли вы собираетесь играть в игры, задержка беспроводного соединения, вероятно, помешает любому развлечению с играми, требующими быстрого и точного нажатия, например, с шутерами от первого лица и гоночными играми.
Аксессуары
Если вы хотите немного улучшить свою игру, подумайте о нескольких дополнительных аксессуарах. Беспроводная клавиатура или мышь могут значительно облегчить работу с компьютером на телевизоре. Вот парочка недорогих вариантов.
Сара Тью / CNETПоложите ноутбук в место для зарядки и держите небольшую легкую клавиатуру на коленях.Нам нравится Bluetooth Logitech K380 не в последнюю очередь за его длительное время автономной работы, но также за его способность переключаться между устройствами, например, с ноутбука на планшет.
LogitechСуществует множество вариантов беспроводной мыши, но эта мне нравится, потому что она удобна и, что еще важнее, бесшумна.Вместо щелчка-щелчка-щелчка это больше похоже на легкое постукивание по столу.
Советы по настройке
Возможно, разрешение экрана телевизора и ноутбука разное. Теоретически это не будет проблемой, но если вам трудно читать текст или изображение в целом выглядит некачественным, убедитесь, что выход ноутбука соответствует разрешению вашего телевизора.
Это легко сделать как на Windows, так и на Mac. Если вы также пытаетесь отправить звук, его, возможно, также необходимо включить, нажав кнопку динамика в правом нижнем углу в Windows или в системных настройках на Mac.
Что касается телевизора, убедитесь, что вы отключили нерабочую область экрана телевизора. Он может быть отключен автоматически, но если края вашего рабочего стола обрезаны, поищите в меню телевизора что-нибудь вроде «размера» или «масштабирования». Если вы играете, также проверьте, есть ли у вашего телевизора игровой режим. Это должно помочь уменьшить задержку ввода, задержку между нажатием кнопки и отображением этого действия на экране. Также неплохо снизить резкость. Я имею в виду, что в целом это хорошая идея, но именно здесь она должна помочь вам лучше разобрать мелкие детали, такие как текст.
Регулировка резкости телевизора обычно просто увеличивает искусственные края, маскируя мелкие детали и добавляя шум. Обратите внимание на «ореол» вокруг объектов в версии справа.
Джеффри Моррисон / CNETГоворя о тексте, если вы пытаетесь работать со своего дивана, вероятно, что, несмотря на дополнительный размер экрана, текст все равно слишком мелкий. В этом случае вы можете настроить размер текста в Windows и Mac.Вы также можете использовать элементы управления масштабированием в определенных приложениях, например в браузерах Chrome.
Если изображение на экране совсем не отображается, попробуйте отключить HDMI и снова подключить его (при включенном телевизоре), а если тот не работает, оставьте все подключенным, но включите телевизор. выключено, затем включено. Это банальный совет не зря: он решает очень много проблем.
Удачи, и если у вас есть любимые советы по переходу от компьютера к телевизору, дайте нам знать в комментариях.
Есть вопрос для Джеффа? Во-первых, ознакомьтесь со всеми другими статьями, которые он написал на такие темы, как почему вам не следует покупать дорогие кабели HDMI, объяснения разрешения телевизора, как работает HDR и многое другое.
Остались вопросы? Напишите ему в Твиттере @TechWriterGeoff, а затем узнайте о его путешествиях в качестве цифрового кочевника в Instagram и YouTube. Он также считает, что вам стоит посмотреть его бестселлер о подводных лодках размером с город и его продолжение.
3 способа беспроводного подключения компьютера к телевизору
Комплекты для беспроводного подключения HDMI
Беспроводной комплект HDMI позволит вам подключить любое устройство с поддержкой HDMI.АмазонкаДля беспроводной потоковой передачи общего назначения — просто используя телевизор в качестве второго монитора ПК или дублируя экран — вы можете приобрести беспроводные блоки HDMI, такие как IOGEAR Wireless 3D Digital Kit.
Это должно позволить вам подключить ваш телевизор к любому другому устройству, которое принимает кабель HDMI, причем многие устройства предлагают диапазон 100 футов (30 метров).Другими словами, если ваш телевизор и компьютер имеют порт HDMI, вы можете без проблем осуществлять трансляцию между ними. Если вы купили телевизор или компьютер примерно с 2010 года, это не должно быть проблемой.
Вам нужно будет подключить один из боксов к телевизору, а другой — к компьютеру. После того, как вы включите их и настроите телевизор на правильный канал HDMI, ваш компьютер должен рассматривать телевизор как новый монитор.
Это может быть дорогой вариант, но беспроводные блоки HDMI предлагают вам большую гибкость.
Как транслировать видео на телевизор с ПК, Mac или телефона
Netflix, Hulu и Amazon Video могут быть самыми простыми способами потоковой передачи контента, но у них может быть не совсем то, что вы хотите смотреть.Если вы потратили последние несколько лет на создание собственной коллекции цифрового контента, вы можете смотреть все, что захотите, но вывести его на телевизор с большим экраном — не всегда самый простой процесс.
(Изображение предоставлено Adobe Stock)Если вы хотите узнать, как транслировать контент с ноутбука, настольного компьютера, телефона или планшета на телевизор, ознакомьтесь с различными вариантами.
Два основных метода
Вообще говоря, есть два удобных способа получить контент с вашего компьютера или мобильного устройства на ваш телевизор: зеркальное отображение экрана и медиа-серверы.(Вы также можете просто пойти по пути наименьшего сопротивления и подключить свое устройство к телевизору через HDMI, но для этого вам не нужны практические инструкции.)
Зеркальное отображение экрана — это именно то, на что оно похоже: все, что включено экран вашего компьютера или мобильного телефона появляется на экране телевизора без проводов. Преимущества этого подхода очевидны, но он не так надежен, как может показаться. Не все протоколы зеркального отображения экрана одинаковы, и вам понадобится отличное соединение Wi-Fi, чтобы смотреть с идеальной точностью.(Ознакомьтесь с нашими лучшими маршрутизаторами 802.11ac, чтобы получить лучшую производительность.)
БОЛЬШЕ: Лучшие устройства потоковой передачи
Медиа-серверы являются более традиционным, более надежным и более сложным решением. Запустив программное обеспечение на своем компьютере или мобильном устройстве, вы можете эффективно превратить его в удаленный сервер. Затем вы можете легко и без потери качества транслировать контент на свой телевизор, если вы находитесь в одной сети. Однако их настройка требует некоторых усилий.
СПОСОБ 1: ЗЕРКАЛО ЭКРАНА
Зеркальное отображение экрана — более быстрый вариант, поэтому мы рассмотрим его в первую очередь.Однако имейте в виду, что если вы собираетесь транслировать контент со своего компьютера или мобильного устройства на регулярной основе, вы можете сэкономить много времени и усилий в долгосрочной перспективе, установив медиа-сервер. Прокрутите вниз, чтобы узнать, как это сделать.
Существует три основных типа протоколов зеркального отображения экрана, и вам потребуется различное оборудование и программное обеспечение в зависимости от того, что вы хотите использовать. Каждое из этих объяснений предполагает, что вы уже подключили необходимый ресивер к телевизору и выполнили все необходимые процедуры настройки.
Google Cast
Требуемый передатчик: Устройство Android
Требуемый приемник: Google Chromecast или устройство Android TV
Возможно, лучшим (и определенно наиболее доступным и надежным) методом зеркального отображения экрана является Google Cast. Этот протокол работает практически с любым современным устройством Android, что делает его чрезвычайно доступным решением. Вам также понадобится Android TV или устройство Chromecast в качестве приемника, но, учитывая, что Chromecast стоит от 35 долларов, это одно из наиболее доступных решений.
Существует также довольно много смарт-телевизоров на базе Android TV, таких как Vizio SmartCast P-Series.
Вот как это сделать:
1. Откройте приложение Google Home.
Приложение предустановлено на устройствах Android; Устройства iOS могут получить его в Apple App Store.
2. Откройте меню.
Меню расположено в правом верхнем углу экрана и выглядит как три параллельные горизонтальные линии.
3.Выберите Трансляция экрана.
Теперь ваш экран должен отображаться на экране телевизора.
4. Смотрите видео в обычном режиме.
Просто управляйте своим телефоном или планшетом как обычно, и все, что вы делаете, будет отображаться на экране. Когда вы закончите, вы можете вернуться в приложение Google Home и отключиться так же, как и раньше.
Apple AirPlay
Требуемый передатчик: устройство iOS или компьютер macOS
Требуемый приемник: Apple TV или Apple TV 4K
Если вы инвестируете в экосистему Apple, AirPlay станет вашим основным экраном протокол зеркалирования.
Хотя он не такой доступный и надежный, как Google Cast, это достаточно приличное решение — при условии, что в вашем распоряжении есть как минимум два очень дорогих гаджета Apple. Чтобы использовать AirPlay, возьмите под рукой iPhone, iPad или MacBook и подключите к телевизору Apple TV. Затем выполните следующие действия:
iOS
1. Откройте Центр управления.
Вы можете сделать это, проведя вверх от нижней части экрана.
2.Коснитесь символа зеркального отображения AirPlay.
Похоже на экран телевизора с треугольником посередине.
3. Введите пароль.
Возможно, вам придется ввести пароль на вашем iPhone или iPad. Пароль будет отображаться на вашем телевизоре.
4. Смотрите видео в обычном режиме.
Смотрите видео так же, как обычно на телефоне или планшете. Когда вы закончите, вы можете снова открыть Центр управления и прекратить зеркалирование так же, как вы его запустили.
macOS
1. Выберите AirPlay в строке меню.
Это действительно все, что вам нужно сделать. Вы можете управлять зеркальным отображением экрана прямо с главного экрана. Выключите его таким же образом.
Miracast
Требуемый передатчик: устройство Android или компьютер с Windows 8.1+
Требуемый приемник: Любой приемник Miracast (включая Amazon Fire TV и Roku)
Miracast должен был быть простым и унифицированным устройством дублирования экрана решение; вместо этого он вроде как работает почти так, как задумано.Теоретически это очень просто: просто транслируйте экран с устройства Android или Windows, и он появится на экране телевизора. Однако на практике вам понадобится абсолютно безупречная сеть Wi-Fi и немного удачи. В любом случае использовать Miracast несложно; только не удивляйтесь, если это не сработает.
Мобильный
1. Откройте меню «Настройки».
Каждый телефон Android немного отличается, и у вашего может быть более простой способ сделать это. Но вы обязательно найдете нужные параметры в разделе «Настройки».
2. Выберите «Экран».
Опять же, расположение меняется, поэтому пролистайте его, пока не найдете.
3. Выберите Cast Screen.
Между прочим, если вы видите опцию Cast Screen в другом месте на вашем телефоне (например, на панели инструментов), она делает то же самое. Возможно, вам не придется погружаться в меню настроек.
4. Выберите приемник.
Экран вашего телефона или планшета теперь должен отображаться на экране телевизора.Если вы хотите разорвать соединение, просто вернитесь к параметрам Cast Screen и выберите Disconnect.
Windows PC
ПРИМЕЧАНИЕ: Не каждый компьютер оптимизирован для потоковой передачи Miracast. Новые машины с Windows 8.1 и Windows 10 обычно способны на это, но единственный способ узнать наверняка — это протестировать.
1. Откройте меню настроек.
Его можно найти в строке поиска Windows или открыть из меню «Пуск».
2. Выберите Система.
Это должен быть первый значок в меню, и он похож на компьютер.
3. Убедитесь, что вы находитесь в меню «Дисплей».
Вы должны попасть сюда автоматически, но если нет, то это первая опция в левой части экрана.
4. Щелкните «Подключиться к беспроводному дисплею».
Ваш компьютер теперь будет искать любой приемник Miracast в пределах досягаемости.
5. Выберите приемник.
Теперь ваш экран должен отображаться на экране телевизора. Для отключения просто снова щелкните устройство на подключенном дисплее.
Требуемый передатчик: ПК, Mac, устройство Android или устройство iOS
Требуемый приемник: Практически любой компьютер, мобильное устройство, потоковый проигрыватель или игровая консоль
Хотя медиа-серверам требуется несколько минут (или несколько часов) (в зависимости от того, сколько медиафайлов вы накопили) для настройки, они являются гораздо более надежным и эффективным способом потоковой передачи контента, чем зеркальное отображение экрана.
Программы медиасервера по сути превращают ваш компьютер в удаленный сервер, который передает потоковое видео на ресивер, подключенный к вашему телевизору. Ресиверы часто оптимизируют потоковое видео, передаваемое с медиа-серверов, независимо от формата, в котором оно сохранено, что делает его хорошим выбором для тех, у кого соединение Wi-Fi недостаточно надежно для идеального зеркального отображения экрана. (Конечно, наличие мощного соединения Wi-Fi не причинит никакого вреда.)
ДАЛЕЕ: Как купить потоковый медиаплеер
Качественных программ медиасервера — пруд пруди, особенно на Windows и Android.Хотя мы не можем обсуждать специфику каждой отдельной программы, представленной на рынке, мы дадим одну рекомендацию по бесплатному программному обеспечению для каждой системы. Если вам интересно узнать о других возможностях, просто поищите в Google «медиасервер [операционная система]» и посмотрите, что вам встретится. (Для платных опций нам нравятся Plex и PlayOn, но ни один из них не является обязательным.)
Независимо от того, какую систему вы используете, у меня есть одна рекомендация: поместите все ваши медиафайлы в одно место, которое легко найти; назовите это чем-то вроде «Медиа», «Медиа-сервер» или «Видеоколлекция».«Хранение всего в одном месте упростит навигацию по вашему медиа-серверу, и он не будет пропускать все вспомогательные видео- и аудиофайлы из других мест в вашей системе.
Также имейте в виду, что широковещательная передача контента с медиа-сервера отличается от каждого устройства, так же как и его получение. Вообще говоря, вам нужно будет найти приложение медиаплеера по умолчанию на вашем устройстве, а затем выбрать свой компьютер из списка возможных источников вещания. Если вам не удается его легко найти, выполните поиск в Google по запросу «[имя устройства] медиа-сервер.«Есть очень мало современных устройств, которые не могут получить доступ к контенту с медиа-серверов.
Windows
1. Откройте проигрыватель Windows Media.
Проигрыватель Windows Media можно найти в разделе «Стандартные Windows» в меню «Пуск». Или вы можете просто найти его. Существуют лучшие программы для серверов Windows Media (например, VLC), но эта программа уже установлена на вашем компьютере, и ее установка надежна.
2. Щелкните Stream.
Он должен быть в верхней части программы, прямо под библиотекой.
3. Выберите «Включить потоковую передачу мультимедиа».
При этом должно открыться всплывающее окно в проводнике Windows.
4. Подтвердите свой выбор.
Нажмите серую кнопку с надписью «Включить потоковую передачу мультимедиа». Затем нажмите ОК.
5. Управляйте своими носителями. (необязательно)
Если у вас еще нет Windows Media Player, настроенного для включения вашей видеотеки, вам потребуется несколько минут, чтобы сделать это.Сначала нажмите «Организовать» в верхней части экрана; затем нажмите «Управление библиотеками и видео». Теперь просто добавьте папку, в которой вы собрали видеофайлы, и все готово. Просто наберитесь терпения, пока программа наращивает вашу библиотеку.
macOS
1. Загрузите и установите Universal Media Server.
Перейдите по ссылке, чтобы приобрести эту бесплатную бесплатную программу медиасервера. Затем откройте его.
2. Щелкните «Настройки навигации / общего доступа».
Эта вкладка будет в верхней средней части программы.
3. Добавьте папку мультимедиа.
Щелкните значок папки; затем добавьте место (а), где хранятся ваши медиафайлы.
4. Проверьте, подключен ли ваш приемник.
На вкладке «Статус» вы должны увидеть все устройства в вашей сети, которые готовы принять то, что вы транслируете. (Если по какой-либо причине программа не транслируется автоматически, нажмите «Перезагрузить сервер» вверху.) Тебе должно быть хорошо идти.
Имейте в виду, что, хотя Universal Media Server очень прост, это не обязательно самая простая программа в использовании, особенно если у вас много файлов AVI. В таком случае вам, вероятно, лучше заплатить за Plex, который отлично работает с Mac (а также с ПК).
Android
1. Установите BubbleUPnP из магазина Google Play.
Как и Windows, Android имеет множество хороших доступных медиа-серверов.Я нашел BubbleuPnP самым простым, но стоит поэкспериментировать с несколькими бесплатными вариантами или выложить несколько долларов, если вы хотите чего-то красивого.
2. Откройте меню.
BubbleUPnP должен автоматически найти все ваши медиа-папки, поэтому все, что вам нужно сделать, это открыть меню в верхнем левом углу. Это похоже на три параллельные линии.
3. Выберите «Локальный рендерер».
В разделе Local Renderer вы должны увидеть все доступные приемники, такие как Chromecast и PS4.Имейте в виду, что в этом шаге нет необходимости; BubbleUPnP обычно начинает вещание, как только вы его включаете.
4. Выберите свой приемник.
Опять же, возможно, вам и не придется этого делать, но если вы имеете дело с приемником, у которого нет интерфейса с возможностью навигации (например, Chromecast), вы можете просто выбрать свой приемник и видео, которое вам нужно. смотреть. Он должен начать трансляцию на экране вашего телевизора.
iOS
1.Скачайте и установите ArkMC.
Медиа-серверов iOS относительно немного, но ArkMC делает то, что рекламирует, без особых хлопот.
2. Откройте программу и дайте ей потоковое воспроизведение.
Как и BubbleUPnP, как только ArkMC откроется, он должен автоматически найти ваши медиа и начать транслировать их потенциальным получателям. Найдите свое устройство iOS на ресивере, и вы сможете воспроизводить любые сохраненные вами медиафайлы.
Учтите, что вы не сможете воспроизводить файлы из iTunes, потому что они защищены от копирования Apple.Если вы хотите транслировать фильмы в iTunes, вам понадобится Apple TV и AirPlay.
Скриншоты: Tom’s Guide
Лучший в целомСтик для потоковой передачи Roku +
ЛУЧШИЕ ПРЕДЛОЖЕНИЯ НА СЕГОДНЯ
Roku Streaming Stick + — это просто самое полное устройство для потоковой передачи 4K HDR, которое вы можете получить за такую цену.
Лучшее значениеGoogle Chromecast (3-го поколения)
ЛУЧШИЕ ПРЕДЛОЖЕНИЯ НА СЕГОДНЯ
Новый Google Chromecast быстрый и интуитивно понятный, но привлекательный маленький ключ отстал от времени.
Лучшее голосовое управлениеAmazon Fire TV Cube
ЛУЧШИЕ ПРЕДЛОЖЕНИЯ НА СЕГОДНЯ
Amazon Fire TV Cube — это отличное сочетание динамика Echo и устройства Fire TV, которое может управлять вашей гостиной.
Как подключить компьютер к телевизору
Вы могли подумать, что подключить компьютер к телевизору довольно просто: вы просто берете кабель HDMI и соединяете их вместе, верно? Но что, если на ПК нет порта HDMI? В этом руководстве показано, как подключить компьютер к телевизору на трех основных платформах ПК — Windows 10, MacOS и Chrome OS — несколькими проводными и беспроводными способами.
Windows 10
HDMI Калеб Денисон / Digital TrendsВсе современные настольные дисплеи и телевизоры имеют порты HDMI. В большинстве случаев на панели сзади и / или сбоку их несколько. Большинство настольных компьютеров и большое количество ноутбуков также предлагают этот вариант подключения, что делает его одним из самых простых способов подключить компьютер к телевизору, особенно учитывая, что он обрабатывает и видео, и аудио с помощью всего одного кабеля.
Два меньших варианта этого интерфейса, которые до сих пор используются, — это Mini HDMI и Micro HDMI.
Кевин Пэрриш / Digital TrendsЧтобы связать два устройства, подключите один конец кабеля HDMI, соединяющего вилку, к порту на телевизоре, а другой конец — к порту на ПК. Затем Windows 10 распознает телевизор как внешний дисплей, что можно проверить, щелкнув правой кнопкой мыши на рабочем столе и выбрав Параметры экрана во всплывающем меню.
Чтобы просмотреть рабочий стол Windows 10 на телевизоре, просто возьмите пульт и циклически переключайте соединения, пока не появится рабочий стол ПК.
Если вид выглядит нестабильно, выполните следующие действия:
Шаг 1: Щелкните правой кнопкой мыши на рабочем столе и выберите Параметры отображения во всплывающем меню.
Шаг 2: Выберите телевизор на схеме. На основном дисплее должно отображаться значение «один», а на телевизоре — «два» — или что-то большее, если подключено более двух дисплеев.
Здесь можно изменить разрешение, ориентацию и масштаб выходного дисплея. При необходимости измените и частоту обновления. Вот как это сделать:
Шаг 1: Находясь на панели «Дисплей» с выбранным телевизором, прокрутите вниз и щелкните Advanced Display Settings .
Шаг 2: В следующем окне нажмите Свойства адаптера дисплея для дисплея # — измените символ на назначенный номер телевизора.
Шаг 3: Нажмите кнопку Список всех режимов во всплывающем окне.
Шаг 4: Выберите частоту обновления и нажмите кнопку OK .
DisplayPort Билл Роберсон / Digital TrendsБольшинство настольных ПК с выделенными графическими картами оснащены как минимум одним разъемом DisplayPort, хотя на ноутбуках он встречается реже. У некоторых есть измененный адаптер mini-DisplayPort. К сожалению, телевизоры обычно не имеют разъемов DisplayPort — они в основном предназначены для настольных мониторов.
В этом случае потребуется кабель DisplayPort-HDMI, вилка-папа, или вам понадобится адаптер с вилкой на конце DisplayPort и на розетке порта HDMI. В обоих случаях компьютер подключается к телевизору так же, как через соединение HDMI.
Windows 10 должна определять телевизор как внешний дисплей и предлагать его как расширенный или дублированный дисплей в зависимости от ваших предпочтений.
USB-C Джереми Каплан / Digital TrendsСовременные ПК без разъема HDMI или DisplayPort часто имеют альтернативный вариант в виде USB-C.Имейте в виду, что не все порты USB-C поддерживают вывод видео — это просто интерфейс, который не обещает никаких других технологий, кроме подключения USB 3.2. Прежде чем предположить, что порт USB-C поддерживает выход HDMI и DisplayPort, проверьте технические характеристики ПК.
WEmeВ этом случае требуется кабель типа папа-вилка с USB-C на одном конце и HDMI на другом конце. Адаптер USB-C с штекерным концом USB-C и гнездом HDMI также подойдет.
Как и при стандартном соединении HDMI, Windows 10 должна определять телевизор как внешний дисплей.
USB-A Origin PCЭтот порт никогда не предназначался для передачи видео. В отличие от DisplayPort и HDMI, для него требуются сторонние драйверы DisplayLink. Этот метод лучше всего работает с синими портами USB (USB 3.0, USB 3.1), показанными выше, из-за его скорости. Однако в системных требованиях DisplayLink также указаны более старые соединения USB 2.0 не синего цвета, которые работают медленнее.
Mokai StartДля этого метода требуется адаптер или док-станция с портом HDMI, как показано выше с помощью Mokai Start.Большинство из них автоматически устанавливают драйверы DisplayLink при их подключении к порту USB-A компьютера. Однако эти драйверы могут быть устаревшими, поэтому пользователям необходимо загрузить и установить последнюю версию непосредственно с DisplayLink.
После подключения адаптера или док-станции и установленных драйверов Windows 10 должна обнаружить телевизор. Имейте в виду, что производительность вывода видео может отличаться, потому что ПК зависит от стороннего программного обеспечения.
VGA и DVI Leo Watson / Digital TrendsСокращенно от Video Graphics Adapter, VGA впервые появился в 1987 году и поддерживает только аналоговые видеосигналы.Он далеко не универсален, но в некоторых случаях его можно использовать. Используйте кабель «папа-папа» с VGA на одном конце и HDMI на другом, или используйте адаптер с вилкой VGA и розеткой HDMI. Mini-VGA — меньший вариант.
Leo Watson / Digital TrendsЦифровой визуальный интерфейс или DVI — это следующий шаг вперед, и он все еще используется в некоторых нишевых случаях. Существует семь вариантов этого интерфейса, включая DVI-I Single Link, DVI-I Dual Link, DVI-A, DVI-D Single Link, DVI-D Dual Link, Mini-DVI и Micro-DVI.Это затрудняет покупку подходящего адаптера, поэтому перед покупкой проверьте характеристики вашего ПК, чтобы определить подходящий кабель или адаптер.
Miracast / Другие потоковые приложения
Убедитесь, что телевизор совместим, включен и настроен на прием трансляций с ПК. Например, на LG Smart TV с webOS владельцы сначала должны загрузить приложение Device Connector и выбрать опцию PC , а затем Screen Share и Miracast . Это также может работать с такими приложениями, как Plex, PlayOn by Roku, TiVo Desktop и другими различными опциями.Инструкции для приложения будут немного отличаться, хотя на стороне ПК действия должны быть в основном такими же.
Этот метод абсолютно не работает, если какое-либо устройство подключено к проводной сети.
Шаг 1: Щелкните квадратный значок Уведомление рядом с системными часами в правом нижнем углу главного экрана Windows. Будет запущен Центр действий .
Шаг 2: Нажмите Разверните внизу, если видны только четыре плитки.
Шаг 3: Щелкните плитку Project . Его положение может быть разным, но оно будет.
Шаг 4: Выберите Подключиться к беспроводному дисплею из списка в раскрывающемся меню, которое появляется справа.
Шаг 5: Выберите совместимый телевизор из списка.
Шаг 6: Следуйте инструкциям на экране телевизора, если таковые имеются.
Шаг 7: Чтобы завершить рассылку, нажмите Отключить , расположенную на панели инструментов в верхней части основного экрана ПК.
Обратите внимание, что на этой панели инструментов есть значок шестеренки. Щелкните его, чтобы найти три варианта оптимизации: игры, работа и просмотр видео. В первом случае это уменьшает задержку для достижения оптимальной частоты кадров. Режим просмотра видео увеличивает задержку для уменьшения буферизации, в то время как рабочий режим находится между ними.
Чтобы изменить режим вещания, выполните следующие действия:
Шаг 1: Щелкните правой кнопкой мыши на рабочем столе и выберите Параметры отображения во всплывающем меню.
Шаг 2: На экране появится приложение «Настройки».Выберите телевизор на схеме.
Шаг 3: Прокрутите вниз до Несколько дисплеев и щелкните стрелку вниз, чтобы развернуть выбор.
#Шаг 4: Выберите режим: расширение рабочего стола, дублирование рабочего стола, отображение только на телевизоре или отключение.
Разрешение, масштаб и т. Д. Можно изменять, как и на любом другом дисплее.
MacOS
Thunderbolt 3 / USB-C AppleВсе современные Mac, от MacBook Air до Mac Pro, используют USB-C для подключения внешних устройств, будь то периферийное устройство, внешний диск или дисплей.Все они поддерживаются Thunderbolt 3, обещающим до 40 Гбит / с для одновременной обработки всех этих данных.
Для этого метода требуется адаптер или кабель для физического подключения Mac к телевизору. Однако то, что покупают пользователи, зависит от фактического порта USB-C.
Маленький символ дерева, напечатанный рядом с портом, означает, что он не поддерживает Thunderbolt 3, но обрабатывает видеовыход DisplayPort. Значок молнии означает, что Thunderbolt 3 включен. К сожалению, эти символы не всегда появляются на корпусе, поэтому проверьте спецификации.
После подключения Mac к телевизору MacOS обнаружит его как внешний дисплей. Чтобы изменить режим вывода, сделайте следующее:
Шаг 1: Щелкните значок Системные настройки на панели Dock. Или щелкните логотип Apple в верхнем левом углу и выберите Системные настройки из раскрывающегося меню.
Шаг 2: Выберите Дисплеи в окне Системные настройки .
Шаг 3: Щелкните вкладку Расстановки .
Шаг 4: Чтобы отразить основной дисплей, установите флажок рядом с полем Зеркало дисплеев . В противном случае MacOS по умолчанию переходит в расширенный режим.
Примечание. Перетащите белый значок строки меню на эскизе основного дисплея на экран телевизора, чтобы последний стал основным дисплеем.
Мини-порт DisplayPort Кевин Пэрриш / Digital TrendsЭтот порт есть на старых компьютерах Mac. Как показано выше, это округлый прямоугольный интерфейс (за исключением небольших углов в левом и правом нижнем углах).Некоторые просто обеспечивают вывод DisplayPort, в то время как другие также включают более старые возможности подключения Thunderbolt и Thunderbolt 2.
Как и в случае с USB-C, напечатанный значок молнии указывает на технологию Thunderbolt. Те, у кого нет Thunderbolt, имеют квадратный значок с небольшой линией с каждой стороны.
Для этого метода требуется кабель «штекер-штекер» с мини-порта дисплея на HDMI или адаптер с штекерным концом Mini DisplayPort и гнездовым концом HDMI. После подключения к телевизору MacOS обнаружит его как внешний дисплей.
Если есть сомнения, Apple предоставляет список портов, доступных на всех Mac, прошлых и настоящих.
Apple TV
Это подход Apple к зеркалированию или расширению MacOS на телевизор через беспроводное соединение. Для этого требуется устройство Apple TV, уже подключенное к порту HDMI телевизора и выполнившее вход в учетную запись Apple. Это единственное решение для тех, у кого нет телевизора с встроенной поддержкой AirPlay 2.
Для начала включите AirPlay на устройстве Apple TV.Вот как это сделать:
Шаг 1: Выберите серый и серебристый Gear Tile на главном экране. Откроется приложение «Настройки».
Шаг 2: Выберите AirPlay и HomeKit на следующем экране.
Шаг 3: Выберите AirPlay , чтобы включить его, если это еще не сделано. Запрос запрашивает локальное местоположение и имя, чтобы идентифицировать его на других устройствах Apple.
Шаг 4: Выберите Разрешить доступ , чтобы настроить ограничения, такие как создание пароля и отключение доступа AirPlay за пределами сети.
Теперь Mac может подключиться.
Шаг 1: Убедитесь, что Mac и телевизор подключены к одной беспроводной сети.
Шаг 2: На Mac щелкните значок рядом со значком Wi-Fi в строке меню. Он напоминает экран со стрелкой вверх внизу, как показано ниже.
Шаг 3: Выберите целевое устройство Apple TV в раскрывающемся меню.
Шаг 4: Щелкните значок AirPlay еще раз, чтобы переключиться между двумя режимами: зеркальное отображение основного дисплея или использование телевизора в качестве расширения рабочего стола.
Шаг 5: Для отключения снова нажмите AirPlay Logo и выберите Stop AirPlay в раскрывающемся меню.
Телевизоры AirPlay 2
Это другой стратегический метод беспроводного копирования или подключения MacOS к телевизору. Эти телевизоры обладают встроенным AirPlay 2, что избавляет от необходимости покупать дорогую приставку Apple. В настоящее время их производят только LG, Samsung, Sony и Vizio.
Этот процесс в основном идентичен, за исключением того, что функция переключения AirPlay 2 отличается на каждом телевизоре.Например, для телевизоров Samsung мы советуем выбрать этот путь: Настройки> Общие> Настройки Apple AirPlay. После этого телевизор должен появиться в меню AirPlay Mac.
Chrome OS
Если вы хотите использовать HDMI, вы можете использовать кабель «папа-папа» или адаптер. Мы предлагаем использовать шнур с разъемом HDMI на одном конце или адаптер с разъемом HDMI на одном конце для USB-C и всех остальных разъемов.
После того, как вы установили безопасное соединение с обоими, на экране телевизора должен появиться рабочий стол Chrome OS.
Иногда может потребоваться, чтобы экран телевизора отражал экран рабочего стола, а не растягивал его. Ниже мы описали несколько простых шагов, которые позволят вам изменить настройки:
Шаг 1: Щелкните значок Системные часы , расположенный в правом нижнем углу.
Шаг 2: Нажмите значок шестеренки во всплывающем меню, чтобы открыть настройки Chrome OS.
Шаг 3: Выберите Устройство из списка слева.
Шаг 4: Выберите Отображает , указанный справа.
Вы увидите все возможные варианты, перечисленные под каждым дисплеем. Прежде чем вносить какие-либо корректировки, дважды проверьте, чтобы выбрать правильную вкладку:
- Измените расположение дисплеев, перетаскивая их значки.
- Установите флажок «Зеркальное отображение встроенного дисплея», чтобы изображение рабочего стола отображалось на экране телевизора.
- Изменение масштаба элементов на экране.
- Изменение резкости текста и изображений (разрешение).
- Измените ориентацию.
- Отрегулируйте границы рабочего стола на текущем экране.
Chromecast
Если ваш бюджет не позволяет вам выложить кучу денег, вы можете подумать об использовании Chromecast, который продается по гораздо более доступной цене по сравнению с Apple TV.
Вы можете этого не осознавать, но, вероятно, у вас уже есть Chromecast на вашем компьютере, используя ваше имя пользователя и учетную запись Google. Chrome OS совместима с Chromecast, поэтому для подключения ПК к телевизору лучше всего сочетать Chrome OS и Chromecast.
Хотя вы не можете расширить рабочий стол до экрана телевизора с помощью Chromecast, вы можете отразить его, выполнив следующие действия:
Шаг 1: Нажмите Системные часы в правом нижнем углу.
Шаг 2: Нажмите кнопку Cast во всплывающем меню.
Шаг 3: Выберите устройство Chromecast, которое появляется в следующем меню.
Шаг 4: Выберите эскиз на рабочем столе в следующем всплывающем окне и нажмите кнопку Поделиться .
Чтобы остановить трансляцию, выполните следующие действия:
Шаг 1: Нажмите Системные часы в правом нижнем углу.
Шаг 2: Щелкните Stop вверху всплывающего меню.
Рекомендации редакции
Как снимать ТВ или видео на вашем компьютере
Вы хотите запечатлеть действие на телевизоре и сохранить его на свой компьютер? На самом деле это простой процесс, требующий всего двух дополнительных типов оборудования: карты захвата (или HD-PVR) и некоторых кабелей.
Во-первых, примечание об авторском праве
Прежде чем мы углубимся в детали, важно понять разветвления материалов, защищенных авторским правом. Почти все телешоу, фильмы или телетрансляции защищены законом об авторском праве. Это означает, что копирование его по любой причине без разрешения является незаконным.
Есть несколько причин, по которым вам нужно подумать об этом, прежде чем делать копии:
- Вам может быть предъявлено уголовное обвинение, если вы копируете или распространяете материалы, защищенные авторским правом.
- DVD, Blu-Rays и даже этот старый запас кассет VHS могут иметь встроенное кодирование для защиты от копирования для предотвращения несанкционированного копирования.
- Копирование полнометражных фильмов и телесериалов требует много времени и места для хранения. Это не так быстро, как поделиться фото-файлом .jpg; они могут быть очень большими видеофайлами.
Избегайте проблем с авторскими правами с помощью этих альтернатив
Купите цифровую копию любимого фильма или телешоу. Доступно множество сервисов, и довольно часто они сохраняют эту покупку в облаке для вас, что избавляет вас от необходимости хранить такие большие файлы.Качество, вероятно, будет лучше, чем у вашей скопированной копии, и цена будет не такой уж плохой, особенно если вы воспользуетесь специальными предложениями.
Подпишитесь на потоковую службу, которая воспроизводит то, что вы хотите посмотреть. Netflix, Hulu и другие наполнены отличными фильмами и шоу, которые можно смотреть в любое время.
Посмотрите на устройства потокового телевидения. Roku, Amazon Fire и подобные устройства предоставят вам доступ к большему количеству фильмов и шоу, чем вы когда-либо успеете посмотреть.Они также легальны, и многие из включенных каналов либо дешевы, либо бесплатны.
Эван Амос / Wikimedia Commons / Creative CommonsЧто вам понадобится для видеозахвата
Теперь, когда у нас есть отказ от ответственности, если вы все еще заинтересованы в захвате видео с телевизора и сохранении его на своем компьютере, вам понадобится несколько вещей.
- ТВ или видеоисточник : Вы можете выводить аналоговый сигнал практически из любого источника: TiVo, кабельный видеорегистратор, спутниковый видеорегистратор, видеомагнитофон, DVD-плеер, DVD-рекордер, видеокамера, игровая приставка и т. Д.
- Карта захвата или HD-PVR : Это оборудование, которое передает видео- или ТВ-сигнал на ПК. Карта захвата — менее дорогой вариант.
- Компонентные кабели : Они могут входить или не входить в комплект вашего устройства захвата, но часто помогает простой набор кабелей RCA (красный, желтый и белый штекеры). Обратите внимание, что HDMI не будет работать, потому что это соединение только для вывода.
- Программное обеспечение для захвата ТВ или видео: Вам понадобится программное обеспечение, которое сжимает видеосигнал в видеофайл, хранящийся на жестком диске вашего компьютера.Часто это программное обеспечение поставляется в комплекте с картой захвата или HD-PVR.
- Программное обеспечение для записи DVD : Это программное обеспечение позволяет пользователям создавать DVD и DVD меню. После того, как видео или ТВ закодированы, они готовы к записи на DVD. Если вы хотите посмотреть видео на телефоне или планшете, в этом нет необходимости.
- DVD Burner : это оборудование, которое физически записывает DVD-диск с вашей теле- или видеопрограммой. Опять же, это необходимо только в том случае, если вы собираетесь записывать DVD.
Карта захвата vs.HD PVR
У вас есть два варианта устройства, которое снимает видео и отправляет его на ваш компьютер.
- Карта захвата — небольшое устройство, которое обычно стоит менее 50 долларов. Вы подключите игровую консоль, кабельную приставку или телевизор к карте с помощью компонентных кабелей. Затем карта вставляется в USB-порт вашего компьютера. Часто он включает в себя необходимое программное обеспечение, хотя качество видео не всегда самое лучшее. Это идеальный выбор для геймеров, которые хотят делиться видео.
- HD-PVR предоставит вам тот высококачественный видеозахват, который вы ищете, но он имеет более высокую цену — около 200 долларов. Это большая коробка, которая подключается к телевизору и компьютеру так же, как карта захвата. Необходимое программное обеспечение также включено в большинстве случаев, и вы можете обнаружить, что это дает вам больше контроля над видео.
Программное обеспечение ПК одинаково для любого устройства захвата. Пользователям Mac может потребоваться найти или приобрести программное обеспечение для захвата отдельно.


 Он просто должен быть включен и подключен к роутеру.
Он просто должен быть включен и подключен к роутеру. Для 4k видео лучше использовать USB накопители, или внешние жесткие диски. Или подключаться к роутеру по Wi-Fi сети в диапазоне 5 GHz.
Для 4k видео лучше использовать USB накопители, или внешние жесткие диски. Или подключаться к роутеру по Wi-Fi сети в диапазоне 5 GHz.
 ТЕПЕРЬ ПОПРОБУЮ ПОСМОТРЕТЬ ФИЛЬМЫ КОТОРЫЕ НА КОМП СКАЧАНЫ.
ТЕПЕРЬ ПОПРОБУЮ ПОСМОТРЕТЬ ФИЛЬМЫ КОТОРЫЕ НА КОМП СКАЧАНЫ. ..» вылетает из воспроизведения, а с помощью данного решения проблемы — воспроизведение через WMP, — нет. Хотя на Windows 7 таких проблем нет: с помощью первого способа (Воспроизвести на…) воспроизводит видео размером более 3 часов,,,
..» вылетает из воспроизведения, а с помощью данного решения проблемы — воспроизведение через WMP, — нет. Хотя на Windows 7 таких проблем нет: с помощью первого способа (Воспроизвести на…) воспроизводит видео размером более 3 часов,,, avi. После начала воспроизведения перетащить в окно проигрывателя файл .mkv. После этого удалить файл .avi.
avi. После начала воспроизведения перетащить в окно проигрывателя файл .mkv. После этого удалить файл .avi. Еще не могу перемотать фильм ни на компьютере ни на телевизоре,зависают оба и при повторном включении фильма начинает показ с начала.
Еще не могу перемотать фильм ни на компьютере ни на телевизоре,зависают оба и при повторном включении фильма начинает показ с начала. Все вроде сделано как написано. Но телевизор не видит файлы. Сервер виндовс медиа плеер видит, а файлы нет. Не первый раз пытаюсь настроить но что-то не получается. В чем может быть проблема?
Все вроде сделано как написано. Но телевизор не видит файлы. Сервер виндовс медиа плеер видит, а файлы нет. Не первый раз пытаюсь настроить но что-то не получается. В чем может быть проблема? Частое явление, причина – отсутствие поддержки формата файла. Либо дело связано с компьютером: на операционной системе Windows 10 файл запускается без проблем, а с Windows 7 выдается ошибка.
Частое явление, причина – отсутствие поддержки формата файла. Либо дело связано с компьютером: на операционной системе Windows 10 файл запускается без проблем, а с Windows 7 выдается ошибка.