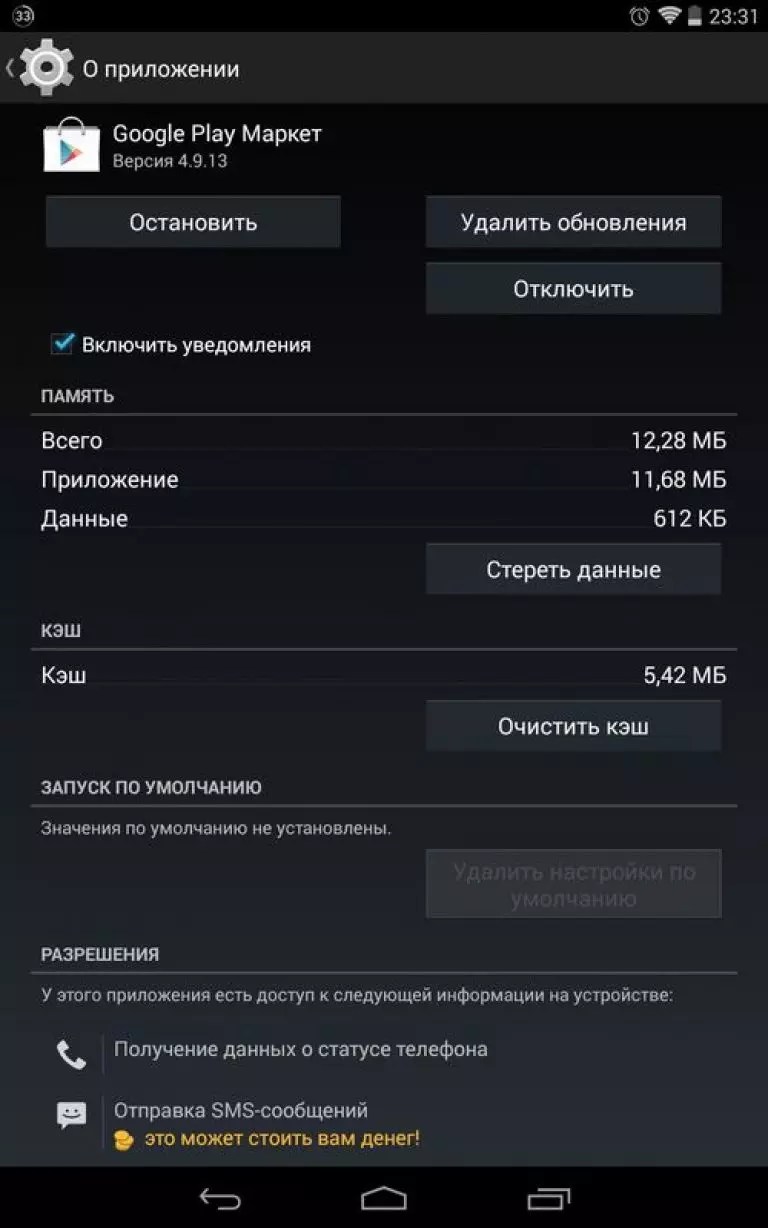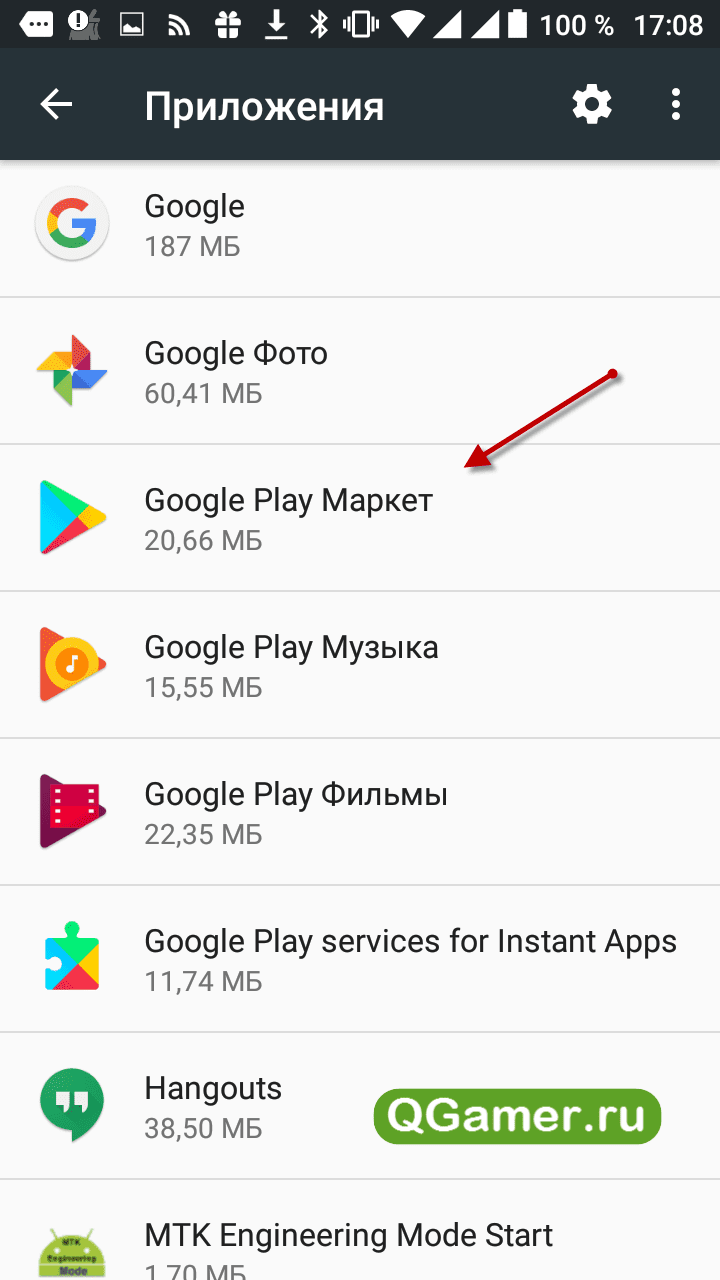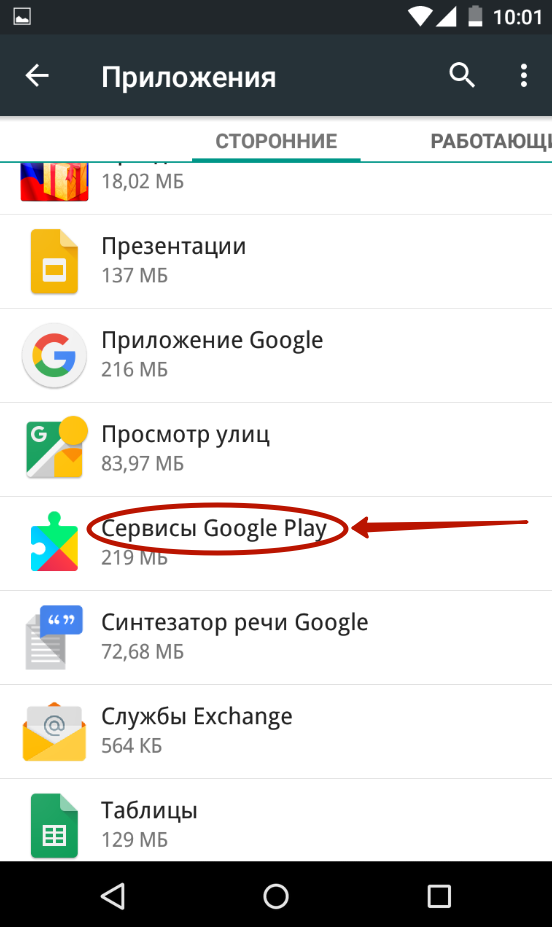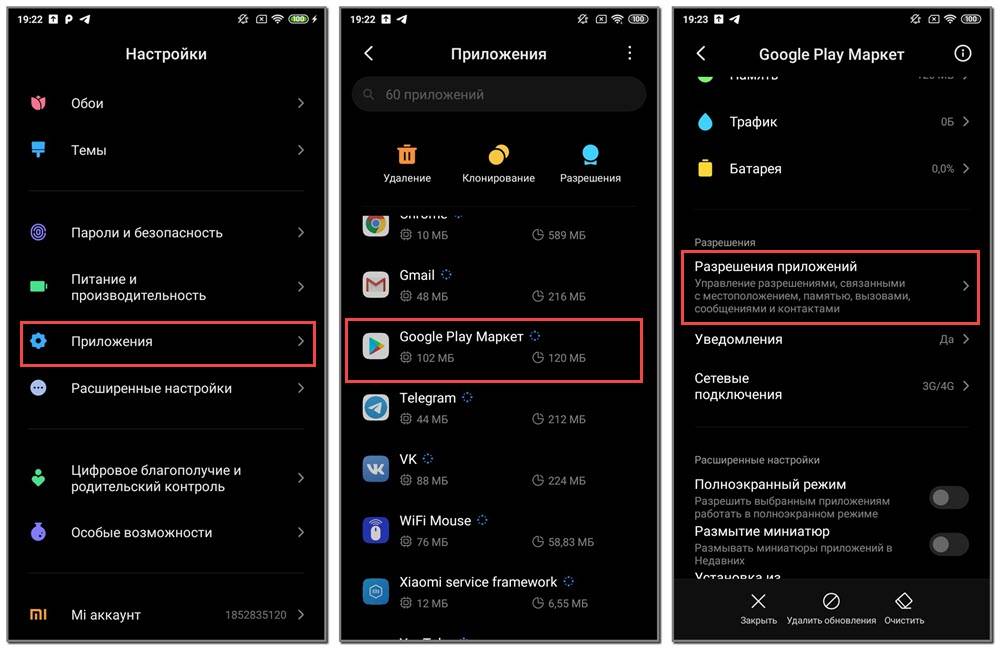Как настроить Гугл Плей Маркет на телефоне: инструкция
Как настроить Плей Маркет и начать использование? Есть ли секреты и особенности? Рассказываем в этом обзоре – все самое важное ждет вас! Скорее читайте статью и приступайте к регистрации профиля.
Добавление аккаунта
Прежде чем рассуждать, как настроить Гугл Плей, нужно добавить аккаунт – иначе воспользоваться предложениями Маркета не получится. Что необходимо сделать?
- Откройте настройки смартфона;
- Найдите раздел «Аккаунты» и нажмите на кнопку «Добавить»;
- Выберите иконку Гугл;
- Укажите пароль для продолжения работы;
- Впишите адрес электронной почты и следуя инструкциям на экране, завершите регистрацию.
Если ранее у вас не было профиля – нужно его создать!
- Перейдите по ссылке https://accounts.google.com/;
- Нажмите на кнопку «Создать новый»;
- Впишите свои фамилию и имя;
- Придумайте уникальный логин;
- Задайте и подтвердите пароль;
- Нажмите кнопку «Далее»;
- Впишите номер мобильного и дождитесь получения кода проверки;
- Укажите код из СМС-сообщения, чтобы завершить процесс!
Поздравляем, вы можете воспользоваться новым профилем или активировать старый – самое время переходить к персонализации!
Настройка Маркета
Давайте вместе попробуем настроить Гугл Плей Маркет под свои нужды и сделать аккаунт максимально удобным, простым! Вы это можете – с нашими инструкциями никаких вопросов не останется, уже спешим на помощь!
Вы смогли активировать учетную запись, пора открывать приложение. Как правило, оно предустановлено на смартфоне, остается просто запустить разноцветную иконку.
Как правило, оно предустановлено на смартфоне, остается просто запустить разноцветную иконку.
Настройка Google Play Маркета начинается с изучения интерфейса – найдите иконку с тремя полосками в верхнем левом углу. Отсюда начнется наше увлекательное путешествие! Если вы кликните по этой кнопке, откроется нужное меню.
Пройдемся по важным пунктам и выберем определенные параметры. Приступаем!
Мои приложения и игры – это главное вместилище скачанных программ. Здесь будут отображаться весь загруженный софт – от симулятора гонок до Вотсапа или Вайбера. Что следует знать о настройке Гугл Плей?
- Внутри вы найдете вкладку «Обновления»;
- Там отображаются программы, для которых вышли новые версии – советуем своевременно скачивать обновления;
- Напротив каждого приложения будет соответствующая кнопка установки.
Настройка Гугл Плей на Андроид только начинается. Следующий раздел – подписки:
- Выбирайте тарифный план из разнообразия предложений;
- Оформляйте платную подписку и получайте доступ к эксклюзивным опциям.

Пока не готовы оплачивать контент в Маркете? Двигаемся дальше – на очереди блок «Аккаунт», очень важный, если вы хотите настроить Гугл Плей на Андроид.
Внутри вы найдете несколько вкладок:
- Настройки. Можно подключить/отключить рассылку, изменить контактный адрес электронной почты и переключаться между профилями;
- Бонусы. Отображаются промокоды на бесплатный контент;
- История покупок. Вы сможете просмотреть траты на покупки в приложениях;
- Семейная подписка. Этот раздел нужен тем, кто покупает контент (книги, игры, кино и сериалы) и делится ими с другими.
Продолжаем! Чтобы настроить Плей Маркет на новом телефоне, необходимо уточнить способы оплаты – это название следующего раздела в списке. Открываем и приступаем!
- В верхней части экрана будут отображаться привязанные к Маркету карты – когда вы выберете платежные инструменты;
- Между ними можно переключаться по желанию или менять реквизиты;
- Ниже вы можете добавить способ оплаты, подключить оплату через оператора или использовать промокод.

Не забывайте – на карте должны быть деньги, иначе приобрести понравившиеся игры, сериалы или книги не получится! Стоимость можно посмотреть непосредственно в приложении.
Как настроить оплату в Гугл Плей разобрались – на очереди самый важный раздел. Он носит короткое и говорящее название «Настройки».
Почему так важно уделить внимание этой части сервиса? Здесь вы можете персонализировать аккаунт, выбрать комфортные условия работы и получать удовольствие от предложений! Нажимайте на кнопку и готовьтесь разбираться.
Первый блок – «Общие». Здесь самые важные параметры! Как можно настроить Плей Маркет, если не выбраны очевидные вещи?
Уведомления:
- Включите оповещение об обновлениях;
- Подключите оповещалку о персональных предложениях и скидках;
- Поставьте оповещение о предварительной регистрации в программах, которые могут вас заинтересовать.
Первый блок закрыт, вы смогли настроить уведомления в Маркете! Следуем дальше – нажимайте на строку «Скачивание приложения» и выбирайте нужный вариант:
- Любая сеть;
- Только вай-фай;
- Всегда спрашивать.

От вас зависит, какой трафик будет идти на загрузку новых программ! На очереди опять обновления Маркета, которые нужно настроить.
Автообновление:
- Любая сеть;
- Только через вай-фай;
- Никогда.
Так вы можете настроить Плей Маркет на телефоне Андроид и выбрать, когда будут скачиваться новые доступные версии любимых программ.
По аналогии – автоматическое воспроизведение видео:
- Всегда;
- Никогда;
- Через вай-фай.
Следующая часть Маркета важна для визуального восприятия. Откройте раздел «Тема» и настройте оформление:
- Светлое;
- Темное;
- С учетом режима энергосбережения.
Чуть ниже есть кнопка очистки истории поиска – о ней не стоит рассказывать, все ясно из названия. Последний «общий» пункт – настройки Гугл Плей. Так как настроить Google Play? Какие возможности доступны пользователю?
- Очистить список желаний;
- Выйти из программ бета-тестирования;
- Отменить регистрацию на предстоящие мероприятия;
- Отменить предварительную регистрацию в играх и приложениях.

У вас не получится настроить аккаунт в Плей Маркете без личных параметров! Переходим ко второй вкладке – еще несколько иконок ждут нас.
Родительский контроль – включить/отключить доступ к приложениям категории 18+. Также вы можете выбрать категории:
- Игры и приложения;
- Фильмы;
- Музыка.
Биометрическая аутентификация – параметр, позволяющий подтверждать покупки отпечатком пальца или сканированием лица (зависит от модели смартфона). При первом подключении необходимо ввести личные данные, каждый раз подтверждать не требуется.
Аутентификация при покупке в Маркете:
- Для всех покупок на этом устройстве;
- Никогда;
- Каждые тридцать минут.
Это важно для защиты платежных средств – обязательно подтвердите желание совершить покупку, в целях борьбы с мошенничеством!
Вы узнали все подробности о том, как настроить Плей Маркет на телефоне! Наслаждайтесь – это крутой сервис, позволяющий получить доступ к разнообразным программам, подпискам, книгам и фильмам. Не отказывайте себе ни в чем – а наши советы помогут сделать моменты использования действительно простыми и приятными.
Не отказывайте себе ни в чем – а наши советы помогут сделать моменты использования действительно простыми и приятными.
Как настроить Play Маркет на телефоне Android, создание аккаунта Google
Содержание- Регистрация аккаунта
- Через ПК
- На смартфоне
- Настройка
- Альтернативные варианты установки приложений
Play Маркет – это официальный магазин Android-приложений. Именно через него происходит установка всех программ на любое устройство андроид. Но чтобы получить доступ к ПО, размещенному в магазине, нужно пройти регистрацию и выполнить его настройку. Давайте рассмотрим, как это сделать.
Регистрация аккаунта
Для получения доступа к приложениям маркета, вам нужно войти в систему с помощью Google-аккаунта. Но сначала его нужно создать.
Обратите внимание! Если у вас уже есть аккаунт, то переходите к следующему пункту.
Через ПК
Регистрация через компьютер или ноутбук достаточно простая. Фактически, вам нужно создать обычный почтовый ящик Gmail. Данные, которые вы укажете при регистрации, будут использоваться для авторизации во всех сервисах от Google.
- Перейдите на сайт.
- “Другие варианты” → “Создать аккаунт”.
- Заполните поля регистрации нажмите “Далее”.
- Подтвердите все соглашения и перейдите далее.
Теперь у вас есть полноценный почтовый ящик, который можете использовать для своих целей и в качестве Google-аккаунта.
Для входа в магазин приложений:
- Зайдите в Play Маркет на Android-устройстве.
- Нажмите “Существующий”.
- Введите логин и пароль, созданные в предыдущем пункте, для входа и подтвердите действие.
На смартфоне
Если нет возможности или желания воспользоваться ПК, можете создать почту на своем смартфоне, планшете или любом другом Android-устройстве.
- Зайдите в приложение Play Маркет.

- Нажмите “Новый”.
- Введите Имя и Фамилию, придумайте логин (который станет адресом почтового ящика) и пароль.
- Перейдите далее и согласитесь с лицензионным соглашением.
Выполнив все действия, вы перейдете в магазин. Это означает, что все действия выполнены правильно.
Важно! Если у вас при установке приложений появляется ошибка, ознакомьтесь со статьей «Исправляем ошибку 403 в Play Market».
Настройка
Для избежания неприятных моментов в будущем, следует сразу правильно настроить магазин.
- Зайдите в Play Маркет.
- Свайпнув по экрану слева направо, выберите “Настройки”.
- Зайдя в “Автообновление приложений” выберите “Только через Wi-Fi” или “Никогда”.
Обратите внимание! Если вы выберите пункт “Всегда”, то это повлечет за собой дополнительные траты за использование мобильного интернета при скачивании обновлений.
- В разделе “Уведомления” укажите какие оповещения вы хотите получать от Play Маркета.
- Поставьте галочку в пункте “Добавлять значки” для того, чтоб на главном экране появлялись ярлыки установленных приложений.

- Если хотите удалить информацию о своих поисковых запросах – нажмите “Очистить историю поиска”.
- Через параметр “Родительский контроль” можно отфильтровать контент маркета (какие приложения будут отображаться, а какие скрываться).
- Раздел “Аутентификация при покупке” отключает возможность покупки приложения без ввода пароля от Google-аккаунта.
Альтернативные варианты установки приложений
Если вам нужно установить приложение, недоступное для вашего региона или то, которого нет в Play-Маркете (или же вы не можете сделать это через официальный магазин по каким-либо другим причинам), можно воспользоваться сторонним источником. Но стоит осторожно относиться к данному способу, ведь можно подцепить вирус на устройство.
Важно! Все действия вы делаете на свой страх и риск. Скачивайте программы только с проверенных источников!
- Перейдите в настройки гаджета.
- Зайдите в раздел “Безопасность” и переведите переключатель в активное положение напротив пункта “Неизвестные источники”.

- Зайдите в браузер устройства и скачайте нужное приложение.
Обратите внимание! Установочный файл должен иметь разрешение .apk
- Запустите скачанный файл и подтвердите его установку.
После окончания процесса на рабочем столе появится ярлык приложения.
Как установить Google Play Store на любой смартфон Huawei с Googlefier — Phandroid
Нельзя отрицать, что за последние несколько лет Huawei удалось поколебать свою репутацию в области создания дешевых/бюджетных телефонов Android и создания чрезвычайно мощных флагманских смартфонов. которые заставили Apple и Samsung побороться за свои деньги. Фактически, Huawei даже удалось свергнуть обе компании и занять первое место в качестве крупнейшего в мире поставщика мобильных телефонов.
К сожалению, путь Huawei к успеху с тех пор был прерван из-за торговой войны между США и Китаем, правительство США поместило Huawei в список юридических лиц, который не позволяет американским компаниям вести с ними бизнес. Это включает Google, что означает, что Huawei не может использовать продукты или услуги Google на своих смартфонах.
Это включает Google, что означает, что Huawei не может использовать продукты или услуги Google на своих смартфонах.
В результате смартфоны Huawei, начиная с Mate 30, поставляются без установленных сервисов Google Play. К счастью, есть способ исправить это, и если у вас есть телефон Huawei или вы планируете его купить, то этот метод должен установить службы Google Play на вашем телефоне Huawei.
Раньше можно было установить приложения и службы Google на смартфон Huawei, но этот процесс может занять довольно много времени и может показаться немного сложным для тех, кто не слишком разбирается в технологиях, но благодаря работе XDA Участник форума разработчиковbender_007, он разработал приложение под названием Googlefier, которое поможет упростить весь процесс, и вот что вам нужно сделать.
Прежде чем приступить к работе, вы можете рассмотреть возможность сброса телефона к заводским настройкам и стереть его до совершенно нового состояния. Это связано с тем, что могут существовать существующие приложения или настройки, которые могут помешать процессу, что может снизить ваши шансы на его успешную работу.
Вы, конечно, можете попробовать это на своем телефоне прямо сейчас, но если это не сработает, то, возможно, вы захотите вернуться к заводским настройкам. Вы также захотите убедиться, что на вашем телефоне есть резервная копия, а все ваши важные файлы хранятся в другом месте на случай, если что-то пойдет не так. Теперь, когда мы разобрались с этим, давайте начнем.
- Загрузите и установите приложение Googlefier
- Запуск Googlefier
- Предоставьте приложению необходимые разрешения
- Следуйте инструкциям на экране
- Затем приложение заменит существующее приложение резервного копирования и восстановит LZPlay
- Войдите в свою учетную запись Google при появлении запроса
- Готово!
Следует отметить, что Googlefier не работает на смартфонах Huawei с EMUI 11 или новее, поэтому, если у вас есть устройство с EMUI 11, возможно, вы захотите перейти на EMUI 10 или более раннюю версию, чтобы она работала.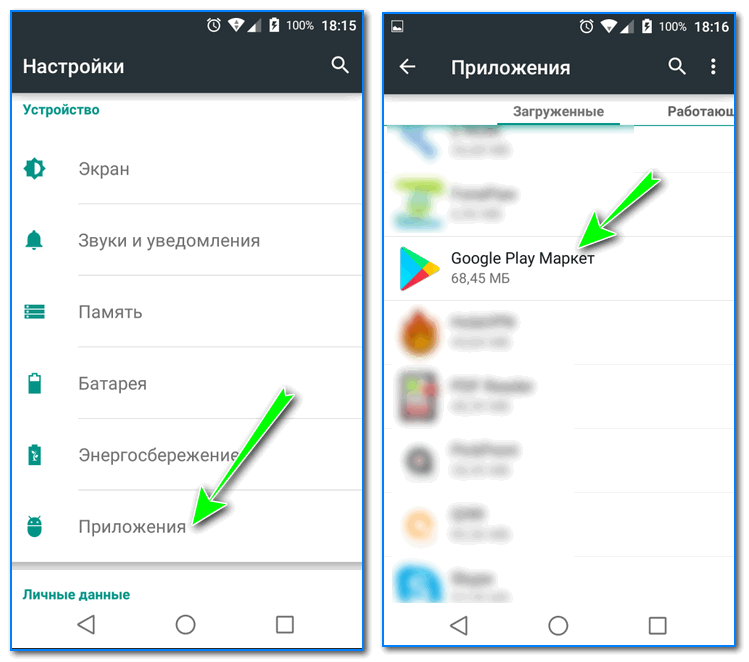 . Кроме этого, вы должны быть в значительной степени готовы.
. Кроме этого, вы должны быть в значительной степени готовы.
Тайлер Ли
Любитель графических романов. Повар-любитель. Любитель механических клавиатур. Технический писатель последние 7 лет. Жонглирует между использованием Mac и ПК с Windows, переключается между iOS и Android, верит в лучшее из обоих миров.
Процессор Snapdragon 7+ Gen 2 произведет революцию в смартфонах среднего класса0040
Следующая статьяВам также может понравиться
Как добавить устройство в Google Play
Статья обновлена 7 августа , 2022 г., чтобы отразить текущие сведения о добавлении устройств в Google Play.
Приобретение нового телефона или планшета — это волнительно.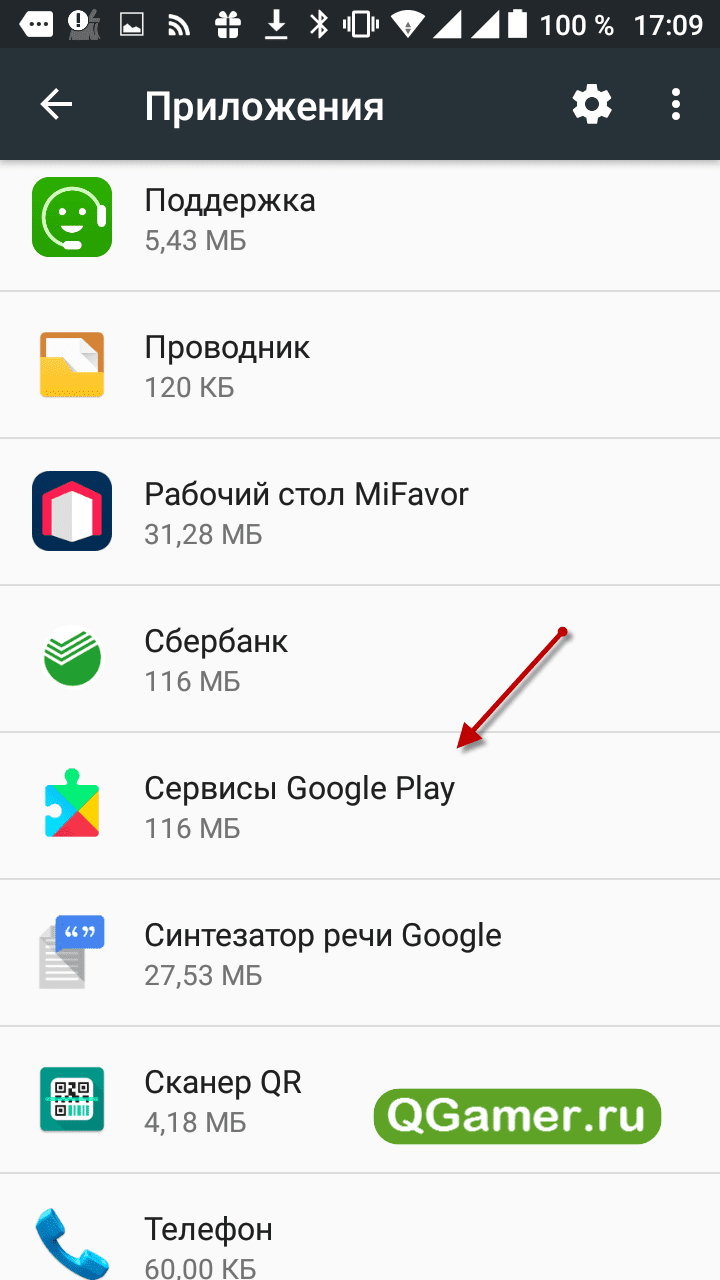 Но вам придется пройти долгий процесс переноса ваших данных, приложений и учетных записей на новое устройство. Когда вы добавляете устройство в существующую учетную запись Google Play, вы можете переносить приложения, игры и даже игровой прогресс.
Но вам придется пройти долгий процесс переноса ваших данных, приложений и учетных записей на новое устройство. Когда вы добавляете устройство в существующую учетную запись Google Play, вы можете переносить приложения, игры и даже игровой прогресс.
К счастью, добавить новое устройство в учетную запись Google Play не так уж сложно. В этой статье вы узнаете о различных способах добавления устройства в учетную запись Google Play.
Как добавить устройство в Google Play
Есть несколько способов добавить устройство в учетную запись Google Play. Мы рассмотрим все ваши варианты в этом разделе.
Добавьте свою учетную запись Google в «Настройки»
Мы начнем с того, как добавить свою учетную запись Google с помощью настроек вашего устройства. Это не только добавит ваше устройство в вашу учетную запись Play Store, но также добавит любые аффилированные контакты, Google Фото и ваш Gmail. Итак, приступим:
Примечание . Эти инструкции могут незначительно отличаться в зависимости от версии Android и производителя устройства.
- Запустите приложение Settings на устройстве Android, Chromebook или iOS.
- Далее необходимо выбрать Аккаунты ( Пользователи и Аккаунты на некоторых устройствах) > Добавить аккаунт > Google .
- Введите свои учетные данные Google (те, которые вы используете для Gmail), нажмите Далее и следуйте инструкциям на экране.
- Теперь у вас есть новая учетная запись Google, привязанная к устройству, что означает, что вы успешно добавили новое устройство в Google Play Store.
Всякий раз, когда вы открываете приложение Play Store, оно подключается к учетной записи Google, связанной с вашим устройством в настройках. Вы можете легко переключаться между учетными записями в приложении, но они должны быть зарегистрированы на устройстве, чтобы их можно было выбирать. Это позволяет вам привязать учетные записи Google к используемому в настоящее время смартфону, Chromebook или планшету.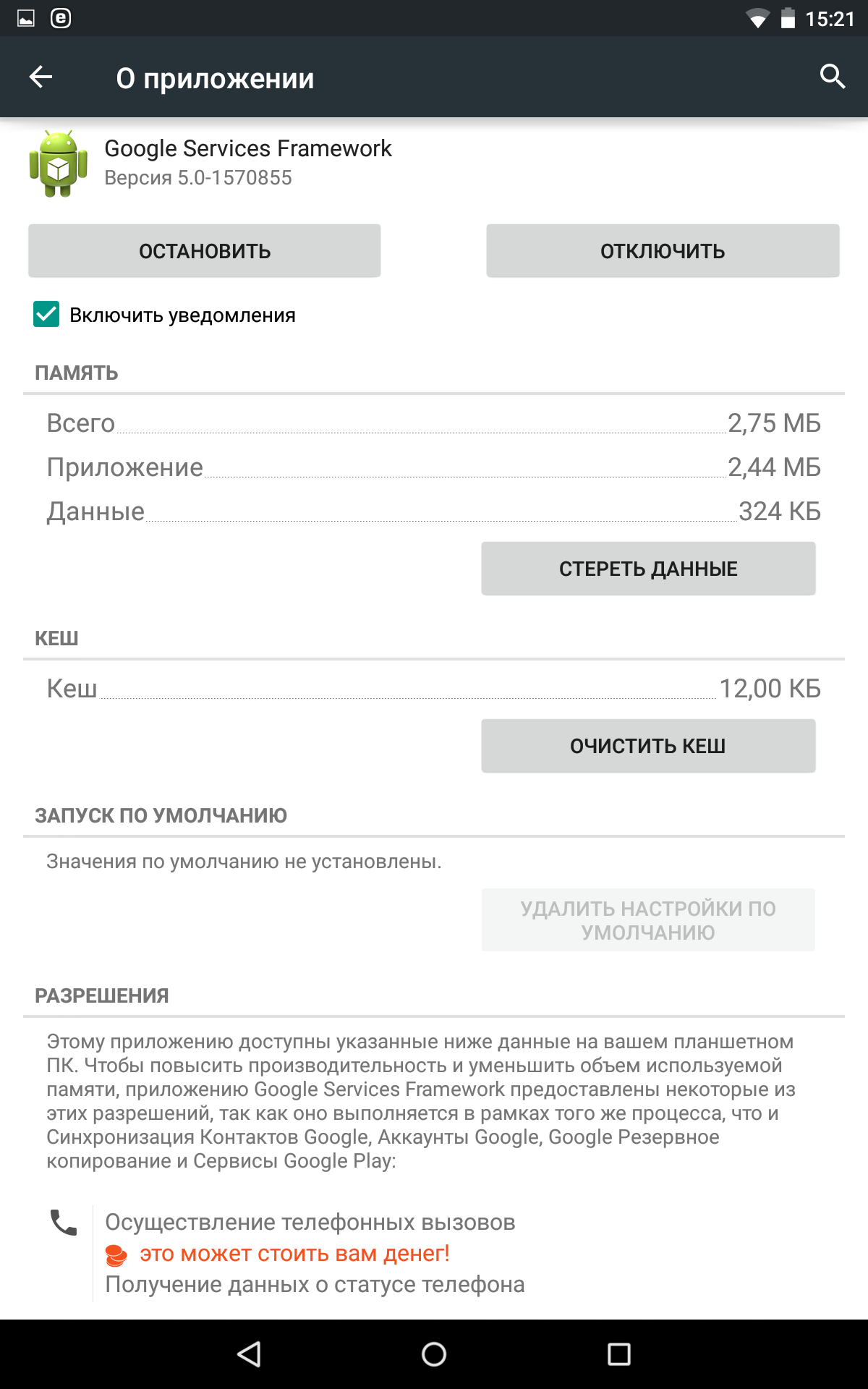
Этот сценарий означает, что вы можете зарегистрировать учетную запись Google на любом устройстве, и оно будет связано с этим устройством в Play Store, таким образом, добавляя новое устройство. Теперь, если вы хотите получить доступ к Play Store в веб-браузере, любые приложения, которые вы решите установить, будут иметь возможность выбирать устройства (те, которые находятся в вашей учетной записи Google).
Итак, если вы приобретете второй телефон, добавите свою учетную запись Google и подключитесь к приложению Play Store, этот телефон станет новым устройством в вашей учетной записи Play Store.
Добавьте свою учетную запись Google в Play Store
Другой вариант — добавить свою учетную запись Google непосредственно в Play Store. Эта опция особенно полезна, если у вас есть несколько учетных записей Google и вы хотите легко переключаться между ними.
Вот как добавить устройство в свою учетную запись Google Play:
- Откройте магазин Google Play и коснитесь значка профиля в правом верхнем углу.

- Нажмите на стрелку вниз справа от существующей учетной записи Google.
- Коснитесь Добавить другую учетную запись .
- Введите учетные данные Google, связанные с учетной записью Play Store, которую вы хотите использовать.
Теперь вы можете переключаться между своими учетными записями Google, нажав на значок профиля и выбрав учетную запись, которую хотите использовать.
Добавление способа оплаты в Google Play
Теперь, когда вы добавили свою учетную запись на новое устройство, вам необходимо настроить способ оплаты для покупки приложений, книг, фильмов или телешоу в вашей учетной записи и на вашем выбранные устройства. Вы можете загружать только бесплатные приложения и игры без способа оплаты на любом устройстве.
Следуйте инструкциям, чтобы добавить предпочтительный способ оплаты в свою учетную запись Google Play:
- Посетите официальный веб-сайт способов оплаты Google Play в любом браузере.

- Нажмите на Добавить кредитную или дебетовую карту под вкладкой Добавить способ оплаты на сайте.
- Введите номер карты, срок действия и код CVC. Затем добавьте свое имя и платежный адрес.
- Нажмите Сохранить, и ваш способ оплаты будет сохранен.
Вы также можете добавить новый способ оплаты в приложение Google Play Store. Вот как это сделать:
- Откройте Google Play Store и коснитесь значка профиля в правом верхнем углу. Затем выберите Платежи и подписки .
- Нажмите на Способы оплаты .
- Наконец, нажмите Добавить дебетовую или кредитную карту и введите данные своей карты. Вы также можете добавить учетную запись PayPal, если хотите.
Если вам нужно отменить или повторно активировать какие-либо подписки, которые у вас есть, нажмите на Подписки в шаге 2.
Часто задаваемые вопросы
Магазин Google Play жизненно важен для вашей способности использовать устройство Android. Если у вас есть еще вопросы, продолжайте читать.
Если у вас есть еще вопросы, продолжайте читать.
Нужно ли мне авторизовать новое устройство для Google Play?
Нет. Но в зависимости от настроек безопасности вашей учетной записи Google вам может потребоваться подтвердить вход с использованием двухфакторной аутентификации или на старом устройстве.
Как переключаться между несколькими учетными записями?
Если у вас несколько учетных записей Google, вы можете добавить их все, выполнив действия, описанные выше. После добавления все, что вам нужно сделать, это нажать на значок профиля, а затем на стрелку вниз справа от вашей текущей учетной записи Google. Затем вы можете выбрать другую учетную запись, которую хотите использовать.
Переключение между учетными записями особенно полезно для обмена покупками и приложениями.
Могу ли я использовать Google Play Store на iPhone?
Нет. Но вы можете использовать другие приложения Google Play, например Google Play Music. Чтобы получить доступ к этим приложениям, все, что вам нужно сделать, это посетить Apple App Store и найти нужное.