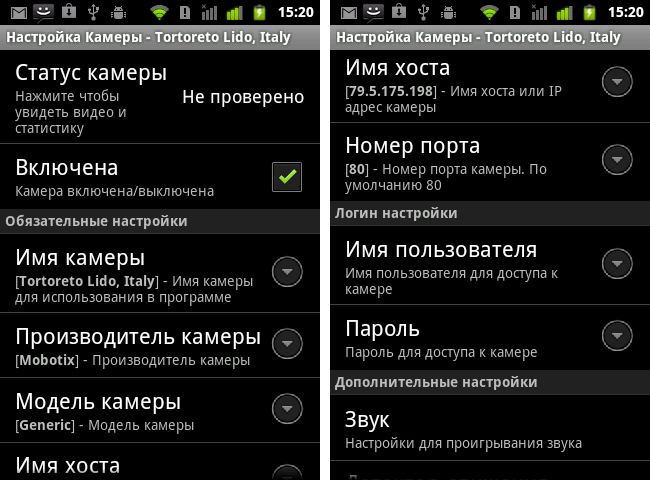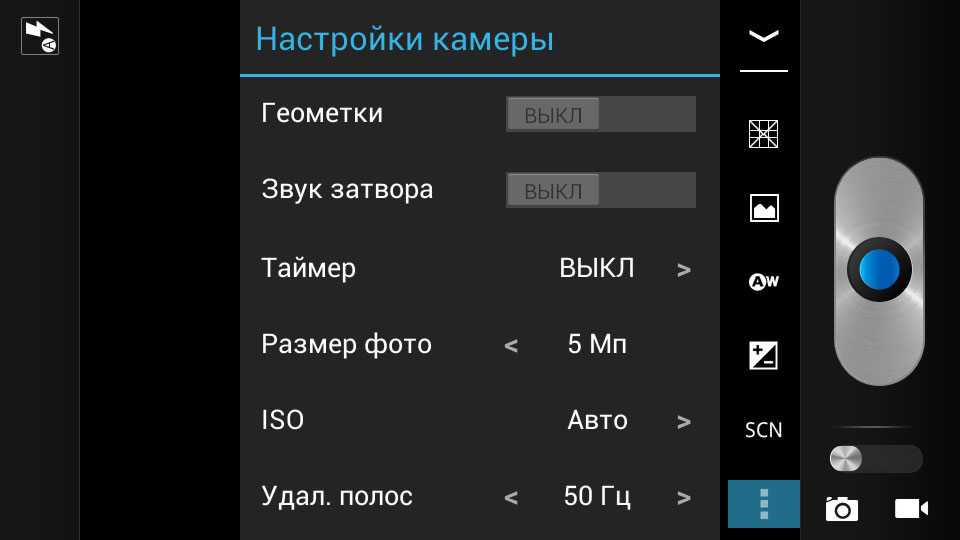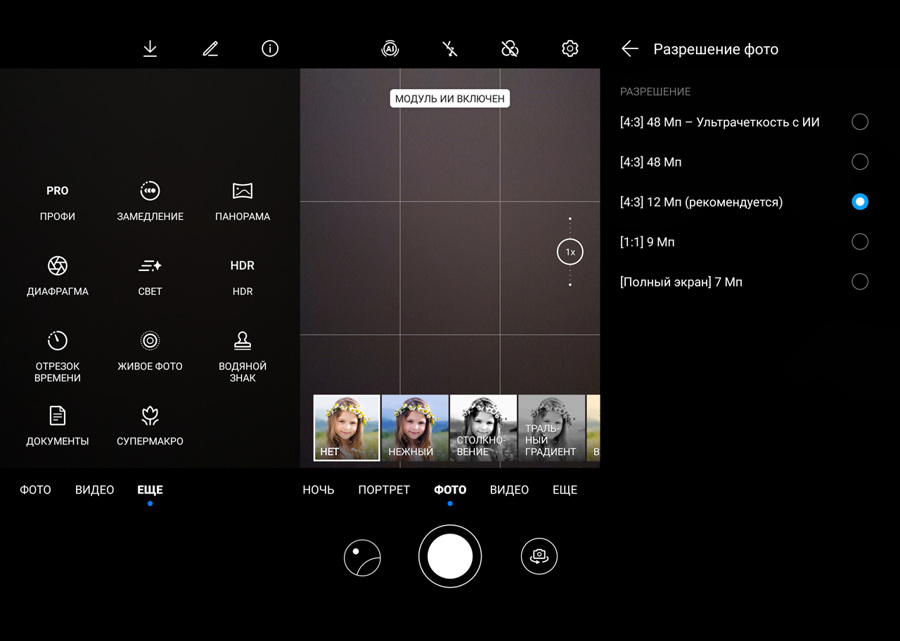Не работает камера на Android: черный экран, завис телефон
Главная » Инструкции » Проблемы при работе
Eugene 157
Многие люди выбирают гаджеты под управлением Андроида, исходя из множества параметров. Один из них – возможность получить за относительно небольшие деньги, качественный фотоаппарат или видеокамеру. Но по причине открытого исходного кода платформы и по ряду других причин, эта опция может работать некорректно. В данном очерке будет подробно рассмотрен вопрос – что делать, если не работает камера на Android.
Содержание
- Возможные причины
- Улучшение камеры для Android: Видео
- Как настроить камеру на Андроиде
- Как выключить звук камеры на Андроид: Видео
- Проблемы интеграции в Skype
- Не работает камера на Android: Видео
Возможные причины
Причин такого явления может быть множество. Перечислим самые распространенные:
Перечислим самые распространенные:
- Первая причина – обновление прошивки. Такая процедура автоматическая на оболочке, но это может стать причиной сбоя важных настроек и некорректной работе камеры. В этом случае можно воспользоваться откатом системы после обновления Аndroid.
- Вторая причина – вирусы. В последние годы со стремительным развитием платформы, такая причина стала одной из самых распространенных. Если не установить антивирус и часто посещать незнакомые сайты, риск подхватить подобное очень высокий.
- Механические повреждения. При падении гаджета, может повредится один из модулей, который отвечает за настройки камеры.
- Загрязнение или пыль на датчике. У многих производителей, такие модули вынесены на внешнюю сторону, если на него что-то попадает, опция начинает работать некорректно.
- Засорение кэша модуля.
Улучшение камеры для Android: Видео
com/embed/Qo5-B98r6VQ?feature=oembed» frameborder=»0″ allow=»accelerometer; autoplay; clipboard-write; encrypted-media; gyroscope; picture-in-picture; web-share» allowfullscreen=»»>Как настроить камеру на Андроиде
Теперь перечислим возможные способы решения проблем и как настроить камеру на Андроиде:- Первый способ – сброс гаджета до заводский настроек. Чтобы осуществить это, необходимо проделать следующую последовательность: зайти в настройки телефона, затем перейти на вкладку «резервное копирование» и нажать кнопку «сбросить к заводским настройкам». Во многих случаях это помогает решить проблему. Детальнее о процедуре сброса настроек можно прочитать здесь.
- Второй способ – скачать антивирус и почистить систему. Огромное количество таких программ можно найти на Google Play. О том как проверить Android на вирусы подробно расписано в нашей статье.
- Третий способ – почистить кэш модуля. Для того чтоб сделать это, необходимо зайти в настройки, далее меню «Приложения», «Все приложения», выбрать «Камера» и внизу нажать на кнопку «Очистить кэш».

- Четвертый способ – тщательно протереть специальной салфеткой или раствором накамерную линзу.
- Пятый – скачать альтернативное приложение. На Google Play их огромное количество, как платных, так и бесплатных. Рассмотрим как работает альтернатива на примере утилиты Camera for Android. После скачивания, на рабочем столе станет доступна иконка с таким названием. После запуска, откроется окно с настройками.
камера
Developer: App Camera, Inc.
Price: Free
Если на экран поступает изображение с модуля, значить все работает корректно. В некоторых приложениях, которые используют фотоаппарат будет доступна опция выбора между стандартной программой и скачанной. Также вам может помочь способы улучшения камеры.
Как выключить звук камеры на Андроид: Видео
Проблемы интеграции в Skype
Многие люди, которые первые раз используют смартфон со скачанной программой IP-телефонии, задаются вопросом – почему не работает камера в Skype на Android.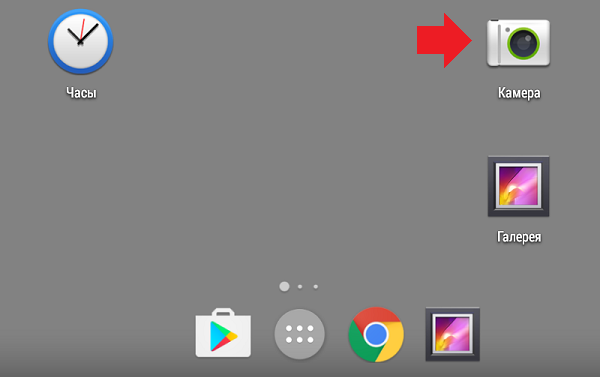 Причин этого может быть несколько.
Причин этого может быть несколько.
Самая главная версия утилиты еще находится в стадии доработки, или просто не подходит под текущую версию операционной оболочки.
Другой случай – настройки камеры не выставлены под работу с такими программами. Активируется такая опция в различных телефонах по-разному.
Таким образом, из всего вышесказанного можно понять, что работа с камерой на Андроиде имеет ряд особенностей, которые надо учитывать, тогда никаких проблем при использовании модуля и операционной системы не будет.
Не работает камера на Android: Видео
Как отразить переднюю камеру на Android и iOS: лучший подход
Одри Ли 27 июля 2022 г. Редактировать видео
Редактировать видео
Иногда, когда мы делаем снимок на телефон через переднюю камеру, мы склонны видеть результат, отличный от нашего исходного изображения. В итоге мы просто удаляем изображение. Это потому, что камеры нет в зеркальном наборе. Некоторые люди находят альтернативное решение, чтобы получить зеркальную версию фактической фотографии, установив другие приложения для зеркального отображения снятой фотографии.
Может быть, вам интересно, есть ли шанс, что вы можете отразить свою переднюю камеру, не устанавливая другие приложения. Что ж, хорошая новость в том, что решение есть только на вашем устройстве! Если вы ищете способы, как зеркало передней камеры в телефоне, проверьте решения в этом посте.
- Часть 1: Как отразить переднюю камеру в iOS
- Часть 2: Как отразить переднюю камеру в Android
- Часть 3: Как отразить записанное видео с селфи-камеры
- Часть 4: Часто задаваемые вопросы о том, как отразить переднюю камеру
Часть 1.
 Как отразить переднюю камеру в iOS
Как отразить переднюю камеру в iOSКогда вы делаете селфи на камеру своего iPhone, вы можете заметить, что оно искажено, как и на других устройствах. Но хорошо, что вы можете превратить его в настройку зеркала, чтобы не тратить время на редактирование в другом приложении. Вам просто нужно обновить свое устройство до последней версии. Все мы знаем, что если у вас есть устройство iPhone, навигация по нему немного сложнее из-за его технических особенностей по сравнению с устройством Android. Но вот в чем дело, мы предоставим инструкции ниже, чтобы вы лучше понимали, как отразить переднюю камеру на iPhone.
Шаг 1: Сначала зайдите в свой телефон Настройки.
Шаг 2: После этого прокрутите вниз и нажмите Камера.
Шаг 3: Ниже Состав части, нажмите кнопку ползунка, чтобы включить Зеркальная Фронтальная Камера.
Часть 2: Как отразить переднюю камеру в Android
Фотографировать в android не составляет труда. Однако это похоже на то, что что-то не так, потому что, когда вы снимаете через переднюю камеру, ваше положение там будет отличаться от изображений, сохраненных в галерее. В результате вам может не понравиться результат вашей фотографии, потому что она была размещена по-другому.
В результате вам может не понравиться результат вашей фотографии, потому что она была размещена по-другому.
Как мы все знаем, на устройствах Android очень легко ориентироваться. Мы можем без колебаний контролировать его настройки. Но знаете ли вы, что вы можете изменить настройку камеры? С этим вы просто увидите себя именно таким, каким вы его понимаете. Ниже приводится простое руководство, которое поможет вам лучше ориентироваться в настройках камеры.
Шаг 1: На устройстве вашего телефона перейдите в Настройки.
Шаг 2: После этого выберите один из вариантов ниже и нажмите Камера.
Шаг 3: После отметки Камера, это приведет вас к его настройке. Настройки каждого устройства имеют разную навигацию, когда дело доходит до включения зеркальной передней камеры, иногда это может быть Изображения как предварительно просмотренные, Зеркальные фотографии для передней камеры, или же Зеркальное фото. Вам просто нужно включить один из них.
Часть 3: Как отразить записанное видео с селфи-камеры
Если вы ищете идеальное приложение для зеркального отображения записанного видео с селфи-камеры, этот пост для вас.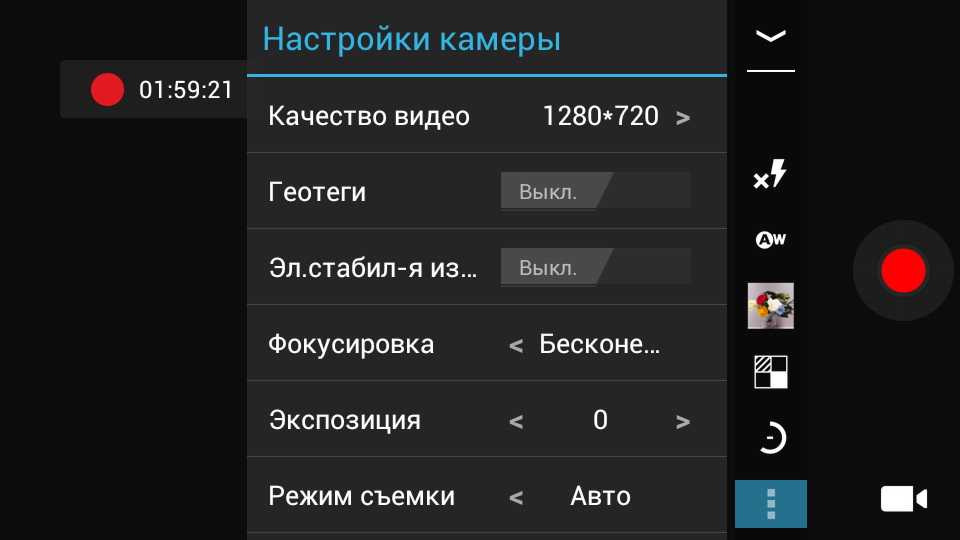 Из-за программного обеспечения, которое в настоящее время производится на цифровом рынке, нам трудно решить, какой инструмент поможет нам в зеркальном отображении нашего записанного селфи-видео. Поэтому, чтобы помочь вам в этом, мы предлагаем ниже рекомендуемые решения о том, как получить зеркальное отображение записанного селфи-видео.
Из-за программного обеспечения, которое в настоящее время производится на цифровом рынке, нам трудно решить, какой инструмент поможет нам в зеркальном отображении нашего записанного селфи-видео. Поэтому, чтобы помочь вам в этом, мы предлагаем ниже рекомендуемые решения о том, как получить зеркальное отображение записанного селфи-видео.
1. Видеоконвертер Vidmore
Первым в списке лучших видеоредакторов, на которые вы можете положиться, стоит Видео конвертер Vidmore. Сейчас это одно из самых популярных приложений, которым покровительствует большинство пользователей, будь то новички или профессионалы, благодаря его многоцелевой помощи в видео. Он очень удобен для пользователя, потому что вы можете перемещаться по его инструментам, не теряя времени на понимание его технических особенностей.
И если вы ищете лучшее приложение, которое поможет вам отразить селфи-видео с записывающего устройства, не стесняйтесь загружать его, потому что помимо того, что это бесплатная загружаемая программа, оно работает как на Windows, так и на Mac! Вы также можете обрезать размер видео с инструментами обрезки. Чтобы лучше понять, как использовать это полезное программное обеспечение, вот простое руководство ниже.
Чтобы лучше понять, как использовать это полезное программное обеспечение, вот простое руководство ниже.
Шаг 1. Загрузите и установите приложение
Чтобы получить эту бесплатно загружаемую программу, вы можете нажать одну из кнопок, перечисленных ниже. По завершении установки запустите программное обеспечение.
Шаг 2. Импортируйте видеоклип
В главном интерфейсе инструмента щелкните Добавить файлы или для более быстрого способа просто коснитесь Плюс подпишите в центре, чтобы быстрее импортировать записанное видео.
Шаг 3: перейдите в раздел редактирования
После импорта видео с помощью инструмента щелкните значок Звезда значок, который означает редактировать кнопка. Этот значок приведет вас к функции редактирования Vidmore, чтобы вы могли отразить свое видео.
Шаг 4: Зеркальное отражение записанного видео
После того, как его привели к редактировать раздел, Повернуть Вкладка предоставит вам вариант ниже, хотите ли вы отразить видео по горизонтали или по вертикали.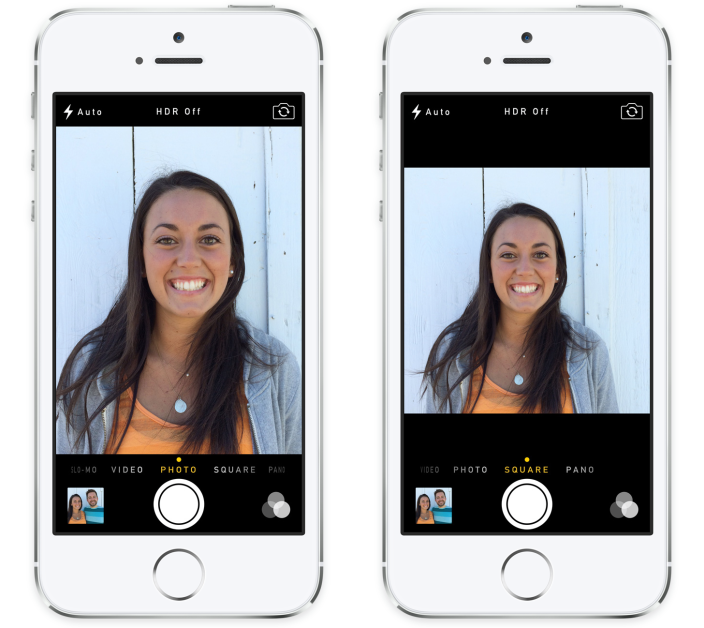 Просто выберите свою целевую позицию из вариантов ниже и нажмите в порядке.
Просто выберите свою целевую позицию из вариантов ниже и нажмите в порядке.
Шаг 5: конвертируйте зеркальное видео
После того, как вы закончите зеркалирование записанного видео, вы можете преобразовать его. Просто нажмите на Конвертировать все кнопку, и когда он будет преобразован, вы можете просмотреть его в преобразованной папке.
2. iMovie
Если вы используете высокопроизводительный компьютер, например Mac, мы подготовили для вас решения для зеркального отображения записанного видео. Одно из таких совместимых приложений — iMovie. Это приложение специально встроено в устройства такого типа. iMovie также имеет удобный инструмент навигации, позволяющий пользователю легко управлять им. Ниже приведены быстрые шаги, как отразить записанное видео с помощью iMovie.
Шаг 1: Откройте приложение iMovie и перетащите целевое видео на шкалу времени.
Шаг 2: Выберите файл, который вы хотите отразить, коснувшись Фильтр значок на параметрах над видео. На Клип-фильтр, выбрать Перевернутый.
Шаг 3: После создания зеркальной версии видео нажмите кнопку Применять вкладка, чтобы сохранить внесенные изменения. А затем нажмите Готово для сохранения вашего зеркального видео.
Часть 4: Часто задаваемые вопросы о том, как отразить переднюю камеру
Как отразить изображение в iMovie?
Конечно, вы можете зеркально отразить, перевернуть или поверните видео с iMovie но нет такого способа, как вы можете отразить в нем отражение. Но вы можете использовать другие приложения, предлагаемые в Интернете, например Adobe Premiere.
Как отразить селфи-фото на старой версии iOS?
Откройте свой Галерея, а затем коснитесь редактировать. После этого выберите третий значок на нижней панели инструментов. Щелкните значок Подбросить кнопка, которая расположена в верхнем левом углу экрана. Если результат вас устраивает, нажмите Готово чтобы сохранить изменения.
Могу ли я отразить записанное видео, а затем применить к нему эффекты?
Да, вы можете зеркально отображать записанное видео и одновременно устанавливать фильтры и эффекты с помощью Vidmore Video Converter. Это приложение имеет множество специальных функций, которые вы можете применять к своим клипам одновременно, не загружая другие приложения.
Это приложение имеет множество специальных функций, которые вы можете применять к своим клипам одновременно, не загружая другие приложения.
Вывод
Есть масса рекомендуемых решений для вас отразите ваше записанное видео. Вам не нужно тратить всю жизнь на поиск способов отразить ваши изображения в iOS и Android или даже на поиск инструмента, который поможет вам отразить записанное видео, потому что все, что вам нужно, было предоставлено в обсуждении выше.
Фронтальная камера не работает на Android? Попробуйте эти исправления
от Aleksandar Ognjanovic
Можно с уверенностью сказать, что самым большим прорывом в истории камер смартфонов стало добавление фронтальной (селфи) камеры. Так много социальных приложений полагаются на фронтальную камеру, и большинство устройств даже используют ее в качестве биометрической меры безопасности, с помощью которой вы можете разблокировать свое устройство. Незаменимая аппаратная часть на любом устройстве. Но что делать, если не работает фронтальная камера на Android? Мы тебя прикрыли.
Незаменимая аппаратная часть на любом устройстве. Но что делать, если не работает фронтальная камера на Android? Мы тебя прикрыли.
Содержание:
- Перезагрузите устройство
- Загрузитесь в безопасном режиме
- Проверьте разрешения приложения
- Очистите кеш и данные из приложения Камера
- Используйте стороннее аппаратное приложение камеры
- 16 Сообщите о возможной проблеме
Селфи-камера не работает на моем Android
Если селфи-камера не работает на вашем Android, вы можете попытаться исправить это, выполнив следующие действия:
- Быстрый перезапуск устройства. Убедитесь, что ничто не блокирует камеру.
- Попробуйте использовать селфи-камеру в безопасном режиме. Если камера работает, обязательно используйте стандартное приложение камеры и удалите недавно установленные приложения, которые могут мешать.
- Если камера не работает в сторонних приложениях, проверьте Настройки > Приложения и предоставьте разрешение на доступ к камере .

- Очистите кеш и данные из приложения камеры или переключитесь на стороннее приложение камеры.
- Обновите систему в Настройки > Обновление ПО или Настройки > Система > Обновление ПО .
1. Перезагрузите устройство
Первое, что нужно сделать, это перезагрузить устройство и проверить наличие улучшений. Обычно это устраняет все временные сбои в SystemUI или системных приложениях.
Однако, если проблема не устранена, попробуйте запустить ее в безопасном режиме. Узнайте, как войти в безопасный режим на следующем шаге.
2. Загрузитесь в безопасном режиме
Следующее, что нужно сделать, это загрузиться в безопасном режиме. Это должно показать вам, есть ли определенное стороннее приложение, которое вызывает проблему.
Выполните следующие действия, чтобы загрузиться в безопасном режиме на Android:
- Нажмите и удерживайте кнопку питания , пока не попадете в меню питания.

- Нажмите и удерживайте значок Перезагрузить в течение нескольких секунд , пока не появится запрос Перезагрузить в безопасный режим .
- Подтвердить выбор .
- Как только устройство загрузится в безопасном режиме , снова проверьте камеру. Если передняя камера по-прежнему не работает, перейдите к следующему шагу. С другой стороны, если это работает, рассмотрите сброс настроек приложения до значений по умолчанию или даже сброс настроек устройства до заводских.
3. Проверьте разрешения приложения
Это не очевидно, но произошли более странные вещи. Если вы хотите получить доступ к своей фронтальной камере через определенное стороннее приложение (например, Instagram или Snapchat), убедитесь, что у этих приложений есть разрешение на доступ к камере.
Если вы не знаете, что делать, вот как управлять разрешениями приложений на Android:
- Открыть Настройки .

- Выберите Приложения и уведомления .
- Выберите Разрешения (или Диспетчер разрешений).
- Открыть Камера .
- Предоставьте камере разрешение для приложений по вашему выбору.
4. Очистите кеш и данные из приложения «Камера»
Вот как очистить кеш и данные приложения из приложения «Камера» на телефоне Android:
- Перейдите к Настройки > Приложения и уведомления > Все приложения .
- Оказавшись там, выберите Приложение камеры .
- Открыть Хранение .
- Очистите кеш и данные , затем перезагрузите ваше устройство.
5. Используйте стороннее приложение для камеры
Это не решение само по себе, а скорее обходной путь. Если ваша текущая (стандартная или сторонняя камера) не работает должным образом, рассмотрите возможность использования альтернативы из Play Store или найдите порт GCAM для своего устройства и загрузите APK.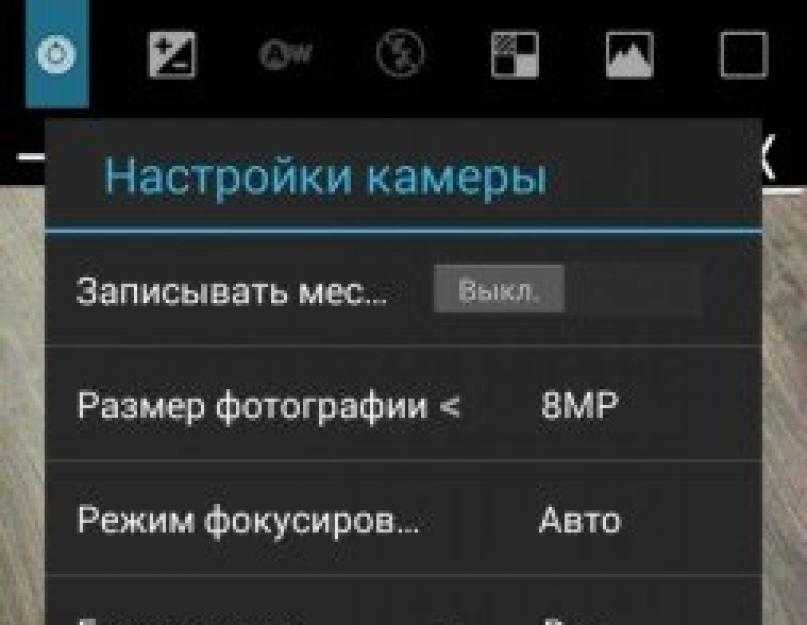
Мы рекомендуем попробовать Открытую камеру. Вы можете получить его в магазине Play.
Теперь, если передняя камера по-прежнему не работает, есть вероятность, что мы рассматриваем аппаратную проблему. И это то, с чем мы не можем вам помочь. Что мы можем сделать, так это предложить сбросить ваше устройство до заводских настроек. Только не забудьте сделать резервную копию данных перед этим.
6. Сообщите о возможной аппаратной проблеме
Наконец, если вы по-прежнему не можете делать фотографии с помощью фронтальной камеры вашего устройства, обязательно отнесите свой телефон Android в ремонт. Мы просто надеемся, что на ваше устройство все еще распространяется гарантия.
Имея это в виду, мы можем назвать это оберткой. Спасибо, что читаете, и не забудьте подписаться на нас в Facebook и Twitter, чтобы не пропустить больше подобных статей.
Примечание редактора: Эта статья была первоначально опубликована в ноябре 2019 года. Мы позаботились о том, чтобы обновить ее, чтобы она была свежей и точной.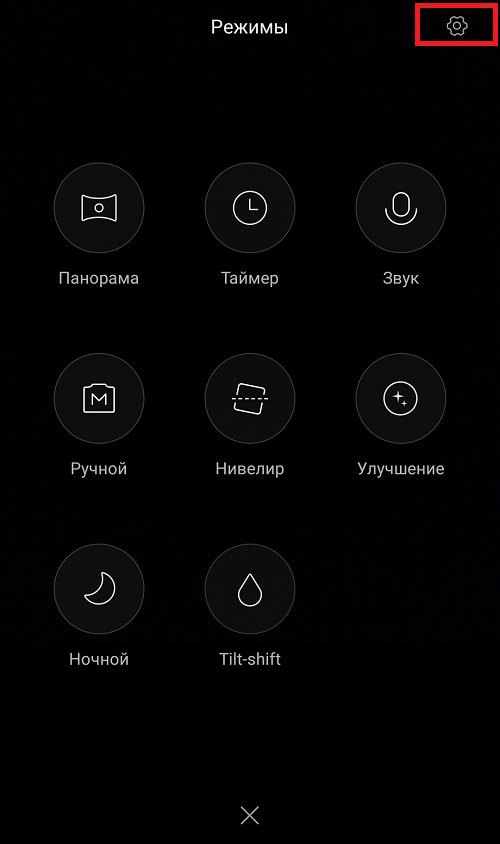
Часто задаваемые вопросы
Tags android fix, cameraAleksandar Ognjanovic
Я в восторге от достижений, и мне всегда любопытно узнать о следующем большом прорыве в индустрии смартфонов и о том, как он изменит нашу жизнь. Жизни, которые уже сильно зависят от этих портативных карманных устройств. Это основная причина, по которой я начал писать поучительный контент на эту тему для пользователей, которые не так хорошо знакомы со всеми прибамбасами. Помимо смартфонов, я люблю читать художественную и научно-популярную литературу, смотреть множество спортивных передач и изучать новые языки. А еще коты! Твиттер: @ lemmingspain
Подпишитесь на нашу рассылку
Если вы только что узнали что-то новое о своем телефоне и хотите узнать об этом больше, подпишитесь на нашу рассылку.
Мы гарантируем 100% конфиденциальность. Ваше имя/адрес электронной почты никогда не будут разглашены.
Определение фронтальной камеры | ПКМаг
Камера в мониторе ноутбука, планшета, смартфона или настольного компьютера, объектив которой обращен к пользователю с той же стороны, что и экран.
Передняя и задняя Эти характеристики планшета показывают пять мегапикселей (МП) для задней камеры и только два для передней. Фотографии с камеры могут быть распечатаны; однако веб-камеры обычно используются для Facetime и Skype, и 2 МП более чем достаточно.
Реклама
Истории PCMag, которые вам понравятся
{X-html заменен}
Выбор редакции
ЭТО ОПРЕДЕЛЕНИЕ ПРЕДНАЗНАЧЕНО ТОЛЬКО ДЛЯ ЛИЧНОГО ИСПОЛЬЗОВАНИЯ. Любое другое воспроизведение требует разрешения.Авторские права © 1981-2023. Компьютерный язык (открывается в новом окне) Co Inc. Все права защищены.
Информационные бюллетени PCMag
Информационные бюллетени PCMag
Наши лучшие истории в вашем почтовом ящикеСледите за новостями PCMag
- Фейсбук (Открывается в новом окне)
- Твиттер (Откроется в новом окне)
- Флипборд (Открывается в новом окне)
- Гугл (откроется в новом окне)
- Инстаграм (откроется в новом окне)
- Pinterest (Открывается в новом окне)
PCMag. com является ведущим авторитетом в области технологий, предоставляющим независимые лабораторные обзоры новейших продуктов и услуг. Наш экспертный отраслевой анализ и практические решения помогут вам принимать более обоснованные решения о покупке и получать больше от технологий.
com является ведущим авторитетом в области технологий, предоставляющим независимые лабораторные обзоры новейших продуктов и услуг. Наш экспертный отраслевой анализ и практические решения помогут вам принимать более обоснованные решения о покупке и получать больше от технологий.
Как мы тестируем Редакционные принципы
- (Открывается в новом окне) Логотип Зиффмедиа
- (Открывается в новом окне) Логотип Аскмен
- (Открывается в новом окне) Логотип Экстримтек
- (Открывается в новом окне) Логотип ИНГ
- (Открывается в новом окне) Логотип Mashable
- (Открывается в новом окне) Предлагает логотип
- (Открывается в новом окне) Логотип RetailMeNot
- (Открывается в новом окне) Логотип Speedtest
- (Открывается в новом окне) Логотип Спайсворкс
(Открывается в новом окне)
PCMag поддерживает Group Black и ее миссию по увеличению разнообразия голосов в СМИ и прав собственности на СМИ.