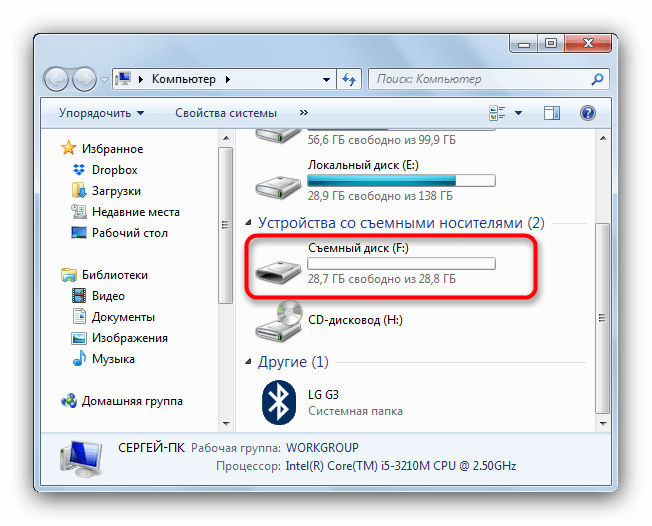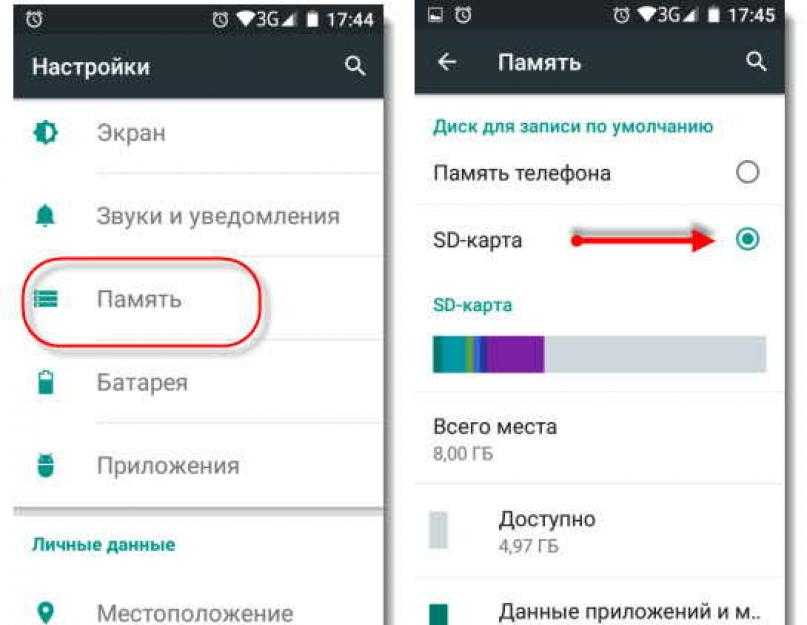Как на Редми 9 сохранять на карту памяти?
Статьи › Приложение › Как на редми 9 перенести приложения на карту памяти?
Процедура создания хранилища фотографий простая: откройте приложение «Камера», в верхнем левом углу выберите три горизонтальные полоски для отображения настроек. В открывшемся окне выберите опцию «Сохранить на SD-карту».
- Зайдите в «Настройки» и выберите раздел «Память»;
- В верхней части окна обратите внимание на пункт «Сохранить данные по умолчанию»;
- Поставьте галочку напротив надписи «SD-карта».
- Место загрузки будет изменено.
- Как переключить память телефона на карту памяти Редми 9?
- Как сделать так чтобы все сохранялось на карту памяти?
- Как сделать карту памяти основной памятью?
- Как разрешить доступ к SD карте на Redmi 9?
- Как на Редми переключить память на карту памяти?
- Как в Редми сохранять на карту памяти?
- Как переключить с внутренней памяти на карту памяти?
- Как на андроиде поменять место хранения?
- Как изменить место сохранения файлов на телефоне?
- Как сделать SD карту основной памятью Android 9?
- Как объединить внутреннюю память и карту памяти?
- Как создать внутреннюю Memory Card?
- Что делать если телефон видит карту памяти но не использует её?
- Как перенести приложения с телефона на карту памяти?
- Как включить разрешение на доступ к внешней памяти?
- Как переместить файлы на карту памяти Xiaomi?
- Как устанавливать приложения на карту памяти?
- Как объединить память телефона и карту памяти?
- Как настроить карту памяти?
- Что это внешний накопитель?
- Как изменить место хранения приложений на Андроиде?
- Что такое внутренний накопитель?
- Как увеличить память телефона с помощью карты памяти?
- Какие карты памяти подходят для Redmi 9?
- Как разрешить доступ к SD карте на Android?
- Как открыть SD карту для записи?
- Как скачивать приложения на карту памяти с плей маркета?
- Как увеличить внутреннюю память телефона Xiaomi?
- Как сохранять файлы WhatsApp на карту памяти Xiaomi?
- Как перенести приложения из памяти телефона на карту памяти?
- Как объединить память телефона и карты памяти?
- Как переместить фото с телефона на карту памяти?
Как переключить память телефона на карту памяти Редми 9?
Сам процесс переноса намного проще, чем форматирование:
- Зайдите в раздел «Настройки» > «Приложения»
- Откройте приложение, которое планируете перенести
- Нажмите «Хранилище» > «Внешний накопитель»
- Готово: вы перенесли приложение на карту памяти
Как сделать так чтобы все сохранялось на карту памяти?
Как сохранять файлы на SD-карте:
- Откройте приложение Google Files.
 на устройстве Android.
на устройстве Android. - В левом верхнем углу экрана нажмите на значок «Меню» Настройки.
- Включите функцию Сохранять на SD-карте.
- Когда появится запрос нужных разрешений, нажмите Разрешить.
Как сделать карту памяти основной памятью?
Инструкция для Android 9 — 10
Тапнуть по необходимой SD-карте. На следующем экране, нажать на кнопку меню справа сверху (три точки), перейти в настройки хранилища. Установить данное хранилище как устройство по умолчанию Отформатировать карту памяти (опционально).
Как разрешить доступ к SD карте на Redmi 9?
Для этого зайдите в «Настройки» — «О телефоне» — «Хранилище». Одним из пунктов будет «Извлечь SD-карту». Нажимаем на него — и спустя пару секунд карточка памяти оказывается виртуально извлеченной. Снова нажимаем на ее подключение, после чего устройство должно работать нормально.
Как на Редми переключить память на карту памяти?
Как переместить приложения на sd карту Xiaomi (Redmi и др.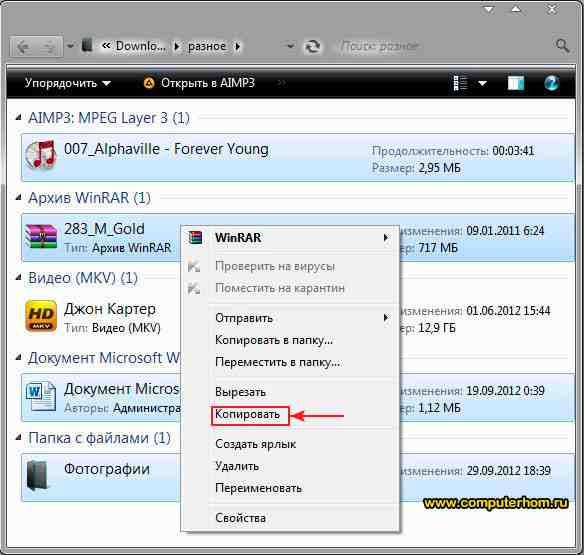 ):
):
- зайти «Настройки»;
- выбрать вкладку «Приложения»;
- открыть нужную утилиту;
- выбрать «Хранилище»;
- нажать на «Внешний накопитель».
Как в Редми сохранять на карту памяти?
Процедура создания хранилища фотографий простая: откройте приложение «Камера», в верхнем левом углу выберите три горизонтальные полоски для отображения настроек. В открывшемся окне выберите опцию «Сохранить на SD-карту».
Как переключить с внутренней памяти на карту памяти?
Как переключить память смартфона на карту памяти:
- Перейдите в «Настройки»;
- Выберите «Общие настройки», или «Память»;
- Укажите место сохранения данных, выбрав SD-карту.
- Обратите внимание, что в некоторых телефонах для сохранения фото и видео необходимо указывать хранилище в настройках камеры.
Как на андроиде поменять место хранения?
Инструкция должна сработать независимо от установленной версии ОС Андроид:
- Зайдите в «Настройки» и выберите раздел «Память»;
- В верхней части окна обратите внимание на пункт «Сохранить данные по умолчанию»;
- Поставьте галочку напротив надписи «SD-карта».

- Место загрузки будет изменено.
Как изменить место сохранения файлов на телефоне?
Как перемещать файлы в ОС Android
Откройте «Диспетчер файлов». Перейдите к файлам или папкам, которые хотите переместить, и удерживайте нужные иконки несколько секунд. Следующий шаг зависит от используемого диспетчера файлов: в некоторых случаях открывается контекстное меню. Выберите пункт «Переместить».
Как сделать SD карту основной памятью Android 9?
Зайдите в Настройки — Хранилище и нажмите по пункту «SD-карта» (На некоторых устройствах пункт настроек накопителей может находится в разделе «Дополнительно»). В меню (кнопка справа вверху) выберите «Настроить». Если в меню присутствует пункт «Внутренняя память», сразу нажмите по нему и пропустите пункт 3.
Как объединить внутреннюю память и карту памяти?
Сначала необходимо вставить карту памяти, после чего перейти в «Настройки» (в зависимости от версии Android этот пункт может быть в разделе «Дополнительно), где выбрать «Хранилище и USB-накопители».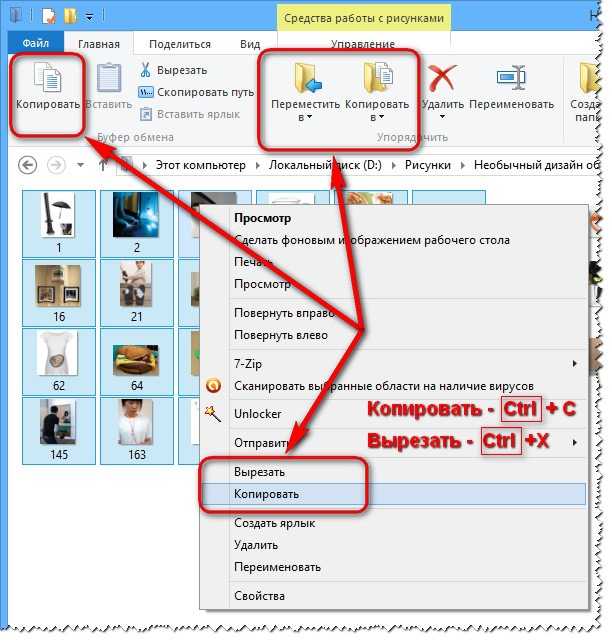 Нажмите на «Карта», после чего перейдите в верхний правый угол экрана и выберите «Настроить» — «Внутренняя память».
Нажмите на «Карта», после чего перейдите в верхний правый угол экрана и выберите «Настроить» — «Внутренняя память».
Как создать внутреннюю Memory Card?
Создайте Внутренняя Memory Card
Выберите в разделе (Игра) > (Утилита управления Memory Card). 2. Выберите (Создать новую внутреннюю Memory Card). Для завершения операции следуйте инструкциям на экране.
Что делать если телефон видит карту памяти но не использует её?
Что делать если, телефон не видит карту памяти
Действие | Для чего нужно |
|---|---|
Проверить флешку на наличие ошибок | Если в ней накопились системные ошибки, их исправление может помочь в «оживлении девайса» |
Почистить кэш в телефоне | Возможно, проблема в том, что временный документ привел к «сбою» системы |
Как перенести приложения с телефона на карту памяти?
Перенос приложений на карту памяти:
- Убедитесь, что карта памяти вставлена в устройство.

- На начальном экране коснитесь меню приложений.
- Найдите и коснитесь Настройки > Приложения.
- Коснитесь клавиши На SD-карту tab.
- Выберите приложение, затем коснитесь Переместить на SD-карту.
Как включить разрешение на доступ к внешней памяти?
Как изменить разрешения для приложений:
- Откройте настройки телефона.
- Нажмите Приложения.
- Выберите нужное приложение. Если его нет в списке, нажмите Показать все приложения, а затем выберите нужное.
- Выберите Разрешения.
- Чтобы изменить настройки определенного разрешения, нажмите на него и выберите Разрешить или Запретить.
Как переместить файлы на карту памяти Xiaomi?
Нажмите на три точки и коснитесь строчки «Настройки хранилища». Тапните по строчке «Внутренняя память» и нажмите кнопку «SD-карта форматировать». Дождитесь окончания форматирования, которое может занять определенное время. Приложение предложит перенести контент сейчас, но следует выбрать вариант «Перенести позже».
Приложение предложит перенести контент сейчас, но следует выбрать вариант «Перенести позже».
Как устанавливать приложения на карту памяти?
Для начала убедитесь, что карта памяти вставлена в аппарат. Затем откройте настройки Android и выберите раздел «Приложения». В списке игр и программ нажмите на ту из них, которую желаете перенести на карту. Когда на экране появится меню выбранного приложения, найдите кнопку перемещения и воспользуйтесь ею.
Как объединить память телефона и карту памяти?
Классический способ объединения памяти:
- Зайдите в меню «Настройки» (на некоторых устройствах в меню «Дополнительно») и найдите пункт «Хранилище и USB-накопители».
- В новом окне нажмите на пункт меню, расположенный в верхнем правом углу экрана и выберите «Настроить», а в появившемся подменю — «Внутренняя память».
Как настроить карту памяти?
Настройка карты памяти в качестве внутреннего накопителя:
- На Главном экране нажмите > Настройки > Память.

- В разделе «Съемный накопитель» нажмите рядом с названием карты.
- Нажмите Формат. как внутр.
- Следуйте указаниям на экране, чтобы переместить установленные приложения и их данные из памяти телефона на карту памяти.
Что это внешний накопитель?
Внешний жёсткий диск — портативное запоминающее устройство, подключаемое к компьютеру или мультимедийным цифровым устройствам обычно через интерфейс USB. Могут иметь и другие интерфейсы подключения, к примеру Thunderbolt, ранее также eSATA или FireWire.
Как изменить место хранения приложений на Андроиде?
Откройте вкладку «Память» и в разделе «Использовано» нажмите «Изменить». Выберите в качестве области хранения карту памяти и нажмите «Переместить». Изменения местоположения приложения займет некоторое время. Как правило, эта процедура выполняется за минуту.
Что такое внутренний накопитель?
Внутренний накопитель используется для хранения загруженных или переданных материалов, персональных параметров и данных и в ходе использования обычно заполняется.
Как увеличить память телефона с помощью карты памяти?
Увеличить память Android за счет карты памяти MicroSD. Root способы (до Android 5.1):
- Перейдите в раздел Advanced.
- Выбрать пункт Partition SD Card.
- Выбрать объем EXT раздела на карте (для приложений)
- Выбрать объем Swap раздела (выбрать 0)
- Подождать пока создадутся разделы
Какие карты памяти подходят для Redmi 9?
На вашем XIAOMI Redmi 9 будут совместимы только карты microSD. Карта памяти microSD будет меньше, чем карта SD и карта памяти miniSD.
Как разрешить доступ к SD карте на Android?
Откройте настройки Google фото и увидите пункт «Настройка доступа к SD карте». Если ответ полезен нажмите «Порекомендовать» чтобы помочь другим пользователям сообщества.
Как открыть SD карту для записи?
Чтобы снять защиту на запись с SD-карты, нужно физически разблокировать карту или отформатировать карту с помощью компьютера Windows или Mac.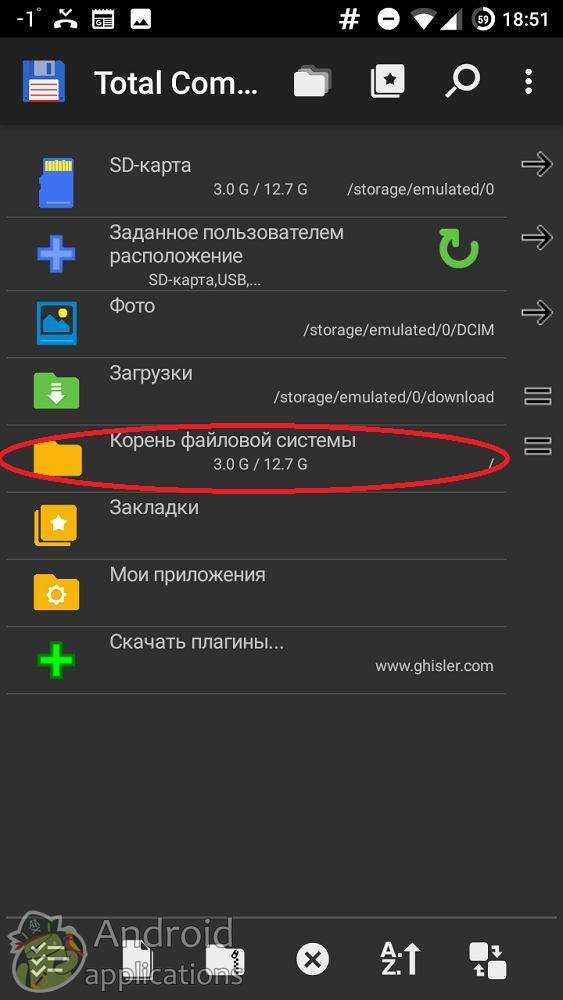 Для начала, найдите переключатель блокировки в верхней левой стороне SD карты. Переключателем может быть вкладка, которая выступает с левой стороны SD карты.
Для начала, найдите переключатель блокировки в верхней левой стороне SD карты. Переключателем может быть вкладка, которая выступает с левой стороны SD карты.
Как скачивать приложения на карту памяти с плей маркета?
Это можно сделать следующим образом:
- Заходим в «Настройки телефона», выбираем «Приложения», далее «Управление приложениями».
- Далее выбираем нужное приложение и нажимаем «Перенести на MicroSD»
Как увеличить внутреннюю память телефона Xiaomi?
Как активировать расширение ОЗУ на Xiaomi:
- Заходим в «Расширенные настройки».
- Пролистываем страницу до вкладки «Расширение памяти».
- Передвигаем ползунок в активное состояние. Ниже будет указано, на сколько гигабайт можно расширить ОЗУ.
Как сохранять файлы WhatsApp на карту памяти Xiaomi?
Как сохранить данные WhatsApp на SD-карте
В строке меню в правом верхнем углу нажмите на знак «плюс». Введите любое имя в поле Name.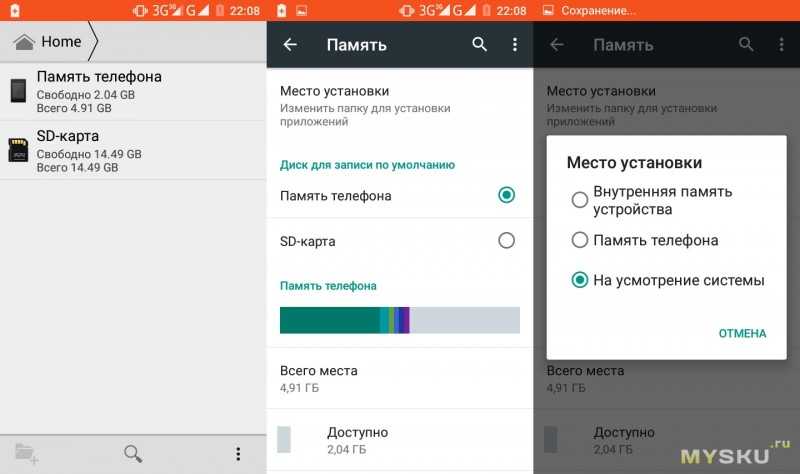 В разделе Source добавьте папку WhatsApp из внутренней памяти смартфона. Теперь выберите нужную папку на внешней SD-карте в разделе Destination.
В разделе Source добавьте папку WhatsApp из внутренней памяти смартфона. Теперь выберите нужную папку на внешней SD-карте в разделе Destination.
Как перенести приложения из памяти телефона на карту памяти?
Перенос приложений на карту памяти:
- Убедитесь, что карта памяти вставлена в устройство.
- На начальном экране коснитесь меню приложений.
- Найдите и коснитесь Настройки > Приложения.
- Коснитесь клавиши На SD-карту tab.
- Выберите приложение, затем коснитесь Переместить на SD-карту.
Как объединить память телефона и карты памяти?
Классический способ объединения памяти:
- Зайдите в меню «Настройки» (на некоторых устройствах в меню «Дополнительно») и найдите пункт «Хранилище и USB-накопители».
- В новом окне нажмите на пункт меню, расположенный в верхнем правом углу экрана и выберите «Настроить», а в появившемся подменю — «Внутренняя память».
Как переместить фото с телефона на карту памяти?
Как перемещать файлы с помощью вкладки «Очистка»:
- Откройте приложение Google Files.
 на устройстве Android.
на устройстве Android. - В левом нижнем углу экрана нажмите на значок «Очистка».
- В разделе «Перенос файлов на SD-карту» нажмите кнопку Выбрать файлы.
- Выберите файлы, которые нужно перенести.
- Нажмите Переместить на SD-карту.
На телефоне или планшете HUAWEI не удается выбрать карту памяти в качестве места сохранения по умолчанию
Если сообщение «Уже создан один пользователь. Невозможно переключить память по умолчанию на SD-карту.» отображается при выборе карты памяти в качестве места сохранения по умолчанию, выполните следующие действия.
Данная проблема может быть связана с тем, что вы установили пароль для карты памяти, на вашем телефоне была создан аккаунт второстепенного пользователя или пространство PrivateSpace, а также с тем, что включена функция Приложение-клон.
1 Проверьте, не защищен ли доступ к карте памяти паролем
- EMUI 5.0: перейдите в раздел Настройки > Расширенные настройки > Безопасность > Сбросить пароль SD-карты.

- EMUI 5.1 и EMUI 8.X: перейдите в раздел Настройки > Безопасность и конфиденциальность > Еще > Сбросить пароль SD-карты.
- EMUI 9.X и Magic UI 2.X: перейдите в раздел Настройки > Безопасность и конфиденциальность > Еще > Шифрование и учетные данные > Разблокировка карты памяти.
- EMUI 10.X или выше и Magic UI 3.X или выше: перейдите в раздел Настройки > Безопасность > Еще > Шифрование и учетные данные > Разблокировка карты памяти.
2 Проверьте, не включена ли функция Приложение-клон
Все данные приложения-клона будут удалены после выключения функции Приложение-клон. При необходимости используйте функцию резервного копирования и восстановления приложения-клона, чтобы создать резервную копию данных.
Чтобы предотвратить утечку информации, хранящейся на карте памяти, карту памяти нельзя выбрать в качестве места сохранения по умолчанию, если включена функция Приложение-клон. Чтобы проверить, выключена ли функция Приложение-клон, откройте Настройки и найдите функцию Приложение-клон.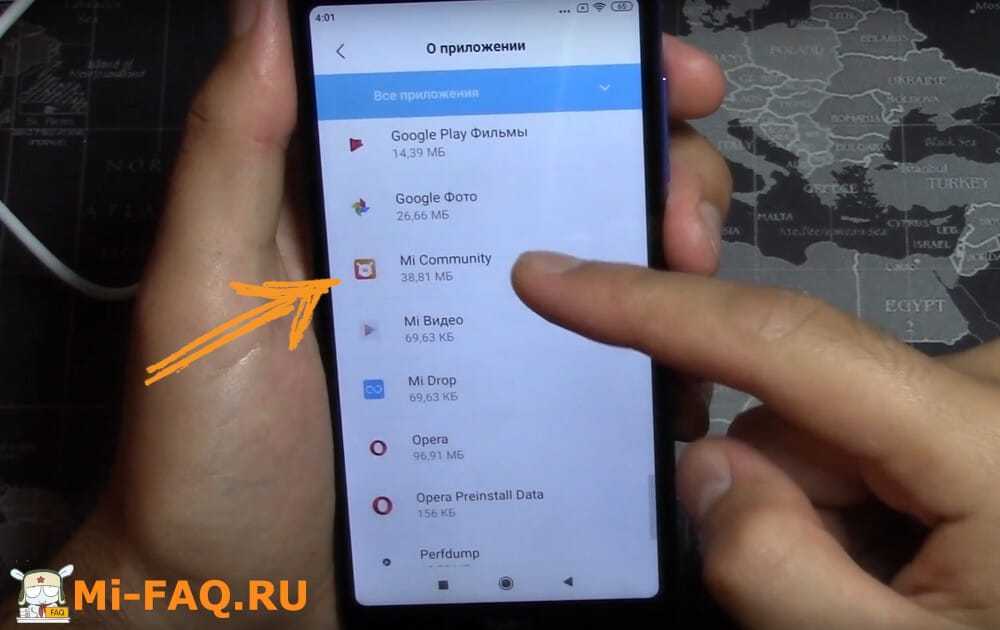
3 Проверьте, не создан ли аккаунт второстепенного пользователя
Чтобы предотвратить утечку информации, хранящейся на карте памяти, карту памяти нельзя выбрать в качестве места сохранения по умолчанию, если на устройстве был создан аккаунт второстепенного пользователя. Если аккаунт второстепенного пользователя был создан, выполните следующие действия, чтобы его удалить.
Удаление аккаунта второстепенного пользователя приведет к удалению всех данных этого аккаунта. Перед выполнением этого действия сохраните резервную копию данных на ваш компьютер или на другой телефон, перенеся ее с помощью USB-кабеля.
EMUI 5.X и ниже: перейдите в Настройки, а затем найдите и откройте раздел Пользователи.
EMUI 8.X и выше: перейдите в Настройки, а затем найдите и откройте раздел Пользователи.
Проверьте, не созданы ли на телефоне аккаунты второстепенных пользователей. Если аккаунты был созданы, удалите их.
4 Проверьте, не включена ли функция PrivateSpace
В MainSpace перейдите в Настройки, а затем найдите и откройте раздел PrivateSpace.
Удаление пространства PrivateSpace приведет к удалению всех данных этого пространства. Перед выполнением этого действия сохраните резервную копию данных на ваш компьютер или на другой телефон, перенеся ее с помощью USB-кабеля.
- Откройте Настройки, найдите и откройте раздел PrivateSpace, нажмите значок или в правом верхнем углу экрана, чтобы удалить пространство PrivateSpace.
- Если опция PrivateSpace не отображается, возможно, включена функция Скрытие PrivateSpace. Для отображения опции PrivateSpace выполните следующие действия.
5 Проверьте, не созданы ли аккаунты сторонними приложениями
Проверьте, не созданы ли аккаунты сторонними приложениями (например, AirWatch). Если аккаунты были созданы, удалите эти приложения. Если вы не знаете, какое стороннее приложение создало аккаунт, создайте резервную копию данных и восстановите заводские настройки телефона. Затем повторите попытку.
Если аккаунты были созданы, удалите эти приложения. Если вы не знаете, какое стороннее приложение создало аккаунт, создайте резервную копию данных и восстановите заводские настройки телефона. Затем повторите попытку.
6 Если проблема сохраняется
Если проблема не устранена, сделайте резервную копию данных и обратитесь в авторизованный сервисный центр Huawei.
Дополнительная информация«Не удается найти опцию Место сохранения по умолчанию»
Не удается сохранить файлы на USB-накопитель? Решено сейчас
Возможно, вы столкнулись с этой проблемой: файлы не могут быть сохранены на флэш-накопителе USB. Раздражает, да?
Чтобы решить эту проблему, нужно сначала выяснить причины. Причин тому может быть несколько и в этой статье будут разобраны все подобные вопросы. Чтобы узнать, как сохранить файл на флешку, продолжайте читать.
Решения, представленные в этой статье, помогут вам избавиться от этой проблемы и больше никогда с ней не сталкиваться.
- Часть 1. Как сохранить файлы на флэш-накопитель USB?
- Часть 2: Не удается сохранить файлы на флэш-накопитель USB. Почему?
- Часть 3: Не удается сохранить файлы на флэш-накопитель USB. Зафиксированный!
- Часть 4: Бонус: восстановление потерянных данных с USB-накопителя
Часть 1. Как сохранить файлы на флэш-накопитель USB?
Метод прост и понятен. Обычно вы сохраняете документы на USB-накопителе. Иногда есть пользователи, которые вообще не разбираются в технологиях. Если такие пользователи хотят знать, как сохранить документ на флэш-накопитель, им необходимо выполнить описанный ниже процесс.
Шаг 1. Нажмите «Пуск» > «Компьютер», когда USB-накопитель вставлен в порт.
Шаг 2. Дважды щелкните съемный диск, который можно увидеть на следующем экране.
Шаг 3. Перейдите в папку, из которой вы хотите скопировать файл на USB-накопитель. Щелкните файл правой кнопкой мыши и выберите «Копировать».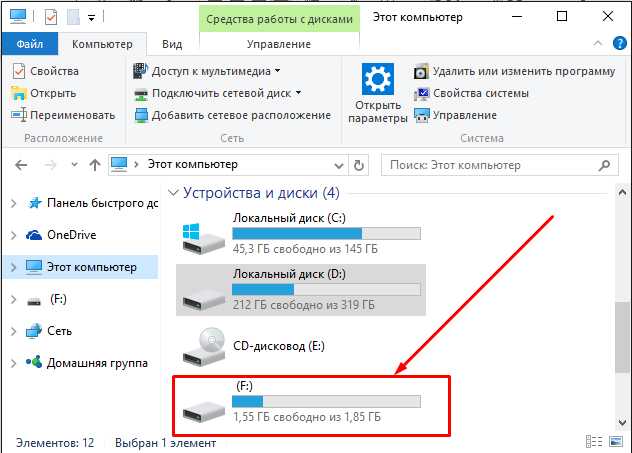
Шаг 4. Вернитесь к USB-интерфейсу еще раз и щелкните правой кнопкой мыши, выберите «Вставить», чтобы перенести файл на USB-накопитель, чтобы полностью завершить процесс.
Часть 2: Не удается сохранить файлы на флэш-накопитель USB. Почему?
Существует множество причин, по которым вы не можете сохранять файлы на USB-накопителе. Наиболее распространенной причиной в этом отношении является поврежденный USB-накопитель. Причина этому может быть любая. Если вы хотите узнать, как сохранить что-то на флешке, продолжайте читать. С другой стороны, USB может работать со сбоями, если он был физически поврежден. Какой бы ни была причина, USB не позволит вам сохранять файлы.
1. Логическая ошибка
Машинный язык используется для прошивки USB или внешнего жесткого диска. Логическая ошибка такова, что она не позволяет вам получить доступ к USB-накопителю по немеханической причине. Данные или часть прошивки были перезаписаны или в уравнении присутствует вредоносное ПО. Эта логическая ошибка не позволит вам сохранять файлы на USB-накопителе. Преодоление этой ошибки позволит полностью понять, как сохранить на флешку.
Эта логическая ошибка не позволит вам сохранять файлы на USB-накопителе. Преодоление этой ошибки позволит полностью понять, как сохранить на флешку.
Вам также может быть интересна эта статья, если вы хотите восстановить мертвую флешку.
2. Повреждение ОС
Повреждение операционной системы также может привести к таким проблемам, что они вообще не позволят вам использовать USB. В операционной системе установлены программы для работы с USB. Если какая-либо часть такой программы повреждена, это может привести к непоправимым проблемам. Ошибка также может быть связана с загрузкой BIOS. Если BIOS не загрузил программы, отвечающие за работу USB, то можно столкнуться с ошибкой. Чтобы понять, как сохранять файлы на флешку, этот вопрос должен быть решен.
3. Механические ошибки
Это еще один важный аспект, который следует учитывать, если ваш USB не записывает файлы. Это связано с необычными шумами от USB-накопителя. Все эти атрибуты относятся к проблемам, связанным с механическими проблемами USB-накопителя.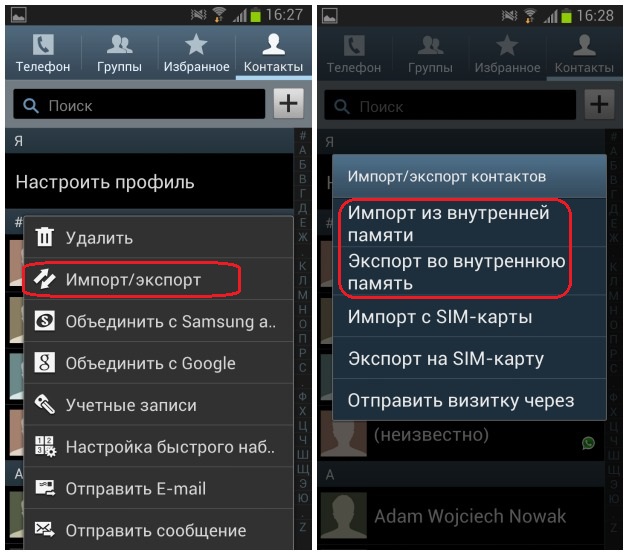 При возникновении таких проблем вы вообще не сможете записывать данные на USB-накопитель. Как что-то сохранить на флешку можно понять только если устранить эту ошибку.
При возникновении таких проблем вы вообще не сможете записывать данные на USB-накопитель. Как что-то сохранить на флешку можно понять только если устранить эту ошибку.
Прочтите эту статью мы подготовили для вас ремонт флешки, всего 5 минут на новый шанс!
4. Воздействие запрещенных материалов
Чип USB-накопителя выходит из строя при контакте с запрещенной жидкостью, что приводит к проблемам, не позволяющим сохранять данные на USB-накопителе. Это один из наихудших сценариев, который также может сделать USB-накопитель бесполезным раз и навсегда. Чтобы получить знания о том, как сохранить на флешку, вы должны знать об этой теме.
Часть 3: Не удается сохранить файлы на флэш-накопитель USB. Зафиксированный!
Можно применить множество решений, чтобы убедиться, что проблема устранена. В этом разделе вы познакомитесь с наиболее распространенными решениями, которые можно применить для выполнения работы. Эти решения очень жизнеспособны и были скомпилированы профессионалами по восстановлению данных. Это поможет вам узнать, как сохранить на флэш-накопитель.
Это поможет вам узнать, как сохранить на флэш-накопитель.
Решение 1. Проверьте, защищен ли USB-накопитель от записи.
Хотите узнать, как сохранять данные на флэш-накопителе с переключателем? Если такой переключатель выключен, вы не сможете ничего на него записать. Поэтому включение выключателя — выход из этой беды. Изображение ниже поможет вам в этом отношении. Если пользователь не разбирается в технологиях, то может столкнуться с этой проблемой, поэтому рекомендуется никогда не выключать переключатель, пока вы не узнаете его функциональные возможности.
Решение 2. Включите общий доступ к USB-накопителю
Иногда USB-накопитель защищен от записи, и вам необходимо разблокировать его для записи данных. Процесс прост и описан ниже. Это также правильный порядок сохранения файла на флешке.
Шаг 1. Доступ к файловому проводнику после подключения USB к USB-разъему вашего компьютера.
Шаг 2. Определите USB-накопитель, подключенный к системе, и щелкните его правой кнопкой мыши.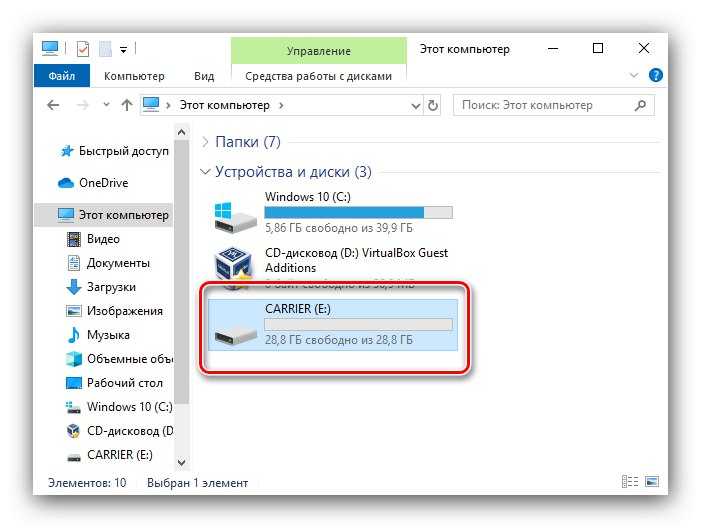
Шаг 3. Выберите свойства USB-накопителя.
Шаг 4. Перейдите в раздел Общий доступ > Расширенный общий доступ.
Шаг 5. Затем вам нужно установить флажок «Поделиться этой папкой».
Шаг 6. Нажмите «Разрешение» > «Разрешить» > «Полный доступ». Как только это будет сделано, нажмите OK, чтобы полностью завершить процесс.
Решение 3. Получите разрешение на сохранение данных на USB-накопитель
Чтобы это сделать, выполните описанную ниже процедуру?
Шаг 1. Нажмите Windows + R, чтобы открыть окно запуска вашей системы.
Шаг 2. Введите «netplwiz» и нажмите клавишу ВВОД, чтобы перейти к следующему интерфейсу.
Шаг 3. Выберите свою учетную запись, чтобы продолжить.
Шаг 4. Нажмите «Свойства» > «Членство в группе» > «Администратор» > «ОК», чтобы получить доступ. Необходимо убедиться, что система перезагружена, чтобы изменения вступили в силу.
Необходимо убедиться, что система перезагружена, чтобы изменения вступили в силу.
Решение 4. Проверьте, не является ли файл слишком большим, и увеличьте размер тома диска.
Большинство USB-накопителей отформатировано с использованием системы FAT32. Эта система поддерживает файл размером до 4 ГБ. Система неисправна, поэтому USB-накопитель необходимо отформатировать с использованием правильной файловой системы. Чтобы знать, как сохранить на USB, вы должны знать этот вопрос досконально.
Формат был представлен в 1977 году, поэтому понятно, что современные стандарты его вообще не принимают. Файловую систему следует изменить, чтобы убедиться, что проблема решена полностью. Этот формат также ищут в Google, чтобы узнать, как легко сохранить на флешке.
Решение 5. Отформатируйте флэш-накопитель USB в файловой системе NTFS
. Это одно из лучших решений, которое следует использовать для устранения ошибок хранения, возникающих при переносе файлов на USB-накопитель.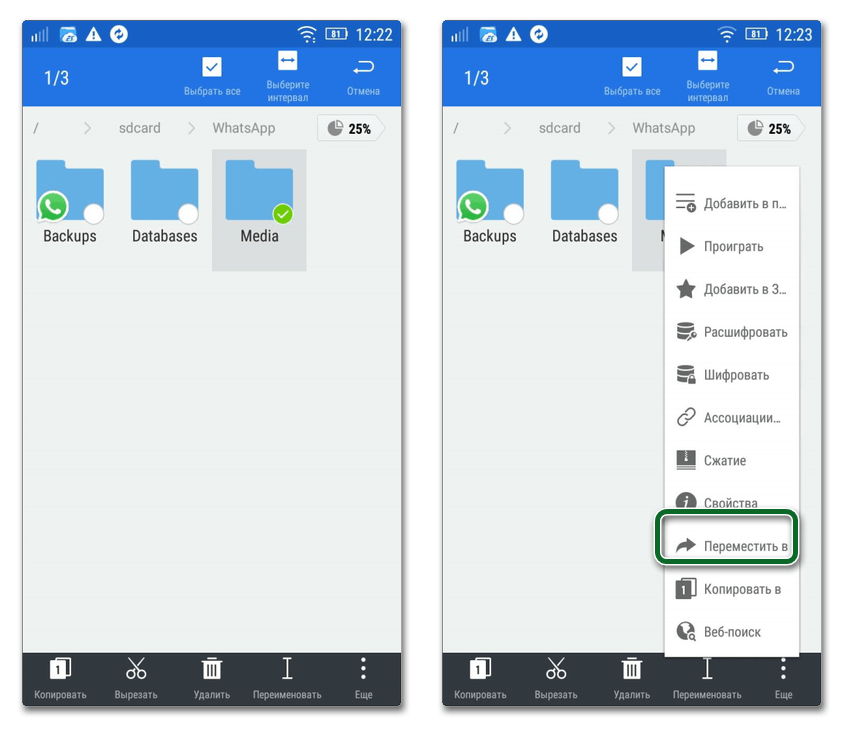 Процесс, которому вы должны следовать, был упомянут ниже. Это поможет вам, если флешка вообще не сохраняет файлы.
Процесс, которому вы должны следовать, был упомянут ниже. Это поможет вам, если флешка вообще не сохраняет файлы.
Шаг 1. Получите доступ к USB-накопителю в проводнике после его подключения. Щелкните его правой кнопкой мыши и выберите формат.
Шаг 2. На экране форматирования выберите систему NTFS. Вы также можете изменить имя устройства, если хотите.
Шаг 3. Нажмите «Быстрое форматирование», а затем нажмите «Старт», чтобы отформатировать USB-накопитель в файловой системе NTFS.
Вот статья о форматировании USB-накопителя и разнице между форматами файлов. Узнать больше!
Часть 4: Бонус: восстановление потерянных данных с USB-накопителя
Recoverit Data Recovery был разработан с учетом процесса сохранения файла на флэш-накопителе. Регулярные обновления программы также гарантируют, что вы никогда не останетесь позади. Лучшая часть программы заключается в том, что вы можете легко ориентироваться и использовать ее.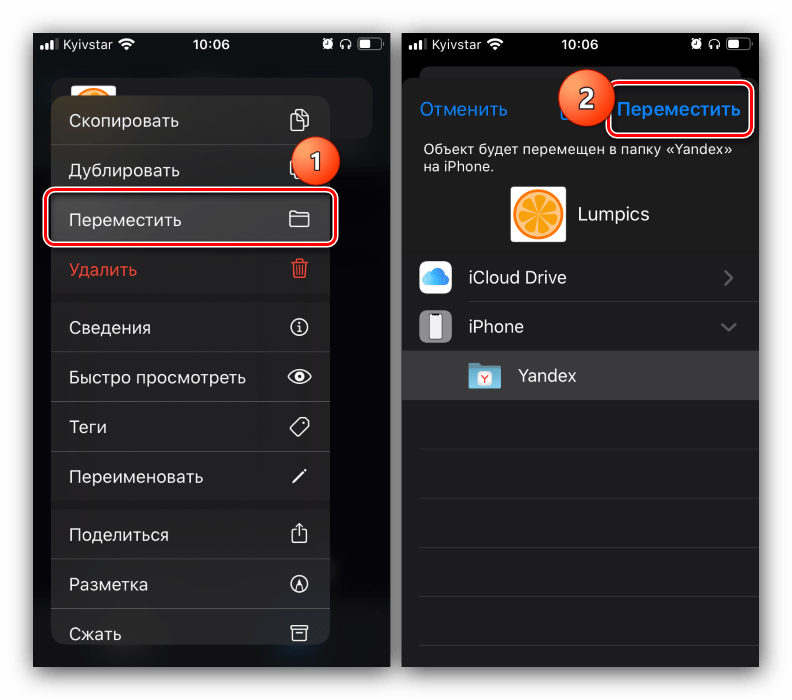 Программа имеет графический интерфейс, что означает, что вы можете легко ее использовать. Если вы хотите знать, как сохранить в корень USB-накопителя, а затем восстановить, эта программа сообщит вам об этом.
Программа имеет графический интерфейс, что означает, что вы можете легко ее использовать. Если вы хотите знать, как сохранить в корень USB-накопителя, а затем восстановить, эта программа сообщит вам об этом.
Recoverit Data Recovery — лучшая программа для восстановления файлов
- Программа поддерживает более 1000 типов данных и форматов файлов, что дает вам полное представление о том, как сохранять документы на USB.
- Восстановление видео этой программы лучше всех, так как позволяет как сделать сохранить на флешку.
- Даже если ваша система вышла из строя, вы сможете легко восстановить данные. Это дает вам знания о том, как сохранить что-то на USB.
- Загрузочный USB-накопитель создается программой, чтобы обеспечить восстановление данных после обращения к ним.
- Глубокое сканирование позволяет легко и безупречно восстанавливать файлы. Это также позволяет вам предварительно просмотреть данные после их восстановления.
Загрузить | Win Скачать | Mac
Как восстановить файлы с помощью Recoverit Data Recovery?
Шаг 1: Запустите программу
Запустите программу, как только она будет установлена в вашей системе.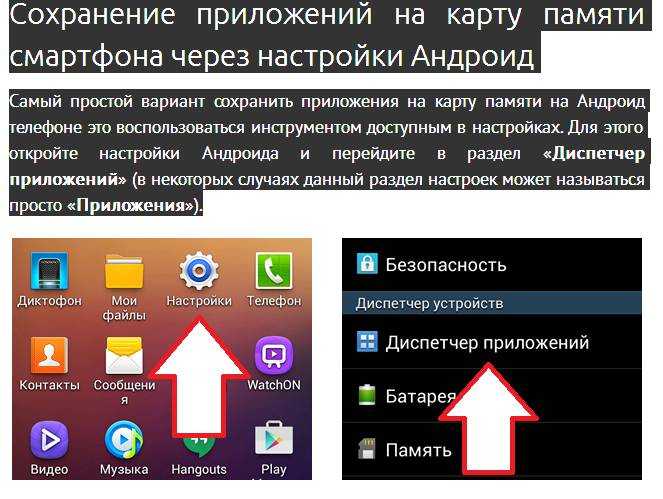
Шаг 2: Выберите папку
Выберите папку, из которой нужно восстановить файлы.
Шаг 3: Запустите сканирование
Просканируйте выбранное место.
Шаг 4. Предварительный просмотр файлов
Предварительный просмотр восстановленных файлов. Нажмите Восстановить, чтобы полностью завершить процесс.
Заключение
Хотя бы знать, что как сохранить документы на флешку и решения для восстановления данных и безопасности нет более жизнеспособного и практичного, чем Recoverit Data Recovery. Программа интуитивно понятна и позволяет полностью взять на себя ответственность. Это, несомненно, лучшая и самая продвинутая программа. Вы можете легко восстановить файлы, которые были удалены или потеряны по какой-либо причине. Еще одним преимуществом программы является ее совместимость. Это позволяет вам полностью понять, как сохранить что-то на флэш-накопитель и как сохранить информацию на флэш-накопитель с легкостью и совершенством.
Загрузить | Win Скачать | Mac
Подключайте и используйте другие устройства хранения с Mac
Внешние жесткие диски, флэш-накопители, USB-накопители и карты флэш-памяти — это примеры устройств хранения, которые можно подключать к компьютеру Mac с помощью кабелей Thunderbolt, USB или USB-C. , или подключитесь по беспроводной сети с помощью беспроводной технологии Bluetooth.
Устройства хранения (например, внешние жесткие диски) также могут быть доступны в вашей сети. Кроме того, вы можете вставлять карты флэш-памяти с камеры или другого устройства в слот для карт SDXC на вашем Mac. Если на вашем Mac нет слота для карты памяти, вы можете получить доступ к данным на карте флэш-памяти с помощью подключенного устройства чтения карт памяти.
После подключения устройства хранения вы можете перемещать файлы с Mac на устройство хранения или с устройства хранения на Mac.
Если на вашем Mac есть порт USB-C, см. раздел Использование кабелей USB-C с вашим Mac.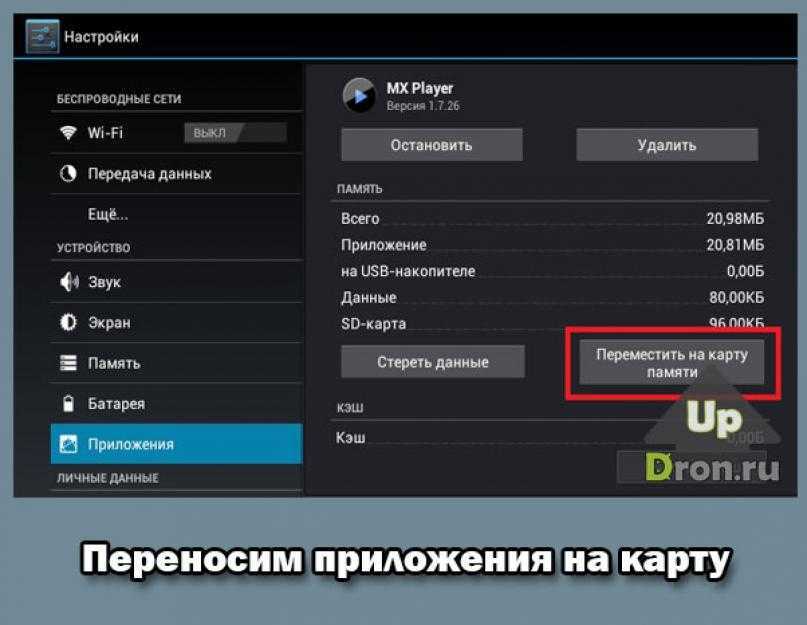
Подключите устройство хранения
Подключите устройство к Mac с помощью прилагаемого кабеля, затем используйте Finder для просмотра подключенного устройства.
Если у кабеля нет разъема, подходящего для вашего Mac, вы можете использовать адаптер. См. документацию, прилагаемую к устройству.
Перемещение файлов на внешнее запоминающее устройство или с него
Убедитесь, что ваш Mac подключен к внешнему запоминающему устройству (например, с помощью кабеля USB или по сети).
Щелкните значок Finder в Dock, чтобы открыть окно Finder, затем выполните одно из следующих действий, чтобы переместить файлы.
Перемещение файлов на устройство хранения: Выберите один или несколько файлов на рабочем столе или в папке, затем перетащите их на устройство хранения, указанное в разделе «Местоположения» на боковой панели Finder.

Перемещение файлов с устройства хранения: Выберите устройство хранения, указанное в разделе «Расположения» на боковой панели Finder, затем перетащите нужные файлы в нужное место на вашем Mac.
Получить разрешение на просмотр или работу с файлами на устройстве хранения
Если вы являетесь администратором Mac, выполните одно из следующих действий:
Авторизуйтесь как администратор: как вы пытаетесь получить доступ к файлу, вам может потребоваться пройти аутентификацию в качестве администратора.
Изменить настройки общего доступа и разрешений для файла: Инструкции см. в разделе Настройка общего доступа к файлам.
Если вы не являетесь администратором Mac, попросите администратора предоставить вам доступ к нужным файлам.
Извлечь устройство хранения
На Mac выполните одно из следующих действий:
Выберите элемент для извлечения, затем выберите «Файл» > «Извлечь».



 на устройстве Android.
на устройстве Android.
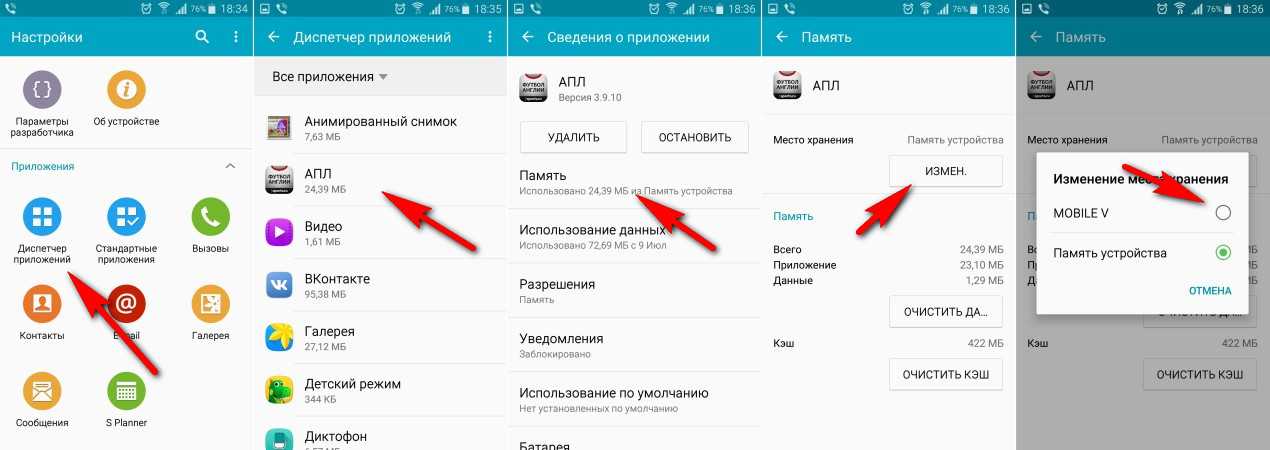
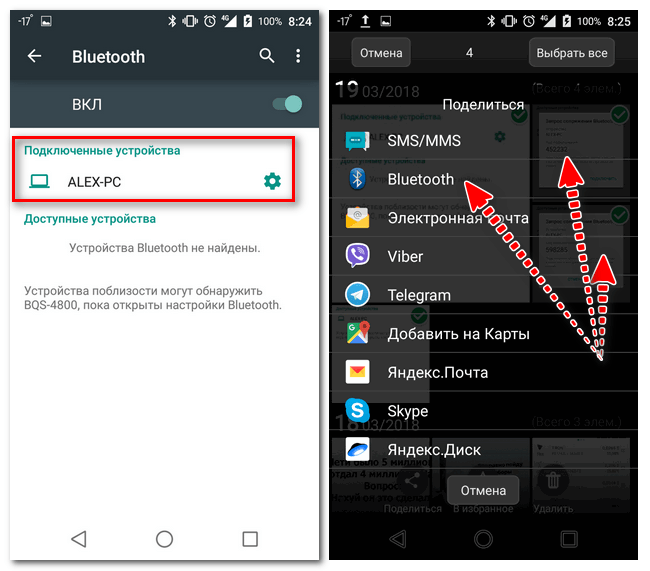
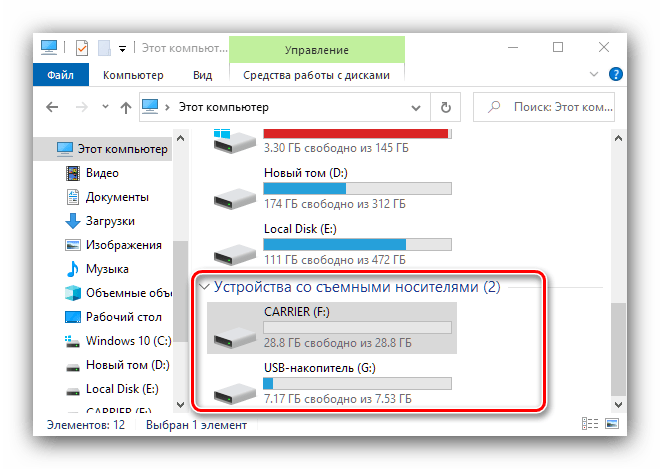 на устройстве Android.
на устройстве Android.