Переключение языков с помощью языковой панели
Excel для Microsoft 365 Word для Microsoft 365 Outlook для Microsoft 365 PowerPoint для Microsoft 365 Access для Microsoft 365 Project Online Desktop Client Publisher для Microsoft 365 Visio Online (план 2) Excel 2021 Word 2021 Outlook 2021 PowerPoint 2021 Access 2021 Microsoft® Project профессиональный 2021 Microsoft Project стандартный 2021 Publisher 2021 Microsoft Visio профессиональный 2021 Microsoft Visio стандартный 2021 OneNote 2021 Excel 2019 Word 2019 Outlook 2019 PowerPoint 2019 Access 2019 Project профессиональный 2019 Project стандартный 2019 Publisher 2019 Visio профессиональный 2019 Visio стандартный 2019 Excel 2016 Word 2016 Outlook 2016 PowerPoint 2016 Access 2016 OneNote 2016 Project профессиональный 2016 Project стандартный 2016 Publisher 2016 Visio профессиональный 2016 Visio стандартный 2016 Excel 2013 Word 2013 Outlook 2013 PowerPoint 2013 Access 2013 OneNote 2013 Project профессиональный 2013 Project стандартный 2013 Publisher 2013 Visio профессиональный 2013 Visio 2013 Excel 2010 Word 2010 Outlook 2010 PowerPoint 2010 Access 2010 OneNote 2010 Project 2010 Project стандартный 2010 Publisher 2010 Visio 2010 Visio стандартный 2010 Еще.
После включения раскладки клавиатуры для нескольких языков в операционной системе Windows можно выбирать нужные языки с помощью языковой панели.
Примечание: Если вы просто хотите добавить несколько иностранных символов и вводите текст только на языках с кириллическим алфавитом, таких как русский или украинский, вы можете вставлять символы, не переключаясь на другую раскладку клавиатуры.
Дополнительные сведения о добавлении дополнительных языков редактирования и раскладок клавиатуры см. в Office в меню и средствах проверки.
Переключение раскладок клавиатуры с помощью языковой панели
При переключении на другой язык с помощью языковой панели раскладка клавиатуры меняется на раскладку для выбранного языка.
Используйте языковую панель в следующих случаях:
-
для переключения между языками с латинским алфавитом, например английским, испанским или французским, и прочими языками, такими как арабский или китайский;
org/ListItem»>
-
для использования стандартных раскладок клавиатуры при вводе на разных языках с латинским алфавитом.
для переключения между языками с нелатинскими алфавитами, например греческим и русским;
-
Включив нужный язык клавиатуры, откройте документ и установите курсор в то место, куда требуется ввести текст на другом языке.
-
Щелкните значок языка языковой панели, которая должна появиться на панели задач рядом с часовой стрелкой, и выберите нужный язык.
Сочетание клавиш: Чтобы переключиться на другую раскладку клавиатуры, нажмите клавиши ALT+SHIFT.

Примечание: Значок является только примером. в ней показано, что в активной раскладке клавиатуры используется английский язык. Значок, который отображается на компьютере, зависит от языка активной раскладки клавиатуры и версии Windows.
Если для одного языка установлено несколько раскладок клавиатуры, для переключения между ними щелкните значок раскладки клавиатуры на языковой панели и выберите нужную раскладку. Буквы на индикаторе изменятся в соответствии с активной раскладкой клавиатуры.
-
Для переключения между различными языками повторяйте действия 1 и 2.
Я не вижу языковую панели
Обычно языковая панель автоматически появляется на рабочем столе или на панели задач после включения в операционной системе Windows двух и более раскладок клавиатуры.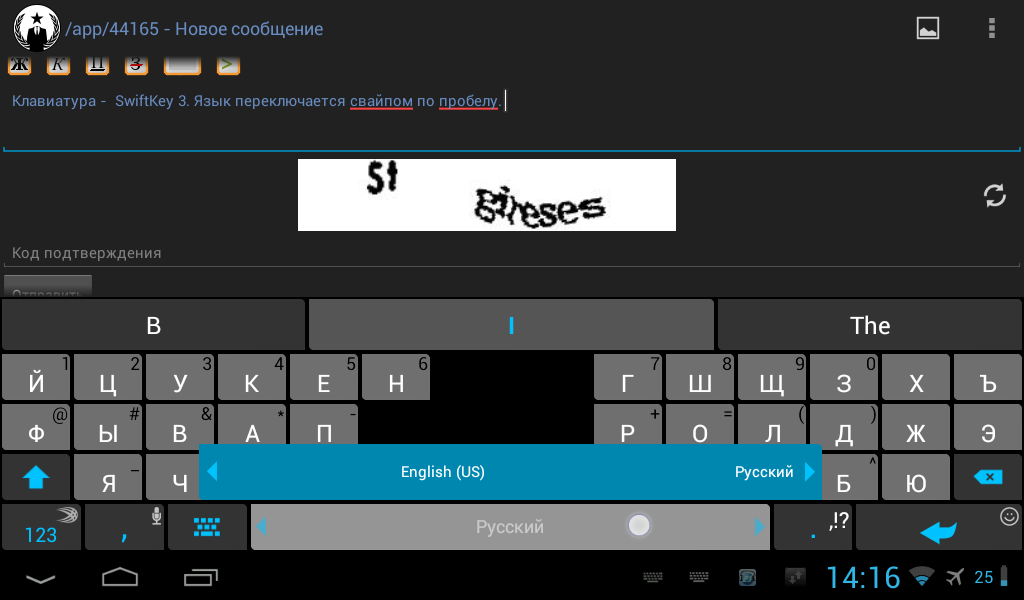
Если языковая панель не отображается, выполните следующие действия, чтобы проверить, скрыта ли языковая панель.
В Windows 10 и Windows 8
-
Нажмите клавишу Windows и введите слово Панель, чтобы найти Панель управления.
-
Выберите пункт Панель управления.
-
В разделе Часы, язык и регион нажмите Изменение способа ввода.

-
Нажмите кнопку Дополнительные параметры.
-
В разделе Переключение методов ввода установите флажок Использовать языковую панель, если она доступна и выберите элемент Параметры.
-
В диалоговом окне Языки и службы текстового ввода откройте вкладку Языковая панель и убедитесь, что выбран параметр Располагается в произвольном месте рабочего стола
См.
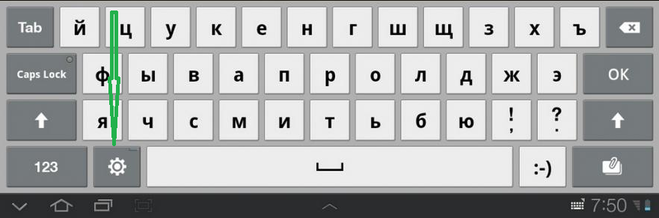 также
также
Проверка орфографии и грамматики на другом языке в Office
Вставка флажка или другого символа
Настройки языка и ввода с клавиатуры на Samsung
Как поменять язык на телефоне и клавиатуре? Как изменить клавиатуру? Можно ли подключить в внешнюю клавиатуру? Как настроить виртуальную? Как изменить скорость указателя на телефоне/планшете? Ответы на эти и другие вопросы читайте в моей статье.
Все настройки актуальны для устройств Samsung, но подойдут и для других производителей.
Перейдем в Настройки > Общие настройки > Язык и ввод.
Содержание
- Настройки языка
- Клавиатура по умолчанию
- Виртуальная клавиатура
- Физическая клавиатура
- Преобразование текста в речь
- Скорость указателя
Настройки языка
По умолчанию выбран тот язык, который вы указали при первом включении нового смартфона. У меня этот русский язык, регион Россия.
У меня этот русский язык, регион Россия.
Дополнительно можно добавить еще несколько языков. Это позволит приложению использовать следующий по списку язык, если ваш родной язык не поддерживается.
Чтобы добавить язык, нажмите на “+ Добавление языка”. Всего доступно более 100 вариантов, включая арабские языки.
Для установки языка по умолчанию просто переместите его на первую позицию в списке.
Чтобы удалить язык: долгое нажатие, выбрать и удалить.
Клавиатура по умолчанию
По умолчанию выбрана клавиатура Samsung. Или другая, в зависимости от производителя вашего смартфона. Как правило, клавиатура в прошивке установлена одна, но можно установить и альтернативные. Погуглите в сети “клавиатуры на телефон Андроид”.
Виртуальная клавиатура
Это так клавиатура, которой вы пользуетесь при наборе текста на своем телефоне. Как альтернативу, можно использовать голосовой ввод Google, если есть сложности или неохота набирать текст. Русский язык поддерживается и прекрасно распознается.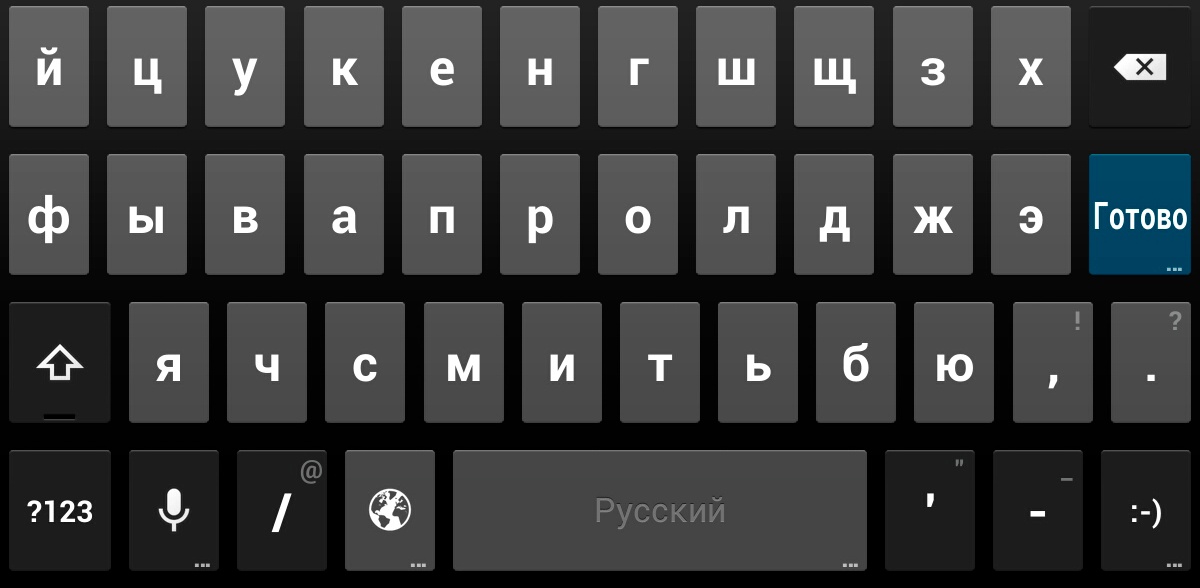 Чтобы добавить/удалить еще одну клавиатуру, нажмите на “+ Управление клавиатурами”.
Чтобы добавить/удалить еще одну клавиатуру, нажмите на “+ Управление клавиатурами”.
Клавиатура Samsung
Если выберите эту клавиатуру, откроются доступные настройки. Рассмотрим их подробно:
- Языки и типы. Это доступные языки ввода, обычно русский и английский. Доступно 2 типа клавиатуры: стандартная “Qwerty” и “3х4”.
- Режим Т9. Интеллектуальный режим, который заканчивает слова и фразы, меняет их из каких-то своих соображений (функция автозамены). Можно создать свои ярлыки для часто используемых фраз – просто введите ярлык, который будет отображаться в виде предлагаемого текста. Например, можно настроить так, чтобы при каждом вводе слова “адрес” предлагался текст “г.Москва, ул. Тверитина д.5 кв.98”.
Лично я не использую режим T9 по двум причинам: 1) при использовании сленга он часто меняет слова; 2) нужно постоянно проверять, что написал, иначе Т9 может полностью исковеркать фразу. - Автопроверка орфографии.
 Орфографические ошибки будут подчеркиваться красным цветом, будут предлагаться варианты “правильного” написания. Автопроверка работает только для тех языков, что используются на клавиатуре.
Орфографические ошибки будут подчеркиваться красным цветом, будут предлагаться варианты “правильного” написания. Автопроверка работает только для тех языков, что используются на клавиатуре. - Автоматическое использование заглавных букв. Начала каждого предложения начинается с большой буквы. Правило не всегда работает с именами собственными (ФИО, название бренда, компании, технологии и аббревиатуры).
- Пробелы автоматически. Автоматически вставляет пробел после добавления слова с помощью функции беспрерывного набора и “прогноза” будущего текста.
- Автоматическая пунктуация. Дважды нажмите пробел, чтобы ввести точку с пробелом.
- Управление проведением по клавиатуре. Классная фишка, но мало кто ее использует. Вы просто проводите пальцем от одной буквы к другой, а Т9 пишет за вас целые фразы и предложения. Как альтернативу, можно использовать курсор: водите пальцем по буквам, а для выделения текста коснитесь клавиши Shift и проведите пальцем (не везде работает).

- Размер и раскладка клавиатуры. Устанавливает размер дисплея, отображение или скрытие цифровых клавиш и альтернативных символов, а также настройка специальных символов.
- Числовые клавиши.
- Другие символы.
- Специальные символы – можно изменить.
- Размер клавиатуры. Для настройки перетягивайте маркеры, расположенные на ее краях.
- Обратная связь при нажатии. Включить звук и увеличенный просмотр нажатых букв, символов и эмодзи.
- Контрастная клавиатура. Для улучшения видимости меняется размер и цвет клавиатуры (на более контрастные).
- Сброс до значений по умолчанию. Сбрасывает все ваши настройки клавиатуры до заводских.
- О клавиатуре. Здесь можно увидеть текущую версию установленной клавиатуры и при необходимости обновить ее.
Голосовой ввод Google
Как альтернативу, вместо клавиатуры можно использовать голосовой ввод. Вот основные настройки для лучшего распознавания вашего голоса и набора текста без ошибок:
- Языки.
 Выберите основной язык. У меня это Русский.
Выберите основной язык. У меня это Русский. - Voice Match – образец голоса. Можно включить доступ к Гугл Ассистенту через фразу “Окей Гугл” или установить опцию разблокировки телефона с помощью голоса. Запишите или перезапишите свой образец голоса для лучшего срабатывания.
- Голосовое управление. Активация управления голосом через проводную гарнитуру или bluetooth-гарнитуру.
- Озвучивание результатов. Доступны всегда озвучивание или с подключенной гарнитурой.
- Распознавание речи офлайн. Для использование сервисе без интернета установите на телефон нужные голосовые пакеты.
- Цензура. Скрывать ли распознанные нецензурные слова?
- Гарнитура Bluetooth. Записывает звук с гарнитуры, если это возможно.
Физическая клавиатура
К телефону возможно подключать внешнюю беспроводную клавиатуру через bluetooth или wi-fi. Это нужно, если вам приходится много набирать текста, а использовать виртуальную клаву не всегда удобно.
В настройках доступны 2 опции:
- Показ виртуальной клавиатуры.
 Отображать ли виртуальную клаву, если уже подключена внешняя физическая?
Отображать ли виртуальную клаву, если уже подключена внешняя физическая? - Сочетания клавиш – отображает пояснения к горячим клавишам на экране.
Преобразование текста в речь
Этот модуль проговорит голосом всё, что вы написали. И озвучит всё, что видно на экране, озвучит все ваши действия. Функция будет полезна для людей с плохим зрением.
За преобразование текста в речь отвечает модуль TTS Samsung и синтезатор речи Google. Я уже писал про них в этой статье. Поэтому повторяться не буду – все настройки описаны там.
Скорость указателя
При использовании мышки, джойстика с телефоном/планшетом можно изменять скорость указателя – всё как на компьютере.
Подведем итог. Мы разобрали все настройки языка ввода, как установить и настроить клавиатуру под себя; как работать с виртуальной клавиатурой и как подключить внешнюю к смартфону/планшету; как преобразовать текст в речи и изменить скорость указателя, если используете мышку или джойстик.
Как изменить язык клавиатуры в Windows 11
Нужна другая раскладка клавиатуры для использования специальных символов — например, для текстов на иностранном языке? Один из вариантов — вставить их с помощью функции «Вставить специальные символы», но это довольно утомительно. Более практичным решением является временное переключение раскладки клавиатуры . Читайте дальше, чтобы узнать, как изменить язык клавиатуры в Windows 11.
Содержание
- Изменение языка клавиатуры в Windows 11: краткое руководство
- Пошаговое руководство по изменению языка клавиатуры в Windows 11
- Вот как установить язык клавиатуры в Windows 11
- Переключение языка клавиатуры через панель задач Windows 11
- Переключение Windows 11 языков клавиатуры с использованием комбинаций клавиш
Microsoft 365 с IONOS!
Испытайте мощную электронную почту Exchange и последние версии ваших любимых приложений Office, включая Word, Excel и PowerPoint, на любом устройстве!
Office Online
OneDrive с 1 ТБ
Круглосуточная поддержка 7 дней в неделю
Изменение языка клавиатуры в Windows 11: краткое руководство выполните следующие действия:
- Откройте настройки Windows.

- Вызовите меню « Время и язык » и найдите опцию « Язык и регион ».
- Нажмите « Добавить язык» » и установить нужную раскладку клавиатуры.
- Изменить раскладку клавиатуры через панель задач или с помощью комбинации клавиш [Win] + [Пробел] .
Пошаговое руководство по изменению языка клавиатуры в Windows 11
Хотите использовать альтернативную раскладку клавиатуры? В Windows 11 вам необходимо установить соответствующий языковой пакет , чтобы сделать это. Прежде чем вы сможете переключить раскладку, вы должны сначала установить нужный пакет. После этого вы можете изменить язык клавиатуры Windows 11. Далее мы шаг за шагом проведем вас через весь процесс.
Вот как установить языки клавиатуры в Windows 11
Прежде чем вы сможете изменить язык клавиатуры, вы должны установить языковой пакет желаемого целевого языка. Чтобы сделать это в Windows 11, выполните следующие действия:
Шаг 1: Запустите параметры Windows, щелкнув значок меню «Пуск» и значок «Параметры».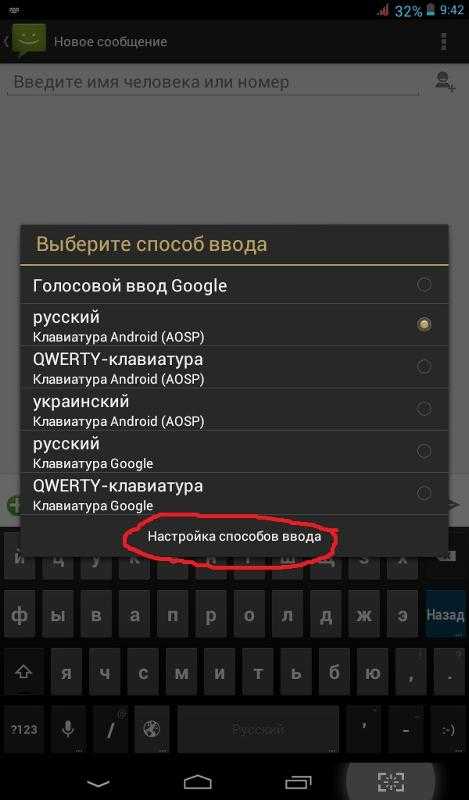
Шаг 2: Выберите раздел «Время и язык» и нажмите « Язык и регион ».
Windows 11: меню «Язык и регион» в настройкахШаг 3: Нажмите « Добавить язык » и выберите язык, который вы хотите использовать в качестве нового языка клавиатуры. Чтобы продолжить, нажмите « Next ».
Windows 11: Установите языковой пакетШаг 4: Установите пакет, нажав одноименную кнопку.
Переключение языка клавиатуры через панель задач Windows 11
После установки языкового пакета вы можете установить соответствующую раскладку клавиатуры в Windows 11. Операционная система ссылается на соответствующее меню настроек на панели задач, а точнее в информационная панель слева от даты и времени . Здесь будет отображаться аббревиатура страны активной в данный момент клавиатуры. Например, «ENG» означает английскую раскладку (США). Нажмите на аббревиатуру, чтобы просмотреть доступные языки клавиатуры.
Чтобы изменить язык клавиатуры Windows 11, выберите нужную раскладку , щелкнув левой кнопкой мыши . Точно так же вы можете отменить настройки клавиатуры позже, если захотите вернуться к исходной раскладке.
Переключение раскладки клавиатуры: Windows 11Переключение языка клавиатуры Windows 11 с помощью комбинаций клавиш
Если вы склонны регулярно переключаться между языками, может быть проще использовать сочетания клавиш. Следующие комбинации используются для переключения языка клавиатуры:
- [Alt] + [Shift]
- Клавиша Windows + Пробел.
В обоих случаях удерживайте нажатой первую клавишу и нажмите вторую клавишу для переключения между доступными раскладками клавиатуры. Например, удерживайте нажатой клавишу Windows и нажимайте клавишу пробела для перемещения между записями в списке макетов. Нажатие пробела во второй раз выбирает следующую запись и так далее.
- Конфигурация
- Учебные пособия
- Windows
. Короткие кворты. Ярлыки Windows могут помочь вам сэкономить много времени при работе на компьютере. Простым жестом руки вы можете использовать ярлыки для выполнения повторяющихся задач. В этой статье вы найдете практический обзор наиболее важных сочетаний клавиш Windows, которые облегчат вашу повседневную жизнь и сделают работу с Windows более удобной.
Ярлыки Windows, которые вы должны знатьПодключение компьютера к телевизору: на что обратить внимание
- Интернет-продажи
Будь то онлайн-видео на плоском экране, широкоформатная презентация или картинки с мобильного телефона на HD-телевизоре; при подключении ПК к телевизору контент можно легко просматривать на большом экране. В наших пошаговых инструкциях объясняется, как подключить ПК к телевизору, понадобится ли вам кабель или Bluetooth и какие технические требования должны быть соблюдены.
Как изменить браузер по умолчанию: Установить браузер по умолчанию в Windows 10
- Веб-разработка
С правильным браузером по умолчанию пользователи получают не только высокую скорость работы, но и максимально возможную безопасность, защиту данных и простоту использования. Какой браузер является наиболее подходящим браузером по умолчанию, это вопрос вкуса и индивидуальных требований. Изменение браузера по умолчанию и установка желаемого браузера не проблема в Windows 10. Мы объясним, как это сделать.
Как изменить браузер по умолчанию: Установить браузер по умолчанию в Windows 10 Изменить размер шрифта в Windows 11: вот как
Вы боретесь с размером шрифта в Windows 11? К счастью, вы можете изменить размер текста через меню «Специальные возможности» в настройках Windows. Однако, начиная с Windows 10 Creators Update (1703) и Windows 11, это приведет к масштабированию всех отображаемых элементов. Окна приложений и меню адаптируются автоматически. Узнайте, как изменить размер шрифта в Windows 11.
Окна приложений и меню адаптируются автоматически. Узнайте, как изменить размер шрифта в Windows 11.
Как закрепить сайт на панели задач в Windows 11
- Конфигурация
Закрепить веб-сайт на панели задач в Windows 11 очень просто. Это удобно, когда вы работаете с несколькими браузерами одновременно или если вы хотите получить доступ к наиболее посещаемым сайтам одним щелчком мыши. В то время как Edge делает закрепление веб-сайтов в виде значков на панели задач очень простым, Firefox и Chrome могут быть немного сложнее. Мы объясним, как все это сделать.
Как закрепить сайт на панели задач в Windows 11Какая клавиатура русская на Андроиде? [Ответ 2022] — Droidrant
Если вы хотите печатать на русском языке на своем телефоне Android, вам придется переключить клавиатуру для приложения. Русский язык относится к языковой группе IV, поэтому вам будет сложно его выучить, если вы говорите по-английски.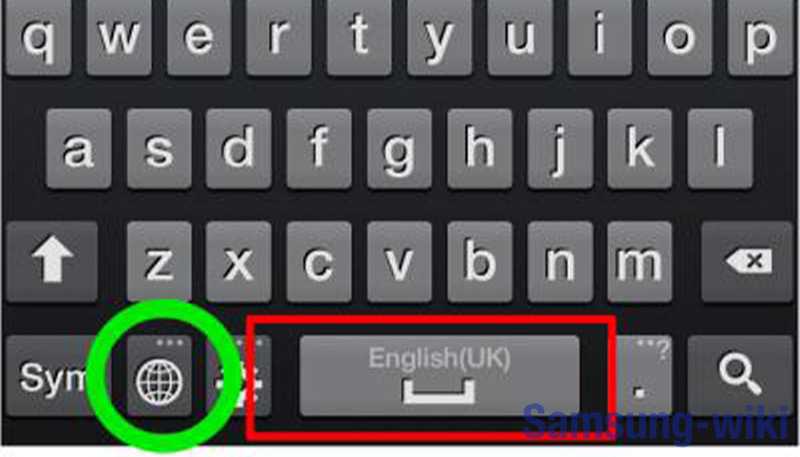 Однако есть несколько способов упростить этот процесс. Одним из них является использование FSI. FSI имеет расширенную вкладку, где вы можете изменить последовательность клавиш, а также назначить одну клавишу.
Однако есть несколько способов упростить этот процесс. Одним из них является использование FSI. FSI имеет расширенную вкладку, где вы можете изменить последовательность клавиш, а также назначить одну клавишу.
Еще одной особенностью русской клавиатуры является наличие красивых шрифтов и тем оформления. Вы даже можете использовать смайлики и гифки, когда печатаете на русском языке. Вы также можете найти русскую мобильную клавиатуру в магазине приложений. Также поддерживается фонетическая транслитерация. Кроме того, его можно использовать на планшетах и телефонах Android. Вы даже можете использовать русскую клавиатуру для отправки текстовых сообщений. Версия для Android также позволяет настраивать клавиатуру с помощью различных тем и картинок.
Связанные вопросы/содержание
- Как установить русскую клавиатуру на Android?
- Как называется русская клавиатура?
- Как сделать клавиатуру русской?
- Какой язык русский на Android?
- Как сменить клавиатуру на Android?
- Какая русская клавиатура лучше?
- Какая лучшая раскладка русской клавиатуры?
Как установить русскую клавиатуру на Android?
Если у вас Android-устройство, вы можете использовать кириллицу для набора текста на русском языке. Вы можете получить кириллические клавиатуры для iOS, Android, Windows и Mac. Перейдите в «Настройки», «Клавиатуры» и «Основные». Прокрутите экран вверх и выберите из списка русскую клавиатуру. Коснитесь значка клавиатуры, чтобы переключить язык. Вы также можете настроить клавиатуру с различными темами и смайликами.
Вы можете получить кириллические клавиатуры для iOS, Android, Windows и Mac. Перейдите в «Настройки», «Клавиатуры» и «Основные». Прокрутите экран вверх и выберите из списка русскую клавиатуру. Коснитесь значка клавиатуры, чтобы переключить язык. Вы также можете настроить клавиатуру с различными темами и смайликами.
В меню настроек приложения для обмена сообщениями щелкните значок шестеренки, чтобы развернуть параметры языка. Выберите русский, фонетический или виртуальный. Если у вас установлена русская клавиатура, вы увидите варианты ввода русского языка. После выбора языка выберите, хотите ли вы стандартную клавиатуру или виртуальную клавиатуру. Убедитесь, что выбрали правильный! Если вы не видите его в списке, выберите соответствующий параметр для переключения между ними.
Кроме того, вы можете установить приложение, которое добавит русскую раскладку клавиатуры на ваш Android-телефон. Если вы используете физическую клавиатуру, расположение кнопки «Ввод» может отличаться. Установить русскую клавиатуру несложно. Это должно занять не более 20 минут, и это разовая задача. Существует также версия этого приложения для Windows, которая предоставляет несколько макетов для одного языка. Чтобы установить приложение, выполните действия, указанные на веб-сайте Microsoft.
Установить русскую клавиатуру несложно. Это должно занять не более 20 минут, и это разовая задача. Существует также версия этого приложения для Windows, которая предоставляет несколько макетов для одного языка. Чтобы установить приложение, выполните действия, указанные на веб-сайте Microsoft.
Как называется русская клавиатура?
Если вы изучаете русский язык, возможно, вы пробовали пользоваться фонетической клавиатурой. Символы не всегда легко читаются, и использование этого метода может привести к путанице. Однако в Android есть родная клавиатура для русского языка. Русская клавиатура находится в разделе «Язык ввода» меню «Настройки». Вы можете активировать его, удерживая нажатой кнопку Windows + клавишу пробела или нажав Ctrl + Shift.
Если вы используете Mac, вы можете легко добавить русскую клавиатуру в свое приложение для обмена сообщениями. Для этого откройте приложение обмена сообщениями и коснитесь значка настроек. Оттуда найдите символ шестеренки, который откроет панель настроек.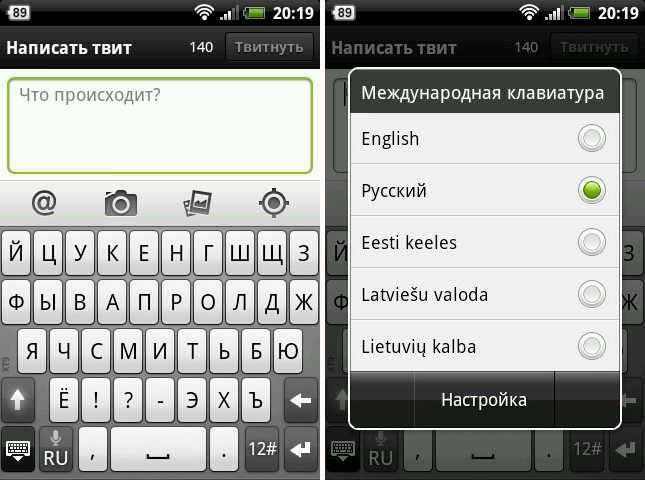 Здесь нажмите «Языки». Выберите русский язык. Если на вашем Mac нет русского языка, вы можете добавить его, нажав Option-Control-Пробел.
Здесь нажмите «Языки». Выберите русский язык. Если на вашем Mac нет русского языка, вы можете добавить его, нажав Option-Control-Пробел.
Еще один хороший вариант — Flesky. Его преимущество заключается в том, что вы можете переключаться между личными и обычными вкладками и не записываете личную информацию. Эта клавиатура быстрая. Людям, которые пишут быстро, часто нужна клавиатура, которая мгновенно показывает буквы. Flesky поддерживает как русскую, так и английскую орфографию. Он прост в установке и предоставляет множество полезных функций. Вы можете выбрать клавиатуру, которая лучше всего подходит для вас и вашего устройства.
Как сделать клавиатуру русской?
Если вы не знаете, как это сделать, то первым делом, как поменять клавиатуру на Android, нужно установить на компьютер русский языковой пакет. Вы можете сделать это в региональных настройках Windows или выбрав параметр «Изменить клавиатуру» в меню «Пуск». Затем выберите в меню русский языковой пакет и нажмите OK, чтобы переключиться на новую клавиатуру.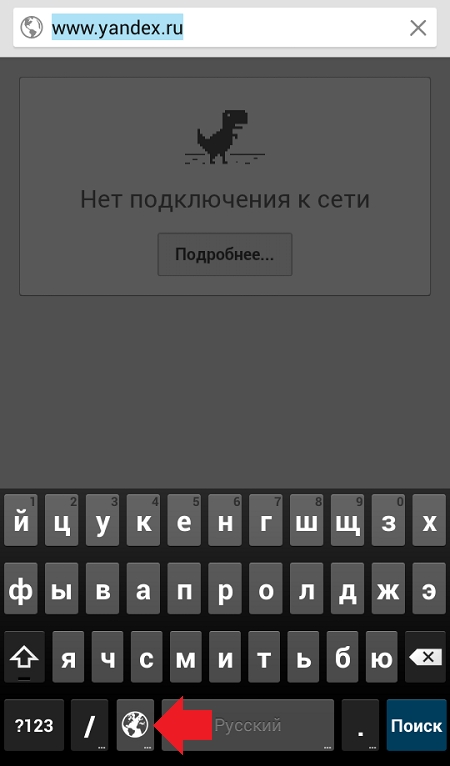 Вы также можете изменить раскладку клавиатуры, нажав Alt + Shift + Space.
Вы также можете изменить раскладку клавиатуры, нажав Alt + Shift + Space.
После того, как вы загрузили русскоязычное приложение, вы можете переключиться на него несколькими нажатиями. Вы даже можете использовать кнопку с логотипом Windows, чтобы переключиться на русскую клавиатуру. Если вы не являетесь носителем русского языка, вы также можете скачать несколько бесплатных приложений для Android с русской клавиатурой. Вы даже можете получить русские наклейки, чтобы изменить внешний вид вашей клавиатуры. Только не забудьте скачать русскоязычное приложение для Android и iOS, прежде чем устанавливать его на свой компьютер.
Какой язык русский на Android?
Выбранный язык на вашем Android-смартфоне — английский или китайский. Однако, если вы хотите использовать русский язык, вы также можете использовать русскоязычное приложение. Эти приложения встроены в систему Android и позволяют пользователям выбирать из большого количества языковых вариантов. После того, как вы загрузите русскоязычное приложение, ваш телефон отобразит меню на русском языке. Для полного эффекта русского языка вам потребуется прошить устройство.
Для полного эффекта русского языка вам потребуется прошить устройство.
Если вы используете устройство, сертифицированное для использования русского языка, вы можете легко активировать его на своем устройстве. Большинство современных гаджетов имеют языковые настройки, расположенные в меню, и эти устройства также имеют графические подсказки для пунктов меню, которые облегчают их поиск. Однако многие китайские телефоны не имеют встроенной языковой опции. В этом случае вы можете скачать приложение MoreLocale 2 и активировать его на своем устройстве.
Как сменить клавиатуру на Android?
Вы можете изменить клавиатуру, установленную на вашем телефоне Android. Если вы ранее устанавливали клавиатуру, вы можете вернуться к ней в любое время. Для этого вам нужно будет установить другое приложение для клавиатуры. В Play Store доступно множество бесплатных приложений для клавиатуры. Вы также можете использовать интеллектуальную клавиатуру, такую как SwiftKey, которая хвалится за точность предсказания слов и может поддерживать до пяти языков одновременно.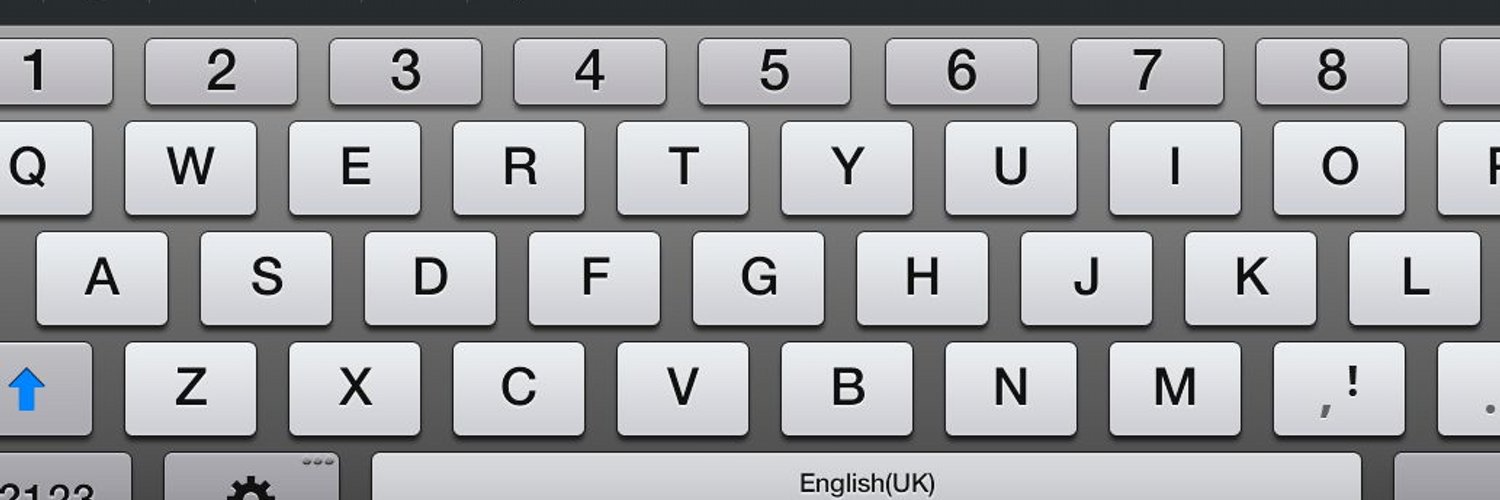
Чтобы изменить клавиатуру, вы должны сначала установить приложение на свой телефон Android. Эти приложения позволяют изменять макет и автоматически исправлять записи. Вы также можете изменить тему своей клавиатуры, если хотите. Вы также можете изменить размер шрифта своей клавиатуры, загрузив приложение для клавиатуры с нужным размером шрифта. На Android есть множество приложений для клавиатуры, которые позволяют настраивать шрифт и раскладку. Они также позволяют изменить тему клавиатуры, чтобы вы могли настроить внешний вид своего телефона.
Какая русская клавиатура лучше?
Если вы быстро пишете и вам нужна клавиатура, которая может мгновенно отображать буквы, тогда вам лучше всего подойдет фонетическая клавиатура. В отличие от традиционной клавиатуры фонетическая клавиатура позволяет легко переключаться между английским и русским языками. В отличие от традиционных клавиатур, фонетические клавиатуры предлагают словарь, проверку орфографии и предсказание слов.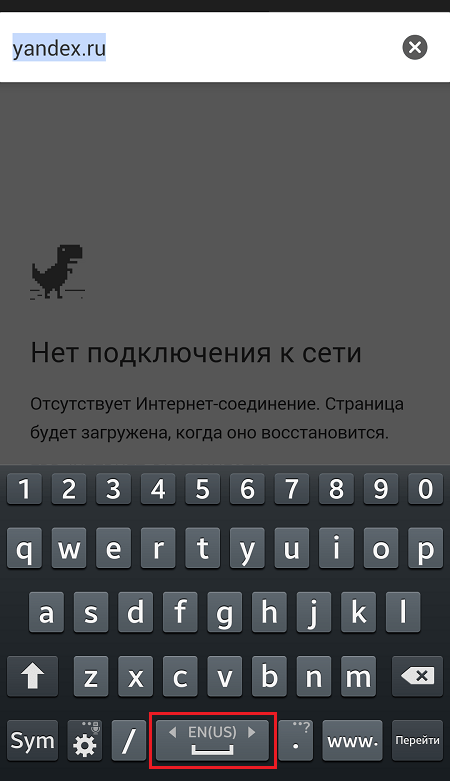 Лучше всего, они бесплатны! Итак, какая русская клавиатура лучше для Android?
Лучше всего, они бесплатны! Итак, какая русская клавиатура лучше для Android?
В отличие от других языковых клавиатур для Android, русскоязычные клавиатуры можно настроить под конкретные приложения социальных сетей. Многие из этих приложений содержат эмодзи, которые позволяют печатать на русском языке. Есть даже душевные темы и российский флаг, так что вы можете персонализировать клавиатуру по своему вкусу. Русскоязычная клавиатура поможет вам быстрее справиться с работой, и вы оцените разнообразие доступных опций.
Какая раскладка русской клавиатуры самая лучшая?
Когда дело доходит до обучения письму по-русски, важно найти хорошую раскладку клавиатуры. Вы можете найти эти клавиатуры в Google Play или в настройках вашей операционной системы. Google Translate также предоставляет русскую раскладку клавиатуры. Русская раскладка клавиатуры — JCUKEN, но есть и ее варианты для Windows и Mac. В зависимости от того, какую клавиатуру вы используете, вам может быть труднее выучить русский язык, поэтому рассмотрите возможность установки программы, которая позволит менять ее на лету.




 Орфографические ошибки будут подчеркиваться красным цветом, будут предлагаться варианты “правильного” написания. Автопроверка работает только для тех языков, что используются на клавиатуре.
Орфографические ошибки будут подчеркиваться красным цветом, будут предлагаться варианты “правильного” написания. Автопроверка работает только для тех языков, что используются на клавиатуре. 
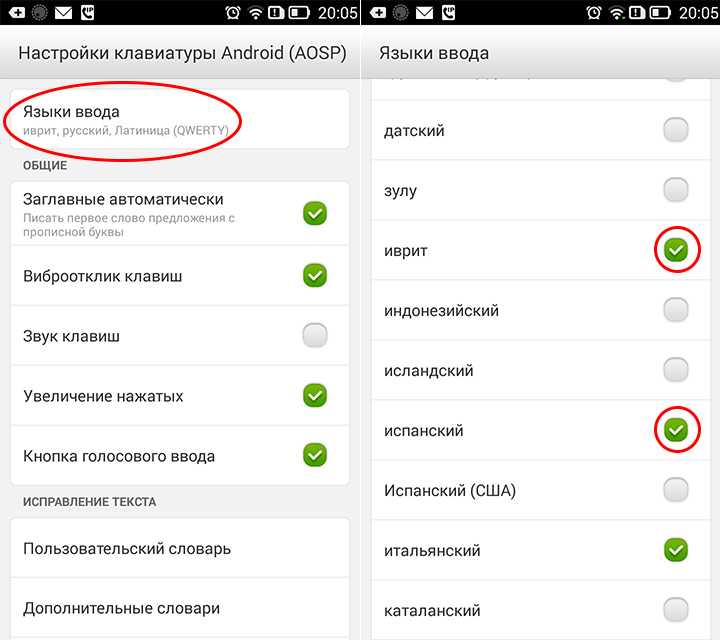 Выберите основной язык. У меня это Русский.
Выберите основной язык. У меня это Русский.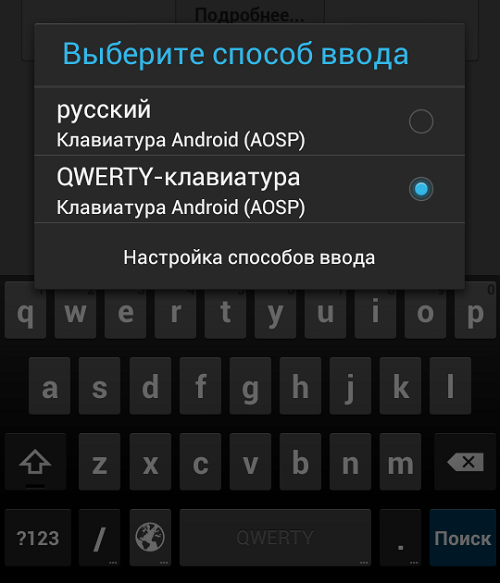 Отображать ли виртуальную клаву, если уже подключена внешняя физическая?
Отображать ли виртуальную клаву, если уже подключена внешняя физическая?