Как настроить клавиатуру на Андроид
Привет всем. Далеко не все пользователи смартфонов знают, как настроить клавиатуру на Андроид, а это основной инструмент при передаче и получении данных. От выбора клавиатуры и настроек зависит многое: удобство использования, скорость набора, расширенный функционал и другие прелести.
На различных устройствах интерфейс настроек может выглядеть по-разному, но сам алгоритм не меняется.
Виртуальная клавиатура
Для управления встроенной клавиатуры нужно перейти: Настройки → Система → Язык и ввод. По умолчанию вам будет доступна клавиатура Gboard от Гугл.
Что можно сказать о ней. Если не лучшее, то отличное сочетание возможностей:
- скорость
- надежность
- голосовой набор
- встроенный поиск
Поэтому многие используют этот набор и их все устраивает. Есть и свои минусы, он их перечислять не будем, так как мнения разделятся.
Если вы хотите изменить что-то в своей жизни, для начала измените клавиатуру.
Плэй Маркет располагает огромным выбором различных keyboard и вы обязательно найдете для себя лучшее.
Любая сборка клавиатур имеют свои настройки, в том числе и установленная по умолчанию. Находите значок шестеренки и переходите к “Настройкам” или через настройки системы.
В настройках стоковой клавиатуры можно изменить:
- языки ввода
- темы
- подсказку слов
- эмодзи
- автоисправление
- проверку правописания
- типы ввода
- словарь
- голосовой ввод
- раскладка
- звук
Интересная функция недавно появилась в Gboard. Создание своих мини-смайлов. Проверьте, если у вас имеется знак плюс (Добавить), значит, вы счастливчик и можете создать свой стикер на основе вашего селфи.
Пользователям в возрасте, кому крайне неудобна данная сборка Gboard (размер, шрифт) рекомендую обратить внимание на 1С Клавиатуру, они оценят ее по достоинству.
Для смены одной клавиатуры на другую также переходите в настройки (показано выше).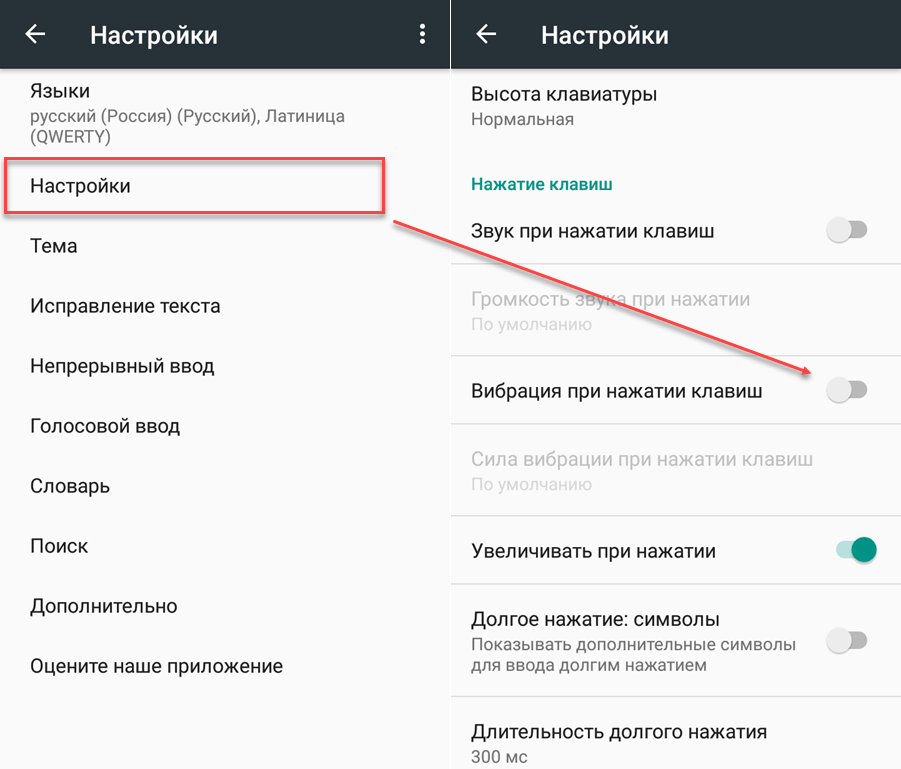
Выбираете “Виртуальная клавиатура”
Далее, Управление клавиатурами
Ставите переключатель или отмечаете ту которую будете использовать.
Затем настраиваете клавиатуру под себя.
Физическая клавиатура
Внешнюю клавиатуру можно подключить двумя способами:
- Bluetooth соединение
- USB кабель с использованием переходника OTG
Для первого способа понадобится клавиатура с поддержкой блютуз.
Синхронизация устройств по блютуз производится стандартным способом .
После выбора устройства (keyboard) на смартфоне, появится код синхронизации, который необходимо набрать на самой клавиатуре. После этого все заработает.
Далее, переходите к выбору клавиатуры
Выбор “Физической” вместо “Виртуальной” клавиатуры в настройках.
Затем выбираете подключенную клавиатуру. Виртуальную можете отключить или оставить (от этой настройки зависит будет она показываться или нет).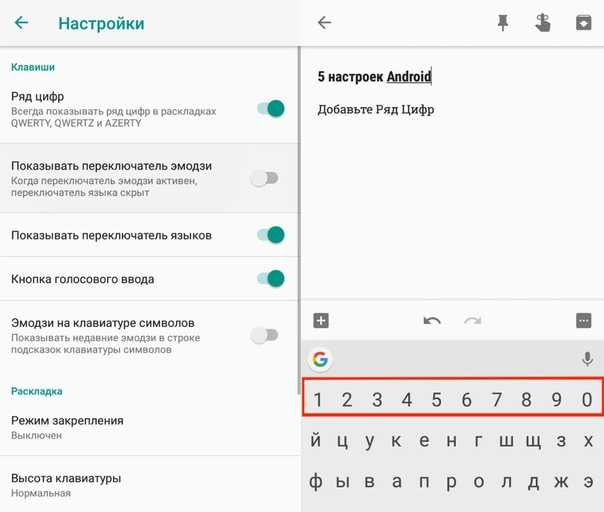
Настройка раскладки клавы.
Последним действием выбираете “Русский”, если это ваш родной язык, или любой другой.
Изменение раскладки на некоторых keyboard работает сочетание клавиш “CTRL + Пробел”
Для подключения и настройки через USB кабель используем то же алгоритм настроек. Но предварительно нужно проверить, оснащен ли ваш телефон usb-host. Если нет, то у вас ничего не получится.
Не избегайте настроек клавиатуры на Андроид никогда, если она вам не нравиться, замените ее. Сделайте набор текста на смартфоне быстрым, удобным и приятным.
▷ Как активировать мобильную клавиатуру для правой или левой руки (одной руки)
Подсчитано, что 10% населения левши. Даже в этом смысле такие компании, как Google, думали о методах доступности, в том числе о написании с помощью мобильного телефона.
К счастью, клавиатура Google Gboard учла это обстоятельство. И есть вариант печати одной рукой, который имеет функции для правой или левой руки. левша.
левша.
Если вы хотите адаптировать мобильный телефон для левой руки или если вы правша и хотите активировать режим для одной руки, этот пост может вас заинтересовать.
Индекс
- 1 Клавиатура Android для одной руки, левша или правша
- 1.1 Убедитесь, что у вас есть клавиатура Gboard
- 1.2 Активировать режим одной рукой
- 1.3 Что делать, если вы левша?
Шаги, которые мы описываем в этой статье, мы также разобрали на видео. В нашем все андроид каналы на ютубе Вы можете найти это и другие видеоролики с учебными пособиями, советами по использованию Android, обзорами, анализом и другими темами.
В видео ниже показано, как шаг за шагом управлять клавиатурой Android одной рукой, независимо от того, используете ли вы правую или левую руку:
Подпишитесь на наш Youtube-канал
Убедитесь, что у вас есть клавиатура Gboard
Чтобы иметь возможность использовать клавиатуру одной рукой, помните, что вам нужно использовать Gboard. Возможно, на вашем смартфоне была другая клавиатура по умолчанию, или вы могли загрузить другую позже. Но мы не можем гарантировать, что любая из этих дополнительных клавиатур будет иметь вариант для левшей или даже для одной руки.
Клавиатура Google обычно предустановлена практически на всех телефонах Android. Но если вы видите, что его нет на вашем, вы можете скачать его совершенно бесплатно по следующей официальной ссылке Google Play:
Gboard — die Google-Tastatur
Разработчик: Google LLC
Цена: Это Бесплатно
Активировать режим одной рукой
Чтобы активировать режим одной рукой, нам нужно будет открыть клавиатуру из любого приложения, чтобы написать текст, например WhatsApp Например. Вверху мы найдем значок со знаком + или Google G. Нажав на нее, мы можем увидеть, как появляется ряд дополнительных значков конфигурации.
Вверху мы найдем значок со знаком + или Google G. Нажав на нее, мы можем увидеть, как появляется ряд дополнительных значков конфигурации.
Среди этих значков мы найдем три точки (…), которые приведут нас к некоторым параметрам. Когда вы нажмете на нее, эти параметры появятся. Среди них нам предстоит выбрать Одной рукой. Также может появиться значок с нарисованной рукой.
При нажатии одной рукой режим будет активирован. Независимо от того, левша вы или правша, ваш смартфон будет готов к тому, чтобы вам было удобнее писать одной рукой.
Что делать, если вы левша?
Если вы левша и хотите адаптировать свой мобильный телефон, вам просто нужно нажать на стрелку, которая появляется в левой части клавиатуры. В это время все ключи переместятся на другую сторону. Таким образом, вам будет гораздо удобнее писать левой рукой.
Одноручный режим особенно полезен, если у вас большой смартфон. Когда экран большой и вы не хотите использовать обе руки, обычная настройка клавиатуры может быть неудобной.
Особенно, если вы левша и клавиши выступают на менее удобной для вас стороне. К счастью, эта конфигурация довольно проста и может сделать вас более комфортной.
Вы держите свой смартфон в одной руке? Вам удобно? Мы приглашаем вас зайти в наш раздел комментариев и рассказать нам об этом.
5 способов изменить цвет клавиатуры Samsung
Клавиатуру Samsung, предустановленную на телефонах Galaxy, можно настроить несколькими способами. Вы можете изменить его размер, прозрачность, стиль макета, размер шрифта, режимы и многое другое. В довершение ко всему, Samsung также позволяет менять цвет клавиатуры. Мы все знаем, что сочетание белого и серого по умолчанию иногда может надоесть. Вы можете изменить цвет клавиатуры Samsung пятью способами, чтобы она выглядела потрясающе.
Содержание
- 1. Использование темного режима
- 2. Использование тем клавиатуры Samsung
- 3. Использование высококонтрастного цвета
- 4. Использование тем Galaxy
- 5.
 Использование цветовой палитры в одном пользовательском интерфейсе 4 09008 Часто задаваемые вопросы 1. Использование темного режима
Использование цветовой палитры в одном пользовательском интерфейсе 4 09008 Часто задаваемые вопросы 1. Использование темного режима - Откройте «Настройки» на телефоне Samsung.
- Перейдите в «Общие настройки» и нажмите «Настройки клавиатуры Samsung».

- Нажмите «Тема» в настройках клавиатуры Samsung. Вы найдете доступные темы. Нажмите на тему, чтобы выбрать ее для своей клавиатуры. Используйте опцию «Показать клавиатуру» внизу, чтобы просмотреть цвет клавиатуры Samsung. Обратите внимание, что если параметр темы отображается серым цветом, вам следует отключить темный режим на своем телефоне.
- Откройте «Настройки» на телефоне Samsung Galaxy.
- Нажмите «Темы», чтобы перейти в магазин «Темы Galaxy». Вам будет предложено войти в свою учетную запись Samsung, если вы этого не сделали. Вы найдете огромную коллекцию тем — как бесплатных, так и платных. Используйте строку поиска, чтобы найти тему по вашему выбору.
- Если вам понравилась тема, нажмите на нее, чтобы просмотреть более подробную информацию о ней.
 Посмотрите скриншоты темы, чтобы увидеть, как это выглядит в этой теме. Наконец, нажмите «Загрузить».
Посмотрите скриншоты темы, чтобы увидеть, как это выглядит в этой теме. Наконец, нажмите «Загрузить». - Дождитесь загрузки темы. Нажмите «Применить», чтобы использовать тему.
- Откройте «Настройки» на своем телефоне.
- Перейти в «Обои и стиль».
- Нажмите «Цветовая палитра».
- Включите переключатель рядом с «Применить палитру к значкам приложений».
- Выберите цветовую схему из вариантов, доступных в разделе «Цветовая палитра» над переключателем. Если вам не нравятся доступные цвета, вам придется сменить обои, чтобы увидеть другой набор цветов.
Один из самых простых способов изменить цвет клавиатуры Samsung — изменить тему телефона на темный режим. Когда вы включаете темный режим на своем телефоне Samsung Galaxy, клавиатура автоматически становится черной.
Чтобы включить темный режим на телефоне Samsung Galaxy, перейдите в «Настройки -> Дисплей». Нажмите на кружок выбора под Dark. Кроме того, вы можете включить темный режим в быстрых настройках.
2. Использование тем клавиатуры Samsung
Клавиатура Samsung предлагает четыре встроенные темы, которые можно использовать для изменения цвета клавиатуры. Выберите между светлой, сплошной светлой, темной и сплошной темной темами. Помимо цвета, разница заключается в том, что сплошные темы скрывают границу клавиш.
Можно также открыть настройки клавиатуры Samsung, коснувшись значка настроек (в виде шестеренки) в верхней части клавиатуры.
Этот метод можно использовать для изменения цвета клавиатуры Samsung на черный без включения темного режима на вашем телефоне.
3. Использование высококонтрастного цвета
Если вам не подходят простые светлые или темные цвета клавиатуры, Samsung также предлагает высококонтрастные цвета для своей клавиатуры. Откройте настройки клавиатуры Samsung либо из настроек телефона, либо непосредственно с клавиатуры Samsung, как показано в приведенном выше методе. Нажмите на текст «Высококонтрастная клавиатура» в настройках клавиатуры Samsung.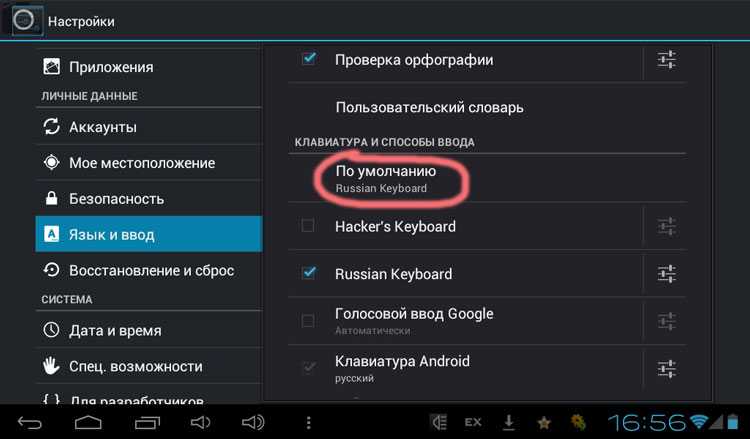 Включите переключатель рядом с Off. Выберите требуемую высококонтрастную цветовую тему из доступных вариантов.
Включите переключатель рядом с Off. Выберите требуемую высококонтрастную цветовую тему из доступных вариантов.
4. Использование тем Galaxy
Наконец, если вышеуказанные методы не удовлетворяют вашим требованиям, вы можете изменить цвет клавиатуры Samsung, применив тему на своем телефоне. Samsung изначально поддерживает темы, поэтому вам не нужно полагаться на какое-либо стороннее приложение. Недостатком этого метода является то, что примененная тема изменит цвета всего вашего телефона, а не только клавиатуры. Если у вас нет проблем с этим, вы можете попробовать этот метод.
Чтобы найти все загруженные темы или удалить тему, откройте приложение Galaxy Themes, перейдя в «Настройки» -> «Темы» на телефоне. Нажмите на значок с тремя полосами (вверху или внизу, в зависимости от вашего телефона) и выберите «Мои материалы».
Все загруженные темы вы найдете на вкладке «Темы». Если вы хотите вернуться к исходным цветам темы, нажмите на тему по умолчанию. Нажмите на любую другую тему, чтобы выбрать ее и применить.
5. Использование цветовой палитры в одном пользовательском интерфейсе 4
Если ваш телефон Samsung Galaxy работает под управлением One UI 4+ (на базе Android 12), вы можете изменить цвет клавиатуры Samsung с помощью функции цветовой палитры. Эта функция использует цвета ваших обоев и применяет их на телефоне к значкам, быстрым настройкам, клавиатуре и т.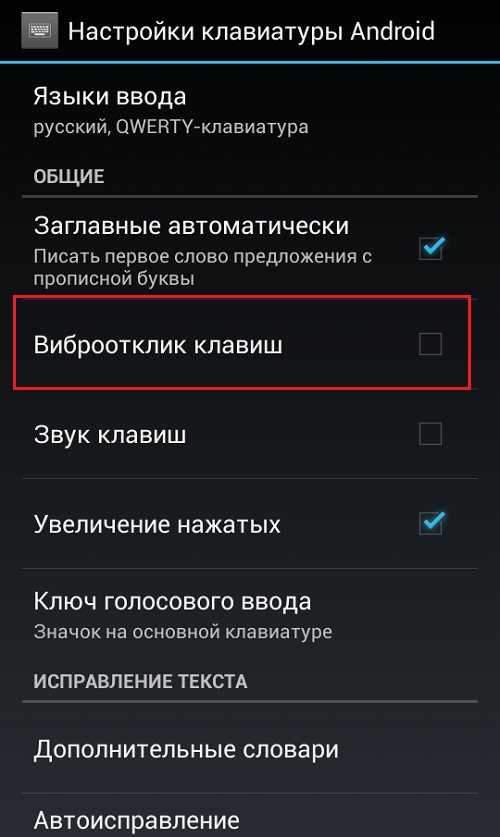 д.
д.
Часто задаваемые вопросы
1. Как изменить клавиатуру по умолчанию на телефоне Samsung Galaxy?
Перейдите в «Настройки» → «Общее управление» → «Список клавиатур и по умолчанию». Сначала включите переключатель рядом с клавиатурой, которую вы хотите использовать для ее активации. Затем перейдите в «Клавиатура по умолчанию» и выберите клавиатуру, которую вы хотите установить по умолчанию.
2. Как изменить язык на клавиатуре Samsung?
Откройте настройки клавиатуры Samsung и выберите «Языки и типы > Управление языками ввода».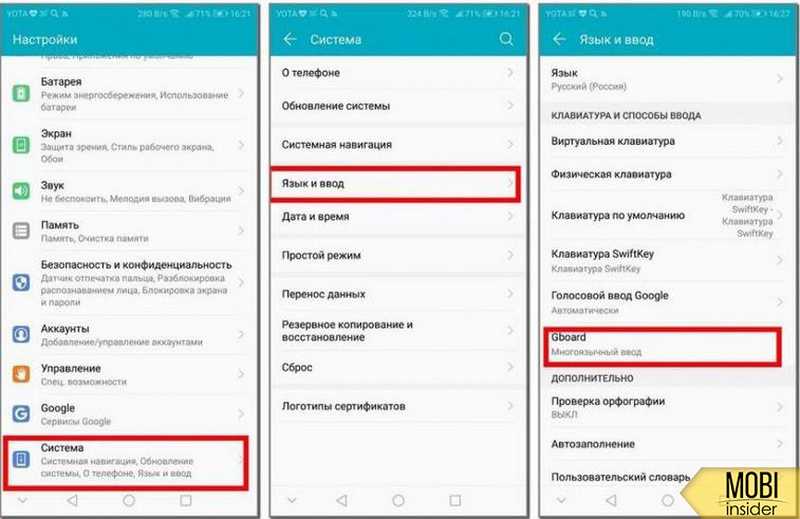 В списке доступных языков включите те, которые вы хотите использовать. Затем нажмите значок с тремя точками вверху, выберите «Изменить порядок» и измените порядок языков на тот, который вы хотите видеть по умолчанию вверху.
В списке доступных языков включите те, которые вы хотите использовать. Затем нажмите значок с тремя точками вверху, выберите «Изменить порядок» и измените порядок языков на тот, который вы хотите видеть по умолчанию вверху.
3. Могу ли я восстановить исходные настройки клавиатуры, если мне не нравятся внесенные изменения?
Да. Если вас не устраивают настройки, которые вы внесли в клавиатуру Samsung, у вас есть возможность сбросить настройки клавиатуры. Это вернет размер клавиатуры, режим, тему и связанные функции к состоянию по умолчанию.
Мехвиш Муштак
Мехвиш — любитель техники из Кашмира. Имея степень в области компьютерной инженерии, она всегда была рада помочь любому, кто находит технологии сложными. Она пишет о технологиях более шести лет, и ее любимые темы включают практические руководства, пояснения, советы и рекомендации для Android, iOS/iPadOS, Windows, социальных сетей и веб-приложений.
Подпишитесь на нашу рассылку!
Наши последние учебные пособия доставляются прямо на ваш почтовый ящик
Подпишитесь на все информационные бюллетени.
Регистрируясь, вы соглашаетесь с нашей Политикой конфиденциальности, а европейские пользователи соглашаются с политикой передачи данных. Мы не будем передавать ваши данные, и вы можете отказаться от подписки в любое время.
Как поменять клавиатуру на Android
Последнее обновление
Как только вы начнете печатать на нескольких клавиатурах на своем телефоне или планшете, вы никогда не оглянетесь назад. Хотите ли вы легче переключаться между разными языками или хотите попробовать использовать новый набор символов, полезно знать, как изменить клавиатуру на устройствах Android.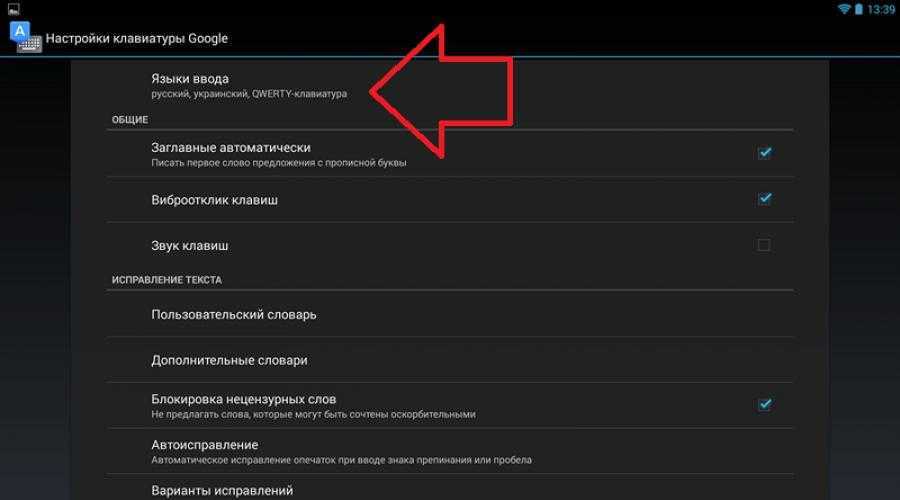
Телефоны Android — одни из самых простых устройств для настройки дополнительных клавиатур и переключения между ними. Некоторые клавиатуры даже включают в себя такие функции, как набор текста смахиванием и управление жестами, которые только облегчат набор текста и особенно полезны, если вы привыкли писать длинные электронные письма и тексты или вам нужно отправить сообщение в крайнем случае.
Смена клавиатуры во многом одинакова для многих устройств Android. Однако это может быть немного другой метод для телефонов Google Pixel по сравнению с другими телефонами Android, поэтому ниже мы рассмотрели, как легко сменить клавиатуру на всех устройствах Android.
Для большинства телефонов Android, включая телефоны серии Galaxy, это самый быстрый способ смены клавиатуры:
Сначала вам нужно загрузить клавиатуру, которую вы хотели бы использовать, из магазина Google.
Доступны различные варианты в зависимости от того, для чего вы хотите использовать клавиатуру, так что не стесняйтесь выбирать.
Завершив загрузку приложения для клавиатуры, проведите вниз от верхней части экрана, чтобы открыть меню «Быстрые настройки» с несколькими параметрами, включая значки WiFi и Bluetooth.
Нажмите значок шестеренки «Настройки» в правом верхнем углу.
Когда вы войдете в настройки, вы увидите несколько опций, которые вы можете нажать для настройки и редактирования.
Опция, которую вы хотите нажать, — это «Общее управление» посередине, что позволит вам изменить множество основных функций телефона Android.
Одна из опций, которая появится, будет «Список клавиатур и по умолчанию», нажмите на нее.
Затем в самом верху списка появится опция «Клавиатура по умолчанию». Нажмите ее, чтобы, наконец, получить возможность переключить клавиатуру.
Затем вам будет предложено выбрать метод ввода. Нажмите на загруженное приложение клавиатуры, и теперь оно станет вашей клавиатурой по умолчанию для будущего использования.
Чтобы вернуться, просто выполните тот же процесс и нажмите на клавиатуру по умолчанию.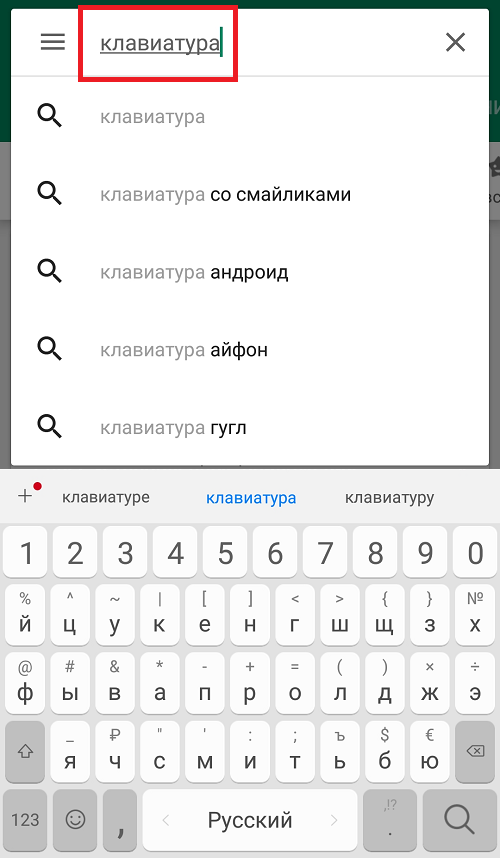


 Использование цветовой палитры в одном пользовательском интерфейсе 4
Использование цветовой палитры в одном пользовательском интерфейсе 4
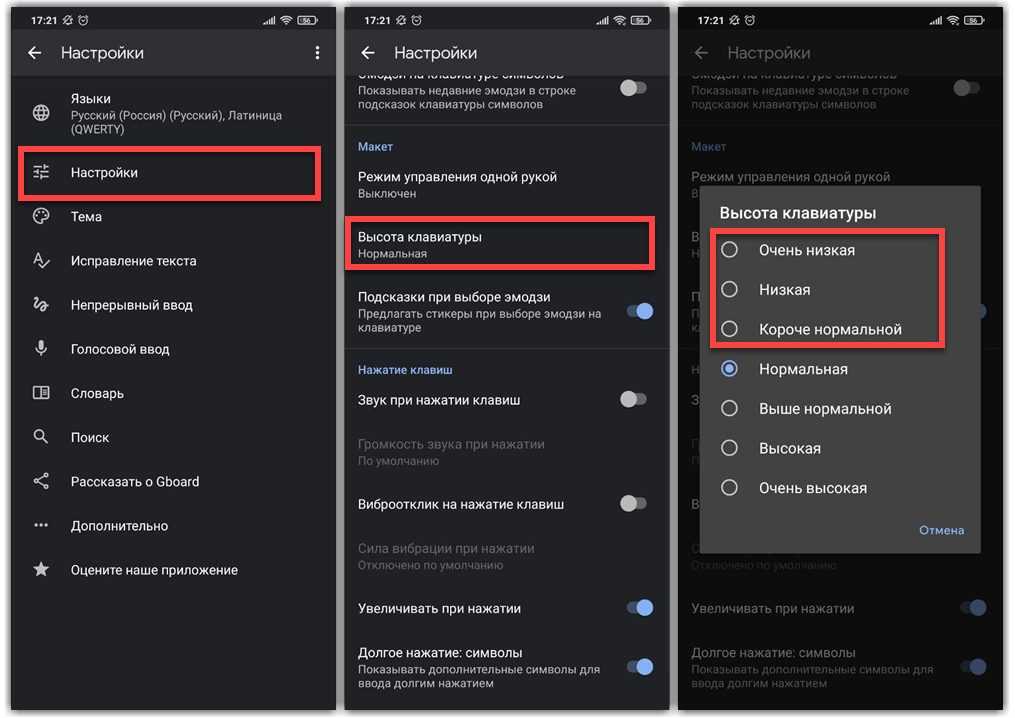 Посмотрите скриншоты темы, чтобы увидеть, как это выглядит в этой теме. Наконец, нажмите «Загрузить».
Посмотрите скриншоты темы, чтобы увидеть, как это выглядит в этой теме. Наконец, нажмите «Загрузить».