Как настроить электронную почту на телефоне Хонор: подключить и создать
Как настроить электронную почту на телефоне Хонор? Войдите в одноименную папку «Электронная почта» на телефоне, выберите e-mail, если он уже есть, введите логин и пароль. При его отсутствии введите адрес и пароль «электронки», а после «Настройка вручную». Выберите тип аккаунта, введите адрес сервера, номер порта и другие данные. После проверки можно пользоваться e-mail на смартфоне. Ниже подробно рассмотрим, как сделать электронную почту на Хоноре, и для чего это нужно. Подробно рассмотрим особенности изменения настроек и правила замены названия e-mail.
Как создать электронную почту в телефоне
При первом входе в смартфон необходимо создать электронную почту на Хонор. Это можно сделать с помощью встроенных возможностей мобильного устройства или других программ (к примеру, Gmail). Ниже рассмотрим алгоритм действий для встроенного ПО.
Перед тем как создать электронную почту на телефоне Хонор, подключитесь к сети Интернет. Без этого устройство не сможет связаться с сервером, принимать и отправлять сообщения. Далее сделайте следующий шаги:
Без этого устройство не сможет связаться с сервером, принимать и отправлять сообщения. Далее сделайте следующий шаги:
- При наличии зарегистрированного e-mail на одном из предустановленных сервисов выберите его, введите логин и пароль. После этого жмите «Вход» и действуйте с учетом инструкции на экране в телефоне Хонор.
- Если нет e-mail, введите адрес и пароль, а после жмите «Настройка вручную».
- Выберите вид аккаунта для сообщений, укажите адрес сервера, порта и тип безопасности.
- Кликните «Далее» и дождитесь проверки.
Чтобы установить электронную почту на телефоне Хонор, необходимо узнать данные у почтового оператора или в службе поддержки. При наличии ошибки в процессе подключения еще раз убедитесь в правильности введенных данных. Если же не удается, попробуйте в меню «Тип безопасности» выставить другой параметр или «Нет».
Как настроить
Теперь настроить электронную почту на Андроиде Хонор, чтобы она функционировала корректно.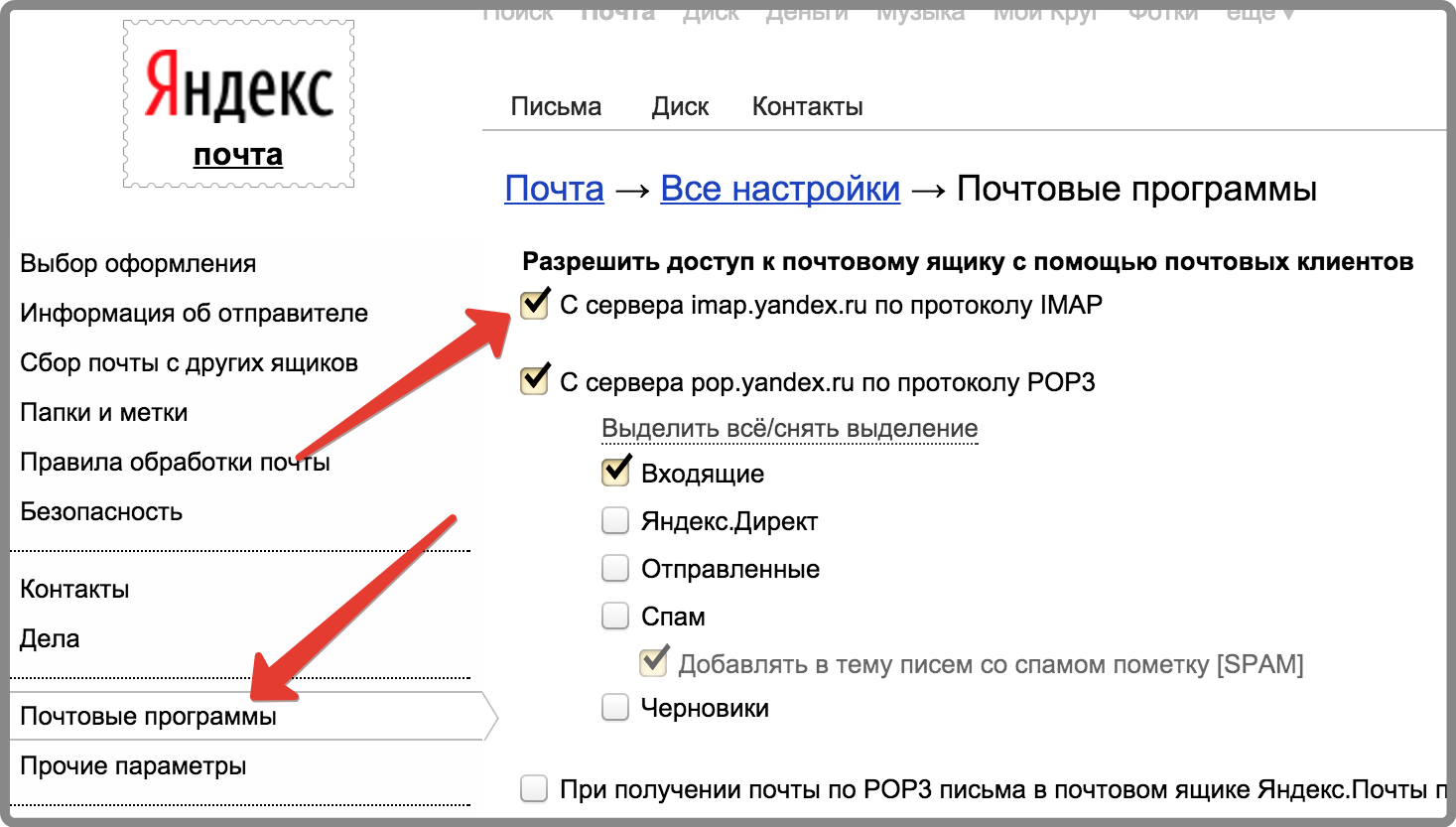 Для этого сделайте следующие шаги:
Для этого сделайте следующие шаги:
- Войдите в папку «Электронная почта».
- Кликнет на три точки справа вверху.
- Жмите на соответствующий раздел, чтобы настроить нужные данные на телефоне.
- Перейдите в раздел «Общие».
- Вставьте параметр предварительного просмотра — «Нет», одна, две или три.
- Выставьте подтверждение, что смартфон будет спрашивать, перед удалением сообщения.
- Объедините цепочку писем по тематике (по желанию переведите тумблер вправо).
- Поставьте загрузку изображений только по Вай Фай.
- Настройте уведомления (их можно разрешить или запретить).
После этого вернитесь на шаг назад и кликните на название своей e-mail на телефоне Хонор. Здесь легко настроить следующие параметры:
- имя аккаунта — его можно изменить со стандартного на любое;
- ваше имя;
- подпись — фраза, которая будет добавляться с каждым письмом, можно вообще удалить;
- аккаунт по умолчанию — переведите тумблер, если этого e-mail нужно настроить, как основной на телефоне Хонор;
- параметры синхронизации данных: количество единовременно загружаемых писем, график синхронизации и т.
 д;
д; - шифрование e-mail;
- настройка входящих сообщений;
- сервер исходящих сообщений.
Как видно, настроить «электронку» можно в стандартном приложение, и этот вопрос не вызывает трудностей.
Как поменять емейл
В процессе пользования e-mail может возникнуть вопрос, как поменять почту на телефоне Хонор. Причины такого шага могут быть различными, к примеру, нежелание пользоваться ящиком, его взлом или утеря данных для входа. В таком случае достаточно просто создать новый e-mail. Для этого сделайте следующее:
- Войдите в приложение Эл. почта.
- Жмите на кнопку «Входящие».
- Кликните на пункт «Добавить».
- Выберите, какой из сервисов вас интересует — Яху, Гмайл и т. д. Если нужного сервера нет в списке, жмите на кнопку «Другое».
- Введите адрес емайл и пароль.
- Кликните на «Вход». При необходимости можно настроить «электронку» вручную.
- Далее жмите на «Входящие» и выберите основную электронную почту на телефоне Хонор.

Таким способом можно добавить несколько e-mail, а при необходимости удалить лишний аккаунт. Для этого войдите в «Настройки» для конкретного аккаунта, а после жмите на кнопку «Удалить аккаунт» внизу.
Для чего создавать почту в смартфоне
Зная, как посмотреть почту на телефоне Хонор, вы существенно упрощаете себе задачу и можете обмениваться письмами непосредственно со смартфона. Это удобнее, чем быть привязанным к ПК / ноутбуку. При поступлении сообщения на мобильное устройство сразу приходит оповещение, после чего можно прочитать письмо и дать ответ отправителю.
Можно выделить несколько преимуществ электронной почты на телефоне Хонор:
- Удобство пользования. Добавить и настроить e-mail может даже новичок.
- Наличие фильтра от спама.
- Быстрый поиск среди имеющихся писем.
- Надежная защита от взлома.
- Продуманная группировка поступающей информации.
- Встроенная коммуникация.
- Наличия множества полезных дополнений.

- Минимальное потребление трафика.
- Высокий уровень безопасности и т. д.
Если правильно настроить функции получения / отправки писем, пользоваться функционалом программы не составляет труда. При этом можно избежать необходимости проверять письма на компьютере или ноутбуке.
Зная, как подключить электронную почту на телефоне Хонор, и настроить ее, вы сможете получать письма сразу на мобильное устройство и давать ответ в случае необходимости. Если встроенная программа по какой-то причине не устраивает, всегда можно использовать сторонне приложение, к примеру, Gmail (при поддержке сервисов Google) или другую программу из AppGallery. При этом установить и настроить такой софт не составит труда, ведь везде действуют идентичные принципы.
В комментариях расскажите, пользуетесь ли вы электронной почтой на телефоне Хонор, какие приложения применяете, и возникают ли трудности во время этого процесса.
Создание электронной почты на Android телефоне: регистрация и настройка клиента
Содержание:
- Стандартное приложение «Почта»
- Почтовый клиент Gmail
- Как создать аккаунт Gmail через настройки телефона
- Как зарегистрировать почту Gmail в приложениях от Google
- Сервис «Яндекс.
 Почта»
Почта»- Как создать учётную запись в браузере
- Как завести почтовый ящик в приложении Yandex.Mail
- Электронная почтовая служба Mail.ru
- Почтовый клиент Outlook
Современные мобильные телефоны — это универсальные девайсы, функции и возможности которых давно позволяют использовать их не только для звонков и развлечений, но и для работы. Одной из важнейших для ведения дел опций является мобильная электронная почта. Наличие почтового ящика в смартфоне даёт возможность пользователю всегда иметь доступ к письмам, моментально получать уведомления о новых сообщениях, удобно просматривать их и оперативно отвечать. Вопреки ожиданиям многих пользователей создание электронной почты на смартфоне — несложный процесс, который можно осуществить в браузере или специальном приложении за считанные минуты.
Стандартное приложение «Почта»Электронная почта есть на любом андроид-устройстве
В системе Android для работы с почтовыми ящиками предусмотрена отдельная утилита под названием «Почта», однако само приложение не такое многофункциональное как программы от ведущих компаний, синхронизация в нём выполняется значительное медленнее, а настройка при этом отнимает больше сил и времени.
Как настроить почту на айфоне и создать учетную запись
Одним из самых популярных сервисов для Android является Gmail.
К сведению! Без наличия в нём аккаунта владелец смартфона не сможет воспользоваться магазином приложений Google Play и другими сервисами от Google, поэтому программа Gmail установлена на всех андроид-устройствах по умолчанию.
Создать электронную почту можно как непосредственно в приложении, так и без его использования.
Как создать аккаунт Gmail через настройки телефонаПеред тем как завести электронную почту на смартфоне андроид, необходимо подключиться к Wi-Fi или активировать сотовую передачу данных.
Далее потребуется:
- Открыть главное меню и перейти в «Настройки».
- Зайти в раздел «Аккаунты» и нажать на «Добавить аккаунт».
- Перейти в пункт «Google» и кликнуть на строку создания нового аккаунта.
- Указать имя и фамилию.
 Достоверность информации сервисом не проверяется, поэтому указывать можно как настоящие данные, так и псевдоним.
Достоверность информации сервисом не проверяется, поэтому указывать можно как настоящие данные, так и псевдоним. - Ввести дату рождения и пол, последний при желании можно не сообщать. Если возраст пользователя меньше 18 лет, то на аккаунт будут наложены некоторые ограничения. Также иногда система может отказывать несовершеннолетнему человеку в регистрации, в таком случае всё же придётся создать учётную запись через ПК.
- Придумать и ввести логин — название ящика электронной почты. Затем указать и повторить пароль. Он должен состоять минимум из 8 символов и содержать только цифры и латинские буквы. Нажать на кнопку «Далее».
- Привязать номер телефона. При регистрации на него придёт SMS с кодом, который необходимо будет ввести в соответствующее поле.
- При желании привязать к аккаунту банковскую карту. С её помощью можно делать покупки в магазине приложений Google Play или оплачивать Premium-подписку на YouTube.
- Ознакомиться с политикой конфиденциальности и условиями использования сервиса, кликнуть на кнопку «Принимаю».

- Проверить правильность введённых данных и нажать «Далее».
- Войти в аккаунт, используя email и пароль, введённые при регистрации.
- Настроить различные дополнительные опции и установить параметры синхронизации сервисов. После этого электронная почта Gmail будет готова к работе.
Окно входа в Гугл аккаунт
Как зарегистрировать почту Gmail в приложениях от GoogleЕсли смартфон новый, то можно зайти в одно из встроенных приложений от Гугл, например, YouTube, Gmail, Google Диск или PlayMarket. При первом использовании любого из них устройство на базе Android само предложит выполнить вход или создать аккаунт.
Обратите внимание! Дальнейшая последовательность действий в этом случае такая же, как и при регистрации через «Настройки».
Сервис «Яндекс.Почта»В отличие от остальных популярных почтовых служб «Яндекс.Почта» выпускается на российском рынке и, соответственно, ориентирована именно на пользователей России, а не на западных клиентов.
Как настроить почту в Windows 10 — установка и настройка Аутлук
Пошаговая инструкция:
- Открыть любой веб-браузер и перейти на страницу Yandex.ru, введя имя домена в адресную строку.
- Под строкой поиска найти блок «Почта» и кликнуть на него.
- В открывшейся вкладке нажать на кнопку «Регистрация», расположенную в правом верхнем углу или внизу экрана.
- Ввести необходимые для регистрации данные: имя и фамилию, email, пароль и номер телефона. Если нет желания оставлять в системе свой номер, можно кликнуть на строку «У меня нет телефона», после чего сервис предложит выбрать один из контрольных вопросов из списка и вписать ответ на него.
- Пройти проверку на робота, введя символы с предложенного изображения.
- Нажать на кнопку «Зарегистрироваться»
Обратите внимание! Создание аккаунта в этой системе также даёт возможность получить доступ к пространству в «Яндекс.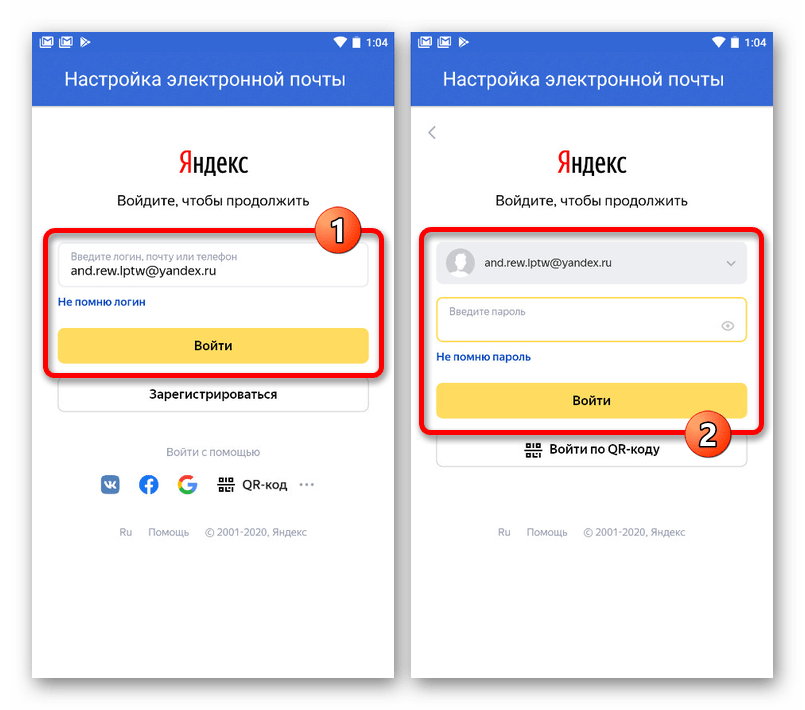
Приложение «Яндекс.Почта»
Для удобства пользования можно также скачать на смартфон программу «Яндекс.Почта», она имеет простой и приятный интерфейс и даже позволяет менять тему оформления своего ящика.
Чтобы зарегистрироваться через приложение, нужно:
- Скачать из Google Play сервис «Яндекс.Почта».
- Открыть программу, в окне авторизации выбрать раздел «Регистрация».
- В соответствующих полях указать личные данные, емайл и пароль, кликнуть на «Далее».
- Ввести символы с картинки. После этого регистрация электронного почтового ящика будет завершена.
Как настроить почту на Андроиде — пошаговая инструкция
Как на телефоне андроид сделать электронную почту Mail.ru в браузере? Для этого подойдёт любой установленный веб-обозреватель.
Порядок действий:
- В адресной строке ввести «mail.ru» и перейти на страницу.
- В открывшемся окне найти синюю кнопку «Регистрация» и нажать на неё.
- Указать имя, фамилию, пол и дату рождения.
- Придумать уникальный логин и пароль, состоящий из строчных и прописных букв, цифр и специальных символов.
- Указать номер телефона, который может потребоваться при восстановлении пароля от аккаунта.
- Нажать на кнопку «Зарегистрироваться».
- Ввести капчу. После этого процесс создания учётной записи будет завершён, и почтовым ящиком можно будет пользоваться.
Как завести ящик в приложении «Почта» Mail.ru:
- Открыть главное меню и найти в нём магазин приложений Google Play.
- Вбить в строку поиска соответствующий запрос, в открывшемся окне найти нужное приложение и установить его.
- Открыть программу, нажать на «Создать почту на Mail.ru».
- Ввести личные данные, придумать для аккаунта имя и пароль.
 Чтобы надёжно защитить почтовый ящик от злоумышленников, не рекомендуется использовать в качестве пароля персональные данные, популярные числовые и буквенные комбинации, а также последовательности с клавиатуры.
Чтобы надёжно защитить почтовый ящик от злоумышленников, не рекомендуется использовать в качестве пароля персональные данные, популярные числовые и буквенные комбинации, а также последовательности с клавиатуры. - Принять условия пользовательского соглашения.
- Указать номер мобильного телефона.
- Кликнуть на кнопку «Зарегистрироваться».
Создание почты с главной страницы Outlook
Сервис Outlook от Microsoft также является бесплатным и входит в число лучших персональных менеджеров для андроид.
Обратите внимание! И почта в браузере, и приложение имеют понятный интерфейс и позволяют удобно и быстро управлять несколькими учётными записями одновременно.
Как создать электронную почту на телефоне андроид в сервисе Outlook:
- Запустить браузер и вбить в верхнюю строку окна адрес «outlook.com». После этого веб-обозреватель перенаправит пользователя на сайт outlook.live.com.

- На открывшейся главной странице кликнуть на синюю кнопку создания бесплатной учётной записи.
- Придумать логин почтового ящика и перейти далее.
- Придумать пароль или воспользоваться комбинацией, которую сгенерирует система. Нажать «Далее».
- Ввести фамилию и имя.
- Указать страну проживания и дату рождения.
- Подтвердить, что учётную запись создаёт не робот. Для этого система предложит ввести символы с картинки или включить аудиозапись и вписать прослушанные слова. После этого процесс создания электронной почты будет окончен.

Обратите внимание! Если запрос отправлен, а код длительное время не приходит, стоит кликнуть на строку «Код не получен» и повторить попытку с тем же номером или, при наличии такой возможности, указать другой.
Аккаунт Microsoft Outlook
Продолжить работу с аккаунтом Microsoft Outlook можно и в приложении. После его установки из Play Market достаточно лишь запустить программу, кликнуть на «Начать работу» и ввести данные созданной учётной записи.
Создание электронного почтового ящика на устройствах Android — довольно простая процедура. Заполнение всего нескольких полей не займёт много времени, при этом даст возможность получать и отправлять электронные письма в любой момент и в любом месте. Выполнить регистрацию можно как через любой установленный на смартфоне браузер, так и через загруженный из магазина приложений почтовый клиент.
В первую очередь владельцам Android-устройств потребуется создать почтовый ящик Gmail, так как он обеспечивает доступ ко всем сервисам от Google, включая Play Market. А после те пользователи, которым встроенный почтовый клиент придётся не по вкусу, могут зарегистрироваться в любой понравившейся службе одним из описанных способов.
А после те пользователи, которым встроенный почтовый клиент придётся не по вкусу, могут зарегистрироваться в любой понравившейся службе одним из описанных способов.
Автор:
Влaдимиp ГpoмaкoвНастройка электронной почты в приложении Outlook для Android
Если у вас возникли проблемы с использованием мобильного приложения Outlook для Android, отправьте запрос в службу поддержки Outlook в приложении. Если у вас есть рабочая или учебная учетная запись, использующая Microsoft 365 для бизнеса или учетные записи на базе Exchange, ваш ИТ-администратор может установить дополнительные требования. Например, если у вас есть устройство, управляемое компанией, локальный сервер Exchange, настроенный для базовой проверки подлинности, или вашей компании требуется управление мобильным приложением для защиты приложений. |
Первая настройка Outlook для Android
Примечание. Если у вас есть рабочая учетная запись, для которой требуется приложение Корпоративного портала Intune , установите его из магазина Google Play перед настройкой Outlook для Android. Ваш ИТ-администратор может потребовать или не потребовать от вас регистрации устройства Android в Intune.
Установите приложение Outlook для Android из магазина Google Play, а затем откройте его.
Нажмите Начать , если это ваш первый раз.
В противном случае, чтобы добавить другую учетную запись электронной почты, откройте меню > Настройки > Добавить учетную запись > Добавить учетную запись электронной почты . Затем перейдите к шагу 4 в разделе Настройка другой учетной записи электронной почты ниже.
Outlook может обнаружить ваши учетные записи Google. Чтобы добавить их в Outlook для Android, нажмите Аккаунт Google Connect , а затем нажмите OK для подтверждения. Нажмите Разрешить , чтобы предоставить Outlook доступ к вашим контактам.
Если вы не хотите добавлять эти учетные записи, нажмите Пропустить , а затем перейдите к шагу 4 в разделе Настройка другой учетной записи электронной почты ниже.
Выберите учетные записи, которые вы хотите добавить, и нажмите Добавить учетную запись . Вас могут попросить войти в систему.
Коснитесь Разрешить , чтобы подтвердить автономный доступ и любые другие запросы.
Чтобы добавить другую учетную запись электронной почты, нажмите Продолжить и перейдите к шагу 4, в противном случае нажмите Пропустить .
Настройте другую учетную запись электронной почты
Введите свой полный адрес электронной почты, затем нажмите Продолжить .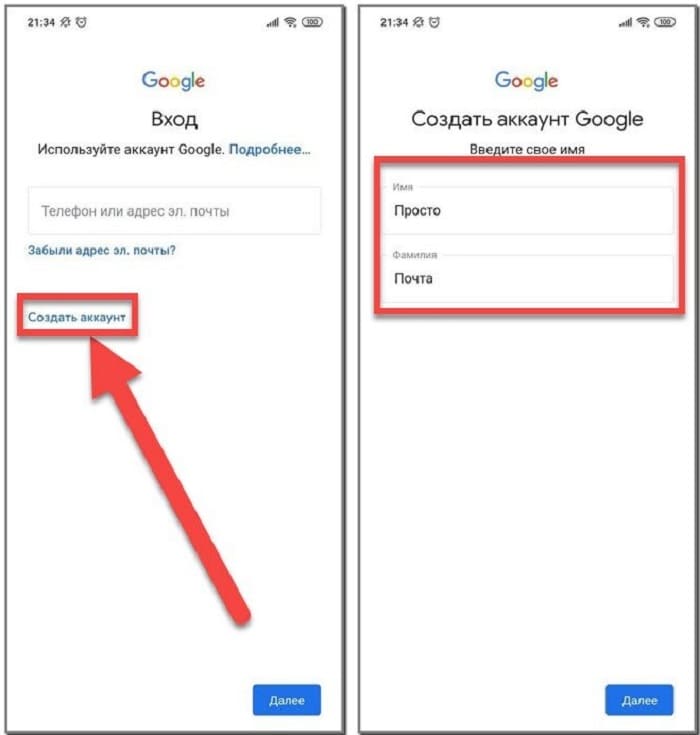
Примечание. Если вас попросят выбрать поставщика, вам придется настроить Exchange вручную или настроить учетную запись IMAP или POP.
Введите пароль своей учетной записи электронной почты и нажмите Войти или Далее .
Примечание. Экран входа может выглядеть по-разному в зависимости от поставщика услуг электронной почты.
Если включена многофакторная аутентификация, подтвердите свою личность. Дополнительные сведения см. в разделе Обзор сведений о безопасности.
Настройка рабочих/учебных учетных записей с дополнительными требованиями
К некоторым рабочим и учебным учетным записям предъявляются дополнительные требования безопасности, прежде чем вы сможете использовать Outlook для Android. Если вы не уверены, какая из этих ситуаций применима к вашей рабочей или учебной учетной записи, обратитесь к своему администратору Microsoft 365.
Нажмите на расширитель, чтобы открыть его :
Как только вы начнете процесс регистрации, вы должны завершить его полностью, поскольку пауза более чем на несколько минут обычно останавливает ваш прогресс и требует, чтобы вы начали все сначала. Если этот процесс завершится сбоем, вам нужно вернуться в приложение Корпоративного портала, чтобы повторить попытку.
Открыть Google Play Store . Найдите и загрузите приложение корпоративного портала Intune .
Если вам будет предложено создать рабочий профиль в процессе регистрации, см. статью Создание рабочего профиля и регистрация устройства в Intune.
 В противном случае выполните процедуру, описанную в статье «Зарегистрируйте свое устройство Android в Intune», чтобы зарегистрировать свой телефон или планшет Android.
В противном случае выполните процедуру, описанную в статье «Зарегистрируйте свое устройство Android в Intune», чтобы зарегистрировать свой телефон или планшет Android.Примечание. Если вам будет предложено многофакторную аутентификацию, см. раздел Обзор сведений о безопасности.
Откройте приложение Outlook для Android. Если вам было предложено создать рабочий профиль, используйте экземпляр рабочего профиля Outlook, чтобы добавить свою учетную запись.
Примечания: Когда устройство зарегистрировано, управляемые приложения, включая Outlook, можно установить несколькими способами:
Вы устанавливаете приложение из приложения Корпоративного портала
org/ListItem»>
Ваша компания может установить его автоматически в процессе регистрации
Вы устанавливаете приложение из управляемого Google Play
Коснитесь Начать .
Если ваша учетная запись найдена, нажмите Продолжить .
Примечание. Если ваша учетная запись не найдена автоматически, введите адрес электронной почты своей компании, нажмите Добавить учетную запись , а затем введите свой пароль при появлении запроса.

Введите пароль своей учетной записи электронной почты, затем нажмите Войти.
Ваша компания также может внедрить элементы управления, которые потребуют от вас регистрации, прежде чем вы сможете продолжить. Регистрируясь, вы подтверждаете свою личность, чтобы ваша организация могла проверить устройство. Если будет предложено зарегистрировать устройство, нажмите Зарегистрировать .
Если ваш ИТ-администратор установил дополнительные политики, вам может потребоваться нажать Активировать и Активируйте еще раз.
Примечание.
 После того, как вы откроете Outlook, ваш опыт будет зависеть от множества факторов, в том числе от настроек политики вашей компании и от того, обращались ли вы ранее к корпоративным ресурсам со своего устройства. Следуйте подсказкам, которые появляются на вашем устройстве для ваших данных обстоятельств.
После того, как вы откроете Outlook, ваш опыт будет зависеть от множества факторов, в том числе от настроек политики вашей компании и от того, обращались ли вы ранее к корпоративным ресурсам со своего устройства. Следуйте подсказкам, которые появляются на вашем устройстве для ваших данных обстоятельств.
Теперь вы готовы начать использовать Outlook для Android! Получите максимум от Outlook:
Оптимизируйте мобильное приложение Outlook для своего телефона или планшета
Памятка Outlook для Android
Политики защиты приложений Intune можно настроить и внедрить без регистрации устройства. Однако для устройств Android вам по-прежнему необходимо установить приложение корпоративного портала Intune на устройство, чтобы применить политики защиты приложений.
- org/ListItem»>
Если вы еще этого не сделали, установите приложение Outlook для Android из магазина Google Play или нажмите здесь, чтобы ввести свой номер телефона и получить ссылку для загрузки.
Откройте приложение Outlook для Android.
Коснитесь Начать .
Введите адрес электронной почты своей компании, затем нажмите Продолжить .

При появлении запроса введите пароль своей учетной записи электронной почты, затем нажмите Войти .
Примечания:
Ваш опыт может различаться в зависимости от требований вашей компании. Например, вам может быть предложено пройти аутентификацию с помощью приложения Microsoft Authenticator или подтвердить себя с помощью текстового сообщения или телефона. Дополнительные сведения см. в разделе Обзор сведений о безопасности.
Возможно, ваша компания внедрила элементы управления, которые потребуют от вас регистрации, прежде чем вы сможете продолжить. Регистрируясь, вы подтверждаете свою личность, чтобы ваша организация могла проверить устройство. Если будет предложено зарегистрировать ваше устройство, нажмите Регистр .

Если будет предложено добавить другую учетную запись, нажмите Может быть позже .
Коснитесь Пропустите или пролистайте экраны функций.
Сообщение, Теперь ваша организация защищает свои данные в этом приложении. Вам нужно перезапустить приложение, чтобы продолжить , появляется. Нажмите ОК .
Перезапустите Outlook для Android и при появлении запроса настройте личный идентификационный номер (ПИН-код).

Откройте Google Play Store . Найдите и загрузите приложение корпоративного портала Intune .
Теперь вы готовы начать использовать Outlook для Android! Получите максимум от Outlook:
Оптимизируйте мобильное приложение Outlook для своего телефона или планшета
Памятка Outlook для Android
Если вы еще этого не сделали, установите приложение Outlook для Android из магазина Google Play или нажмите здесь, чтобы ввести свой номер телефона и получить ссылку для загрузки.
Откройте Outlook для Android. Если это первый раз, нажмите Начать и Пропустить , если вам будет предложено добавить какие-либо обнаруженные учетные записи.
 В противном случае откройте Меню > Настройки > Добавить учетную запись > Добавить учетную запись электронной почты .
В противном случае откройте Меню > Настройки > Добавить учетную запись > Добавить учетную запись электронной почты .Введите адрес электронной почты своей компании, затем нажмите Продолжить .
Коснитесь Обмен .
Введите адрес электронной почты и пароль вашей компании для автоматической настройки учетной записи. Нажмите Войти .
Примечания: Если автоматическая настройка не удалась, нажмите Продолжить , затем введите следующие параметры вручную:
- org/ListItem»>
Имя сервера: Обычно это то же имя, которое вы вводите при проверке электронной почты в Интернете.
Домен: Обычно это необязательно. Если вы не уверены, обратитесь к своему ИТ-администратору.
Имя пользователя: Это адрес электронной почты вашей компании.
Пароль: Это пароль для учетной записи электронной почты вашей компании.

Нажмите Далее , когда закончите, и пролистайте функции.
Теперь вы готовы начать использовать Outlook для Android! Получите максимум от Outlook:
Оптимизируйте мобильное приложение Outlook для своего телефона или планшета
Памятка Outlook для Android
В Outlook для Android выберите Настройки > Добавить учетную запись > Добавить учетную запись электронной почты .
org/ListItem»>Коснитесь Настройте учетную запись вручную , если она доступна, а затем на странице поставщика услуг электронной почты выберите Exchange и включите Расширенные настройки .
Введите сведения о настройках сервера, если они доступны, а затем коснитесь значка галочки .
Настройки входящего сервера
Домен\Имя пользователя
Введите свой полный адрес электронной почты, например ваше имя@вашдомен. com .
com .Пароль
Используйте пароль, который вы используете для доступа к электронной почте.Сервер
Учетные записи Exchange — см. раздел «Найдите настройки сервера почтовых ящиков Exchange» или обратитесь к ИТ-администратору за информацией о вашем сервере.
org/ListItem»>
Рабочие или учебные учетные записи Microsoft 365 — используйте outlook.office365.com .
Порт
Используйте 443 или 993 .Тип защиты
Выберите SSL/TLS или убедитесь, что установлен флажок Использовать защищенное соединение (SSL) , затем нажмите Далее .
Введите адрес электронной почты. Нажмите Продолжить .
Настройки исходящего SMTP-сервера
org/ListItem»>Вам может быть предложено ввести пароль учетной записи электронной почты еще раз или согласиться/активировать любые необходимые разрешения.
Нужна дополнительная помощь в настройке Outlook для Android?
Если вам по-прежнему нужна помощь в настройке электронной почты с помощью Outlook для Android, откройте запрос в службу поддержки Outlook в приложении или подробно расскажите нам о своем вопросе в поле для комментариев ниже, чтобы мы могли решить его в будущем.
Если вы хотите настроить учетную запись электронной почты IMAP или POP или у вас нет учетной записи электронной почты с Exchange ActiveSync, следуйте этим инструкциям. Когда вы настраиваете учетную запись электронной почты с использованием IMAP или POP, синхронизируется только ваша электронная почта, а не календарь или контакты. Что такое IMAP и POP?
Настройка учетной записи POP или IMAP в Outlook для Android
В Outlook для Android выберите Настройки > Добавить учетную запись > Добавить учетную запись электронной почты .
Введите адрес электронной почты. Нажмите Продолжить . Когда вас попросят выбрать поставщика услуг электронной почты, выберите IMAP или POP3 .
Переключить Расширенные настройки и введите свой пароль и настройки сервера.
Примечание. Если вы еще не знаете эту информацию, вам необходимо получить ее у поставщика услуг электронной почты или у администратора. Список общих параметров сервера и справочную справку см. в разделе Параметры сервера, которые вам потребуются от поставщика услуг электронной почты.
Список общих параметров сервера и справочную справку см. в разделе Параметры сервера, которые вам потребуются от поставщика услуг электронной почты.
Коснитесь значка галочки для завершения.
Чтобы изменить свой пароль, вы должны перейти на веб-сайт вашего поставщика услуг электронной почты, чтобы изменить его.
Перейдите на веб-сайт поставщика услуг электронной почты.
Например, если вы используете учетную запись электронной почты @hotmail.com, войдите в Outlook.com или, если вы используете Gmail, перейдите на Gmail.
 com.
com.Перейдите в настройки своей учетной записи или профиля.
Смените пароль.
Outlook для Android обнаружит ошибку синхронизации и снова попросит ввести пароль.
Если у вас возникли трудности с синхронизацией Outlook для Android с вашим новым паролем, удалите свою учетную запись электронной почты, а затем снова добавьте ее.
Примечание: Если вы измените пароль для своей учетной записи электронной почты, которая также является вашей учетной записью Microsoft, вам может потребоваться снова войти в другие приложения и веб-сайты Microsoft.
Обо всем по порядку. Если вы используете учетную запись электронной почты Outlook.com (включая hotmail.com, msn.com, live.com и т. д.), проверьте состояние сервера Outlook.com здесь. Теперь выберите один из вариантов ниже:
«У меня настроен Outlook, но мне нужна помощь с чем-то в приложении.» — См. раздел «Откройте запрос в службу поддержки Outlook в приложении» и нажмите «Связаться со службой поддержки», чтобы узнать, как вы общаетесь с агентами в приложении.
«Мне нужна помощь в устранении неполадок при настройке электронной почты». – См. раздел Устранение неполадок с настройкой электронной почты на мобильном устройстве.
org/ListItem»>«Я использую адрес электронной почты Outlook.com (например, hotmail.com или live.com), и раньше он синхронизировался, но теперь нет». — См. раздел Устранение проблем с синхронизацией электронной почты Outlook.com.
«Я впервые настраиваю электронную почту, и мой календарь или контакты не синхронизируются». — См. Синхронизация календаря с моим телефоном или планшетом.
Получите максимум от Outlook
Оптимизируйте мобильное приложение Outlook для своего телефона или планшета
Памятка Outlook для Android
Узнайте, как настроить учетную запись электронной почты на телефоне
Как настроить учетные записи электронной почты на телефоне
Вероятно, первое, что вы захотите сделать со смартфоном, — это настроить учетную запись электронной почты, чтобы вы могли отправлять и получать электронные письма на вашем телефоне.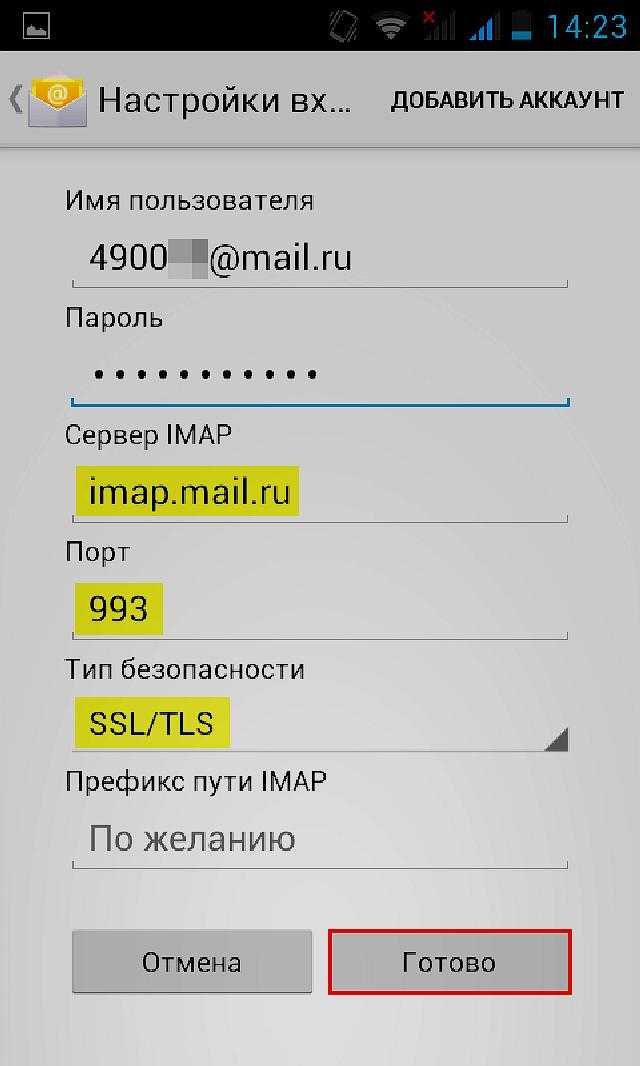
Для этого вы столкнетесь со странными терминами, такими как POP3 и IMAP — запутались?
Читайте дальше, и мы очень просто объясним, что все это значит.
Прежде всего, давайте объясним некоторые слова, используемые для обозначения систем электронной почты:
Электронная почта означает электронная почта, и это, конечно же, означает способ пересылки того, что вы пишете, между разными компьютерами. Различные компьютеры «общаются» друг с другом в Интернете. Чтобы иметь возможность разговаривать друг с другом, они должны говорить на одном языке, как и мы.
У вас могут быть учетные записи электронной почты двух основных типов:
- Служба веб-почты — очень распространенная, и большинство из нас будет использовать этот тип — Gmail / Hotmail / Yahoo Mail Служба веб-почты означает, что вы пишете или получаете электронную почту при подключении к Интернету.
 По сути, вы набираете электронное письмо на компьютерах поставщиков электронной почты. Поскольку компьютеры провайдеров электронной почты предоставляют информацию для вашего компьютера или смартфона, они называются «9».0614 серверов ‘, а тот, который отвечает за электронную почту, называется почтовым сервером (иногда его называют находящимся в облаке ). Вы, несомненно, заметите, что если вы потеряете подключение к Интернету, вы не сможете продолжать печатать!
По сути, вы набираете электронное письмо на компьютерах поставщиков электронной почты. Поскольку компьютеры провайдеров электронной почты предоставляют информацию для вашего компьютера или смартфона, они называются «9».0614 серверов ‘, а тот, который отвечает за электронную почту, называется почтовым сервером (иногда его называют находящимся в облаке ). Вы, несомненно, заметите, что если вы потеряете подключение к Интернету, вы не сможете продолжать печатать!
- Электронная почта на основе клиента — Вы можете использовать это на работе в офисе — Microsoft Outlook, Windows Live Mail — Здесь вы загрузите программу электронной почты на свой компьютер, напечатаете и сохраните электронную почту в ваш собственный компьютер / телефон / устройство — эта программа затем подключается к Интернету, чтобы отправить электронное письмо или получить ваши новые электронные письма. Вы можете вводить электронные письма, даже если вы не подключены к Интернету, но, конечно, вы должны быть в сети, чтобы отправлять электронные письма.

Как вы можете видеть, обоим типам почтовых служб необходимо подключение к Интернету для отправки и получения ваших электронных писем, и они делают это, используя серверов .
Несколько слов о серверах:
Компьютеры взаимодействуют друг с другом в Интернете, используя другие компьютеры, называемые «серверами». Это немного похоже на большую игру в китайский шепот: один компьютер передает информацию другому компьютеру, который передает ее другому и так далее! Когда компьютеру или вашему телефону нужно связаться с сервером, ему потребуются две части информации:
- Имя сервера.
- Номер порта сервера (это просто номер, который сообщает серверу, какая информация проходит, поэтому номер порта, используемый для электронной почты, будет отличаться от номера порта, который ваш компьютер использует для обновления времени на ваш компьютер, например).
Существует три основных способа подключения учетной записи электронной почты к Интернету:
- POP3 906:15 — Это был первый способ, с помощью которого компьютеры могли отправлять электронные письма.
 POP — это сокращение от Post Office Protocol , и в настоящее время мы используем версию 3, следовательно, POP3. Это очень простая система, которая позволяет вам загружать электронную почту на свой телефон и в то же время удалять исходную электронную почту, хранящуюся на почтовом сервере. Поскольку он удаляет исходное электронное письмо, вы не можете затем загрузить его с другого устройства / компьютера, но это означает, что ваш почтовый ящик никогда не будет заполнен, поэтому у вас не закончится место для хранения.
POP — это сокращение от Post Office Protocol , и в настоящее время мы используем версию 3, следовательно, POP3. Это очень простая система, которая позволяет вам загружать электронную почту на свой телефон и в то же время удалять исходную электронную почту, хранящуюся на почтовом сервере. Поскольку он удаляет исходное электронное письмо, вы не можете затем загрузить его с другого устройства / компьютера, но это означает, что ваш почтовый ящик никогда не будет заполнен, поэтому у вас не закончится место для хранения.
- IMAP — это сокращение от Internet Message Access Protocol — эта система позволяет вам войти в систему, чтобы увидеть свою электронную почту на почтовом сервере. Это означает, что вы можете просматривать их, используя множество различных устройств. Он не удаляет их автоматически, вы можете сделать это, если хотите. Это может предложить более безопасный способ хранения вашей электронной почты, поскольку она не хранится в вашем телефоне (с POP3, если вы загрузите электронную почту на свой телефон, а затем уроните телефон в унитаз, вы потеряете телефон и электронную почту!) Один недостаток заключается в том, что ваш почтовый ящик может быть заполнен, потому что вы достигли своего предела хранения.

- Microsoft Exchange, MAPI и Exchange ActiveSync — это система, разработанная Microsoft. Это довольно сложно объяснить, но в основном он позволяет вам делать все, что делает IMAP, и, кроме того, вы можете синхронизировать свою электронную почту, контакты и данные календаря на всех ваших устройствах — например, на вашем телефоне, компьютере, планшете и т. д.
SMTP-сервер — еще одна вещь, о которой полезно знать!
Все компьютеры и ваш телефон должны иметь возможность общаться друг с другом на понятном им языке. SMTP — это сокращение от Simple Mail Transfer Protocol , и это согласованный язык, который они все используют для отправки электронной почты. Таким образом, ваша учетная запись электронной почты будет отправлять электронную почту с использованием SMTP-сервера. Затем SMTP-сервер связывается с вашим сервером IMAP или POP3, чтобы убедиться, что электронная почта доставлена в нужное место.

- Проще говоря, SMTP-сервер подобен большому почтовому сортировочному офису, а ваш POP3 или IMAP — вашему местному почтальону. Затем вам нужно, чтобы оба работали вместе, чтобы доставить вашу почту.
Вы можете услышать термин « push электронная почта «, который относится к системе, которую многие смартфоны используют для получения электронной почты. С помощью push-уведомлений ваши электронные письма «доставляются» прямо на ваш телефон, как только они отправляются, поэтому вы сразу же получаете электронное письмо. Часто смартфоны сообщают о получении электронного письма звуковым сигналом, но, к счастью, вы можете отключить это. Эта система электронной почты полезна для людей, которым нужно знать, что электронное письмо было отправлено им немедленно.
Стандартные почтовые системы, в которых вы заходите в свою учетную запись, чтобы узнать, есть ли что-то в папке «Входящие», могут быть настроены на имитацию push-сообщений путем частой проверки сообщений электронной почты.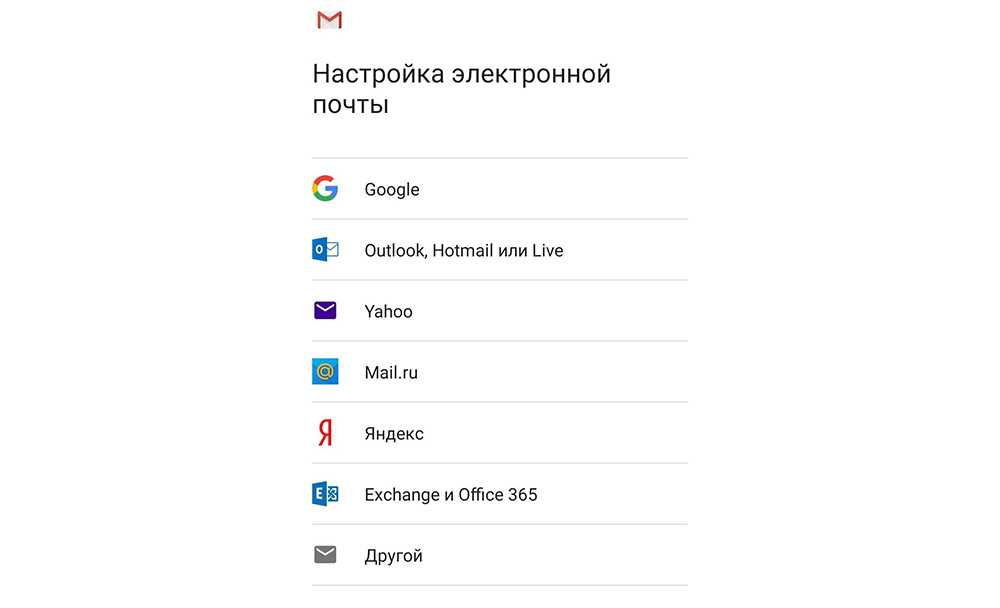 Обычно это можно сделать из меню настроек в учетной записи электронной почты, где вы можете выбрать проверку электронной почты каждые 5, 10, 30 или 60 минут.
Обычно это можно сделать из меню настроек в учетной записи электронной почты, где вы можете выбрать проверку электронной почты каждые 5, 10, 30 или 60 минут.
Совет: Помните, чем чаще ваш телефон проверяет электронную почту, тем больше энергии он потребляет.
Настройки безопасности
Приятно знать, что ваша система электронной почты имеет встроенную защиту. Обычно для входа в учетную запись требуются пароли.
Когда вы настраиваете свою учетную запись электронной почты, она может спросить вас, хотите ли вы использовать безопасность. Иногда он может просто спросить: «Требуется ли вход?» а иногда в нем больше деталей и жаргона! Используемые термины:
SSL — сокращение от Secure Socket Layer.
TSL — уровень транспортных сокетов.
Это всего лишь методы защиты вашей информации, и мы рекомендуем вам их использовать.
Какую систему следует использовать?
Когда вы приступите к настройке собственной учетной записи электронной почты на своем телефоне, вам обычно предоставляется выбор, какую систему вы предпочитаете.
Вот простое руководство в помощь:
- Если вы проверяете электронную почту с большого количества устройств, телефонов или компьютеров, настройте электронную почту для использования IMAP.
- Если вы в основном используете веб-почту и хотите, чтобы ваш телефон или iPad синхронизировались с вашей веб-почтой, также используйте IMAP.
- Если вы используете один почтовый клиент на одной выделенной машине (скажем, в вашем офисе), вам может подойти протокол POP3.
- Если у вас большой объем электронной почты, вы можете использовать протокол POP3, чтобы избежать нехватки места на удаленном почтовом сервере.
- Если вы используете Hotmail или электронную почту Exchange Server, MAPI или Exchange ActiveSync предоставят вам аналогичную облачную синхронизацию, такую как IMAP.
- Совет. Мы рекомендуем использовать IMAP для большинства людей
Пошаговое руководство по настройке электронной почты на телефоне
Настроить фактическую учетную запись электронной почты на телефоне очень просто. Различные модели телефонов будут иметь немного разные экраны настройки, которым нужно следовать, и инструкции будут различаться в зависимости от того, какую операционную систему использует ваш телефон, но это руководство должно помочь вам настроить большинство систем.
Различные модели телефонов будут иметь немного разные экраны настройки, которым нужно следовать, и инструкции будут различаться в зависимости от того, какую операционную систему использует ваш телефон, но это руководство должно помочь вам настроить большинство систем.
Вам понадобится:
- Если вы хотите использовать систему POP3 , вам необходимо:
- Имя сервера POP3
- Если хотите для использования системы IMAP вам необходимо:
- имя сервера IMAP
- номер порта IMAP
- Сведения о сервере SMTP :
- Имя SMTP-сервера
- Номер порта SMTP
- Решите, используете ли вы систему безопасности — ответ почти всегда ДА 9 0615
В этом примере мы притворяемся, что вы хотите использовать POP3 , так что вы получили имя сервера POP3, номер порта POP3, имя сервера SMTP и номер порта SMTP у поставщика услуг электронной почты или с помощью нашего руководства — полного руководства по настройкам, необходимым для Outlook (Hotmail) Gmail, Yahoo и AOL настройка учетной записи электронной почты нажмите здесь .
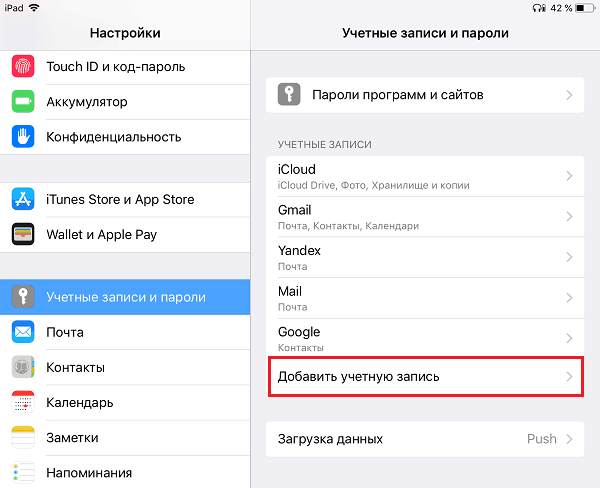
Теперь давайте приступим к работе: В этом руководстве мы покажем вам шаги, необходимые для настройки учетной записи электронной почты на телефоне Android. Наши изображения показывают Samsung Galaxy S.
| Шаг 1. Нажмите на значок электронной почты в главном меню. Если вы впервые добавляете учетную запись электронной почты, вам сразу же будет предложено добавить новую учетную запись. Если у вас уже есть учетная запись, нажмите кнопку «Параметры», затем кнопку «Учетные записи», чтобы создать новую учетную запись. | Шаг 2. |
Шаг 3. | Этап 4. Заполните следующие данные:
|
| Шаг 5. Заполните следующие данные:
| Шаг 6. |
| Шаг 7. Выберите настройки частоты проверки электронной почты и нажмите кнопку «Далее». Установите флажок рядом с «Отправлять электронную почту с этой учетной записи по умолчанию», если у вас есть более одной учетной записи электронной почты, но вы хотите использовать ее в качестве основной учетной записи для отправки электронной почты на свой телефон. | Шаг 8. Введите имя учетной записи электронной почты и свое имя, которое будет отображаться в исходящих сообщениях электронной почты.  |


 д;
д;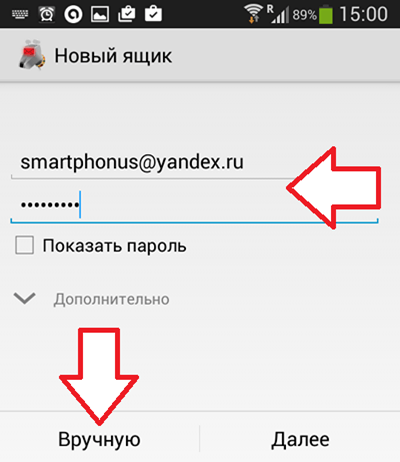
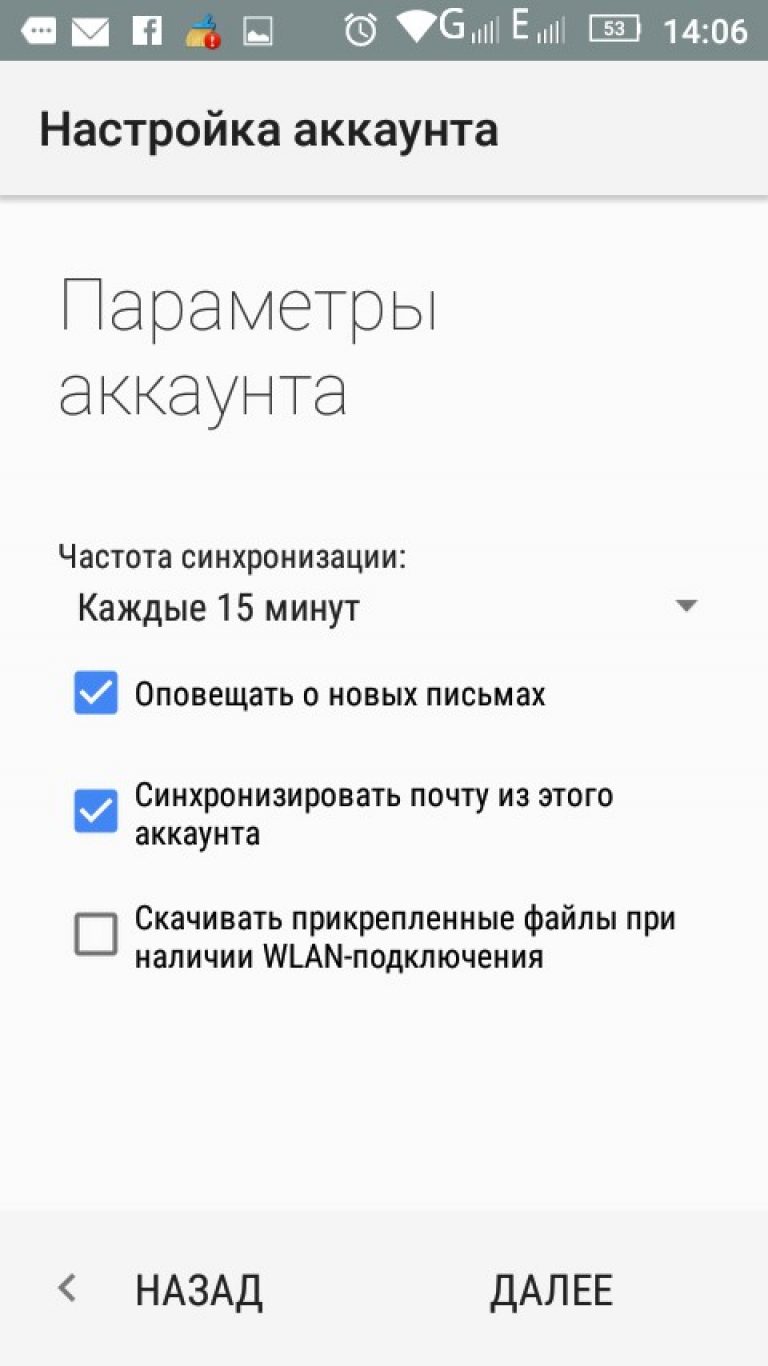
 Почта»
Почта»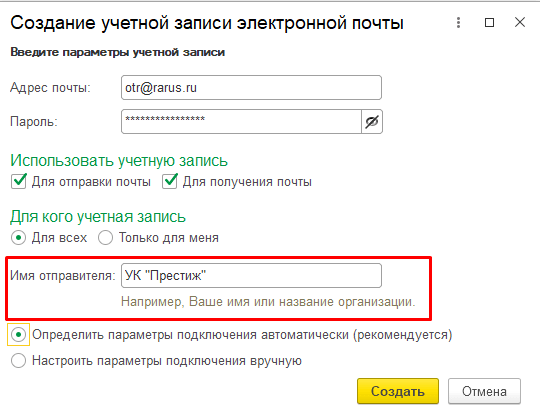 Достоверность информации сервисом не проверяется, поэтому указывать можно как настоящие данные, так и псевдоним.
Достоверность информации сервисом не проверяется, поэтому указывать можно как настоящие данные, так и псевдоним.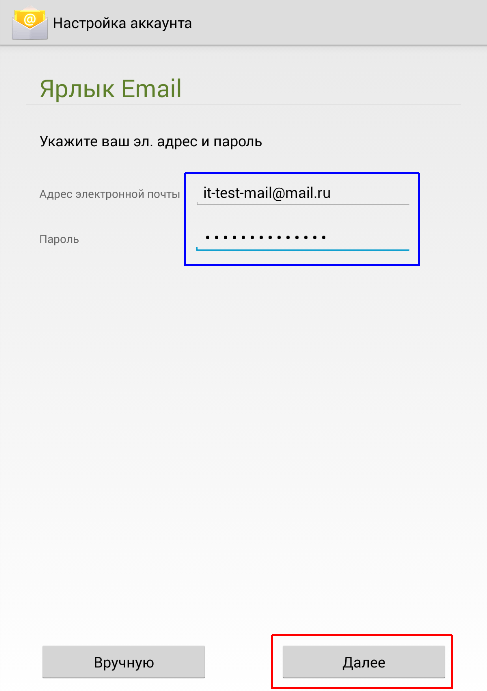
 Чтобы надёжно защитить почтовый ящик от злоумышленников, не рекомендуется использовать в качестве пароля персональные данные, популярные числовые и буквенные комбинации, а также последовательности с клавиатуры.
Чтобы надёжно защитить почтовый ящик от злоумышленников, не рекомендуется использовать в качестве пароля персональные данные, популярные числовые и буквенные комбинации, а также последовательности с клавиатуры.

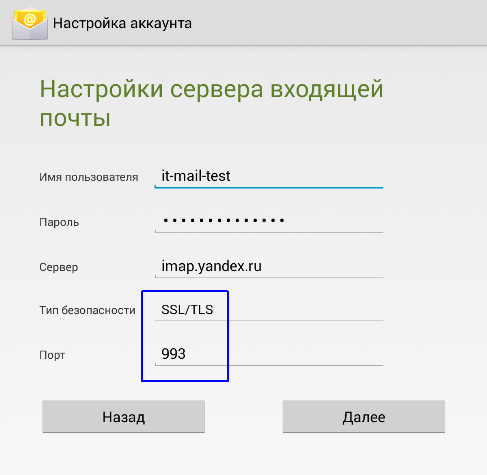 Конкретные инструкции см. в разделе Настройка Outlook для Android с дополнительными требованиями ниже.
Конкретные инструкции см. в разделе Настройка Outlook для Android с дополнительными требованиями ниже. В противном случае выполните процедуру, описанную в статье «Зарегистрируйте свое устройство Android в Intune», чтобы зарегистрировать свой телефон или планшет Android.
В противном случае выполните процедуру, описанную в статье «Зарегистрируйте свое устройство Android в Intune», чтобы зарегистрировать свой телефон или планшет Android.
 После того, как вы откроете Outlook, ваш опыт будет зависеть от множества факторов, в том числе от настроек политики вашей компании и от того, обращались ли вы ранее к корпоративным ресурсам со своего устройства. Следуйте подсказкам, которые появляются на вашем устройстве для ваших данных обстоятельств.
После того, как вы откроете Outlook, ваш опыт будет зависеть от множества факторов, в том числе от настроек политики вашей компании и от того, обращались ли вы ранее к корпоративным ресурсам со своего устройства. Следуйте подсказкам, которые появляются на вашем устройстве для ваших данных обстоятельств.


 В противном случае откройте Меню > Настройки > Добавить учетную запись > Добавить учетную запись электронной почты .
В противном случае откройте Меню > Настройки > Добавить учетную запись > Добавить учетную запись электронной почты .
 com .
com .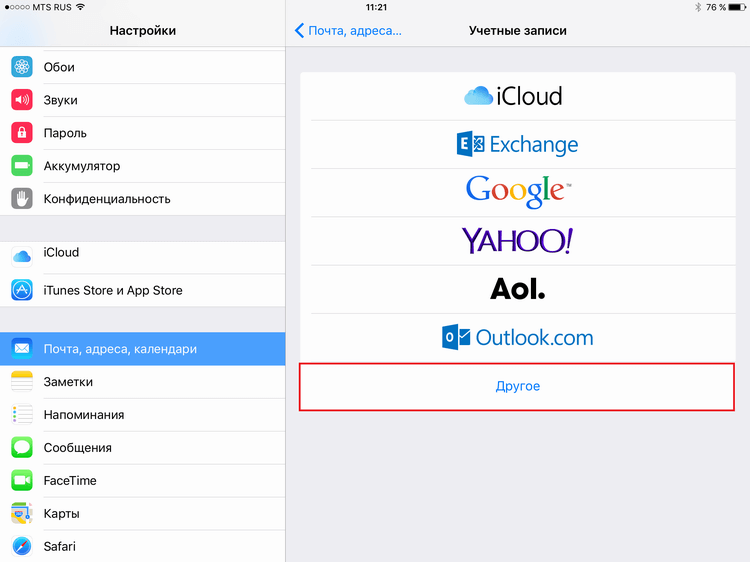 com.
com. По сути, вы набираете электронное письмо на компьютерах поставщиков электронной почты. Поскольку компьютеры провайдеров электронной почты предоставляют информацию для вашего компьютера или смартфона, они называются «9».0614 серверов ‘, а тот, который отвечает за электронную почту, называется почтовым сервером (иногда его называют находящимся в облаке ). Вы, несомненно, заметите, что если вы потеряете подключение к Интернету, вы не сможете продолжать печатать!
По сути, вы набираете электронное письмо на компьютерах поставщиков электронной почты. Поскольку компьютеры провайдеров электронной почты предоставляют информацию для вашего компьютера или смартфона, они называются «9».0614 серверов ‘, а тот, который отвечает за электронную почту, называется почтовым сервером (иногда его называют находящимся в облаке ). Вы, несомненно, заметите, что если вы потеряете подключение к Интернету, вы не сможете продолжать печатать!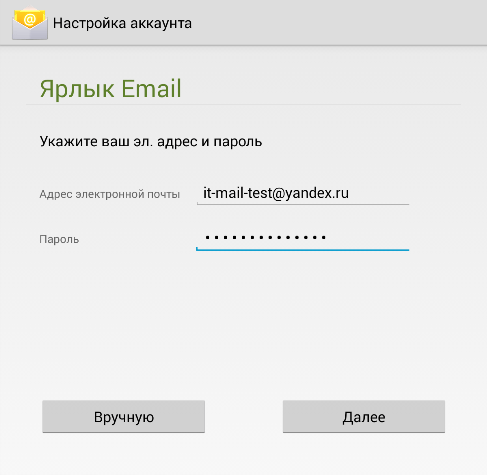
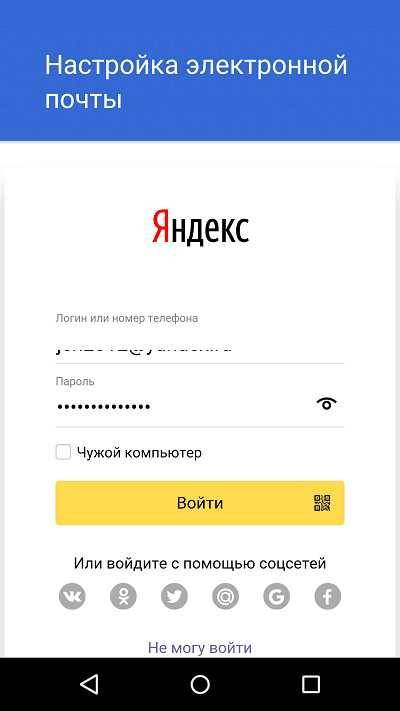 POP — это сокращение от Post Office Protocol , и в настоящее время мы используем версию 3, следовательно, POP3. Это очень простая система, которая позволяет вам загружать электронную почту на свой телефон и в то же время удалять исходную электронную почту, хранящуюся на почтовом сервере. Поскольку он удаляет исходное электронное письмо, вы не можете затем загрузить его с другого устройства / компьютера, но это означает, что ваш почтовый ящик никогда не будет заполнен, поэтому у вас не закончится место для хранения.
POP — это сокращение от Post Office Protocol , и в настоящее время мы используем версию 3, следовательно, POP3. Это очень простая система, которая позволяет вам загружать электронную почту на свой телефон и в то же время удалять исходную электронную почту, хранящуюся на почтовом сервере. Поскольку он удаляет исходное электронное письмо, вы не можете затем загрузить его с другого устройства / компьютера, но это означает, что ваш почтовый ящик никогда не будет заполнен, поэтому у вас не закончится место для хранения.

