Установка электронной почты на телефоне. Как настроить электронную почту на телефоне под Android и iOS
Всем привет! Сегодня мы расскажем как создать электронную почту на телефоне андроид бесплатно. Если у вас уже есть электронная почта, вы узнаете, как использовать ее на своем телефоне андроид.
Во-первых, вам нужно знать, что если вы используете Google аккаунт, тогда у вас уже есть электронная почта. Учетная запись Google и электронная почта использует один и тот же адрес email и пароль. Это означает, что вы можете открыть приложение Gmail (если у вас его нет, тогда скачайте в Google Play Store), и использовать электронную почту.
Обратите внимание, если вы имеете доступ к Google Play Store, YouTube, Карты и другим приложениям Google, тогда у вас уже есть аккаунт Google, и вам не нужно еще раз создавать электронную почту на телефоне андроид. Просто откройте приложение Gmail, и вы получите доступ к электронной почте.
Если же у вас нет Google аккаунта, тогда его необходимо создать.
Давайте начнем!
Как создать Google аккаунт
Готово! Вы создали Google аккаунт, соответственно, и электронную почту. Теперь вы можете открыть приложение Gmail и отправить электронное письмо.
Если же у вас уже есть электронная почта, и вы хотите подключить ее к своему смартфону, тогда давайте рассмотрим пример, как создать электронную почту на телефоне андроид самсунг бесплатно.
Как подключить электронную почту на телефоне самсунг
После этого откройте приложение Email на своем телефоне андроид, и вы увидите все письма, которые вы когда-либо получали или отправляли со своей электронной почты.
Вот и все! Пожалуй, теперь вы знаете, как создать электронную почту на телефоне самсунг, а также на любом другом андроид устройстве. Если у вас остались вопросы, напишите в комментариях ниже. Мы постараемся помочь вам!
Без собственных электронных почтовых ящиков в интернете пользователь будет очень сильно ограничен в удобствах и возможностях.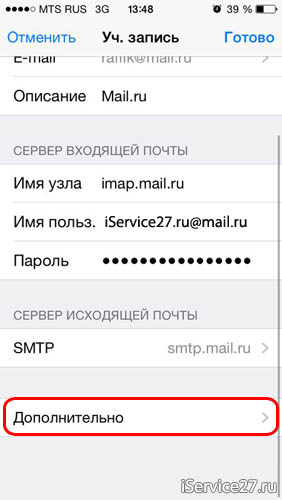
Тем более что это бесплатно и очень просто. Для домашнего пользования бесплатно. А вот если речь идет о корпоративном решении для бизнеса, вам потребуется платная система. Почему так? Почему нельзя пользоваться для связи с партнерами по бизнесу через обычную бесплатную почту Google или Яндекс?
Все дело в уровне конфиденциальности. Бесплатные сервисы используют довольно-таки слабые схемы шифрования и защиты передаваемых через интернет данных. Доступ к бесплатной почте могут получить хакеры и украсть важные и дорогостоящие коммерческие секреты. Кроме того, на серверах бесплатных почтовиков письма хранятся в незашифрованном виде. И стоит злоумышленникам взломать сервер, как миллионы электронных писем окажутся в третьих руках.
Как создать email-адрес Yandex
Первым делом открываем страницу https://passport.yandex.ru/registration/
Если вам нужна почта для сообщения с абонентами в пределах Рунета, подойдет Яндекс.Почта. Для получения нового аккаунта совершите следующие действия.
- Зайдите на сайт Яндекса. В правом верхнем углу находится форма почты.
- Найдите ссылку Регистрации.
- Войдите в интерфейс регистрации и заполните представленные поля.
- Подтвердите согласие и нажмите OK.
Вот и все дела. Теперь ждите, через несколько секунд вам придет первое электронное письмо с поздравлением о создании нового адреса. Минуты идут, а письмо не пришло? И не придет, потому что вы забыли настроить свой почтовый клиент.
Чтобы сервис смог получать письма какого-то адреса, нужно добавить новый аккаунт. Войдите в настройки, введите email и пароль, создайте новый почтовый ящик. Вот теперь проверьте корреспонденцию и прочитайте свое первое письмо.
Как создать почту Gmail
Электронная почта от Google вам пригодится в том случае, если вы активно общаетесь с иностранцами. Кроме того, адрес Gmail – это ваши логин и пароль ко всем бесплатным сервисам компании Google. Вы даже на YouTube не сможете зайти без гугловского адреса почты.
Кроме того, адрес Gmail – это ваши логин и пароль ко всем бесплатным сервисам компании Google. Вы даже на YouTube не сможете зайти без гугловского адреса почты.
Если у вас стационарный компьютер, удобнее всего создавать почту Gmail в браузере Google Chrome. Если у вас такого пока еще нет – рекомендуется скачать и установить. Кроме всех сервисов Google вы получите самый быстрый и экономичных интернет-обозреватель сегодняшнего дня. Вот именно, Chrome по скорости обогнал многолетнего лидера Mozilla Firefox.
Чтобы создать ящик Gmail, вам даже не придется искать интерфейс. Просто попытайтесь войти в любой из сервисов Google. Появится панелька с предложением авторизоваться либо создать новый аккаунт. Выберите создать новый, заполните все поля формы, получите новый аккаунт Google. Это ваш адрес. Не забудьте создать дополнительный аккаунт в почтовом клиенте, пользуйтесь замечательной почтой Gmail на здоровье абсолютно бесплатно.
Регистрация в Mail.ru
В большинстве почтовых сервисов регистрация одинакова и подробно описывать её нет смысла. В Mail.ru имеется аналогичная форма регистрации.
В Mail.ru имеется аналогичная форма регистрации.
И регистрируемся:
Порядок регистрации нового почтового адреса
Алгоритм создания нового email-адреса немного различается в зависимости от провайдера и используемого вами почтового клиента – приложения для получения и отправки электронных писем. Если такой программы на вашем компьютере еще нет, начинать свою новую жизнь необходимо со скачивания продукта.
Для бесплатной электронной почты на стационарном компьютере оптимальным выбором будет Mozilla Thunderbird. Если же вашим браузером по умолчанию является Opera – так вот в этом обозревателе имеется встроенный клиент. Вам не придется запускать отдельную программу, чтобы получать, оправлять имейлы.
Эти два сервиса хороши еще тем, что от пользователя не потребуется вводить никаких адресов входящих и исходящих серверов и прочих непонятых вещей. Достаточно только адреса ящика и пароля. Все остальное происходит автоматом.
Как создать электронную почту на планшете или смартфоне
Если у вас имеется смартфон или планшет на платформе iOS или Android, процесс создания электронного почтового ящика значительно упрощается. Мобильные устройства специально разрабатываются для комфорта пользователя.
Мобильные устройства специально разрабатываются для комфорта пользователя.
Проверьте предустановленные приложения. Там обязательно будет почтовый клиент. А уж если у вас Android-устройство, то там без вопросов будет приложение для Gmail. В этом случае создавать новые ящики можно непосредственно прямо изнутри сервиса.
- Откройте почтовое приложение Gmail.
- Найдите Настройки и войдите в них.
- Найдите пункт Добавить аккаунт и нажмите на него.
Теперь вам будет предложено выбрать, какую почту вы желаете зарегистрировать. Если почта от Google, тогда можно создать новый ящик здесь же. Выберите и нажмите ОК. Адреса других провайдеров здесь можно только добавить в список аккаунтов. А для создания новых адресов придется посетить сайты этих провайдеров.
Национальные особенности электронной почты
Некоторые провайдеры плохо адаптированы для работы в нашей стране. При регистрации ящика AOL (популярного в Великобритании) вам потребуется указывать домашний адрес, ZIP-код. И все это в формате, который у нас не используется. Могут возникнуть проблемы с авторизацией.
И все это в формате, который у нас не используется. Могут возникнуть проблемы с авторизацией.
Интернет-почта, также называемая e-mail, давно уже стала часть обыденной жизни, и в виртуальный почтовый ящик приходит сообщений гораздо больше, чем в реальный.
Такой вид почты стал еще более популярен, как только интернет вышел за пределы компьютеров, и прочно угнездился в мобильных устройствах. Электронная почта, по сравнению с SMS, имеет целый ряд преимуществ.
Для отправки каждого сообщения через сети мобильных операторов необходимо каждый раз выплачивать n-ую сумму денег, а все, что необходимо для отправки писем в Сети – это наличие подключения к Интернету.
Каждое отправленное сообщение абсолютно бесплатно, к тому же к нему можно добавить довольно объемные файлы. Данная функция незаменима для представителей бизнеса.
Популярными стали и различные сервисы, обеспечивающие e-mail-переписку. В число ведущих на российском пространстве вошли такие сервисы как Яндекс, Mail и Gmail.
Для пользователей смартфонов и планшетов андроид этими марками были разработаны свои программы, соответствующие типу приложение почта. Каждое из них имеет и свои особенности, и пользователи не знают, как именно нужно настраивать те или иные приложения, и часто пытаются выяснить, как установить почту на андроид.
Прежде чем описывать особенности настройки каждого из этих сервисов, нужно упомянуть общие действия.
Для начала приложение от любого сервиса необходимо скачать почту на андроид. Для этого лучше всего обратиться непосредственно на ресурсы разработчиков. Далее оно устанавливается на устройство и запускается. Вот здесь и начинаются различия.
Чтобы настроить почту mail на андроид нужно произвести следующие действия:
— Для начала следует запустить его. В некоторых случаях устройства сами знают, как произвести настройку, однако в противном случае потребуется сделать все самостоятельно.
— После включения нужно либо войти в существующий ящик, либо создать новый, для чего нужно войти в «Menu», «Аккаунты», «Menu» и кликнуть «Добавить аккаунт».
— Здесь вводится имя нового почтового ящика и необходимый пароль. Выбирается протокол связи с сервером (чаще всего используется РОР3), и можно приступить непосредственно к настройке.
— Пользователь, открыв соответствующее окно, сможет сам установить параметры, согласно которым будут приниматься и отправляться сообщения.
— Также нужно убедиться, что выбранный сервер, через который будет проходить работа с приложением, соответствует протоколу, к примеру, pop.mail.ru. Если все было выполнено верно, можно будет загрузить сообщения из другого своего почтового ящика.
По сути, следует произвести те же действия, что и для приложений mail.ru, заменив только название домена почтового ящика с Mail на Yandex. Однако в случае с фирменным приложением от Google – Gmail, дело обстоит несколько иначе.
Настроить Gmail почту достаточно просто
Так как сама операционная система Android создана тем же разработчиком. Платформа и приложение максимально соответствуют друг другу, и часто настройка и вовсе производится автоматически.
В противном случае необходимо в настройках приложения включить протокол ІМАР, что позволит ему работать с Outlook Express и Apple Mail и другими.
И можно будет синхронизировать действия в разных почтовых приложениях. Продолжить процедуру можно нажав клавишу Home и открыть приложение Gmail.
Просмотреть свои учетные записи можно нажав клавишу Your accounts и Next.
Осуществив вход в систему (или регистрацию), нужно убедиться, что в данных настройки в соответствующих графах указано:
- сервер:imap.gmail.com
- port: 993
- Security type: SSL (always)
- Сервер исходящей почты: smtp.gmail.com
- Port: 465
- Security type: SSL (always)
Если все указано верно, то приложение будет работать как часы, позволяя получить доступ к своему почтовому ящику через свое мобильное устройство при условии, что оно будет подключено к сети Интернет.
Сейчас электронная почта часто требуется для регистрации аккаунтов на разных сайтах, оформления подписки или обмена сообщениями с другими пользователями.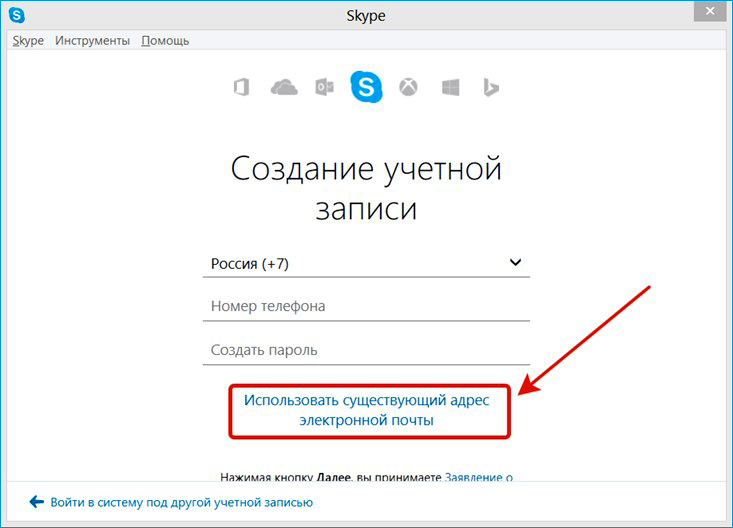 Не у всех юзеров есть постоянный доступ к ПК, чтобы через официальный сайт почтового сервиса создать себе учетную запись. Поэтому мы предлагаем вам инструкции по выполнению этого процесса на смартфоне или планшете с операционной системой Android на борту.
Не у всех юзеров есть постоянный доступ к ПК, чтобы через официальный сайт почтового сервиса создать себе учетную запись. Поэтому мы предлагаем вам инструкции по выполнению этого процесса на смартфоне или планшете с операционной системой Android на борту.
Сначала мы рекомендуем выбрать подходящий для себя сервис, где вы будете регистрировать свой ящик. Каждая служба имеет официальное приложение, свои особенности, дополнительные инструменты и привилегии для пользователей. Ниже мы рассмотрим руководства по созданию аккаунта в четырех самых популярных сервисах. Вы можете выбрать один из них и сразу переходить к осуществлению манипуляций.
Gmail
Почтовый ящик Gmail создается сразу после регистрации учетной записи Google. Кроме этого у вас появляется доступ ко всем ресурсам данной компании, например, к таблицам, Google Фото, Диск или YouTube. По ссылке ниже вы найдете другую статью от нашего автора, где развернуто расписан процесс создания Google-аккаунта. Следуйте всем пунктам, и у вас обязательно получится решить поставленную задачу.
Яндекс.Почта
Почтовая служба от компании Яндекс считается одной из самых популярных на просторах СНГ. Специально для пользователей мобильных устройств было выпущено приложение, делающее взаимодействие с сервисом еще более комфортным. Регистрация осуществляется как раз через эту программу. Вам нужно сделать следующее:
- Перейдите в и через поиск отыщите Яндекс.Почта, после чего тапните на «Установить» .
- Дождитесь окончания инсталляции и запустите приложение.
- Вам сразу доступно подключение ящиков разных сервисов, однако для создания нового следует нажать на «Заведите Яндекс.Почту» .
- Введите основные регистрационные данные и переходите далее.
- Если вы указали номер телефона, дождитесь сообщения с кодом. В некоторых случаях оно будет введено в строку автоматически. После этого выберите «Готово» .
- Ознакомьтесь с основными возможностями приложения.
- Теперь вы будете перемещены в раздел «Входящие» .
 Аккаунт создан, вы можете приступать к работе.
Аккаунт создан, вы можете приступать к работе.
Рамблер/Почта
Постепенно электронная почта от Рамблер теряет свою актуальность, все больше пользователей переходят на другие сервисы, что связано с частыми сбоями в функционировании и ограниченными возможностями. Однако при желании регистрации в Рамблер/Почта вам потребуется выполнить такие действия:
Mail.ru
Компания Mail.ru занимается производством многих сервисов, поддерживает работу социальных сетей, а также имеет собственную почтовую службу. Регистрация в ней доступна не только через официальный сайт. Сделать это можно через специальное мобильное приложение:
Если вы являетесь обладателем нескольких электронных ящиков от разных сервисов, советуем присмотреться к специальным почтовым клиентам для операционной системы Android. Они объединяют все аккаунты и позволяют более комфортно взаимодействовать со всеми ними. Описание популярных приложений вы найдете в другом нашем материале по ссылке ниже.
Доброго времени суток, дорогие друзья! Настройка электронной почты и ее создание – простая задача, которая по идее не должна вызывать каких-либо трудностей.
Но, как создать электронную почту на телефоне — отдельный вопрос. Почему – то вариант ящика на гаджете для многих является сложным.
Давайте узнаем, как сделать свою почту в мобильном, и что при этом следует знать.
Прежде всего, давайте разберемся, как проходит регистрация на популярных сервисах. Вот известные ресурсы: mail.ru, Яндекс, gmail.com и icloud.com .
Они имеют один и тот же принцип работы и мало чем отличаются. Чтобы
Чтобы зарегистрировать ящик, необходимо активировать свой аккаунт и пройти регистрацию.
При этом важно указать свою фамилию и имя, логин или название ящика, а также пароль. Понадобится внести номер мобильного телефона.
Mail.ru представляет собой старейший ресурс . Со временем создатели веб – сайта усовершенствовали его, сделали защиту для аккаунтов и более удобный интерфейс.
Пройти регистрацию на этом ресурсе очень просто. Здесь требуется подтверждение с мобильного телефона. Существует и защита аккаунта с помощью секретного вопроса.
Пользуется популярностью и Яндекс . Его интерфейс характеризуется функциональностью, простотой применения и скоростью.
Ящик можно настроить самостоятельно, а пользоваться системой очень удобно.
К молодым, но известным ресурсам относится gmail.com . Он широко распространен и отличается безопасностью и оригинальными новшествами.
У любой электронки есть и свои недостатки. Например, риск взлома и наличие спама и ненужных рассылок.
Как создать почту на телефоне с IOS
После создания ящика без телефона, его нужно подключить к мобильному устройству. Если у вас смартфон на базе IOS, то скорее всего вы прошли регистрацию еще при подключении.
В этом случае у вас уже должен быть подготовленный к работе ящик icloud. Если же вы хотите другой адрес, то понадобится это сделать вручную.
Вот основные этапы процедуры:
- Зайдите в настройки, а затем в контакты, календарь и добавьте учетную запись.
- Выберите подходящего провайдера, а затем введите регистрационные данные.
- Если подходящего провайдера нет в списке, то можно выбрать пункт «другой», а затем «добавить ящик».
- После этого вводятся регистрационные данные.
- Затем заносите данные IMAP.
Как сделать аккаунт на мобильном устройстве с Андроидом
Если у вас Андроид, то при покупке мобильного аппарата также проводится регистрация. В этом случае заводится учетная запись Google и gmail.
Если вы хотите получить новую опцию, то вот что следует сделать пошагово:
- Выберите приложение «почта».
- Нажмите «добавить новую учетную запись».
- Затем вводите данные: адрес ящика, пароль и данные SMTP или IMAP.
Применение сторонних клиентов
Вы можете воспользоваться сторонними клиентами. С помощью загрузки такого приложения вы сможете создать ящик бесплатно.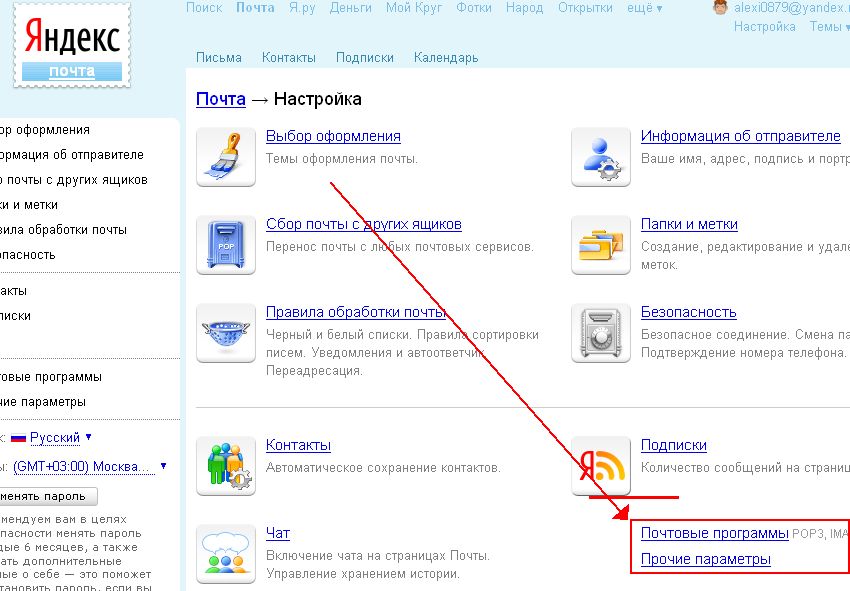
Выбрать подходящее приложение можно в плей маркете. Если стоит IOS, то выбрать AppStore, а если Андроид, то Google Play.
В любом случае следует найти подходящие клиенты, созданные под конкретных провайдеров. Подобные программы имеют простое устройство.
Нюансы создания
На каждом смартфоне Самсунг, или Нокия Люмия установлен мобильный браузер, через который и можно создать нужный вариант.
Упрощенный вариант создание почты через всевозможные приложения.
На планшете можно активировать нужный аккаунт. При этом необходимо воспользоваться ссылкой на веб ресурс через .
Настройка с Виндовс
Можно установить через Виндовс.
Чтобы сделать ящик hotmail, outlook или msn вам придется выполнить такие действия:
- в списке из приложений выберите параметры и учетную запись;
- добавлять учетную запись следует с учетом варианта windows;
- введите полный адрес, пароль, а затем нажмите вход.
Как правильно пройти регистрацию можно посмотреть на видео.
Можно установить с Виндовс phone. При этом выбирается опция параметры, затем электронка, и добавить учетную запись.
Программа попытается самостоятельно выполнить все действия. Если это не получится, то нужно проверить пароль и имя пользователя, а затем повторить попытку.
При неудачных попытках можно воспользоваться функцией дополнительно и нажать интернет почту. В поле тип учетной записи следует выбрать IMAP и POP. После этого вводится полное имя сервера.
Затем можно нажать кнопку «дополнительно» . Флажок ставится для входящей информации SSL, и для исходящей SSL. Затем нажимается вход.
Создание почты на Айфон
Есть и определенные нюансы создания ящика на Айфон. У таких устройств часто уже установлена почта.
Но отдельные провайдеры предлагают свои варианты.
Чтобы создать аккаунт на дисплее необходимо выбрать настройки, а затем добавить учетную запись или аккаунт.
Подходящий вариант можно выбрать в предложенном списке.
При настройке варианта на mail выбирается протокол POP, а также сервер входящих данных и пароль.
Похожие действия нужно совершить и при настройке на gmail. В этом случае также выбирается протокол POP.
Данные от провайдера предоставляются им самим.
Можно выбрать создание аккаунта на Exchange. Для создания учетной записи нужно выбрать опцию Почта. Можно активировать учетную запись и через меню настройки.
В некоторых случаях можно пройти регистрацию без номера.
До новых встреч уважаемые посетители!
Настройка почты на Android — пошаговая инструкция. Создание электронной почты на смартфоне с ОС Android Как можно открыть электронный почту на телефоне
Создание и настройка электронной почты — задача весьма тривиальная и не должна вызывать каких-либо сложностей, но пользователи тем не менее продолжают задавать вопросы. Многие из них лишь недавно обзавелись гаджетами и испытывают сложности даже в таких, казалось бы, элементарных задачах. Электронная почта на мобильном телефоне стала неотъемлемой частью жизни современного делового человека.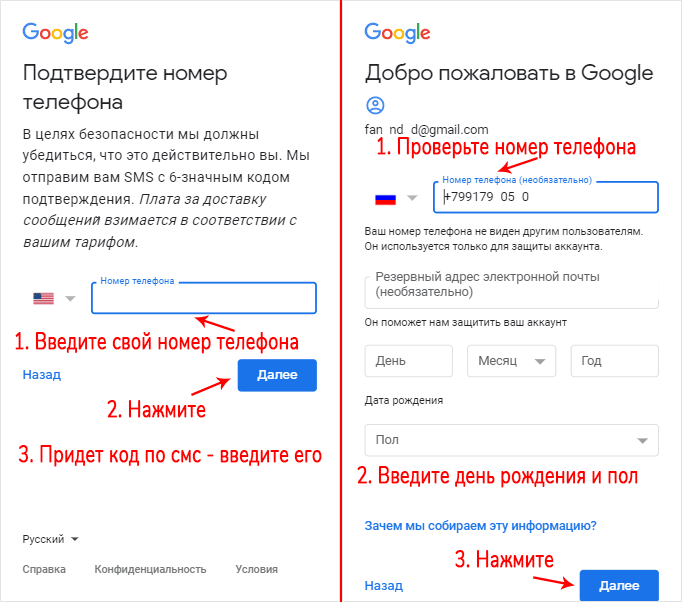 Задача данного материала — разъяснить новичкам в Сети, как создать электронную почту на телефоне и в дальнейшем ею пользоваться.
Задача данного материала — разъяснить новичкам в Сети, как создать электронную почту на телефоне и в дальнейшем ею пользоваться.
Почтовые сервисы
Для начала стоит определиться с тем, на каком из сотен вы хотите зарегистрироваться. Среди популярных можно выделить Gmail, «Яндекс iCloud.com. У всех перечисленных один и тот же принцип работы, без каких-либо особенностей.
Первое, что вам необходимо сделать, зарегистрировать свой собственный почтовый ящик, для этого необходимо посетить официальный сайт одного из почтовых сервисов (это может быть Google или «Яндекс», по вашему усмотрению) и пройти несложную процедуру регистрации.
В большинстве случаев от вас потребуются следующие данные:
- Имя и фамилия.
- Логин (название вашего почтового ящика).
- Пароль.
- Номер мобильного телефона.
Это базовый набор, вполне возможно, что вас попросят ввести запасной ящик или информацию о вашем веб-сайте, может быть, придется ввести специальный код, подтверждающий, что вы человек.
Как только вы заполните все указанные формы, можете выдохнуть — ящик готов.
Как создать электронную почту на телефоне с iOS?
Следующий этап в настройке почты — подключение ее к вашему телефону. Если вы являетесь обладателем смартфона на базе iOS (гаджеты от компании Apple), то наверняка проходили регистрацию уже в момент первого включения. Если так, то у вас уже есть настроенный и готовый к работе почтовый ящик iCloud. Вы можете спокойно с телефона, так и принять письмо. Если же этого не произошло или вы хотите подключить другой адрес, то придется сделать это вручную. Для этого:
- Заходим в “Настройки > Почта, контакты, календарь > Добавить учетную запись”.
- Ищем в списке провайдеров нужного вам, например Google.
- Вводим регистрационные данные и ждем, пока ящик подключится.
Если в списке провайдеров нет того, что вам нужен:
- Пролистайте вниз и выберите пункт “Другой > Добавить почтовый ящик”.
- Введите регистрационные данные (ваше имя, почтовый адрес и пароль).

- На следующем экране вводим данные IMAP. Рассмотрим на примере «Яндекса»:
- в подкатегорию “Сервер входящей почты” вводим imap.yandex.ru;
- в подкатегорию “Сервер исходящей почты” вводим smtp.yandex.ru
Эти данные могут варьироваться в зависимости от того, где был зарегистрирован ящик. В большинстве случае будет достаточно заменить yandex на имя вашей почтовый службы.
Как создать электронную почту на мобильном телефоне с “Андроидом”
В случае с “Андроидом” принцип тот же. Купив новое устройство и пройдя регистрацию, вы получите учетную запись Google, а вместе с ней и почтовый ящик Gmail. Поэтому те, кто прошел данную процедуру, могут уже не думать о том, как создать электронную почту на телефоне. Если же вы предпочитаете ручную настройку или хотите подключить ящик, отличный от Gmail, то для начала:
- Разыщите приложение “Почта” на вашем устройстве.
- Нажмите “Добавить новую учетную запись” (если на выбор будут предложены IMAP и POP3, смело выбирайте IMAP).

- На следующей странице укажите регистрационные данные:
- адрес вашего ящика;
- пароль;
- данные серверов IMAP и SMTP;
- порт, информацию о котором можно найти на официальном сайте поставщика почты в разделе “Помощь” (для “Яндекс” это 993 для IMAP и 465 для SMTP).
Использование сторонних почтовых клиентов
Самым простым и быстрым методом по настройке почты будет загрузка специального который поможет как создать электронную почту на телефоне бесплатно, так и пользоваться ею в полной мере.
Чтобы таковой найти, достаточно посетить один из магазинов приложений, в случае с iOS это AppStore, в случае с “Андроидом” — Google Play. И в том и в другом можно отыскать созданные для конкретных провайдеров.
В большинстве случаев эти программы устроены максимально просто и готовы к работе с момента запуска. К тому же этот вариант отлично подойдет для тех, кто еще не имеет собственного почтового ящика и лишь собирается таковой завести.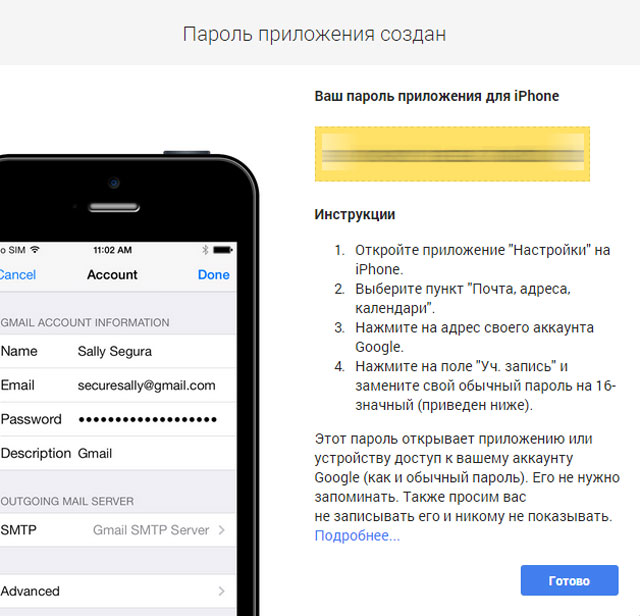
Сейчас электронная почта часто требуется для регистрации аккаунтов на разных сайтах, оформления подписки или обмена сообщениями с другими пользователями. Не у всех юзеров есть постоянный доступ к ПК, чтобы через официальный сайт почтового сервиса создать себе учетную запись. Поэтому мы предлагаем вам инструкции по выполнению этого процесса на смартфоне или планшете с операционной системой Android на борту.
Сначала мы рекомендуем выбрать подходящий для себя сервис, где вы будете регистрировать свой ящик. Каждая служба имеет официальное приложение, свои особенности, дополнительные инструменты и привилегии для пользователей. Ниже мы рассмотрим руководства по созданию аккаунта в четырех самых популярных сервисах. Вы можете выбрать один из них и сразу переходить к осуществлению манипуляций.
Gmail
Почтовый ящик Gmail создается сразу после регистрации учетной записи Google. Кроме этого у вас появляется доступ ко всем ресурсам данной компании, например, к таблицам, Google Фото, Диск или YouTube. По ссылке ниже вы найдете другую статью от нашего автора, где развернуто расписан процесс создания Google-аккаунта. Следуйте всем пунктам, и у вас обязательно получится решить поставленную задачу.
По ссылке ниже вы найдете другую статью от нашего автора, где развернуто расписан процесс создания Google-аккаунта. Следуйте всем пунктам, и у вас обязательно получится решить поставленную задачу.
Яндекс.Почта
Почтовая служба от компании Яндекс считается одной из самых популярных на просторах СНГ. Специально для пользователей мобильных устройств было выпущено приложение, делающее взаимодействие с сервисом еще более комфортным. Регистрация осуществляется как раз через эту программу. Вам нужно сделать следующее:
- Перейдите в Google Play Market и через поиск отыщите Яндекс.Почта, после чего тапните на «Установить» .
- Дождитесь окончания инсталляции и запустите приложение.
- Вам сразу доступно подключение ящиков разных сервисов, однако для создания нового следует нажать на «Заведите Яндекс.Почту» .
- Введите основные регистрационные данные и переходите далее.
- Если вы указали номер телефона, дождитесь сообщения с кодом.
 В некоторых случаях оно будет введено в строку автоматически. После этого выберите «Готово» .
В некоторых случаях оно будет введено в строку автоматически. После этого выберите «Готово» . - Ознакомьтесь с основными возможностями приложения.
- Теперь вы будете перемещены в раздел «Входящие» . Аккаунт создан, вы можете приступать к работе.
Рамблер/Почта
Постепенно электронная почта от Рамблер теряет свою актуальность, все больше пользователей переходят на другие сервисы, что связано с частыми сбоями в функционировании и ограниченными возможностями. Однако при желании регистрации в Рамблер/Почта вам потребуется выполнить такие действия:
Mail.ru
Компания Mail.ru занимается производством многих сервисов, поддерживает работу социальных сетей, а также имеет собственную почтовую службу. Регистрация в ней доступна не только через официальный сайт. Сделать это можно через специальное мобильное приложение:
Если вы являетесь обладателем нескольких электронных ящиков от разных сервисов, советуем присмотреться к специальным почтовым клиентам для операционной системы Android. Они объединяют все аккаунты и позволяют более комфортно взаимодействовать со всеми ними. Описание популярных приложений вы найдете в другом нашем материале по ссылке ниже.
Они объединяют все аккаунты и позволяют более комфортно взаимодействовать со всеми ними. Описание популярных приложений вы найдете в другом нашем материале по ссылке ниже.
Статьи и Лайфхаки
Понять, как настроить почту на андроиде, совершенно не сложно. Следуя изложенной в данной статье пошаговой инструкции, вы с легкостью сможете сделать это совершенно самостоятельно.
Настройка электронного почтового ящика на устройстве, находящемся под управлением Android, происходит через почтовую программу, которую можно найти в списке уже установленных на Android программ.
Она обозначена иконкой почтового конверта. Настройка электронного почтового ящика начинается с поиска этой иконки. Далее нужно следовать приведенной ниже пошаговой инструкции.
Пошаговая инструкция
- Запуск почтовой программы
Запустите почтовую программу путем нажатия на на иконку электронного ящика.
- Настройка имени пользователя и пароля
В строке «E-mail» запишите полный желаемый адрес своей будущей электронной почты в таком виде: «имя@mail.
 ru»).
ru»).В строке «Пароль» введите комбинацию символов, которая будет служить паролем входа в созданный вами почтовый ящик. Желательно, чтобы, кроме латинских букв (заглавных и строчных) она содержала цифры и иные знаки, которые можно «изобразить» с помощью клавиатуры.
- Настройка работы сервера входящих сообщений вашей почты
В окне «Выберите тип аккаунта» вам будет предложено три варианта:
Рассмотрим один из них. Допустим, вы выбрали протокол «POP3». Вам необходимо будет следовать следующим указаниям:- в заполненном поле «Имя пользователя» ничего менять на нужно;
- скрытую символами «******» запись в поле «Пароль» тоже изменять не потребуется;
- в поле «Сервер POP3» необходимо будет вписать «pop.mail.ru»;
- в поле «Порт» из предлагаемых вариантов лучше всего выбрать защищённый – «995»;
- в поле «Тип безопасности» выбираем запись с шестью латинскими буквами и слешем между ними: SSL/TLS;
- в поле «Удалять сообщения с сервера» желательно выбрать «никогда» — это значит, что получаемые вами письма будут сохраняться на сервере mail.
 ru;
ru; - нажать «Далее».
- Настройка работы сервера исходящих сообщений вашей почты
- поле «SMTP» должно быть заполнено записью « smtp.mail.ru»;
- поле « Порт » — цифрами 465;
- в поле «Тип безопасности» выбираем шестью латинскими буквами со слешем между ними: SSL/TLS;
- в полях «Имя пользователя» и «Пароль» оставить все, как есть, ничего изменять не нужно;
- нажать «Далее».
Одной из самых востребованных функций в любом современном смартфоне является почтовый клиент, позволяющий принимать и отправлять электронные письма из различных сервисов, будь то стандартные службы поисковой системы Google, Yandex или сторонние почтовые сервисы, например, Mail, Beeline и прочие другие. В этом материале мы вам детально опишем, как настроить почту на своем Андроиде и как создавать резервные копии своих писем!
Настроить почту можно не только стандартными средствами самой системы, но и при помощи специализированных приложений, загружаемых из сервиса Google Play, а также прямо из браузера, авторизовавшись под своей учетной записью.
И так, процесс настройки почты можно разделить на три разных категории:
- Настройка почты системными средствами в OS Android.
- Настройка почты в приложениях.
- Настройка почты в Андроид в браузерах.
Внимание! Какой бы сервис вы не использовали для отправки и приема электронных писем – суть работы email не меняется. Практически все проекты для работы с электронными письмами используют идентичные технологии.
1. Настройка почты средствами самой операционной системы
И так, как настроить почту на Андроиде? Стандартные средства этой системы позволяют принимать и отправлять письма с прикрепленного email адреса, например, того же Gmail или подключение отдельного адреса для работы с почтой. Мы будем рассматривать оба варианта.
Первый вариант — Стандартная почта от Google
Изначально рассмотрим вариант работы со стандартной почтой от Google. Как только вы добавите учетную запись для своего смартфона, работающего под управлением операционной системы Android, почта будет настроена автоматически, причем все письма будут загружены на ваше устройство, как прочитанные ранее, так и еще не открытые.
Для работы с учетными записями и их настройкой вам нужно перейти во вкладку «Настройки», выбрать пункт «Учетные записи и синхронизация», а далее уже войти в ту учетную запись, в которой и прикреплена ваша почта. В данном случае речь идет конкретно о Google – сервис Gmail, которым пользуются миллионы людей по всему миру.
Второй вариант — Подключение почты со сторонних сервисов
Допустим, что вы используете почту от Яндекса или Mail.ru. Что же делать в таком случае? Как и говорилось ранее, принцип работы почтовых сервисов одинаковый, единственное – отличаются некоторые настройки в записях.
Чтобы настроить почту в любом другом сервисе, вам нужно в главном меню системы выбрать приложение E-mail и открыть его. Сначала попробуйте авторизоваться с автоматической настройкой. Для этого достаточно ввести адрес электронной почты в поле – E-mail и пароль в поле «Пароль». Как только данные будут введены, нажмите кнопку «Далее».
Если же система выдает ошибку, вернитесь к предыдущему пункту и нажмите кнопку «Ручная настройка». На примере мы будем настраивать почту Мейл.ру.
На примере мы будем настраивать почту Мейл.ру.
В появившемся окне прописываете настройки как на картинке:
Для сервера исходящих сообщений ставите следующие параметры:
Внимание! Все параметры для своего почтового клиента можно просмотреть на официальном сайте, например, на www.mail.ru или www.yandex.ru, зайдя в соответствующий раздел. В разделе «Помощь» находите пункт, в котором упоминается настройка почты на смартфоне, и смотрите перечень параметров, которые необходимо прописывать для своего аккаунта.
Как только все данные будут указаны, вам нужно будет кликнуть по кнопке «Готово», после чего система проверит достоверность введенных данных и синхронизируется с сервером почты. Все ваши письма будут автоматически загружены на телефон. В любое время входящие письма вы сможете удалить из своего телефона, предварительно сделав копии. Также стоит учесть, что на одном смартфоне может быть подключено несколько почтовых аккаунтов, например, если вы работаете сразу с Яндексом, Mail. ru и прочими почтовыми сервисами!
ru и прочими почтовыми сервисами!
2. Настройка почты в приложениях для Андроид
Выше мы описывали метод, который позволяет подключать и настраивать почту в стандартных опциях операционной системы Android. В этом же пункте речь идет о специализированных приложениях, которые разработаны специально под каждый сервис, например, Яндекс Почта или Gmail, Mail.ru и многие другие. Порядок действий в данном случае будет следующий:
- Определите, какая у вас почта и где зарегистрирована. Например, если у вас почта такого вида – [email protected], то она принадлежит к Yandex, если [email protected], то к Mail.ru и так далее.
- Зайдите в Google Play и в поиске введите название почтового сервиса, например, тот же Yandex или Яндекс, Mail.ru, Rambler и так далее.
- Загрузите программу (почтовый клиент) для данного почтового сервиса и запустите ее.
- Укажите логин и пароль. Как показывает практика, в большинстве программ адрес почты можно вводить как просто логин, так и полностью почту.

- Система проверит корректность введенных данных и автоматически загрузит письма с сервера на ваше устройство.
У каждой программы свой дизайн, свои определенные настройки, отдельный функционал, поэтому здесь уже каждый пользователь сам определяет, стоит ли ему проверять почту через официальное приложение почтового сервиса или указать свой e-mail через стандартные настройки в Андроид.
Устанавливать можно несколько программ, например, для работы с Mail, Yandex, Rambler, только учтите, что это существенно повышает энергопотребление аккумулятора.
3. Настройка почты в Андроид в браузерах
В связи с тем, что большинство пользователей предпочитают выходить в интернет с мобильных устройств и смартфонов, многие почтовые сервисы разработали мобильную версию, с помощью которой сайт автоматически подгоняется под размеры диагонали вашего устройства. Все эти операции осуществляются в браузере, например, Safari или Google Chrome, Opera.
Чтобы вы смогли зайти в свой почтовый сервис, вам нужно открыть любой браузер на своем устройстве и в поисковой системе написать его название или сразу зайти на официальный сайт, например, по адресу www. yandex.ru для работы с почтой от Яндекса. Далее вы переходите во вкладку «Почта», вводите логин и пароль. Рекомендуем вам сохранить пароль в браузере, чтобы каждый раз не вводить его при авторизации.
yandex.ru для работы с почтой от Яндекса. Далее вы переходите во вкладку «Почта», вводите логин и пароль. Рекомендуем вам сохранить пароль в браузере, чтобы каждый раз не вводить его при авторизации.
Последующие разы вы будете попадать в свой почтовый аккаунт автоматически, как только откроется страничка. В настройках браузера также можно добавить страницу в закладки, чтобы попасть в почтовый сервис одним кликом.
Как видите, настроить почту на Андроиде достаточно просто, причем способов для этого много! Если исходить из статистических данных, то можно с полной уверенностью сказать – большинство пользователей предпочитают для работы с почтой использовать стандартные настройки Android или специализированные приложения. Выход через мобильные версии с браузера осуществляют лишь те люди, которые не могут самостоятельно установить приложение из Google Play или прописать настройки в андроиде. Как поступить вам – решаете только вы сами! Удачной работы!
Наличие e-mail стало необходимым условием активного образа жизни успешного человека. Работая с электронным «мылом», пользователь получает массу преимуществ.
Работая с электронным «мылом», пользователь получает массу преимуществ.
Плюсы пользования электронной почтой
- Мгновенная доставка сообщения (реципиент получает письмо уже через несколько секунд после отправки).
- Высокая степень надежности хранения информации (многие почтовые ресурсы способствуют увеличению уровня безопасности данных пользователя, например, принятие пароля только повышенной сложности, наличие секретного вопроса и т. д.).
- Возможность получения рассылки и уведомлений от интересующих интернет-ресурсов.
- Доступность (проверка электронных сообщений может осуществляться как с ПК, так и с мобильного устройства).
Создание электронной почты возможно на различных хостингах — «Яндекс», Mail.ru, Gmail.ru и т. д. Данные почтовые сервисы предоставляют бесплатные услуги, что является еще одним неоспоримым достоинством электронных почтовых ящиков.
Как создать электронную почту, и что для этого нужно
Для того чтобы завести почтовый ящик, необходима регистрация на одном из вышеперечисленных сервисов. Алгоритм того, как создать электронную почту, на каждом из хостингов имеет свои особенности. Поэтому в данной статье рассматривается пошаговая инструкция создания электронного «мыла» на некоторых сервисах.
Алгоритм того, как создать электронную почту, на каждом из хостингов имеет свои особенности. Поэтому в данной статье рассматривается пошаговая инструкция создания электронного «мыла» на некоторых сервисах.
«Яндекс»-почта
Регистрируемся на «Мэйл.ру»
Для того чтобы создать электронную почту Mail, необходимо осуществить несколько простых шагов.
- Для начала переходят на домен Mail.ru и выбирают графу «Регистрация в почте».
- В появившейся вкладке указывают личную информацию — фамилию, имя, отчество, дату рождения, место проживания, мобильный телефон.
- Затем пользователь придумывает себе логин (ник), варианты которого могут быть также предложены сервисом (аналогично примеру с «Яндексом»).
- После ввода логина пользователь придумывает пароль и выбирает один из доменов — Mail.ru, Bk.ru, List.ru — и затем заканчивает регистрацию.
Как создать электронную почту Gmail
Кроме сервисов «Яндекс» и Mail, особой популярностью также пользуется почтовая система Gmail от Google. Ее существенное отличие в том, что уровень ее надежности на порядок выше отечественных аналогов. Например, в этой почте нет спамных сообщений, так как система оборудована мощными фильтрами. Кроме того, для скачивания некоторых компьютерных программ с западных официальных интернет-ресурсов необходима регистрация только через почту Google. «Яндекс» или тот же «Мэйл» зарубежный сайт не воспринимает в качестве электронной почты. Если вам необходимо завести западный электронный кошелек, такой как PayPal, платежная система подтвердит только «родную» для них почту Gmail.
Ее существенное отличие в том, что уровень ее надежности на порядок выше отечественных аналогов. Например, в этой почте нет спамных сообщений, так как система оборудована мощными фильтрами. Кроме того, для скачивания некоторых компьютерных программ с западных официальных интернет-ресурсов необходима регистрация только через почту Google. «Яндекс» или тот же «Мэйл» зарубежный сайт не воспринимает в качестве электронной почты. Если вам необходимо завести западный электронный кошелек, такой как PayPal, платежная система подтвердит только «родную» для них почту Gmail.
Учитывая все преимущества такого почтового ящика, нужно немедленно переходить к его созданию. Пошаговый алгоритм установки «зарубежного мыла» выглядит следующим образом:
- Необходимо найти сервис Gmail. Для этого в поисковую строку записывают соответствующее название и выбирают первый результат, появившийся на странице.
- В открывшемся окне нужно выбрать кнопку «Создайте аккаунт».
- После этого появится регистрационный лист, в который нужно ввести следующие данные: имя, фамилию, логин и пароль.
 Система также предоставляет свои варианты никнейма. Язык панели управления можно легко изменить, нажав на соответствующую строку в правом верхнем углу.
Система также предоставляет свои варианты никнейма. Язык панели управления можно легко изменить, нажав на соответствующую строку в правом верхнем углу. - Далее нужно ввести капчу (набор букв) и принимать условия пользовательского соглашения. Слово в виде секретного пароля написано таким образом, что не каждый пользователь может с первого раза ввести его без ошибок.
- Если все выполнено правильно, то система сразу же переходит в диалоговое окно «Вход в почту».
- В этот же момент на почтовый ящик придут 3 сообщения, первое из которых необходимо для настройки профиля Gmail, а именно — для изменения цвета и темы аккаунта.
- В процессе создания почты можно включить (отключить) историю поиска — списка тех интернет-ресурсов, которые просматриваются пользователем.
Алгоритм того, как создать электронную почту, несложен и доступен каждому. Различные почтовые сервисы открывают перед пользователем безграничное море возможностей.
Как создать электронную почту на телефоне Андроид
Сейчас электронная почта часто требуется для регистрации аккаунтов на разных сайтах, оформления подписки или обмена сообщениями с другими пользователями.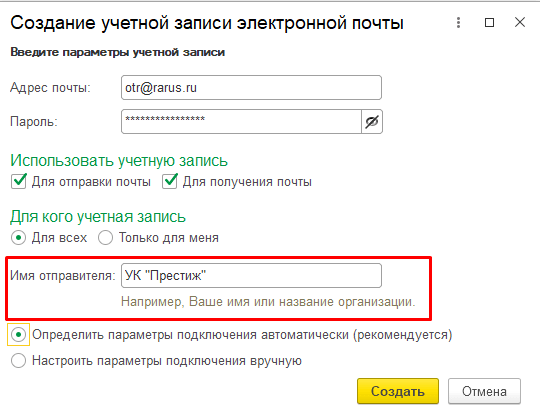 Не у всех юзеров есть постоянный доступ к ПК, чтобы через официальный сайт почтового сервиса создать себе учетную запись. Поэтому мы предлагаем вам инструкции по выполнению этого процесса на смартфоне или планшете с операционной системой Android на борту.
Не у всех юзеров есть постоянный доступ к ПК, чтобы через официальный сайт почтового сервиса создать себе учетную запись. Поэтому мы предлагаем вам инструкции по выполнению этого процесса на смартфоне или планшете с операционной системой Android на борту.
Читайте также:
Как создать электронную почту
Как создать временную электронную почту
Создаем электронную почту на смартфоне с ОС Android
Сначала мы рекомендуем выбрать подходящий для себя сервис, где вы будете регистрировать свой ящик. Каждая служба имеет официальное приложение, свои особенности, дополнительные инструменты и привилегии для пользователей. Ниже мы рассмотрим руководства по созданию аккаунта в четырех самых популярных сервисах. Вы можете выбрать один из них и сразу переходить к осуществлению манипуляций.
Читайте также:
Как зарегистрироваться в Плей Маркете
Как добавить аккаунт в Play Market
Gmail
Почтовый ящик Gmail создается сразу после регистрации учетной записи Google. Кроме этого у вас появляется доступ ко всем ресурсам данной компании, например, к таблицам, Google Фото, Диск или YouTube. По ссылке ниже вы найдете другую статью от нашего автора, где развернуто расписан процесс создания Google-аккаунта. Следуйте всем пунктам, и у вас обязательно получится решить поставленную задачу.
Кроме этого у вас появляется доступ ко всем ресурсам данной компании, например, к таблицам, Google Фото, Диск или YouTube. По ссылке ниже вы найдете другую статью от нашего автора, где развернуто расписан процесс создания Google-аккаунта. Следуйте всем пунктам, и у вас обязательно получится решить поставленную задачу.
Подробнее:
Создание учетной записи Google на смартфоне с Android
Яндекс.Почта
Почтовая служба от компании Яндекс считается одной из самых популярных на просторах СНГ. Специально для пользователей мобильных устройств было выпущено приложение, делающее взаимодействие с сервисом еще более комфортным. Регистрация осуществляется как раз через эту программу. Вам нужно сделать следующее:
Скачать приложение Яндекс.Почта
- Перейдите в Google Play Market и через поиск отыщите Яндекс.Почта, после чего тапните на «Установить».
- Дождитесь окончания инсталляции и запустите приложение.
- Вам сразу доступно подключение ящиков разных сервисов, однако для создания нового следует нажать на «Заведите Яндекс.
 Почту».
Почту». - Введите основные регистрационные данные и переходите далее.
- Если вы указали номер телефона, дождитесь сообщения с кодом. В некоторых случаях оно будет введено в строку автоматически. После этого выберите «Готово».
- Ознакомьтесь с основными возможностями приложения.
- Теперь вы будете перемещены в раздел «Входящие». Аккаунт создан, вы можете приступать к работе.
Мы советуем сразу настроить приложение, чтобы оптимизировать его работу под себя. В этом вам поможет разобраться другая наша статья, которую вы найдете по следующей ссылке:
Подробнее: Настройка Яндекс.Почты на Android-устройствах
Рамблер/Почта
Постепенно электронная почта от Рамблер теряет свою актуальность, все больше пользователей переходят на другие сервисы, что связано с частыми сбоями в функционировании и ограниченными возможностями. Однако при желании регистрации в Рамблер/Почта вам потребуется выполнить такие действия:
Скачать приложение Рамблер/Почта с 4PDA
Скачать приложение Рамблер/Почта с APKPure
- Перейдите на страницу приложения по одной из ссылок выше.
 Скачать его из Google Play Маркет не получится, поскольку софт оттуда был удален. Установите его себе на смартфон.
Скачать его из Google Play Маркет не получится, поскольку софт оттуда был удален. Установите его себе на смартфон. - Запустите программу и переходите к регистрации.
- Введите имя, фамилию, дату рождения, пароль и придумайте адрес почтового ящика. Кроме того, создание профиля может осуществляться путем подключения другой социальной сети или сервиса. Для этого тапните на необходимый значок сверху.
- Перед вами отобразится инструкция по работе с приложением, где будут также показаны основные инструменты и функции.
- На этом процесс создания ящика окончен. Приступайте к работе со службой.
Читайте также: Устанавливаем приложения на Android
Mail.ru
Компания Mail.ru занимается производством многих сервисов, поддерживает работу социальных сетей, а также имеет собственную почтовую службу. Регистрация в ней доступна не только через официальный сайт. Сделать это можно через специальное мобильное приложение:
Скачать почтовый клиент Mail. ru
ru
- В поиске Play Market отыщите программу Mail.ru и нажмите на «Установить».
- По завершении инсталляции запустите приложение.
- Внизу найдите и тапните на кнопку «Создать почту на Mail.ru».
- Заполните все необходимые пункты с регистрационными данными, проверьте правильность ввода и переходите далее.
- Введите номер телефона или выберите другое средство подтверждения создания аккаунта.
- Разрешите определенные параметры или пропустите их. Редактировать разрешения можно будет потом через меню настроек.
- Почтовый ящик создан, осталось только нажать на «Готово».
- В папке «Входящие» вы уже будете иметь три письма от группы Mail.ru. В них находится полезная информация по управлению службой.
Рекомендуем уделить немного времени на настройку почтового клиента, поскольку это поможет максимально упростить взаимодействие с ним. Развернутое руководство на эту тему читайте по следующей ссылке:
Развернутое руководство на эту тему читайте по следующей ссылке:
Подробнее: Настройка почты Mail.ru для Android
Если вы являетесь обладателем нескольких электронных ящиков от разных сервисов, советуем присмотреться к специальным почтовым клиентам для операционной системы Android. Они объединяют все аккаунты и позволяют более комфортно взаимодействовать со всеми ними. Описание популярных приложений вы найдете в другом нашем материале по ссылке ниже.
Читайте также: Почтовые клиенты для Андроид
Выше мы постарались максимально детально расписать процесс создания электронной почты в четырех популярных почтовых сервисах. Надеемся, наше руководство помогло вам без проблем справиться с поставленной задачей. Если же необходимая служба не была упомянута в этой статье, просто отыщите ее официальное приложение в Плей Маркете, установите его и произведите стандартную процедуру регистрации по одному из приведенных примеров.
Мы рады, что смогли помочь Вам в решении проблемы.
Опишите, что у вас не получилось. Наши специалисты постараются ответить максимально быстро.
Помогла ли вам эта статья?
ДА НЕТКак настроить Hotmail на Android ▷ ➡️ Creative Stop ▷ ➡️
У вас есть адрес электронная почта от Hotmail, и вы хотели бы иметь возможность управлять всей своей электронной перепиской напрямую и с комфортом со своего смартфона или планшета Android? Если ответ «да», но вы не знаете, куда девать руки, у меня есть хорошие, на самом деле отличные новости для вас: вы попали в нужное место, а точнее в нужный гид. Фактически, в следующих строках я объясню, шаг за шагом, все, что нужно сделать, чтобы иметь возможность настроить Hotmail на Android.
Однако, прежде чем вы сможете испугаться и подумать о худшем, я хочу сразу же успокоить вас в одном. Вопреки тому, что может показаться, настройка Hotmail на Android на самом деле является довольно простой процедурой. Кроме того, в зависимости от ваших потребностей, вы можете выбрать, настраивать ли Hotmail на Android с помощью почтового приложения, доступного по умолчанию на всех мобильных телефонах и планшетах с Операционная система установленного зеленого робота или использовать официальное приложение Microsoft. Панорама. Вы должны выбрать решение, которое, по вашему мнению, лучше всего соответствует вашим потребностям.
Кроме того, в зависимости от ваших потребностей, вы можете выбрать, настраивать ли Hotmail на Android с помощью почтового приложения, доступного по умолчанию на всех мобильных телефонах и планшетах с Операционная система установленного зеленого робота или использовать официальное приложение Microsoft. Панорама. Вы должны выбрать решение, которое, по вашему мнению, лучше всего соответствует вашим потребностям.
Поэтому, если вы намерены выяснить, что нужно сделать для настройки Hotmail на Android, я предлагаю вам выделить несколько минут свободного времени и сосредоточиться на чтении следующих строк. Вы увидите, что в итоге сможете сказать себе более чем довольны полученным результатом.
Настройте Hotmail на Android с помощью почтового приложения
Если вы хотите настроить Hotmail на Android и предпочитаете использовать приложение Эл. адрес а это то, что доступно, так сказать, «стандартно» на всех устройствах на базе мобильной операционной системы Google, первое, что вам нужно сделать, это получить доступ к главному экрану вашего смартфона или планшета, найти значок приложения (это тот, который представляет собой белый конверт с буквами) и нажать на него.
После этого вам будет показан экран приложения, через который вы можете продолжить пошаговую настройку своей учетной записи электронной почты. Затем напишите в поле Адрес электронной почты Ваш адрес электронной почты Hotmail, заполните поле Пароль введите пароль, связанный с вашей учетной записью электронной почты, а затем коснитесь элемента после расположен в правом верхнем углу.
Подождите несколько секунд, пока приложение электронной почты автоматически определит параметры, необходимые для настройки вашей учетной записи электронной почты, затем укажите свои настройки синхронизации, используя соответствующие меню под элементами. Расписание синхронизации es В час пик. Если вы считаете нужным, вы можете снять галочки рядом с элементами Синхронизировать электронную почту es Уведомлять о поступлении писем. Я лично предлагаю вам не менять настройки по умолчанию. Затем нажмите голос после расположен в правом верхнем углу.
Затем нажмите голос после расположен в правом верхнем углу.
В этот момент вам будет показан экран, отмеченный словом Ваша учетная запись настроена, и вы собираетесь получить электронное письмо.. При желании на появившемся экране вы можете изменить имя учетной записи, заполнив поле под нужным элементом Имя учетной записи (необязательно) и имя пользователя, заполнив поле под элементом Имя пользователя (отображается в исходящих сообщениях).
Чтобы завершить процедуру настройки Hotmail на Android, нажмите кнопку Сделанный который находится в правом верхнем углу.
Теперь, когда вам, наконец, удалось настроить Hotmail на Android, вы должны увидеть главный экран приложения электронной почты, с которого можно управлять всеми своими электронными письмами, связанными с только что настроенным адресом электронной почты. С этого момента каждый раз, когда вы входите в приложение электронной почты с главного экрана вашего устройства, вы будете видеть соответствующий экран.
Чтобы убедиться, что процедура настройки Hotmail на Android была выполнена с правильный путь, Предлагаю вам попробовать заглянуть в раздел прибывающий и убедитесь, что ваши электронные письма присутствуют. Или попробуйте отправить новое электронное письмо, следуя инструкциям, которые я дал вам в моем руководстве о том, как отправить электронное письмо.
Чтобы управлять настройками, связанными с вашим адресом электронной почты Hotmail на Android, просто нажмите значок, представляющий три горизонтальные точки, расположенный в правом верхнем углу основного экрана почтового приложения, и выберите элемент. конфигурации в появившемся раскрывающемся меню. При необходимости вы также можете удалить свою учетную запись, нажав на пункт Удалить аккаунт прикреплен к меню конфигурации приложение для управления почтой на Android и далее на удалять.
Если процедура автоматической настройки Hotmail на Android не увенчалась успехом, вы можете продолжить, вручную введя необходимые параметры.
Для этого сначала удалите свою учетную запись Hotmail, которую вы пытались настроить в Android, как я указал в предыдущих строках, затем выберите элемент Config. руководство расположен в правом верхнем углу экрана, чтобы продолжить настройку электронной почты.
Продолжить, выбрав товар обмен en Тип используемой учетной записи. Если поле присутствует Домен оставьте это поле пустым. Если поле присутствует Имя пользователя напишите свой адрес по электронной почте.
Затем напишите пароль, связанный с вашим адресом электронной почты, заполните поле Имя сервера вставка s.прогноз.comубедитесь, что коробка Используйте безопасное соединение (SSL) быть выбран, а затем нажмите Venga.
Затем выберите параметры для учетной записи и снова нажмите Venga затем нажмите кнопку окончательный чтобы завершить процедуру настройки Hotmail на Android вручную.
Настройте Hotmail в Outlook для Android
Если вы хотите настроить Hotmail на Android, но не хотите использовать приложение по умолчанию для управления электронной почтой, я предлагаю вам использовать это приложение. Microsoft Перспективы. Знайте, что это официальное приложение Microsoft, с помощью которого каждый может легко управлять своей учетной записью Hotmail (и не только).
Чтобы настроить Hotmail на Android с помощью приложения Outlook, первое, что нужно сделать, это загрузить приложение Microsoft Outlook. Для этого нажмите значок Магазин игр прикреплен к главному экрану вашего устройства, затем нажмите в поле поиск расположен в верхней части вновь отображаемого экрана, а затем введите Microsoft Перспективы. Выберите первый результат поиска и затем нажмите сначала на Установить на ПК а затем в Я принимаю. Если вы хотите ускорить выполнение этого шага, вы также можете нажать здесь прямо со своего мобильный телефон или планшет Android.
Теперь дождитесь начала и завершения загрузки приложения, затем вернитесь на главный экран своего мобильного телефона или планшета и нажмите значок Microsoft Outlook. Затем продолжайте нажимать кнопку Начинает расположенный в нижней части экрана, введите свой адрес электронной почты Hotmail / Live / Outlook в соответствующее текстовое поле и нажмите кнопку Следить двигаться вперед
На этом этапе заполните поля, отображаемые на экране, введя свой адрес электронной почты Hotmail и соответствующий пароль, затем нажмите кнопку Войти и наконец в si чтобы завершить настройку приложения. Если в вашей учетной записи Hotmail включена двухэтапная проверка, после ввода имени и пароля вам нужно будет ввести код безопасности Получено по СМС.
Миссия выполнена! Вам удалось настроить Hotmail на Android с помощью приложения Microsoft Outlook, и вы готовы управлять своей электронной почтой из системы зеленого робота. Также отклоните запрос на добавление другой аккаунт нажатием кнопки Может быть позже и пропустите начальное руководство по Outlook, «нажав» кнопку Игнорирование.
Работа с Outlook для Android настолько интуитивно понятна, что не нужно слишком много объяснять: если вы посмотрите на экран своего Android-устройствоВы должны увидеть главный экран своего почтового ящика Hotmail, а затем свой почтовый ящик.
Чтобы прочитать конкретное сообщение, все, что вам нужно сделать, это нажать на заголовок сообщения, а если вы собираетесь получить доступ к другим папкам в своей учетной записи электронной почты, просто нажмите на значок ≡ расположен в верхнем левом углу, а затем выберите интересующий вас раздел ( ластики, Мусорное ведро, Почта отправлена и т.д.). Чтобы создать новое сообщение электронной почты, просто нажмите значок карандаш расположен в правом нижнем углу.
Как настроить Hotmail в Gmail для Android
цели Gmail в качестве почтового приложения по умолчанию и хотите ли вы настроить в нем учетную запись Hotmail / Outlook? Нет ничего проще, поверьте. Запустите официальное приложение Gmail на своем мобильном телефоне (или планшете), затем нажмите кнопку ≡ расположен в верхнем левом углу и выберите элемент конфигурации который находится в нижней части панели, которая появляется сбоку.
На открывшемся экране коснитесь опции Добавить аккаунт, выберите создание новой учетной записи Outlook, Hotmail и Live и заполните предложенную форму, введя данные для входа в учетную запись Hotmail / Outlook. Если вы включили двухэтапную аутентификацию, вам также потребуется запись el проверочный код Получено по СМС.
В этот момент нажмите кнопку Venga, Ответ Глоток предупреждение, которое появляется на экране (чтобы разрешить Gmail использовать вашу учетную запись Hotmail / Outlook), и выберите, как часто учетная запись должна проверяться для получения сообщений, в раскрывающемся меню Частота синхронизации (по умолчанию 15 минут).
Наконец, убедитесь, что рядом с элементами стоит галочка. Сообщите мне, когда придет электронное письмо, Синхронизировать электронную почту из этого аккаунта es Автоматическая загрузка вложений при подключении к Wi-FiНажимать кнопку Venga и при желании отредактировать имя для отображения в исходящих сообщениях.
Отлично! Теперь вы настроили учетную запись Hotmail / Outlook в Gmail, а затем можете управлять своей почтой в одном приложении. Чтобы просмотреть определенные сообщения из той или иной учетной записи, нажмите кнопку ≡ который находится в верхнем левом углу, и выберите фото относительно одного из адресов, настроенных в приложении.
Параметры для настройки Hotmail на Android
Если вы собираетесь использовать другой почтовый клиент, отличный от тех, которые я упомянул выше, не волнуйтесь, вы можете настроить свою учетную запись Hotmail / Live / Outlook, используя следующие параметры IMAP.
Для получения дополнительной информации по теме и о том, как читать почту Hotmail на других программных платформах, взгляните на учебник, который я посвятил этой теме.
Как добавить учетные записи электронной почты на телефон Android —
Нет сомнений, что смартфоны стали частью нашей повседневной жизни. Смартфон — это не просто средство развлечения и времяпрепровождения. Смартфоны в настоящее время используются для бизнеса, производительности и различных других вещей. Одним из способов повышения производительности вашего смартфона является доступ к электронной почте не только из одной, но из нескольких учетных записей. Именно поэтому мы рассмотрим тему добавления ваших учетных записей электронной почты на ваш телефон Android. Использование телефона Android для чтения и ответа на электронные письма, особенно с нескольких учетных записей, несомненно, сэкономит много времени.
При использовании телефона Android для добавления учетных записей электронной почты у вас будет множество вариантов на выбор. Вы можете использовать приложение Gmail для добавления нескольких учетных записей, даже Hotmail или Yahoo, потому что Gmail позволяет это. Вы можете использовать приложение Outlook для добавления учетных записей от нескольких поставщиков. У вас также есть возможность добавить учетные записи электронной почты в стандартное приложение. На рынке есть много приложений, но мы рассмотрим эти 3 в этой статье.
Добавление учетных записей электронной почтыХотя вы можете добавить несколько учетных записей от различных поставщиков электронной почты практически в каждое почтовое приложение, обычно есть два способа добавить свою учетную запись электронной почты.
Автоматически: Эта опция в основном означает, что все, что вам нужно сделать, это предоставить свой адрес электронной почты и пароль, а остальное будет сделано приложением. Учетные записи, которые можно настроить автоматически, на самом деле зависят от приложения, но в основном будут настраиваться учетные записи основных поставщиков веб-почты, таких как Gmail, Yahoo, Hotmail, Live и т. Д. В основном вам придется добавить свою учетную запись вручную, если это ваша корпоративная или деловая учетная запись электронной почты.
Поскольку вы не можете быть уверены, какие учетные записи могут быть автоматически настроены, рекомендуется попытаться автоматически добавить свою учетную запись электронной почты. Если это не удается, то вы можете добавить его вручную.
Вручную: Когда вы выбираете вариант добавления своей учетной записи вручную, это означает, что вам придется предоставить всю информацию самостоятельно. Это означает, что вам потребуется гораздо больше информации, чем просто адрес электронной почты и пароль для вашей учетной записи. Обычно для успешного добавления учетной записи вручную вам потребуются имена входящих и исходящих серверов, номера портов и некоторая дополнительная информация. Эта информация понадобится вам только в том случае, если выбранное вами приложение-клиент электронной почты не может автоматически настроить вашу учетную запись электронной почты.
Другая, очень важная информация, которая вам понадобится, — хотите ли вы добавить свою учетную запись как IMAP или POP3. Если вы не знаете, что это такое, продолжайте читать, иначе пропустите следующий раздел.
IMAP или POP3Всякий раз, когда вы пытаетесь добавить учетную запись вручную, вам будет предложено выбрать, хотите ли вы добавить свою учетную запись как IMAP или POP3. Независимо от того, какое приложение вы используете, вам нужно будет выбрать эти параметры и ввести соответствующие данные. Поэтому важно знать, что это такое и как они влияют на вашу учетную запись.
IMAPIMAP расшифровывается как Internet Access Access Protocol. Это протокол электронной почты, который позволяет применять некоторые правила к добавленной учетной записи. Когда вы добавляете свою учетную запись в качестве учетной записи IMAP, вы в основном указываете почтовому клиенту (вашему почтовому приложению) синхронизировать ваши изменения с вашим сервером веб-почты. Это означает, что какие бы изменения вы ни делали в приложении электронной почты, они будут отражены на вашем сервере и на всех устройствах. Хотя это, кажется, идеальный выбор для всех, но не каждый хочет синхронизировать свои изменения на всех устройствах.
Итак, хотите ли вы добавить свою учетную запись в качестве учетной записи IMAP, зависит от ваших потребностей и того, что вы ищете. Но если вы планируете получить доступ к своей учетной записи и использовать ее с нескольких устройств, IMAP должен быть вашим выбором.
POP3POP3 обозначает Почтовый протокол, а 3 обозначает 3-ю версию. Это еще один протокол, который используется для вашей учетной записи, чтобы определить, как он обрабатывается почтовым клиентом (вашим почтовым приложением). Проще говоря, POP3 позволяет хранить электронную почту в автономном режиме. Выбор POP3 в качестве протокола означает, что ваши электронные письма будут загружены на аппарат и будут храниться в автономном режиме. Имейте в виду, что, поскольку вы загрузили свои электронные письма на свой телефон, любые внесенные в них изменения не будут отражены на сервере веб-почты. POP3 также удаляет ваши электронные письма с сервера после загрузки их на ваш компьютер, так что имейте это в виду. Но есть ограничение по времени, после которого он удаляет ваши электронные письма, так что не беспокойтесь. Вы также можете изменить ограничение по времени при настройке учетной записи вручную.
Это полезно для людей, которые хотят хранить свою деловую электронную почту отдельно от личных писем, или для людей, у которых есть телефон специально для их деловых нужд. Вы можете просто сохранить копию электронной почты в автономном режиме на вашем телефоне. Это также удобно, если у вас есть старая учетная запись с ограниченным пространством и вы хотите сделать резервную копию. Опять же, это зависит от ваших потребностей и того, что вы ищете. Таким образом, если вы считаете, что POP3 лучше всего соответствует вашим потребностям, выберите POP3, добавляя свою учетную запись вручную.
Итак, это два протокола / опции, которые вам придется выбирать при добавлении своей учетной записи вручную в почтовые клиентские приложения. IMAP, как правило, подходит для большинства пользователей, поскольку большинство из нас используют несколько устройств для доступа к нашим электронным письмам, но это зависит от ваших потребностей. POP3 может подойти в зависимости от ваших потребностей.
Добавление аккаунта в приложение Stock EmailЗамечания: Поскольку стандартные приложения отличаются от производителя к производителю, названия и действия могут немного отличаться в зависимости от вашего устройства и версии приложения.
Чтобы добавить учетные записи электронной почты в свое почтовое приложение, выполните следующие действия.
АвтоматическиHotmailПолучение пароля
Пароль, который вы вводите при добавлении учетной записи, будет зависеть от того, включена ли для вашей учетной записи двухэтапная система проверки.
Двухэтапная проверка включена
Если у вас включена двухэтапная проверка, вам нужно будет ввести пароль приложения в поле пароля. Вы можете получить пароль своего приложения, выполнив следующие действия
- Откройте браузер и войдите в свою учетную запись Hotmail.
- Нажмите на ваш показать картинку (в правом верхнем углу) и нажмите Посмотреть аккаунт
- Выбрать Безопасность
- Выбрать Обновить данные в разделе под названием Обновите информацию о безопасности. Возможно, вам придется ввести свой пароль
- Нажмите больше вариантов
- Прокрутите вниз и выберите Создать новый пароль приложения в разделе паролей приложения
- Он автоматически сгенерирует новый пароль для вас
- копия или запомните этот пароль приложения где-нибудь
Двухэтапная проверка отключена
Если ваша двухэтапная система проверки для вашей учетной записи отключена, вам нужно будет ввести пароль своей учетной записи электронной почты в поле пароля, и она будет работать.
Как только вы закончите, следуйте инструкциям ниже, чтобы автоматически добавить вашу учетную запись в приложение электронной почты на складе
- Открой приложение электронной почты с вашего телефона
- Введите свой адрес электронной почты
- Введите пароль (пароль учетной записи электронной почты, если двухэтапная проверка отключена, в противном случае используйте 16-значный код).
- Нажмите следующий
- Выберите частоту проверки входящих сообщений в раскрывающемся меню. Вы также можете настроить другие параметры, если хотите получать уведомления о получении электронного письма. Когда вы закончите, нажмите следующий
- Как только он подтвердит ваш адрес электронной почты и пароль, введите имя пользователя Вы хотите использовать для своего приложения и электронной почты.
- Нажмите следующий
- Это оно. Вы добавили свой аккаунт в почтовое приложение
Вы можете использовать тот же подход, чтобы добавить другую учетную запись, такую как Gmail или Yahoo, в свое почтовое приложение. Действия по добавлению других учетных записей и их автоматической настройке будут одинаковыми для всех остальных учетных записей.
Однако вам может понадобиться следить за тем, какой пароль использовать. Общее правило: пароль вашей обычной учетной записи электронной почты будет работать, если в вашей учетной записи отключено двухэтапное подтверждение. Если пароль вашей учетной записи электронной почты не работает, несмотря на то, что двухэтапная проверка отключена, это означает, что вы должны включить «Разрешить менее безопасные приложения » вариант из вашего аккаунта. Имя «Разрешить менее безопасные приложения» варьируется от аккаунта к аккаунту, но вы поймете, что это тот же вариант. С другой стороны, если ваша двухэтапная проверка включена, используйте 16-значный код, сгенерированный из учетной записи, вместо пароля учетной записи электронной почты. Вы можете получить доступ к этим параметрам в настройках безопасности вашей учетной записи.
ВручнуюИнформация, которая требуется для добавления учетной записи вручную, немного отличается от информации, необходимой для автоматической настройки.
Вещи, необходимые для добавления учетной записи через ручные настройки
Точная информация, которая потребуется для добавления вашей учетной записи вручную.
- Адрес электронной почты
- пароль (см. Получение пароля в приведенном выше разделе)
- Имя входящего сервера
- Имя исходящего сервера
- Протокол (IMAP или POP3)
- Номера портов
Получив всю эту информацию, вы можете добавить свою учетную запись Hotmail в приложение электронной почты. Следуйте инструкциям ниже
- Открыть свой Приложение электронной почты
- Введите свой адрес электронной почты
- Введите свой пароль (пароль учетной записи электронной почты, если двухэтапная проверка отключена, в противном случае используйте 16-значный код).
- Нажмите Ручная настройка
- Выбрать IMAP
- Введите IMAP Это должно быть, например, imap-mail.outlook.com, imap.gmail.com и imap.mail.yahoo.com для Outlook, Gmail и Yahoo соответственно.
- Введите Номер порта. Это должно быть 993
- Выбрать Тип безопасности. Это должен быть SSL / TLS или просто SSL или TLS (если нет типа SSL / TSL).
- Нажмите следующий
- Введите SMTP Это должно быть, например, smtp-mail.outlook.com, smtp.gmail.com и smtp.mail.yahoo.com для Outlook, Gmail и Yahoo соответственно.
- Введите Номер порта. Это должно быть 587 или 465 (вы можете попробовать оба и посмотреть, какой из них работает)
- Выбрать Тип безопасности. Это должен быть SSL / TLS или просто SSL или TLS (если нет типа SSL / TSL).
- Отметьте опцию, которая говорит Требовать входа
- Нажмите следующий
- Выберите частоту проверки входящих сообщений в раскрывающемся меню. Вы также можете настроить другие параметры, если хотите получать уведомления о получении электронного письма. Когда вы закончите, нажмите следующий
- Как только он подтвердит ваш адрес электронной почты и пароль, введите имя пользователя Вы хотите использовать для своего приложения и электронной почты.
- Нажмите следующий
- Это оно. Вы добавили свой аккаунт вручную в почтовое приложение
Шаги для добавления вашей учетной записи с POP3 приведены ниже
- Открыть свой Приложение электронной почты
- Введите свой адрес электронной почты
- Введите свой пароль (пароль учетной записи электронной почты, если двухэтапная проверка отключена, в противном случае используйте 16-значный код).
- Нажмите Ручная настройка
- Выбрать POP3
- Введите POP3 Это должно быть, например, pop-mail.outlook.com, pop.gmail.com и pop.mail.yahoo.com для Outlook, Gmail и Yahoo соответственно.
- Введите Номер порта. Для POP3 вы должны написать 995.
- Выбрать Тип безопасности. Это должен быть SSL / TLS или просто SSL или TLS (если опция SSL / TLS отсутствует).
- Выберите наиболее подходящий вариант из выпадающего меню Удалить электронную почту с сервера.
- Нажмите следующий
- Введите SMTP Это должно быть, например, smtp-mail.outlook.com, smtp.gmail.com и smtp.mail.yahoo.com для Outlook, Gmail и Yahoo соответственно.
- Введите Номер порта. Это должно быть 465 или 587 (вы можете попробовать с 465, и если оно не работает, тогда проверьте 587)
- Выбрать Тип безопасности. Это должен быть SSL / TLS или просто SSL или TLS (если опция SSL / TLS отсутствует).
- Отметьте опцию, которая говорит Требовать входа
- Нажмите следующий
- Выберите частоту проверки входящих сообщений в раскрывающемся меню. Вы также можете настроить другие параметры, если хотите получать уведомления о получении электронного письма. Когда вы закончите, нажмите следующий
- Как только он подтвердит ваш адрес электронной почты и пароль, введите имя пользователя Вы хотите использовать для своего приложения и электронной почты.
- Нажмите следующий
- Это оно. Вы добавили свой аккаунт вручную в почтовое приложение
Добавление учетной записи в приложение Gmail очень похоже на добавление электронной почты в стандартное приложение электронной почты. Последнее приложение Gmail позволяет добавлять учетные записи электронной почты от других поставщиков веб-почты, таких как Yahoo, Hotmail и т. Д. Таким образом, вы можете использовать свое приложение Gmail для добавления этих учетных записей. Фактически эти учетные записи будут автоматически настраиваться приложением Gmail.
Поскольку шаги по добавлению других учетных записей практически одинаковы, мы будем добавлять только учетную запись Yahoo. Шаги для добавления Hotmail или других учетных записей электронной почты будут аналогичны.
Автоматическая настройкаYahooПолучение пароля
Пароль, который вы вводите при добавлении учетной записи, будет зависеть от того, включена ли для вашей учетной записи двухэтапная система проверки.
Двухэтапная проверка включена
Если у вас включена двухэтапная проверка, вам нужно будет ввести пароль приложения в поле пароля. Вы можете получить пароль своего приложения, выполнив следующие действия
- Перейдите на сайт yahoomail.com и войдите в систему.
- Нажми на настройки кнопку (в правом верхнем углу) и нажмите Информация об аккаунте
- Выбрать Безопасность аккаунта
- Выбрать Управление паролями приложений
- Выбрать Другой Из выпадающего списка выберите Ваше приложение и назовите его как хотите. Это не важно
- Нажмите генерировать
- копия или запомните этот пароль приложения где-нибудь
Двухэтапная проверка отключена
Если ваша двухэтапная система проверки отключена для вашей учетной записи, вам нужно будет ввести пароль своей учетной записи электронной почты. Но вам нужно активировать приложения Разрешить, которые используют менее безопасный вход для вашей учетной записи.
Следуйте инструкциям ниже, чтобы включить эту опцию (если это еще не сделано)
- Перейдите на сайт yahoomail.com и войдите в систему.
- Нажми на настройки кнопку (в правом верхнем углу) и нажмите Информация об аккаунте
- Выбрать Безопасность аккаунта
- Включить Разрешить приложениям, которые используют менее безопасный вход
Теперь выполните следующие действия, чтобы добавить учетную запись Yahoo в приложение Gmail с автоматической настройкой.
- Открыть свой Приложение Gmail
- Нажми на 3 бара в верхнем левом углу или проведите пальцем влево
- Выберите свой имя / адрес электронной почты
- Выбрать Добавить аккаунт
- Теперь вы сможете увидеть варианты добавления различных учетных записей. Выбрать Yahoo
- Вы будете доставлены в Вход в Yahoo страница
- Введите свой адрес электронной почты
- Введите свой пароль. Проверьте раздел Получение пароля выше, если вы не уверены, какой пароль использовать
- Нажмите следующий
- Приложение будет требовать разрешения для доступа к вашей учетной записи. Выбрать да когда он спрашивает
- Теперь вам будет показано несколько вариантов для учетной записи, таких как частота синхронизации и т. Д. Просто выберите параметры в соответствии с вашими требованиями и выберите следующий
- Выберите свой название что вы хотите появляться на исходящих письмах
- Нажмите следующий
Вот и все, Gmail автоматически настроит вашу учетную запись и введет параметры, необходимые для вашей учетной записи. Вы можете добавить больше учетных записей, если хотите, снова выполнив вышеуказанные действия. Шаги для добавления Hotmail или любой другой учетной записи такие же.
Ручная настройкаШаги и информация, необходимые для добавления своей учетной записи вручную в приложение Gmail, очень похожи на те, которые есть в приложении электронной почты.
Вещи, необходимые для добавления учетной записи через ручные настройки
Точная информация, которая потребуется для добавления вашей учетной записи вручную.
- Адрес электронной почты
- пароль (см. Получение пароля в приведенном выше разделе)
- Имя входящего сервера
- Имя исходящего сервера
- Протокол (IMAP или POP3)
- Номера портов
Получение пароля
Если вы не уверены, какой пароль использовать, вы можете проверить раздел Получение пароля в автоматическом разделе выше.
Теперь следуйте инструкциям ниже, чтобы добавить свой аккаунт вручную.
- Открыть свой Приложение Gmail
- Нажми на 3 бара в верхнем левом углу или проведите пальцем влево
- Выберите свой имя / адрес электронной почты
- Выбрать Добавить аккаунт
- Теперь вы сможете увидеть варианты добавления различных учетных записей. Выбрать Другой
- Введите свой адрес электронной почты
- Выбрать Ручная настройка
- Выбрать Личный (IMAP) и выберите следующий
- Вы будете перенаправлены на Вход в Yahoo Введите свой адрес электронной почты снова и выберите следующий
- Введите свой Если вы не уверены, какой пароль использовать, тогда вы можете проверить раздел Получение пароля выше.
- Выбрать войти в систему
- Gmail запросит разрешение на доступ к Yahoo. Выбрать Согласен
- Теперь выберите ваш Название сервера. Это должно быть, например, imap-mail.outlook.com, imap.gmail.com и imap.mail.yahoo.com для Outlook, Gmail и Yahoo соответственно.
- Нажмите следующий
- Введите свой SMTP название сервера. Это должно быть, например, smtp-mail.outlook.com, smtp.gmail.com и smtp.mail.yahoo.com для Outlook, Gmail и Yahoo соответственно.
- Включи Требовать входа
- Нажмите следующий
- Проверьте настройки. Вы можете изменить эти настройки, такие как частота синхронизации и т. Д. В соответствии с вашими требованиями.
- Нажмите следующий
- Выберите это просто имя, которое будет отображаться в ваших сообщениях, чтобы вы могли выбрать все, что вы хотите. Это не повлияет на процедуру настройки вашей учетной записи.
- Нажмите следующий
Когда вы закончите, ваша учетная запись будет добавлена в приложение Gmail.
Для POP3Шаги для добавления учетной записи с протоколом POP3 приведены ниже.
- Открыть свой Приложение Gmail
- Нажми на 3 бара в верхнем левом углу или проведите пальцем влево
- Выберите свой имя / адрес электронной почты
- Выбрать Добавить аккаунт
- Теперь вы сможете увидеть варианты добавления различных учетных записей. Выбрать Другой
- Введите свой адрес электронной почты
- Выбрать Ручная настройка
- Выбрать Личный (POP3) и выберите следующий
- Вы будете перенаправлены на страницу входа в Yahoo. Введите адрес электронной почты еще раз и выберите следующий
- Введите свой Если вы не уверены, какой пароль использовать, перейдите в раздел «Получение пароля» выше.
- Выбрать войти в систему
- Gmail запросит разрешение на доступ к Yahoo. Выбрать Согласен
- Теперь выберите ваш Название сервера. Это должно быть, например, pop-mail.outlook.com, pop.gmail.com и pop.mail.yahoo.com для Outlook, Gmail и Yahoo соответственно.
- Выберите опцию, когда вы хотите, чтобы ваши письма были удалены с сервера
- Нажмите следующий
- Введите свой SMTP название сервера. Это должно быть, например, smtp-mail.outlook.com, smtp.gmail.com и smtp.mail.yahoo.com для Outlook, Gmail и Yahoo соответственно.
- Включи Требовать входа
- Нажмите следующий
- Проверьте настройки. Вы можете изменить эти настройки, такие как частота синхронизации и т. Д. В соответствии с вашими требованиями.
- Нажмите следующий
- Выберите имя для вашей учетной записи. Это может быть что угодно
- Нажмите следующий
Это оно. Как только вы закончите, приложение проверит информацию, и ваша учетная запись будет добавлена. Вы можете добавить любую учетную запись POP в свое приложение, выполнив вышеуказанные шаги.
Добавление учетной записи электронной почты в OutlookЕще один очень распространенный способ добавления учетной записи электронной почты на телефон Android — это использование приложения Outlook. Да, в Outlook, который вы использовали на своем рабочем столе, есть приложение для Android и iOS, доступное на рынке. Хотя в нем отсутствуют некоторые функции, но это, безусловно, очень хороший способ управления электронной почтой и обеспечивает более чем достаточно функций, которые можно рассматривать как продуктивное приложение.
Автоматическая настройкаПроцесс добавления вашей учетной записи с автоматической настройкой очень прост и похож на другие приложения. Вы можете добавить Yahoo, Gmail, Hotmail, Live и другие учетные записи, чтобы настроить свою учетную запись автоматически. На самом деле, вы увидите список провайдеров веб-почты при наборе вашего адреса электронной почты (будет рассмотрен позже в этом разделе). Даже если вашего провайдера веб-почты нет в списке, упомянутом там, попробуйте добавить его в любом случае. Если это не удается, переключитесь на ручную настройку.
Итак, вот шаги для автоматического добавления вашей учетной записи в Outlook.
Получение пароля
Пароль, который вы вводите при добавлении учетной записи, будет зависеть от того, включена ли для вашей учетной записи двухэтапная система проверки.
Двухэтапная проверка включена
Если у вас включена двухэтапная проверка, вам нужно будет ввести пароль приложения в поле пароля. Вы можете получить пароль своего приложения, выполнив следующие действия
- Откройте браузер и войдите в свою учетную запись Gmail.
- Нажмите на ваш показать картинку (в правом верхнем углу) и нажмите Мой аккаунт
- Выбрать Войти в систему Безопасность
- Выбрать Пароли приложений. Google может попросить подтверждение пароля
- Выбрать Компьютер Windows из выпадающего списка с надписью Выбрать устройство
- Выбрать почта из выпадающего списка с надписью Выбрать Приложение
- Нажмите генерировать
- Скопируйте или отметьте это 16-значный код где-то
Двухэтапная проверка отключена
Если ваша двухэтапная система проверки для вашей учетной записи отключена, вам нужно будет ввести пароль своей учетной записи электронной почты в поле пароля Microsoft Outlook. Но вам нужно включить опцию Разрешить менее безопасные приложения для вашей учетной записи.
Следуйте инструкциям ниже, чтобы включить эту опцию (если это еще не сделано)
- Откройте браузер и войдите в свою учетную запись Gmail.
- Нажмите на ваш показать картинку (в правом верхнем углу) и нажмите Мой аккаунт
- Выбрать Войти в систему Безопасность
- Включить Разрешить менее безопасные приложения под подключенными приложениями места
Теперь выполните следующие действия, чтобы добавить свою учетную запись электронной почты в Outlook.
- Открыть свой Приложение Outlook
- Идти к настройки (значок шестеренки в правом верхнем углу)
- Нажмите Добавить аккаунт
- Нажмите Добавить учетную запись почты
- Введите свой адрес электронной почты и нажмите Продолжить
- Вы будете перенаправлены на страницу входа в Yahoo
- Введите свой адрес электронной почты еще раз и нажмите следующий
- Введите свой пароль. Если вы не уверены, обратитесь к разделу «Получение пароля» выше.
- Нажмите войти в систему как только вы ввели пароль
- Теперь Outlook попросит разрешения. Нажмите Согласен или да
- Теперь Outlook проверит вашу электронную почту. Подождите, пока он подтвердит
Как только это будет сделано, вы можете изменить нужные настройки учетной записи, и ваша учетная запись будет добавлена в Outlook.
Вы можете использовать те же действия, что и выше, чтобы добавить другие учетные записи электронной почты. Список провайдеров веб-почты, которые вы можете добавить автоматически, появится на шаге 5. Имейте в виду, что если вы не можете добавить свою учетную запись, несмотря на то, что вы написали правильный пароль и отключили двухэтапную проверку, убедитесь, что вы включили «Разрешить менее безопасный вариант приложения »из вашей учетной записи.
Ручная настройкаТеперь при добавлении учетной записи с ручной настройкой вам потребуется немного больше информации по сравнению с автоматической настройкой.
Вещи, необходимые для добавления учетной записи через ручные настройки
Точная информация, которая потребуется для добавления вашей учетной записи вручную.
- Адрес электронной почты
- пароль (см. Получение пароля в приведенном выше разделе)
- Имя входящего сервера
- Имя исходящего сервера
- Протокол (IMAP или POP3)
- Номера портов
Получение пароля
Если вы не уверены, какой пароль использовать, вы можете проверить раздел Получение пароля в автоматическом разделе выше.
IMAPСледуйте инструкциям ниже, чтобы добавить свой аккаунт с IMAP
- Открыть свой Приложение Outlook
- Идти к настройки (значок шестеренки в правом верхнем углу)
- Нажмите Добавить аккаунт
- Нажмите Добавить учетную запись почты
- Введите свой адрес электронной почты и нажмите следующий
- Подождите, пока он проверит. Если ваш Outlook не может настроить вашу учетную запись автоматически, вы увидите вариант Настройка учетной записи вручную. Нажмите эту опцию
- Нажмите IMAP вариант в Расширенный раздел
- Введите свой адрес электронной почты
- Введите название вы хотите отображать в своих сообщениях
- Введите описание для вашего аккаунта. Это может быть что-то вроде личного или рабочего аккаунта. Это не повлияет на ваши настройки
- Введите IMAP Имя хоста. Это должно быть, например, imap-mail.outlook.com, imap.gmail.com и imap.mail.yahoo.com для Outlook, Gmail и Yahoo соответственно. Если вашего провайдера нет в списке, то общим правилом является ввод imap.domain.com или imap.mail.domain.com.
- Войти имя пользователя. Это должен быть ваш полный адрес электронной почты, например [email protected] Вы можете ввести как «Джон» часть вашего адреса электронной почты или полный адрес электронной почты.
- Введите пароль. Если вы не уверены, обратитесь к разделу «Получение пароля» выше.
- Введите SMTP Имя хоста. Это должно быть, например, smtp-mail.outlook.com, smtp.gmail.com и smtp.mail.yahoo.com для Outlook, Gmail и Yahoo соответственно. Если вашего провайдера нет в списке, то общим правилом является ввод smtp.domain.com или smtp.mail.domain.com.
- Войти имя пользователя. Это должен быть ваш полный адрес электронной почты, например [email protected] Вы можете ввести как «Джон» часть вашей электронной почты или полный адрес электронной почты.
- Введите пароль. Если вы не уверены, обратитесь к разделу «Получение пароля» выше.
- Нажмите поставить галочку в правом верхнем углу. Подождите, пока это подтвердится.
- Как только проверка завершена. Следуйте любым дополнительным инструкциям на экране, и все должно быть сделано
Outlook для Android и iPhone пока не поддерживает учетные записи POP3. Но их планируется выпустить позже.
Другие счетаСледуя приведенным выше инструкциям для IMAP, вы можете легко добавить другие учетные записи электронной почты. Действия будут такими же и для других учетных записей. Единственное, что будет отличаться для других аккаунтов — это адрес электронной почты.
Электронная почта перестала синхронизироваться на Android? 8 способов исправить это
Если ваша электронная почта не синхронизируется на Android, мы покажем вам несколько способов вернуть электронную почту на ваше устройство.
Ваш телефон простаивает несколько часов, и вы не слышали ни единого сигнала входящей электронной почты. Если это необычно, у вас может быть проблема: ваш телефон Android, скорее всего, не синхронизирует вашу электронную почту, и поэтому вы фактически не получаете никаких сообщений на свое устройство.
Подобные проблемы могут привести к тому, что вы пропустите важные электронные письма, что может стать дорогостоящей проблемой, если вы не решите ее быстро. К счастью, мы покажем вам способы исправить ситуацию, когда ваша электронная почта не синхронизируется на вашем устройстве Android.
1. Убедитесь, что автоматическая синхронизация электронной почты включена
В большинстве почтовых клиентов включена автоматическая синхронизация, поэтому вы можете получать электронные письма без задержек. Однако, если вы изменили какие-либо настройки, относящиеся к синхронизации электронной почты, это может повлиять на то, как приложения синхронизируют вашу электронную почту.
Вы можете проверить, почему ваши электронные письма не синхронизируются, включив опцию автоматической синхронизации в своем почтовом приложении. Затем приложение должно автоматически искать новые электронные письма и сообщать вам, когда приходит новое сообщение.
Вы можете включить автосинхронизацию в меню настроек вашего почтового приложения. Здесь мы покажем, как это сделать в Gmail, но шаги должны быть аналогичными для большинства других почтовых клиентов:
- Запустите приложение электронной почты, например Gmail.
- Коснитесь значка гамбургера в верхнем левом углу и выберите «Настройки».
- Выберите учетную запись электронной почты, если к вашему телефону добавлено несколько учетных записей.
- Прокрутите вниз и убедитесь, что включен параметр «Синхронизировать Gmail» или аналогичный.
2. Выполните ручную синхронизацию электронной почты.
Если автоматическая синхронизация по какой-либо причине не работает, в вашем телефоне есть возможность выполнить синхронизацию вручную. Это заставляет ваше почтовое приложение синхронизировать, находить и загружать новые электронные письма на ваше устройство.
Эта опция работает так же, как обычная синхронизация, за исключением того, что вам нужно вручную войти в настройки и нажать на опцию. Для его выполнения:
- Откройте приложение «Настройки» на телефоне и выберите «Учетные записи».
- Выберите учетную запись электронной почты, в которой у вас возникли проблемы с синхронизацией.
- Коснитесь параметра «Синхронизация учетной записи», чтобы просмотреть все функции, которые можно синхронизировать.
- Коснитесь трех точек в правом верхнем углу экрана и выберите «Синхронизировать сейчас».
- Ваш телефон начнет синхронизировать ваши данные, включая электронную почту.
- Если есть новые электронные письма, вы должны увидеть их в своем почтовом клиенте.
3. Очистите память вашего Android-устройства.
Когда ваш телефон загружает электронное письмо, оно занимает некоторое место в памяти телефона. Если у вас заканчивается место для хранения на вашем телефоне, возможно, поэтому ваши электронные письма не синхронизируются (особенно если вы пытаетесь загрузить электронное письмо с большим вложением).
К счастью, вы можете исправить это, удалив ненужные файлы со своего телефона следующим образом:
- Откройте приложение «Настройки» и нажмите «Хранилище».
- Вы увидите общий и доступный объем памяти на вашем устройстве.
- Нажмите «Освободить место», чтобы найти файлы, которые можно удалить, чтобы освободить место на устройстве.
Не все телефоны Android имеют такую возможность для поиска и удаления файлов, занимающих много места. Если у вас его нет, узнайте другие способы освободить место на Android.
4. Убедитесь, что в вашем почтовом приложении введен правильный пароль.
Когда вы меняете пароль для своей учетной записи электронной почты, вы также должны обновить его в приложении электронной почты на телефоне. Если вы этого не сделаете, ваш телефон не сможет синхронизировать новые электронные письма, поскольку у него просто нет на это разрешения.
Вы можете решить эту проблему, открыв приложение электронной почты и введя новый пароль. Затем приложение подключится к почтовым серверам и получит для вас новые сообщения.
Не забывайте обновлять пароль везде, где вы используете эту учетную запись, всякий раз, когда вы меняете для нее пароль.
5. Очистите кеш и удалите данные своего почтового приложения.
Как и все приложения на вашем устройстве, ваше почтовое приложение сохраняет данные и файлы кеша на вашем телефоне. Хотя эти файлы обычно не вызывают каких-либо проблем, их стоит очистить, чтобы посмотреть, решит ли это проблему с синхронизацией электронной почты на вашем устройстве Android.
Удаление файлов данных и кеша не приведет к удалению ваших писем; ваши электронные письма хранятся на сервере вашего провайдера электронной почты. Чтобы очистить кеш:
- Откройте приложение «Настройки» и нажмите «Приложения и уведомления».
- Найдите свое почтовое приложение, например Gmail, и нажмите на него.
- Коснитесь опции Хранилище.
- Вы увидите, сколько места занимает ваше почтовое приложение. Нажмите Очистить кеш, чтобы удалить кешированные данные. Вы также можете выбрать Очистить хранилище, если хотите, но имейте в виду, что это удалит все данные приложения с вашего телефона, как если бы вы его переустановили. Вам нужно будет снова войти в систему и выполнить первоначальную синхронизацию ваших сообщений.
- Откройте приложение электронной почты и при необходимости измените его конфигурацию.
6. Обновите приложение электронной почты.
Для максимальной производительности обновляйте свои приложения. Если с тех пор, как вы обновили почтовое приложение прошло некоторое время, стоит поискать в Play Store, если доступно обновление.
Новые обновления исправляют многие существующие ошибки в приложении. Если ваши электронные письма не синхронизируются из-за такой ошибки, это решит проблему для вас:
- Запустите Play Store на своем телефоне.
- Найдите свое почтовое приложение с помощью функции поиска или откройте левую боковую панель и нажмите «Мои и игры», чтобы найти приложения с ожидающими обновлениями.
- Если доступно обновление, нажмите «Обновить», чтобы загрузить и установить обновление.
7. Повторно добавьте учетную запись электронной почты в свое приложение электронной почты.
Если вы все еще не нашли исправление, у вас может быть проблема с настройкой учетной записи электронной почты. В этом случае удаление и повторное добавление вашей учетной записи в приложение может исправить это. Таким образом, вы можете подтвердить настройки, чтобы убедиться, что ничего не настроено неправильно.
Для этого вам необходимо сначала удалить свою учетную запись электронной почты из приложения. Для этого используйте параметры в приложении; вы также можете перейти в «Настройки»> «Учетные записи», нажать на учетную запись и выбрать «Удалить учетную запись», чтобы снять ее со своего телефона. Затем повторно добавьте ту же учетную запись, используя опцию в вашем почтовом клиенте.
8. Включите уведомления для своего почтового приложения.
Наконец, может случиться так, что электронные письма синхронизируются нормально, но ваш телефон не отправляет вам уведомления о них. Вы можете решить эту проблему, включив уведомления для своего почтового клиента:
- Зайдите в Настройки> Приложения и уведомления и нажмите на свое почтовое приложение (при необходимости используйте Просмотреть все приложения X).
- Коснитесь параметра Уведомления.
- Установите переключатель для всех параметров отображения уведомлений в положение «Вкл.». Если хотите, измените категории ниже.
Эффективная работа с электронной почтой
Если вы пропустили свои электронные письма, потому что ваш телефон не синхронизировал их, вы должны были исправить проблему, используя вышеуказанные методы. Теперь вы вернулись к своим обычным письмам и работе.
Настроить электронную почту HUAWEI Honor 20, Показать больше
Как настроить адрес электронной почты в HUAWEI Honor 20? Как добавить учетную запись электронной почты в HUAWEI Honor 20? Как установить почтовый ящик в HUAWEI Honor 20? Как получать электронные письма на HUAWEI Honor 20? Как управлять учетной записью электронной почты в HUAWEI Honor 20? Как читать электронные письма на HUAWEI Honor 20? Как получать электронные письма на HUAWEI Honor 20?
Мы представляем учебник, где мы учим вас , как настроить Emai л в HUAWEI Honor 20. Если вы хотите добавить свой адрес электронной почты в HUAWEI Honor 20, ознакомьтесь с прилагаемыми инструкциями и узнайте, как использовать настройки для успешной настройки электронной почты. Следуйте всем инструкциям и легко используйте свой почтовый ящик в своем смартфоне HUAWEI. Воспользуйтесь пошаговым руководством и узнайте, как настроить учетную запись электронной почты в HUAWEI Honor 20.
- Сначала активируйте HUAWEI и выберите папку Google .
- На втором этапе выберите Gmail, чтобы успешно добавить свой почтовый ящик.
- Затем пропустите приветственную информацию, чтобы начать процесс установки.
- Теперь добавьте адрес электронной почты и установите его на HUAWEI.
- В этот момент выберите Другое, чтобы добавить неизвестный сервер.
- Это время, чтобы добавить свой адрес электронной почты и идти дальше .
- Выберите тип своей учетной записи.
- После этого введите пароль и нажмите « Далее» .
- В заключительной части настройте входящие / исходящие настройки сервера .
- Прекрасная работа! Ваш личный почтовый ящик был успешно настроен.
Если Вам помогло это решение, поделитесь им с другими чтобы помочь им, и подписывайтесь на наши страницы в Facebook, Twitter and Instagram
Set Up Email (HUAWEI Honor 20)
Без рейтинга Руководстводля Samsung Galaxy A51 — Настройте свой телефон для электронной почты IMAP
1. Найдите «Учетные записи».
Проведите двумя пальцами вниз, начиная с верхнего края экрана.
Нажмите на значок настроек.
Нажмите Аккаунты и резервное копирование.
Нажмите Аккаунты.
2.Создать новую учетную запись электронной почты
Нажмите Добавить учетную запись.
3.Выберите тип сервера
Нажмите Личный (IMAP).
4.Введите адрес электронной почты
Нажмите на поле под «Введите адрес электронной почты» и введите свой адрес электронной почты.
Нажмите «Далее.
5. Введите пароль.
Нажмите поле под «Пароль» и введите пароль для своей учетной записи электронной почты.
Нажмите «Далее.
Если отображается этот экран, ваша учетная запись электронной почты была распознана и настроена автоматически.Следуйте инструкциям на экране, чтобы ввести дополнительную информацию и завершить настройку телефона.
6. Введите имя пользователя.
Нажмите поле под «Имя пользователя» и введите имя пользователя для своей учетной записи электронной почты.
7. Введите сервер входящей почты.
Нажмите поле под «Сервером» и введите имя сервера входящей почты вашего почтового провайдера.
8. Введите входящий порт.
Нажмите поле под «Порт» и введите 143 .
9. Отключите шифрование входящих сообщений электронной почты.
Нажмите раскрывающийся список под «Тип безопасности».
Нажмите Нет.
Нажмите «Далее.
10. Включите или выключите аутентификацию SMTP.
Нажмите на индикатор рядом с «Требовать входа», чтобы включить или выключить функцию.Обратите внимание, что если вы используете исходящий сервер Vodafone, отключите аутентификацию SMTP и оставьте поля имени пользователя и пароля пустыми.
Нажмите поле под «Имя пользователя» и введите имя пользователя для вашей электронной почты, исходящего сервера почтового провайдера.
Нажмите поле под «Пароль» и введите пароль для сервера исходящей почты вашего провайдера электронной почты.
11. Введите исходящий сервер.
Нажмите поле под «SMTP-сервером» и введите имя сервера исходящей почты вашего почтового провайдера.Обратите внимание: если вы не можете отправлять сообщения электронной почты при использовании сервера исходящей почты вашего поставщика услуг электронной почты, введите smtp.vodafone.net.au (сервер исходящей почты Vodafone).
12.Введите исходящий порт
Нажмите поле под «Порт» и введите 25 .
13.Отключить шифрование исходящих сообщений электронной почты
Нажмите раскрывающийся список под «Тип безопасности».
Нажмите Нет.
Нажмите «Далее.
14.Выберите настройку для получения новых сообщений электронной почты
Нажмите раскрывающийся список под «Частота синхронизации:».
Нажмите нужную настройку.
15. Включите или отключите уведомления о сообщениях электронной почты.
Нажмите на поле рядом с «Уведомлять меня, когда приходит электронное письмо», чтобы включить или выключить эту функцию.
16. Включите синхронизацию сообщений электронной почты.
Нажмите поле рядом с «Синхронизировать электронную почту для этой учетной записи», чтобы включить эту функцию.
Нажмите «Далее.
17.Введите имя учетной записи электронной почты
Нажмите поле под «Имя учетной записи (необязательно)» и введите необходимое имя.
18.Введите имя отправителя
Нажмите Ваше имя и введите необходимое имя отправителя.
Нажмите «Далее.
19. Вернитесь на главный экран.
Нажмите клавишу «Домой», чтобы вернуться на главный экран.
Электронная почта на мобильном устройстве
Чтобы настроить мобильное устройство на получение электронной почты ORU, используйте следующую информацию.
Обратите внимание, что хотя доступ к электронной почте с мобильных устройств не поддерживается нашей службой поддержки
группы, эти общие инструкции предлагаются для тех пользователей, которые хотят заниматься техническим администрированием
самих себя. Свяжитесь с вашим поставщиком услуг для получения информации об устройстве.
Apple iOS (iPhone, iPad, iPod Touch)
Требования- на iPad, iPhone или iPod Touch
- Адрес электронной почты преподавателей / сотрудников ОРУ
ПРИМЕЧАНИЕ. Если это ваша первая учетная запись электронной почты на вашем устройстве, нажмите «Почта» и продолжите к шагу 3.
- Нажмите «Настройки»
- Нажмите «Почта, контакты, календари» в разделе «Настройки» и нажмите «Добавить учетную запись …» в разделе «Учетные записи».
- Нажмите «Microsoft Exchange» в разделе «Добавить учетную запись» …
- В диалоговом окне Exchange:
- Введите свой адрес электронной почты (e.грамм. [email protected]) в поле «Электронная почта».
- Введите свой адрес электронной почты (например, [email protected]) в поле «Имя пользователя».
- Введите свой пароль в поле «Пароль».
- Введите ORU Exchange в поле «Описание».
- ПРИМЕЧАНИЕ. Вы можете использовать любое короткое имя, которое имеет для вас значение, например, «Электронная почта ORU».
- Нажмите «Далее» в правом верхнем углу.
- Убедитесь, что поле «Сервер» было заполнено автоматически, затем нажмите «Далее» в верхнем
в правом углу диалогового окна Exchange.
- ПРИМЕЧАНИЕ. Если ваше устройство iOS не может автоматически определить правильное имя сервера, пожалуйста, используйте orumail.oru.edu в качестве имени сервера.
- В диалоговом окне Учетная запись Exchange:
- Выберите тип информации, которую вы хотите синхронизировать.
- ПРИМЕЧАНИЕ. По умолчанию почта, календарь и контакты включены. Вы можете выключить синхронизация для любого из них.
- Нажмите «Сохранить» в правом верхнем углу.
- Нажмите кнопку «Домой» на своем устройстве и нажмите «Почта» или «Календарь», чтобы подтвердить, что вы настроили свой адрес электронной почты ORU.
ОС Android
Требования
- Устройство Android с доступом в Интернет
- Адрес электронной почты преподавателей / сотрудников ОРУ
Шаги по настройке Android с помощью электронной почты ORU
- Нажмите кнопку «Меню» и выберите «Настройки».
- ПРИМЕЧАНИЕ. Способ доступа к настройкам может различаться в зависимости от типа вашего телефона.
- Введите свой адрес электронной почты ORU («username @ oru.edu «) в поле» Адрес электронной почты: «.
- Введите свой пароль электронной почты.
- Нажмите Далее
- Введите свой адрес электронной почты ORU в поле «Домен \ Имя пользователя»
- Введите свой пароль электронной почты в поле «Пароль».
- Введите orumail.oru.edu в поле «Сервер».
- Нажмите Далее
ПРИМЕЧАНИЕ. Возможно, вам придется принудительно перезапустить приложение.
Прочие мобильные устройства
Вы можете подключиться к ORU Exchange Email с дополнительных устройств. не указаны на этих страницах.
Microsoft предоставляет помощь в настройке многих мобильных устройств для Exchange.
Мастер установки Microsoft Outlook Mobile
Как мне настроить электронную почту на моем мобильном телефоне, планшете или ПК?
Большинство телефонов и компьютеров пытаются запустить процесс автоматической настройки электронной почты. Однако, если этот процесс не удастся, выберите на своем устройстве «ручную настройку» и введите следующую информацию:
| Тип электронной почты | POP3 или IMAP |
| Имя пользователя | имя пользователя @ atcnet.net (вы должны использовать весь адрес электронной почты для своего имени пользователя. Включая @ atcnet.net) |
| Пароль: | Введите свой пароль. Если неизвестно, свяжитесь с нами. |
| Сервер входящей почты: | pop.atcnet.net |
| Сервер исходящей почты: | mail.atcnet.net |
| Другие настройки: | Сервер исходящей почты (SMTP) требует аутентификации (этот параметр очень важен и часто пропускается) |
Для получения более подробных инструкций по настройке электронной почты перейдите по внешним ссылкам ниже:
Для настройки электронной почты на других мобильных телефонах используйте настройки в таблице выше.
Наконечники- В устройствах IOS не используйте SSL.
- Использовать настройки порта по умолчанию.
- Наиболее распространенные ошибки настройки:
- 1) Не забудьте включить @ atcnet.net в имя пользователя. Во время ручной настройки эта информация может потребоваться в двух местах.
- 2) Не забудьте установить флажок, требующий исходящей SMTP-аутентификации
Для получения индивидуальной помощи обращайтесь в нашу службу технической поддержки.Мы готовы помочь 24 часа в сутки, 7 дней в неделю.
- Район Альбиона (208) 673-1100
- Район Арко (208) 527-1100
- Бедный район (208) 766-1100
Связанные темы
Как мне изменить / сбросить пароль электронной почты?
Как проверить электронную почту в Интернете?
Как проверить свой спам или нежелательную почту?
Как заблокировать нежелательные электронные письма?
Настройка электронной почтына телефоне Samsung Galaxy (Android 10)
Из этого туториала Вы узнаете, как настроить учетную запись электронной почты EnGuard IMAP на телефоне Samsung Galaxy с ОС Android 10 .
Если для вашей учетной записи включен MobileSync , воспользуйтесь нашим руководством по настройке MobileSync на телефоне Samsung Galaxy (Android 10).
Не пропускайте никаких шагов в этом руководстве. Выполнение этих инструкций в нарушение порядка или невыполнение каждого шага, скорее всего, приведет к ошибке или неправильной настройке. Вы должны знать свой текущий адрес электронной почты и пароль , чтобы добавить свою учетную запись в собственное приложение Mail на вашем iPhone.Мы настоятельно рекомендуем настроить учетную запись электронной почты, когда ваш телефон подключен к Wi-Fi . Если вы используете 3G / 4G / LTE / 5G , убедитесь, что у вас есть сильное соединение , когда вы находитесь в одном месте и не перемещаетесь.
Скриншоты только для справки. Пожалуйста, прочтите инструкции на каждом этапе.
Определите адрес вашего почтового сервера
При добавлении учетной записи электронной почты на iPhone вы будете использовать адрес почтового сервера как для сервера входящей почты , так и для сервера исходящей почты .
Шаг 1 : Откройте веб-браузер на своем компьютере и перейдите по адресу webmail.yourdomain.com (замените yourdomain.com на свое фактическое доменное имя )
Например, если ваш адрес электронной почты [email protected] , введите webmail.xyzhealth.com
Не используйте поле поиска (из Google, Bing, Yahoo и т. д.) и не включайте http: // или https: // при вводе URL-адреса в адресную строку браузера .
Шаг 2 : Вы будете автоматически перенаправлены на ваш почтовый сервер .
Ваш адрес почтового сервера является первой частью URL .
В этом примере адрес почтового сервера : mail.enguard.com
Шаг 3 : Запишите адрес вашего почтового сервера , он понадобится вам для выполнения следующих шагов.
Шаг 4 : Проверьте свой адрес электронной почты и пароль , чтобы узнать, можете ли вы войти в систему.
Если вы не можете войти в систему, попросите администратора предоставить вам правильную информацию.
Загрузите приложение электронной почты Samsung
Шаг 5 : Touch Galaxy Store
Шаг 6 : Найдите Электронная почта Samsung
Загрузите и установите приложение
Шаг 7 : Откройте приложение Электронная почта
Шаг 8 : Сенсорный Другое
Шаг 9 : Заполните поля Электронная почта и Пароль :
A ) Введите свой адрес электронной почты
B ) Введите свой пароль
Нажмите Ручная настройка
Шаг 10 : Коснитесь Учетная запись IMAP
Шаг 11 : Введите Входящий сервер и Исходящий сервер поля:
A ) Введите адрес вашего почтового сервера
B ) Введите адрес вашего почтового сервера
Прокрутите вниз
Шаг 12 : Под Исходящий сервер , установите Тип безопасности на TLS
Коснитесь Далее
Шаг 13 : коснуться Разрешить
Шаг 14 : коснуться Разрешить
Шаг 15 : Установите Период синхронизации электронной почты с на Все время (если у вас большой почтовый ящик более 12 ГБ , выберите более короткий период времени для повышения производительности)
Нажмите Готово
Шаг 16 : Введите имя учетной записи , чтобы идентифицировать эту учетную запись, если вы планируете установить несколько учетных записей электронной почты
Введите свое имя , это будет отображаемое имя на всех исходящих сообщениях (что видят получатели)
Нажмите Выполнено
Шаг 17 : Коснитесь значка меню
Шаг 18 : Коснитесь значков Настройки
Шаг 19 : Коснитесь только что добавленной учетной записи
Шаг 20 : Установите подпись для исходящих писем здесь
Обновлено:
Настройка электронной почты на телефоне и планшете — Exchange Online — Knowledgebase
Использование приложения Outlook
Благодаря новой среде электронной почты приложение Outlook, доступное в iTunes App Store и Google Play, теперь можно использовать с Exchange.
Предпочтительным приложением для Exchange Online является Outlook. Outlook для Android и iPhone можно загрузить и установить из Google Play или App Store.
Outlook для Android
- Загрузите и установите приложение Outlook из Play Store.
- Откройте приложение Outlook и нажмите Начать работу
- Outlook выполнит поиск на вашем телефоне других учетных записей электронной почты, которые уже настроены. Если вы видите этот экран, нажмите «пропустить ».
- Введите свой полный адрес электронной почты UD ( [email protected] ) и нажмите Добавить учетную запись
- Если ваша учетная запись udel.edu указана как учетная запись Google, нажмите Not Google внизу экран.
- Выберите Office365 из списка параметров.
- Вы должны быть перенаправлены на страницу с брендом UD. Введите свой пароль .
- Теперь вам будет предложено пройти аутентификацию. Если вы используете Microsoft Authenticator, вы получите код на своем устройстве.
- Outlook настроен. Возможно, вам были показаны некоторые информационные экраны, которые вы можете пропустить.
Примечание. Вы можете настроить Outlook.- Подпись: подпись по умолчанию — «Получить Outlook» со ссылкой для загрузки. Чтобы изменить его, нажмите на быстрое меню, выберите настройки Gear внизу и выберите «Подпись», затем отредактируйте, если необходимо.
- Сфокусированный почтовый ящик: по умолчанию отображается сфокусированный почтовый ящик. Это разделит сообщения по группам отправителей. Чтобы изменить это, откройте быстрое меню, выберите Gear for Settings и выключите Focused Inbox.
Outlook для iOS
- Загрузите и установите приложение Outlook из iTunes App Store.
- Откройте приложение Outlook и нажмите Начать работу
- Outlook выполнит поиск на вашем iPhone других почтовых учетных записей, которые уже настроены. Если вы видите этот экран, нажмите «пропустить» .
- Введите свой полный адрес электронной почты UD и нажмите Добавить учетную запись
- Вы можете быть перенаправлены на страницу входа в Central Authentication Service.Не вводите данные для входа на этой странице, а вместо нажмите «Готово» в верхнем левом углу .
- Появится новая кнопка с опцией Настроить учетную запись вручную .
- Выберите Office365 из списка параметров.
- Введите свой пароль и подтвердите запрос на вход.
Почтовое приложение с многофакторной аутентификацией
Почтовое приложение iOS
Чтобы добавить свою учетную запись в iOS, вы должны сначала удалить исходную учетную запись UDel Exchange и повторно добавить ее в систему.
Повторная синхронизация контактов, календарей и электронной почты может занять некоторое время.
Удалите существующую учетную запись- Откройте приложение Settings
- Если вы используете iOS 14 выберите Mail
- Если вы используете iOS 13 или ниже выберите Учетные записи и пароли
2.Выберите учетные записи
3. Выберите текущий адрес электронной почты UD (обычно называемый Exchange )
4. Прокрутите окно вниз и выберите Удалить учетную запись и Подтвердите удаление с моего iPhone
Добавление учетной записи электронной почты UD
- Перейдите в настройки , учетные записи и пароли и нажмите Добавить учетную запись .
- Выбрать Обмен
3. Введите свой полный адрес электронной почты UD , затем нажмите следующий
4. Вы увидите всплывающее окно с вопросом, хотите ли вы войти в свою учетную запись Microsoft. Выберите Войти
5. После того, как вы войдете в , вам будет предложено пройти аутентификацию с помощью Microsoft MFA
6. Это может открыть приложение аутентификатора, вы можете вернуться в приложение настроек , выбрав его в верхнем левом углу, или , закрыв приложение аутентификатора и выбрав приложение настроек
7.Выберите функции, которые вы хотите использовать со своей учетной записью Exchange.
8. Щелкните Сохранить .
Настройка других почтовых клиентов
Перед тем, как продолжить выполнение этих инструкций, установите пароль приложения специально для почтового клиента вашего мобильного телефона.
Android: приложение Samsung Mail
- Откройте приложение «Настройки» на телефоне и перейдите в раздел «Учетные записи »
- Найдите учетную запись Exchange и удалите учетную запись UDel Exchange на устройстве
- После удаления перейдите вернитесь на экран Учетные записи и выберите Добавить учетную запись
- Выберите Microsoft Exchange ActiveSync в качестве нового типа учетной записи
- Введите свой адрес электронной почты и пароль приложения (не ваш пароль UD)
Возможно, вам потребуется использовать «Показать пароль» для подтверждения правильности ввода - Поле домена должно быть
\ username @ udel.edu - В разделе Server settings убедитесь, что ваш сервер настроен на
outlook.office365.com - Нажмите Next и пройдите оставшуюся часть процесса установки.
Android: приложение Google Mail
К сожалению, функциональность и производительность Exchange Online с приложением Google Mail для Android были несовместимы. Вместо этого мы настоятельно рекомендуем использовать приложение Outlook.
Если вы хотите использовать приложение, имейте в виду, что оно может работать не так, как ожидалось.
Если вы уже использовали свой [email protected] для доступа к ресурсам Google на своем телефоне, вы должны удалить эту учетную запись Google со своего телефона через приложение «Настройки» и добавить ее обратно на устройство после того, как Gmail будет настроен для Exchange.
- Откройте приложение и выберите Добавить и адрес электронной почты
- Выберите Exchange или Office 365
- Введите свое имя пользователя@udel.edu и свой обычный пароль UDelNET
- Примите перенаправление по запросу
- Когда появится экран конфигурации, используйте ваш сгенерированный пароль приложения в поле пароля.
- Сервер должен настроиться на Outlook.Office365.com и нажать Далее.
- Выберите ОК, чтобы разрешить удаленное администрирование безопасности.
- При появлении запроса в нижней части экрана «Активация администратора устройства» выберите «Активировать администратора устройства».
Почтовое приложение iOS — не удается «Войти»
- Перейдите в раздел «Настройки , учетные записи и пароли » и нажмите «Добавить учетную запись» .
- Выберите Exchange
- Введите свой полный адрес электронной почты UD , затем нажмите следующий
- Вы увидите всплывающее окно, информирующее вас о том, что ваш адрес электронной почты будет отправлен в Microsoft для получения информации об учетной записи.Коснитесь Настроить вручную
- Введите сгенерированный пароль приложения
- Появится новый экран настроек. На этом экране введите outlook.office365.com в качестве имени сервера.
Оставьте поле домена пустым и снова введите пароль приложения. - Выберите функции, которые вы хотите использовать со своей учетной записью Exchange.
- Щелкните Сохранить.
Простое руководство по настройке электронной почты на смартфоне
Все еще новичок в мире смартфонов? Мы здесь, чтобы помочь вам без проблем настроить ваше почтовое приложение.
Смартфоныпопулярны благодаря своей универсальности, но изучить все тонкости всего, что может предложить ваше новое устройство, может быть непросто. Не знаете, как настроить и управлять своей учетной записью электронной почты? Мы расскажем вам несколько лучших способов получить доступ к папке входящих сообщений прямо со смартфона.
Использовать собственные приложенияЕсли вы ищете простое решение для электронной почты, ваше собственное приложение — отличный выбор.
Современные смартфоны поставляются с различными предустановленными приложениями, известными как собственные приложения, которые предназначены для использования либо с определенной платформой, либо с определенным типом устройства.К ним почти всегда относятся почтовые приложения.
Если вы ищете простое решение для электронной почты, ваше собственное приложение — отличный выбор. Например, устройства Apple iPhone включают приложение «Почта», и оно разработано с учетом требований простоты. Вот как настроить электронную почту на телефоне:
- Откройте меню настроек, найдите «Пароли и учетные записи» и нажмите «Добавить учетную запись».
- Выберите провайдера электронной почты.
- Введите данные для входа.
- Нажмите «Далее» и подождите, пока приложение проверит вашу учетную запись.
- Выберите информацию, которую хотите видеть на своем устройстве.
- Нажмите «Сохранить».
Устройства Android обычно используют базовое приложение «Электронная почта» в качестве собственного приложения. Как и Mail, эти приложения поддерживают несколько поставщиков услуг электронной почты, включая Gmail, Yahoo, Hotmail и многих других. Кроме того, настройка также проста.
- Найдите и откройте приложение «Электронная почта».
- Если вы уже связали учетную запись электронной почты со своим устройством, она появится, когда вы откроете приложение, и вы можете нажать на эту учетную запись, чтобы войти в систему.В противном случае вы увидите экран настройки электронной почты, где вы можете создать новую учетную запись.
- Выберите провайдера электронной почты (Gmail, Yahoo и т. Д.).
- Введите данные для входа.
- Выберите параметры (необязательно), следуйте инструкциям и нажмите «Готово», когда закончите.
Ищете новый способ управления учетными записями электронной почты? Есть много других почтовых приложений для Android и iOS. Приложение Gmail является популярным выбором из-за его простоты использования и внешнего вида.Кроме того, приложение поддерживает учетные записи других поставщиков, таких как Yahoo и MSN. Blue Mail — еще один отличный шаг, потому что он прост и настраивается, чтобы создать удобный для вас пользовательский интерфейс.
Для важных моментовЗдесь, в Tracfone, мы позволяем вам платить за то, что вам нужно — ни больше, ни меньше. Это означает, что вы получаете надежную услугу сотовой связи, которая вам нужна, с гибкими планами без контрактов, которые соответствуют вашему бюджету и образу жизни. А благодаря Unlimited Carryover® вы сохраняете минуты и данные, которые не используете, пока ваш сервис * активен.Узнайте, почему Tracfone выделяется тем, что покупает доступные смартфоны и узнает больше о наших тарифных планах.
* Услуга должна быть активна и использоваться в течение любого шестимесячного периода. Android, Google Play и другие товарные знаки являются товарными знаками Google Inc. Tracfone является зарегистрированным товарным знаком TracFone Wireless, Inc. Все другие товарные знаки, знаки обслуживания и торговые наименования, упомянутые здесь, являются собственностью их соответствующих владельцев.
Настройка приложения электронной почты— Flagler College
Настройка электронной почты на BlackBerry
Вы можете подключиться к своей электронной почте Office 365 для бизнеса или другой электронной почте на основе Microsoft Exchange на устройстве BlackBerry®.Перед добавлением рабочей или учебной учетной записи в BlackBerry важно знать параметры настройки.
- Если вы используете устройство BlackBerry 10, настройте электронную почту с помощью Microsoft Exchange ActiveSync. Exchange ActiveSync позволяет синхронизировать электронную почту, календарь, контакты, задачи и заметки.
- Если вы используете BlackBerry 7 или более раннее устройство, вы можете настроить подключение по протоколу POP3 или IMAP4 к своей учетной записи. Это означает, что вы сможете синхронизировать электронную почту только на своем устройстве.
Настройка электронной почты Exchange ActiveSync на устройстве BlackBerry 10
Если вы используете BlackBerry 10, настройте свою учетную запись с помощью Exchange ActiveSync. Exchange ActiveSync позволяет синхронизировать электронную почту, календарь, контакты, задачи и заметки с вашей учетной записью. В большинстве случаев ваше устройство настроит вашу учетную запись всего за несколько простых шагов.
- На главном экране BlackBerry 10 выберите «Настройки».
- На странице «Параметры системы» выберите «Учетные записи». Если вы еще не создали никаких учетных записей, выберите «Добавить учетную запись».
- На странице «Добавить учетную запись» выберите «Электронная почта», «Календарь» и «Контакты».
- Введите свой адрес электронной почты и нажмите Далее.
- Введите свой пароль и нажмите Далее. Отображается сообщение «Поиск информации о соединении». Ваше устройство пытается автоматически настроить вашу учетную запись электронной почты. Если он найдет информацию о вашем подключении, укажите информацию, которую вы хотите синхронизировать с вашей учетной записью, и выберите Готово. Вы увидите свою учетную запись в списке учетных записей. Перейдите в BlackBerry Hub, чтобы получить доступ к своей учетной записи электронной почты.Если он не может установить поиск информации о вашем подключении, вы увидите сообщение с рекомендацией использовать расширенные действия по настройке. В этом случае см. Следующую процедуру.
Настройка электронной почты POP или IMAP на устройстве BlackBerry 7 или более ранней версии
- На главном экране BlackBerry® выберите «Настройка BlackBerry»> «Настроить электронную почту в Интернете»> «Добавить учетную запись электронной почты».
- Введите свой адрес электронной почты и пароль, а затем нажмите Далее.
- BlackBerry попытается настроить вашу учетную запись электронной почты автоматически.Если установка завершилась успешно, переходите к следующему шагу. Если ваша учетная запись электронной почты не может быть настроена автоматически, сделайте следующее:
- Выберите Я предоставлю настройки для добавления этой учетной записи электронной почты.
- Прокрутите вниз и выберите Далее.
- Выберите Электронная почта поставщика услуг Интернета (POP / IMAP), а затем нажмите Далее.
- Введите свой полный адрес электронной почты в качестве имени пользователя (например, [email protected]).
- Прокрутите вниз и введите имя своего почтового сервера.Если вы подключаетесь к своей электронной почте Office 365, имя сервера IMAP или POP — outlook.office365.com. Если вы не используете Office 365, см. Раздел Поиск настроек сервера POP и IMAP далее в этой статье.
- Выберите Далее.
- Введите имя исходящего сервера. Если вы подключаетесь к своей электронной почте Office 365, имя SMTP-сервера — smtp.office365.com. Если вы не используете Office 365, см. Раздел Поиск настроек сервера POP и IMAP далее в этой статье.


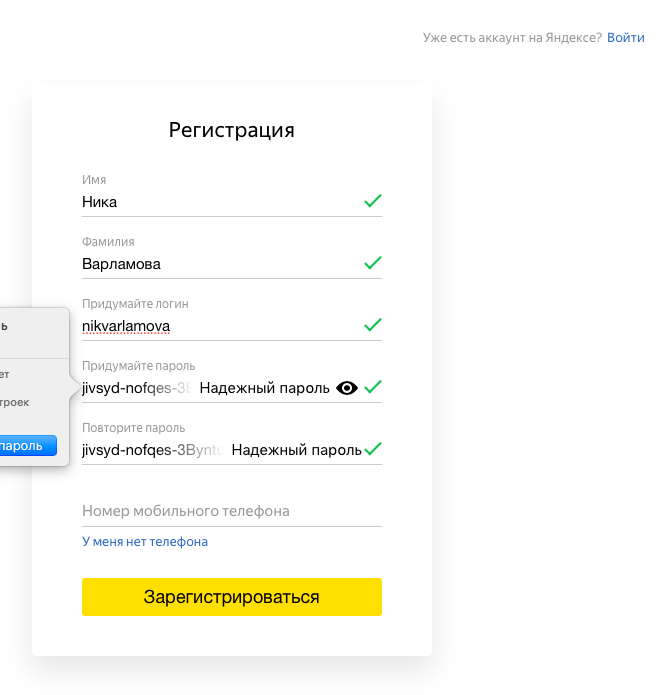 Аккаунт создан, вы можете приступать к работе.
Аккаунт создан, вы можете приступать к работе.

 В некоторых случаях оно будет введено в строку автоматически. После этого выберите «Готово» .
В некоторых случаях оно будет введено в строку автоматически. После этого выберите «Готово» . ru»).
ru»). ru;
ru;

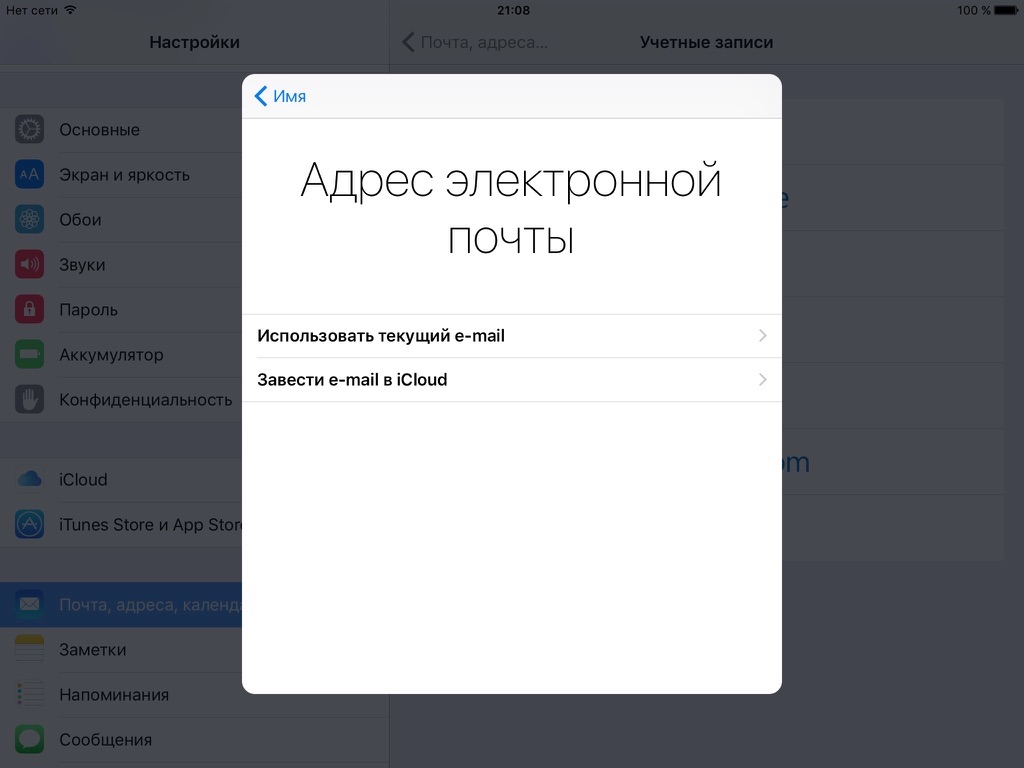 Система также предоставляет свои варианты никнейма. Язык панели управления можно легко изменить, нажав на соответствующую строку в правом верхнем углу.
Система также предоставляет свои варианты никнейма. Язык панели управления можно легко изменить, нажав на соответствующую строку в правом верхнем углу. Почту».
Почту».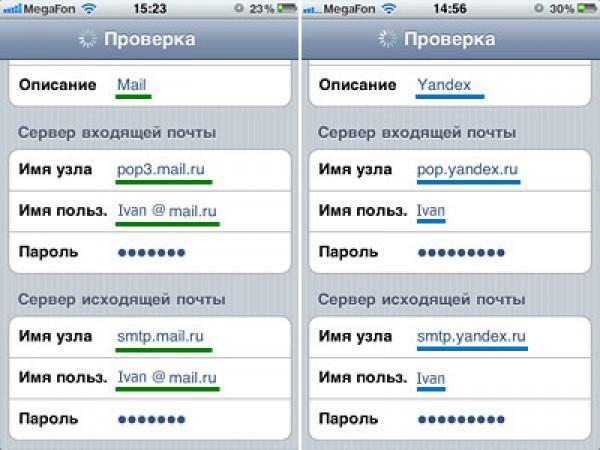 Скачать его из Google Play Маркет не получится, поскольку софт оттуда был удален. Установите его себе на смартфон.
Скачать его из Google Play Маркет не получится, поскольку софт оттуда был удален. Установите его себе на смартфон.