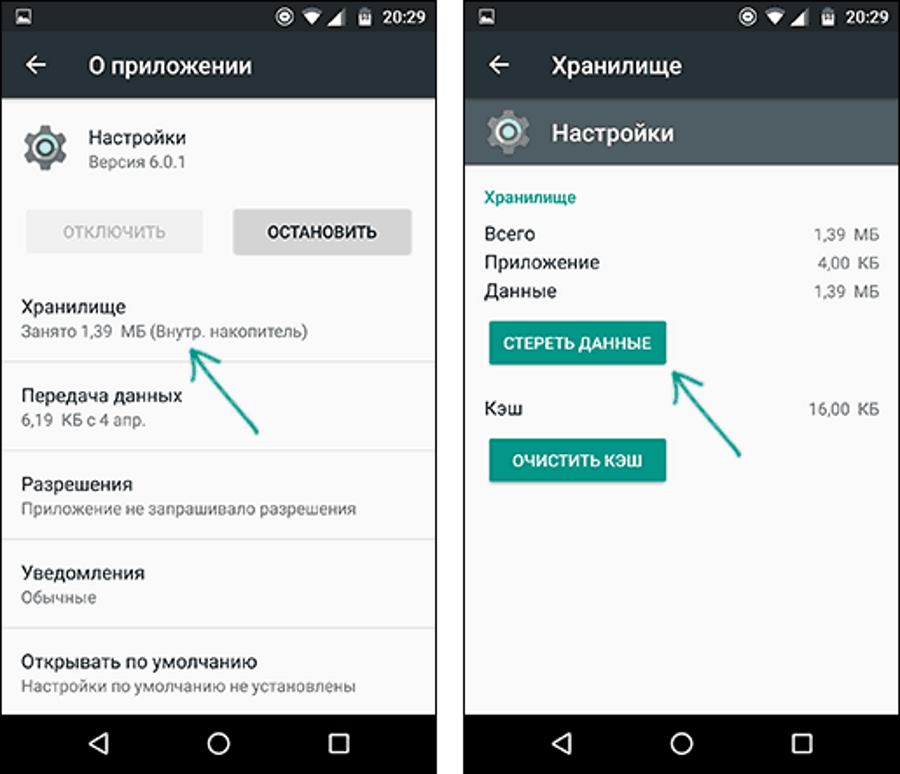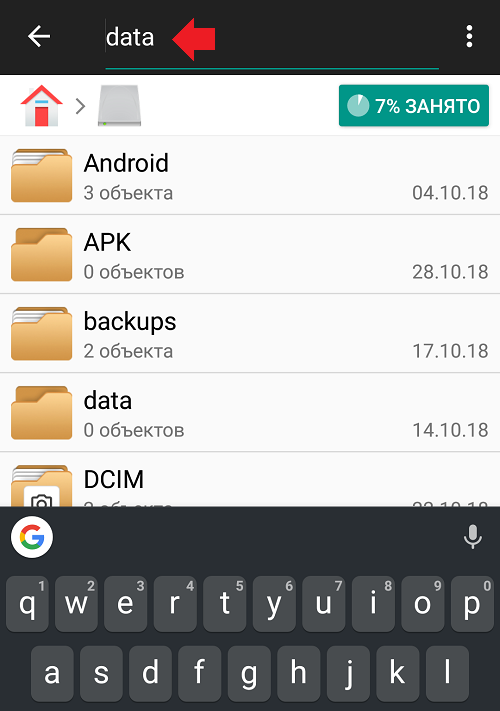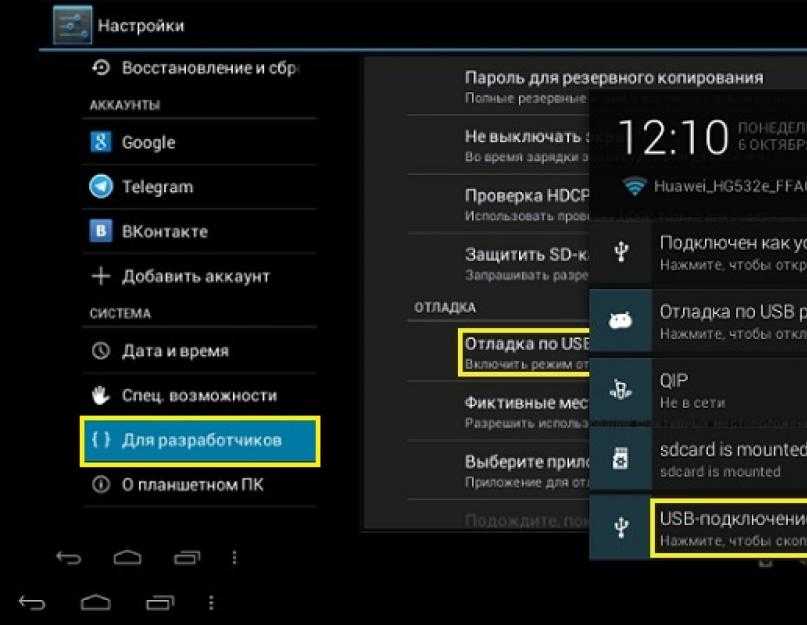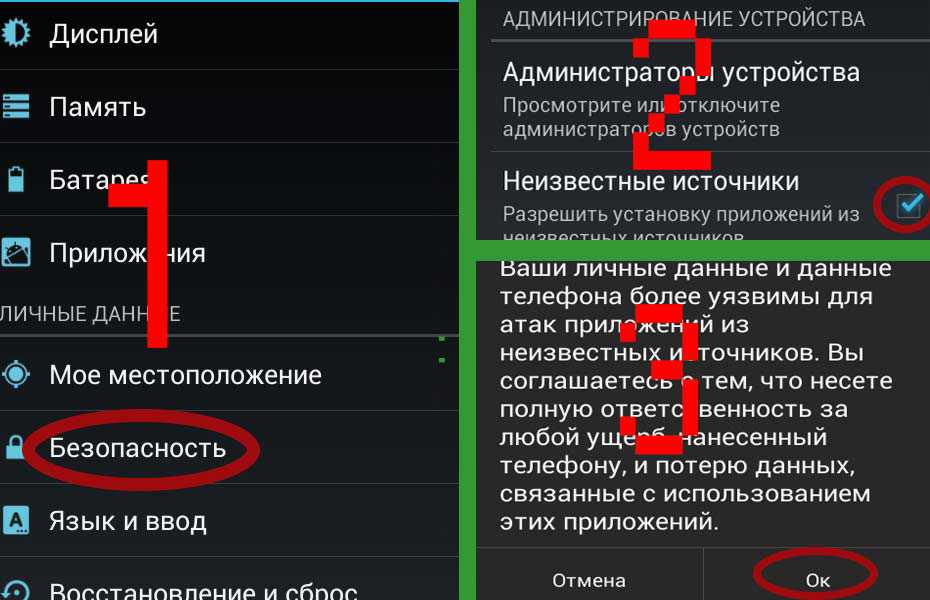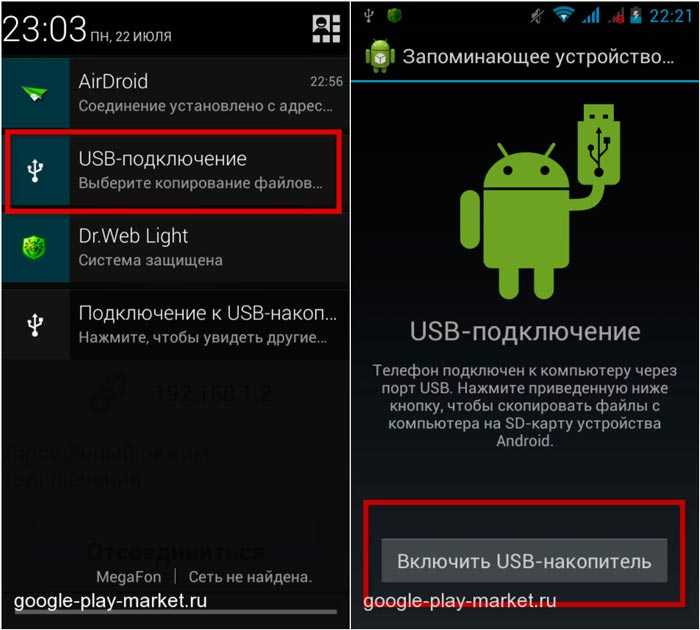Как войти в Андроид без аккаунта Google?
Как войти в аккаунт Гугл на андроиде
Содержание
- 1 Как войти в аккаунт Гугл на андроиде
- 2 Входим в аккаунт Google на Android
- 2.1 Входим в аккаунт Google
- 2.1.1 Способ 1: Настройки аккаунтов
- 2.1.2 Способ 2: Через YouTube
- 2.1.3 Способ 3: Стандартный браузер
- 2.1.4 Способ 4: Первое включение
- 2.1.5 Помогла ли вам эта статья?
- 2.1 Входим в аккаунт Google
- 3 Как войти в аккаунт Google на Андроиде?
- 3.1 Вход в аккаунт
- 3.2 Создание отдельного аккаунта
- 4 Обход Гугл аккаунта после сброса Андроид (Google FRP Lock)
- 4.1 Легкие способы обхода аккаунта Google FRP после сброса
- 4.1.1 Обход FRP с помощью карты памяти
- 4.
 1.2 Простой сброс FRP Lock с помощью Sim-карты
1.2 Простой сброс FRP Lock с помощью Sim-карты - 4.1.3 Обход FRP Lock с помощью Wi-Fi
- 4.2 Способы обхода аккаунта Google FRP после сброса для продвинутых пользователей
- 4.2.1 Обход FRP Lock с помощью SP Flash Tool
- 4.3 Ответы на частые вопросы
- 4.1 Легкие способы обхода аккаунта Google FRP после сброса
По каким-то причинам мы часто сбрасываем настройки телефона до заводских, не задумываясь о дальнейших последствиях (частые причины: тормозит система, вирусы, забыли пароль разблокировки). Однако на смартфонах последних версий платформы Android есть привязка телефона к аккаунту Гугл, похожее на iCloud устройств Apple. Не отвязав который, вы не сможете войти а аккаунт на андроиде не только с новой учетной записью, но и вашей родной. После переустановки новой системы, вас попросит ввести данные, но к сожалению, не пропустит их, ссылаясь на то, что вы вводите не ту учетку или вводите не верно.
В статье я вам расскажу как войти в аккаунт Гугл на андроиде после переустановки системы.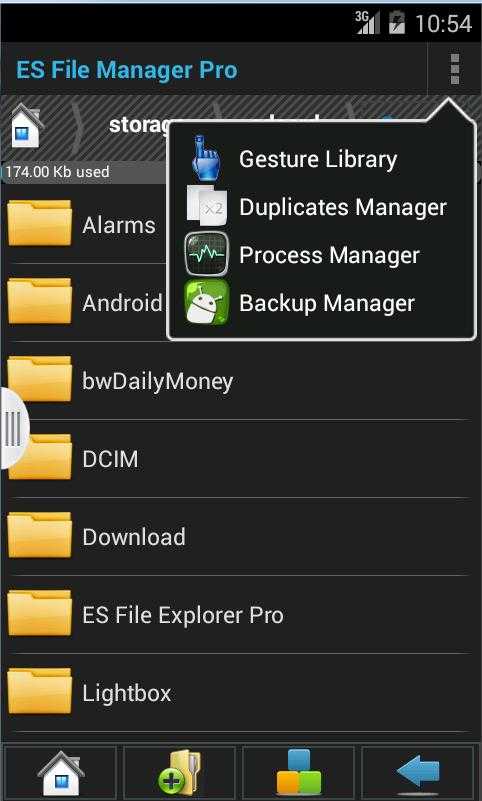
Подтверждения аккаунта. На устройстве восстановлены настройки по умолчанию. Чтобы продолжить, войдите в аккаунт Google, который был синхронизирован с ним.
И сколько бы вы правильно не вводили данные учетки, результат остается плачевным. Переходим на сайт https://myaccount.google.com/ вводим логин@gmail.com/пароль. Если не помните почту своего аккаунта, то нажмите на ссылку «Найти аккаунт». Будет предложено ввести номер телефона или резервную электронную почту для поиска аккаунта. На номер телефона будет выслано смс, на почту сообщение с кодом для подтверждения. После чего вам будет показана ваша почта @gmail.com для входа в аккаунт Гугл. Введите логин/пароль.
Теперь вы в личном кабинете вашей учетной записи Google. Находим раздел «Поиск телефона», жмите.
Находим раздел «Поиск телефона», жмите.
Выберите ваше устройство.
Нажмите «Найти».
У вас будут кнопки, которые я нажимал «Определить местоположение устройства», «Прозвонить», «Блокировать», «Очистить». После этих манипуляций, у меня смартфон пропустил мою учетную запись. На практике бывает сброс идет сразу, однако мои данные (логин/пароль) ни в какую не проходили и я решил попробовать еще раз лишь спустя 12 часов. Результат положительный.
Что касается кнопки «Очистить»!!!
После этого никто не сможет увидеть ваш контент. Если вы решите удалить все данные с устройства, помните:
- Некоторые файлы могут остаться на карте памяти.
- Функции прозвона, поиска и блокировки устройства перестанут работать.
- Все данные, резервное копирование которых не было выполнено, будут утеряны.
Устройство будет очищено только при следующем подключении к Интернету.
Теперь вы знаете как войти в аккаунт Google на андроиде. Надеюсь, статья оказалась полезной, делитесь статьей в социальных сетях. Это то малое спасибо, которое вы смогли бы сделать за полезный пост. Оставляйте комментарии, делитесь результатами.
Надеюсь, статья оказалась полезной, делитесь статьей в социальных сетях. Это то малое спасибо, которое вы смогли бы сделать за полезный пост. Оставляйте комментарии, делитесь результатами.
Буду признателен, если воспользуетесь кнопочками:
ssecond-life.ru
Входим в аккаунт Google на Android
При включении только что купленного или сброшенного до заводских настроек смартфона на Android вам предлагается совершить вход или создать новый аккаунт Google. Правда, это происходит не всегда, поэтому залогиниться под своей учетной записью не удается. Дополнительно могут возникнуть сложности в том случае, если вам нужно войти в другой аккаунт, но при этом вход в основной вы уже произвели.
Входим в аккаунт Google
Войти в аккаунт Google можно при помощи стандартных настроек смартфона, а также приложений от самого Google.
Способ 1: Настройки аккаунтов
Произвести вход в другую учётную запись Гугл можно через «Настройки». Инструкция к этому способу выглядит следующим образом:
- Откройте «Настройки» на телефоне.

- Найдите и перейдите в раздел «Аккаунты».
- Откроется список со всеми аккаунтами, к которым подключен смартфон. В самом низу нажмите на кнопку «Добавить аккаунт».
- Вам будет предложено выбрать сервис, чей аккаунт вы хотели бы добавить. Найдите «Google».
- В специальном окне введите адрес электронной почты, к которой прикреплён ваш аккаунт. Если у вас нет другого аккаунта, то вы можете его создать, воспользовавшись текстовой ссылкой «Или создайте новый аккаунт».
- В следующем окне вам нужно будет написать действующий пароль от учётной записи.
- Нажмите «Далее» и дождитесь окончания загрузки.
Читайте также: Как выйти из аккаунта Google
Способ 2: Через YouTube
Если вы вообще не вошли в Google-аккаунт, можно попробовать сделать вход через приложение YouTube. Обычно оно установлено на всех устройствах Android по умолчанию. Инструкция к этому способу выглядит следующим образом:
- Откройте приложение YouTube.

- В верхней правой части экрана нажмите на пустой аватар пользователя.
- Нажмите на кнопку «Войти».
- Если к телефону уже подключен какой-то Google-аккаунт, то для входа вам будет предложено использовать одну из учётных записей, которая расположена на нём. Когда подключения к Google-аккаунту нет, вам понадобится ввести свою электронную почту Gmail.
- После ввода email понадобится указать пароль от почтового ящика. Если шаги будут выполнены верно, вы войдёте в аккаунт Google не только в приложении, но и на смартфоне.
Способ 3: Стандартный браузер
В каждом Android-смартфоне есть установленный по умолчанию браузер с выходом в интернет. Обычно просто так и называется – «Браузер», но это может быть и Google Chrome. Действуйте по следующей инструкции:
- Откройте Браузер. В зависимости от версии браузера и оболочки, установленной производителем, иконка меню (выглядит как троеточие, либо как три полоски) может быть расположена в верхней или нижней части.

- Выберите параметр «Войти». Иногда этого параметра может не быть, а в таком случае придётся использовать альтернативную инструкцию.
- После того как вы нажали на иконку, откроется меню выбора аккаунта. Выберите вариант «Google».
- Напишите адрес почтового ящика (аккаунта) и пароль от него. Нажмите на кнопку «Вход».
Способ 4: Первое включение
Обычно при первом включении смартфон предлагает войти или создать новый аккаунт в Гугл. Если вы уже используете смартфон некоторое время, а войти в учётную запись стандартными способами так и не получилось, то можно попытаться «вызвать» первое включение, то есть сбросить настройки смартфона до заводских. Это крайний метод, так как все ваши пользовательские данные будут удалены, а восстановить их не получится.
Подробнее: Как сбросить настройки до заводских в Android
После сброса настроек или при первом включении смартфона должен запуститься стандартный скрипт, где вам будет предложено выбрать язык, часовой пояс и подключиться к интернету.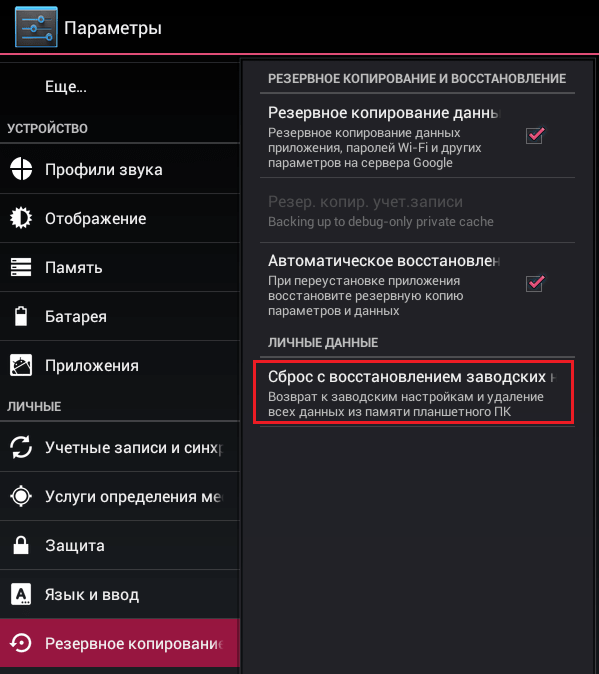 Для успешного входа в учётную запись Google нужно выполнить все рекомендации.
Для успешного входа в учётную запись Google нужно выполнить все рекомендации.
После того как вы подключите устройство к интернету, вам будет предложено создать новый аккаунт либо войти в уже существующий. Выберите второй вариант, а затем следуйте инструкциям операционной системы.
Такими несложными способами вы можете войти в аккаунт Google на своём Android-устройстве.
Мы рады, что смогли помочь Вам в решении проблемы. Задайте свой вопрос в комментариях, подробно расписав суть проблемы. Наши специалисты постараются ответить максимально быстро.
Помогла ли вам эта статья?
Да Нет
lumpics.ru
Как войти в аккаунт Google на Андроиде?
Обладание рабочим аккаунтом гугл значительно расширяет функциональные возможности устройств, работающих на операционной системе Андроид. Как правило, войти в данный аккаунт предлагается при первоначальной настройке параметров смартфона. Однако, в некоторых случаях, пользователи пропускают этот шаг, в связи с чем, возникает потребность вручную выполнить вход в учетную запись.
Вход в аккаунт
Чтобы избежать необходимости ручной настройки учетных записей гугл, имеет смысл при первой настройке аппарата выполнить автоматическую конфигурацию.
Использование записей, позволяет пользователю избежать внезапной потере данных, благодаря синхронизации и облачным хранилищам, устанавливать приложения из официального магазина, а также использовать многие другие, встроенные в смартфон сервисы.
Зная, как войти в аккаунт google на андроиде, можно эффективно расширить возможности аппарата.
Однако, если этого сделано не было и пользователь не имеет заданного аккаунта, придется придерживаться следующего алгоритма действий:
- Зайти в главное меню смартфона;
- Выбрать пункт настройки;
- Перейти в категорию Аккаунты, в которой необходимо нажать на кнопку добавления новой учетной записи;
- Из списка предложенных сервисов, надлежит выбрать Google, после чего пользователь может либо ввести существующие данные, либо создавать учетную запись с нуля.
 Первый вариант заметно удобнее, однако, предпочтительно пользоваться вторым, дабы деперсонализировать конфиденциальные данные пользователя, путем отказа от использования одной учетки на разных гаджетах.
Первый вариант заметно удобнее, однако, предпочтительно пользоваться вторым, дабы деперсонализировать конфиденциальные данные пользователя, путем отказа от использования одной учетки на разных гаджетах.
Ввиду того, что создание отдельной учетки для смартфона позволяет повысить степень защиты личных данных, имеет смысл разобрать данный процесс подробнее.
Создание отдельного аккаунта
В первую очередь, пользователю потребуется придумать имя, дату рождения, пароль и географическое местоположение пользователя. По своей сути, подобная учетка ничто иное, как адрес электронной почты, который затем используется для идентификации пользователя при использовании различных сервисов.
После создания нового почтового ящика, потребуется указать его адрес в меню добавления аккаунта, а затем воспользоваться заданным логином и паролем для входа в аккаунт. Важно учитывать, что все указываемые данные, вроде имени, фамилии, возраста и местоположения, можно задать на свое усмотрение, сделав учетную запись максимально деперсонализированной и анонимной.
androidologia.ru
Обход Гугл аккаунта после сброса Андроид (Google FRP Lock)
С появлением системы Android 5.1 Lollipop у пользователей появились не только новые полезные функции, но и откровенно тупящие «фичи». К примеру, Google FRP Lock, он же «защита от сброса настроек», суть которой заключается в защите телефона от злоумышленников, которые решили обойти блокировку смартфона путём сброса настроек.
После сброса настроек пользователь обязан войти в Google аккаунт, к которому был привязан этот телефон, но очень часто бывает, что телефон просто не принимает правильный аккаунт и пароль. Как же бороться с этой проблемой?
Легкие способы обхода аккаунта Google FRP после сброса
Уже существует очень много методов обхода FRP Lock, для многих смартфонов свои инструкции, поэтому:
Если у вас не получается снять FRP Lock со своего устройства – напишите полностью модель вашего смартфона/планшета в комментарии, и вы получите подходящую инструкцию.
В политике безопасности Google указано, что FRP Lock действует только 72 часа, так что если вы не спешите, то можете просто подождать три дня, потом смартфон включится.
Обход FRP с помощью карты памяти
Начнём с самого простого и безобидного варианта, для которого вам понадобится только карта памяти или OTG кабель с флешкой. Этот сброс FRP проходит благодаря всплывающему сообщению о подключенной карте памяти, из которого можно попасть в настройки системы, действуйте по порядку:
- Вставьте карту памяти в работающий телефон
- В уведомлении нажмите ОК, вы попадете в настройки хранилища
- Нажмите на «Данные приложений»
- Перейдите во вкладку «Все» и найдите «Настройки», нажмите «Запуск»
- Открылись настройки, выберите «Восстановление и сброс»
- Теперь нажмите на «Сброс DRM» и подтвердите удаление ключей
- Вернитесь в «Восстановление и сброс» и выполните сброс настроек
- Дождитесь включения телефона, теперь вы свободны от FRP Lock.

Простой сброс FRP Lock с помощью Sim-карты
Данный способ предполагает, что у вас есть возможность позвонить на заблокированный смартфон, если такой возможности нет переходите дальше. Обход FRP с Sim-картой:
- Вставьте Сим карту в телефон и включите его, дождитесь подключения связи
- Позвоните на заблокированный телефон, во время звонка нажмите на иконку добавления вызова, а звонок сбросьте
- Вы оказались на экране набора номера, теперь вам нужно ввести комбинацию *#*#4636#*#*, откроется окно расширенных настроек
- В левом верхнем углу должна быть стрелочка назад, нажмите на неё, и вы попадете в стандартные настройки
- Откройте «Восстановление и сброс», отключите привязку резервной копии к Google аккаунту (Либо «Очистить учетные данные» в «Безопасность) и сделайте сброс настроек.

- Дождитесь полного включения устройства и войдите в свой Google аккаунт.
Обход FRP Lock с помощью Wi-Fi
Во время первоначальной настройки перейдите на страницу подключения к Wi-Fi, далее сброс FRP Lock по инструкции:
- Выберите любую сеть, откройте клавиатуру нажав на поле ввода пароля
- В клавиатуре нужно вызвать настройки, как это сделать зависит от клавиатуры, если несколько вариантов:
- Зажать пробел
- Нажать «Смена языка»
- Зажать иконку «Swype»
- Зажать значек цифровой клавиатуры (123)
- Зажать запятую
- Включить голосовой ввод, ничего не говорить, дождаться сообщения об ошибке и рядом появится неприметная иконка настроек, выберите Google Now, нажмите отказаться и вы в строке поиска, вам нужно просто написать «Настройки», и вы уже у цели, продолжайте с пункта №6
- Попав в настройки клавиатуры нужно перейти в другое окно, например вызвать окно справки (спрятано в правом верхнем углу под вертикальным троеточием)
- Сразу после перехода в новое окно жмите на клавишу «Недавние приложения», там должна появится строка поисковика (если не появилась пробуйте дальше переходить по окнам, пока не появится)
- Клацайте на «Поиск» и вводите «Настройки», выберите приложение «Настройки»
- Откройте «Восстановление и сброс»
- Отметьте галочкой «Удалить аккаунт» и жмите на «Сброс»
- После перезагрузки ваш телефон/планшет будет свободен от Google FRP Lock!
Способы обхода аккаунта Google FRP после сброса для продвинутых пользователей
Эти способы обхода аккаунта Google FRP после сброса не рекомендованы пользователям, которые ни разу не пользовались SP Flash Tool или кастомным рекавери.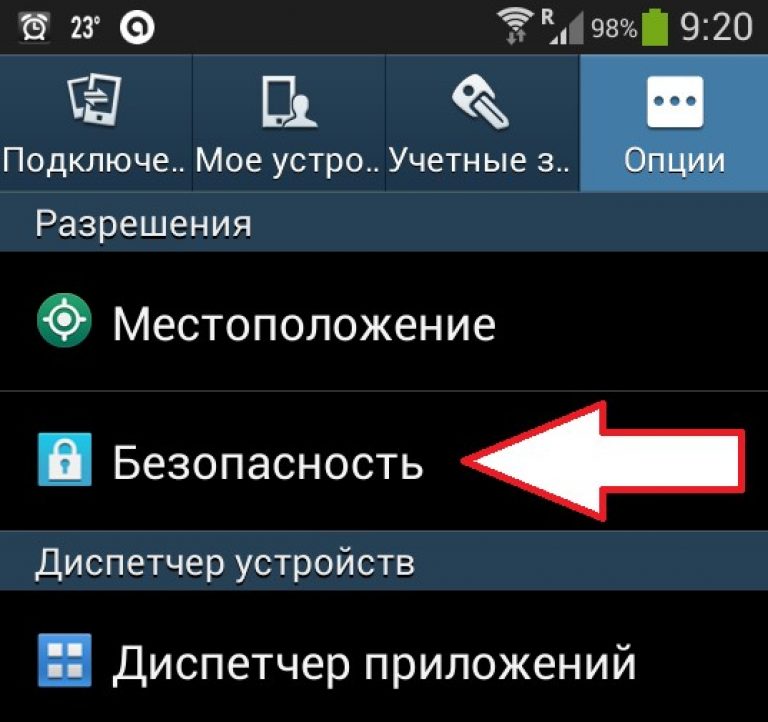 Эти способы подходят только для смартфонов на чипе MTK!
Эти способы подходят только для смартфонов на чипе MTK!
Обход FRP Lock с помощью SP Flash Tool
- Установите драйвера, SP Flash Tool и скачайте scatter-файл от вашей прошивки (можно скачать полную прошивку, разархивировать и взять оттуда scatter)
Важно! Нужен scatter-файл из текущей прошивки! Если у вас установлена ОС Android 5.1, то scatter от Android 6.0 может не подойти!
- В scatter-loading укажите ваш scatter
- Перейдите во вкладку Format – Manual Format Flash
- Теперь нужно указать, по какому адресу записан Google FRP Lock, для этого откройте ваш scatter.txt любым текстовым редактором (удобнее будет в NotePad++) и запустив поиск (Ctrl+f) найдите frp, должно найти что-то подобное:
- Теперь переносим значение «linear_start_addr» из scatter.txt в «Begin Adress [HEX]» в SP Flash Tool, также «partition_size:» в «Format Length[HEX]», именно здесь находится Google FRP Lock
- Нажмите Start и подключите выключенный телефон к ПК, дождитесь окончания очистки
- Включайте устройство, больше никаких FRP Lock нет!
У вас получилось обойти Google FRP Lock? Каким методом воспользовались? Поделитесь своим опытом в комментариях.
Ответы на частые вопросы
- Скачайте на карту MicroSD приложение Nova Launcher и Assistive Touch
- Включите смартфон, подключитесь к Wi-Fi, дойдите до проверки Google аккаунту и нажмите на поле ввода, выскочила клавиатура, нажмите на вертикальное троеточие в клавиатуре (правый верхний угол) и нажмите «Поделится»
- Выберите Gmail, нажмите добавить адрес и выберите «Персональный» (Не Google!), войдите в свою почту (любую, кроме гугл, можете создать новую почту и после этого удалить)
- После входа нажмите «Перейти в Gmail», нажмите на стрелочку «Назад» в левом верхнем углу, и перейдите в настройки приложения
- В настройках нажмите на вертикальное троеточие в углу и выберите «Управление аккаунтами»
- Открылись настройки! Теперь откройте настройки экрана и выберите «Обои», установите любые обои и откроется рабочий экран
- Нажмите «Меню», откройте файловый менеджер и установите Assistive Touch и Nova Launcher, по запросу разрешите установку из неизвестных источников
- Вернитесь в меню приложений нажимая «Назад», не домой! Откройте Nova Launcher
- Перейдите в настройки и включите настройки для разработчиков
- Нажмите на белый кружок и нажмите на иконку «Домой», вас перекинет обратно на первоначальную настройку, закончите её выбрав лаунчером «Nova Launcher»
- Перейдите в настройки и выполните сброс настроек
- После сброса всё должно работать
Для обхода Google FRP на Samsung Galaxy J5 понадобится это приложение на карте памяти MicroSD и Sim карта для осуществления вызова (c PIN кодом!), действуйте по инструкции:
- Вставьте карты, подключитесь к Wi-Fi и кнопкой питания заблокируйте и разблокируйте смартфон, он запросит PIN код, не вводите его, нажмите на «Экстренный вызов»
- Как только пойдут гудки появится вторая страничка (возле кнопок Громкая связь, Отключить микрофон и прочих), переключившись на неё выберите браузер (родной, не Chrome)
- В браузере переходите в закладки — история — история загрузок, нажмите на мои файлы и перейдите на SD карту, установите скачанное приложение QuickShortcutMaker.apk и сразу запустите
- Найдите Google Services, нажмите на них, теперь найдите строчку с надписью «Введите аккаунт и пароль», нажмите на неё и выберите Попробовать
- Введите данные Google аккаунта, пойдет проверка, но она не сможет завершиться, чтобы помочь телефону нужно потянуть строку состояния и перейти в настройки
- Перейдите в Сведения о телефоне, нажмите 6-10 раз на номер сборки — появится сообщение об активации режима разработчика, вернитесь в главное меню и откройте настройки для разработчиков, включите заводскую разблокировку OEM
- Вернитесь в настройки и выполните сброс настроек
- Телефон может включится не с первого раза, возможно придется перезагрузить, после включения аккаунт запрашиваться не будет.

Мы всегда отвечаем на вопросы. Спрашивайте!
androidmir.org
Поделиться:
- Предыдущая записьКак войти в инженерное меню Андроид?
- Следующая записьКак включить на Андроиде sd карту?
×
Рекомендуем посмотреть
Adblock
detector
Как войти в аккаунт Google на телефоне Андроид?
Как войти в аккаунт Google на Android смартфоне или планшете?
Содержание
- 1 Как войти в аккаунт Google на Android смартфоне или планшете?
- 1.
 1 Первый способ
1 Первый способ - 1.2 Второй способ
- 1.
- 2 Как войти в аккаунт Google на Android
- 2.1 Как войти в аккаунт Гугл
- 2.2 Вход в аккаунт Google в приложении YouTube
- 2.3 Вход в аккаунт Google через Add Account
- 2.4 Вход в аккаунт Google через браузер
- 2.5 Войти в аккаунт Гугл изменив DNS настройки
- 3 Как войти в Гугл аккаунт на Андроид
- 3.0.1 Входим в аккаунт Google
- 3.0.2 Способ 1: Настройки аккаунтов
- 3.0.3 Способ 2: Через YouTube
- 3.0.4 Способ 3: Стандартный браузер
- 3.0.5 Способ 4: Первое включение
- 4 Ошибка: «Необходимо войти в аккаунт Google» в Play Market. Что делать?
- 4.1 Перезагрузите устройство
- 4.2 Удалите аккаунт Google с устройства
- 4.3 Удалите данные и кэш для Play Market
- 4.4 Удалите обновления Google Play
Когда вы первый раз включаете свое устройство, будь это смартфон или планшет, система спросит вас об аккаунте Google, данные от которого будет предложено ввести. Если этого не сделать сразу, данные можно будет ввести позже. Как именно? Есть несколько способов и самый простой из них — с помощью приложения Google Play Market. C него и начнем.
Если этого не сделать сразу, данные можно будет ввести позже. Как именно? Есть несколько способов и самый простой из них — с помощью приложения Google Play Market. C него и начнем.
Первый способ
Первым делом подключите интернет, причем желательно бесплатный Wi-Fi, поскольку при первом запуске Play Market может начаться обновление приложений после введения данных от аккаунта Google. Если вы воспользуетесь мобильным интернетом, с вашего мобильного счета может списаться энная сумма средств за расходование трафика. Будьте внимательны.
Найдите на своем устройстве приложение Play Market, выглядит оно вот так:
Запустите приложение. Перед собой вы увидите такую картину:
Введите логин от своего Google-аккаунта, который имеет вид логин[собака]gmail.com и нажмите «Далее». Если у вас его нет, сначала пройдите регистрацию, нажав на кнопку «Или создайте новый аккаунт» (о регистрации нового аккаунта мы подробно рассказывали в этой статье).
На следующей странице система попросит вас ввести пароль от аккаунта. Вводите и нажимаете «Далее».
Вводите и нажимаете «Далее».
Если пароль верный, вы увидите примерно вот что на экране своего устройства:
Нажмите «Принять».
Далее идет информация о сервисах Google. В каком положении оставлять тумблеры, решать только вам.
Система попросит вас внести платежные данные. Можете ввести, а можете пропустить ввод данных — их можно добавить впоследствии в Play Маркет.
Вуаля, открылся Google Play Market, а это значит, что устройство привязано к вашему аккаунту.
Обращаем ваше внимание на то, что в зависимости от версии операционной системы Android дизайн интерфейса может меняться, однако сам процесс практически не меняется.
Второй способ
Войти в аккаунт можно и через меню настроек.
Зайдите в «Настройки».
Найдите раздел «Аккаунты» или «Учетные записи» как в нашем случае.
Нажмите «Добавить учетную запись».
Выберите аккаунт Google.
Далее проделайте ту же операцию, описанную для первого способа.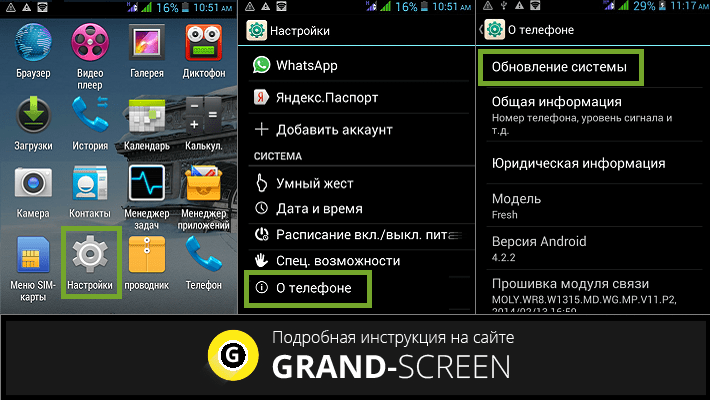 Поскольку она идентична, дублировать ее мы не будем.
Поскольку она идентична, дублировать ее мы не будем.
Свои вопросы вы можете задавать с помощью комментариев.
androidnik.ru
Как войти в аккаунт Google на Android
Твой android ➜ Android OS ➜ Как войти в аккаунт Гугл
Одна из самых частых и распространенных ошибок с которой может столкнуться Аndroid пользователь смартфонов или планшетов, когда устройство не заходит в аккаунт. В этой статье мы рассмотрим как устраняются подобные ошибки системы, а точнее как войти в аккаунт Гугл. Ошибка может возникнуть когда после ввода электронной почты и пароля, появляется сообщение о проблеме подключения к серверу для передачи данных.
Как войти в аккаунт Гугл
Прежде чем приступать к исправлению невозможности входа в аккаунт Google, нужно проверить и выявить причины данной ошибки.
- Проверьте интернет соединения, это самая первая причина по которой вы не сможете войти в аккаунт Гугл.
- Проверьте правильность вводимого логина и пароля и его соответствие в аккаунт Google.

- Еще чтобы войти в аккаунт Google на Android, удостоверьтесь что у вас активирована синхронизация и передача данных в фоновом режиме.
- Также нельзя не учитывать разнообразные сбои в системе, вот иногда почему Андроид не входит в аккаунт Google, сделайте перезагрузку устройства.
- Если у вас настроена двухфакторная аутентификация входа в аккаунт, а вы сменили номер, это также повлияет на возможность доступа в учетную запись.
- Самым жестким вариантом решения проблемы может быть сброс до заводских до заводских настроек Андроид смартфона.
Причина по которой вы не можете зайти в аккаунт Google на Android устройстве может быть разной и решение ее также может быть другим, пробуйте несколько вариантов.
Вход в аккаунт Google в приложении YouTube
Для того чтобы зайти в учетную запись, нужно выполнить следующие действия:
- Зайти в приложение YouTube.
- Откройте меню приложения и перейдите в пункт «Войти в аккаунт».
- Введите свои данные (логин и пароль) в форму входа в учетную запись Google.

Данный способ в большинстве случаев помогает зайти в Google-аккаунт. Проверьте еще раз:
- правильность вводимых данных логина и пароля;
- соответствие время и даты.
Не лишним будет перезагрузка Андроид смартфона для исправления сбоев и ошибок в системе.
Вход в аккаунт Google через Add Account
Если вы уже перепробовали все вышеупомянутые рекомендации по входу и у вас ничего не вышло, рекомендуем воспользоваться программой Add Account. Скачать данную программу можно с нашего сайта.
- Скачав apk-файл нужно разместить его в корневую папку (основную), карты памяти на Андроид смартфоне или планшете.
- Войдите в программу Add Account и введите данные аккаунта.
- Введя данные, начнется их обработка и синхронизации, позже появится сообщение о том что вы ввели неправильный пароль. Тапнув по сообщению вы сможете ввести новый пароль для входа в аккаунт.
Данный спсоб не такой удобный и быстрой как может показаться но зато вы сможете войти в аккаунт Гугл.
Вход в аккаунт Google через браузер
Одним из вариантов успешного вхождения в аккаунт может быть вход через интернет браузер. Следуйте инструкциям приведенным неже:
- Нужно удалить учетную запись в настройках Андроид смартфона.
- Далее по пунктам:
- «Добавить аккаунт»
- «Google»
- «Существующий»
- Войдите в настройки браузера и выберете раздел «Вход в браузер».
- Сделайте вход в аккаунт Google.
Также после ряда вариантов данный способ поможет с проблемой.
Войти в аккаунт Гугл изменив DNS настройки
Данный метод также поможет решить вопрос — как войти в аккаунт на Андроиде.
- Перейдите в настройки прокси сервера
- Выберите пункт «Изменить сеть».
- Выберите пункт ручная настройка DHCP
- Затем, в нежине поля DNS1 и DNS2 введите следующие данные: 198.153.192.1 и 198.153.194.1 и сохраните изменения.
- Затем, выключите модуль Wi-Fi
- Перезагрузите Андроид устройство.

Включив Андроид девайс сделайте вход в аккаунт, все должно получиться.
Делитесь своим опытом решения данной проблемы со входом в учетную запись на Андроид устройствах. Что помогло, а что нет? Мы будем рады узнать ваш опыт в комментариях.
tvoy-android.com
Как войти в Гугл аккаунт на Андроид
При включении только что купленного или сброшенного до заводских настроек смартфона на Android вам предлагается совершить вход или создать новый аккаунт Google. Правда, это происходит не всегда, поэтому залогиниться под своей учетной записью не удается. Дополнительно могут возникнуть сложности в том случае, если вам нужно войти в другой аккаунт, но при этом вход в основной вы уже произвели.
Содержание — Как войти в Гугл аккаунт на Андроид:
Входим в аккаунт Google
Войти в аккаунт Google можно при помощи стандартных настроек смартфона, а также приложений от самого Google.
Способ 1: Настройки аккаунтов
Произвести вход в другую учётную запись Гугл можно через «Настройки».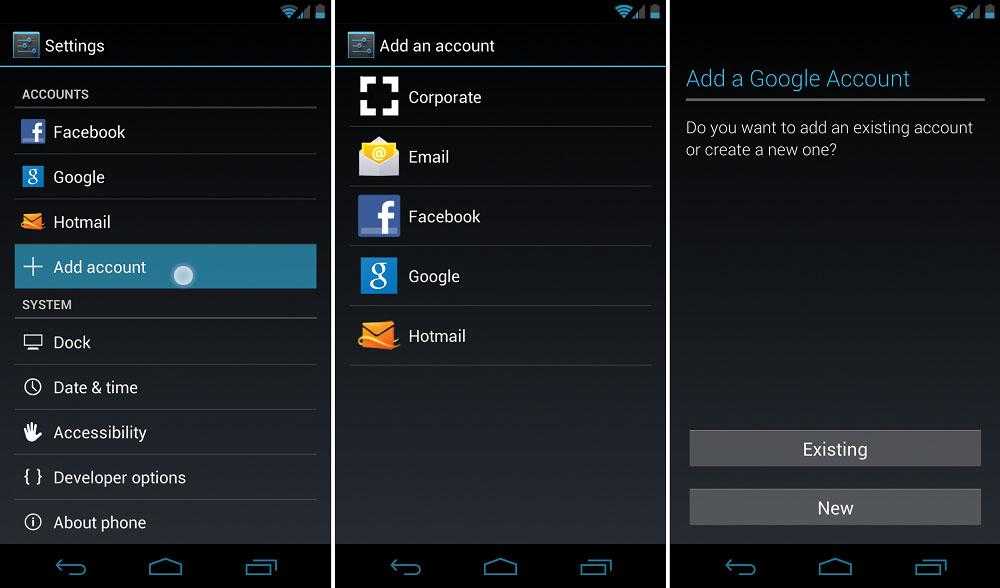 Инструкция к этому способу выглядит следующим образом:
Инструкция к этому способу выглядит следующим образом:
1. Откройте «Настройки» на телефоне.
2. Найдите и перейдите в раздел «Аккаунты».
3. Откроется список со всеми аккаунтами, к которым подключен смартфон. В самом низу нажмите на кнопку «Добавить аккаунт».
4. Вам будет предложено выбрать сервис, чей аккаунт вы хотели бы добавить. Найдите «Google».
5. В специальном окне введите адрес электронной почты, к которой прикреплён ваш аккаунт. Если у вас нет другого аккаунта, то вы можете его создать, воспользовавшись текстовой ссылкой «Или создайте новый аккаунт».
6. В следующем окне вам нужно будет написать действующий пароль от учётной записи.
7. Нажмите «Далее» и дождитесь окончания загрузки.
Способ 2: Через YouTube
Если вы вообще не вошли в Google-аккаунт, можно попробовать сделать вход через приложение YouTube. Обычно оно установлено на всех устройствах Android по умолчанию. Инструкция к этому способу выглядит следующим образом:
1. Откройте приложение YouTube.
Откройте приложение YouTube.
2. В верхней правой части экрана нажмите на пустой аватар пользователя.
3. Нажмите на кнопку «Войти».
4. Если к телефону уже подключен какой-то Google-аккаунт, то для входа вам будет предложено использовать одну из учётных записей, которая расположена на нём. Когда подключения к Google-аккаунту нет, вам понадобится ввести свою электронную почту Gmail.
5. После ввода email понадобится указать пароль от почтового ящика. Если шаги будут выполнены верно, вы войдёте в аккаунт Google не только в приложении, но и на смартфоне.
Способ 3: Стандартный браузер
В каждом Android-смартфоне есть установленный по умолчанию браузер с выходом в интернет. Обычно просто так и называется – «Браузер», но это может быть и Google Chrome. Действуйте по следующей инструкции:
1. Откройте Браузер. В зависимости от версии браузера и оболочки, установленной производителем, иконка меню (выглядит как троеточие, либо как три полоски) может быть расположена в верхней или нижней части.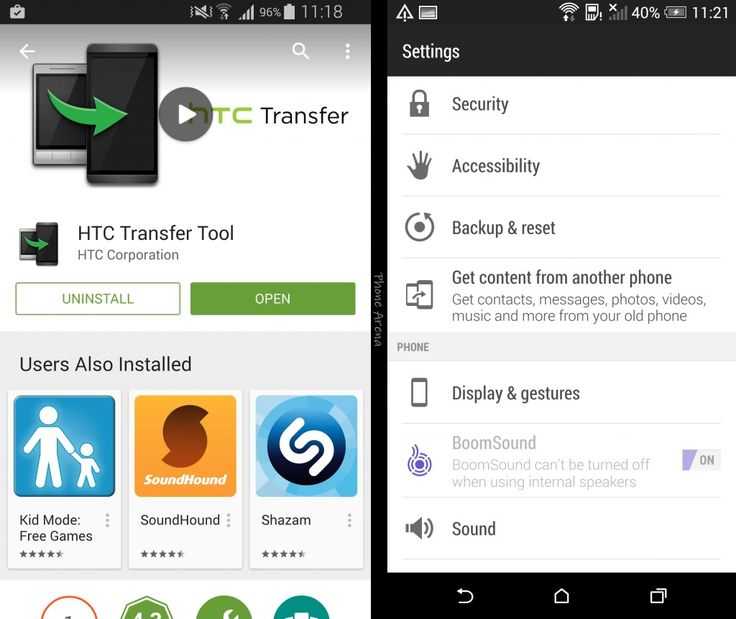 Перейдите в это меню.
Перейдите в это меню.
2. Выберите параметр «Войти». Иногда этого параметра может не быть, а в таком случае придётся использовать альтернативную инструкцию.
3. После того как вы нажали на иконку, откроется меню выбора аккаунта. Выберите вариант «Google».
4. Напишите адрес почтового ящика (аккаунта) и пароль от него. Нажмите на кнопку «Вход».
Способ 4: Первое включение
Обычно при первом включении смартфон предлагает войти или создать новый аккаунт в Гугл. Если вы уже используете смартфон некоторое время, а войти в учётную запись стандартными способами так и не получилось, то можно попытаться «вызвать» первое включение, то есть сбросить настройки смартфона до заводских. Это крайний метод, так как все ваши пользовательские данные будут удалены, а восстановить их не получится.
Подробнее: Как сбросить настройки до заводских в Android
После сброса настроек или при первом включении смартфона должен запуститься стандартный скрипт, где вам будет предложено выбрать язык, часовой пояс и подключиться к интернету. Для успешного входа в учётную запись Google нужно выполнить все рекомендации.
Для успешного входа в учётную запись Google нужно выполнить все рекомендации.
После того как вы подключите устройство к интернету, вам будет предложено создать новый аккаунт либо войти в уже существующий. Выберите второй вариант, а затем следуйте инструкциям операционной системы.
Такими несложными способами вы можете войти в аккаунт Гугл на своём Андроид устройстве.
upgrade-android.ru
Ошибка: «Необходимо войти в аккаунт Google» в Play Market. Что делать?
Наш сайт продолжает рассказывать про ошибки, которые могут возникать у пользователей при работе с онлайн-магазином Play Market. Некоторое время назад мы разобрали ошибку RH-01, сегодня разберем другую ошибку, которая иногда дает о себе знать.
Сама ошибка звучит так: «Необходимо войти в аккаунт Google», пользователь может видеть ее, когда открывает приложение Google Play Market. А вот так ошибка выглядит на экране смартфона или планшета:
Традиционный вопрос — что делать? Мы предлагаем несколько решений.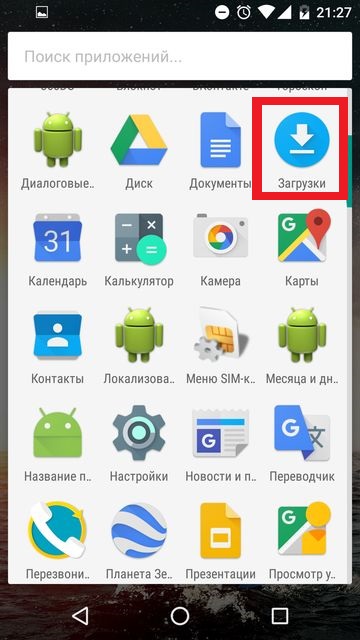 О каждом из — более подробно.
О каждом из — более подробно.
Перезагрузите устройство
Первое, что вы должны сделать, это перезагрузить свой смартфон или планшет. И не смейтесь, ведь это простейшее действие помогает во многих случаях.
Если после перезагрузки вы видите ту же самую ошибку при подключении к Play Market, значит, попробуйте другое возможное решение.
Удалите аккаунт Google с устройства
Тут все просто — удалите свой Google-аккаунт, который привязан к устройству, затем пройдите авторизацию вновь. Только не забудьте логин и пароль от аккаунта, иначе синхронизированные данные могут быть потеряны.
Зайдите в настройки, найдите раздел «Аккаунты».
Выберите свой Google-аккаунт (их на устройстве может быть несколько).
Вызовите меню и нажмите «Удалить аккаунт» для его удаления.
После этого откройте Play Market и введите данные вновь. Как это сделать, мы уже рассказывали.
Удалите данные и кэш для Play Market
Также может помочь удаление данных и кэша для приложения Play Market. Чтобы это их удалить, нужно сделать следующее.
Чтобы это их удалить, нужно сделать следующее.
Зайдите в настройки, найдите раздел «Приложения».
Найдите в приложениях Play Market, нажмите на него.
Нажмите «Стереть данные» и «Очистить кэш» (поочередно).
Обратите внимание, что и в этом случае произойдет деавторизация аккаунта в Play Market, данные от него придется ввести заново.
Удалите обновления Google Play
На этот шаг стоит решаться только в том случае, если вообще ничего не помогает. Почему? Некоторые пользователи жалуются, что после удаления обновлений они вообще не могут запустить Play Market, так что все действия вы выполняете на свой страх и риск. К тому же, как показывает практика, в большинстве случаев это решение никак не помогает пользователям.
Вы уже знаете, как попасть в настройки приложения Play Market. В настройках Play Market нажмите «Удалить обновления».
В этом случае обновления будут удалены.
androidnik.ru
Поделиться:
- Предыдущая записьКак войти в инженерное меню Андроид?
- Следующая записьКак включить на Андроиде sd карту?
×
Рекомендуем посмотреть
Adblock
detector
Как изменить учетную запись Google по умолчанию на телефоне с Android
На Android легко добавить несколько учетных записей Google и переключаться между ними в приложениях Google, проводя вверх или вниз по изображению профиля в правом верхнем углу.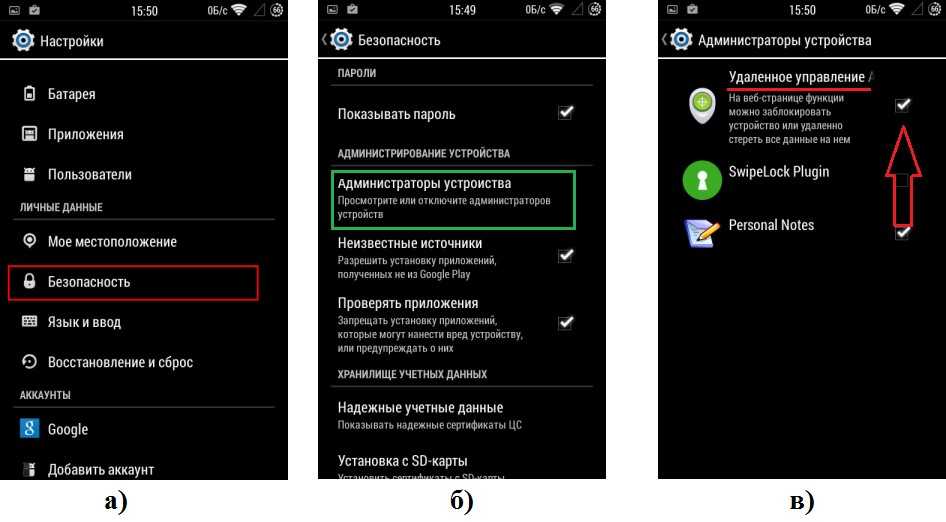 Однако изменение учетной записи Google по умолчанию на вашем телефоне Android не так интуитивно понятно, как вы думаете.
Однако изменение учетной записи Google по умолчанию на вашем телефоне Android не так интуитивно понятно, как вы думаете.
Учетная запись Google, которую вы использовали во время настройки устройства Android, установлена в качестве учетной записи по умолчанию на вашем телефоне. Со временем вы, возможно, добавили в свой телефон больше учетных записей Google, и теперь вы хотите установить другой идентификатор Google в качестве учетной записи по умолчанию, а не зацикливаться на том, который вы использовали в первый раз.
В отличие от вашей учетной записи Google на настольном компьютере, компания не помечает учетную запись как по умолчанию на Android. Как пользователь, вы понятия не имеете, какая учетная запись установлена по умолчанию, если вы не помните идентификатор Google, который вы использовали во время настройки. Эта практика может привести к путанице и ошибкам во время повседневного использования. В конечном итоге вы можете загружать файлы в другую учетную запись Google на Диске или отвечать на входящий вызов Meet со своей личной учетной записью Google вместо рабочей.
Давайте продолжим и изменим учетную запись Google по умолчанию на вашем телефоне Android, не так ли?
Как изменить учетную запись Google по умолчанию на Android
При работе с несколькими учетными записями Google на Android необходимо удалить все другие учетные записи Google с телефона, кроме той, которую вы хотите использовать по умолчанию. Это может оказаться обременительным, поскольку вам может потребоваться снова добавить эти учетные записи для определенных целей.
Чтобы внести изменения, выполните следующие действия.
На приведенных ниже шагах и снимках экрана для демонстрации используется Samsung One UI 4.0. Меню настроек вашего телефона Android может выглядеть немного иначе.
- Откройте настройки телефона .
- Прокрутите вниз и нажмите Google .
- Нажмите на маленькую стрелку вправо рядом с вашей учетной записью Google и выберите Управление учетными записями на этом устройстве во всплывающем меню.

3 изображения
- Он покажет все добавленные учетные записи на вашем телефоне. Выберите учетную запись Google, которую хотите удалить.
- Нажмите на Удалить учетную запись из следующего меню.
2 изображения
- Повторите те же действия для каждой учетной записи Google и оставьте ту, которую вы хотите установить по умолчанию.
Удаление учетной записи приведет к удалению всех ее сообщений, закладок, контактов, истории просмотров и других данных с устройства. Если вы включили синхронизацию для Google Messages, Chrome, Календаря и других служб, резервная копия данных уже сохранена в вашей учетной записи Google, и вы можете восстановить ее после повторного входа в систему. Подтвердите свое решение и удалите учетную запись.
Как только вы удалите все другие учетные записи Google, Android сделает оставшуюся учетную запись по умолчанию на вашем телефоне. Идите вперед, откройте любое приложение Google на своем телефоне, и вы увидите новую учетную запись по умолчанию в правом верхнем углу.
Идите вперед, откройте любое приложение Google на своем телефоне, и вы увидите новую учетную запись по умолчанию в правом верхнем углу.
Как повторно добавить учетные записи Google на телефон
Вы можете снова добавить удаленные учетные записи, чтобы использовать их во всех приложениях Google на своем телефоне. Android добавит эти учетные записи в качестве дополнительных, и они не будут мешать учетной записи Google по умолчанию на телефоне.
- Откройте настройки телефона . Прокрутите вниз до Google .
2 Изображения
- Нажмите маленькую стрелку справа от имени учетной записи и адреса электронной почты и выберите Добавить другую учетную запись во всплывающем меню.
2 изображения
- Подтвердите свою личность с помощью отпечатка пальца, шаблона или PIN-кода.
- Введите адрес электронной почты нужной учетной записи Google и нажмите Далее .

- Введите пароль в следующем меню и нажмите Кнопка «Далее» .
Если вы настроили 2FA (двухфакторную аутентификацию) для своей учетной записи Google, процесс проведет вас через дополнительную проверку. После завершения аутентификации вы увидите новую учетную запись Google на своем телефоне.
Изменение учетной записи Google по умолчанию может быть утомительным, особенно для тех, кто имеет дело с четырьмя или пятью учетными записями Google на своих телефонах. Процесс может занять некоторое время, но, по крайней мере, он относительно прост, как только вы во всем разберетесь. Мы все еще надеемся, что Google упростит все испытания в будущих версиях Android.
Как получить доступ к Google Password Manager на Android
Автор Раджеш Пандей
Делиться Твитнуть Делиться Делиться Делиться Электронная почта
Теперь вы можете добавить ярлык Менеджера паролей на главный экран вашего Android
Google предлагает встроенный менеджер паролей в Chrome и Android, который автоматически сохраняет и синхронизирует все ваши данные для входа на разных устройствах. Это делает вход в различные приложения и службы таким же простым, как нажатие на поле входа и подтверждение вашей личности. Проблема в том, что в отличие от некоторых из лучших менеджеров паролей, предложение Google не имеет собственного приложения и действует скорее как служба автозаполнения, чем как автономный менеджер паролей. Вам нужно глубоко погрузиться в меню настроек вашего телефона Android, чтобы получить доступ к сохраненным учетным данным для входа. К счастью, теперь это меняется навсегда.
С последним обновлением системы Google Play (через 9to5Google) большой G добавил возможность добавить ярлык диспетчера паролей на главный экран вашего устройства Android. Это упростит прямой переход к списку сохраненных учетных данных для входа в менеджер паролей для быстрого доступа — текущий процесс доступа к сохраненным паролям в Google Chrome немного утомителен. Возможность создания ярлыка внедряется как часть обновления Google Play Services v22.18.
Это упростит прямой переход к списку сохраненных учетных данных для входа в менеджер паролей для быстрого доступа — текущий процесс доступа к сохраненным паролям в Google Chrome немного утомителен. Возможность создания ярлыка внедряется как часть обновления Google Play Services v22.18.
- Откройте Систему Настройки .
- Прокрутите вниз и выберите Конфиденциальность .
- Выберите услугу автозаполнения из Google .
- Теперь вы увидите учетную запись Google и различные категории информации, хранящиеся в менеджере паролей.
- Нажмите Пароли .
- Теперь будут отображаться учетные данные для входа, сохраненные в менеджере паролей.
- Нажмите кнопку Настройки в правом верхнем углу.
- Выберите параметр Добавить ярлык на главный экран .
- Подтвердите перемещение, нажав Добавить еще раз.

- Ярлык Passwords теперь должен отображаться на главном экране.
- Если у вас есть несколько учетных записей Google, синхронизированных с вашим телефоном, вам придется выбирать основную учетную запись каждый раз, когда вы используете ярлык для открытия менеджера паролей.
3 Изображения
Хотя это продуманная реализация от Google, она выполнена не лучшим образом. Добавление ярлыка обременительно, и нет никакого способа, чтобы он отображался в панели приложений вместо главного экрана. Кроме того, как и другие менеджеры паролей, компания должна была добавить процесс биометрической проверки при открытии менеджера паролей. Прямо сейчас это происходит только тогда, когда вы пытаетесь просмотреть какие-либо сохраненные учетные данные для входа. Мы надеемся, что Google устранит эти недостатки в будущих обновлениях.
Как узнать, заблокировал ли кто-то ваш номер телефона
Читать Далее
Делиться Твитнуть Делиться Делиться Делиться Эл.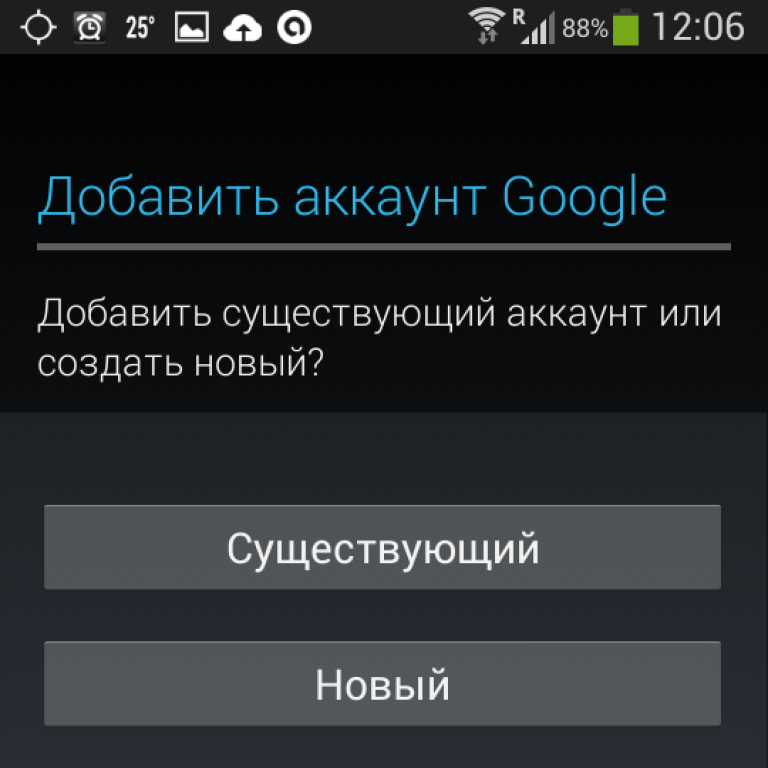 адрес
адрес
Похожие темы
- Новости
- Приложения
- гугл хром
Об авторе
Раджеш Пандей (опубликовано 538 статей)
Раджеш начал следить за последними событиями в мире Android, связанными с выпуском Nexus One и Samsung Galaxy S. После прошивки пользовательских прошивок и ядер на своем любимом Galaxy S он начал писать об Android, чтобы зарабатывать на жизнь. В качестве ежедневного водителя он использует новейший флагманский телефон Samsung, хотя в душе он фанат Pixel. И да, он носит айфон как дополнительное устройство.
Раджеш пишет для Android Police с 2021 года, освещая новости, инструкции и функции. Находясь в Индии, он ранее писал для AndroidBeat, Times of India, iPhoneHacks, MySmartPrice и других технических блогов.


 1.2 Простой сброс FRP Lock с помощью Sim-карты
1.2 Простой сброс FRP Lock с помощью Sim-карты

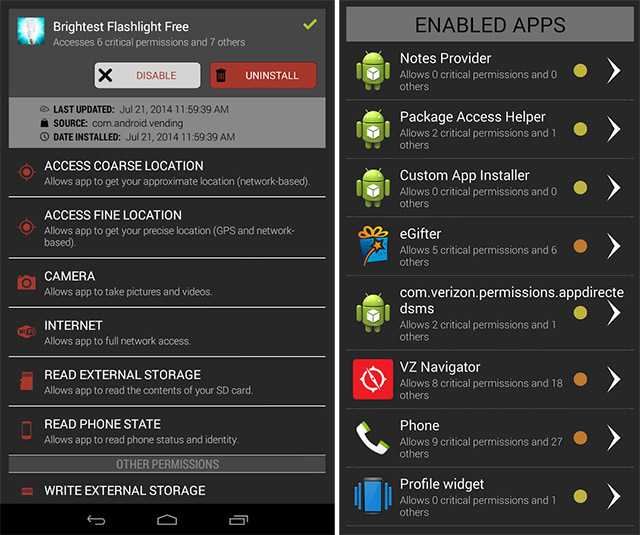
 Первый вариант заметно удобнее, однако, предпочтительно пользоваться вторым, дабы деперсонализировать конфиденциальные данные пользователя, путем отказа от использования одной учетки на разных гаджетах.
Первый вариант заметно удобнее, однако, предпочтительно пользоваться вторым, дабы деперсонализировать конфиденциальные данные пользователя, путем отказа от использования одной учетки на разных гаджетах.
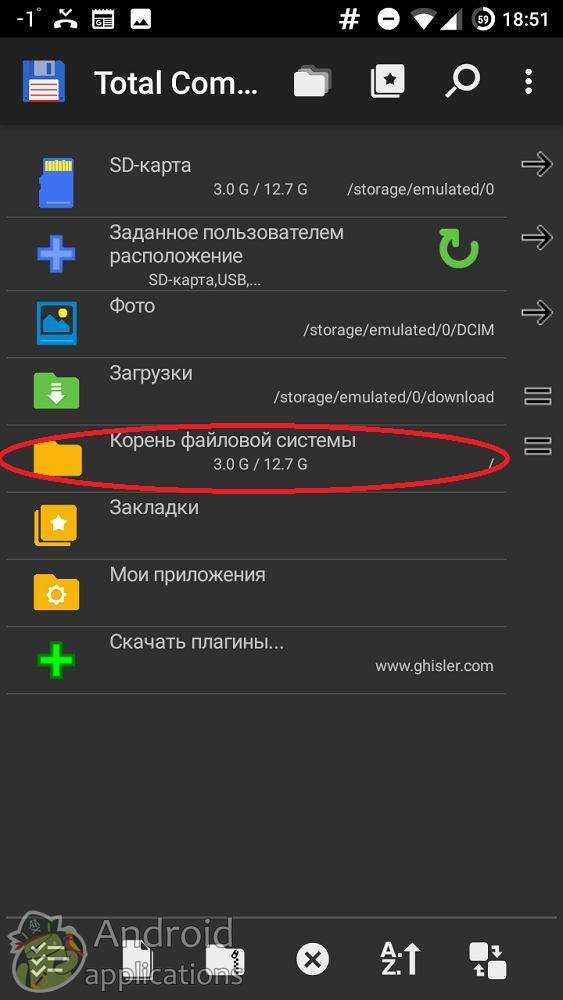
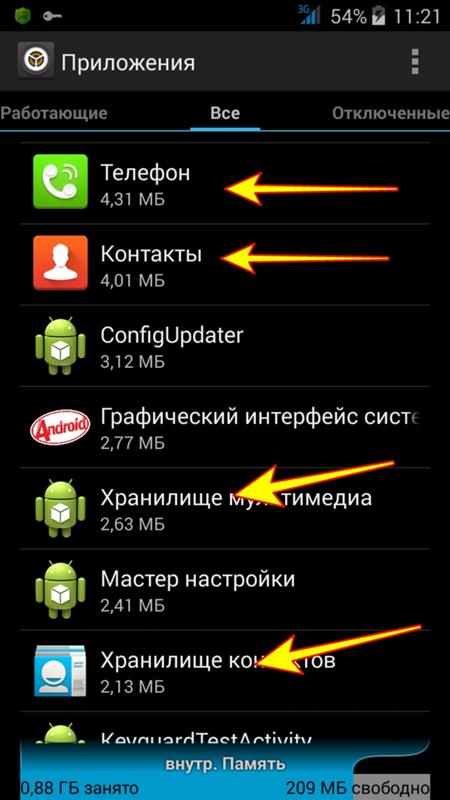
 1 Первый способ
1 Первый способ