как включить и настроить беспроводную сеть
Без Интернета и ежедневного использования смартфонов по несколько часов просто невозможно представить жизнь современного человека. Неограниченный выход в Сеть позволяет работать удаленно, совершать покупки, не выходя из дома, получать образование, общаться с друзьями и близкими или же просто развлекаться. Для удобства использования Интернета дома и в общественных местах организовывают беспроводную сетевую инфраструктуру, при этом многие не знают, как подключить вай-фай на смартфонах.
Как подключить вай-фай на телефоне
Многих обладателей современных смартфонов, особенно касается начинающих пользователей, заботит вопрос, как подключить вай-фай к телефону. 4G стандарт имеет большой набор преимуществ, вот только не всегда подходит для домашнего использования.
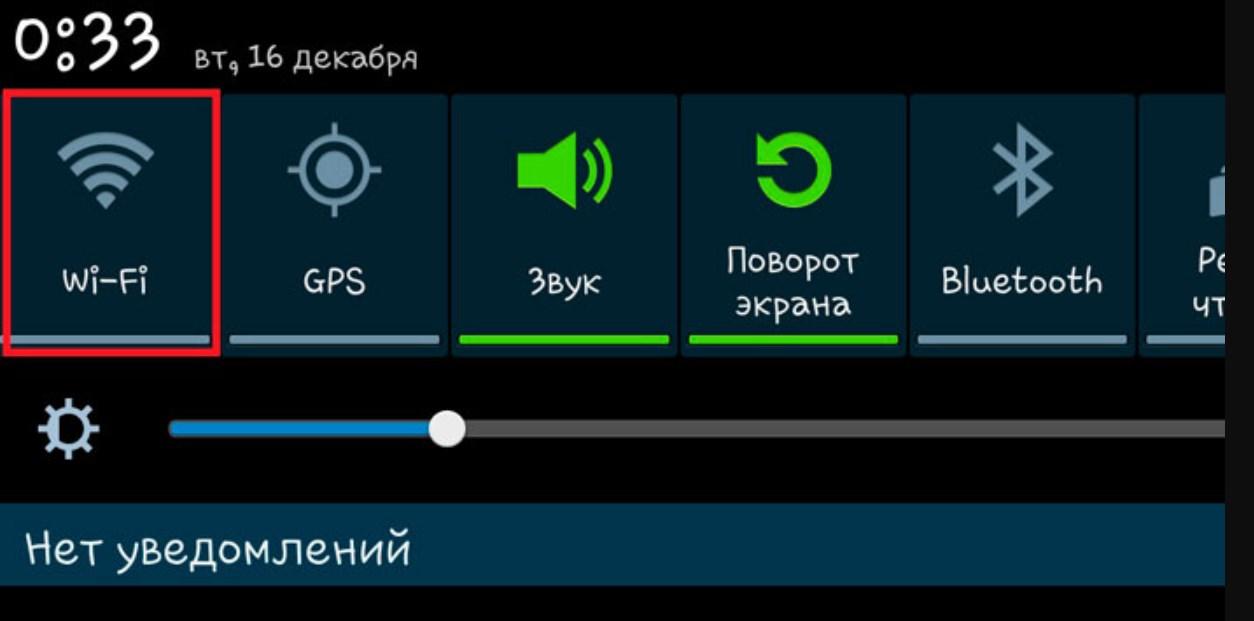
Как отображается значок Wi-Fi на смартфонах с ОС Android
Дополнительно стоит ознакомиться с распространенными заблуждениями об использовании беспроводных сетей современными телефонами:
- практически каждый смартфон, даже самые бюджетные модификации, оснащены встроенным Wi-Fi адаптером. Успешность аутентификации в системе и выход в Интернет никак не зависят от марки и модели устройства. Даже классическая версия кнопочного телефона может иметь выход в Сеть через удаленные точки доступа;
- подключение мобильной беспроводной сети также не зависит от поставщика Интернета: если удаленная точка доступа существует, следовательно, к ней можно подключиться, а кто обеспечивает этот доступ, не имеет никакого значения.
Обратите внимание! Что касается установленной на смартфоне операционной системы (iOS, Android, Windows и проч.), то они влияют только на способ активации/деактивации сетевого модуля.
Преимущества Wi-Fi (беспроводных сетей) в сравнении с 4G подключением:
- существенная экономия заряда аккумуляторной батареи гаджета. Обусловлено это тем, что приложение вай-фай менее энергоемкое;
- финансовая выгода. У пользователя нет нужды оплачивать дополнительно израсходованный трафик, поскольку домашний Интернет в большинстве своем безлимитный;
- независимость от мобильных операторов. Если отсутствует сигнал мобильной связи, это не помешает человеку проводить время в Интернете. На некоторых устройствах можно подсоединить вай-фай даже с отсутствующей sim-картой;
- безлимитный Интернет. Об этом уже упоминалось ранее. Удобство заключается в том, что у пользователя нет необходимости подсчитывать потраченные мегабайты, а также дополнительно оплачивать трафик в случае перерасхода.
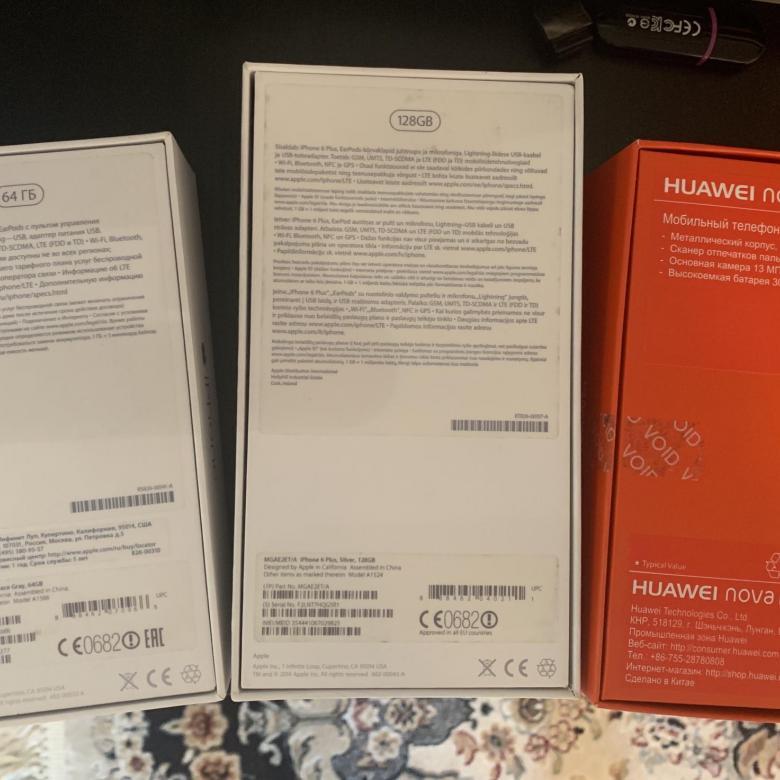
Как в технических характеристиках смартфона описывается наличие сетевого адаптера
Важно! Найти беспроводные сети (домашние и общественные) можно практически на каждом шагу. Главное условие — чтобы девайс поддерживал функцию Wi-Fi.
Как узнать, поддерживает телефон Wi-Fi или нет
Чтобы убедиться, поддерживает ли гаджет беспроводные сети, нужно внимательно ознакомиться с техническими характеристиками, описанными на коробке или в сопроводительной документации. Это лучше делать при покупке.
Уже в процессе эксплуатации достаточно зайти в «Настройки» и среди доступных опций найти раздел «Wi-Fi» или «Беспроводные сети» (название раздела может изменяться в зависимости от марки телефона и версии установленной операционной системы).
Как включить Wi-Fi на телефоне
Как уже говорилось ранее, успешность подключения к беспроводным сетям не зависит от марки телефона и установленной операционной системы. Последняя ОС лишь определяет способ подключения.
Подключение к точке доступа Wi-Fi на телефоне андроид
Как подключиться к вай-фаю на телефоне? Сложности в настройке этих устройств возникают редко, поскольку ОС Android прославилась на весь мир благодаря простому и понятному интерфейсу в сочетании с надежностью и функционалом. Сегодня уже, наверное, не встретишь человека, который хотя бы единожды имел в арсенале устройства с такой операционной системой. Даже маленькие дети играют в развивающие игры, адаптированные под андроид.
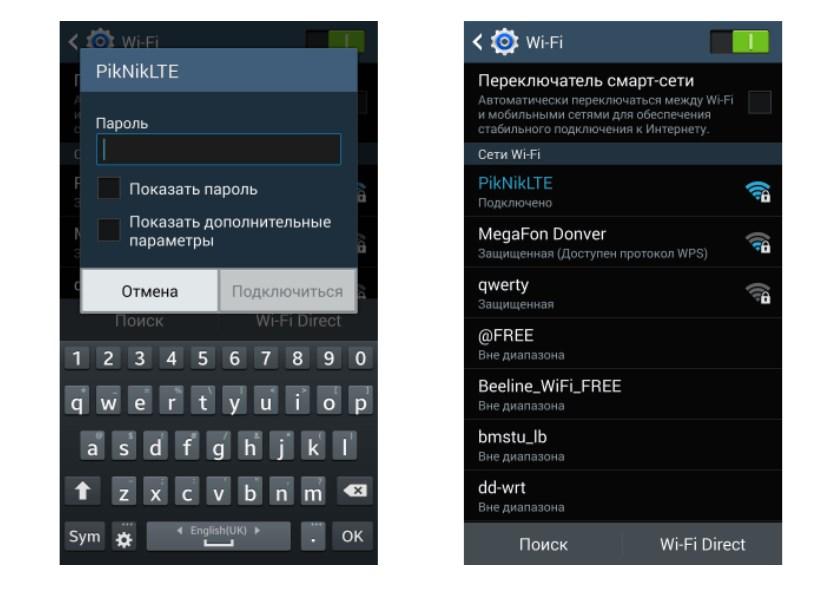
Подключение Wi-Fi на Android-смартфоне
Пользователю достаточно подключиться один раз, чтобы в дальнейшем смартфон самостоятельно подключался к Сети. Однако встречаются случаи, когда все манипуляции приходится проводить вручную.
На примере будет рассмотрен смартфон версии андроид 5.1, производитель не имеет значения.
Прежде чем начать подключать Интернет, необходимо активировать на девайсе сетевой адаптер и убедиться в работоспособности роутера, подачи на него Интернета. Сетевой модуль можно включать двумя способами:
- через настройки устройства;
- через панель инструментов (шторка).
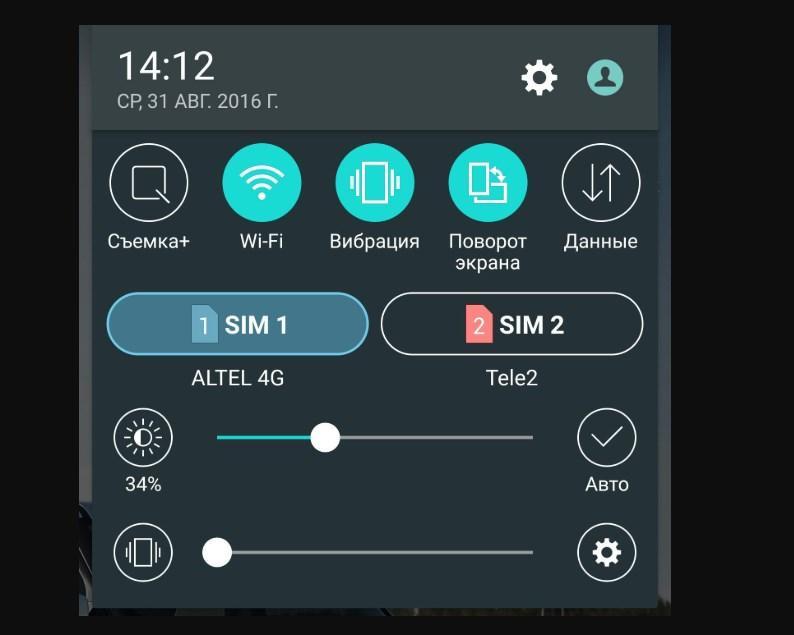
Активация сетевого адаптера через панель инструментов
Удобство последнего способа заключается в его простоте и быстроте. Пользователю достаточно провести пальцем по экрану в направлении сверху-вниз, на дисплее отобразится панель инструментов. Остается найти значок с Wi-Fi и тапнуть на него пальцем. По истечении нескольких секунд телефон будет готов к поиску удаленных точек доступа. Опять-таки по истечении нескольких десятков секунд на экране отобразятся доступные сети.
Пользователю остается выбрать необходимую сеть и подключиться к ней. Если она защищена, для аутентификации потребуется дополнительно ввести логин и пароль и лишь после нажать на «Подключить».
Обратите внимание! Создать подключение порой невозможно из-за деактивированной функции DHCP на сетевом оборудовании.
Включение беспроводных сетей на iPhone
Устанавливать соединение между сетевым оборудованием и гаджетами на операционной системе iOS достаточно просто. Инструкция выглядит следующим образом:
- Пользователь должен зайти на домашний экран, после чего перейти в приложение «Настройки». Значок имеет вид шестеренки.
- Среди доступных функций нужно найти строку «Wi-Fi» и тапнуть на нее для отображения доступных опций.
- Теперь автоматически будет запущен поиск доступных беспроводных сетей.
- Среди найденных сетей остается найти свою и подключиться к ней.
Важно! Этот способ подходит для подключения к незащищенным беспроводным сетям, например, в кафе, торговых центрах и т. д.
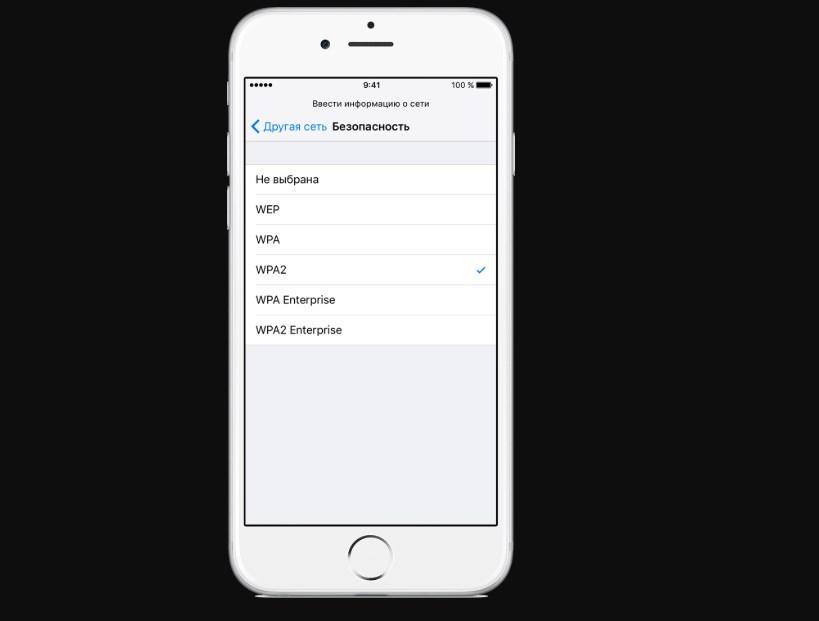
Используемый протокол безопасности на iPhone
Если же пользователю нужно добавить защищенную точку доступа, то подход будет несколько иным. Алгоритм выглядит следующим образом:
- Нужно перейти в приложение «Настройки».
- Среди доступных опций необходимо найти «Wi-Fi» и тапнуть на нее для отображения функционала.
- Пользователь должен активировать сетевой модуль, переведя ползунок в положение «Включено».
- Автоматически начнется поиск удаленных точек доступа. Среди доступных остается подключиться к своей, введя логин и пароль.
Обратите внимание! Защищенные сети легко отличить от не запароленных, около них отображается значок замка.
Еще встречаются случаи, когда необходимо восстановить соединение с скрытой точкой доступа, которая не будет отображаться в общем списке. Чтобы поймать такую сеть, нужно знать точное ее название, а дальше:
- Зайти в «Настройки» мобильного устройства.
- Найти раздел «Беспроводные сети» и зайти в него для отображения доступных опций.
- Далее нужно тапнуть на строку «Другая…» и ввести точное название удаленной точки доступа.
- Нужно нажать на строку «Безопасность» и выбрать протокол защиты типа WPA2.
В завершении пользователю остается вернуться в раздел «Другая сеть» и ввести пароль.
Как настроить Wi-Fi вручную на Android, если скрыто подключение к сетевому оборудованию
У многих пользователей возникает сложность с подключением к скрытой беспроводной сети на смартфонах с ОС Android. Сделать это можно, следуя простой пошаговой инструкции:
- На смартфоне зайти в приложение «Настройки».
- Среди доступных опций требуется найти «Wi-Fi» или «Беспроводные сети» (название раздела зависит от версии операционной системы и марки телефона).
- Тапнуть на раздел для отображения меню подраздела, включить сетевой адаптер.
- Теперь пользователь должен перейти к поиску доступных подключений вручную. В выпадающем списке отобразятся все доступные удаленные точки доступа. При подключении к скрытой сети нужно нажать на «Добавить Wi-Fi».
- Перейти в раздел безопасности и активировать протокол защиты WPA2.
Чтобы изменения вступили в силу, их обязательно нужно сохранить.
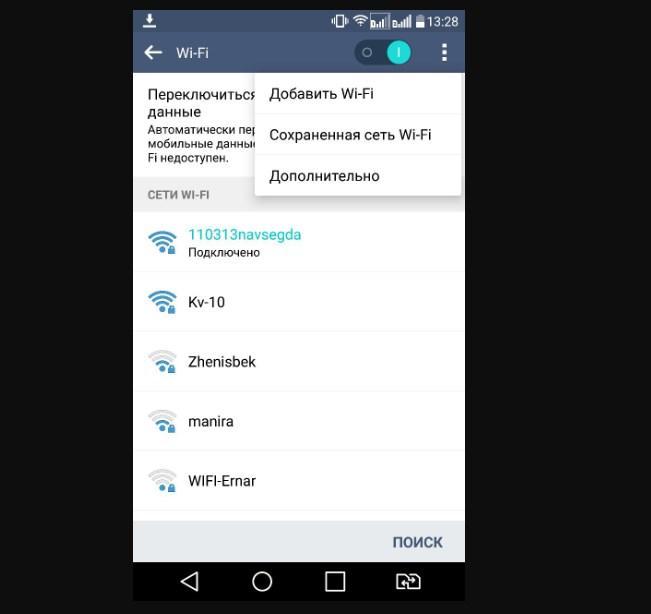
Настройка беспроводных скрытых сетей на смартфоне андроид
Важно! Введенное пользователем название сети должно на 100 % совпадать с наименованием, которое указано на сетевом оборудовании. В данном случае система чувствительна к регистрам.
Как вручную настроить беспроводные сети на смартфонах Android, если деактивирована опция DHCP
Если деактивирована функция DHCP, у пользователя все равно есть возможность произвести вручную настройку вай-фая. Для этого потребуется добавить новое подключение сетевого оборудования, а после произвести следующие манипуляции:
- Необходимо в настройках найти раздел «Подключить дополнительные параметры» и поставить напротив него галочку.
- На экране отобразится диалоговое окно, где у пользователя будет возможность вручную ввести используемые IP-адреса, прокси сервера и другие запрашиваемые системой сведения.
- Далее пользователю требуется перейти во вкладку «Параметры IP», на экране отобразятся значения, выделить нужно «Статический».
- В завершении остается заполнить информацию о сетевом оборудовании, которая требуется.
Чтобы изменения сохранились и вступили в силу, нужно обязательно нажать кнопку «Ок» или «Сохранить».
Как настроить вай-фай на телефоне
Инструкция, как настроить Wi-Fi, достаточно проста, если строго следовать описанным рекомендациям:
- На смартфоне нужно зайти в раздел «Настройки», затем в отобразившемся окне потребуется активировать пункт «Режим модема».
- Теперь отобразится еще одно окно, где пользователю нужно ввести все необходимые данные о новой сети — логин и ключ доступа.
- Сохранить заданные параметры и активировать точку доступа.
- В отобразившемся перечне доступных удаленных точек нужно найти название своей сети. Это является подтверждением того, что устройство работает как положено.
Обратите внимание! Рекомендуется создать пароль, состоящий из минимум 8 символов. Дело в том, что слабый пароль могут взломать злоумышленники и завладеть трафиком и персональными данными пользователя.
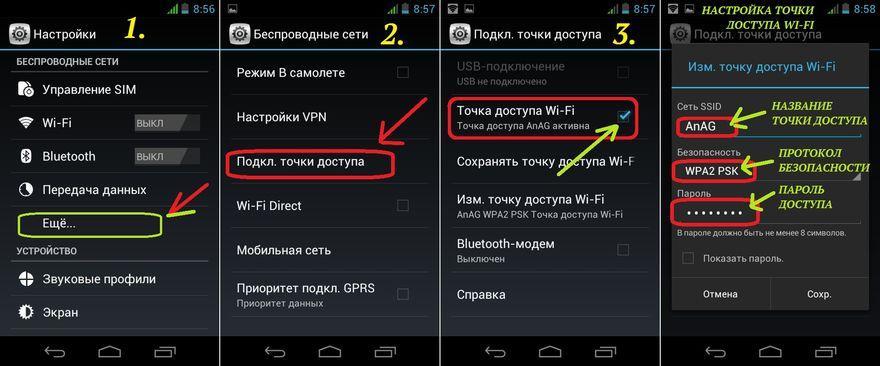
Активация режима модема на смартфонах
Все операционные системы, созданные для планшетов и смартфонов, достаточно просты для восприятия, и ими удобно управлять. Сложности возникают редко, поэтому не стоит переживать, если с первого раза не удалось настроить Сеть на гаджете и выдало ошибку. Главное — строго следовать инструкции, и все получится.
Расширенные настройки Wi-Fi на Android-устройствах
Настройки Wi-Fi на Android устройствах, а на сегодняшний день это самый широкий рынок мобильных устройств – должен знать всякий владелец такого девайса. Существует несколько видов настроек:- Ручной режим wi-fi.
- Автоматическая настройка wi-fi.
В зависимости от сложившейся ситуации, пользователь может сам выбрать интересующий вариант. Итак, давайте более подробно разберем эти способы.
Автоматическая настройка Wi-Fi сети на Android
Чаще всего пользователи системы Андроид, используют автонастройку доступа к беспроводной сети. Это показывает, что мобильный аппарат изначально настроен и готов к работе. Вам же потребуется только войти в раздел Wi-Fi на вашем аппарате и активировать Wi-Fi модуль. После включения модуля, система начнет искать возможные подключения и выдаст вам целый список доступных. Выберите интересующее подключение и если для синхронизации потребуется пароль, то введите его в отдельное поле.
После включения модуля, система начнет искать возможные подключения и выдаст вам целый список доступных. Выберите интересующее подключение и если для синхронизации потребуется пароль, то введите его в отдельное поле.Расширенные настройки сети Wi-Fi могут потребоваться, когда:
- Беспроводная сеть, к которой вы собираетесь совершить подключение, скрыта от общего доступа.
- Если в настройках доступа отключен протокол DHCP.
Ручная настройка Wi-Fi на Android
Для начала возьмите смартфон и перейдите в настройки Wi-Fi, после чего включите адаптер. После того как на экране возникнет список возможных подключений, у вас появится два варианта:- Если требуется поменять конфигурацию уже имеющейся точки в связи со сменой настроек доступа, то найдите в списке, нужное название сети и удерживайте на ней палец, пока на экране не всплывет дополнительное меню. В нем и нужно выбрать функцию «Изменить конфигурацию сети Wi-Fi».

- Если пользователь желает подключиться к новой точке, то нужно прогартать список в самый низ и тапнуть на «Добавить новую сеть».

- Следующие действия будут идентичны для всех представленных вариантов. Главная особенность заключается в том, что если вы воспользуетесь вторым способом то вам потребуется ввести SSID.

- В то время как в первом способе имя сети мы уже знаем и процедура подключения начнется с набора пароля (если пароль не изменялся, то данное поле можно оставить без изменений).
- После того как будет введен SSID и пароль, а также будет выбран тип шифрования, нам следует установить галочку в разделе «Показать дополнительные параметры».

- На следующем этапе в разделе «Параметры IP» нужно выбрать «Статический».

- IP-адрес – это адрес смартфона. Этот адрес должен оказаться в диапазоне, который указан в настройках точки доступа. Например, от 192.168.0.100 до 192.168.0.199. Иначе говоря, у вас имеется сотня вариантов. Изменению подвергается только конечное значение (100-199). Диапазон может быть менее широким. Да и сам адрес также может отличаться. Все эти особенности зависят от конфигураций маршрутизатора.

- Шлюз – это главный маршрут, который требуется TCPIP для подключения к другим узлам. В общей сложности, именно от шлюза зависит, сможете ли вы осуществить выход в интернет. Если вы осуществляете настройку соединение к собственной точке доступа, которая подключена к сети, то шлюз можно узнать в прилегающей к ней инструкции или на самом роутере. Если же вы осуществляете подключение к другой точке, то эти данные нужно спрашивать у провайдера.

- DNS-сервер – это отдельная служба, которая служит для определения адреса доменных имен и сопоставляет это значение с IP-адресом. Иначе говоря, каждый раз, когда пользователь вводит имя интернет-ресурса в адресной строке браузера, DNS сервер проводит проверку, какой адрес соответствует введенному имени. В этом разделе можно выбрать два DNS – первичный и вторичный. Если вы производите подключение к роутеру, то DNS-сервер такой же, как и шлюз. Если нет, то эту информацию нужно узнать у провайдера. Нужно сказать, что сегодня имеется два публичных сервера от Google:
8.8.4.4.
8.8.8.8.
- Данные сервера открыты для каждого. Поэтому эти адреса вы можете вводить в настройках. После проведенных манипуляций сохраните все изменения, перезагрузите Wi-Fi-подключение смартфона и попытайтесь подключиться к созданной точке доступа.
Настройка Wi-Fi на планшете или смартфоне с Андроид: Видео
Как сбросить настройки Wi-Fi
В самом начале нужно сказать, что вы изменяете конфигурацию только для выбранного подключения. То есть данные настройки не будут распространяться на остальные точки. Иначе говоря, чтобы сбросить конфигурацию Wi-Fi в вашем смартфоне для конкретного соединения, вам потребуется просто активировать модуль Wi-Fi и ту сеть, которую хотите удалить. В новом окне тапните на «Забыть сеть» или же нажмите на «Изменить конфигурацию». В первом варианте, конфигурации для этого подключения удалятся, и вам придется вводить пароль. Во втором варианте вы можете включить функцию DHCP в настройках IP. Она позволит вашему смартфону получать нужные настройки в автоматическом режиме.
В первом варианте, конфигурации для этого подключения удалятся, и вам придется вводить пароль. Во втором варианте вы можете включить функцию DHCP в настройках IP. Она позволит вашему смартфону получать нужные настройки в автоматическом режиме. Откатить настройки Wi-Fi к первоначальному состоянию на Android автоматически невозможно. Все придется делать в ручном режиме. Но, так как в данном вопросе нет ничего сложного, то это не займет у вас много времени.
Откатить настройки Wi-Fi к первоначальному состоянию на Android автоматически невозможно. Все придется делать в ручном режиме. Но, так как в данном вопросе нет ничего сложного, то это не займет у вас много времени.Как подключить вай фай к телефону андроид. Подключение Wi-Fi на телефоне.
Последнее обновление: 30/09/2018
Для экономии мобильного трафика, рационально использовать беспроводное Wi-Fi соединение. В статье вы узнаете, как подключить вай фай к телефону, а так же решить возможные неполадки при соединении с сетью.
Инструкция как подключить Wi-Fi
Практически все телефоны андроид оборудованы вай фай модулем. Чтобы подключиться к wifi сети необходимо включить данный модуль и выбрать сеть.
Если соединение выполняется впервые
- Откройте на смартфоне, планшете или другом устройстве, основные настройки.
- Перейдите в раздел Wi-Fi.
- В новом окне переведите переключатель в активное состояние. Дождитесь обновления списка активных точек Wi-Fi.
- Выберите Wi-Fi точку, во вспылившем окне, введите пароль, а затем нажмите кнопку «Подключить».
- При правильно введенном пароле, устройство автоматически подключится за 5-15 секунд.
- Если пароль неверный, повторите попытку. Отметьте пункт «показывать пароль», что бы упростить ввод при длинных или сложных комбинациях.
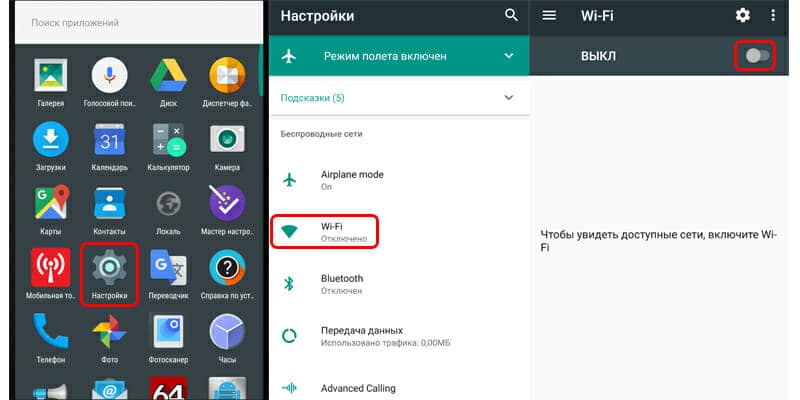
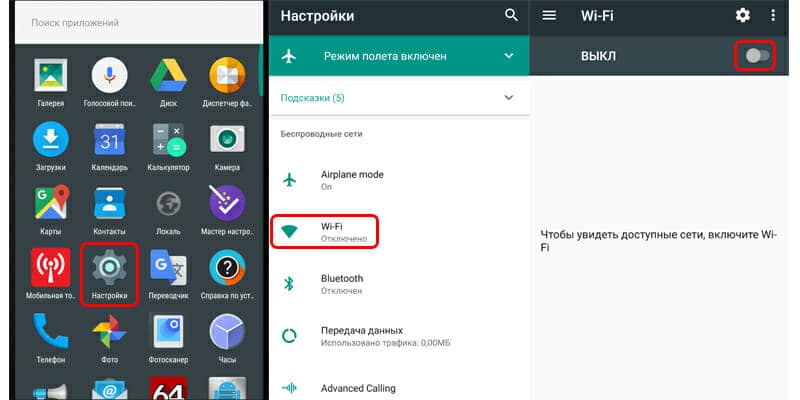
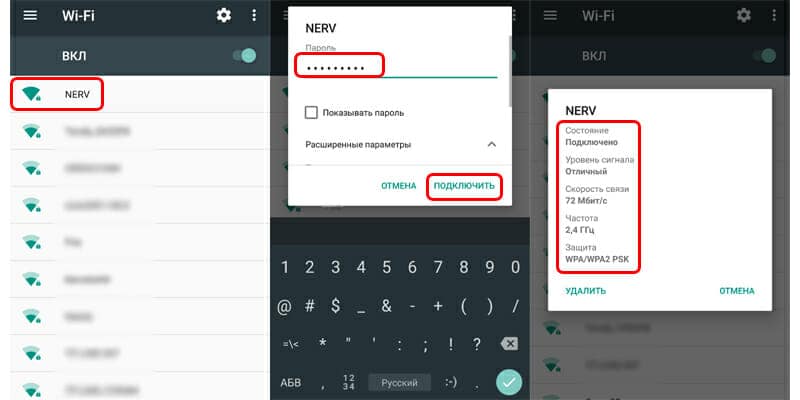
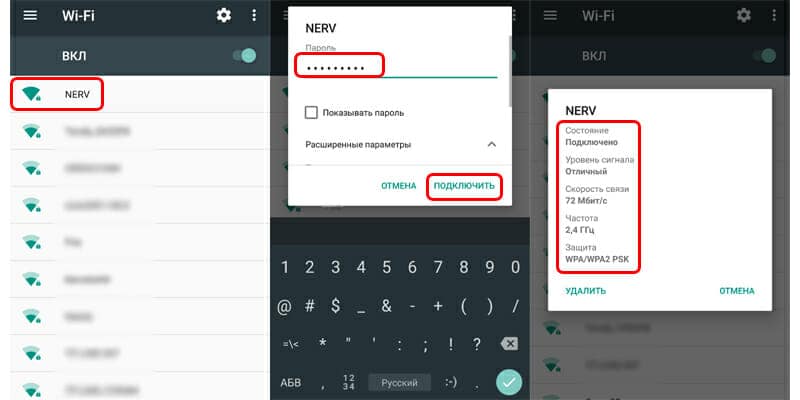
При повторном соединении
После первого удачного подключения, мобильное устройство запомнит Wi-Fi точку. Поэтому для последующего соединения, достаточно активировать модуль беспроводной связи. А смартфон или планшет, автоматически подключится к доступной сети. Для этого сдвиньте строку состояния вниз и коротким нажатием, нажмите на значок Wi-Fi. Аналогичные действия, выполняются при помощи виджета, расположенного на одном из экранов рабочего стола.
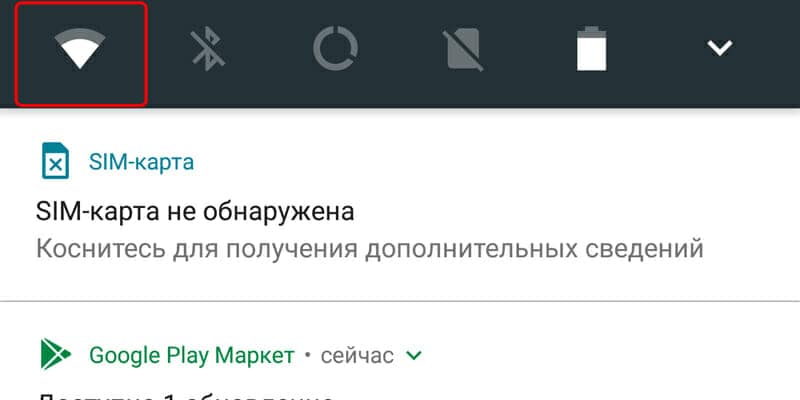
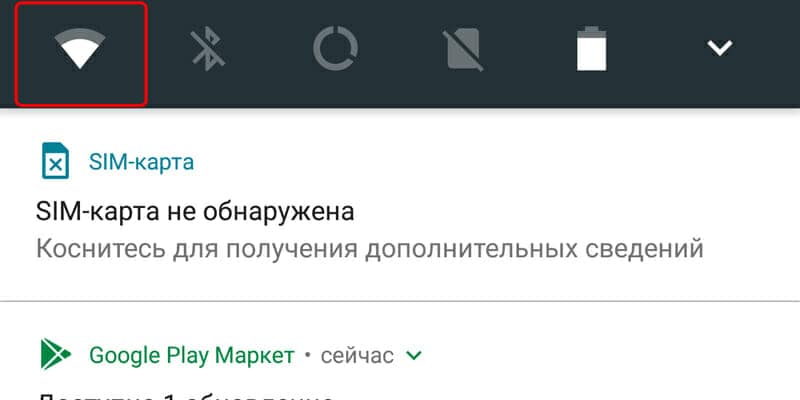
Что делать, если не удается подключиться к Wi-Fi сети
- Проверьте правильность введенного пароля, регистр и язык.
- Если пароль верный, но в процессе подключения ничего не происходит, перезагрузите устройство – выключите, а затем включите.
- При отсутствии в списке Wi-Fi точки, проверьте работоспособность оборудования, а так же совместимость и поддерживаемые стандарты.
- Удостоверьтесь, что в настройках включено отображение обоих диапазонов сети – 2.4 и 5 ГГц.
- Так же если сигнал слабый, соответствующая точка доступа скрывается. Для отображения сетей со слабым сигналом, требуется включить соответствующую опцию в меню настроек Wi-Fi.
Если у вас остались вопросы, то в блоке ниже «Комментарии пользователей» вы можете задать вопрос автору, оставить замечание или поделиться своим опытом. Мы постараемся ответить.
Post Views: 35
Как wifi подключить на сотовый телефон. Настройка подключения Wi-Fi на Андроиде
Благодаря технологии передачи данных по Wi-Fi, люди могут воспользоваться ее возможностями в любой точке (где есть Wi-Fi сети). Разумеется, что просто установить Wi-Fi недостаточно. Для его полноценной работы на мобильных устройствах его необходимо еще и настроить.
Wi-Fi на iOS
Настройка Wi-Fi может разительно отличаться на каждой операционной системе. Больше всего интернета требуется устройствам на базе iOS. Естественно, что владелец подобного устройства может осуществлять простейшие действия (звонить, отправлять СМС и т.п.), но для всего остального таким устройствам требуется интернет-подключение.
Для того чтобы настроить устройство на базе iOS, необходимо иметь в пределах досягаемости точку доступа Wi-Fi, к которой и нужно подключаться. Для того чтобы настроить Wi-Fi сеть на своем устройстве, нужно зайти в настройки мобильного устройства и выбрать пункт «Сети Wi-Fi». После того как вы нажмете на кнопку включения Wi-Fi, автоматически откроется список всех доступных подключений. В этом списке нужно найти то, к которому собираетесь подключиться, нажать на него и ввести SSID-ключ. После первого успешного входа, система мобильного устройства автоматически запомнит данные для входа.
Wi-Fi на Windows Phone
Для того чтобы воспользоваться Wi-Fi сетью на мобильном устройстве, которое обладает операционной системой Windows Phone, нужно в списке приложений выбрать пункт «Настройки», а затем найти Wi-Fi. В строке «Сеть Wi-Fi», нужно включить соединение, после чего телефон автоматически выполнит поиск всех доступных сетей. Нужно найти то соединение, к которому собираетесь подключиться и выбрать его. Далее необходимо ввести логин и пароль и только после этого, телефон сможет подключиться к сети.
Wi-Fi на Android
На мобильных устройствах, на базе Android все примерно так же. Сперва нужно зайти в «Настройки» и выбрать «Беспроводные сети». Здесь необходимо поставить флажок напротив пункта Wi-Fi. Телефон автоматически выполнит поиск всех доступных сетей и в том случае, если найдет не заблокированные, то подключится к ним. Если вы хотите подключиться к собственной сети, тогда нужно зайти в пункт «Настройки Wi-Fi», где можно увидеть список всех доступных подключений. В списке нужно найти подходящее вам соединение и выбрать его, ввести пароль и в случае успешного входа, вы сможете пользоваться сетью Wi-Fi.
После покупки смартфона у пользователей возникает резонное желание выйти с мобильного устройства в интернет, используя подключение по беспроводной сети. Однако не всегда получается с первого раза реализовать это стремление. Чтобы не столкнуться с проблемами при подключении к интернету, нужно знать, как настроить Wi-Fi на телефоне.
Все описанные ниже действия одинаково подходят для телефонов и планшетов, работающих на базе ОС Андроид.
Прежде чем приступить к настройка Wi-Fi на телефоне, необходимо включить адаптер. Сделать это можно с помощью вынесенного на экран виджета или в штатном системном меню телефона (планшета). На виджете для включения адаптера достаточно нажать на соответствующий значок:
Если виджета на экране нет, воспользуйтесь меню своего мобильного устройства:
Адаптер включен – на устройство автоматически запустится поиск доступных точек Wi-Fi.
Обратите внимание: при постоянно включенном Wi-Fi батарея разряжается быстрее, чем при выключенном адаптере.
Кроме того, если вы не выключите Wi-Fi, то при передвижении по городу ваш телефон будет «ловить» все доступные беспроводные сети и выдавать уведомления о возможности подключения к ним.
Настройка подключения
Сразу после включения адаптера в вашем телефоне должен появиться перечень всех доступных точек. Вам нужно выбрать свою сеть и при необходимости ввести пароль (если вы установили его при настройке роутера). Обычно ничего больше делать не требуется, чтобы настроить интернет на Андроиде. Но бывает, что осуществить соединение в автоматическом режиме не удается – в таком случае необходимо произвести настройку подключения.
В первую очередь необходимо обратить внимание на второй раздел. Если на маршрутизаторе, раздающем WI-Fi, не активирована функция автоматического определения параметров сети (DHCP), то вам нужно выбрать в разделе «Настройки IP» значение «Пользовательские» и указать вручную все нужные данные (IP-адрес, шлюз, DNS).
Узнать нужные параметры можно у администратора сети или у своего провайдера, если вы пытаетесь подключиться к личной точке доступа. После сохранения конфигурации попробуйте снова подключить планшет к интернету.
Убедитесь, что значок Wi-Fi в статус-баре горит синим цветом, а не синим. Чем больше пунктов окрашено в синий цвет, тем сильнее сигнал и стабильнее соединение с интернетом.
Некоторые думают, что Wi-Fi — это бесплатный интернет, но это не совсем так. Он, конечно, является бесплатным, но для этого необходима точка доступа.
Обычно такую услугу предоставляют кафе, супермаркеты, а также Вы можете установить роутер дома или через компьютер, если он оснащен Wi-Fi модулем.
Навигация
Опция Wi-Fi представляется на многих моделях телефонов. Подробно рассмотрим особенности подключения и использования на некоторых из них.
Как подключить беспроводную сеть Wi-Fi на телефоне, работающем на операционной системе Андроид
Прежде, чем подключиться к беспроводной сети, удостоверьтесь, что модуль Wi-Fi подключен.Проделайте следующие действия:
- зайдите в настройки телефона
- выберите модуль Wi-Fi в разделе «быстрая настройка», нажав на него
- передвиньте ползунок в положении вправо
Через несколько секунд в этом разделе ниже появится список беспроводных сетей, к которым Вы можете подключиться. Если рядом со значком беспроводной сети Вы видите схематическое изображение замка, это значит, что она защищена паролем.
На этом этапе определитесь к какой сети Вы хотите подключить свой телефон:
- нажимаете на нее
- после этого на дисплее смартфона появится небольшое диалоговое окно с названием выбранной Вами сети, информацией об уровне сигнала, т
Как создать беспроводную домашнюю сеть Wi-Fi на базе мобильного устройства
- Подробности
- Категория: Секреты Андроида
- Опубликовано 12.06.2016 13:23
- Просмотров: 374
Если у вас в квартире или, например, на даче имеется несколько компьютеров и мобильных устройств (смартфоны, планшеты), то, вероятно, вы хотели бы получать выход в Интернет на любом из этих устройств из одного источника, то есть иметь единую домашнюю сеть. Чаще всего в таких случаях устанавливается отдельное устройство — маршрутизатор (роутер), который получает Интернет, например, по кабелю от провайдера. И к этому устройству подключаются все домашние компьютеры (по Wi-Fi или кабелю) и мобильные устройства (по Wi-Fi).
Но нас в данной статье интересует другой вариант, когда одно из мобильных устройств принимает Интернет от оператора сотовой связи (по беспроводной телефонной сети 3G-4G LTE) и затем выступает в роли беспроводной мобильной точки доступа Wi-Fi для остальных устройств. Это иногда называется также созданием Хот-спота.
Порядок создания такой домашней сети следующий.
Определяем устройство, которое соединено с оператором сотовой связи и будет выступать в роли раздатчика Интернета. Это может быть любое мобильное устройство, имеющее сим-карту и соответствующий тарифный план, ориентированный в основном на получение Интернета. Например, смартфон или планшет. Рассмотрим вариант настройки хот-спота в устройстве на системе Андроид.
Открываем Настройки — Сетевые подключения — Другие сети — Модем и мобильная точка доступа — Мобильная точка доступа и включаем точку доступа, перемещая ползунок. В окне видим инструкцию по подключению других устройств из трех пунктов. В последнем пункте вы видите название (идентификатор) беспроводной сети и пароль. Оба этих параметра можно изменить на свои, нажав внизу кнопку Настройка.
Мобильная точка доступа работает. Теперь нужно подключить к ней другие ваши устройства.
Для этого нужно на соответствующем устройстве (ноутбук, мобильное устройство) включить сеть Wi-Fi. На ноутбуках обычно это делается переключателем на корпусе, на мобильных устройствах в меню Настройка — Сетевые подключения — Wi-Fi — Включить ползунок.
В окне вы видите список всех доступных в данном месте беспроводных сетей. Находите в нем вашу сеть (по ее идентификатору), кликаете по ней и нажимаете клавишу Подключить.
Далее вводите ранее указанный пароль, ждете несколько секунд и вы подключены. Вы видите вашу сеть вверху списка, состояние — Подключено и появляется значок Wi-Fi соединения в строке уведомлений.
Эта настройка делается только один раз, в дальнейшем соединение с этой сетью происходит автоматически.
Вы можете также посмотреть состояние соединения, нажав на строку с выбранным соединением.
Так делаете с каждым из ваших приборов и получаете домашнюю сеть с единым (и независимым) выходом в Интернет. Просто и очень удобно.
Нужно только иметь в виду ограничение зоны действия сигналов Wi-Fi от мобильной точки доступа. Обычно это несколько десятков метров и на нее влияют препятствия на пути прохождения сигнала.
Вот и вся премудрость создания беспроводной домашней сети.
домашняя сеть или в общественном месте
Как настроить вай-фай на планшете, знают далеко не все пользователи этих современных гаджетов. Это нужно для качественной работы Интернета при помощи беспроводных сетей. На сегодняшний день найти точку доступа Wi-Fi можно практически в любом общественном месте. Кроме того, ее настраивают дома для серфинга в Сети одновременно с нескольких устройств. Чаще всего планшеты позволяют установить доступ без проблем, достаточно только включить опцию. Однако бывают случаи, когда требуется ручная настройка.
Принцип работы
Сегодня сложно кого-либо впечатлить возможностью доступа к беспроводной сети. Подобные точки можно встретить везде. Настроить работу маршрутизатора можно дома или в общественном месте. Во втором случае, чтобы подключиться к Интернету по вай-фай, даже не требуется вводить логин и пароль.

Чтобы подключить гаджет дома к беспроводной сети, нужно совершить следующие последовательные шаги:
- Первым делом нужно включить вай-фай на планшете. Это можно сделать несколькими способами: в настройках выбрать соответствующее меню и переместить ползунок; установить специальный виджет на рабочем столе для быстрого включения и выключения; смахнуть по основному дисплею вниз и в выпавшем меню нажать на значок вай-фая.
- Когда опция подключится, на экране гаджета возникнет список доступных соединений.
- Выбрать подходящий вариант.
- Ввести пароль, если потребуется.
Обратите внимание! Точка доступа может быть без пароля, тогда подключение к ней произойдет автоматически без запроса ввода данных.
Кроме этого, на всех типах оборудования изначально установлена опция автоматического соединения с сетью, к которой раньше происходило подключение. Пароль в таком случае каждый раз вводить не придется.

Подключение к домашней сети
Сегодня практически у каждого есть дома Wi-Fi. При помощи роутера есть возможность выхода в Интернет одновременно с нескольких различных устройств. Перед использованием домашней точки доступа нужно осуществить ее активацию через маршрутизатор. Это делается следующим образом:
- Открыть любой браузер и в адресной строке ввести IP-адрес маршрутизатора. Он обычно указывается на коробке или дне самого прибора.
- В выплывающем окне система попросит ввести логин и пароль. Они есть на коробке, в инструкции. В конце концов их можно поискать в Интернете и узнать стандартные данные для роутера, если пользователем они не менялись.
Все дальнейшие шаги по активации зависят только от конкретного производителя и модели устройства:
- В общем меню с параметрами требуется найти раздел WLAN, иногда он называется Wireless LAN.
- Активировать устройство установкой отметки или переводом в режим Enable.
- Определиться со способом защиты. Рекомендуется применять WPA2-PSK как самый оптимальный.
- Ввести имя беспроводной сети в строке SSID.
- Если система запросит, то нужно ввести пароль.
- Нажать на кнопку «Сохранить».
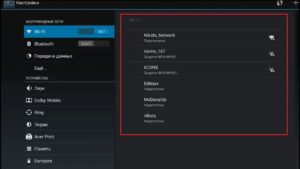
Обратите внимание! После активации рекомендуется перезагрузить роутер. После этого можно подключаться к точке доступа.
Подключение в общественных местах
Вай-фай позволяет получить намного большую скорость интернет-соединения, чем мобильные стандарты. Кроме этого, некоторые планшеты не оборудуются слотами для установки СИМ-карт, поэтому мобильный Интернет там не может быть настроен. В таком случае остается подключаться только к сетям Wi-Fi даже в общественных местах, поскольку это единственный способ доступа.
Большинство бесплатных беспроводных сетей защищено паролем, который можно попросить у сотрудников заведения. Без него не удастся подключить сеть на планшете.
Получив логин и пароль, нужно выполнить те же шаги, что и для настройки любой другой точки доступа:
- Для начала рекомендуется проверить опцию поиска беспроводных соединений.
- Функция вай-фай соединения должна быть активной, то есть планшет сможет искать доступные сети и показывать пользователю информацию о них.
- Выбрать необходимую из списка и ввести пароль (если необходимо).
Обратите внимание! В настройках беспроводных сетей на планшете можно установить уведомления о появлении новых точек доступа, к которым также можно подключиться.
Подключение к вай-фай со скрытым SSID
Это значит, что точка доступа работает в режиме, скрытом от посторонних глаз. Даже при поиске доступных подключений система не будет предлагать ее. Однако, если есть уверенность, что подключение существует, то его тоже можно настроить. Для этого нужно зайти в настройки Wi-Fi и нажать «Добавить». Система запросит имя точки и пароль к ней. Если они известны, то остается только ввести данные, если нет, то подключиться будет невозможно.
Важно! При вводе логина и пароля нужно следить за регистром. Система чувствительна к строчным и прописным символам, поэтому если этот момент не проконтролировать, данные не будут приняты.
Есть некоторые виды планшетов, в которых недоступна функция подключения к невидимым беспроводным сетями. Это происходит из-за отсутствия необходимого программного обеспечения, которое производитель не предусмотрел.

Соединение при помощи WPS
WPS означает Wi-Fi Protected Setup и позволяет соединиться с точкой доступа без необходимости ввода пароля. Ее можно активировать на роутере при помощи нажатия специальной кнопки. Она есть почти на всех современных маршрутизаторах. Активируется режим путем зажатия кнопки на пару секунд, но не дольше пяти.
Чтобы подключить планшет к такому маршрутизатору, нужно:
- В настройках WLAN планшета выбрать «Дополнительные» или «Расширенные». Появится строка «WPS по кнопке» или «Использовать WPS» в зависимости от версии системы.
- Далее на маршрутизаторе нажать соответствующую кнопку, после чего произойдет подключение без запроса данных по авторизации.
Обратите внимание! Такое решение подойдет для домашней сети, чтобы упростить подключение.
Настройка на Андроид
В системе Андроид нужно первым делом включить модуль беспроводной связи. Для этого рекомендуется:
- Открыть настройки.
- Выбрать пункт вай-фай, а в нем — «Параметры».
- Открыть «Беспроводные сети» и выбрать «Настройка вай-фай».
- Включить соответствующую галочку.
- Включится модуль, и система проведет поиск доступных соединений. Если сеть закрытая, то нажать «Добавить сеть».
- Потом указать название маршрутизатора и тип безопасности, который должен соответствовать параметрам маршрутизатора.
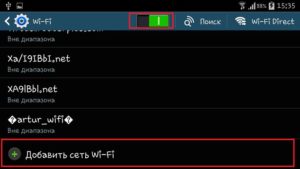
Настройка Интернета на iOS
В случае с операционной системой iOS настроить сеть еще проще. Для этого следует:
- Зайти в «Настройки» и выбрать вай-фай. Если ползунок неактивен, то нужно его активировать.
- Когда опция беспроводного подключения активируется, можно выбрать сеть из списка и подключиться. Если точка доступа скрыта, то выбрать «Другая сеть».
- Ввести точное название сети и нажать на кнопку «Безопасность».
- Определить тип безопасности.
- Если необходимо, то ввести пароль и нажать на кнопку «Подключиться».
Бесконечное получение IP-адреса
Это довольно частая проблема, с которой приходится сталкиваться пользователям планшетов, попытавшихся настроить Интернет на гаджете. В таком случае рекомендуется:
- переименовать название сети. Если предыдущее было на кириллице, то желательно использовать английские символы;
- перезагрузить маршрутизатор;
- попробовать в настройках маршрутизатора включить DHCP;
- изменить тип шифрования сети и перезагрузить планшет.
Настроить вай-фай на планшете вручную несложно. В случае удачной настройки можно будет сразу пользоваться Интернетом. Если с первого раза ничего не получится, то рекомендуется покопаться в настройках маршрутизатора. Пошаговые инструкции, как это делать, описаны выше. Все настолько просто, что справится даже новичок.
 Подгорнов Илья ВладимировичВсё статьи нашего сайта проходят аудит технического консультанта. Если у Вас остались вопросы, Вы всегда их можете задать на его странице.
Подгорнов Илья ВладимировичВсё статьи нашего сайта проходят аудит технического консультанта. Если у Вас остались вопросы, Вы всегда их можете задать на его странице.Похожие статьи
-

Подключение планшета к интернету — какой способ…
Вай—фай. Это один из наиболее простых и распространенных способов подключения планшетного компьютера или любого другого … В планшетах настроить интернет-соединение при помощи мобильной связи так же просто, как и в телефонах. Нужно установить симку и включить пункт «Передача данных» в… -

Планшет не видит вай фай: причины, что делать…
Планшеты совершили бум на рынке технологий и практически заменили собой устаревшие персональные компьютеры и ноутбуки. Любое мобильное устройство имеет возможность соединения с беспроводными сетями.
-

Как раздать вай-фай с планшета: Android, iOS…
Как раздать вай—фай с планшета — вопрос, которым задаются пользователи в тех случаях, когда дома нет роутера или маршрутизатора … Настроить интернет-соединение можно через беспроводную сеть, которая именуется Wi—Fi, подключить мобильный Интернет 3G или 4G при помощи СИМ-карты одного из…
Как подключиться к скрытой сети Wi-Fi на вашем телефоне Android
- Бытовая электроника
- Смартфоны
- Droid
- Как подключиться к скрытой сети Wi-Fi на вашем телефоне Android
Дэн Гукин
У вас есть возможность подключаться к скрытым сетям Wi-Fi на вашем телефоне Android. Некоторые беспроводные сети не передают свои имена, что повышает безопасность, но также затрудняет доступ к ним.В этих случаях выполните следующие действия для подключения к скрытой сети Wi-Fi:
Откройте приложение «Настройки» и выберите Wi-Fi.
Нажмите «Переполнение действия» и выберите «Добавить сеть».
Элемент может называться «Добавить сеть Wi-Fi». Некоторые телефоны могут использовать значок «Добавить» (знак плюса) в качестве действия «Добавить сеть».
Введите имя сети в поле «Введите SSID».
Выберите настройку безопасности.
Введите пароль.
Пароль может быть необязательным. Вы можете рассмотреть возможность использования общедоступных сетей без пароля.
Нажмите кнопку «Сохранить» или «Подключиться».
Получите SSID, информацию о безопасности и пароле от девушки с розовыми волосами и проколотой губой, которая продала вам кофе, или от лица, отвечающего за беспроводную сеть в вашем регионе. И вы на правильном пути к экономии трафика.
SSID расшифровывается как Service Set Identifier. Это не считается действительным сокращением для использования в Scrabble, несмотря на жалкие 5 баллов.
Об авторе книги
Дэн Гукин — компьютерный компьютерщик и автор технологий, который написал первую книгу Для чайников в 1991 году. Его умение делать технологии понятными (и даже забавными) положило начало феномену. Дэн написал более 130 книг, тираж которых составляет 12 миллионов экземпляров и переведено на более чем 30 языков. Он также поддерживает полезный веб-сайт www.wambooli.ком.
,Как мне программно подключиться к определенной сети Wi-Fi в Android?
Переполнение стека- Около
- Товары
- Для команд
- Переполнение стека Общественные вопросы и ответы
- Переполнение стека для команд Где разработчики и технологи делятся частными знаниями с коллегами
- работы Программирование и связанные с ним технические возможности карьерного роста
- Талант Нанимайте технических специалистов и создавайте свой бренд работодателя
- реклама Обратитесь к разработчикам и технологам со всего мира
- О компании
Совершение звонка через Wi-Fi Звонок
С помощью функции «Вызовы по Wi-Fi» вы можете совершать или принимать телефонные звонки, если у вас есть соединение Wi-Fi в зоне с небольшим покрытием сотовой связи или без него. Узнайте, как совершать голосовые вызовы с помощью вызовов Wi-Fi.


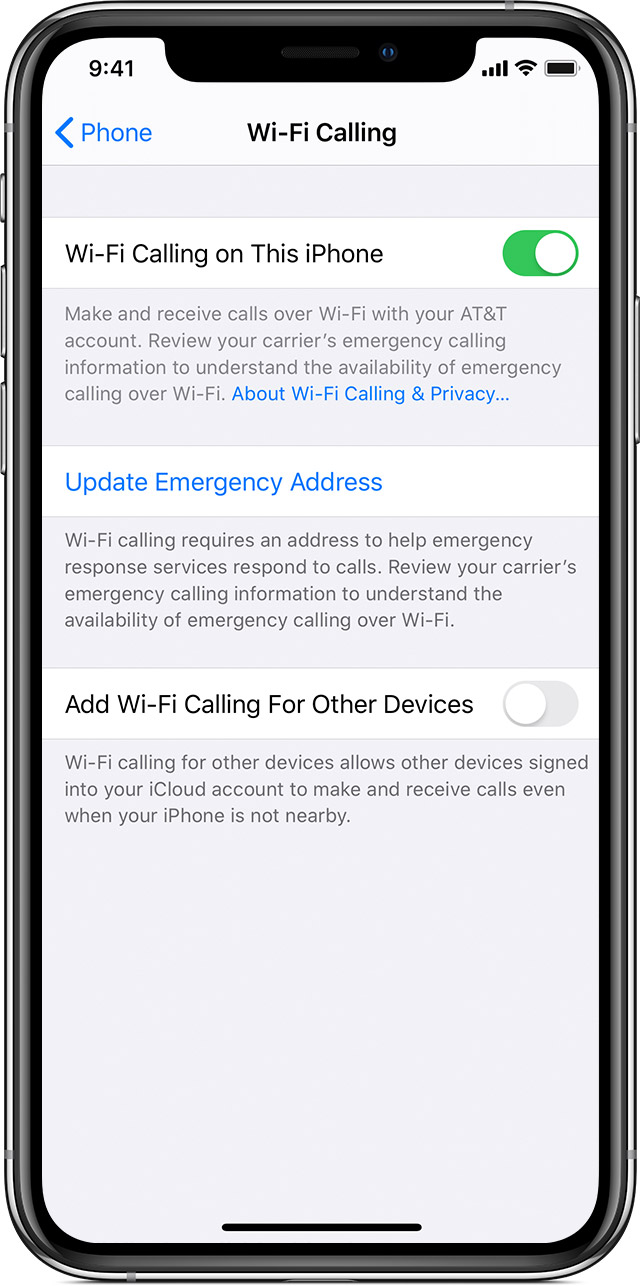
Совершайте звонки по Wi-Fi со своего iPhone
Включите вызовы по Wi-Fi в меню «Настройки»> «Телефон»> «Вызовы по Wi-Fi».Вам может потребоваться ввести или подтвердить свой адрес для экстренных служб. *
Если доступны звонки по Wi-Fi, вы увидите Wi-Fi после имени оператора в строке состояния. Тогда ваши звонки будут использовать Wi-Fi Calling.
* Когда доступна сотовая связь, ваш iPhone использует ее для экстренных вызовов. Если вы включили звонки по Wi-Fi, а сотовая связь недоступна, для экстренных вызовов могут использоваться звонки по Wi-Fi. Местоположение вашего устройства может использоваться для помощи в реагировании на вызов службы экстренной помощи, независимо от того, включены ли вы.

Добавить устройство
Убедитесь, что на устройстве, которое вы хотите добавить, установлена последняя версия программного обеспечения. Затем выполните следующие действия:
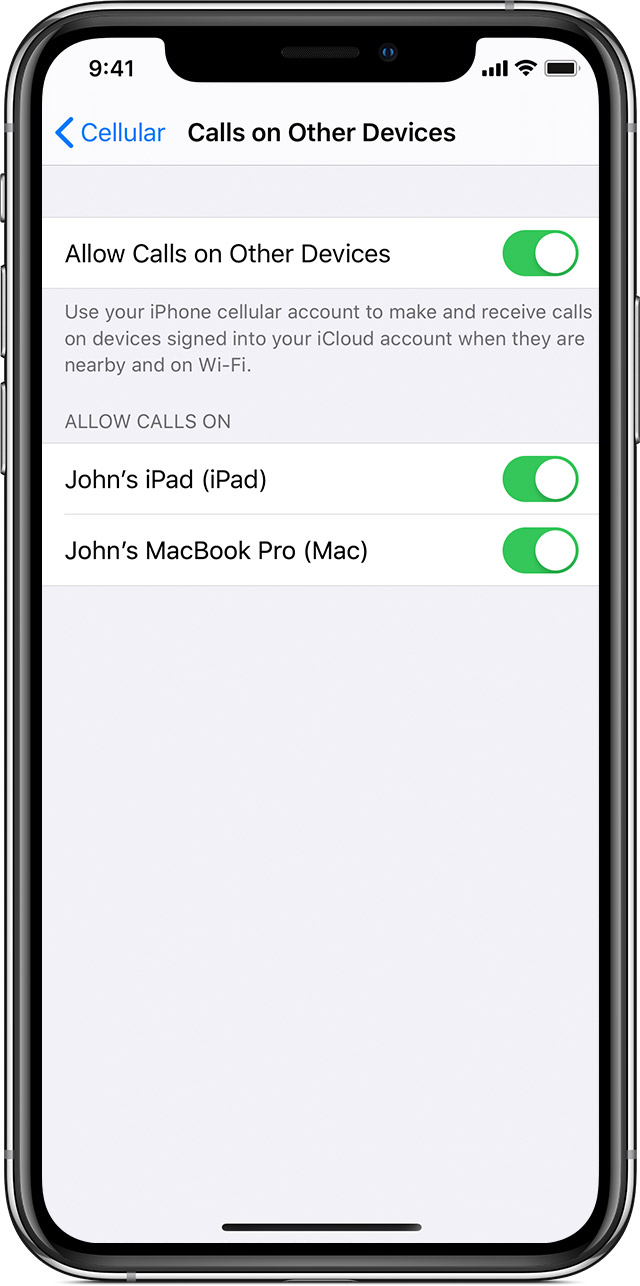
- На вашем iPhone перейдите в «Настройки»> «Телефон»> «Звонки по Wi-Fi».
- Включите «Добавить вызовы Wi-Fi для других устройств».
- Вернитесь к предыдущему экрану, затем нажмите «Вызовы на других устройствах».
- Включите параметр «Разрешить вызовы на других устройствах», если он не включен. Список ваших подходящих устройств появится в разделе «Разрешить вызовы».
- Включите все устройства, которые хотите использовать для звонков по Wi-Fi.
Затем убедитесь, что другие ваши устройства будут принимать звонки с вашего iPhone:
- На iPad или iPod touch выберите «Настройки»> «FaceTime».Затем включите «Звонки с iPhone».
- На Mac откройте приложение FaceTime и выберите FaceTime> Настройки. Затем включите «Звонки с iPhone».
Вызовы Wi-Fi включаются автоматически для Apple Watch, когда вы включаете Разрешить вызовы на других устройствах.


Если не удается добавить устройство, отметьте следующие пункты:
- Убедитесь, что на вашем iPhone включены функции «Вызовы по Wi-Fi» и «Разрешить вызовы на других устройствах» и что ваше устройство отображается в разделе «Разрешить вызовы».
- Убедитесь, что вы используете один и тот же Apple ID для FaceTime и iCloud на своем iPhone и другом устройстве.

Совершать и принимать звонки по Wi-Fi с другого устройства
Если ваш оператор связи поддерживает звонки по Wi-Fi на устройствах, подключенных к iCloud, вы также можете совершать и принимать звонки по Wi-Fi на других устройствах.
Убедитесь, что вы вошли в iCloud и FaceTime с тем же идентификатором Apple ID, который вы используете на своем iPhone. Также убедитесь, что на ваших устройствах установлена последняя версия программного обеспечения.
Чтобы позвонить по Wi-Fi с iPad, iPod touch, Apple Watch или Mac, выполните следующие действия.
Звоните с iPad, iPod touch или Mac
- Если вы еще не добавили свое устройство, которое позволяет использовать звонки по Wi-Fi, добавьте его.
- Откройте FaceTime.
- Коснитесь Аудио.
- Введите контакт или номер телефона и нажмите кнопку телефона
 .
.
Вы также можете позвонить, нажав номер телефона в Контактах, Почте, Сообщениях, Safari и других приложениях.
Звонок с Apple Watch
- Откройте приложение «Телефон».
- Выберите контакт.
- Нажмите кнопку телефона
 .
. - Выберите номер телефона или адрес FaceTime, по которому хотите позвонить.

Снимите устройство
Если вы не хотите использовать звонки по Wi-Fi с одного из ваших устройств, вы можете удалить его:
- На iPhone перейдите в «Настройки»> «Телефон»> «Вызовы на других устройствах».
- В списке устройств отключите функцию «Звонки по Wi-Fi» для устройства, которое хотите удалить.
Чтобы отключить вызовы по Wi-Fi на Apple Watch, перейдите в приложение Watch на iPhone, коснитесь «Мои часы», коснитесь «Телефон», затем выключите вызовы по Wi-Fi.

Получить помощь
Если вы не можете включить или использовать вызовы по Wi-Fi, убедитесь, что ваш оператор связи поддерживает вызовы по Wi-Fi и что на ваших устройствах установлена последняя версия программного обеспечения.Затем выполните следующие действия, если не можете включить вызовы по Wi-Fi или совершить вызов по Wi-Fi. Подождите две минуты, прежде чем переходить от одного шага к другому.
- Перейдите в «Настройки»> «Телефон»> «Вызовы по Wi-Fi» и убедитесь, что функция «Вызовы по Wi-Fi» включена.
- Перезагрузите iPhone.
- Подключитесь к другой сети Wi-Fi. Не все сети Wi-Fi поддерживают функцию вызовов Wi-Fi.
- Выключите и снова включите вызовы по Wi-Fi.
- Перейдите в «Настройки»> «Основные»> «Сброс» и нажмите «Сбросить настройки сети».
FaceTime доступен не во всех странах и регионах.
Информация о продуктах, произведенных не Apple, или о независимых веб-сайтах, не контролируемых и не проверенных Apple, предоставляется без рекомендаций или одобрения.Apple не несет ответственности за выбор, работу или использование сторонних веб-сайтов или продуктов. Apple не делает никаких заявлений относительно точности или надежности сторонних веб-сайтов. Свяжитесь с продавцом для получения дополнительной информации.
Дата публикации:
,Как выполнять беспроводную печать со смартфона или планшета
Лихит Титилак / ShutterstockВ то время как мир становится безбумажным, все же есть случаи, когда распечатка является обязательной. В крайнем случае, это может означать необходимость печати прямо со смартфона. К счастью, и iOS, и Android поддерживают мобильную печать без необходимости в стороннем приложении для печати.Вы можете отправлять документы на любой принтер, если вы находитесь в той же сети Wi-Fi и знаете, как ее добавить. Это может означать гибкие параметры печати для малого и среднего бизнеса.
Печать с мобильного устройства несложна — если у вас iPhone, это встроенная функция, к которой вы можете получить доступ, нажав кнопку «Поделиться» на документах, в зависимости от того, в каком приложении вы работаете. Большинство телефонов Android имеют возможности печати. встроен, но если ваше устройство не дает вам возможности подключиться, вам придется загрузить приложение Google Cloud Print.
Если вас интересует мобильная печать на портативных принтерах, ниже представлен список возможных вариантов. Эти принтеры, хотя и немного дорогие, могут быть хорошим вариантом для деловых путешественников, которым нужно печатать в дороге. Они также могут легко подключаться к вашему устройству Apple или Android для быстрой и эффективной печати.
Пошаговое руководство по печати с телефона
Ниже приведены пошаговые инструкции для мобильной печати, добавления принтера и выбора приложения для печати для Android, iOS и Windows.
Android
Google Cloud Print предустановлен на большинстве устройств Android, но вы можете загрузить его вручную.
- Если вы загружаете приложение Google Cloud Print на мобильное устройство вручную, вам нужно будет определить или добавить совместимый с вашим устройством принтер, который находится в той же общей сети Wi-Fi. Откройте «Настройки» и найдите «Печать», чтобы добавить принтер.
- После добавления принтера откройте приложение, из которого вы печатаете, и коснитесь трех точек, обозначающих дополнительные параметры (обычно в правом верхнем углу), чтобы найти и выбрать параметр «Печать».
Лучшие приложения для принтеров для Android
Несмотря на то, что есть некоторые сторонние приложения для Android, которые могут удовлетворить ваши потребности в печати, лучше всего использовать Google Cloud Print. Это официальное приложение, рекомендованное Android, предоставляет вам возможность печати напрямую из любой программы, в которой вы работаете, будь то веб-браузер, почтовый клиент или система управления документами. Вместо того, чтобы открывать отдельное приложение, Google Cloud Print позволяет печатать прямо со своего телефона или планшета.
Имейте в виду, что ваш конкретный принтер может работать лучше с его собственным плагином или приложением. Например, приложение HP для принтера — это подключаемый модуль, который можно загрузить в магазине приложений Google Play. После загрузки вы сможете легко печатать.
Для Android могут быть и другие приложения для принтеров, но убедитесь, что вы используете либо приложение Google Cloud Print, либо предпочитаемый плагин вашего принтера. Сторонние приложения могут быть не лучшим методом.
iOS
Встроенная функция AirPrint от Apple позволяет легко печатать прямо с любого iPhone или iPad без загрузки дополнительных программ на мобильное устройство.
- AirPrint можно использовать только с принтерами, совместимыми с технологией Apple. Проверьте этот список, чтобы убедиться, что ваш принтер поддерживает AirPrint.
- Убедитесь, что ваш телефон и принтер подключены к одной сети Wi-Fi.
- Затем откройте приложение, из которого вы хотите распечатать, и найдите параметр печати, который может находиться в разделе «Совместное использование», «Печать» или «Другие параметры». Нажмите «Печать» или значок принтера и выберите «Выбрать принтер с поддержкой AirPrint». В этом примере мы что-то распечатали прямо из почтового клиента Apple.
- У вас должна быть возможность легко определить и выбрать принтер по вашему выбору (или добавить новый принтер), указать свои потребности в печати (количество копий и т. Д.) И отправить задание на выбранный принтер.
Если у вас по-прежнему возникают проблемы с использованием AirPrint, убедитесь, что вы используете последнюю версию iOS и что для приложения, из которого вы выполняете печать, нет доступных обновлений.
Окна
Если вы используете устройство с Windows 10 и хотите печатать по беспроводной сети, настройка проста.
- Сначала откройте Кортану и введите «Принтер». Когда он появится, выберите «Принтеры и сканеры».
- Выберите Добавить принтер или сканер. Предполагая, что ваш принтер находится в той же сети Wi-Fi, что и ваше устройство с Windows 10, у вас не должно возникнуть проблем с его поиском и добавлением в очередь.
- Теперь вы можете легко печатать.
Если у вас есть устройство с Windows 8 без встроенного драйвера, вот что вам нужно сделать для беспроводной печати:
- Скачать Распечатать сейчас (1 $.99). Это приложение для Windows, которое позволяет пользователям Windows печатать по беспроводной сети через Google Cloud Print.
- Убедитесь, что ваше устройство Windows подключено к той же сети Wi-Fi, что и ваш облачный принтер.
- Свяжите свой принтер с Виртуальным принтером Google, открыв браузер Chrome и набрав «chrome: // devices».
- В разделе «Новые устройства» найдите свой принтер. Нажмите «Управление» рядом с ним.
- Во всплывающем окне «Подтвердить регистрацию» нажмите «Зарегистрироваться».
- Перейдите на Google.com/cloudprint и щелкните «Принтеры», чтобы подтвердить, что ваш принтер зарегистрирован.
- После этого можно легко отправлять файлы на принтер из OneDrive, Google Диска, Dropbox или из встроенной медиатеки телефона.
Опции переносных принтеров
Если вы торопитесь или постоянно путешествуете, возможно, лучше приобрести портативный принтер. Беспроводные принтеры могут подключаться и печатать ваши документы таким же образом.
Если вы используете устройства Apple, убедитесь, что вы выбрали одно из них, предварительно одобренное Apple, чтобы у вас не было проблем с совместимостью.
Что касается Android, вы сможете без проблем добавить свой портативный принтер в приложение Google Cloud Printing.
Вот несколько портативных принтеров, которые подходят для деловых путешественников. Имейте в виду, что покупка принтера должна рассматриваться как вложение в бизнес, поэтому убедитесь, что вы получаете прочный и недорогой принтер.
,











