Как настроить сеть Wi-Fi вручную на Android
Нормальным является то, что когда мы мы подключаемся к сети Wi-Fi с нашего телефона Android, шаги, которые мы выполняем, обычно одинаковы. Мы подключаем Wi-Fi в телефоне и, если это уже известная нам сеть, подключаемся к ней. Но в некоторых случаях мы можем сделать это по-другому, так как можем сами добавить сеть. Что-то, что может понадобиться, если это новая сеть.
Поэтому на телефонах Android есть возможность настроить подключение вручную. Таким образом, мы добавляем его в телефон, и у нас все настроено, чтобы эту сеть можно было использовать в любое время, когда она нам нужна. Шаги одинаковы для всех телефонов с ОС.
Индекс
- 1 Добавить новое соединение Wi-Fi на Android
- 1.1 Настроить соединение
- 1.2 Дополнительная информация
Прежде всего нам нужно будет зайти в настройки WiFi на телефоне.
В зависимости от слоя вы можете прямой выход из кнопки, чтобы добавить новое соединение. В других телефонах вам нужно перейти в меню настроек в этом меню, чтобы у вас был доступ к этой опции. Но во всех случаях мы должны выбрать вариант добавления или добавления нового соединения. Итак, давайте начнем с шагов по его добавлению в нашем случае. Далее нам нужно будет ввести данные об этом подключении.
Теме статьи:
Как удалить Wi-Fi-соединения, хранящиеся в Android
Подпишитесь на наш Youtube-канал
Настроить соединение
Прежде всего у нас будет добавить в телефон основные данные этого подключения. С одной стороны, нам нужно будет дать имя этому Wi-Fi-соединению, которое мы добавляем в наш телефон.
Кроме этого, Android просит нас добавить тип безопасности указанной сети.. В этом смысле у нас есть несколько вариантов, таких как WEP, WPA / WPA2 PSK, 802.1x EAP. Они, как правило, всегда выходят наружу, хотя на других телефонах также есть некоторые дополнительные параметры безопасности. Это будет зависеть от каждого телефона. В зависимости от того, есть ли у этой сети пароль, мы будем использовать один или другой. Если это сеть без пароля, мы ее не используем.
Но если у нас есть ключ в указанной сети,  Если у вас есть сомнения по поводу безопасности, проверьте свой маршрутизатор, но обычно это WPA / wPA2 PSK, который наиболее часто используется в этом случае.
Если у вас есть сомнения по поводу безопасности, проверьте свой маршрутизатор, но обычно это WPA / wPA2 PSK, который наиболее часто используется в этом случае.
Теме статьи:
Как защитить свой Wi-Fi, чтобы никто не зашел в вашу сеть
Дополнительная информация
Нормально то, что с введенными нами данными процесс завершен. Итак, эта сеть уже добавлена в наш телефон Android и готова к использованию. Но может быть так, что это конкретная сеть, у которой есть особые требования, так что нам придется использовать дополнительные параметры. В этом разделе мы находим некоторые дополнительные параметры, которые нам также необходимо настроить. Присутствующие разделы в основном:
- доверенное лицо. Эта опция позволяет вам настроить прокси-сервер для использования в этом конкретном соединении.
- Настройки IP. Этот раздел предлагает возможность выбрать между автоматическим режимом IP (протокол DHCP) или установить IP вручную.
 Если используется второй, запрашиваются определенные данные, поскольку необходимо будет ввести IP-адрес, шлюз, длину префикса сети и два адреса DNS. Тогда это уже настроено.
Если используется второй, запрашиваются определенные данные, поскольку необходимо будет ввести IP-адрес, шлюз, длину префикса сети и два адреса DNS. Тогда это уже настроено. - Дозированное использование. Он используется, чтобы указать, что соединение Wi-Fi не для неограниченного использования. Это означает, что за дополнительное использование данных вам придется заплатить дополнительные деньги. Когда эти типы сетей активированы, Android ограничивает использование сети в совместимых приложениях, чтобы избежать дополнительных затрат.
- Скрытая сеть. В этом разделе можно определить, скрыт ли SSID соединения.
Теме статьи:
Как узнать IP-адрес вашего телефона Android
Как только все будет настроено в этих разделах, на случай, если что-то нужно будет сделать, вы можете нажать на «Сохранить». Так что все сохранено и Мы настроили это соединение Wi-Fi прямо на нашем телефоне Android. Процесс несложный, поэтому в некоторых случаях удобно знать, как это делать.
Содержание статьи соответствует нашим принципам редакционная этика. Чтобы сообщить об ошибке, нажмите здесь.
Вы можете быть заинтересованы
Настройка беспроводной локальной сети с помощью многоплатформенного телефона (8800)
- Главная
- /
- Статья
Соединения беспроводной локальной сети поддерживают только модели Cisco IP Phone 8861 и 8865.
Убедитесь, что телефон не подключен к Ethernet. Требуется отдельный источник питания.
Для пользователей Wi-Fi рекомендуется использовать способ безопасного быстрого роуминга.
Полную информацию о конфигурации см. в руководстве по развертыванию беспроводной локальной сети Cisco IP Phone 8800 по ссылке:
http://www.cisco.com/c/en/us/support/collaboration-endpoints/unified-ip-phone-8800-series/products-implementation-design-guides-list.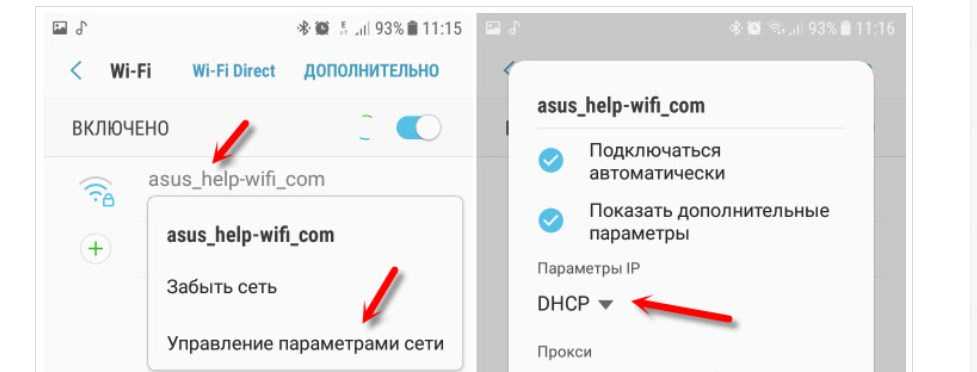 html
html
Руководство по развертыванию беспроводной локальной сети Cisco IP Phone 8800 содержит приведенную ниже информацию о конфигурации.
| 1 | Нажмите Приложения. |
| 2 | Выберите Конфигурация сети > Конфигурация Wi-Fi. |
| 3 | На экране Подключение к Wi-Fi щелкните Сканировать, чтобы получить список доступных сетей Wi-Fi (идентификаторы SSID). |
| 4 | После завершения сканирования выберите SSID и настройте поля для своего телефона, чтобы подключиться к этой сети, как описано в таблице Меню списка сканирования. Чтобы остановить процесс сканирования, можно также нажать «Отмена». Если ваш телефон связан с SSID, связанный идентификатор SSID будет отображен вверху списка сканирования с флажком напротив него. |
| 5 | (Необязательно) Нажмите кнопку Другие, чтобы добавить имя новой сети, к которой необходимо подключить телефон. Настройте поля, как описано в таблице Другое меню Wi-Fi. |
Меню списка сканирования
Поле | Ввод в поле или варианты выбора | По умолчанию | Описание |
|---|---|---|---|
Режим безопасности | Auto Нет WEP PSK | Нет | Позволяет выбрать тип аутентификации, который используется телефоном для доступа к беспроводной локальной сети. |
User ID | Позволяет ввести идентификатор пользователя для профиля сети. | ||
Пароль Ключ WEP Парольная фраза | Позволяет ввести пароль для созданного профиля сети.
| ||
Режим 802. |
| Auto | Позволяет выбрать стандарт сигнала беспроводной сети, используемый в беспроводной локальной сети. |
Другое меню Wi-Fi
Поле | Ввод в поле или варианты выбора | По умолчанию | Описание |
|---|---|---|---|
Режим безопасности | EAP-FAST PEAP-GTC PEAP (MSCHAPV2) PSK WEP Нет | Нет | Позволяет выбрать тип аутентификации, который используется телефоном для доступа к беспроводной локальной сети. |
Имя сети | Позволяет ввести уникальное имя для профиля Wi-Fi. Это имя будет отображено в телефоне. | ||
User ID | Позволяет ввести идентификатор пользователя для профиля сети. | ||
Пароль | Позволяет ввести пароль для профиля сети. | ||
Режим 802. |
| Auto | Позволяет выбрать стандарт сигнала беспроводной сети, используемый в беспроводной локальной сети. |
Была ли статья полезной?
Как настроить сеть WiFi вручную на Android
Обычно, когда мы подключаемся к сети WiFi с нашего телефона Android , шаги, которые мы выполняем, обычно одинаковы. Подключаем WiFi в телефоне и если это уже известная нам сеть, подключаемся к ней. Но в некоторых случаях мы можем сделать это по-другому, так как можем добавить сеть сами. Что-то, что может понадобиться, если это новая сеть.
Таким образом, на телефонах Android есть возможность настроить подключение вручную . Таким образом, мы добавляем его в телефон и у нас все настроено так, чтобы эту сеть можно было использовать в любое время, когда она нам понадобится. Шаги одинаковы для всех телефонов с ОС.
Содержание
- 1.1 Настроить соединение
- 1.2 Дополнительные данные
Прежде всего нам нужно зайти в настройки WiFi на телефоне . Зайти сюда у нас есть два пути, с одной стороны можно воспользоваться настройками телефона и войти в раздел беспроводного подключения. Мы также можем использовать быстрые настройки Android, поскольку, если мы нажмем и удерживаем значок WiFi, настройки этой темы откроются на экране телефона. Тогда мы можем начать.
В зависимости от уровня, вы можете напрямую выйти из кнопки, чтобы добавить новое соединение . В других телефонах вам нужно зайти в меню настроек в этом меню, чтобы у вас был доступ к этой опции. Но во всех случаях мы должны выбрать вариант добавления или добавления нового соединения. Итак, давайте начнем с шагов, чтобы добавить его в нашем случае. Далее нам нужно будет ввести детали этого соединения.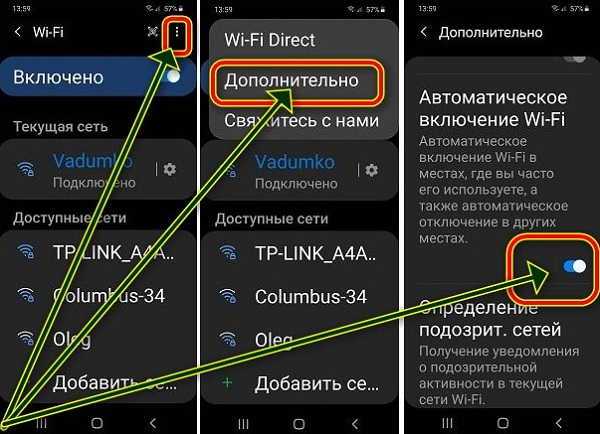
Статья по теме:
Как удалить Wi-Fi-соединения, сохраненные в Android
Подпишитесь на наш Youtube-канал
Настроить соединение
В первую очередь у нас будет добавить основные данные этого соединения на телефон . С одной стороны, нам нужно будет дать имя этому Wi-Fi-соединению, которое мы добавляем на наш телефон. Имя не является чем-то действительно важным, но оно должно быть понятным для нас, чтобы мы всегда могли распознать сеть. Хотя обычно это имя маршрутизатора или сети WiFi, поэтому мы должны использовать имя этой сети, всегда соблюдая прописные и строчные буквы.
В дополнение к этому Android просит нас добавить тип безопасности указанной сети . В этом смысле у нас есть несколько вариантов, таких как WEP, WPA/WPA2 PSK, 802.1x EAP. Они, как правило, всегда выходят наружу, хотя на других телефонах также есть некоторые дополнительные параметры безопасности. Это будет зависеть от каждого телефона.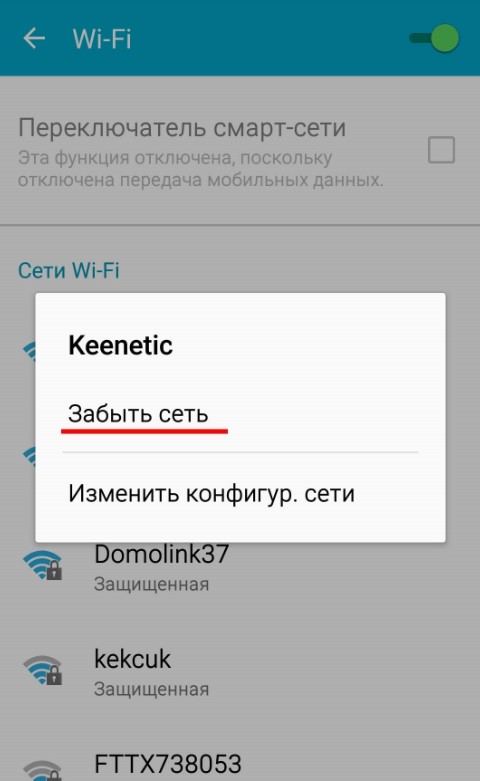 В зависимости от того, есть ли у этой сети пароль, мы будем использовать тот или иной. Если это беспарольная сеть, то мы ничего не используем.
В зависимости от того, есть ли у этой сети пароль, мы будем использовать тот или иной. Если это беспарольная сеть, то мы ничего не используем.
Но если у нас есть ключ в указанной сети, то мы должны указать тип безопасности . Нам также нужно будет добавить пароль, который понадобится только в первый раз. Так как эти пароли затем хранятся на нашем телефоне Android. Если у вас есть сомнения по поводу безопасности, проверьте свой маршрутизатор, но обычно это WPA/wPA2 PSK, который чаще всего используется в этом случае.
Статья по теме:
Как защитить свой WiFi, чтобы никто не заходил в вашу сеть
Дополнительные данные
Нормально то, что с данными, которые мы ввели, процесс был завершен. Итак, эта сеть уже добавлена в наш Android-телефон и готова к использованию. Но может случиться так, что это конкретная сеть с особыми требованиями , поэтому нам придется использовать дополнительные параметры. В этом разделе мы находим некоторые дополнительные параметры, которые нам также необходимо настроить.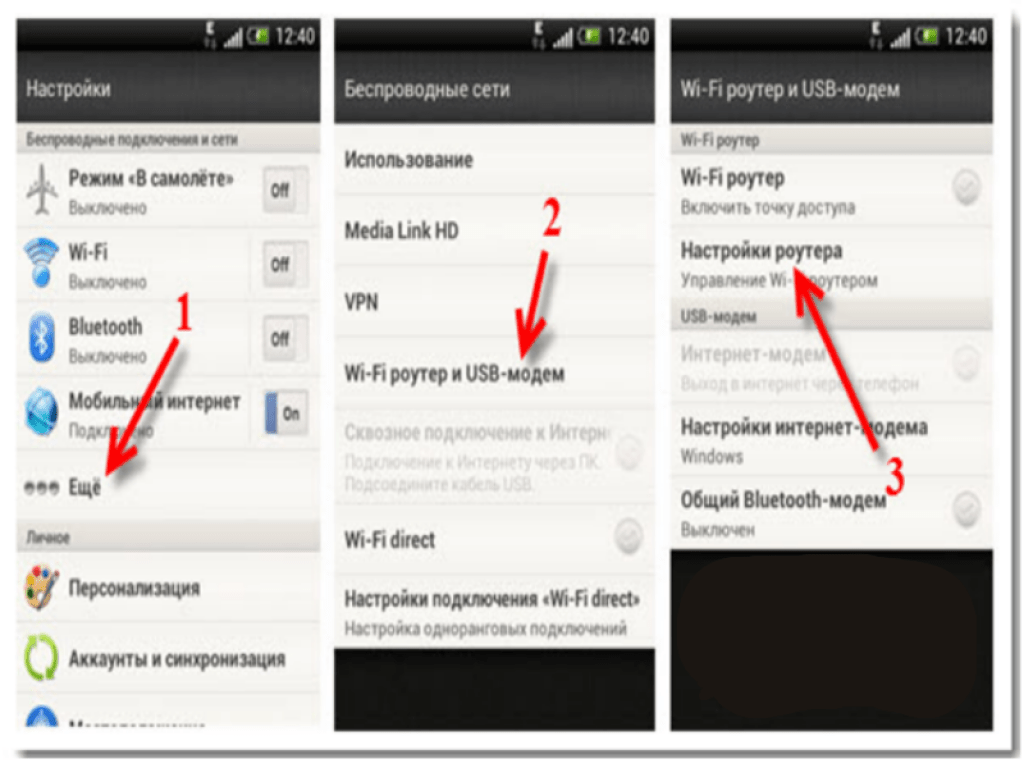 В основном представлены следующие разделы:
В основном представлены следующие разделы:
- прокси . Эта опция позволяет вам настроить прокси-сервер для использования в этом конкретном соединении
- Настройки IP . В этом разделе можно выбрать автоматический режим IP (протокол DHCP) или установить IP вручную. Если используется второй, запрашиваются определенные данные, поскольку необходимо будет ввести IP-адрес, шлюз, длину сетевого префикса и два DNS-адреса. Тогда он уже настроен.
- Использование по счетчику . Он используется для обозначения того, что соединение Wi-Fi не предназначено для неограниченного использования. Это означает, что за дополнительное использование данных вам придется платить дополнительные деньги. Когда эти типы сетей активированы, Android ограничит использование сети в совместимых приложениях, чтобы избежать дополнительных затрат.
- Скрытая сеть . В этом разделе можно определить, скрыт ли SSID соединения или нет.

Статья по теме:
Как узнать IP-адрес вашего телефона Android
После того, как все будет настроено в этих разделах, на случай, если что-то нужно будет сделать, вы можете нажать «Сохранить». Итак, все сохранено и . Мы настроили это WiFi-соединение прямо на нашем телефоне Android. Процесс не сложный, поэтому в некоторых случаях полезно знать, как это сделать.
Содержание статьи соответствует нашим принципам редакционной этики. Чтобы сообщить об ошибке, нажмите здесь!.
Это может вас заинтересовать
Как подключить Alexa к WiFi, с приложением или без него : HelloTech How
Первое, что вам нужно сделать после получения устройства Alexa, — это подключить его к сети WiFi. Итак, если вы измените свою сеть Wi-Fi или попытаетесь использовать свое устройство Alexa в новом месте с другой сетью Wi-Fi, ваше устройство просто не будет работать. Вот как подключить ваше устройство Alexa к новой сети Wi-Fi с приложением или без него.
Если вы впервые настраиваете свое устройство Alexa, ознакомьтесь с нашим руководством по настройке Alexa на умной колонке Amazon Echo.
Нужен ли Alexa Wi-Fi?
Устройствам Alexa для правильной работы требуется подключение к WiFi. Когда вы задаете Alexa вопрос или используете голосовую команду, аудиозапись отправляется в облако Amazon через вашу сеть WiFi. Затем он обрабатывается и отправляется обратно на ваше устройство через Wi-Fi, чтобы Alexa могла ответить на ваш вопрос или выполнить ваш запрос.
Как подключить Alexa к новой сети WiFi с помощью приложения
Чтобы подключить Alexa к новой сети WiFi, откройте приложение Alexa и нажмите Устройства . Затем выберите Echo & Alexa и выберите устройство Alexa, которое вы хотите подключить к новой сети WiFi. Наконец, нажмите Изменить рядом с Сеть WiFi и введите пароль WiFi для этой сети.
- Откройте приложение Amazon Alexa. Вы можете загрузить приложение Alexa на свой смартфон или планшет из Apple App Store и Google Play Store.

Примечание. Существует множество поддельных приложений Alexa, поэтому обязательно загрузите приложение Alexa с сайта AMZN Mobile LLC.
- Затем нажмите Устройства . Вы увидите это в правом нижнем углу экрана.
- Далее выберите Echo & Alexa . Вы увидите это в правом верхнем углу экрана.
- Затем выберите устройство Alexa, которое вы хотите подключить к новой сети WiFi. Если вы не видите свое устройство в списке, вернитесь к Устройства и выберите Все устройства . Вы увидите это справа от Echo & Alexa . Если вы по-прежнему не видите свое устройство, возможно, вам придется сбросить его и настроить как новое устройство. Чтобы узнать, как поставить устройство Echo на отдых, ознакомьтесь с нашим пошаговым руководством здесь.
Примечание. Если вы не помните имя устройства, вы можете спросить: «Алекса, каково имя вашего устройства».

- Затем нажмите Статус . Это покажет вам, к какой сети Wi-Fi в настоящее время подключено ваше устройство.
- Затем нажмите Изменить . Вы увидите это рядом с Wi-Fi Network и под Wireless .
- Затем нажмите и удерживайте кнопку действия на вашем устройстве . Это кнопка со значком точки в верхней части устройства Echo.
- Когда ваше устройство находится в режиме настройки, нажмите Продолжить . Вы узнаете, что ваше устройство находится в режиме настройки, когда кольцевой индикатор на вашем устройстве станет оранжевым и начнет вращаться. Кроме того, ваше устройство Alexa скажет: «Теперь в режиме настройки. Следуйте инструкциям в приложении Alexa».
- Затем выберите свое устройство Alexa из списка.
- Затем выберите новую сеть WiFi.
 Если вы не видите свою сеть Wi-Fi через несколько секунд, нажмите Повторно сканировать сеть в верхней части экрана.
Если вы не видите свою сеть Wi-Fi через несколько секунд, нажмите Повторно сканировать сеть в верхней части экрана.Примечание. Для достижения наилучших результатов убедитесь, что ваш смартфон или планшет подключен к той же сети Wi-Fi, к которой вы хотите подключить свое устройство Alexa.
- Затем введите свой пароль WiFi и нажмите Подключить .
- Наконец, подождите, пока ваше устройство Alexa подключится к вашей новой сети WiFi. Это может занять несколько минут. Ваше устройство Alexa сообщит вам, когда оно подключится к новой сети WiFi.
Если вы не можете использовать мобильное приложение для подключения Alexa к WiFi, лучше всего сделать это в браузере. Вот как вы можете подключить Alexa к WiFi без приложения:
Как подключить Alexa к новой сети WiFi без приложения
Чтобы подключить Alexa к новой сети Wi-Fi без приложения, перейдите по адресу alexa.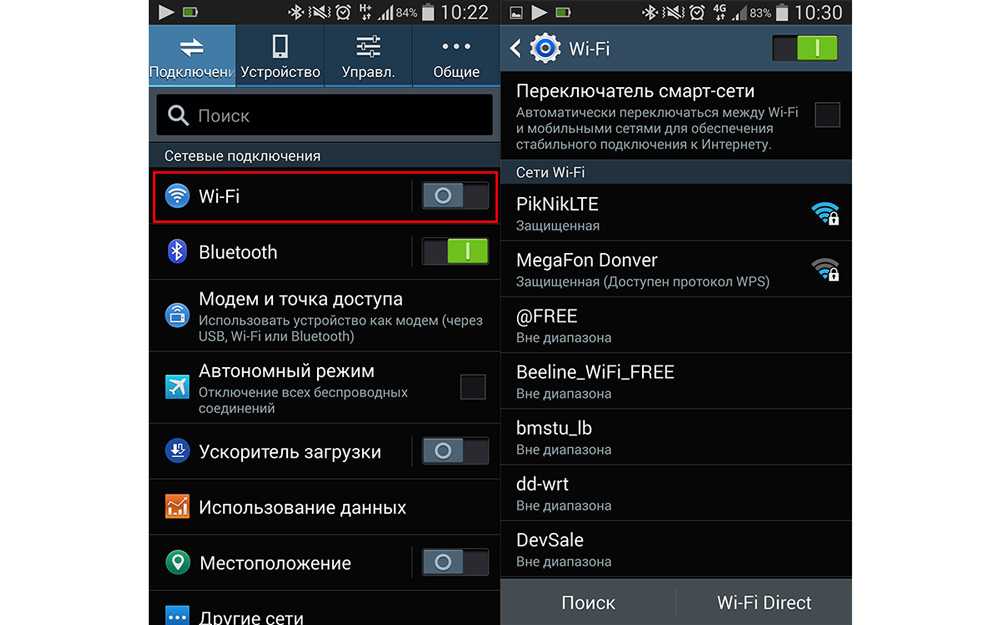 amazon.com и войдите в систему. Затем нажмите Настройки > Настроить новое устройство и выберите свое устройство. Затем переведите устройство в режим сопряжения и подключитесь к его сети WiFi. Наконец, выберите новую сеть и введите свой пароль.
amazon.com и войдите в систему. Затем нажмите Настройки > Настроить новое устройство и выберите свое устройство. Затем переведите устройство в режим сопряжения и подключитесь к его сети WiFi. Наконец, выберите новую сеть и введите свой пароль.
- Откройте веб-браузер и перейдите по адресу alexa.amazon.com . Это можно сделать с помощью Google Chrome, Safari, Firefox или любого другого браузера.
- Затем войдите в свою учетную запись Amazon. Введите имя пользователя и пароль Amazon. Если у вас нет учетной записи Amazon, нажмите кнопку «Создать новую учетную запись Amazon» в нижней части окна.
- Далее нажмите Настройки . Вы увидите это на левой боковой панели окна. Если вы не видите эту опцию, разверните окно браузера или уменьшите масштаб страницы.
- Затем выберите Настройка нового устройства .

- Затем выберите тип устройства Alexa, которое вы хотите подключить к новой сети WiFi. Вы можете увидеть больше вариантов, прокрутив вниз.
- Затем нажмите Продолжить .
- Затем подключите устройство Alexa к источнику питания.
- Затем подождите, пока кольцевой индикатор не станет оранжевым.
Примечание. Если вы не видите, что световое кольцо вашего устройства становится оранжевым, выберите Не видите оранжевое световое кольцо? Затем вы увидите, какую кнопку вам нужно нажать на вашем устройстве. В большинстве случаев вам нужно будет нажать и удерживать кнопку действия с точкой посередине в верхней части устройства Echo.
- Далее подключитесь к сети с форматом Amazon-XXX. Не закрывая браузер, войдите в сеть Wi-Fi на компьютере или телефоне.
 Если вы используете компьютер с Windows 10 для настройки Alexa, вы можете щелкнуть значок WiFi в правом нижнем углу экрана. Если вы используете Mac, вы можете найти значок WiFi в правом верхнем углу экрана. А если вы используете телефон или планшет, просто перейдите в «Настройки » > «Wi-Fi ». Затем вы должны увидеть сеть в списке всех доступных сетей Wi-Fi.
Если вы используете компьютер с Windows 10 для настройки Alexa, вы можете щелкнуть значок WiFi в правом нижнем углу экрана. Если вы используете Mac, вы можете найти значок WiFi в правом верхнем углу экрана. А если вы используете телефон или планшет, просто перейдите в «Настройки » > «Wi-Fi ». Затем вы должны увидеть сеть в списке всех доступных сетей Wi-Fi. - Вернитесь в браузер и нажмите Продолжить . После подключения к сети Wi-Fi вы увидите окно с надписью «Ваш компьютер подключен» к вашему устройству Alexa.
- Затем выберите сеть Wi-Fi, к которой вы хотите подключить Alexa. Если вы выбрали ранее сохраненную сеть, вы можете пропустить следующий шаг.
- Затем введите свой пароль WiFi и нажмите Подключить .
- Наконец, подождите, пока ваше устройство Alexa подключится к новой сети WiFi.
 Когда вы закончите, вы можете проверить соединение, задав Alexa вопрос. Например, вы можете сказать: «Алекса, какая завтра погода?»
Когда вы закончите, вы можете проверить соединение, задав Alexa вопрос. Например, вы можете сказать: «Алекса, какая завтра погода?»
Если вы хотите использовать Alexa на компьютере, ознакомьтесь с нашим руководством по загрузке приложения Alexa на ПК с Windows 10.
Wi-Fi-маршрутизатор Google Nest и 2 точки доступа
209,00 $
349,00 $
в наличии
Wi-Fi-маршрутизатор Google Nest, набор из 3 комплектов (2-го поколения) — 4 x 4 маршрутизатора AC2200 Mesh Wi-Fi площадью 6600 кв. Routers with 6600 Sq Ft…
$214.77
$468.00
in stock
as of December 3, 2022 12:01 pm
BUY NOW
Amazon.


 Если используется второй, запрашиваются определенные данные, поскольку необходимо будет ввести IP-адрес, шлюз, длину префикса сети и два адреса DNS. Тогда это уже настроено.
Если используется второй, запрашиваются определенные данные, поскольку необходимо будет ввести IP-адрес, шлюз, длину префикса сети и два адреса DNS. Тогда это уже настроено.

 Тип пароля зависит от выбранного режима безопасности.
Тип пароля зависит от выбранного режима безопасности.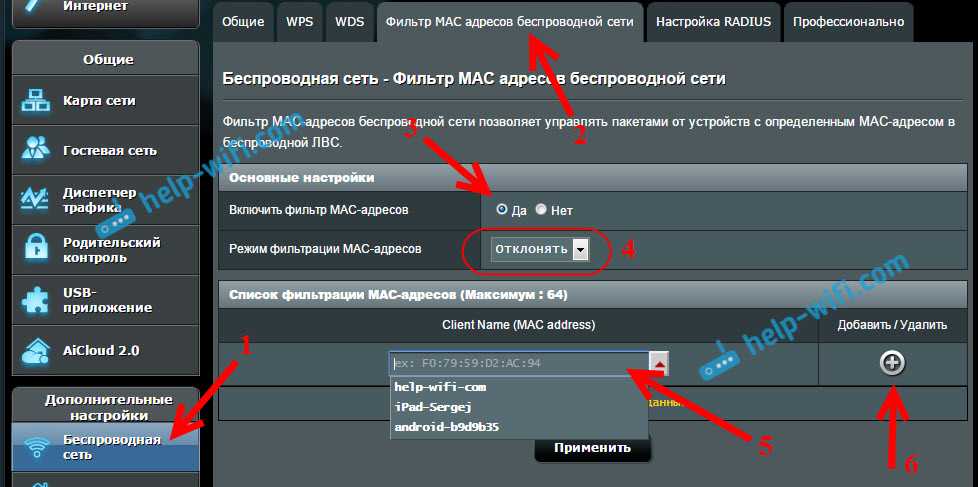 11
11

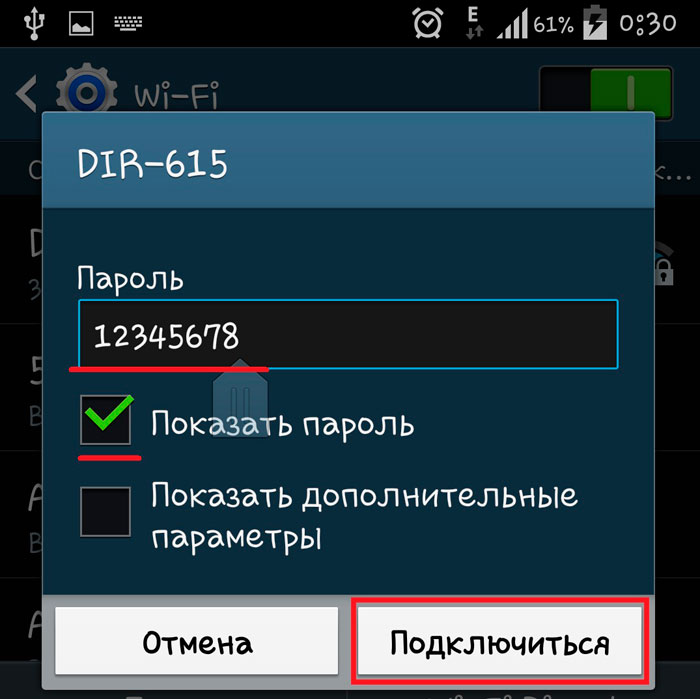
 11
11



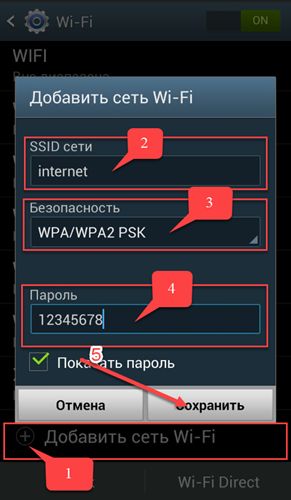 Если вы не видите свою сеть Wi-Fi через несколько секунд, нажмите Повторно сканировать сеть в верхней части экрана.
Если вы не видите свою сеть Wi-Fi через несколько секунд, нажмите Повторно сканировать сеть в верхней части экрана.
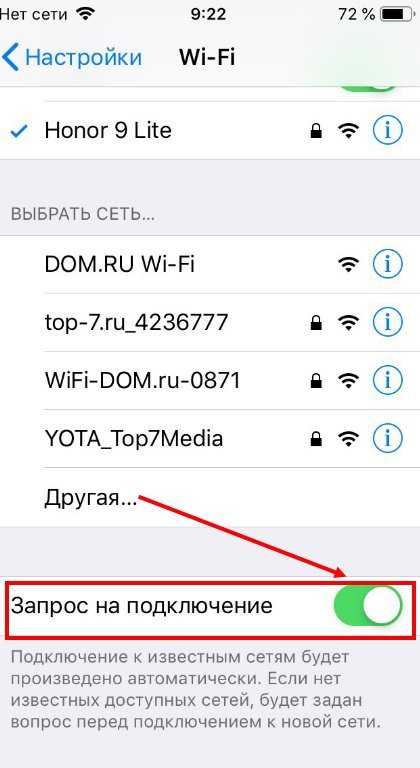 Если вы используете компьютер с Windows 10 для настройки Alexa, вы можете щелкнуть значок WiFi в правом нижнем углу экрана. Если вы используете Mac, вы можете найти значок WiFi в правом верхнем углу экрана. А если вы используете телефон или планшет, просто перейдите в «Настройки » > «Wi-Fi ». Затем вы должны увидеть сеть в списке всех доступных сетей Wi-Fi.
Если вы используете компьютер с Windows 10 для настройки Alexa, вы можете щелкнуть значок WiFi в правом нижнем углу экрана. Если вы используете Mac, вы можете найти значок WiFi в правом верхнем углу экрана. А если вы используете телефон или планшет, просто перейдите в «Настройки » > «Wi-Fi ». Затем вы должны увидеть сеть в списке всех доступных сетей Wi-Fi. Когда вы закончите, вы можете проверить соединение, задав Alexa вопрос. Например, вы можете сказать: «Алекса, какая завтра погода?»
Когда вы закончите, вы можете проверить соединение, задав Alexa вопрос. Например, вы можете сказать: «Алекса, какая завтра погода?»