Как включить wifi на телевизоре sony bravia
Главная » Разное » Как включить wifi на телевизоре sony bravia
Как настроить СМАРТ ТВ на телевизоре СОНИ Бравиа через WiFi: подключение и проблемы
Прогресс движется семимильными шагами, изменяя одну сферу жизни общества за другой. Теперь он добрался до телевидения и усовершенствовал телевизоры настолько, что они вполне могут заменить домашние компьютеры. Они, так же как и ПК, имеют свою звуковую систему, процессор, оперативную память и возможность подключения к интернету.
Подключение телевизора Sony BRAVIA к интернету через Wi-Fi
Многие задаются вопросом, как настроить Смарт тв на телевизоре «Сони-Бравиа» через wifi. Чтобы воспользоваться всеми предлагаемыми возможностями телевизора Sony с функцией Smart TV, необходимо правильно его подключить и настроить.
Как правило, подключение телевизоров Sony Bravia, Sony Trinitron или Samsung осуществляется 2 основными способами:
- через роутер;
- через Wi-Fi.

Чтобы подключаться напрямую, нужны особые условия, так как телевизор заработает только в том случае, если «internet-провайдер» предоставит динамический IP. Настройка Смарт тв на телевизоре «Сони-Бравиа» через wifi осуществляется по следующей схеме: сетевой кабель — роутер — Wi-Fi-раздача. Раздаваемым сигналом можно пользоваться с любого из нужных устройств.
Обратите внимание! Если в телевизоре нет Wi-Fi, необходимо будет купить Wi-Fi-адаптер. Однако его приобретение будет целесообразным лишь в том случае, если техника поддерживает данную технологию.
Использование WPS-стандарта
Стандарт WPS значительно упрощает настройку защищенной беспроводной домашней сети и сводит ее к нажатию кнопки WPS на маршрутизаторе беспроводной локальной сети. Перед тем, как настраивать беспроводную локальную сеть, необходимо найти кнопку WPS на маршрутизаторе и узнать, как ее правильно использовать.
Важно! Подключиться к беспроводной локальной сети можно с помощью WPS, только если маршрутизатор беспроводной локальной сети поддерживает стандарт WPS.
На входящем в комплект пульте дистанционного управления следует нажать на кнопку HOME:
- Выбрать «Настройки» (Settings).
- Открыть вкладку «Сетевая настройка» (Network Setup).
- Выбрать «Беспроводная настройка» (Wireless Setup).
- Нажать на кнопку WPS (WPS (Push Button)).
Подключение к WI-FI с использованием ключа безопасности
Для настройки беспроводной сети потребуется SSID (имя беспроводной сети) и ключ безопасности (ключ WEP или WPA). Если этих данных нет, тогда нужно выполнить все действия по инструкции своего маршрутизатора или проконсультироваться со своим интернет-провайдером.
На входящем в комплект пульте дистанционного управления нажмите кнопку HOME:
- Выбрать вкладку «Настройки».
- Перейти в раздел «Сетевая настройка».
- Открыть опцию «Беспроводная настройка».
- Выбрать «Сканировать».
- Найти свою сеть из списка.
Как подключить телевизор к вайфаю при помощи автоконфигурации
Как на телевизоре «Сони» можно выйти в интернет при помощи автоконфигурации? Функция позволяет связать приемник ТВ с беспроводными точками доступа сторонних компаний. Если они не поддерживают такую функцию, то соединение необходимо производить с помощью PBC (WPS), автоматической или ручной настройки.
Если они не поддерживают такую функцию, то соединение необходимо производить с помощью PBC (WPS), автоматической или ручной настройки.
Обратите внимание! Перед тем как подключить телевизор к вайфаю, необходимо выключить SWL.
Проверить, поддерживает ли определенное устройство функцию автоматического конфигурирования, можно на официальном портале компании
Настройка с помощью автоматического конфигурирования
Настроить сеть при помощи автоматического конфигурирования можно с выполнением следующих действий:
- Поместить рядом точку доступа (ТД) и телевизор, а потом включить их. Поскольку время загрузки может меняться, возможно, нужно будет подождать около двух минут. Перед тем, как подключать телевизор к вайфай-роутеру, необходимо убедиться, что сетевой кабель соединен с портом маршрутизатора. В противном случае автоконфигурация только удостоверит связь с точкой доступа, а подтверждения подключения к вайфаю не будет.
- Через несколько минут подсоединить адаптер к телевизору.
 После этого появится всплывающее окно.
После этого появится всплывающее окно. - После подключения следует поместить маршрутизатор параллельно сетевому адаптеру не дальше 25 см от него.
- Нужно подождать, пока не произойдет автоматическое соединение. В противном случае на экране появится окно с сообщением о неисправности. Для повторной попытки нужно перегрузить маршрутизатор, отсоединить адаптер и опять начать с шага 1. Также можно выбрать другой способ подключения: авто, ручной или PBC.
- Поместить ТД в нужном месте. Если ее параметры изменились, или настраивается новая точка доступа, действия необходимо повторить сначала.
Как подключить телевизор к вайфаю через PBC
Если точка доступа имеет кнопку PBC, порядок действий следующий:
- Соединить телевизионный приемник с Wi-Fi-адаптером.
- Включить его, нажать MENU на ПДУ, а потом перейти к разделу «Настройка».
- Выбрать пункт меню «Сеть».
- Ввести тип «Беспроводная».
- Открыть пункт меню «Настройка сети».

- Нажать красную кнопку ПДУ.
- В течение 2 минут удерживать кнопку PBC на точке доступа. Телеприемник автоматически получит требуемые настройки, и состоится сетевое подключение.
- Для выхода нажать кнопку RETURN.
BRAVIA. Настройка и использования функций Wi-Fi Direct и «Дублирование экрана» (Screen Mirroring)
К телевизору можно подключаться напрямую без помощи кабеля или беспроводного маршрутизатора (или точки доступа). При необходимости возможно пользоваться функцией дублирования экрана (Screen mirroring), совместимой с технологией Miracast устройство.
Для соединения необходимо выбрать функцию дублирования на телевизоре и на устройстве источнике.
Для получения более подробной информации следует обратиться к списку сертифицированных Wi-Fi-устройств Miracast (Wi-Fi Certified Miracast), который можно найти на веб-сайте Wi-Fi Alliance.
Возможность соединения со всеми совместимыми с технологией Miracast устройствами не гарантируется.
Устройства Apple, например, телефоны айфон не поддерживают функцию дублирования экрана (Screen mirroring) по состоянию на ноябрь 2014 года.
Подключение телевизора к Интернету с помощью сетевого LAN-кабеля и Wi-Fi
В последнее время многие задаются вопросом, как включить самостоятельно интернет на телевизоре Sony кабелем LAN. Подключать телевизор к сети интернет можно через маршрутизатор. Для начала нужно убедиться в том, что все правильно настроено и можно спокойно войти во всемирную паутину. Связь устройств между собой с помощью витой пары может доставить некоторое неудобство в виде проводов под ногами, но и обеспечить комфортный просмотр фильмов и телепередач.
Обратите внимание! Связь телевизора с маршрутизатором Wi-Fi через сетевой кабель LAN, а не через беспроводное соединение, может помочь избежать перерывов и зависаний во время просмотра фильмов через приложения, а также во время трансляции видеофайлов с компьютера на телевизор.
Для комфортного просмотра телевидения, онлайн-видео или трансляции медиаконтента с компьютера на телевизор через маршрутизатор, желательно иметь высокоскоростное подключение и качественное активное сетевое оборудование.
Кроме этого, такой способ подключения тоже может дать положительные результаты и избавить от дискомфорта, потому что скорость передачи данных в сетевом кабеле LAN выше, нежели в радиоканале Wi-Fi. К тому же на сигнал Wi-Fi от роутера влияют внешние источники, и в некоторых случаях нужно выполнить диагностику беспроводной сети и найти менее загруженный канал.
Автоматическая настройка сети
Сети Wi-Fi имеют дополнительную систему защиты, требующую от подсоединяемых устройств передачи кода доступа. Это пароль (слово или набор букв и цифр), введенный во время установки безопасности подключения. Использование автонастройки подразумевает ввод пароля через браузер.
Чтобы автоматически установить вайфай-интернет, необходимо:
- Нажать кнопку для открытия пункта «Настройка Интернет-протокола», а затем – ENTER. Перейти на «Авто» и подтвердить ввод.
- Перейти к пункту «Выбор сети» и нажать ENTER. Производится поиск доступных Wi-Fi-сетей. После завершения будет отображен их перечень.

- В списке, используя кнопки навигации, выбрать нужную сеть и нажать ENTER. Если маршрутизатор скрыт (невидим), то нужно открыть пункт меню «Добавить сеть» и записать название и пароль.
- Выбрать «Безопасность» или «ПИН-код». Для большинства домашних сетей подойдет первый вариант. Появляется экран безопасности.
- Ввести пароль. Он должен соответствовать коду, введенному при настройке маршрутизатора или модема.
Прямое подключение
Возможна связь с мобильным устройством iphone или android без посредничества маршрутизатора. Эта функция становится доступной, когда отключена SWL.
Прямое подключение нового устройства осуществляется следующим способом:
- Открывается список устройств и сетей через пункт меню «Выбор сети».
- Нажимается синяя кнопка пульта ДУ.
- Появляется сообщение «Прямая Wi-Fi-связь с мобильным телефоном или компьютером. Сеть может иметь ограниченную функциональность».
- Вводится SSID и ключ безопасности на подсоединяемой точке доступа.

Если требуется ключ безопасности, следует его записать. Если сеть не работает должным образом, следует проверить логин и ПИН-код. Неверный ключ может привести к неправильному функционированию устройства.
Параметры сети
Если другие методы не работают, необходимо ввести сетевые параметры вручную. Предварительно следует получить данные подключения. Для этого на компьютере Sony Bravia с ОС Windows произвести такие действия:
- Щелкнуть правой кнопкой мыши на значке сети справа внизу экрана.
- Во всплывшем меню выбрать пункт «Состояние».
- Перейти на закладку «Поддержка».
- После нажатия кнопки «Сведения» отобразятся сетевые настройки.
Ручная настройка сети
Для занесения значений сетевого подключения вручную необходимо произвести такие операции:
- Выбрать пункт «Настройка Интернет-протокола» и «Вручную».
- Ввести IP-адрес, используя цифровые кнопки пульта ДУ.
- Для перехода к следующему полю нажать на кнопки со стрелками для навигации вниз, вверх и назад.

- Ввести маску подсети и шлюза.
- Перейти в поле ввода DNS. Ввести цифры.
- По завершении кнопкой перейти к выбору сети.
- После этого нажать ENTER.
SWL-соединение
Данная функция дает возможность подключить современные телевизоры к точке доступа, поддерживающей PBC. Возможна установка связи без Wi-Fi-роутера.
Перед тем как подключить цифровой телевизор к вайфаю, точка доступа должна быть уже подсоединена к беспроводной сети. Нормальная работа адаптера возможна только с портом USB 1. Поддерживаются устройства, использующие частоту 2,4 ГГц. Частота 5 ГГц не применяется.
Важно! Прямое подключение телевизионного приемника к устройству с поддержкой PBC возможно, когда SWL установлено значение «Включить», а адаптер Wi-Fi вставлен в USB-порт.
Для соединения с помощью SWL необходимо произвести такие действия:
- Выбрать SWL и нажать ENTER, чтобы включить его.
- Открыть «Подключение SWL».
Если вдруг начинает выходить сообщение «Удерживайте кнопку PBC подключаемого устройства в течение 120 с», необходимо выполнить указанные действия.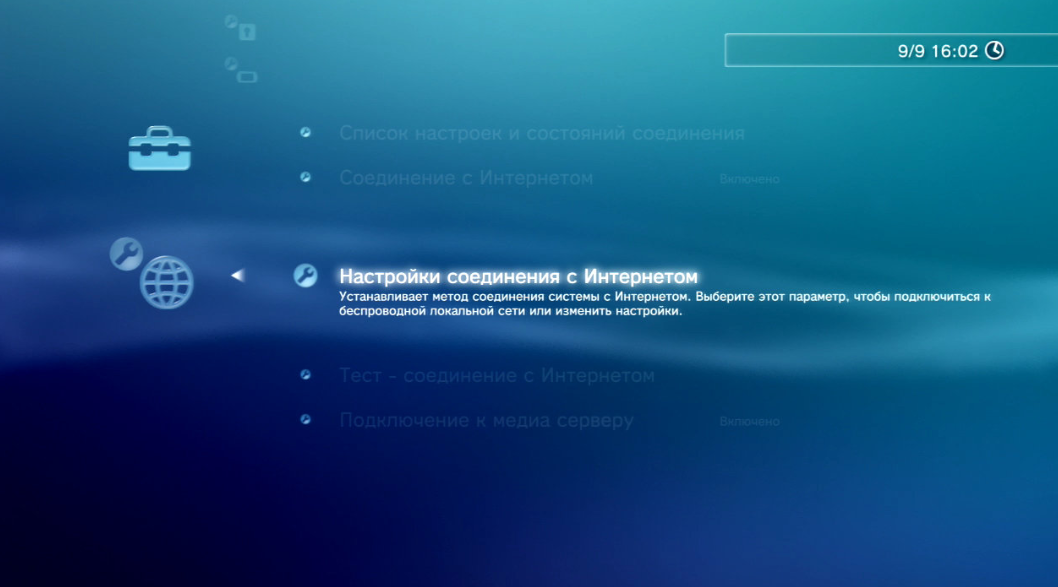 Для получения более подробной информации следует обратиться к инструкции по эксплуатации.
Для получения более подробной информации следует обратиться к инструкции по эксплуатации.
После подключения телевизора к сети окно отсчета автоматически закроется. Если соединение не удается установить, повторить попытку следует через 2 минуты.
Возможные проблемы при подключении телевизоров SONY к интернету
Подключение вайфая может не состояться, если провайдер регистрирует постоянный MAC-адрес устройства и каждый раз проверяет его подлинность для предотвращения несанкционированного доступа. Так как у телевизора MAC-адрес отличается, поставщик отказывает в предоставлении услуг и соединения не происходит. Для решения этой проблемы следует обратиться к провайдеру и выяснить, можно ли подключить вайфай к телевизору.
Если провайдер («Ростелеком») для установки интернета запрашивает логин и пароль, то перед тем, как подсоединить телевизор через вайфай, следует ввести требуемые данные.
Проблемы могут возникать из-за брандмауэра. Если это так, то необходимо обратиться к своему провайдеру.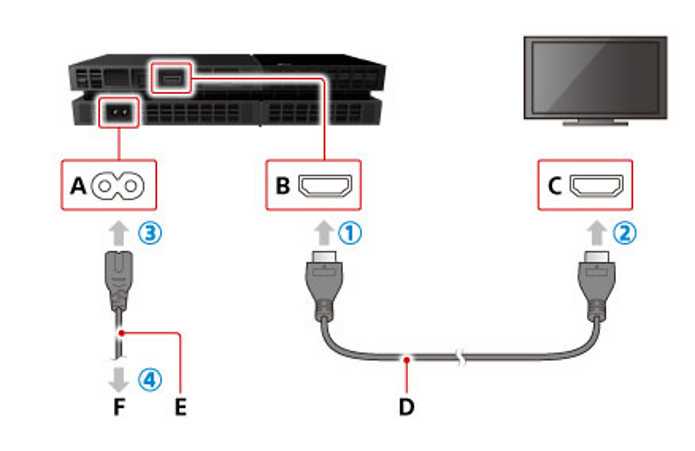
Иногда помогает сброс настроек телевизора. Для этого нужно открыть пункт меню «Поддержка», «Самодиагностика» и «Сброс». После ввода ПИН-кода и согласия на условия лицензионного соглашения будут восстановлены заводские настройки.
Важно! Если интернет подключить не получилось и после исполнения требования поставщика услуг, за помощью следует обратиться к специалистам.
В завершение следует отметить, что настройка WiFi-соединения на телевизоре не является сложным процессом, и справиться с ней по силам любому владельцу. Справиться с возникшими трудностями всегда помогут штатные сотрудники. Для этого нужно зайти на официальный сайт компании. Профессиональные настройщики Ethernet-доступа всегда готовы прийти на помощь и оказать услуги по установке расширенных параметров подключения TV.
Подгорнов Илья ВладимировичВсё статьи нашего сайта проходят аудит технического консультанта.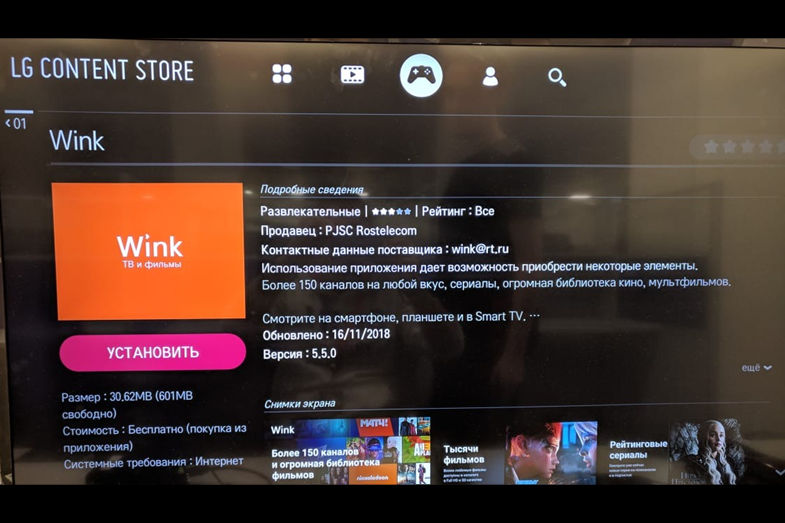 Если у Вас остались вопросы, Вы всегда их можете задать на его странице.
Если у Вас остались вопросы, Вы всегда их можете задать на его странице.
Похожие статьи
-
Sony Bravia не подключается к Wifi: причины ошибок…
Проблемы с подключением телевизоров Сони Бравия к вай фай. Многие пользователи сталкиваются с проблемой, когда Sony Bravia не подключается к wifi. … Если на телевизоре Сони Бравиа не работает беспроводной интернет, то, чтобы устранить любые возможные радиоволновые помехи… -
Как подключить вай фай к телевизору Сони: адаптер…
Как подключить интернет к телевизору Sony через Wifi. … Чтобы ответить на вопрос о том, как настроить wifi на телевизоре sony с использованием приставки … При использовании телевизоров Sony Bravia, настройку WiFi можно произвести как беспроводным способом, так и с использованием кабеля.
-
UWA-BR100 Wifi адаптер для телевизора SONY…
С какими телевизорами марки SONY совмести адаптер беспроводной локальной сети … Как установить и настроить адаптер беспроводной локальной сети USB … Беспроводной UWA BR100 WiFi адаптер для телевизора Sony представляет собой…
Решено: проблема со встроенным WiFi
У меня есть телевизор Sony Bravia 55xe8396b, купленный чуть больше года назад, и внезапно у меня возникла серьезная проблема с WiFi.
С момента приобретения телевизора у нас было несколько случаев, когда Wi-Fi пропадал, и мы не могли повторно подключиться в то время, однако обычно через несколько дней проблема решалась сама собой, и мы могли продолжить по-прежнему. Около 4 месяцев назад я сбросил интернет-соединение с телевизором на настройку WPS, и с тех пор у нас не было никаких проблем.
До четверга я пошел смотреть Netflix и получил сообщение о том, что телевизор не подключен к Интернету. Когда я вернулся на главный экран и к настройкам, я заметил, что кнопка WiFi была в выключенном положении. Я попытался включить его снова, но он постоянно возвращается в выключенное положение.
Когда я вернулся на главный экран и к настройкам, я заметил, что кнопка WiFi была в выключенном положении. Я попытался включить его снова, но он постоянно возвращается в выключенное положение.
Сейчас я нахожусь в процессе восстановления заводских настроек телевизора, чтобы посмотреть, поможет ли это, но для телевизора, которому чуть больше года, мы не ожидали появления этих проблем.Быстрый поиск в Google показывает, что у многих людей возникают проблемы с подключением к Интернету на телевизорах Sony, поэтому я думаю, что это будет наша последняя проблема, если мы не сможем исправить проблему.
У кого-нибудь еще была такая же проблема или что-то подобное? Я не знаю, что еще попробовать!
.
Решено: Sony Bravia TV не подключается к Интернету
У меня есть Bravia, номер модели KDL-42W705B, и BT Hub5. Телевизор всегда работал нормально, подключенный к моему Wi-Fi по беспроводной сети. На прошлой неделе у меня пропадал интернет, а BT провела все тесты и сказала, что неисправностей нет. Вчера вечером я попытался подключиться к Интернету на своем телевизоре, чтобы посмотреть Amazon, но там указано, что нет подключения к Интернету. Мой WiFi отображается подключенным? ..
Вчера вечером я попытался подключиться к Интернету на своем телевизоре, чтобы посмотреть Amazon, но там указано, что нет подключения к Интернету. Мой WiFi отображается подключенным? ..
Я перешел по всем предложенным ссылкам, попытался ввести данные первичного и вторичного DNS, отключил интеллектуальную настройку и все такое прочее! Тем не менее, он не подключается 😡
Wi-Fi и локальные сети подключены, но Интернет — это большой «НЕУДАЧ».В сообщении, которое я получаю от imanual, говорится, что мой маршрутизатор может быть неправильно настроен (он никогда не менялся) для подключения к интернет-провайдеру и что это может быть неправильная настройка PPPoE.
Кто-нибудь помогите, пожалуйста. На моем телевизоре ничего не изменилось, просто перестал подключаться к интернету.
.
Как настроить эфирные каналы на телевизоре Sony — Руководство по настройке Sony Bravia Android TV: что включать, отключать и настраивать
Как настроить эфирные каналы на телевизоре Sony
Следующая часть первоначальной настройки — получение ваших прямых ТВ-источников.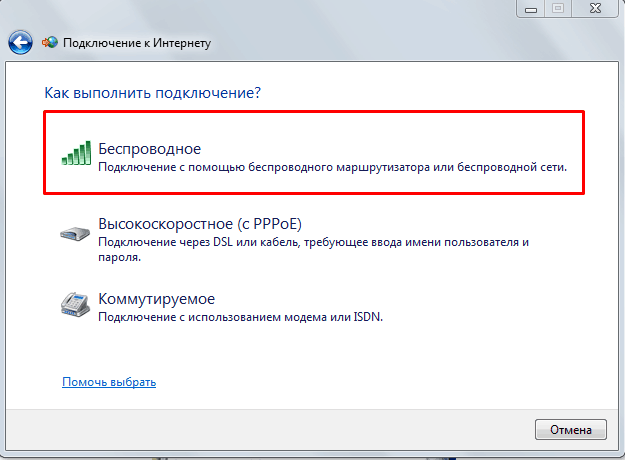 Если вы используете антенну или кабельное соединение с разъемом RF вместо HDMI от кабельной приставки, самое время настроить ваши каналы.
Если вы используете антенну или кабельное соединение с разъемом RF вместо HDMI от кабельной приставки, самое время настроить ваши каналы.
1. Выберите источник живого контента. Убедитесь, что соединение установлено правильно, и выберите либо «Set-top Box» для подключенных через HDMI кабельных и спутниковых приставок, либо «встроенный тюнер» для всего, что подключается к телевизору с помощью коаксиального соединения.
2. Запустите автоматическое программирование. Нажмите «Да», чтобы начать поиск доступных каналов от антенны или кабеля.
3. Дождитесь сканирования. Фактическое сканирование каналов может занять некоторое время, поэтому сейчас есть прекрасная возможность убедиться, что ваш любимый диван или кресло удобно расположено перед телевизором.
4. Автоматическая программа завершена! Когда телевизор завершит сканирование, вы получите сообщение, показывающее, сколько каналов было найдено. Если число кажется низким, вы можете изменить положение антенны для лучшего приема и повторить сканирование.
Если число кажется низким, вы можете изменить положение антенны для лучшего приема и повторить сканирование.
5. Настройка завершена. После сканирования каналов начальная настройка завершена.
.
Решено: Re: Подключено, нет интернета
Привет, у меня Android TV уже около 3 месяцев, и у меня никогда не было проблем с подключением. Однако вчера электричество отключилось, а когда оно вернулось, у нас не было проблем с другими устройствами в доме, все подключено и продолжало работать нормально. Телевизор снова включился и, казалось, снова подключился к WIFI, но когда я попробовал YouTube — соединения не было. Я пробовал другие приложения, но работает только Netflix; и работает нормально, поскольку я смотрел фильм, чтобы проверить это.
Попробовал другой роутер, опять все работает, но телевизор такой же, работает только Netflix. Я отключил, снова подключился, подключился с ручным паролем, подключился через WPS, все то же самое. Я видел сообщение, в котором предлагалось, что прямой Wi-Fi вызывает проблему, но мой не включен. Фактически, я надел, попробовал, затем выключил и попробовал еще раз, и это не имело никакого значения.
Я видел сообщение, в котором предлагалось, что прямой Wi-Fi вызывает проблему, но мой не включен. Фактически, я надел, попробовал, затем выключил и попробовал еще раз, и это не имело никакого значения.
Я вошел в «начальную настройку» телевизора и начал снова, но все так же.Я был в настройках сети и попытался установить его как IPV6, но это не сработало. Итак, любая помощь будет оценена.
.
Как подключить модем к смарт тв сони.
 Особенности подключения интернета к телевизору через модем
Особенности подключения интернета к телевизору через модемМногие современные модели телевизоров имеют функцию подключения к интернету. Более того, приобретение моделей со Smart TV вообще теряет всякий смысл, если нет возможности подключить их к хорошему высокоскоростному интернету. Чаще всего подключение производится посредством сетевого кабеля или же беспроводной технологии Wi-Fi. Но что делать тем, у кого нет ни проводного интернета, ни беспроводного? В таких случаях выход видится применение

Интернет от USB-модема на телевизор через Wi-Fi-роутер
Одним из самых распространенных способов подключения телевизора к интернету при помощи USB-модема является использование Wi-Fi-роутера в качестве посредника . Существует масса моделей роутеров, отлично работающих с большей частью популярных 3G/4G-модемов . В частности, это маршрутизаторы таких компаний как TP-Link, D-Link, Asus, Zyxel, Tenda и другие.
При использовании данного способа подключения следует придерживаться нескольких советов:
- В процессе выбора роутера, совместимого с 3G/4G-модемом, в обязательном порядке уточняйте, поддерживает ли он конкретно ту модель модема, которая у вас есть или которую вы планируете приобрести. Такую информацию можно получить на странице данного устройства на официальном сайте компании-производителя.
- Обращайте внимание на скорость соединения. Следует учитывать, что для нормального функционирования Smart TV и возможности просматривать фильмы из интернета необходима высокая скорость этого самого интернета, которую способен обеспечить далеко не каждый 3G-модем.

Ещё несколько лет назад телевизор выступал только средством для просматривания телепрограмм, мог принимать до десятка каналов и имел большие габариты. С развитием технологий, изменился не только внешний вид телевизионного приёмника, но и значительно повысились его функциональные характеристики. Теперь пользователи могут смотреть любимые телепрограммы в совершенном качестве, и имеют возможность получать более широкий спектр каналов.
Многие устройства нового образца разрешают потребителю не только просматривать эфирные телепрограммы, но и активизировать интернет и смотреть те фильмы или передачи, каковы интересны потребителю в режиме онлайн без рекламы.
Вопрос, как подключить телевизор к интернету , является на сегодня более чем популярным среди людей среднего и молодого поколения. Стандартные телепрограммы, которые предлагает потребителю эфир, давно перестали быть признанными среди молодёжи. Причин этому несколько — низкий рейтинг транслируемых телевидением программ, дефицит на телеэкранах новых фильмов, насыщенность каналов вышедшими из моды сериалами и огромный контингент рекламы. Подключение телевизионного приёмника к Всемирной паутине позволит потребителю смотреть тот спектр передач, который является для него интересным.
Большинство людей, которые пользуются интернетом на телефонах , планшетах, ноутбуках или ПК, применяют для этих целей модемы, имеющие доступную ценовую категорию, удобны в пользовании и могут в нынешнее время гарантировать доступ к сети отличной производительности благодаря новейшим передовым разработкам. Желающие активировать интернет на ТВ часто интересуются, можно ли USB-модем подключить к телевизору и как это реализовать, так как модерновые модели агрегатов оснащены USB-выходами с завода.
Эксперты по этому поводу имеют однозначный ответ — прямое подсоединение модема через USB-порт телевизионного приёмника напрямую не предусмотрено производителем. Телевизионный USB-разъём предопределён для подключения наружных накопителей с целевым назначением просмотра видео и аудиофайлов, а также фотографий.
Однако отказываться от синхронизации модема и телевизора не стоит, так как реализовать задуманное можно посредством маршрутизатора или кабеля. Дальше расскажем о методах, которые позволяют реализовать подключение на практике.
Варианты подключения телевизора к всемирной сети
Существует два общераспространённых способа подсоединения сети к телеаппаратуре — беспроводное через Wi-Fi и проводное подключение. Оба метода предусматривают наличие у пользователя USB-модема хорошего качества , желательно поддерживающего технологию 4G, а также маршрутизатора, с использованием которого будет осуществлено соединение. Как уже было сказано раньше, подключение модема напрямую к ТВ не даст желаемых результатов. При приобретении роутера важно обратить внимание на его функциональные показатели, нужно чтобы он мог сопрягаться с той модификацией модема, который будет оперировать при подключении сети.
При приобретении роутера важно обратить внимание на его функциональные показатели, нужно чтобы он мог сопрягаться с той модификацией модема, который будет оперировать при подключении сети.
Подключение модема через Wi-Fi-роутер
Прежде чем приступить непосредственно к реализации соединения, надо найти инструкцию к телевизионному приёмнику, и посмотреть его функциональные характеристики. Новейшие устройства для обозрения телепрограмм Smart TV оборудованы интегрированными модулями беспроводной связи, однако, некоторые агрегаты внутреннего блока не имеют. В случае отсутствия модуля потребуется вдобавок приобрести для ТВ Wi-Fi-адаптер, который позволит подключить через устройство интернет. При этом ТВ должен иметь опцию поддержки беспроводных сетей. В ином случае ничего не получится.
После этого маршрутизатор соединяется со свободным портом USB на телевизоре, что будет гарантировать возможность подсоединения интернета к ТВ. Чтобы телевизор определил новое устройство, его надо перезагрузить, выключив и включив повторно.
Для подключения беспроводного интернета также должна быть предусмотрена предварительно точка доступа к всемирной сети. Для этого может быть применён роутер и модем для телевизора, раздающий трафик на скорости не менее четырёх мегабит в секунду для полноценного просмотра видеофайлов.
После предварительной подготовки всех требуемых устройств можно приступить к подключению сети. Для этого на ТВ надо зайти в меню «Сеть», после этого в «Настройки сети» и выбрать «Беспроводное соединение».
В перечне имеющихся беспроводных сетей надо щёлкнуть на названии своего Wi-Fi-маршрутизатора. Если сеть имеет шифровку, тогда ещё дополнительно в параметрах потребуется ввести пароль от Wi-Fi . На этом настройки можно считать завершёнными, остаётся только выйти из меню и проверить функционирование интернета.
Подсоединение интернета по кабелю
Подключение всемирной сети к ТВ по кабелю считается более надёжным и функциональным, так как предусматривает подачу более мощного сигнала.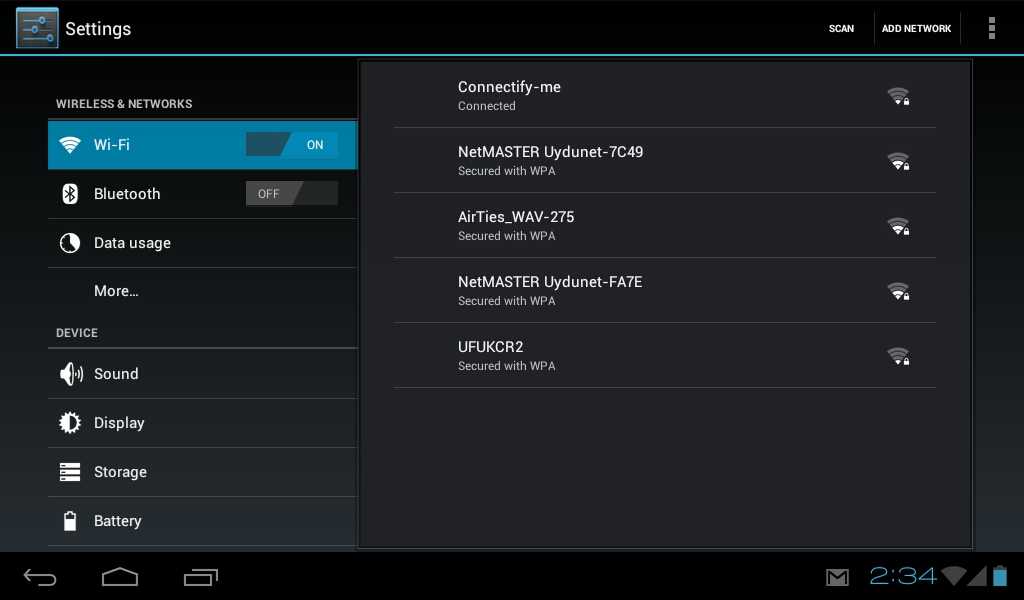
Для подключения к сети важно последовательно подсоединить кабель к роутеру и разъёму на телеаппаратуре. Установочные параметры телевизора практически ничем не отличаются от предшествующего варианта, единственной разницей будет выбор вместо беспроводной связи соединение по кабелю. Чаще всего после этого телевизионный приёмник в автоматизированном режиме подключается к сети. Если установки не обновились, тогда необходимо будет вручную с помощью пульта ввести IP адреса, маски подсети и шлюза передачи данных.
После подтверждения введённых данных остаётся только перепроверить функционирование всемирной сети. Для этого можно для тестирования попытаться посмотреть ролик в YouTube или попробовать запустить фильм онлайн.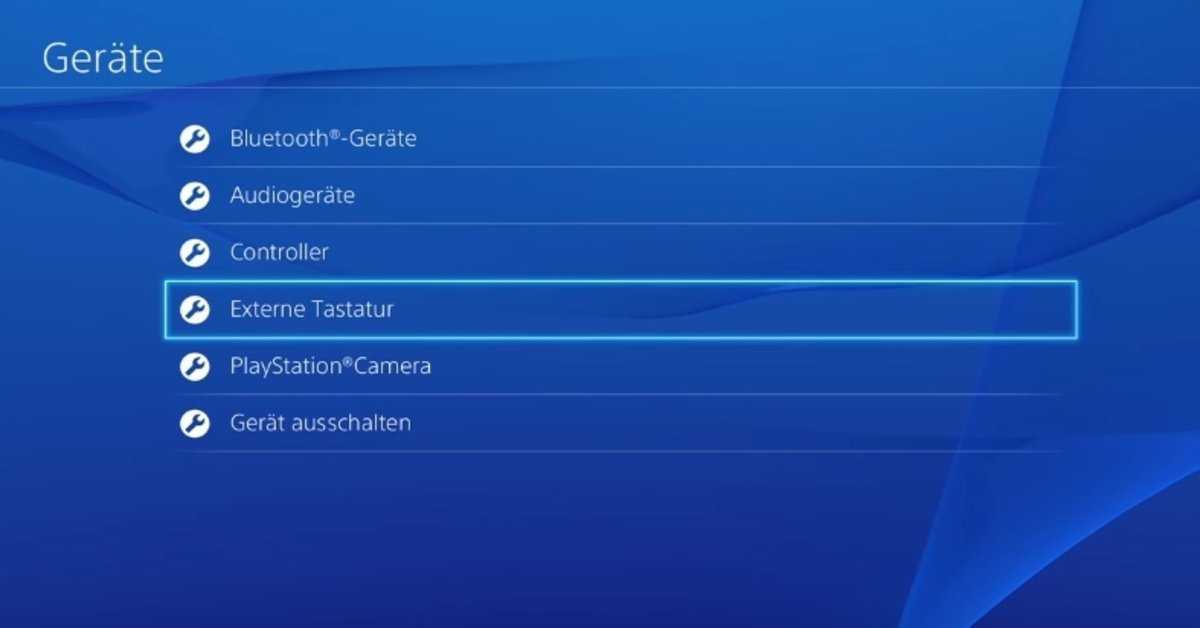
Подведём итоги
Если есть необходимость и желание подключить телевизор современного образца к интернету, однако, нет в наличии стационарного проводного или беспроводного источника сети, осуществить подсоединение телеаппаратуры к Всемирной паутине можно через USB-модем. Благодаря простым рекомендациям, предоставленным в этой статье, даже человек, ранее не сталкивавшийся с технологией синхронизации современных устройств, сможет разобраться, как подключить модем к телевизору.
С целью получения интернета хорошего качества на ТВ, стоит выбрать тарифный план модема с хорошей скоростью передачи данных и приобрести маршрутизатор достойной мощности.
Как раздать интернет с Sony Xperia E dual (Champagne)
Рейтинг телефона:
- 1
- 2
- 3
- 4
- 5
(3.67 — 3 голосов)
Смартфон Sony Xperia E dual (Champagne) обладает полным спектром функций, необходимых для комфортного использования гаджета. В частности, он поддерживает опцию раздачи интернета. Она позволяет настроить подключение к сети для тех устройств, где оно недоступно (например, если на смартфоне друга нет 4G, или на компьютере не работает Wi-Fi). Остается лишь разобраться, как раздать интернет с телефона Sony Xperia E dual (Champagne).
В частности, он поддерживает опцию раздачи интернета. Она позволяет настроить подключение к сети для тех устройств, где оно недоступно (например, если на смартфоне друга нет 4G, или на компьютере не работает Wi-Fi). Остается лишь разобраться, как раздать интернет с телефона Sony Xperia E dual (Champagne).
Важные нюансы
Прежде чем обратиться к способам активации функции, необходимо заострить внимание на некоторых аспектах, благодаря которым удастся избежать недопониманий. Опция раздачи интернета доступна на всех устройствах, базирующихся на актуальной версии Андроид, включая Sony Xperia E dual (Champagne). Принцип ее работы заключается в том, что телефон начинает использоваться в качестве точки доступа Wi-Fi, то есть становится своего рода маршрутизатором для других гаджетов.
Для функционирования опции на Sony Xperia E dual (Champagne) должен быть активным мобильный интернет 3G или 4G, а Wi-Fi – отключен. Но даже этого мало, поскольку операторы сотовой связи могут выставить собственные ограничения. В частности, обладателям тарифов с безлимитным интернетом раздать трафик не удастся. В большинстве случаев опция работает только на тарифных планах с ограниченным пакетом гигабайт. Впрочем, эту информацию стоит уточнить у своего оператора.
В частности, обладателям тарифов с безлимитным интернетом раздать трафик не удастся. В большинстве случаев опция работает только на тарифных планах с ограниченным пакетом гигабайт. Впрочем, эту информацию стоит уточнить у своего оператора.
Способы раздачи интернета
Функция Sony Xperia E dual (Champagne), предоставляющая доступ к сети другим устройствам, работает совершенно бесплатно, если соответствующие ограничения не выставлены оператором сотовой связи. Воспользоваться ей можно самыми разными методами.
Через Wi-Fi
Самый популярный способ, которым владельцы Sony Xperia E dual (Champagne) пользуются чаще всего. Для раздачи интернета через Wi-Fi понадобится:
- Открыть настройки устройства.
- Перейти в раздел «Сеть и интернет» (название пункта может отличаться в зависимости от версии прошивки), а затем – «Точка доступа Wi-Fi».
- Активировать опцию.
Далее остается активировать Wi-Fi на устройстве, которое хочется подключить к точке доступа, и выбрать Sony Xperia E dual (Champagne), используя список доступных сетей.
Через Bluetooth
Этот метод во многом копирует предыдущий вариант, но в данном случае обнаружение сети происходит не по Wi-Fi, а по блютуз. Однако сам интернет работает в беспроводном режиме. Для настройки соединения понадобится выполнить шаги 1-3 из предыдущей инструкции, а затем – активировать ползунок «Bluetooth-модем» или поставить напротив него галочку.
Для подключения на устройстве, которое должно принимать трафик, следует активировать блютуз и соединиться с Sony Xperia E dual (Champagne) через список доступных Bluetooth-сетей.
Через USB
Отличный вариант для тех, кто хочет раздать интернет на компьютер, который не поддерживает беспроводное соединение Wi-Fi. В данном случае передача трафика осуществляется через USB, для чего используется комплектный кабель:
- В настройках телефона активируйте USB-модем.
- Подключите гаджет к ПК.
- На экране смартфона подтвердите работу в режиме «Модем и точка доступа».
- Откройте список доступных сетей на компьютере, после чего активируйте новое соединение.

Теперь Sony Xperia E dual (Champagne) раздавать гигабайты мобильного трафика на компьютер без использования беспроводной сети Wi-Fi. В любой момент подключение можно прервать, обратившись к настройкам гаджета, или путем отсоединения USB-кабеля.
Через приложение
Если встроенными средствами раздать трафик не удается, можно попробовать специальную программу вроде FoxFi. Она представлена в Google Play и работает по схожему алгоритму. Для активации точки доступа нужно просто открыть приложение, задать пароль и поставить галочку «Activate Wi-Fi Hotspot».
При необходимости можно воспользоваться любой другой подобной программой. В любом случае владельцу Sony Xperia E dual (Champagne) будет доступен весь перечень функций, включая соединение по Bluetooth или USB.
Поделитесь страницей с друзьями:
Если все вышеперечисленные советы не помогли, то читайте также:
Как прошить Sony Xperia E dual (Champagne)
Как получить root-права для Sony Xperia E dual (Champagne)
Как сделать сброс до заводских настроек (hard reset) для Sony Xperia E dual (Champagne)
Как разблокировать Sony Xperia E dual (Champagne)
Как перезагрузить Sony Xperia E dual (Champagne)
Что делать, если Sony Xperia E dual (Champagne) не включается
Что делать, если Sony Xperia E dual (Champagne) не заряжается
Что делать, если компьютер не видит Sony Xperia E dual (Champagne) через USB
Как сделать скриншот на Sony Xperia E dual (Champagne)
Как сделать сброс FRP на Sony Xperia E dual (Champagne)
Как обновить Sony Xperia E dual (Champagne)
Как записать разговор на Sony Xperia E dual (Champagne)
Как подключить Sony Xperia E dual (Champagne) к телевизору
Как почистить кэш на Sony Xperia E dual (Champagne)
Как сделать резервную копию Sony Xperia E dual (Champagne)
Как отключить рекламу на Sony Xperia E dual (Champagne)
Как очистить память на Sony Xperia E dual (Champagne)
Как увеличить шрифт на Sony Xperia E dual (Champagne)
Как перенести данные на Sony Xperia E dual (Champagne)
Как разблокировать загрузчик на Sony Xperia E dual (Champagne)
Как восстановить фото на Sony Xperia E dual (Champagne)
Как сделать запись экрана на Sony Xperia E dual (Champagne)
Где находится черный список в телефоне Sony Xperia E dual (Champagne)
Как настроить отпечаток пальца на Sony Xperia E dual (Champagne)
Как заблокировать номер на Sony Xperia E dual (Champagne)
Как включить автоповорот экрана на Sony Xperia E dual (Champagne)
Как поставить будильник на Sony Xperia E dual (Champagne)
Как изменить мелодию звонка на Sony Xperia E dual (Champagne)
Как включить процент заряда батареи на Sony Xperia E dual (Champagne)
Как отключить уведомления на Sony Xperia E dual (Champagne)
Как отключить Гугл ассистент на Sony Xperia E dual (Champagne)
Как отключить блокировку экрана на Sony Xperia E dual (Champagne)
Как удалить приложение на Sony Xperia E dual (Champagne)
Как восстановить контакты на Sony Xperia E dual (Champagne)
Где находится корзина в Sony Xperia E dual (Champagne)
Как установить WhatsApp на Sony Xperia E dual (Champagne)
Как установить фото на контакт в Sony Xperia E dual (Champagne)
Как сканировать QR-код на Sony Xperia E dual (Champagne)
Как подключить Sony Xperia E dual (Champagne) к компьютеру
Как установить SD-карту на Sony Xperia E dual (Champagne)
Как обновить Плей Маркет на Sony Xperia E dual (Champagne)
Как установить Google Camera на Sony Xperia E dual (Champagne)
Как включить отладку по USB на Sony Xperia E dual (Champagne)
Как выключить Sony Xperia E dual (Champagne)
Как правильно заряжать Sony Xperia E dual (Champagne)
Как настроить камеру на Sony Xperia E dual (Champagne)
Как найти потерянный Sony Xperia E dual (Champagne)
Как поставить пароль на Sony Xperia E dual (Champagne)
Как включить 5G на Sony Xperia E dual (Champagne)
Как включить VPN на Sony Xperia E dual (Champagne)
Как установить приложение на Sony Xperia E dual (Champagne)
Как вставить СИМ-карту в Sony Xperia E dual (Champagne)
Как включить и настроить NFC на Sony Xperia E dual (Champagne)
Как установить время на Sony Xperia E dual (Champagne)
Как подключить наушники к Sony Xperia E dual (Champagne)
Как очистить историю браузера на Sony Xperia E dual (Champagne)
Как разобрать Sony Xperia E dual (Champagne)
Как скрыть приложение на Sony Xperia E dual (Champagne)
Как скачать видео c YouTube на Sony Xperia E dual (Champagne)
Как разблокировать контакт на Sony Xperia E dual (Champagne)
Как включить вспышку (фонарик) на Sony Xperia E dual (Champagne)
Как раздать интернет c других моделей телефонов
OPPO A52
Alcatel One Touch PIXI 4007D
Sony Ericsson Xperia Neo V (Blue)
Sony Xperia M4 Aqua Dual (E2312)
особенности смартфонов и включения интернета
Покупая новый смартфон производителя «Сони Иксперия», пользователь желает воспользоваться всеми возможными инновационными функциями. При помощи современного мобильного устройства можно делать фотографии, общаться с друзьями, отправлять медиафайлы и прочее.
При помощи современного мобильного устройства можно делать фотографии, общаться с друзьями, отправлять медиафайлы и прочее.
Для использования этих функций нужно изначально подключиться к интернету. Сегодня многие операторы предлагают своим абонентам гибкий тариф с бесплатным доступом в сеть. Однако возникает вопрос, как настроить интернет в «Сони» Xperia.
Содержание
- Как настроить интернет на «Сони Иксперия» (Sony Xperia)
- Мобильный интернет
- Беспроводная сеть
- Загрузка параметров интернета и MMS
- Добавление настроек интернета и MMS вручную
- Этап первый — создание точки доступа APN
- Этап второй — включение передачи данных
- Этап третий — перезагрузка смартфона
- Просмотр загруженных параметров интернета и MMS
Как настроить интернет на «Сони Иксперия» (Sony Xperia)
Для большинства мобильных сетей и операторов параметры интернета и MMS предварительно настроены на смартфоне. Поэтому пользователь может свободно открыть браузер, чтобы воспользоваться безлимитными услугами.
Обратите внимание! Загрузка параметров Sony Xperia и настройка internet осуществляется при помощи вай-фая.
Кроме этого, доступна функция включения параметров вручную. Пользователю дается возможность самостоятельно изменить или удалить настройки сети, руководствуясь инструкцией. Из-за отсутствия навыков иногда пользователь по ошибке удаляет или меняет параметры интернета.
Данные можно загрузить вторично.
Мобильный интернет
Многие часто задаются вопросом, как включить интернет на телефоне Sony Xperia. Смартфон «Сони Иксперия» работает на базе операционной системы Андроид. Сразу после установки новой сим-карты в мобильное устройство на него приходят автоматические настройки сети internet. Но если по каким-либо причинам не удается получить доступ, тогда нужно обратиться к оператору компании мобильной связи, чтобы попросить отправить данные.
Обзор и настройка модема D-Link Dir-320
Для начала эту процедуру можно выполнить самостоятельно. Рассматривается способ подключения мобильной сети на «Теле 2». Нужно открыть «Меню», перейти в раздел «Настройки». После чего на экране появится опция «Mobile internet», нужно обозначить галочку.
Рассматривается способ подключения мобильной сети на «Теле 2». Нужно открыть «Меню», перейти в раздел «Настройки». После чего на экране появится опция «Mobile internet», нужно обозначить галочку.
Далее потребуется перейти в раздел «Мобильная сеть» и создать новую точку доступа. Изначально следует придумать название, а потом указать оператора. После введения данных нужно заполнить поля APN (с указанием имени пользователя и пароля). При заполнении следует ввести следующую информацию:
- Имя: TELE2 Internet;
- APN: internet.tele2.ru;
- MCC: 250;
- MNC: 20;
- Тип APN: default.
Обратите внимание! Каждый оператор предоставляет свои параметры. Поэтому при заполнении нужно все внимательно прочитать. Здесь также представлена информация о других операторах.
- «МТС»
Имя точки доступа (APN): internet.mts.ru;
Имя пользователя: mts;
Пароль: mts.
- «Мегафон»
Имя точки доступа (APN): internet;
Имя пользователя: оставить пустым;
Пароль: оставить пустым.
- «Билайн»
Имя точки доступа (APN): internet.beeline.ru;
Имя пользователя: beeline;
Пароль: beeline.
Обратите внимание! После завершения этого процесса потребуется лишь сохранить параметры, перезагрузить свой телефон и воспользоваться безлимитными услугами в любом удобном месте.
Беспроводная сеть
Мобильный internet — это уникальная возможность всегда быть на связи со своими близкими. При наличии доступа можно с легкостью загружать фотографии, видео, медиафайлы в социальных сетях, отправлять сообщения своим друзьям. Иногда вай-фай работает со сбоями из-за чрезмерной перезагрузки. Поэтому нужно узнать, как правильно настроить самостоятельно беспроводную сеть.
В чем отличия между сетями 3G и 4G: особенности, преимущества и недостатки
Современные планшеты или смартфоны поддерживают не только вай-фай, 3G, но и GPRS. Этот стандарт считается старым. Для подключения вай-фая потребуется поиск Wi-Fi. Настраивать устройство для подключения к сети можно всего лишь одним касанием руки. Следует открыть вкладку «Настройки», затем перетащить ползунок рядом со знаком вай-фай в правую сторону.
Следует открыть вкладку «Настройки», затем перетащить ползунок рядом со знаком вай-фай в правую сторону.
Обратите внимание! Функция подключается в течение нескольких секунд.
Доступная сеть может быть отображена как открытая, так и защищенная. При попытке соединения система потребует ввести пароль. После того, как пользователь введет данные, на экране загорится соответствующий значок с именем.
Загрузка параметров интернета и MMS
Установить параметры internet и MMS можно через переход в раздел «Настройки». Затем нужно выбрать следующие опции:
- «Еще» — «Параметры интернета».
- После этого нужно нажать на «Принять».
- Как только загрузка параметров завершится, произойдет автоматическое подключение передачи мобильных данных.
Генератор ников
Важно! Если при загрузке параметров возникнут проблемы, нужно осуществить проверку мощности сигнала. Желательно поменять месторасположение мобильного устройства, а потом снова загрузить настройки.
Добавление настроек интернета и MMS вручную
Чтобы правильно добавить настройки интернета или MMS вручную, необходимо сделать следующие действия:
- Открыть настройки, перейти в раздел «Еще» и «Мобильная сеть».
- Далее откроется APN. В эту графу нужно ввести имя пользователя.
- После введения данных следует сохранить настройки.
Этап первый — создание точки доступа APN
Создавая internet точку доступа, изначально следует выбрать название. Если оно не будет указано в настройках, тогда введенные данные не сохранятся. Название точки доступа APN вводится в графу «Имя профиля». Выбрав наименование, его нужно запомнить в обязательном порядке, чтобы в дальнейшем не запутаться при подключении к сети.
Этап второй — включение передачи данных
Пользователь должен проверить включена ли функция передачи данных. Для осуществления проверки необходимо открыть настройки, затем выбрать опции: «Сотовая сеть сим-карта», только после этого включить передачу данных (нужно поставить галочку на опцию «Включить»).
Этап третий — перезагрузка смартфона
Многие задаются вопросом, как настроить интернет на смартфоне «Сони Иксперия». Следует выполнить программный сброс. Для этого необходимо нажать одновременно кнопку увеличения громкости и питания (удерживать до 15 секунд). После этого начнется перезагрузка смартфона.
Обратите внимание! Такой метод считается одним из безопасных без риска потери или удаления данных из мобильного устройства.
Просмотр загруженных параметров интернета и MMS
Для просмотра загруженных параметров MMS и интернета необходимо выполнить несколько простых действий. Пользователь должен открыть настройки, далее выбрать опции «Еще» — «Мобильная сеть». Дополнительная информация доступна после касания APN.
Иногда при подключении Wi-Fi с некоторыми устройствами происходят трудности. На экране может появиться статус «Не установлено». Подключить сеть к устройству будет невозможно. Поэтому при возникновении такой проблемы нужно в первую очередь проверить основные мобильные данные, которые можно узнать у оператора сотовой связи.
Подгорнов Илья ВладимировичВсё статьи нашего сайта проходят аудит технического консультанта. Если у Вас остались вопросы, Вы всегда их можете задать на его странице.
Как выйти в Интернет с SONY KDL32RE400BAEP
Найдите всю информацию о SONY KDL32RE400BAEP в наших статьях.
Почему бы не использовать наш телевизор SONY KDL32RE400BAEP для серфинга в Интернете? В мире, где наш телефон работает как GPS или утренняя газета, а наш планшет работает как игровая консоль, это возможно.
Помимо просмотра ваших программ на SONY KDL32RE400BAEP, вы можете смотреть онлайн-видео, читать электронную почту или использовать приложения.
Чтобы помочь вам в этом, мы написали эту статью на как выйти в Интернет с вашим SONY KDL32RE400BAEP. Мы увидим, что вы можете подключиться к Интернету с вашим телевизором SONY KDL32RE400BAEP разными способами: с Android TV, с вашим телевизором, с вашим интернет-провайдером и с вашим компьютером.
Использование Android TV с SONY KDL32RE400BAEP
Первое решение — установить Android TV.
Но что это? Это Android-сервис для доступа к Интернету и приложениям на вашем телевизоре SONY KDL32RE400BAEP.
Вы можете купить телевизор со встроенным Android TV или купить приставку «NVIDIA SHIELD».
Вся информация на страницах SONY KDL32RE400BAEP.
Здесь мы увидим корпус коробки.
Просто подключите его к телевизору SONY KDL32RE400BAEP с помощью кабеля HDMI.
Для этого на вашем телевизоре подключите кабель к «HDMi In».
В «SHIELD» подключите кабель к «HDMi Out».
Теперь вы можете включить свой «SHIELD» с помощью пульта дистанционного управления SONY KDL32RE400BAEP.
Убедитесь, что на вашем телевизоре отображается экран «SHIELD».
Если нет, возьмите пульт вашего SONY KDL32RE400BAEP и нажмите «Источник» или кнопку со стрелкой, которая входит в квадрат.
Затем выберите HDMI, соответствующий тому, который вы только что подключили к блоку «SHIELD».
Все, что вам нужно сделать, это управлять своим Android TV с помощью пульта дистанционного управления SONY KDL32RE400BAEP «SHIELD».
С провайдером интернет-бокса, подключенным к SONY KDL32RE400BAEP
может также подключиться к Интернету с телевизором SONY KDL32RE400BAEP благодаря вашему ТВ и Интернет-провайдеру.
Сначала он соединил интернет-бокс с ТВ-боксом с помощью кабеля Ethernet.
Все очень просто: вам нужно включить телевизор и окно интернет-провайдера, затем с помощью клавиш со стрелками и кнопки «ОК» выбрать «Мои приложения» или «Мои службы» для вашего SONY KDL32RE400BAEP.
Там вы можете выбрать сервис или приложение, которое хотите использовать для просмотра онлайн-видео, чтения электронной почты или игры.
Когда ваш компьютер подключен к вашему SONY KDL32RE400BAEP
Наконец, вы можете подключиться к Интернету с телевизором SONY KDL32RE400BAEP спасибо вашему компьютеру! В этом случае ваш телевизор становится экраном вашего компьютера.
Начните с подключения компьютера, ноутбука или башни с помощью кабеля HDMI к телевизору.
Убедитесь, что ваш телевизор отображает экран вашего компьютера.
Если нет, возьмите пульт вашего телевизора SONY KDL32RE400BAEP и нажмите «Источник» или кнопку со стрелкой, которая входит в квадрат.
Затем выберите соответствующий HDMI, к которому вы только что подключили свой компьютер.
Затем просто подключите беспроводную клавиатуру и мышь к компьютеру, чтобы выходить в Интернет с дивана через SONY KDL32RE400BAEP.
В заключение о подключении к сети с вашим SONY KDL32RE400BAEP
Мы видели как выйти в Интернет с телевизором SONY KDL32RE400BAEP.
Это может быть полезно для просмотра видео или игр на большом экране.
Но если вы столкнетесь с трудностями, не стесняйтесь обращаться к профессионалу или другу, который знает запатентованную технологию вашего SONY KDL32RE400BAEP.
Безопасность и конфиденциальность при прямом подключении вашего SONY KDL32RE400BAEP
Есть свидетельства того, что смарт-телевизор, такой как ваш SONY KDL32RE400BAEP, уязвим для атак.
Были обнаружены некоторые серьезные ошибки безопасности, а некоторые успешные попытки выполнить вредоносный код для получения несанкционированного доступа были задокументированы на видео.
Есть свидетельства того, что можно получить root-доступ к вашему SONY KDL32RE400BAEP, установить вредоносное программное обеспечение, получить доступ и изменить информацию о конфигурации для пульта дистанционного управления, удаленно получить доступ и изменить файлы на подключенных телевизорах и USB-накопителях, получить доступ к камере и микрофон.
Также были опасения, что хакеры могут удаленно включить микрофон на смарт-телевизоре и подслушивать частные разговоры на вашем SONY KDL32RE400BAEP.
Предвидя растущий спрос на антивирус для смарт-ТВ, такой как SONY KDL32RE400BAEP, некоторые компании-разработчики программного обеспечения безопасности уже работают с партнерами в области цифрового ТВ над этим решением.
На данный момент похоже, что для смарт-телевизоров доступен только один антивирус.
Ocean Blue Software в партнерстве с Sophos разработала первую облачную систему защиты от вредоносных программ «Neptune».
Кроме того, антивирусная компания Avira объединила усилия с компанией Labwise, занимающейся тестированием цифрового телевидения, для разработки программного обеспечения, которое защитит от потенциальных атак.
Политика конфиденциальности Samsung Smart TV была названа оруэлловской (отсылка к Джорджу Оруэллу и антиутопическому миру постоянного наблюдения, который он описал в 1984 году), и ее сравнивали с Telescreens из-за опасений по поводу шпионажа.
Об этом следует помнить, говоря о подключении телевизора SONY KDL32RE400BAEP.
Хакеры злоупотребили возможностями Smart TV, такими как использование исходных кодов для приложений и его небезопасное подключение к Интернету.
Хакеры и даже компании могут получить доступ к паролям, данным IP-адресов и информации о кредитных картах для рекламы.
К счастью, есть несколько способов остановить или предотвратить это на вашем SONY KDL32RE400BAEP, обновить и установить прошивку и последние исправления, проверить руководство, функции и настройки, используя смартфон или компьютерное устройство вместо действий, связанных с банк, скачать приложения безопасности, настроить отдельные сети, не использовать камеру, не проверять сообщения.
Кроме того, будьте осторожны при просмотре веб-страниц, используйте SONY KDL32RE400BAEP исключительно для развлечений и отключайтесь от Интернета, если не используете.
Наконец, обратитесь к производителю вашего SONY KDL32RE400BAEP за помощью или дополнительной информацией.
Надеемся, мы помогли вам разобраться в нашей статье.
Дополнительная помощь? Свяжитесь с нашей командой специалистов.
установка и обновление драйверов адаптера
Ноутбуки Sony VAIO пользуются большой популярностью. Они имеют хорошую «начинку», позволяющую быстро решать современные задачи, интересный и оригинальный дизайн. В данной статье будет рассказано, как включить вай-фай на ноутбуке Сони Вайо.
Внешний вид ноутбука Sony VAIOКак включить Wi-Fi на ноутбуках Sony VAIO
Существует несколько распространённых способов выполнения поставленной задачи, каждый из которых требует подробного изучения для полного понимания темы. Далее будут представлены самые простые и эффективные методы запуска технологии беспроводного интернета на рассматриваемой модели ноутбуков.
Займы
Подбор кредита
Дебетовые карты
Кредитные карты
Счет РКО
Рефинансир
ование
Осаго
Ипотека
Вклады
Инвестиции
Включение Wi-Fi переключателем
В Сони Вайо есть встроенная панель виртуальных кнопок. Здесь пользователь может активировать ту или иную функцию на ПК. Беспроводная сеть не является исключением. Чтобы активировать Wi-Fi таким способом, необходимо проделать следующие шаги по алгоритму:
- Зайти в панель виртуальных кнопок. Для этого достаточно зажать одну из специальных клавиш на клавиатуре. Расположение клавиши зависит от конкретного ноута.
- В открывшемся окне нажать ЛКМ по слову «Параметры».
- Затем кликнуть по строке «Изменение параметров компьютера».
- В графе инструментов слева меню щёлкнуть по строчке «Беспроводная сеть».
- Выключить «Режим пролёта» и проверить результат, переведя ползунок напротив в неактивное положение.
Вай-фай должен запуститься после выполнения вышеуказанных действий.
Обратите внимание! После активации Wi-Fi пользователю, чтобы войти в интернет, надо будет подключиться к нужной точке доступа, введя пароль от нее.
Включить Wi-Fi в VAIO Smart Network
Это специальная утилита, предустановленная на ноутбуках Вайо, в которой доступна активация и деактивация беспроводных режимов, к примеру, Bluetooth или Wi-Fi. Чтобы воспользоваться возможностями ПО, надо:
- Запустить программу. Обычно ярлык Smart Network располагается на рабочем столе ПК.
- Сверху окна напротив строки «Беспров. функции» нужно перевести переключатель из положения «Off» в позицию «On».
- Проделать такую же процедуру с параметров «Wireless LAN».
- Закрыть утилиту и проверить результат.
Запуск беспроводного интернета через панель управления Windows
Здесь порядок действий будет незначительно отличаться в зависимости от конкретной версии операционной системы, установленной на компьютере. Далее будут рассмотрены алгоритмы включения технологии для семёрки и десятки. При этом нельзя забывать, что сама точка доступа должна к этому моменту включиться и работать, раздавая вай-фай.
Далее будут рассмотрены алгоритмы включения технологии для семёрки и десятки. При этом нельзя забывать, что сама точка доступа должна к этому моменту включиться и работать, раздавая вай-фай.
Windows 7
Это устаревшая, но до сих пор актуальная версия операционки. Чтобы на ней включить Wi-Fi через панель управления, нужно сделать следующие шаги:
- Зайти в меню «Пуск» и прописать в поисковой строке фразу «Панель управления».
- Кликнуть по названию отобразившегося классического приложения ЛКМ.
- Найти параметр «Сеть и Интернет» и щёлкнуть по нему ЛКМ.
- В левой части открывшегося меню нажать по строке «Сетевые подключения».
- Нажать по пункту «Изменение параметров адаптера».
- Кликнуть ПКМ по названию вай-фай адаптера и в контекстном меню выбрать вариант «Включить».
- Проверить результат.
Важно! Для своего Wi-Fi подключения надо придумать надёжный пароль, состоящий минимум из восьми символов, во избежание несанкционированного доступа.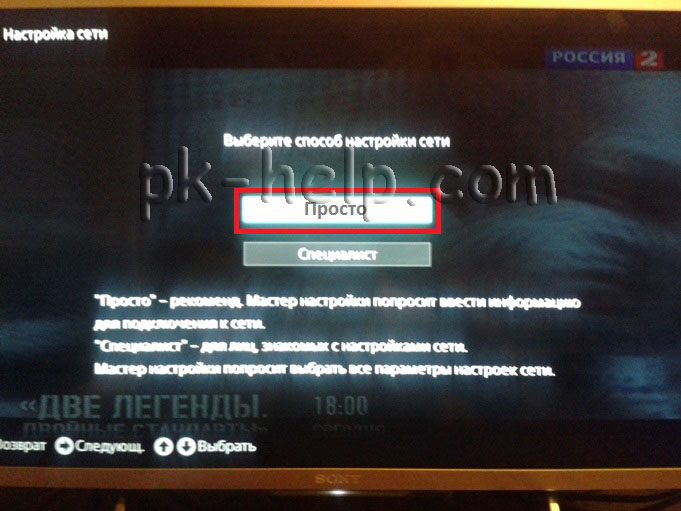 На Sony VAIO включить Wi-Fi на клавиатуре не получится.
На Sony VAIO включить Wi-Fi на клавиатуре не получится.
Windows 10
На десятке действия по запуску вай-фай через панель управления будут следующими:
- Аналогичным образом зайти в «Панель управления» операционной системы.
- Перейти в раздел «Центр управления сетями и общим доступом».
- Также щёлкнуть ЛКМ по строчке «Изменение параметров адаптера».
- Кликнуть ПКМ по значку «Беспроводная сеть» и в контекстном меню нажать по сову «Включить».
- Проверить результат. Рядом с названием сети должны загореться зелёные полоски.
Возможные неисправности и способы их решения
После активации Wi-Fi на ноутбуках Sony VAIO могут возникнуть некоторые проблемы, приводящие к неработоспособности технологии. Далее будут приведены способы устранения самых распространённых неполадок, связанных с работой беспроводного интернета на ноутах Сони Вайо.
Центр управления сетями и общим доступом на Windows 10Что делать, если на Sony VAIO не работает Wi-Fi
Опытные специалисты выделяют следующие причины неработоспособности технологии беспроводной передачи данных на этой модели ноутбуков:
- Не работает точка доступа, с которой пользователь пытается синхронизироваться.
 В этой ситуации нужно подключиться к другой сети Wi-Fi из списка доступных либо устранять проблемы с функционированием первой.
В этой ситуации нужно подключиться к другой сети Wi-Fi из списка доступных либо устранять проблемы с функционированием первой. - Неисправность модуля Wi-Fi. Проблема устраняется путём замены адаптера в ноутбуке. Нужно купить новое устройство и поставить в ПК.
- На компьютере отсутствует интернет. К примеру, у пользователя нет Wi-Fi роутера, от которого ноутбук получает сигнал. Для исправления ситуации надо приобрести и настроить маршрутизатор.
- Wi-Fi отключен на самом ноуте. Методы, как включать вай-фай но Sony VAIO были описаны выше.
- Устаревший или неработающий драйвер сетевого адаптера. Неисправность устраняется в кратчайшие сроки путем обновления, переустановки драйвера.
Дополнительная информация! Wi-Fi на портативном ПК может не работать из-за кратковременного системного сбоя, который устраняется путём перезапуска операционки.
Ноутбук не видит вай-фай сети
Также распространённая проблема многих ноутов. Неисправность может быть вызвана следующими причинами:
- Слабый Wi-Fi сигнал.
 Чем дальше ноутбук расположен от маршрутизатора, тем слабее будет сигнал сети. Для устранения неполадки нужно уменьшить расстояние между устройствами.
Чем дальше ноутбук расположен от маршрутизатора, тем слабее будет сигнал сети. Для устранения неполадки нужно уменьшить расстояние между устройствами. - Неправильно выставленные настройки электропитания. Когда ноут работает не от сети, функционирование вай-фай ухудшается из-за недостатка энергии.
- Наличие вирусов или приложений, препятствующих работе интернета. Проблемный софт можно удалить, а вирусы очистить с помощью комплексного антивируса или специализированных утилит.
Как установить драйвера для вай-фай адаптера
Данный процесс подразделяется на несколько этапов, требующих выполнения и тщательного изучения. Далее будут представлены способы устранения проблем с работой беспроводного интернета на ноутбуках Sony VAIO, вызванные нестабильностью функционирования драйвера встроенного Wi-Fi адаптера.
Где скачать
Обычно все драйвера для ноутов линейки VAIO скачиваются бесплатно с официального сайта Sony. Процесс скачивания можно охарактеризовать следующим образом:
- Зайти на сайт Sony и перейти в раздел «Vaio and Computing».

- Кликнуть по слову «VAIO».
- Перейти во вкладку «Notebook».
- В открывшемся списке выбрать свою модель ноутбука и скачать архиву с драйверами для устройства.
- Установить ПО.
Обратите внимание! Рекомендуется скачивать сразу весь пакет драйверов, чтобы не тратить время на поиск нужных.
Как установить
Процедура установки скачанного из интернета драйвера на сетевой адаптер состоит из следующих шагов:
- Разархивировать архив в отдельную папку.
- Скачать бесплатную программу Wise Unpacker и установить ее на компьютер.
- Запустить софт и указать путь к расположению нужного драйвера.
- Программа автоматически установит выбранный компонент.
Далее нужно дождаться завершения загрузки, выключить и снова включить ноут.
Переустановить
Чтобы понять, нуждается ли сетевой драйвер в переустановке, необходимо проделать ряд действий:
- Перейти к свойствам ярлыка «Мой компьютер».

- Слева окошка нажать по строке «Диспетчер устройств».
- Развернуть вкладку «Сетевые адаптеры».
- Если драйвер не работает, то рядом с ним будет расположен восклицательный знак на жёлтом фоне. Это означает, что компонент надо переустановить по описанной выше схеме.
Обновить
Обновление драйвера на сетевой адаптер осуществляется аналогичным образом в диспетчере устройств. Пользователю надо кликнуть ПКМ по названию адаптера и в контекстном меню выбрать пункт Обновить, выполнив поиск компонентов на ПК.
Важно! Для обновления драйвер нужно заранее скачать на ПК.
Последнее обновление — 9 июля 2022 в 11:32
Как подключить телевизор Sony к WiFi
Содержание
Как подключить телевизор Sony к WiFi
Как подключить телевизор Sony Bravia к WiFi
Как подключить телевизор Sony к WiFi без пульта дистанционного управления
С помощью мыши и клавиатуры
С помощью Приложение Sony Companion
Использование потокового устройства
Использование кабеля Ethernet
Телевизор Sony не подключается к WiFi: исправления
Часто задаваемые вопросы
Sony TV — одна из самых захватывающих моделей смарт-телевизоров. У него операционная система Android с богатой коллекцией приложений в библиотеке. Вы можете загрузить эти приложения для потоковой передачи фильмов, телепередач и прямого эфира в удобное для вас время. Как и на всех телевизорах Smart TV, вам необходимо подключить телевизор Sony к сети Wi-Fi, чтобы установить эти приложения и получить доступ к их содержимому. Если вы не уверены в той же сделке, вы находитесь в правильном месте. Вы можете узнать, как подключить телевизор Sony к WiFi различными способами, в следующем разделе.
У него операционная система Android с богатой коллекцией приложений в библиотеке. Вы можете загрузить эти приложения для потоковой передачи фильмов, телепередач и прямого эфира в удобное для вас время. Как и на всех телевизорах Smart TV, вам необходимо подключить телевизор Sony к сети Wi-Fi, чтобы установить эти приложения и получить доступ к их содержимому. Если вы не уверены в той же сделке, вы находитесь в правильном месте. Вы можете узнать, как подключить телевизор Sony к WiFi различными способами, в следующем разделе.
Как подключить телевизор Sony к WiFi
Краткое руководство : На главном экране телевизора Sony выберите Настройки > Ссылка на сеть > Выберите настройку сети > Сетевое соединение > Выберите метод настраивать.
1. Откройте главный экран телевизора Sony, нажав кнопку HOME на его пульте дистанционного управления.
2. Выберите в меню пункт Settings и выберите Network link .
3. Выберите «Настройка сети» и нажмите « Настройка беспроводного соединения / Сетевое соединение ».
4. Нажмите . Выберите метод и выберите любой метод.
5. Следуйте инструкциям на экране и завершите настройку.
Как подключить телевизор Sony Bravia к WiFi
Следуйте этим инструкциям, чтобы подключить телевизор Sony Bravia к WiFi.
1. Откройте главный экран, нажав кнопку HOME на пульте дистанционного управления.
2. Откройте меню Настройки и выберите параметр Сеть .
3. Найдите и выберите параметр Network Setup .
4. Далее выберите Настройка сетевого подключения или Настройка беспроводной сети .
5. Далее выберите способ подключения. Нажмите кнопку Easy , Auto или WPS .
6. Выберите сеть из списка и завершите настройку, следуя инструкциям на экране.
Связанный : Как использовать AirPlay на Sony Smart TV
Как подключить телевизор Sony к WiFi без пульта дистанционного управления
Вы можете подключить телевизор к WiFi без пульта дистанционного управления несколькими способами, как указано ниже.
Использование мыши и клавиатуры
1. Начните с подключения мыши и клавиатуры к телевизору Sony через порт USB.
2. С помощью мыши выберите параметр Настройки , а затем параметр Сеть .
3. Выберите Network Setup и выберите Wireless Setup и подключите устройство к Интернету.
Использование приложения Sony Companion
1. Подключите устройство Android к той же сети Wi-Fi, что и телевизор.
2. Установите приложение TV Sideview на свое устройство Android.
3. Используйте устройство Android или iOS в качестве пульта для телевизора.
4. Откройте меню Settings > выберите Network > Network Setup > Настройка беспроводной сети > подключиться к Интернету.
Использование потокового устройства
Если у вас есть потоковое устройство, такое как Firestick или Roku, вы можете использовать его для подключения телевизора к WiFi. Это связано с тем, что ваш телевизор Sony подключается к WiFi самостоятельно, если вы подключаете устройство к телевизору Sony. Поэтому подключите Firestick к телевизору и подключите телевизор к Интернету.
Использование кабеля Ethernet
Вы можете подключить телевизор Sony к Интернету с помощью кабеля Ethernet, если на вашем телевизоре есть порт Ethernet. Кабель Ethernet поможет вам получить наилучшее подключение и скорость в Интернете. Использование кабеля Ethernet для подключения к Интернету также устранит все проблемы с подключением к Интернету. Если у вас нет с собой пульта дистанционного управления, вы также можете приобрести универсальный пульт дистанционного управления на замену.
Телевизор Sony не подключается к WiFi: исправления
Вы можете последовательно использовать эти советы по устранению неполадок, чтобы устранить проблемы с подключением к WiFi на телевизоре Sony.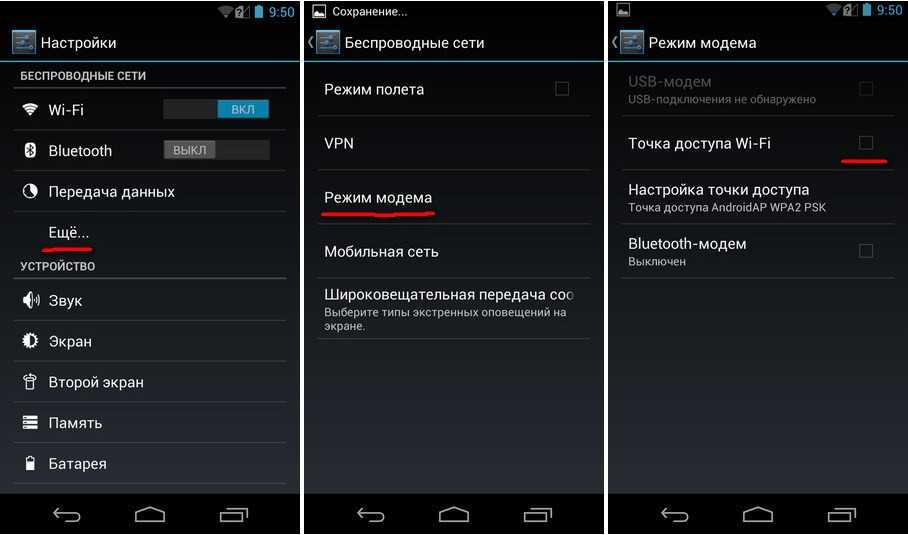
1. Перезапустите WiFi-маршрутизатор, отключив устройство от источника питания. Через 30 секунд снова подключите WiFi к источнику питания. Теперь проверьте, возможно ли подключить ваше устройство к WiFi.
2. Попробуйте подключить другие устройства к вашей сети WiFi и проверьте, связана ли проблема с сетью WiFi.
3. Выполните сброс питания на телевизоре Sony, отключив его от источника питания. Держите его отключенным в течение 90 секунд, а затем включите устройство. Наконец, снова подключите устройство к источнику питания.
4. Обновите дату и время на телевизоре из Настройки > Дата и время > Автоматическая дата и время > Использовать Сетевое время > откройте меню Настройки > Настройка сети > Expert > Выключите WiFi , а затем Включите .
5. Если на вашем телевизоре Sony ожидается обновление программного обеспечения, выполните его. Откройте Настройки меню > О > Обновление системного ПО > Проверить наличие обновления системного ПО и установить его.
Откройте Настройки меню > О > Обновление системного ПО > Проверить наличие обновления системного ПО и установить его.
6. Восстановите заводские настройки телевизора Sony, выбрав «Настройки» > «Хранение и сброс» > «Данные сброса к заводским настройкам». При сбросе настроек телевизора Sony все приложения и настройки на вашем телевизоре будут удалены. Поэтому рассмотрите это как последнее средство для устранения проблем с подключением к WiFi.
Связано: Как перезапустить телевизор Sony [Краткое руководство]
Часто задаваемые вопросы
Как подключить смарт-телевизор Sony к сети WIFI?
Вы можете подключить телевизор Sony к WiFi из Настройки > Сетевое соединение > Выберите настройку сети > Сетевое соединение > Выберите метод > Завершите настройку.
Почему мой телевизор Sony не подключается к Wi-Fi?
Если не удается подключить телевизор Sony к WiFi, перезапустите и телевизор, и WiFi. Кроме того, проверьте наличие ожидающих обновлений на телевизоре и установите их.
Кроме того, проверьте наличие ожидающих обновлений на телевизоре и установите их.
Как подключить телевизор Sony к WiFi без пульта дистанционного управления? (Простые шаги)
Возможно, вы потеряли пульт от телевизора и хотели бы знать, как подключить телевизор Sony к Wi-Fi без пульта?
Или ваш пульт не работает, а вам срочно нужно подключение к телевизору через Wi-Fi?
Возможно, вам не о чем беспокоиться, поскольку вы можете найти простые способы подключения телевизора Sony к Wi-Fi без пульта дистанционного управления. Пожалуйста, читайте дальше.
Если у вас есть кабель Ethernet и маршрутизатор, вы можете подключить телевизор Sony к Wi-Fi без пульта дистанционного управления. Подключите один конец кабеля к роутеру, а другой конец к телевизору. Убедитесь, что ваш телевизор подключен к Интернету
Если у вас нет пульта от телевизора Sony и вы не можете представить ни дня без просмотра любимого онлайн-шоу, мы вам поможем.
Описанные ниже методы помогут вам подключить телевизор Sony к Интернету с помощью доступных устройств.
Способ 1. Используйте мышь и клавиатуру
Если у вас нет пульта от телевизора Sony, отлично подойдут мышь и клавиатура.
С помощью этих устройств можно удобно управлять вашим устройством, и вы даже можете забыть, что вашему телевизору нужен пульт дистанционного управления.
Сначала необходимо убедиться, что ваш телевизор Sony совместим с мышью и клавиатурой, которые вы будете использовать.
Не волнуйтесь, что имеющиеся у вас устройства могут быть несовместимы. Более 80% мышей и клавиатур могут работать с большинством телевизоров.
Итак, вот как вы можете подключить мышь и клавиатуру к телевизору Sony:
Шаг №1. Подключите мышь и клавиатуру
Подключите концы мыши и клавиатуры к USB-портам телевизора. Если ваш телевизор обнаружит их присутствие, вы увидите курсор мыши на экране.
Шаг №2. Перейдите к настройкам телевизора
С помощью мыши перейдите к меню телевизора. Перейдите к настройкам , затем Сеть , затем Настройка сети .
Выберите Настройка беспроводной сети и способ подключения устройства к Интернету. После этого ваш телевизор Sony должен быть подключен к Интернету.
Примечание: Вы также можете использовать беспроводную клавиатуру для управления телевизором Sony. Он поставляется с USB-ключом, который вставляется в USB-порт на задней панели телевизора.
На клавиатуре есть основные клавиши, которые можно использовать для перехода к настройкам Wi-Fi телевизора и подключения его к Интернету. И вот вы идете; у вашего телевизора есть интернет.
Способ 2. Используйте приложение Sony Companion на смартфоне
Теперь у вас нет пульта дистанционного управления для управления телевизором. Однако вы использовали мышь для подключения телевизора к Wi-Fi.
Вы можете использовать сопутствующее приложение на своем телефоне, чтобы управлять телевизором Sony и смотреть любимые шоу и различные развлечения в Интернете.
Обратите внимание, что вы не можете использовать это приложение на своем телевизоре, если ваш телевизор не подключен к Интернету.
Кроме того, мобильное устройство должно быть подключено к той же сети, что и ваш телевизор, чтобы они были совместимы друг с другом. Вот почему первый способ — подключить телевизор к Wi-Fi с помощью USB-мыши.
Чтобы загрузить приложение:
- Перейдите в магазин Google Play или iOS App Store на своем телефоне Android.
- Загрузите приложение TV Sideview , затем запустить его.
Открыв приложение, найдите телевизор Sony в списке сетей. Выберите его, затем используйте телефон в качестве пульта на телевизоре для изменения громкости, каналов и выполнения других операций.
Способ 3: использование потокового устройства
Если у вас есть потоковое устройство, такое как ТВ-файерстик, вам не нужно беспокоиться о том, как ваш телевизор может получить доступ к Интернету.
После подключения устройства к порту HDMI телевизора Sony телевизор автоматически подключается к Интернету.
Таким образом, вы можете получить доступ к Netflix, Hulu и другому онлайн-контенту, отображаемому на вашем телевизоре.
Способ 4. Как подключить телевизор Sony к маршрутизатору Wi-Fi без пульта дистанционного управления с помощью кабеля Ethernet
Возможно, в вашем доме нет потокового устройства, клавиатуры или мыши.
Как еще можно подключить телевизор Sony к Wi-Fi без пульта? Кабель Ethernet может сделать большую работу.
Сначала , вам нужно будет проверить, есть ли у вашего телевизора Sony порт Ethernet . Если он есть, приобретите кабель Ethernet достаточной длины, чтобы добраться до вашего маршрутизатора.
Вставьте один конец кабеля в маршрутизатор, а другой — в порт Ethernet телевизора. Проверьте свой телевизор, чтобы узнать, есть ли у него подключение к Интернету.
Если это не так, вы можете перезагрузить маршрутизатор и попытаться повторно подключить его .
Отключите его от телевизора и розетки, дайте ему отдохнуть не менее шестидесяти секунд, затем подключите его и проверьте соединение.
Вы также можете использовать смарт-приложение, чтобы проверить, определяет ли оно, что ваш телевизор подключен.
Способ 5. Приобретите сменный пульт дистанционного управления
Если вам нужно решение проблемы раз и навсегда, приобретите еще один пульт дистанционного управления для телевизора Sony. Эти пульты не дорогие.
Кроме того, они легко доступны, и вы можете получить их на онлайн-платформах, таких как Amazon.
Лучше заменить пульт, чем пользоваться мышью и клавиатурой, которых, как я полагаю, у вас может и не быть под рукой. Как насчет мобильного телефона?
Возможно, вы используете его для другой цели и не хотите управлять своим телевизором с его помощью.
Итак, лучше всего иметь пульт от телевизора Sony.
Вы можете подключить телевизор Sony к Wi-Fi без пульта дистанционного управления с помощью мыши и клавиатуры. Подключите эти два устройства к USB-портам вашего телевизора, затем перейдите в настройки Wi-Fi на телевизоре и подключите его к Wi-Fi.
Читать далее: Как изменить ввод на телевизоре Sony без пульта дистанционного управления?
Заключение
Знание того, как подключить телевизор Sony к Wi-Fi без пульта дистанционного управления, необходимо, так как пульта дистанционного управления может не быть с вами все время.
Кроме того, пульт может не работать, и ваш Wi-Fi отключится в середине вашего лучшего эпизода.
Что делать? Используйте описанные выше способы, чтобы подключить телевизор к Wi-Fi и не пропустить любимые выпуски!
- Автор
- Последние сообщения
Николь Б.
Технический эксперт с огромным опытом работы в отрасли. Его опыт в решении технических проблем высоко ценится.
Последние сообщения Николь Б (посмотреть все)
Телевизор Sony не подключается к WiFi (попробуйте это исправление)
Наличие телевизора Sony с возможностью подключения к Интернету открывает совершенно новый мир веселья и развлечений. Подключившись к домашнему Wi-Fi, вы можете беспрепятственно транслировать и смотреть любимые программы.
Подключившись к домашнему Wi-Fi, вы можете беспрепятственно транслировать и смотреть любимые программы.
Однако бывают случаи, когда ваш телевизор Sony не подключается к Интернету. Вот что вам следует сделать, если ваш телевизор Sony не подключается к WiFi:
Начните с отключения телевизора и маршрутизатора от сетевой розетки и подождите 60 секунд, прежде чем снова подключить их. Если это не решит проблему, обновите Дата и время телевизора для «Использовать сетевое время». Наконец, попробуйте выполнить сброс настроек на телевизоре.
Вам не нужно быть техническим гуру, чтобы восстановить подключение вашего телевизора к Wi-Fi. Решить эту проблему легко, если у вас есть правильная информация о том, как это сделать.
Исправление телевизора Sony, который не подключается к Wi-Fi
Телевизор Samsung не включается (Вы показываете…
Включите JavaScript
Телевизор Samsung не включается (попробуйте это исправление ПЕРВЫМ)
Посмотрим правде в глаза. Невозможность подключить телевизор Sony к домашнему Wi-Fi может быть крайне неприятной. К счастью, есть несколько проверенных решений, которые вы можете попробовать, которые не требуют много времени и усилий.0003
Невозможность подключить телевизор Sony к домашнему Wi-Fi может быть крайне неприятной. К счастью, есть несколько проверенных решений, которые вы можете попробовать, которые не требуют много времени и усилий.0003
Совет 1. Сбросьте настройки телевизора по питанию
Сброс настроек телевизора путем слива остаточного заряда может помочь решить несколько проблем со звуком, качеством изображения и подключением к сети Wi-Fi. Вот шаги:
- Отключите телевизор от розетки
- Нажмите и удерживайте кнопку питания в течение 30 секунд, чтобы разрядить остаточную энергию
- Подождите еще 60 секунд
- Снова подключите кабель питания и включите телевизор
- Попробуйте подключиться к WiFi
Совет 2. Перезагрузите маршрутизатор
Проблема может быть не в вашем телевизоре Sony, а в вашем роутере. Сброс настроек роутера может помочь решить проблему.
- Отключите маршрутизатор от сетевой розетки
- Подождите 60 секунд
- Повторно подключите маршрутизатор
- Подождите 2 минуты, пока маршрутизатор снова подключится к сети Дата и время
Если на телевизоре Sony отображается сообщение «У WiFi нет доступа к Интернету», вам необходимо обновить дату и время.

- С помощью оригинального пульта дистанционного управления телевизора нажмите кнопку «Домой».
- Выберите «Настройки» в меню.
- Затем выберите «Дата и время», а затем «Автоматическая дата и время».
- Вернитесь в «Настройки» и выберите «Настройка сети», а затем «Эксперт».
- Выключите WiFi, а затем снова включите его. к настройкам по умолчанию
Тяжелые времена требуют решительных мер. Если ни одно из вышеперечисленных решений не работает, попробуйте восстановить заводские настройки телевизора. Сброс к заводским настройкам вернет его к настройкам по умолчанию.
- С помощью оригинального пульта дистанционного управления телевизора нажмите кнопку «Домой».
- Выберите «Настройки» в меню
- Затем выберите «Хранение и сброс». подключение к WiFi
Примечание : если у вас телевизор Sony Bravia, процесс сброса до заводских настроек отличается.
Другие причины, по которым ваш телевизор Sony не подключается к WiFi
Существует несколько других причин, по которым ваш телевизор может не подключаться к WiFi:
Устаревшее программное обеспечение домашний вайфай.

К счастью, такие крупные бренды, как Sony, предоставляют обновления программного обеспечения для своих продуктов.
Обновление прошивки вашего телевизора Sony до последней версии не только исправит ошибки, но и настроит параметры вашей сети для оптимального подключения.
Слабый уровень сигнала
Возможно, ваш телевизор Sony не подключается к WiFi из-за слабого сигнала.
Возможно, телевизор находится слишком далеко от маршрутизатора, или вы используете старое беспроводное оборудование, которое менее эффективно.
Неправильные сетевые настройки
При попытке подключения к маршрутизатору WiFi телевизору Sony необходимо назначить IP-адрес для завершения подключения. Назначение IP-адреса обычно происходит автоматически.
Однако проблемы с конфигурацией сети, неправильные настройки DNS и конфликты адресов могут сделать IP-адрес вашего телевизора недействительным, что впоследствии помешает ему подключиться к WiFi.
Неправильное подключение к сети
Оглядываясь назад, можно сказать, что мы прошли долгий путь с точки зрения подключения к Интернету.
 В настоящее время почти в каждом доме есть подключение к сети Wi-Fi.
В настоящее время почти в каждом доме есть подключение к сети Wi-Fi.Имея это в виду, неудивительно, что у вас возникают проблемы с телевизором просто потому, что вы пытаетесь подключиться не к той сети.
Подтвердите правильное подключение, проверив имя сети на маршрутизаторе.
Электромагнитные помехи
Проблема может заключаться не в вашем телевизоре, а в других беспроводных устройствах вокруг него.
Электромагнитные помехи от таких устройств, как микроволновые печи, смартфоны и Bluetooth, могут привести к тому, что ваш телевизор Sony не сможет подключиться к WiFi.
Неправильная настройка диапазона частот
Существует несколько диапазонов частот сети, но два наиболее распространенных типа включают 2,4 ГГц и 5 ГГц.
При входе в настройки сетевой панели беспроводного маршрутизатора или смарт-телевизора вы увидите, какую полосу частот использует каждое устройство.
Выбор неподходящего диапазона частот может привести к проблемам с подключением WiFi.

Достигнут максимальный предел WiFi
Большинство беспроводных маршрутизаторов могут одновременно подключать до 250 устройств.
Однако вы можете ограничить количество устройств, которые ваш Wi-Fi-маршрутизатор может поддерживать в любой момент времени. Если достигнут установленный максимальный порог, возможно, вы не сможете подключить телевизор Sony к домашнему Wi-Fi.
Как устранить определенные проблемы с подключением к WiFi на телевизоре Sony
Как указано выше, некоторые конкретные проблемы могут привести к тому, что ваш телевизор Sony не сможет подключиться к WiFi. К счастью, у нас есть решения.
- Слабый уровень сигнала: Слабый уровень сигнала можно устранить, переместив маршрутизатор ближе к телевизору. Они должны быть на расстоянии не менее 3 футов друг от друга, чтобы установить хорошее соединение WiFi. Если проблема не устранена, рассмотрите возможность замены маршрутизатора на современный.
- Неправильные настройки сети: Сброс настроек маршрутизатора или телевизора может помочь решить проблемы с конфигурацией сети.
 Вы также можете настроить эти параметры вручную, проверив сетевую панель вашего маршрутизатора.
Вы также можете настроить эти параметры вручную, проверив сетевую панель вашего маршрутизатора.
- Неверное сетевое подключение: Подтвердите, что вы пытаетесь подключиться к нужной сети, проверив имя сети на маршрутизаторе WiFi.
- Устаревшее программное обеспечение: Обновление прошивки телевизора может помочь исправить ошибки и решить проблемы с сетью. Вы можете обновлять программное обеспечение с помощью флэш-накопителя USB или кабеля Ethernet.
- Электромагнитные помехи: Самый простой способ предотвратить электромагнитные помехи — убрать другие беспроводные устройства от телевизора и маршрутизатора. Вы также можете ограничить количество устройств, подключенных к вашему WiFi-роутеру.
- Неправильные настройки диапазона частот: Убедитесь, что настройки диапазона частот вашего телевизора совпадают с настройками вашего маршрутизатора. Если ваш маршрутизатор использует частоту 2,4 ГГц, ваш телевизор должен иметь такие же настройки.

- Достигнуто максимальное ограничение WiFi: Проверьте и отрегулируйте максимальное количество устройств, разрешенных, войдя в сетевую панель маршрутизатора с помощью смартфона или ноутбука.
Заключительные мысли
Как видите, ремонт телевизора Sony, который не подключается к WiFi, не должен быть сложным. Имея в своем распоряжении правильную информацию, вы можете относительно легко устранять любые проблемы с сетью.
Оставьте мне комментарий ниже и дайте мне знать, что сработало для вас!
Телевизор Sony не подключается к WiFi [РЕШЕНО]
Телевизор Sony сейчас является одним из самых продаваемых и популярных HDTV на рынке. Он предлагает потребителям широкий выбор размеров, технологий и даже таких функций, как дистанционное управление с датчиком движения. Однако, несмотря на все его положительные стороны, есть определенные проблемы, о которых сообщают те, кто купил этот телевизор. Одна из этих проблем связана с возможностью Wi-Fi телевизора Sony.

Sony TV — самый популярный бренд смарт-телевизоров. Однако иногда возникают проблемы из-за программных или технических проблем. Телевизор Sony, не подключающийся к WiFi, не должен быть проблемой. Это связано с тем, что для подключения устройства может потребоваться изменить настройку на вашем телевизоре или маршрутизаторе.
Телевизоры Sony популярны и оснащены быстрым беспроводным соединением. Однако некоторые клиенты столкнулись с проблемой невозможности подключения к Интернету. В этой статье вы узнаете решения некоторых возможных проблем, с которыми вы можете столкнуться при настройке подключения к Интернету.
Если ваш телевизор не может подключиться к Интернету, вам необходимо устранить несколько неполадок. Хотя существует несколько причин, наиболее распространенные из них включают проблемы с обновлением прошивки и выключение питания. Самый простой способ решить эту проблему — выключить и снова включить маршрутизатор. Давайте рассмотрим некоторые причины, по которым ваш телевизор Sony не подключается к WiFi:
- Неправильные настройки даты и времени: Если ваш смарт-телевизор подключен к Интернету с использованием Wi-Fi и режима вещания, но вы не можете получить доступ к сети , убедитесь, что на смарт-телевизоре установлены правильные время и дата.

- Старая прошивка: Прошивка — это программное обеспечение, работающее внутри устройства, которое принимает низкоуровневые решения и контролирует связь между оборудованием и остальным миром. По сути, это как ваш мозг и нервная система в вашем телевизоре. Итак, если вы хотите, чтобы все функции вашего телевизора работали безукоризненно, обновляйте его прошивку как можно чаще в соответствии с рекомендациями производителя.
- Низкий уровень сигнала: Если вы находитесь в большой квартире или доме, а кабельный модем находится в одной комнате, а телевизор — в другой, интернет может работать медленно из-за большого физического расстояния между ними. Усиленный расширитель диапазона Wi-Fi помогает повысить скорость подключения и уменьшить буферизацию в вашем доме.
- Неверные настройки DNS: Настройка телевизора с использованием неправильных DNS-серверов может помешать подключению к Интернету.
- Общие ошибки: Хотя разработка приложений представляет собой постоянный процесс тестирования, уточнения и исправления ошибок, бывают случаи, когда некоторые ошибки возникают из-за сбоев или ошибок в телевизоре.
 Если проблема умеренная, лучше дождаться следующего обновления, чтобы обновить код для более постоянного исправления. Однако, если ошибка не устранена, вы можете следовать приведенным ниже инструкциям, чтобы устранить неполадки со смартфоном и телевизором.
Если проблема умеренная, лучше дождаться следующего обновления, чтобы обновить код для более постоянного исправления. Однако, если ошибка не устранена, вы можете следовать приведенным ниже инструкциям, чтобы устранить неполадки со смартфоном и телевизором.
Если у вас возникли проблемы с подключением телевизора Sony к беспроводной сети, первое, что вам нужно сделать, это проверить настройки сети. Если в вашей сети есть устройство Android, которое вызывает проблемы с телевизором, лучше всего выключить устройство, а если нет, то убедитесь, что маршрутизатор и телевизор подключены к одному и тому же сетевому имени.
1. Выключение и выключение питания Sony TVЕсли ваш телевизор внезапно начал барахлить, вам может потребоваться выполнить сброс системы. Циклическое включение питания — это процесс выключения и повторного включения устройства. Выключение и выключение питания — это самое важное, что вы можете сделать, чтобы устранить всевозможные проблемы с телевизором.
 Это просто означает выключить телевизор на 10-15 минут и снова включить . Если проблема не устранена, вы можете повторять эту процедуру до тех пор, пока проблема не будет решена. Чтобы выключить и снова включить телевизор, выполните следующие действия:
Это просто означает выключить телевизор на 10-15 минут и снова включить . Если проблема не устранена, вы можете повторять эту процедуру до тех пор, пока проблема не будет решена. Чтобы выключить и снова включить телевизор, выполните следующие действия:Выключение и выключение питания является жизненно важной процедурой для всей электроники. Это часть процесса самодиагностики Sony, и вы будете делать это регулярно, чтобы поддерживать свое устройство в хорошем состоянии. Если телевизор ведет себя странно, попробуйте выключить и снова включить питание, чтобы посмотреть, решит ли это проблему.
2. Проверьте состояние сетиОшибки сети являются одной из наиболее очевидных и часто упускаемых из виду причин, по которым ваш телевизор Sony не подключается к сети Wi-Fi. Устранить проблемы с сетью так же просто, как проверить несколько вещей на вашем маршрутизаторе, поэтому не сдавайтесь, если вы не можете найти проблему на своей стороне.

Проблема номер один при попытке подключить телевизор к Интернету — путаница с именем сети. Подтвердите правильное подключение, проверив имя сети на маршрутизаторе. Это должно быть четко обозначено, и обычно оно включает торговую марку или название продукта.
Важным шагом для использования потоковых сервисов является проверка правильности подключения вашего устройства. Чтобы убедиться, что ваши устройства подключены к сети с надлежащим доступом в Интернет, мы рекомендуем сделать следующее:
- На пульте дистанционного управления найдите кнопку HOME или MENU , а затем нажмите ее.
- Чтобы изменить или проверить настройки сети, откройте «Настройки» и перейдите в раздел «Сеть» или «Сеть и Интернет» .
- Теперь проверьте дополнительные настройки. Статус сети находится здесь, и это даст вам информацию о вашем подключении. Если вам нужна дополнительная информация, выберите «Проверить соединение».

Хорошо, если ваш телевизор и интернет работают. В доме должна быть какая-то другая проблема.
3. Сброс настроек модема/маршрутизатора по питаниюЕсли ваш смарт-телевизор Sony не подключается к сети Wi-Fi, эту проблему можно решить сбросом питания. Если у вас есть отдельные модем и маршрутизатор, обязательно перезагрузите оба устройства.
- Отключите маршрутизатор/модем от источника питания.
- Подождите около 2 минут.
- Теперь снова подключите питание к модему/маршрутизатору и снова включите его.
- Еще раз проверьте состояние сети.
Если у вас по-прежнему возникают проблемы, попробуйте отключить маршрутизатор и снова подключить его. Если у вас по-прежнему нет хорошего соединения, обратитесь к своему интернет-провайдеру.
4. Слабый уровень сигналаПри устранении неполадок с соединениями Wi-Fi важно убедиться, что расстояние до маршрутизатора и устройства находится в диапазоне .
 Если Wi-Fi устройства включен, не заблокирована ли антенна Wi-Fi? Для устройств, которые не поддерживают Wi‑Fi, проверьте, есть ли какое-либо жизнеспособное проводное соединение. Если возможно, переместите маршрутизатор и/или устройство в место, где они могут быть хорошо выровнены друг с другом.
Если Wi-Fi устройства включен, не заблокирована ли антенна Wi-Fi? Для устройств, которые не поддерживают Wi‑Fi, проверьте, есть ли какое-либо жизнеспособное проводное соединение. Если возможно, переместите маршрутизатор и/или устройство в место, где они могут быть хорошо выровнены друг с другом.Чтобы наслаждаться высококачественным мультимедиа, мы рекомендуем размещать маршрутизатор и мультимедийное устройство на расстоянии не более 25 футов . Это расстояние должно включать ваши стены, мебель или любой другой материал, который может мешать беспроводным сигналам. Кроме того, лучше избегать каких-либо физических препятствий между маршрутизатором и устройством .
Не вините только своего интернет-провайдера, когда возникает проблема — посмотрите, что транслируют другие устройства и как они могут мешать вашему маршрутизатору. Вы можете отключить или отключить эти устройства (или изменить их настройки), чтобы улучшить уровень сигнала.
5. Правильные настройки даты и времени
Правильные настройки даты и времени Когда вы пытаетесь подключить телевизор к сети Wi-Fi, а подключение к Интернету отсутствует, это означает, что на вашем телевизоре установлены неправильные дата и время. Чтобы исправить это, нажмите кнопку меню на пульте дистанционного управления, а затем перейдите к «Настройки»> «Основные»> «Дата и время» . Выберите параметр «Автоматическая дата и время» и убедитесь, что выбраны текущие дата и время.
Возможны две наиболее вероятные причины: во-первых, на вашем телевизоре установлены дата и время изготовления по умолчанию. Во-вторых, у вас нет правильной информации о сети. Если у вас возникли проблемы с подключением, воспользуйтесь этими советами по устранению неполадок.
- Нажмите Home на пульте дистанционного управления.
- Чтобы найти раздел « Настройки » на вашей странице, вам сначала нужно перейти в правый верхний угол экрана.

- В настройках системы выберите дату и время.
- Теперь щелкните дату и время, чтобы отключить автоматическую настройку .
- Введите дату и время вручную. Обязательно используйте часовой пояс вашего региона.
- Сохраните текущие настройки на телевизоре и перезапустите его.
Теперь вы можете пользоваться телевизором как обычно. Просто следуйте приведенным выше инструкциям, чтобы решить проблему отсутствия интернета на телевизоре Sony, и вам следует вернуться к просмотру YouTube на телевизоре Sony после устранения неполадок.
6. Изменить конфигурацию DNSЕсли у вас когда-либо возникали проблемы с Интернетом, которые затрудняли доступ к веб-сайтам, использование социальных сетей или потоковое видео без сообщений об ошибках, велика вероятность, что в этом виноват DNS. DNS (система доменных имен) преобразует домены, такие как Google.com, в IP-адреса, такие как 208.67.216.174.
Если у вашего телевизора проблемы с сетевым подключением, первое, что нужно сделать, это проверить правильные настройки DNS-сервера, которые обычно находятся в мастере первоначальной настройки.
 Эти настройки обычно можно найти в списке сетевых настроек, которые также доступны в разделе «Сеть» в главном меню телевизора. Вот как устранить неполадки:
Эти настройки обычно можно найти в списке сетевых настроек, которые также доступны в разделе «Сеть» в главном меню телевизора. Вот как устранить неполадки:- На пульте нажмите кнопку «Домой».
- Вам нужно перейти в «Настройки» и нажать «Сеть».
- В Настройки сети меню, вы можете настроить сетевое подключение.
- Пользовательский/Экспертный > Подключено WiFi .
- Перейти к ручному IP-адресу.
- Введите 8.8.8.8 в качестве основного DNS и 8.8.4.4 в качестве вторичного DNS.
- Сохраните настройки.
Телевизоры Sony имеют множество функций, и чаще всего наибольшее преимущество заключается не в самой функции, а в том, насколько хорошо она работает в тандеме с другими функциями. Если у вас возникли проблемы с телевизором или его функцией Wi-Fi, ознакомьтесь с этой статьей.
 В большинстве случаев ваши проблемы будут решены при первом же решении.
В большинстве случаев ваши проблемы будут решены при первом же решении.Телевизор Sony подключен Нет интернета? Попробуйте эти 13 исправлений
Смарт-телевизоры — это гений информационных и развлекательных технологий. Они позволяют смотреть программы как по кабелю, так и через Интернет. Фактически, многие пользователи рассматривают их как способ сэкономить деньги на подписке на кабельное телевидение.
Если у вас есть смарт-телевизор Sony, вам, вероятно, понравится тот факт, что он похож на очень большой смартфон. Однако, как и в случае с вашим смартфоном, вы можете иногда сталкиваться с ошибками при попытке потоковой передачи. Одной из наиболее распространенных таких ошибок является ошибка «Подключено, нет Интернета».
Почему на моем телевизоре Sony отображается сообщение об отсутствии подключения к Интернету?
Содержание
Эта ошибка означает, что хотя ваш телевизор Sony подключен к вашей сети (Wi-Fi), он не может получить доступ к Интернету.

Когда вы пытаетесь открыть приложение на своем телевизоре Sony, такое как Netflix или YouTube, ваш Smart TV должен подключиться к вашему Wi-Fi, который, в свою очередь, подключается к Интернету, чтобы вы могли открыть приложение. Итак, если ваш телевизор Sony подключен к Wi-Fi, но не подключен к Интернету, телевизор вернет ошибку «Подключено, нет Интернета» при доступе к приложению.
Существует множество причин, по которым это может произойти на вашем телевизоре Sony, но объяснение того, как работает ваша сеть и Интернет, облегчит понимание.
Сеть и Интернет
Ваша сеть Wi-Fi и Интернет — это две разные вещи. Ваше устройство Wi-Fi позволяет вам подключать устройства в пределах вашего местоположения, насколько это возможно. Он позволяет подключать к себе телевизор, телефон, ПК и т. д.
Интернет, с другой стороны, является глобальным соединением всех этих миллионов меньших сетей по всему миру. В случае вашего Wi-Fi ваши устройства подключаются к маршрутизатору Wi-Fi (локальная сеть), а маршрутизатор подключается к более широкому Интернету.

Из объяснения выше видно, что ваш телевизор Sony может быть подключен к вашей сети, но не к более широкому Интернету. Вот когда у вас появляется ошибка «Подключено, нет интернета».
Эта ошибка может быть вызвана рядом факторов, и мы рассмотрим все возможные причины. Возможно, вам придется попробовать разные решения, чтобы найти и устранить основную причину ошибки.
Вот известные причины ошибки «Подключиться, нет Интернета»
1. Неверная дата и время
Вы можете быть удивлены, узнав, что если время всего на 2 минуты быстрее или медленнее, чем время в сети, это может привести к ошибке «Подключено, нет Интернета».
То же самое относится к дате. Дело в том, что когда вы пытаетесь открыть приложение на своем телевизоре Sony, оно собирает информацию с вашего телевизора, такую как модель, местоположение, время, дата и так далее.
Приложение для потоковой передачи использует время и дату из Интернета, а затем преобразует их в ваше местное время.
 Таким образом, если время и дата на смарт-телевизоре не соответствуют вашему часовому поясу, приложения не смогут установить безопасное соединение с телевизором.
Таким образом, если время и дата на смарт-телевизоре не соответствуют вашему часовому поясу, приложения не смогут установить безопасное соединение с телевизором.Это более распространено, когда время на вашем маршрутизаторе Wi-Fi правильное, а время на вашем телевизоре неправильное. Это связано с тем, что информация на обоих устройствах должна быть одинаковой, чтобы ваш телевизор мог получать сертификаты подключения от интернет-приложений. Если время и дата на вашем телевизоре Sony отличаются от времени и даты в сети, приложение не будет доверять вашему телевизору и вернет ошибку «Подключено, нет Интернета».
2. Отключение питания
Иногда отключение питания также может быть причиной ошибки «Подключено, нет Интернета». Отключение электроэнергии может повлиять на подключение вашего телевизора Sony к Интернету по-разному.
а. Отключение питания может установить время и дату на несколько минут назад при перезапуске телевизора, что приведет к ошибке «Подключено, нет Интернета» при попытке открыть приложение
b.
 Отключение питания может вызвать сбой в работе маршрутизатора Wi-Fi, из-за чего он не сможет подключить ваш Smart TV к Интернету. Этот сбой может быть на программном или аппаратном уровне.
Отключение питания может вызвать сбой в работе маршрутизатора Wi-Fi, из-за чего он не сможет подключить ваш Smart TV к Интернету. Этот сбой может быть на программном или аппаратном уровне.Это происходит потому, что интеллектуальные системы и устройства предназначены для прохождения определенного процесса отключения. Если процесс обойден, как в случае с отключением питания, это может привести к ошибкам и сбоям.
Таким образом, если вы столкнулись с ошибкой «Подключено, нет Интернета» после отключения электроэнергии, вы можете быть уверены, что причиной является один из двух вышеперечисленных случаев.
3. Низкий уровень сигнала
Уровень сигнала Wi-Fi важен для потоковых сервисов. Для потоковой передачи требуется сильное и быстрое подключение к Интернету, поскольку она передает очень большие объемы данных на большие расстояния менее чем за секунды. Сила сигнала может не оказывать одинакового влияния на все приложения. Обычно более тяжелые приложения возвращают ошибку, когда вы пытаетесь открыть их при слабом уровне сигнала.
 Вот почему вы можете открыть некоторые приложения, но не другие.
Вот почему вы можете открыть некоторые приложения, но не другие.Плохой сигнал может быть вызван одной из следующих причин:
a. Слишком большое расстояние между телевизором Sony и устройством Wi-Fi
b. Расстояние между телевизором Sony и устройством Wi-Fi слишком мало
c. Сигналу мешают стены, звуконепроницаемые перегородки или другие твердые препятствия
d. Сбой в вашем телевизоре или маршрутизаторе приводит к снижению уровня принимаемого или отправляемого сигнала соответственно.
4. Другие устройства, препятствующие подключению
По мере того, как мы внедряем умные дома и связанные с ними технологии, к нашим сетям подключается все больше и больше устройств. Холодильники, микроволновые печи, беспроводные колонки, беспроводные домашние телефоны и другие устройства, использующие радиосигналы, могут мешать подключению вашего телевизора Sony к Интернету. Эти радиосигналы могут пересекаться друг с другом, вызывая искажения. Это может привести к ошибке «Подключено, нет Интернета».

4. Плохой Интернет
Плохое подключение к Интернету аналогично силе сигнала. Помните, что для открытия приложений на телевизоре Sony необходимо два подключения:
* Ваш телевизор Sony должен быть подключен к вашему Wi-Fi
* Ваш Wi-Fi должен быть подключен к Интернету
Иногда проблема связана со второй частью. Когда у вашего Wi-Fi плохое подключение к Интернету, вы можете столкнуться с ошибкой «Подключено, нет Интернета». Ошибка также может возникать при неустойчивом соединении. То есть связь постоянно рвется.
Эта ошибка «Подключено, нет Интернета» также может возникать, когда у вас есть несколько устройств, активно подключенных к вашей сети, и вы пытаетесь выполнять потоковую передачу в периоды высокого трафика. Это может снизить качество соединения и привести к ошибке соединения.
5. Неправильная сеть
Иногда ваш Smart TV может быть подключен к неправильной сети. Это может быть результатом вашей собственной конфигурации.
 Однако бывают случаи, когда телевизор Sony имеет несколько сохраненных сетей и подключается к ним случайным образом.
Однако бывают случаи, когда телевизор Sony имеет несколько сохраненных сетей и подключается к ним случайным образом.Когда ваш телевизор Sony подключается к сети, не имеющей доступа к Интернету, при попытке открыть приложение он возвращает ошибку «Подключено, нет Интернета». Это может быть сложно, потому что подключение выполняется автоматически и в фоновом режиме, поэтому вы можете не знать об изменении сети.
6. Проблемы с вашим интернет-провайдером
Ваш интернет-провайдер отвечает за предоставление вашему маршрутизатору доступа в Интернет. У вашего интернет-провайдера могут быть проблемы с подключением к Интернету в вашем регионе. Обычно это происходит в результате технической неисправности или отключения электроэнергии на их объектах. Или, в некоторых случаях, может случиться так, что связь между вашим местоположением и услугами вашего интернет-провайдера прервана.
Также бывают случаи, когда у интернет-провайдера могут возникнуть проблемы с подключением к серверам определенной службы потоковой передачи.
 В таких случаях вы можете открывать одни приложения, но не открывать другие.
В таких случаях вы можете открывать одни приложения, но не открывать другие.В любом случае проблемы с вашим интернет-провайдером могут привести к ошибке «Подключено, нет Интернета» на вашем телевизоре Sony.
7. Устаревшее программное обеспечение
Каждое интеллектуальное устройство работает с набором программ, которые определяют характеристики, производительность, интерфейс, работу и функциональные возможности устройства. Ваш телевизор Sony работает на таком ПО.
Как и в случае с другими смарт-устройствами, которыми вы можете владеть, такими как смартфон и ПК, программное обеспечение вашего телевизора Sony необходимо время от времени обновлять. Производители выпускают эти обновления для:
1. Исправить ошибки, проблемы с производительностью и лазейки в системе безопасности
2. Ввести новые функции
3. Обновить возможности Smart TV для обработки современных приложений. Это важно, потому что даже производители интеллектуальных приложений, таких как Netflix и YouTube, также постоянно обновляют свои продукты.

Как исправить ошибку Sony TV Connected, No Internet
1. Выключение и выключение питания
Выключение и выключение питания должно быть одним из ваших первых шагов по устранению неполадок, когда вы сталкиваетесь с ошибкой Connected, No Internet на вашем телевизоре Sony. Это легко, быстро и устраняет большинство временных сбоев. Иногда вашему телевизору просто нужно снять слишком много электрических зарядов, которые он приобрел в результате длительного использования, чтобы нормально функционировать.
Чтобы выполнить цикл питания:
1. Выключите телевизор с помощью пульта дистанционного управления или выключателя
2. Отключите телевизор от источника питания
3. Подождите 2 минуты, затем снова включите его
4. Включите телевизор и повторите попытку.
ИЛИ
1. Нажмите и удерживайте кнопку питания, пока на экране не появится надпись Power Off
2. Нажмите и удерживайте кнопку питания, пока на экране не появится меню
3 Выберите Restart
Когда телевизор перезагрузится, повторите попытку, чтобы убедиться, что ошибка устранена.

2. Перезапустите маршрутизатор
Как и в случае с телевизором Sony, ваш маршрутизатор Wi-Fi может потребоваться перезапустить, чтобы он снова заработал.
- Выключить маршрутизатор на блоке питания
- Отключить розетку
- Подождите 2 минуты
- Включите обратно
Рекомендуется сначала убедиться, что проблема связана с маршрутизатором, с помощью смартфона для проверки подключения к Интернету.
После перезапуска вы можете повторить попытку, чтобы проверить, устранена ли ошибка.
3. Исправление даты и времени
Как объяснялось ранее, если время и дата на вашем телевизоре Sony неверны, это может вызвать ошибку «Подключено, нет Интернета». Не удивляйтесь, если даже обнаружите, что дата и время сброшены на дату и время, как на момент изготовления; это случайный сбой, который происходит на телевизорах Sony.
Действия по корректировке даты и времени зависят от типа используемого телевизора Sony.

Для Sony Android TV:
- Нажмите кнопку HOME на пульте дистанционного управления
- Выберите настройки
- Выберите настройки устройства
- Выберите дату и время
- Выберите автоматическую дату и время. Измените его на Выкл. .
- Установите дату и время вручную
Для телевизоров Sony без Android:
- Нажмите кнопку HOME на пульте дистанционного управления
- Выберите «Настройки системы» в разделе «Настройки»
- Выберите Настройка.
- Выбор часов/таймеров
- Выберите набор часов
- В разделе «Авто» или «Вручную» выберите «Вручную», чтобы установить текущее время вручную.
- Выберите Дата и введите дату
- Выберите Время и введите время
После этого процесса лучше всего перезагрузить телевизор, чтобы система могла полностью внести изменения. Когда телевизор перезагрузится, попробуйте снова открыть приложения.

4. Настройка времени для использования сетевого времени
Лучший способ избежать проблем со временем — настроить телевизор Sony на использование сетевого времени. Это позволяет телевизору получать и использовать время от вашего WIFI.
Для Sony Android TV:
- Нажмите кнопку HOME на пульте дистанционного управления
- Выберите настройки
- Выберите настройки устройства
- Выберите дату и время
- Выберите автоматическую дату и время. Установите его на ВКЛ
ИЛИ
- Нажмите кнопку HOME на пульте дистанционного управления
- Выберите настройки
- Выберите настройки устройства
- Выберите дату и время
- Выберите Использовать время трансляции или Использовать время сети
Чтобы это работало хорошо, вам также необходимо выбрать правильный часовой пояс. Для этого:
- Нажмите кнопку HOME на пульте
- Выберите настройки
- Выберите настройки устройства
- Выберите дату и время
- Выберите время
- Выберите Автоматический часовой пояс и установите для него значение Выкл.

- Выберите Установить часовой пояс
- Выберите свое местоположение и ОК
Для телевизоров Sony без Android:
- Нажмите кнопку HOME на пульте дистанционного управления.
- Выберите «Настройки системы» в разделе «Настройки».
- Выберите Настройка.
- Выберите часы/таймеры.
- Выберите набор часов
- В разделе «Авто» или «Вручную» выберите «Авто».
- В разделе Автоматический часовой пояс установите значение ВКЛ. Убедитесь, что отображаемый часовой пояс правильный.
Снова перезагрузите телевизор и проверьте, устранилась ли ошибка.
5. Проверьте состояние сети
Причиной ошибки «Подключено, нет Интернета» может быть плохая сеть, к которой вы подключили телевизор Sony. Есть 2 шага, чтобы проверить состояние вашей сети
а. На телевизоре Sony:
- Нажмите кнопку Меню на пульте дистанционного управления
- Выберите настройки
- Выберите сеть
- Выберите Просмотр состояния сети
Он будет отображать статус двух подключений: подключение к вашему WIFI и подключение к Интернету
b.
 Проверка с помощью смартфона
Проверка с помощью смартфона Если подключение к WIFI в порядке, но подключение к Интернету не в порядке, используйте свой смартфон для подключения к WIFI. Если вы также не можете просматривать Интернет, то вы уверены, что это проблема с сетью.
Однако, если вы можете выходить в Интернет на своем смартфоне, то вы уверены, что проблема связана только с соединением между телевизором и WIFI. Затем вы можете попробовать другие исправления ниже.
6. Проверьте уровень сигнала Wi-Fi
Следующий шаг к устранению ошибки «Подключено, нет сигнала» — убедиться, что уровень сигнала Wi-Fi достаточен для потоковой передачи. Sony рекомендует размещать устройство Wi-Fi на расстоянии не более 25 футов от телевизора Sony, чтобы гарантировать надежное соединение.
Но даже слишком близкое расположение двух устройств может вызвать проблемы с сигналом. Sony рекомендует не ближе 3 футов.
Как объяснялось ранее, мешающие конструкции, такие как стены и толстые двери, также могут влиять на сигнал Wi-Fi.
 Лучше всего иметь телевизор Sony и устройство Wi-Fi в одной комнате или там, где нет значительных физических препятствий для сигналов.
Лучше всего иметь телевизор Sony и устройство Wi-Fi в одной комнате или там, где нет значительных физических препятствий для сигналов.7. Изменение конфигурации DNS
DNS похож на адресную книгу, в которой хранятся имена всех устройств, подключенных к Интернету. Если ваше устройство не имеет правильной конфигурации DNS, оно не будет подключаться к Интернету, что может привести к ошибке «Подключено, нет Интернета».
Чтобы правильно настроить DNS телевизора Sony:
1. Нажмите кнопку «Домой» на пульте дистанционного управления
2. Выберите «Настройки»
3. Выберите «Сеть»
4. Выберите «Настройки сети»
5. Выберите «Настройка сети». Connection
6. Выберите Custom/Expert
7. Выберите настройки проводной/беспроводной сети и выберите Wi-Fi
8. Выберите IP-адрес вручную
9. Введите основной DNS как 8.8.8.8
10. Введите дополнительный DNS как 8.8.4.4
11. Выберите «Нет», если вас спросят, хотите ли вы использовать прокси-сервер.

12. Сохраните и ок.
Повторите попытку и посмотрите, устранит ли это ошибку.
8. Сброс настроек телевизора до заводских настроек
Это один из последних способов, который следует предпринять, если ошибка сохраняется. Сброс настроек телевизора к заводским настройкам удалит все настройки и изменения, которые вы сделали на телевизоре. Чтобы сбросить настройки телевизора Sony
- Нажмите кнопку «Домой» на пульте дистанционного управления
- Выберите настройки
- Выберите «Хранение и сброс»
- Выберите Восстановить заводские настройки
- Выберите Удалить все данные
- Выберите для подтверждения сброса
Перезагрузите телевизор. Вам нужно будет снова настроить соединение с вашим WIFI и повторить попытку, чтобы увидеть, устранена ли ошибка.
9. Обновление программного обеспечения
Если программное обеспечение вашего телевизора Sony устарело, это может привести к ошибке Connected, No Internet при открытии приложения.

Если вы подключены к Интернету, но не можете открывать приложения, вы можете завершить обновление с помощью Wi-Fi. В противном случае вам потребуется использовать проводное соединение для обновления Smart TV.
Прежде чем приступить к обновлению, соблюдайте следующие правила:
- Используйте пульт дистанционного управления, входящий в комплект поставки телевизора
- Не нажимайте никакие кнопки во время обновления
- Перед запуском обновления остановите любую запись.
- Не отключайте телевизор от питания во время обновления
Для обновления:
- Нажмите кнопку «Домой» на пульте дистанционного управления
- Выберите настройки
- Выберите настройки устройства
- Выберите О
- Выберите обновление системы
- Выберите Справка
ИЛИ
- Нажмите кнопку «Домой».
- Выберите значок приложений (это красный пунктирный кружок)
- Выберите Справка.

- Выберите Обновление системного программного обеспечения.
- Выберите Обновление ПО.
Если у вас нет подключения к Интернету, вы можете использовать флэш-накопитель USB для получения и установки обновлений. USB-накопитель должен быть отформатирован в NTFS, exFAT, FAT16 или FAT32. Кроме того, на USB-накопителе не должно быть никаких других файлов, кроме файла обновления.
Для обновления с помощью флэш-накопителя USB
- Загрузите обновления с веб-сайта поддержки Sony
- Сохраните его на USB-накопителе
- Затем подключите флэш-накопитель USB к порту телевизора Sony .
- Установить обновление
После установки обновления перезагрузите телевизор и повторите попытку подключения к потоковому приложению.
10. Измените SSID и пароль
, Нет ошибки Интернета. Когда вы выполните эти шаги на своем маршрутизаторе, вам также придется внести изменения в сеть на вашем телевизоре Sony.

Для подключения к новому SSID:
Нажмите кнопку «Домой» на пульте дистанционного управления
- Выберите «Настройки»
- Выберите сеть
- Выберите настройку сети
- Выберите Настройка подключения к беспроводной сети
- Выберите метод подключения
- Завершить настройку
11. Измените тип сети телевизора с DHCP на статический и измените IP-адрес на 192.168.100.128
У вашего телевизора Sony есть IP-адрес, который он использует для подключения к Интернету. Этот IP-адрес выдается маршрутизатором Wi-Fi. Без рабочего IP-адреса ваш телевизор Sony не может подключиться к Интернету, и это может вызвать ошибку «Подключено, нет Интернета».
По умолчанию IP-адрес выдается маршрутизатором автоматически с использованием функции DHCP. Этот автоматический IP-адрес часто меняется. Однако использование определенного IP-адреса может решить проблему с подключением.
- Нажмите кнопку «Домой» на пульте дистанционного управления
- Выберите настройки
- Выберите сеть
- Выберите настройку сети
- Выберите Эксперт
- Выберите имя вашего WIFI
- Выберите настройки IP.

- Выберите статический
- Введите IP-адрес 192.168.100.128. Это IP-адрес администратора маршрутизатора, обеспечивающий прямой доступ в Интернет.
После этого вы можете снова попытаться открыть потоковое приложение.
12. Обратитесь к своему интернет-провайдеру
Если вы испробовали все вышеперечисленные варианты, но по-прежнему получаете сообщение об ошибке «Подключено, нет Интернета», обратитесь к своему интернет-провайдеру. Проблема может быть связана с сетевой проблемой на их стороне или проблемой с подключением к определенным службам потоковой передачи.
13. Свяжитесь с Sony
Если вы обратитесь к своему интернет-провайдеру и он подтвердит, что проблема не с его стороны, обратитесь в службу поддержки Sony. Следуя приведенным ниже инструкциям, вы можете получить информацию о модели вашего телевизора, которую вы предоставляете Sony:
- Нажмите кнопку HOME на пульте дистанционного управления
- Выберите Настройки.

- Выберите «Системные настройки» или «Поддержка продукта».
- Выберите «Поддержка клиентов» или «Информация о системе».
- Выберите информацию о продукте
Как подключить смарт-телевизор Sony к WiFi
How-To
В этом руководстве рассматриваются все различные смарт-телевизоры Sony.
Телевизоры Sony являются одними из самых популярных телевизоров на рынке, и на то есть веские причины.
Они обеспечивают отличное качество изображения, высокую производительность и широкий набор функций при подключении к сети Wi-Fi.
Однако большинство функций телевизоров Sony доступны только при наличии подключения к Интернету.
Например, вам необходимо подключение к Интернету для доступа к контенту на популярных потоковых платформах, таких как Netflix и Hulu.
Вам также необходимо подключение для использования встроенного веб-браузера и других функций, таких как голосовой поиск и управление без помощи рук (через сопутствующее приложение).

К счастью, это руководство покажет вам, как подключить смарт-телевизор Sony к домашней сети с помощью WiFi.
Кроме того, мы поделимся советами, что делать, если ваш смарт-телевизор Sony не подключается к WiFi.
Если вы хотите прыгнуть выше головы, вот некоторые вещи, которые мы рассмотрим в этом посте:
- Как подключить Sony Smart Google TV к WiFi
- Подключение Sony Smart Android TV к WiFi
- Как подключить старый Sony Smart TV к WiFi
- Что делать, если ваш телевизор Sony выиграл не подключается к WiFi?
Как подключить телевизор Sony к WiFi
Изображение: SonyХотя процесс подключения телевизора Sony к WiFi довольно прост, стоит отметить, что шаги могут немного отличаться в зависимости от операционной системы.
Например, более старые модели LCD/LED работают под управлением собственной операционной системы Sony. Позже, в 2015 году, Sony начала использовать платформу Android TV.

ПОДРОБНЕЕ: Как сделать так, чтобы ваш телевизор Sony не включался и не выключался сам по себе
С другой стороны, мы наблюдаем сдвиг в сторону платформы Google OS для своих смарт-телевизоров. Поэтому ниже мы включили отдельные разделы для каждой операционной системы.
Как подключить смарт-телевизор Sony Google к WiFi
Необходимое время: 2 минуты.
Если у вас есть смарт-телевизор Sony с Google TV, вот что вам нужно знать о подключении к WiFi:
-
Нажмите кнопку домой на пульте дистанционного управления, чтобы открыть главное меню.
-
Затем нажмите кнопку навигации вправо на пульте дистанционного управления, чтобы открыть панель уведомлений и выберите « Настройки »
-
Теперь выберите « Сеть и Интернет»
-
Затем выберите « WiFi » и включите переключатель WiFi, если он еще не включен.
 Ваш Sony Google TV начнет сканирование доступных сетей
Ваш Sony Google TV начнет сканирование доступных сетей -
Выберите свою домашнюю сеть из списка доступных сетей и введите пароль при появлении запроса. Теперь ваш смарт-телевизор Sony будет подключен к вашей домашней сети Wi-Fi
-
После успешного сопряжения вы увидите сообщение « Connected 9».0028 ‘статус под вашим сетевым именем
Это должно охватывать подключение к WiFi для телевизоров Sony с использованием ОС Google. Продолжайте читать для получения дополнительной информации о конкретных моделях.
Вот несколько моделей Sony TV, на которых используются платформа Google OS:
- XR-75Z9K
- XR-55A95K
- XR-65A90J
- 283
- XR-65A90J
- 283
- 8888888888888888888288 гг. Взглянем на смарт-телевизоры Sony с Android.
ПОДРОБНЕЕ: Пульт дистанционного управления телевизора Sony не работает? Вот как это исправить
Как подключить телевизор Sony Smart Android TV к Wi-Fi
Модели Sony Android и Google TV имеют почти похожий пользовательский интерфейс, если у вас установлено последнее обновление прошивки.

Таким образом, действия по подключению телевизора Sony Android TV к Wi-Fi практически не отличаются.
- Нажмите значок шестеренки на пульте Android TV, если он есть. Кроме того, вы можете нажать кнопку « домой » на пульте дистанционного управления и перейти к значку шестеренки 9.0028 ‘ на экране, обычно в правом верхнем углу
- Перейдите к ‘ Сеть и Интернет ‘-> Переключить WiFi на
- Теперь выберите свою домашнюю сеть из списка доступных сетей -> . Введите пароль с помощью экранной клавиатуры.Статус 0028 на экране
- Вы также увидите статус «подключено» под вашим сетевым именем в меню настроек WiFi
Это касается подключения вашего телевизора Sony на базе Android к WiFi. Теперь давайте рассмотрим некоторые модели.

Here are some Sony models that use the Android OS platform:
- XBR-48A9S
- KD-85Z9G
- KD-75Z8H
- KDL-43W800G
- KD-43X7500H
Наконец, старые смарт-телевизоры Sony имеют собственную операционную систему.
Как подключить старый смарт-телевизор Sony к WiFi
Если у вас более старый смарт-телевизор Sony, он, вероятно, работает под управлением операционной системы Sony. Процесс подключения к WiFi на этих моделях сильно отличается.
Чтобы подключить смарт-телевизор Sony к WiFi, сначала необходимо найти настройки « Network Setup ». В зависимости от модели, это можно сделать двумя способами.
Нажмите ‘ Главная ‘ на пульте дистанционного управления и перейдите к:
- ‘Настройки’->’Настройка сети’ или
- ‘Настройки’->Предпочтения’->’Настройка’->’Сеть’->’Сеть Настройка ‘
- One in Setwork Setup, выберите « Настройка соединения сети ‘
- Выберите ‘Easy Mode’ 902
- : KnketeTeTeMeemie
 Настройка ‘
Настройка ‘
- Найдите список доступных сетей WiFi
- Выберите вашу домашнюю сеть из списка и введите пароль при появлении запроса
- Вы увидите подсказку на ваш экран, подтверждающий, что ваш смарт-телевизор Sony успешно подключен к вашей сети Wi-Fi
Это охватывает подключение вашего старого смарт-телевизора Sony к WiFi. Теперь давайте рассмотрим некоторые модели, включенные в этот метод.
Вот несколько моделей, в которых используется собственная OS :
- KD-43X7000G
- KDL-W650D
- KLV-40W652D
- KDL-43W66F60F628838383838383 гг. ТВ к Wi-Fi.
Что делать, если ваш телевизор Sony не подключается к WiFi?
Изображение: UnsplashСуществует несколько возможных причин, по которым ваш телевизор Sony не подключается к WiFi.
 Хорошая новость заключается в том, что в большинстве случаев эти проблемы могут быть легко решены.
Хорошая новость заключается в том, что в большинстве случаев эти проблемы могут быть легко решены.- Попробуйте включить и снова включить телевизор Sony и маршрутизатор. Это поможет удалить любые остаточные данные, вызывающие проблемы с подключением. Просто выключите оба устройства, подождите несколько секунд (90-120 секунд), а затем снова включите их.
- Проверьте, не возникают ли проблемы с маршрутизатором при подключении других устройств. И если вы можете подключиться без проблем, проблема, скорее всего, связана с вашим телевизором Sony.
- Попробуйте обновить дату и время на телевизоре Sony. Это важно, поскольку многие маршрутизаторы используют эту информацию для проверки соединений.
- Обновите прошивку вашего телевизора Sony. Обновления прошивки часто включают исправления проблем с подключением.
- Если вы попробовали все эти способы, но у вас по-прежнему возникают проблемы с подключением, возможно, вам необходимо восстановить заводские настройки телевизора Sony.



 После этого появится всплывающее окно.
После этого появится всплывающее окно.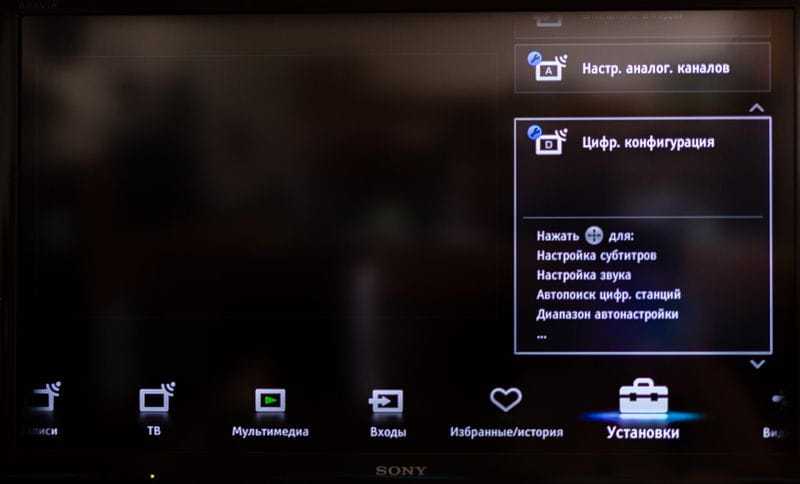






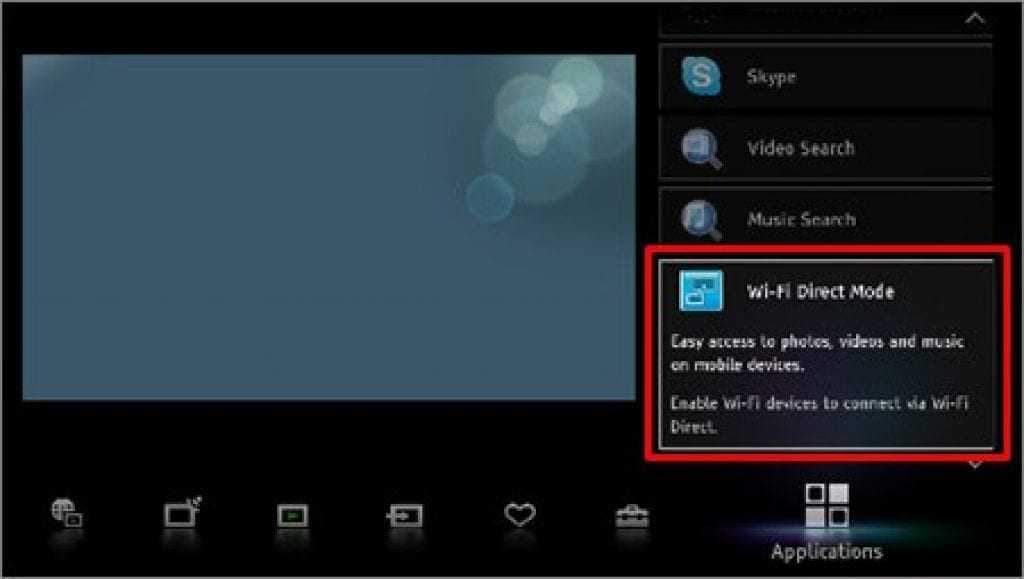 В этой ситуации нужно подключиться к другой сети Wi-Fi из списка доступных либо устранять проблемы с функционированием первой.
В этой ситуации нужно подключиться к другой сети Wi-Fi из списка доступных либо устранять проблемы с функционированием первой. Чем дальше ноутбук расположен от маршрутизатора, тем слабее будет сигнал сети. Для устранения неполадки нужно уменьшить расстояние между устройствами.
Чем дальше ноутбук расположен от маршрутизатора, тем слабее будет сигнал сети. Для устранения неполадки нужно уменьшить расстояние между устройствами.



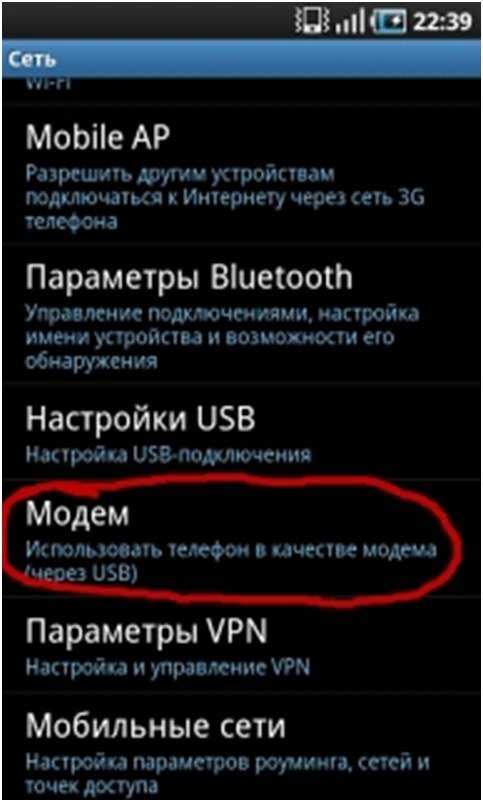 В настоящее время почти в каждом доме есть подключение к сети Wi-Fi.
В настоящее время почти в каждом доме есть подключение к сети Wi-Fi.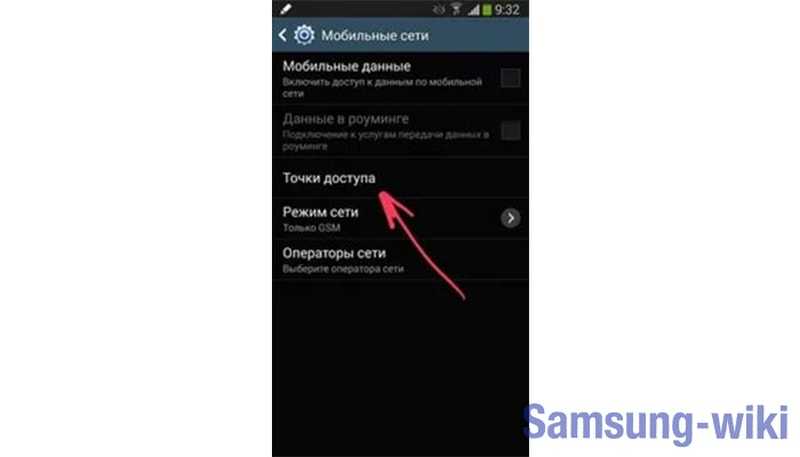
 Вы также можете настроить эти параметры вручную, проверив сетевую панель вашего маршрутизатора.
Вы также можете настроить эти параметры вручную, проверив сетевую панель вашего маршрутизатора.


 Если проблема умеренная, лучше дождаться следующего обновления, чтобы обновить код для более постоянного исправления. Однако, если ошибка не устранена, вы можете следовать приведенным ниже инструкциям, чтобы устранить неполадки со смартфоном и телевизором.
Если проблема умеренная, лучше дождаться следующего обновления, чтобы обновить код для более постоянного исправления. Однако, если ошибка не устранена, вы можете следовать приведенным ниже инструкциям, чтобы устранить неполадки со смартфоном и телевизором.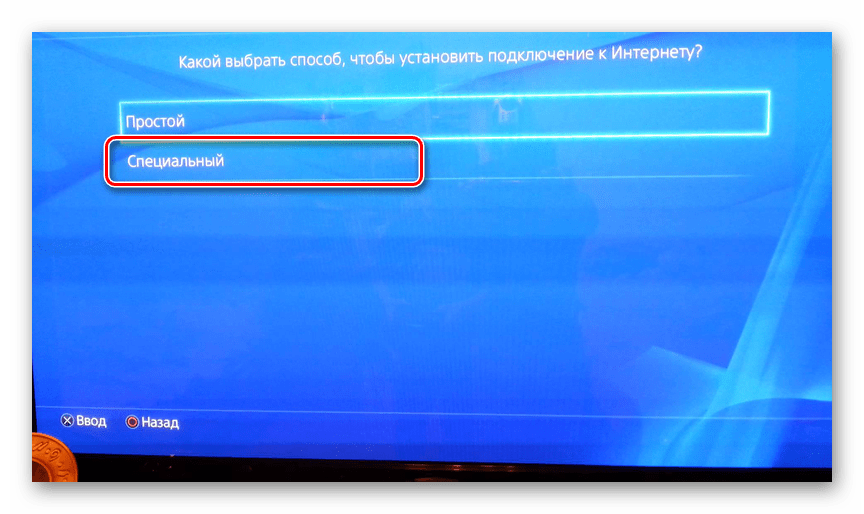 Это просто означает выключить телевизор на 10-15 минут и снова включить . Если проблема не устранена, вы можете повторять эту процедуру до тех пор, пока проблема не будет решена. Чтобы выключить и снова включить телевизор, выполните следующие действия:
Это просто означает выключить телевизор на 10-15 минут и снова включить . Если проблема не устранена, вы можете повторять эту процедуру до тех пор, пока проблема не будет решена. Чтобы выключить и снова включить телевизор, выполните следующие действия:

 Если Wi-Fi устройства включен, не заблокирована ли антенна Wi-Fi? Для устройств, которые не поддерживают Wi‑Fi, проверьте, есть ли какое-либо жизнеспособное проводное соединение. Если возможно, переместите маршрутизатор и/или устройство в место, где они могут быть хорошо выровнены друг с другом.
Если Wi-Fi устройства включен, не заблокирована ли антенна Wi-Fi? Для устройств, которые не поддерживают Wi‑Fi, проверьте, есть ли какое-либо жизнеспособное проводное соединение. Если возможно, переместите маршрутизатор и/или устройство в место, где они могут быть хорошо выровнены друг с другом. Правильные настройки даты и времени
Правильные настройки даты и времени 
 Эти настройки обычно можно найти в списке сетевых настроек, которые также доступны в разделе «Сеть» в главном меню телевизора. Вот как устранить неполадки:
Эти настройки обычно можно найти в списке сетевых настроек, которые также доступны в разделе «Сеть» в главном меню телевизора. Вот как устранить неполадки: В большинстве случаев ваши проблемы будут решены при первом же решении.
В большинстве случаев ваши проблемы будут решены при первом же решении.

 Таким образом, если время и дата на смарт-телевизоре не соответствуют вашему часовому поясу, приложения не смогут установить безопасное соединение с телевизором.
Таким образом, если время и дата на смарт-телевизоре не соответствуют вашему часовому поясу, приложения не смогут установить безопасное соединение с телевизором. Отключение питания может вызвать сбой в работе маршрутизатора Wi-Fi, из-за чего он не сможет подключить ваш Smart TV к Интернету. Этот сбой может быть на программном или аппаратном уровне.
Отключение питания может вызвать сбой в работе маршрутизатора Wi-Fi, из-за чего он не сможет подключить ваш Smart TV к Интернету. Этот сбой может быть на программном или аппаратном уровне.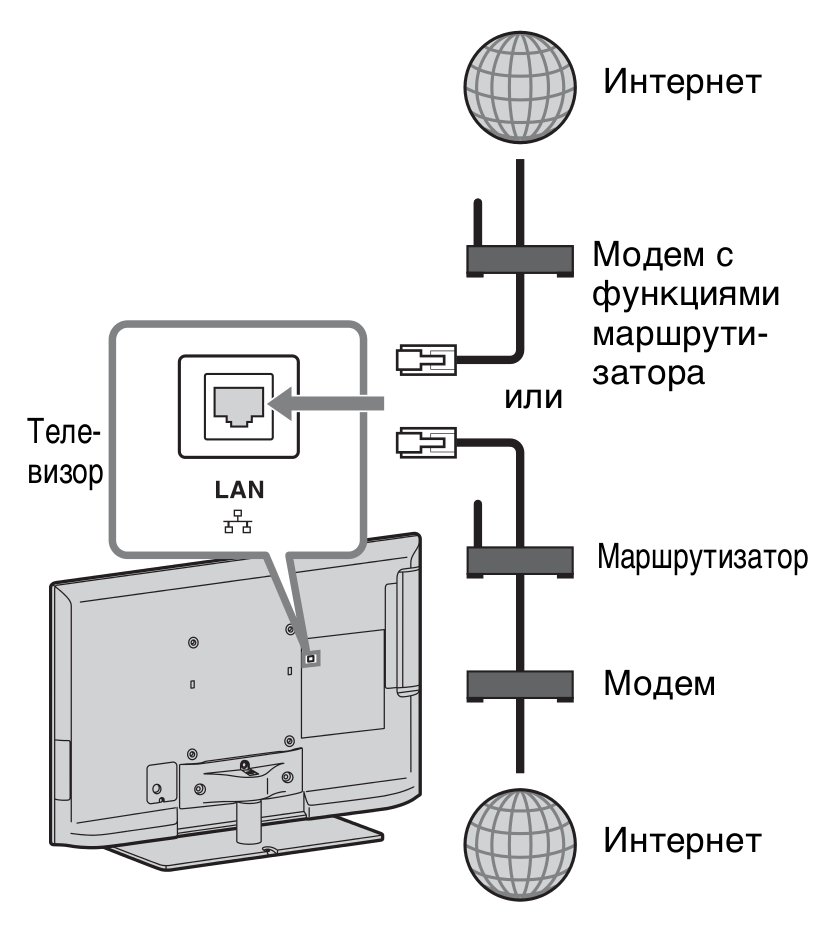 Вот почему вы можете открыть некоторые приложения, но не другие.
Вот почему вы можете открыть некоторые приложения, но не другие.
 Однако бывают случаи, когда телевизор Sony имеет несколько сохраненных сетей и подключается к ним случайным образом.
Однако бывают случаи, когда телевизор Sony имеет несколько сохраненных сетей и подключается к ним случайным образом. В таких случаях вы можете открывать одни приложения, но не открывать другие.
В таких случаях вы можете открывать одни приложения, но не открывать другие.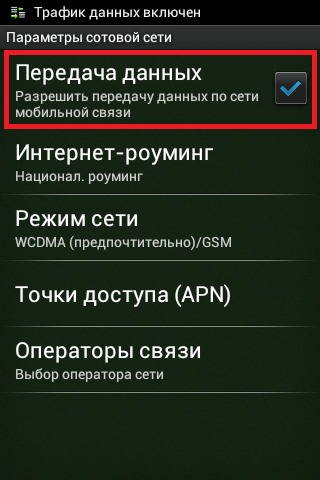

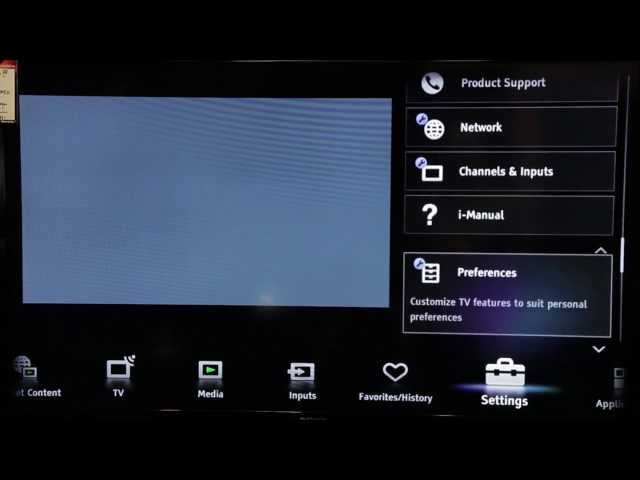


 Проверка с помощью смартфона
Проверка с помощью смартфона 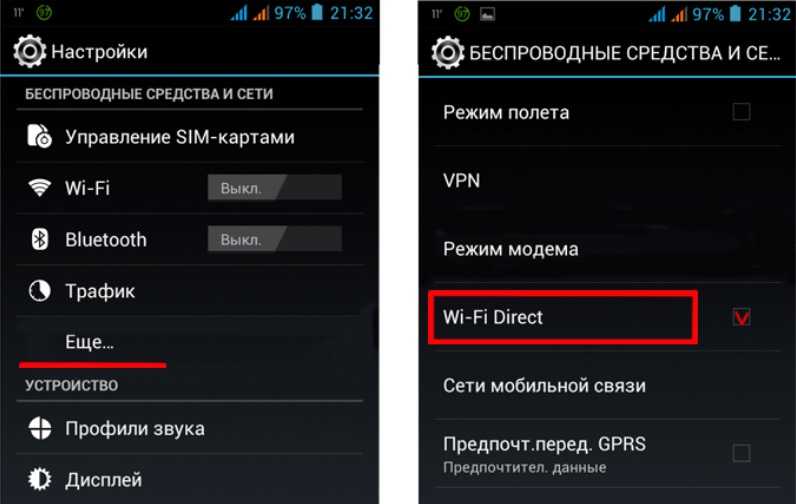 Лучше всего иметь телевизор Sony и устройство Wi-Fi в одной комнате или там, где нет значительных физических препятствий для сигналов.
Лучше всего иметь телевизор Sony и устройство Wi-Fi в одной комнате или там, где нет значительных физических препятствий для сигналов.


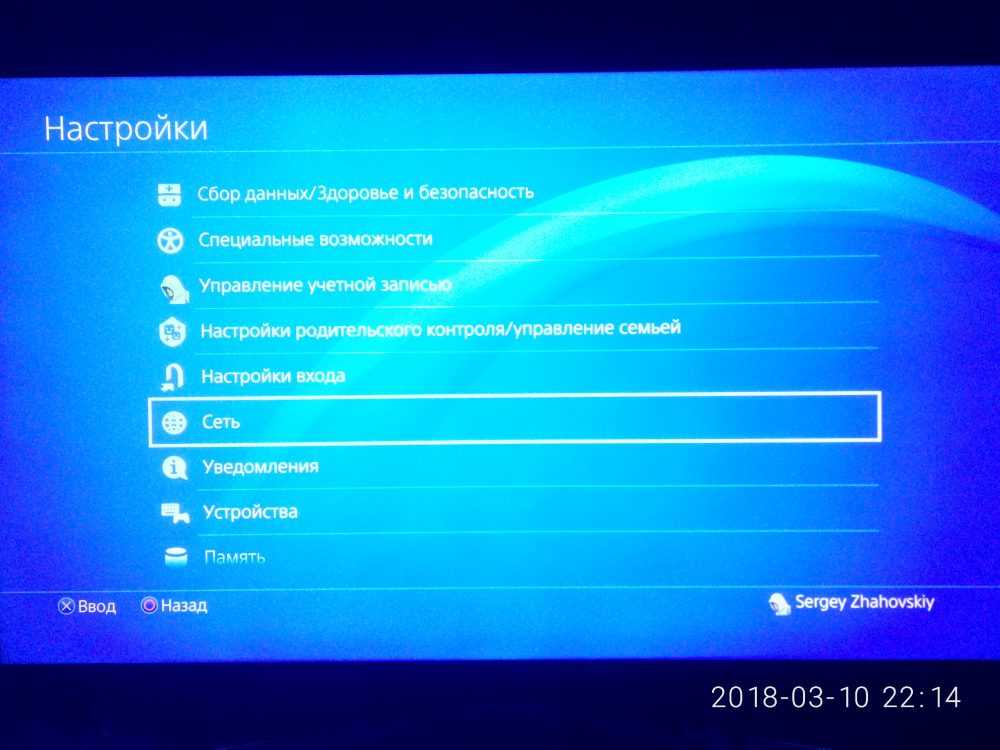
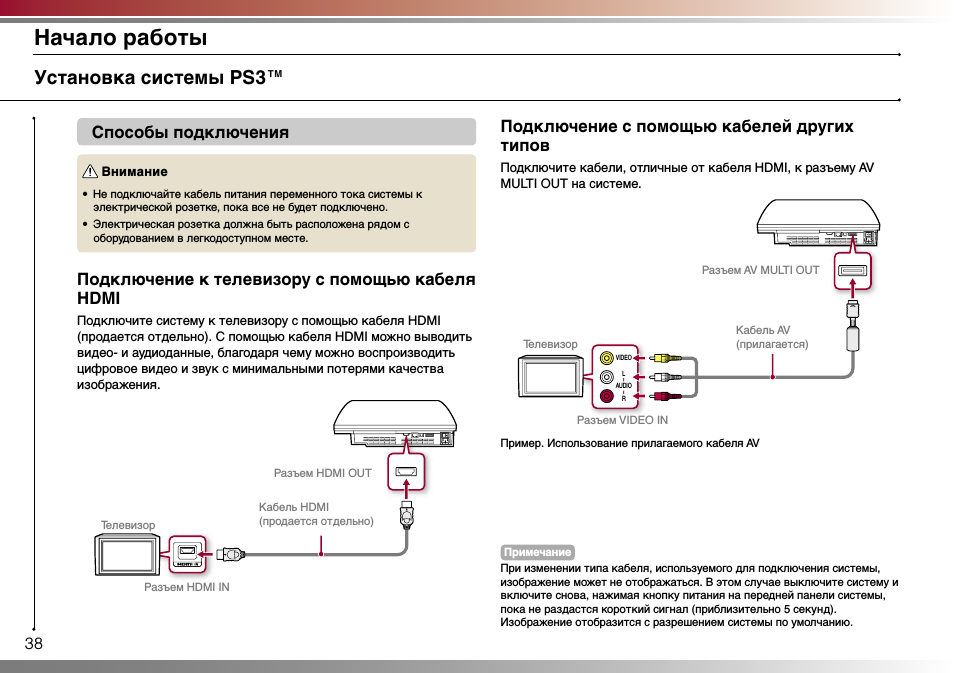

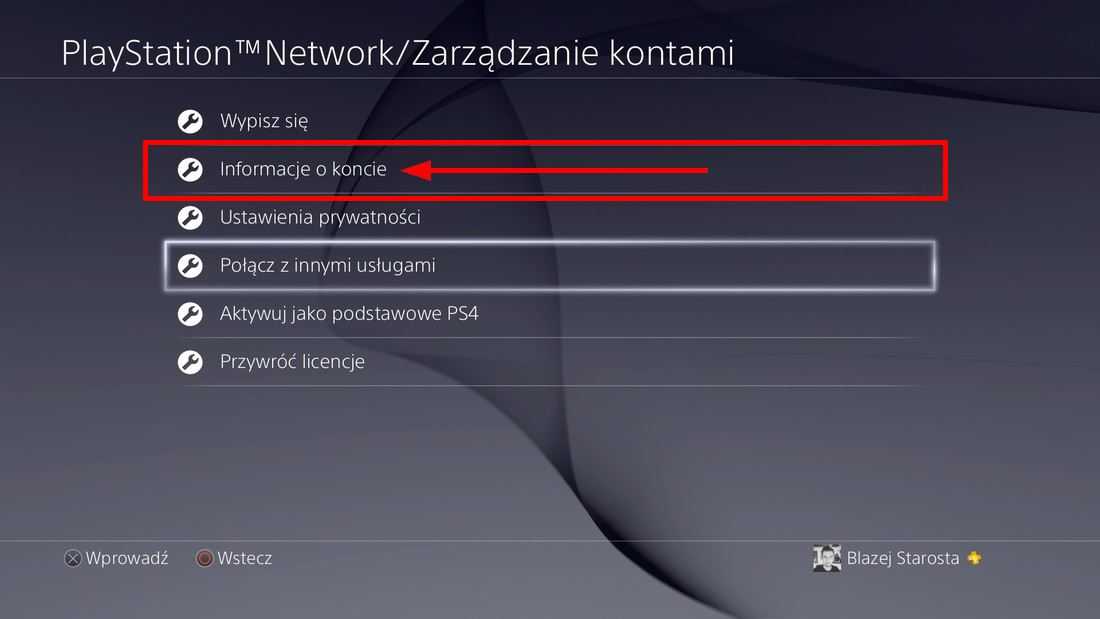
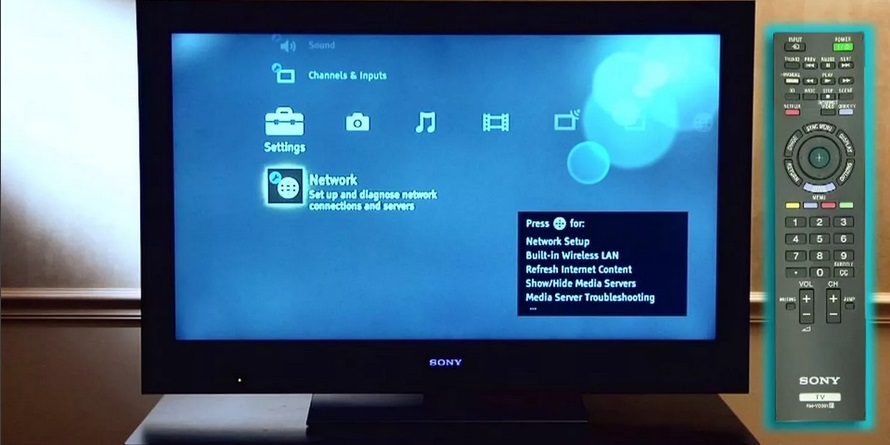
 Ваш Sony Google TV начнет сканирование доступных сетей
Ваш Sony Google TV начнет сканирование доступных сетей
 Настройка ‘
Настройка ‘ Хорошая новость заключается в том, что в большинстве случаев эти проблемы могут быть легко решены.
Хорошая новость заключается в том, что в большинстве случаев эти проблемы могут быть легко решены.