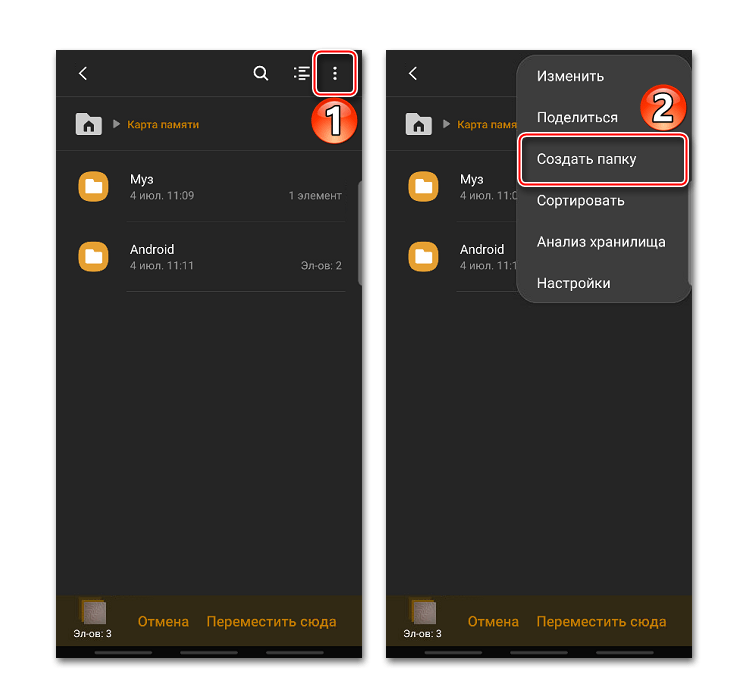Как создать папку из приложений в Samsung
Не смотря на то, что все иконки приложений можно найти на экране приложений в смартфоне Samsung их может оказаться настолько много, что поиск сам по себе будет весьма затруднен.
В смартфоне Samsung, как впрочем и в других, иконки приложений можно группировать в папки по функциональному, тематическому или какому-то другому признаку.
Рассмотрим, как создать папку, как ее назвать и как удалить, если в папке отпала необходимость.
Как создать папку иконок приложений
- На одном из рабочих столов (главных экранов) или на одном из экранов приложений берем одну иконку, жмем и удерживаем.
- Перетягиваем ее на другую иконку, которую также нужно поместить в папку.
- Папка создается автоматически.
- В поле «Введите имя папки» можно сразу же задать ее название.
*Все остальные иконки добавляются перетягиванием в эту папку.
Как добавить в папку сразу несколько иконок
- Нажмите и удерживайте одну из иконок, пока возле нее не появится меню иконки приложения.

- Выберите в меню «Выбор нескольких элементов».
- Отметьте галочками все остальные иконки, которые нужно добавить в папку. Это можно сделать и перейдя на другой рабочий стол.
- В самом верху выберите «Создать папку».
- Далее все как в п.1.4.
*Для вызова меню иконки на экране приложений необходимо нажать и удерживать иконку, а затем не отпуская палец нажать на выпавшую менюшку, чтобы она не исчезла.
Как удалить папку
- Открываем папку, которую необходимо удалить.
- Поочередно вытягиваем из нее иконки приложений.
- Когда вытянется предпоследняя, папка автоматически будет удалена.
- Также можно в папке нажать и удерживать одну их иконок, выбрать в появившемся меню «Выбор нескольких элементов», отметить все иконки, а затем взяв за одну из них вытянуть все из папки.
Видео
youtube.com/embed/SMegf6ueSv0″ frameborder=»0″ allowfullscreen=»»/>
Теги: Приложения,Комментарии (1) | Обновлено: April 18, 2019
Как создать папку на Samsung Galaxy S20?
Мы стремимся хранить все больше и больше данных на нашем Samsung Galaxy S20, будь то для работы или просто по личным причинам. Телефоны постепенно заменяют компьютеры, и, не осознавая этого, мы обнаруживаем внушительный объем аудиофайлов, видео, фотографий, текстов … Производители четко определили эту тенденцию и теперь предлагают модели с объемом памяти, превышающим 256 ГБ внутренней памяти, что-то совершенно невероятное несколько лет назад. Наличие места для хранения — это одно, а возможность перемещаться по нему — другое. Вот почему в этой статье мы поможем вам организовать свой телефон и увидеть его более четко, показав вам, как создать папку на вашем Samsung Galaxy S20. Для этого сначала мы объясним, как создавать папка приложений на главном экране вашего Samsung Galaxy S20 и, во-вторых, как создать файловую папку в файловом менеджере телефона.
Как создать папку приложений на Samsung Galaxy S20?
Поэтому мы проходим эту статью, представляя вам манипуляции, достаточно простые, чтобы создайте новую папку приложений на вашем Samsung Galaxy S20 . Такой файл позволит вам организовать разные домашние экраны , чтобы классифицировать ваши приложения по использованию или любым другим критериям, которые вы выбрали, чтобы иметь более совершенные домашние экраны и быть более эффективными, когда вы хотите открыть конкретное приложение.
Чтобы создать папку приложений на вашем Samsung Galaxy S20, вам просто нужно будет применить несколько инструкций ниже:
- Разблокируйте свой Samsung Galaxy S20
- Перейдите на главный экран (проведя пальцем влево или вправо), на котором есть приложение, которое вы хотите интегрировать в эту папку.
- Теперь вам понадобится второе приложение на том же экране, либо оно у вас уже есть на этом экране, либо вы получите его из другой панели домашней страницы и долгим нажатием на значок, удерживая нажатой кнопку, переместите его на левый или правый край экрана в зависимости от того, на каком экране находится ваше первое приложение.
 Если нет, вы можете перейти непосредственно к его восстановлению в своем списке приложений, долгое нажатие на его значок и щелкнув » Добавить в дом »
Если нет, вы можете перейти непосредственно к его восстановлению в своем списке приложений, долгое нажатие на его значок и щелкнув » Добавить в дом » - Сделайте долгое нажатие пальцем на одно из двух приложений и наложите его на второе приложение, вы увидите папку приложений, созданных на вашем Samsung Galaxy S20.
- Теперь вы можете, соблюдая те же манипуляции, добавить любое приложение в эту папку
- Длительно нажав на файл, вы сможете переименовать или удалить
Как создать папку с файлами на Samsung Galaxy S20?
После того, как мы представили манипуляции для создания папок приложений, мы покажем вам манипуляции для создавать папки с файлами на вашем Samsung Galaxy S20. Эта манипуляция не более трудоемка, чем наблюдаемая ранее. Он просто будет использоваться для организации файлов на вашем телефоне. Это особенно полезно для людей, у которых есть много фотографий, видео, музыки или файлов для работы и которые хотят упорядочить их, чтобы их было легче находить, а не тратить время каждый раз, когда они их ищут.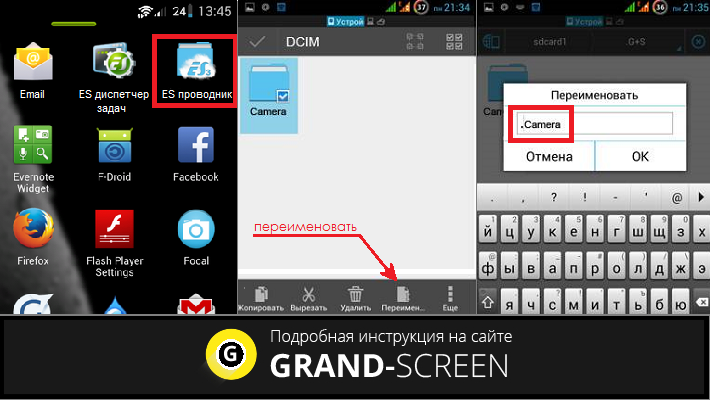
Вам просто нужно будет открыть свое приложение из файловый менеджер который обязательно есть в вашем списке приложений. В последнем случае вы сможете перейти в папку, в которой планируете создать подпапку, затем щелкнуть три маленькие вертикальные точки и нажмите создать папку. Теперь вам просто нужно дать ему имя и y скопировать или вырезать / вставить файлы, которые вы хотите переместить туда.
Если вы хотите освоить максимум учебных пособий, чтобы стать мастером работы с Samsung Galaxy S20, мы приглашаем вас ознакомиться с другими учебными пособиями в категории: Samsung Galaxy S20.
Как создать новую папку на самсунге. Создание папки на рабочем столе Android. Когда это требуется
Папка на рабочем столе планшета создается двумя способами. Какой метод подойдет для вашего гаджета, зависит от версии Android.
Создание папки на планшете андроид
1) Следует нажать пальцем и подержать участок на рабочем столе, свободный от иконок. Появится окошко меню, где полагается найти опцию «папка». Нажимаем туда, и остается лишь ввести название для созданной папки.
Появится окошко меню, где полагается найти опцию «папка». Нажимаем туда, и остается лишь ввести название для созданной папки.
2) Указанный выше способ создания папки на планшете андроид нравится не всем. Бывает, после продолжительного нажима на дисплее появляется вовсе не папка, а вмятина. Но выход есть: вместо этого следует вывести на рабочий стол ярлыки, которые планируется поместить в папку. Выполняется задача следующим образом: ярлык приложения зажимается, а затем на появившемся рабочем столе отпускается в свободном месте. После этого захватываем любую иконку на рабочем столе и перетаскиваем ее на другой значок. Через метод объединения двух иконок появляется папка. Для тщательной отсортировки приложений можно сделать несколько папок. Названия им присваиваются после нажатия: кликаем на папку, нажимаем на нижний край открывшейся рамки, активизируя клавиатуру, после этого можно печатать имя.
Если планшет не «соглашается» сделать папки двумя указанными выше способами, остается еще один вариант – через установку любой посторонней графической оболочки (лаунчера), где имеются средства для создания папок.
Делаем папку во внутренней памяти андроид устройства или на флешке micro-sd
На помощь придет «файловый менеджер» – стандартное приложение, или другое на ваш выбор. Через главное меню переходим в менеджер файлов, выбираем место для предполагаемой папки, затем кликаем на три вертикальные точки, расположенные внизу, на панели с инструментами управления. С правого бока возникает небольшое окно, где следует выбрать «новый каталог», набрать название папки и нажать кнопочку «создавать». В разных планшетах эта процедура может немного различаться, но суть не меняется. Для создания папки в менеджере файлов AntTek Explorer надо нажать на три точки вверху экрана справа, и выбрать опцию «создать папку».
Не все знают, что операционная система Андроид позволяет создавать папки на рабочем столе. Зачем это нужно, спросите вы? Просто пример: вы скачали и установили 20 игр, иконки которых расположены сразу на нескольких рабочих столах. Разве не проще убрать их в одну папку для удобства доступа? Другое дело, что процесс создания папок может отличаться от лаунчера, установленного на вашем смартфоне или планшете. Рассмотрим несколько вариантов.
Рассмотрим несколько вариантов.
Для начала поговорим о стандартной и до боли знакомой оболочке Android. Здесь создание папки весьма продумано. Смотрите, на скриншоте вы видите несколько приложений.
Для того, что бы папка создалась, перетащите одну иконку приложения на другую, в результате чего папка будет создана автоматически.
Теперь в нее вы можете добавлять остальные иконки.
Но почему папка без названия, спросите вы? Потому что название должны придумать вы. Для этого откройте папку (тапните на нее один раз) и нажмите на слова «Папка без названия». Появится клавиатура и вы можете дать название своей папке.
Например, дадим папке название «Приложения».
Как видите, все легко и просто, когда речь идет о стандартной оболочке Android. Но ведь существуют и другие. Для примера возьмем TouchWiz — оболочка от Samsung на базе Android (в конкретном примере — версия 4.4.2). Здесь для создания папки используется иной процесс.
Видим рабочий стол.
Что бы создать папку, нажимаем на пустое место на рабочем столе, пока не появится дополнительное меню (около секунды), состоящее из нескольких пунктов.
Здесь, как вы догадались, мы должны нажать на слово «Папка», после чего нужно будет дать имя этой самой папке. После того, как напишите имя, нажмите «Да».
Папка появилась на рабочем столе, вы можете заполнять ее иконками приложений.
Видеоинструкция
Как удалить папку с рабочего стола Android?
Нет ничего проще. Если вы хотите удалить папку целиком с иконками, просто тапните по ней и, удерживая, перенесите в корзину, которая появилась в верхней части экрана.
Либо же просто перенесите иконки из папки на рабочий стол и она сама исчезнет (данный способ работает не на всех оболочках, поэтому придется пользоваться способом, описанным выше).
На андроид 6.0, 7.0 или более старых андроид 5.1, 4.4 как на всех телефонах включая самсунг или леново можно создать папок сколько захотите.
Создать новую папку можно на рабочем столе, в галерее, в меню, на карте памяти и так далее.
Они чрезвычайно полезны в таких приложениях, как кластеризация. В связи с их назначением и общей «уборкой рабочих столов».
Особенно полезно, когда хотите иметь под рукой более быстрый доступ к приложениям на рабочем столе.
Создание новых очень простое, хотя может показаться что нет, например, в старых моделях самсунг.
В целом это хорошая идея, чтобы сэкономить место, в котором приложения можно будет группировать с аналогичным эффектом или целями.
Встроенный способ создать новую папку на главном экране в планшете или смартфоне
Я сейчас буду показывать, как создать папку на планшете или смартфоне работающих на андроиде 7.0 – на других почти аналогично, за исключением очень старых версий.
В отличие от старых андроидов просто так, как в компьютер создать папку не получится, но процесс все же простой.
Перейдите в меню, нажмите пальцем на любой значок, немного его подержите и перетащите на рабочий стол.
Точно также поступите с другим. Я для примера выбрал «Музыка» и «Видео» (можно так поступить с уже установленными значками).
Теперь я нажимаю на ярлык видео и перетаскиваю его на ярлык музыка.
Так создается новая папка и верху можно дать ей свое название – я назову «Моя музыка» и жмем на клавиатуре «ОК»
Все созданная папка появилась на главном экране.
Поместите в нее что хотите, а те значки что есть можете удалить – они не пропадут, а останутся в меню.
Вот все, только есть можно сказать более качественный способ – это с помощью файлового менеджера.
Как создать пустую отдельную папку на карте памяти с помощью файлового менеджера
Создать пустую отдельную папку на карте памяти встроенными инструментами андроид особенно в последних версиях возможности нет.
Теперь верху справа нажимаем на вертикальное троеточие и выбираем «Создать».
Прописываем название и нажимаем «ОК».
Как на андроид создать скрытую или невидимую папку
Чтобы создать скрытую или невидимую вам также понадобится файловый менеджер.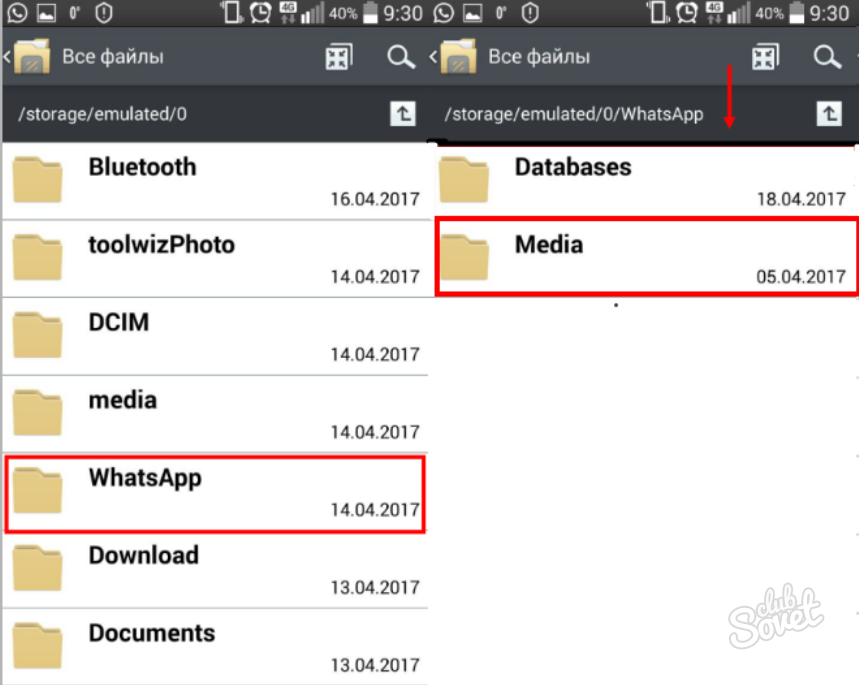 Затем в папке которую хотите скрыть нужно создать файл с именем — .nomedia.
Затем в папке которую хотите скрыть нужно создать файл с именем — .nomedia.
Можно поступить и иначе. Выберите папку и в файловом менеджере нажмите «Переименовать» и тогда перед названием просто поставьте точку.
После этого в файловом менеджере снимите птичку напротив строки «Показывать скрытые файлы».
Как на андроиде создать папку с паролем
Создать закрытую папку на андроиде, например, obb вполне возможно, но только не встроенными инструментами.
Чтобы создать защищенную, запароленную папку вам понадобится скачать приложение для блокировки.
Их много: KNOX, Apps Locker Master и Smart AppLock, но вам нужно выбрать такое которое поддерживает вашу цель.
Например, AppLock позволяет заблокировать фотографии и видео. Открыть их и посмотреть сможете только, ведя пароль.
Программа для организации папок в планшете или смартфоне андроид — Folder Organizer
Возможно, вы задавались вопросом, как организовать ваши приложения на своем телефоне.
Конечно, если их немного, то это не является проблемой для вас.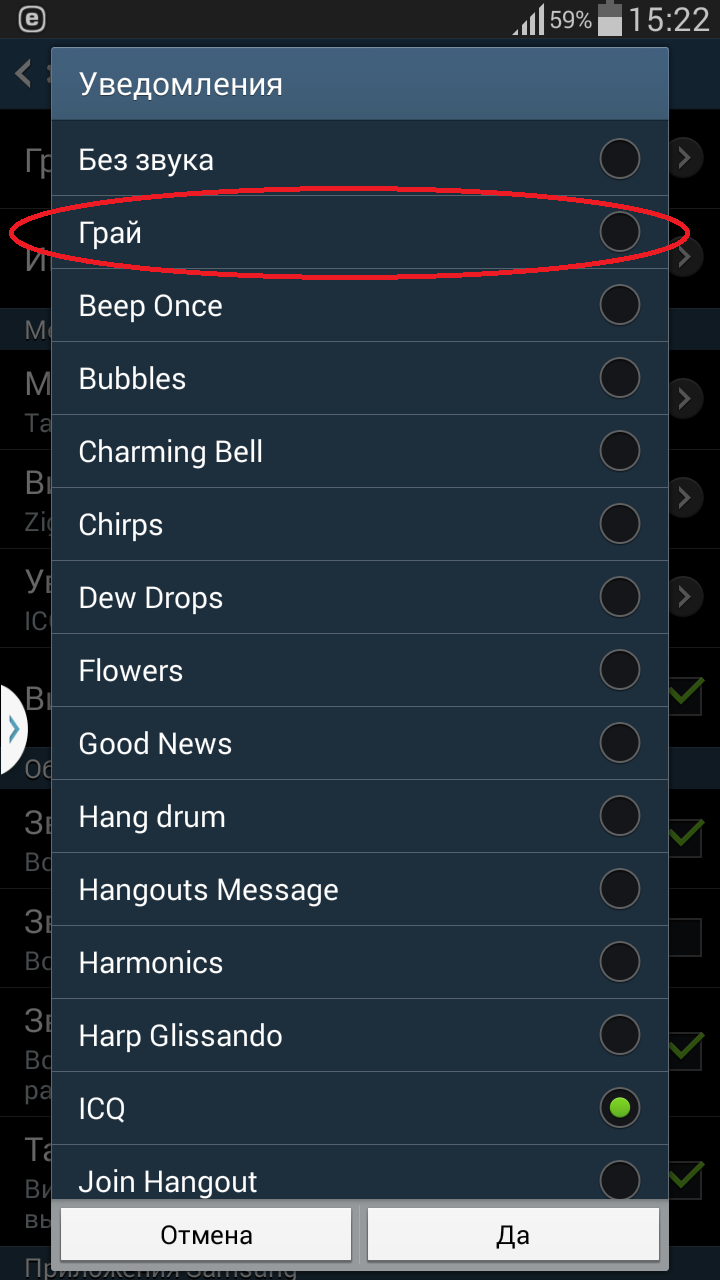 Проблема начинается тогда, когда у вас есть десятки или даже сотни.
Проблема начинается тогда, когда у вас есть десятки или даже сотни.
Да, да, я знаю, людей у которых их больше, чем 200. Для этого конечно понадобится много «крутить экран», что естественно раздражает
С помощью приложение Folder Organizer вы сможете назначать метки для всех приложений в вашем телефоне.
Таким образом можете сгруппировать их и создавать ярлыки на них и виджеты. Для каждой можете добавить любую иконку и сделать ярлык на главном рабочем столе.
Как это работает на практике? На экране будет показана аббревиатура «Tools» (инструменты). Это кратчайший путь к месту, в котором сгруппированы инструменты.
У вас будут, офис, Android, фото, Wi-Fi, игры, мультимедиа, интернет, навигация и так далее — можете создать сколько хотите и называть их, как вам нравится.
Для установки можете найти программу в двух вариантах: платная и бесплатная. Версия Lite является бесплатной и ее абсолютно достаточно для ваших нужд. Успехов.
Как создать папку для хранения файлов на Android – довольно частый вопрос, которые задают пользователи. Количество владельцев смартфонов с данной ОС становится все больше и больше, при этом почти каждый пользователь старается настроить интерфейс под свои нужды.
Количество владельцев смартфонов с данной ОС становится все больше и больше, при этом почти каждый пользователь старается настроить интерфейс под свои нужды.
Как сделать хранилище для файлов и приложений
Упорядочивание файлов по формату, хранение музыки, игр, и иных данных, так или иначе, облегчает их поиск. Папки для хранения информации можно создавать не только через файловые менеджеры, но и через стандартное меню смартфона. Процесс создания такого раздела может слегка отличаться. Все будет зависеть от того, какой именно тип размещения требуется: на главном экране, в меню или в ваших документах.Чтобы создать новую папку в смартфоне, вам придется войти в него. После этого тапните на клавишу «Меню». Данная кнопка имеется в каждом устройстве (около команды «Домой»). Также данная клавиша имеется и в навигации Андроид системы. Она может располагаться в углу и иметь форму трех точек, стоящих в вертикальном положении. После тапа по кнопке появляется дополнительное меню, в котором можно найти раздел «Новая папка».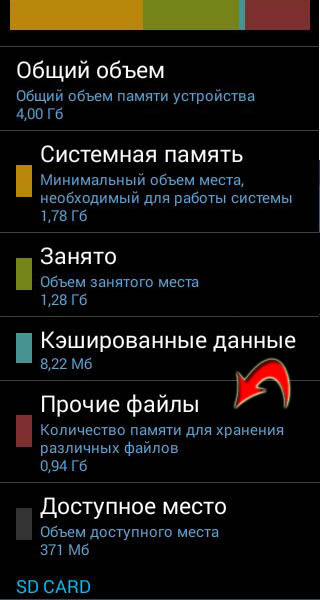 После этого выберите файл, которые требует перемещения и нажмите на кнопку «Ок». Как видите, все выглядит очень просто.
После этого выберите файл, которые требует перемещения и нажмите на кнопку «Ок». Как видите, все выглядит очень просто.
По такому же примеру вы можете создать папку для приложений и на самом рабочем столе. Перейдите на главный экран и тапните по уже знакомой вам кнопке. Теперь тапните по команде «Добавить». Далее выберите опцию «Папка». Система покажет все возможные файлы, которые могут быть перемещены в новый каталог.
Если же пользователю понадобится создать папку в проводнике, то и в этом разделе нет особых сложностей. В самом начале перейдите в требуемый раздел, например, на встроенную карту памяти. Теперь опять вызовите кнопку «Меню», и в показанном списке найдите интересующую опцию.
Теперь же нужно придумать имя для созданного каталога и тапнуть на кнопку «Ок».
У пользователя не должно возникнуть сложностей с данным процессом. Теперь переходим к созданию пароля для приложения или папки.
Как установить пароль
В стандартном пакете опций системы Android, установка пароля на разделы или приложения не включена. Но мы без труда можем установить специальную утилиту для защиты программ от входа. Таких приложение большое количество. Самые лучшие из них это – и KNOX.
Но мы без труда можем установить специальную утилиту для защиты программ от входа. Таких приложение большое количество. Самые лучшие из них это – и KNOX.Главная сложность – отыскать версию для вашего смартфона, которая может поддерживать опцию блокировки папок. Программа под названием AppLock «Шлюз» создает хранилище для снимков и снятого на камеру материала: запустите утилиту и откройте основное меню. Здесь будут представлены все нужные папке. Все, что окажется в папках, будет запаролено. Открыть папку можно будет, только при помощи кода.
Каждый активный пользователь приложений на Андроид редко проводит свой день без скачивания очередной полезной утилиты. Тем более, что новые программы постоянно пополняют и без того обширную базу цифрового магазина Google Play. Приложения для фитнеса, просмотра фильмов, аудиоплееры, языковые программы или игры — любители решать любые задачи с помощью Андроид-программ постоянно пополняют свои коллекции на смартфоне.
Однако насыщение гаджета новыми приложениями, в конце концов, приводит к тому, что в глазах начинает рябить от огромного количества ярлыков, которыми под завязку забиты рабочие столы гаджета. В итоге бывает порой сложно сориентироваться, где какое приложение и за что оно отвечает. Чтобы упорядочить ярлыки и навести порядок, лучше всего воспользоваться такой системной функцией, как создание папок, по которым можно рассортировать определенные приложения, например, игры, программы для учета финансов или банковские утилиты.
В итоге бывает порой сложно сориентироваться, где какое приложение и за что оно отвечает. Чтобы упорядочить ярлыки и навести порядок, лучше всего воспользоваться такой системной функцией, как создание папок, по которым можно рассортировать определенные приложения, например, игры, программы для учета финансов или банковские утилиты.
В нашей статье мы расскажем, как создать папку на рабочем столе Андроид, а также объясним способ создания системной папки.
Создание папки на рабочем столе
На Андроиде последних версий способы оптимизации ярлыков с помощью папок не отличаются друг от друга. Для этого не требуется копаться в меню — все происходит непосредственно на рабочем столе телефона:
Выберете ярлыки, которые вы хотите разместить в одной папке. Если они находятся на разных рабочих столах, удобнее всего переместить их на один экран.
Зажмите одну иконку
Перенесите ее поверх другой
Система автоматически создаст папку с ярлыками
Перенесите в нее остальные ярлыки
Нажмите на получившуюся папку
В настройках можно задать цвет папки, а также ее название
Аналогичный алгоритм применяется, если вы пользуетесь сторонним лаунчером Андроид, например, Nova Launcher. В данном случае, измениться лишь анимация создания папки и размещение ее настроек.
В данном случае, измениться лишь анимация создания папки и размещение ее настроек.
Создание системной папки
Если вы освоили, как создать папку на рабочем столе Андроид 6 или 5.1, можно упорядочить файлы, которые находятся внутри операционной системы или на карте памяти. Для этого вам потребуется скачать и установить специальный файловый менеджер. Мы расскажем, как создать системную папку с помощью утилиты Total Commander.
Запустите приложение
Чтобы не путаться, новую папку лучше всего создать в корневом каталоге
Нажмите на выпадающее меню в правом верхнем углу
Напечатайте название новой папки и нажмите ОК.
Весь процесс создания папки в файловом менеджере можно посмотреть в данном видео:
На каком телефоне удобнее всего создавать папки
На телефонах, где установлена старые версии ОС Android процесс создания папки либо крайне запутан, либо такая функция отсутствует вовсе. Поэтому крайне желательно, чтобы на мобильном устройстве была установлена актуальная версия операционной системы.
Предпочитаете ли вы держать все ярлыки на виду, или собираетесь разобрать их по папкам, важно, удобнее всего хранить ваши инструменты для работы, общения и развлечения на смартфоне с большим экраном, где они всегда будут на виду. Кроме того, если вы настоящий фанат Андроид-приложений и постоянно пробуете что-то новое, смартфон должен быть оснащен мощным процессором и емким аккумулятором для долгой и стабильной работы с программами.
Мы рекомендуем обратить внимание на продукцию британской компании Fly. Смартфоны данного бренда всегда основаны на самой актуальной версии ОС, оснащены мощным и производительным «железом», а также весьма доступны по своей стоимости.
Среди моделей, которые появились за последние несколько месяцев, для создания папок на рабочем столе отличной подойдет смартфон Fly Cirrus 9 — мощный LTE девайс с большим экраном. На ярком и четком 5,5-дюймовом IPS HD экране очень удобно размещать большое количество ярлыков, как по отдельности, так и в виде папок. Описанный нами алгоритм можно смело использовать на данной модели, так как смартфон работает на базе ОС Android 6.0.
Описанный нами алгоритм можно смело использовать на данной модели, так как смартфон работает на базе ОС Android 6.0.
Пользователь может быстро переключаться между запущенными приложениями благодаря шустрому 4-ядерному процессору на 1,25 ГГц и 1 Гб оперативной памяти. А за долгие часы работы с утилитами отвечает емкий аккумулятор на 2800 мАч.
Как включить безопасную папку на телефонах Samsung
Безопасная папка — это полезная функция на устройствах Samsung, которая позволяет хранить приложения и файлы вне поля зрения. Вот как его включить и использовать.
Как работает защищенная папка
Secure Folder от Samsung — это приложение, которое позволяет скрыть часть вашего телефона. Он использует платформу безопасности Samsung Knox для создания нового домашнего экрана, защищенного паролем или биометрическими данными вашего устройства. Доступ к приложениям и файлам, помещенным в папку, будет невозможен, если вы не разблокируете защищенную папку.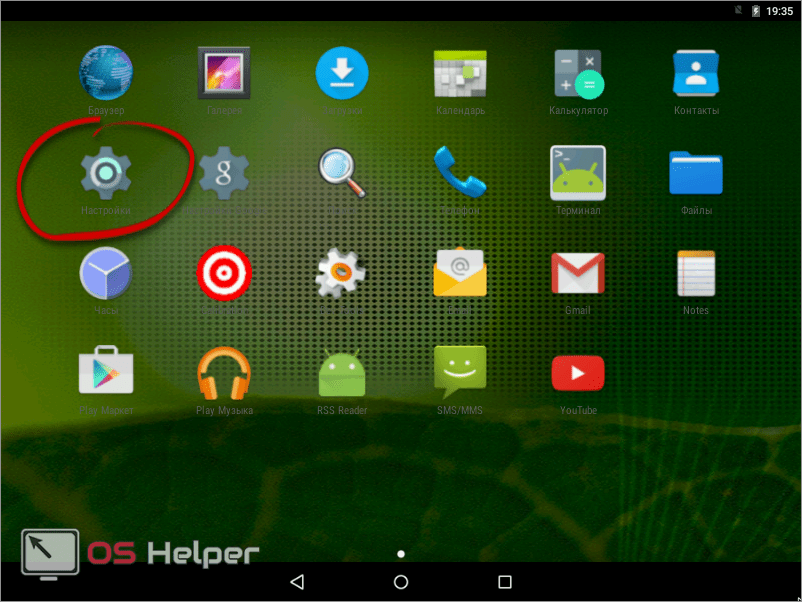
Вы можете добавить существующее приложение на вашем телефоне в свою защищенную папку, чтобы создать копию приложения. Это приложение не будет иметь никаких ваших существующих файлов, кеша и учетных записей, поэтому по сути это новая установка приложения. Вы также можете добавлять новые приложения из Galaxy Store или Play Store, чтобы устанавливать их только в защищенную папку.
Файлы в защищенной папке также нельзя открывать без аутентификации. Эти файлы не будут отображаться в обычных средствах просмотра файлов или в приложении «Галерея». Только приложения, которые уже находятся в защищенной папке, могут получить доступ к вашим скрытым файлам.
Включение защищенной папки на вашем устройстве
Прежде чем пытаться включить защищенную папку на вашем устройстве, сначала проверьте, совместимо ли ваше устройство. Эта функция работает с телефонами Samsung Galaxy Knox под управлением Android 7.0 Nougat и выше. Эти телефоны совместимы с функцией:
- Серия Galaxy S, начиная с S6 и заканчивая S10
- Серия Galaxy Note, начиная с Note 8 до Note 10
- Galaxy Fold
- Серия Galaxy A, включая A20, A50, A70 и A90
- Galaxy Tab S Series, начиная с S3
Перед настройкой защищенной папки вам потребуется учетная запись Samsung. следить
Инструкции Samsung
для создания учетной записи, прежде чем продолжить.
следить
Инструкции Samsung
для создания учетной записи, прежде чем продолжить.
На новых телефонах Galaxy, таких как S10 и Note 10, приложение будет предустановлено. Проверьте свое устройство ящик приложения чтобы убедиться, что он установлен. Если на вашем телефоне нет приложения Secure Folder, вы можете загрузить его на Магазин игр или в магазине Galaxy.
На телефоне перейдите в приложение «Настройки» и выберите Биометрия и безопасность > Защищенная папка. На некоторых телефонах первое меню может быть «Блокировка экрана и безопасность» или просто «Безопасность».
Вам будет предложено войти в свою учетную запись Samsung. Если вы еще не сделали его, сделайте его сейчас. В противном случае войдите в свою учетную запись.
Подождите, пока устройство создаст вашу защищенную папку. Этот процесс может занять до минуты.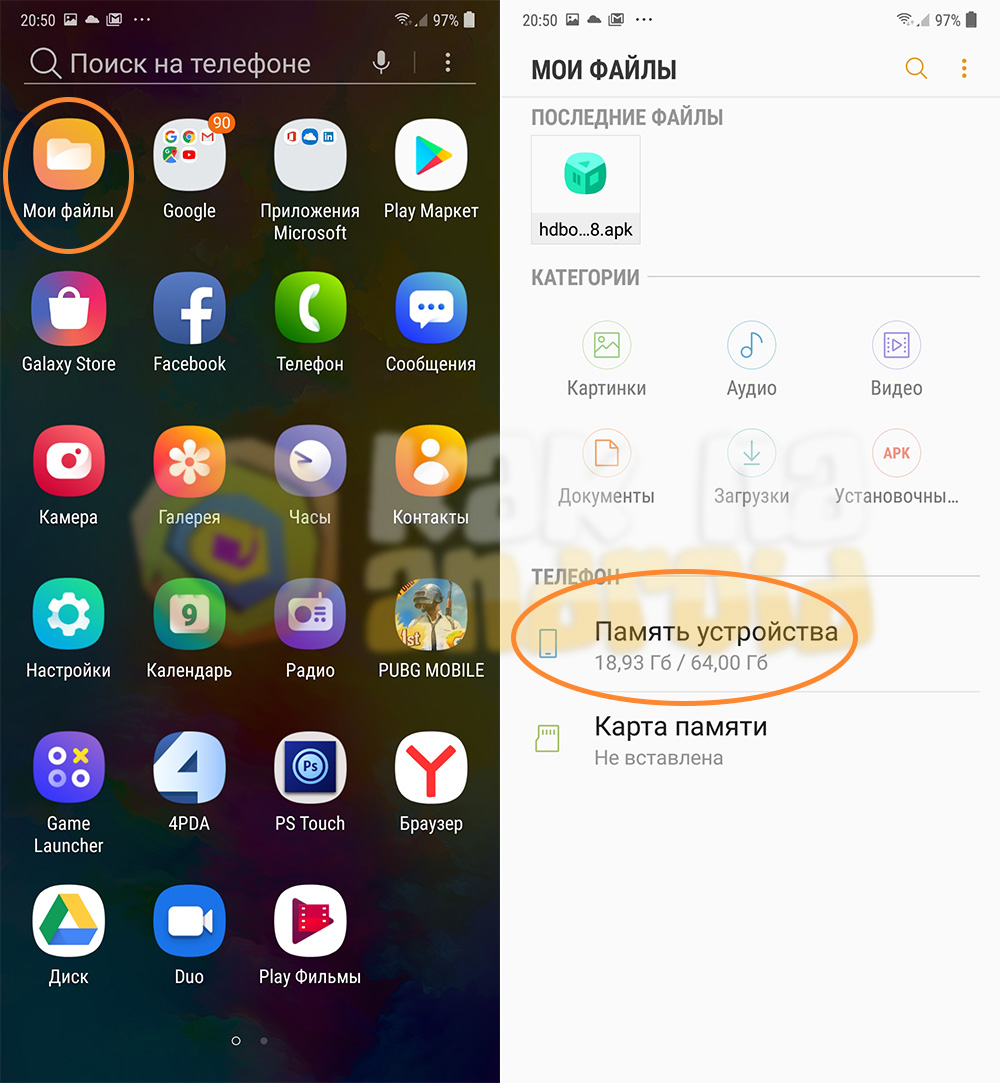 Затем выберите тип экрана блокировки для защищенной папки. В зависимости от вашего устройства вы можете выбрать шаблон, PIN-код или пароль, а также включить встроенную биометрию отпечатков пальцев вашего устройства.
Затем выберите тип экрана блокировки для защищенной папки. В зависимости от вашего устройства вы можете выбрать шаблон, PIN-код или пароль, а также включить встроенную биометрию отпечатков пальцев вашего устройства.
Ваша защищенная папка будет доступна для использования, как и любое другое приложение Android на вашем устройстве. Найдите ярлык приложения Secure Folder на главном экране телефона или в его панели приложений.
После активации защищенной папки рекомендуется ознакомиться с настройками. Вы можете получить доступ к настройкам, нажав кнопку с тремя точками в правом верхнем углу экрана защищенной папки. Отсюда вы можете управлять своими защищенными приложениями и редактировать тип блокировки, настройки автоматической блокировки, настройки учетной записи и уведомления. Вы также можете настроить внешний вид и имя значка защищенной папки на панели приложений.
Добавление приложений в защищенную папку
Вы можете добавлять приложения в свою защищенную папку, гарантируя, что защищенная версия приложения не может быть запущена без разблокировки папки.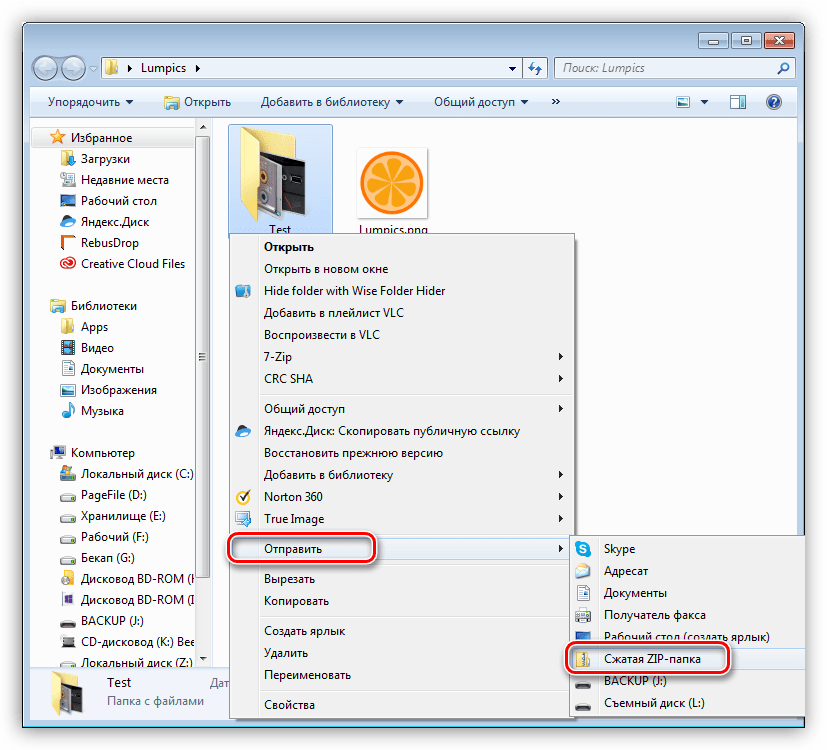 Для этого перейдите в защищенную папку и нажмите кнопку «Добавить приложения». Отсюда вы можете добавить приложение, уже установленное на вашем телефоне, или установить новое приложение из Google Play Store или Samsung Galaxy Store.
Для этого перейдите в защищенную папку и нажмите кнопку «Добавить приложения». Отсюда вы можете добавить приложение, уже установленное на вашем телефоне, или установить новое приложение из Google Play Store или Samsung Galaxy Store.
Добавление приложения, которое уже установлено на вашем телефоне, по сути создает еще одну копию приложения на вашем устройстве с собственным кешем и сохраненными файлами. Если вы дублируете приложение для обмена сообщениями, такое как WhatsApp или Telegram, вы можете войти в другую учетную запись в своей защищенной папке. Эти приложения сохраняют свою историю и кеш даже после выхода из защищенной папки.
Это также относится к просмотру веб-страниц. Например, если вы устанавливаете Chrome в защищенную папку, вы все равно можете сохранить историю, логины и закладки, сохраненные в защищенном приложении, в отличие от Режим инкогнито .
Если вы добавляете приложение из Galaxy Store или Play Store, оно становится доступным только в вашей защищенной папке.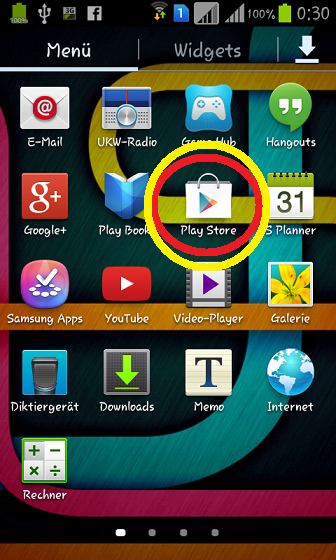 Он не создаст копию в вашем основном списке приложений. Это полезно для приложений, которые не должны отображаться на домашней странице или при прокрутке ящика.
Он не создаст копию в вашем основном списке приложений. Это полезно для приложений, которые не должны отображаться на домашней странице или при прокрутке ящика.
Перемещение файлов в защищенную папку
Помимо приложений, вы также можете переместить определенные файлы со своего телефона в безопасную папку. Это можно сделать двумя способами.
Первый способ — зайти в свой Мои файлы приложение или приложение Галерея в панели приложений. Выберите нужные файлы и папки с помощью длительного нажатия. Затем нажмите кнопку меню с тремя точками вверху справа и выберите «Переместить в защищенную папку». Вам будет предложено подтвердить свою личность с помощью экрана блокировки еще раз, а затем они будут перемещены. Для доступа к этим файлам используйте приложение «Мои файлы» или «Галерея» в защищенной папке.
Вы также можете перейти в свою защищенную папку и нажать кнопку «Добавить файлы». Отсюда вы можете выбрать Мои файлы или Проводник изображений, видео, аудио или документов. Затем вы можете выбрать один или несколько файлов и нажать «Готово» в нижней части экрана, чтобы переместить их в защищенную папку.
Отсюда вы можете выбрать Мои файлы или Проводник изображений, видео, аудио или документов. Затем вы можете выбрать один или несколько файлов и нажать «Готово» в нижней части экрана, чтобы переместить их в защищенную папку.
Обратите внимание, что файлы, загруженные в защищенную папку, например файлы из приложений для обмена сообщениями или браузеров, можно получить только с помощью приложений в папке.
Таким же образом вы можете переместить файлы из защищенной папки. Перейдите в «Мои файлы» или «Галерея» в защищенной папке, выберите файлы и нажмите «Переместить из защищенной папки».
что это и как пользоваться
01.03.2019 для начинающих | мобильные устройства
Одна из частых задач после приобретения нового Android телефона — скрыть ненужные приложения, которые не удаляются, или же скрыть их от посторонних глаз. Всё это можно сделать и на смартфонах Samsung Galaxy, о чем и пойдет речь.
В инструкции описано 3 способа скрыть приложение Samsung Galaxy, в зависимости от того, что именно требуется: сделать так, чтобы оно не отображалось в меню приложений, но продолжало работать; было полностью отключено или удалено и скрыто; было недоступно и не видно никому в основном меню (даже в меню «Настройки» — «Приложения»), но при желании его можно было запустить и использовать.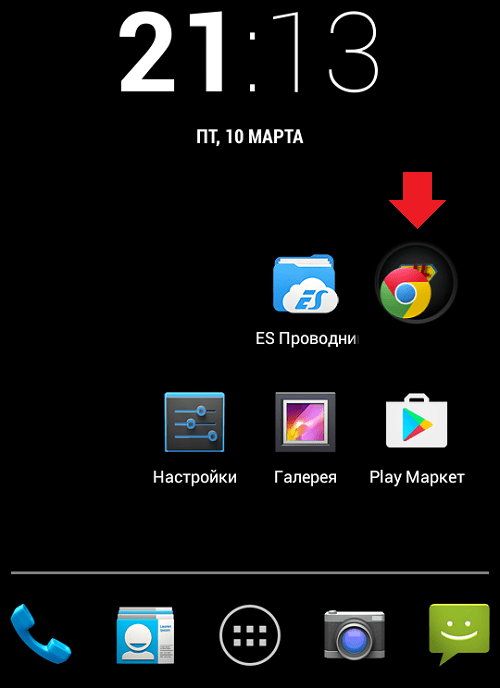 См. также Как отключить или скрыть приложения на Android.
См. также Как отключить или скрыть приложения на Android.
Что это такое
Как следует из названия, это просто папка, которая находится на рабочем столе. Она ничем не выделяется среди остальных значков. Ее можно упрятать в куче других кнопок, переименовать или вовсе скрыть. В последнем случае она будет доступна только при совершении некоторых манипуляций, раскрывающих ее существование. Для того чтобы войти в нее, необходимо ввести пароль или настроить разблокировку по биометрическим параметрам – сканер отпечатка пальцев или лица.
Внутри может находиться все что угодно – от простых текстовых файлов до целых приложений, которые будут доступны только из этой папки. Причем они будут исчезать с обычного рабочего стола. Система создает копию приложения для скрытого режима, где будут свои настройки, своя история поиска в браузере, аккаунты.
Как скрыть приложения Samsung в защищенную папку с возможностью продолжать работать с ним
Если на вашем телефоне Samsung Galaxy присутствует такая функция как «Защищенная папка», вы можете использовать её для скрытия важных приложений от чужих глаз с возможностью доступа по паролю. Многие начинающие пользователи не знают, как именно работает защищенная папка на Samsung, а потому не пользуются ею, а это очень удобная функция.
Многие начинающие пользователи не знают, как именно работает защищенная папка на Samsung, а потому не пользуются ею, а это очень удобная функция.
Суть в следующем: вы можете устанавливать в неё приложения, а также переносить данные из основного хранилища, при этом в защищенную папку устанавливается отдельная копия приложения (и, при необходимости для него можно использовать отдельный аккаунт), никак не связанная с этим же приложением в основном меню.
- Настройте защищенную папку, если ещё этого не сделали, установите способ разблокирования: можно создать отдельный пароль, использовать отпечатки пальцев и другие биометрические функции, но рекомендую использовать именно пароль и не такой же, как на простую разблокировку телефона. Если вы уже настраивали папку, изменить её параметры можно, зайдя в папку, нажав по кнопке меню и выбрав «Настройки».
- Добавьте приложения в защищенную папку. Можно добавить их из тех, которые установлены в «основную» память, а можно использовать Play Маркет или Galaxy Store прямо из защищенной папки (но потребуется заново вводить данные аккаунта, можно отличающиеся от основного).

- В защищенную папку будет установлена отдельная копия приложения со своими данными. Всё это хранится в отдельном зашифрованном хранилище.
- Если вы добавляли приложение из основной памяти, то теперь, вернувшись из защищенной папки, вы можете удалить это приложение: оно пропадет из основного меню и из списка «Настройки» — «Приложения», но останется в защищенной папке и там его можно будет использовать. Оно будет скрыто от всех, у кого нет пароля или иного доступа к зашифрованному хранилищу.
Этот последний способ, хоть и доступен не на всех моделях телефонов Samsung, идеален для тех случаев, когда вам требуется именно конфиденциальность и защита: для банковских и биржевых приложений, секретных мессенджеров и социальных сетей. Если такой функции на вашем смартфоне не нашлось, есть универсальные методы, см. Как поставить пароль на приложение Android.
Ранее мы уже рассказывали о том, чего не хватает фаблету для того, чтобы стать идеальным выбором потребителей. Сейчас же пойдет речь о скрытых и одновременно интересных особенностях Note 7, зная о которых фанаты корейцев — да и, впрочем, абсолютно все — захотят приобрести гаджет для личного пользования.
Сейчас же пойдет речь о скрытых и одновременно интересных особенностях Note 7, зная о которых фанаты корейцев — да и, впрочем, абсолютно все — захотят приобрести гаджет для личного пользования.
Где может пригодиться
Чтобы понять, как можно использовать скрытую папку, достаточно вспомнить, что представляет собой современный смартфон для большинства людей. Здесь хранятся рецепты любимых блюд и заметки на день. Фотографии и видеозаписи родных и близких людей или даже интимного характера. Документы, личные данные, банковские номера, карты, пароли от аккаунтов в различных социальных сетях, сервисах. Телефон – неотъемлемая полноценная часть жизни, и будет в лучшем случае неприятно, если ей завладеет кто-либо. Даже просто передавая телефон для просмотра фотографий с отпуска коллеге по работе, сразу после попадания гаджета в другие руки становится неудобно: вдруг человек свернет галерею и увидит на рабочем столе какую-нибудь программу или слишком быстро пролистает до фотографий, которые он никак не должен увидеть. Эти мысли не дают покоя даже при нахождении в непосредственной близости с человеком.
Эти мысли не дают покоя даже при нахождении в непосредственной близости с человеком.
Часто при пересечении границ стран цензура обязывает работников таможни проверять смартфоны приезжих. Любой человек вправе отказать, а любой таможенник может не пропустить его в свою страну либо направить запрос в вышестоящие инстанции. Даже если сразу же передумать и все-таки передать гаджет на проверку, подозрений будет больше и выискивать там что-либо будут более досконально. Скрытая папка позволит без опасений и промедлений передать устройство для проверки и быть уверенным, что ничего личного там не найдут.
Это краткое освежение памяти для тех, кто при прочтении заголовка не смог сразу вспомнить, а что и от кого, собственно, скрывать, ничего важного же вроде нет. Ключевое слово – «вроде». Выше уже говорилось, что люди привыкли, да и проще не задумываться о безопасности, полагаясь на минимальные средства в виде пароля на все устройство. Но если пароль есть, то его могут выманить, а сканер отпечатка пальцев использовать принудительно. Если же злоумышленник не найдет на смартфоне ничего подозрительного, интересного, то и искать дальше он не станет. Главное – не забыть скрыть папку.
Если же злоумышленник не найдет на смартфоне ничего подозрительного, интересного, то и искать дальше он не станет. Главное – не забыть скрыть папку.
Нужно ли удалять функцию
Перед тем, как удалить всю защищенную систему на Самсунг, определитесь, зачем вам нужно это сделать? Эта функция реально эффективно защищает ваш телефон и ваши данные. Я считаю ее одним из самых существенных преимуществ Самсунга. Но вот в случаях, когда защищенная папка мешает вашей нормальной работе на гаджете, стоит задуматься о его отключении. Это такие ситуации:
- Вы рутировали телефон и система выдает массу сообщений безопасности, блокирует работу программ.
- Вы установили сторонние приложения, но система безопасности так с этим и «не смирилась», выдавая раздражающие сообщения.
- Он слишком часто сообщает о нелицензированных программах, мешая работе.
- Вы самостоятельно установили приложение, но оно плохо совместимо с вашим телефоном или прошивкой.
Это те случаи, когда не остается ничего другого, как отключить KNOX на Samsung. Но если вы хотите просто удалить защищенный «Secure Folder», то вам вовсе не нужно удалять KNOX. О том, как это сделать, я расскажу ниже.
Но если вы хотите просто удалить защищенный «Secure Folder», то вам вовсе не нужно удалять KNOX. О том, как это сделать, я расскажу ниже.
Как включить защищенную папку на Samsung
Приложение не нужно скачивать или устанавливать, оно идет как стандартное программное обеспечение операционной системы. Нужно просто активировать ее и добавить туда свои файлы. Для этого необходимо:
- найти в меню приложений программу «Скрытая папка». Можно воспользоваться поиском;
- в кратком описании нажимать «Далее» или «Пропустить». Когда появится кнопка запуска, нажать на нее;
- войти в аккаунт Samsung. Если его нет, то нужно создать. Он необходим для работы во всех фирменных приложениях компании. Сделать это можно в приложении, через настройки или на сайте компании;
- нажать кнопку подтверждения;
- выбрать способ защиты. Придумать пароль или пин-код, которые сложно подобрать, но легко запомнить.
Теперь можно начать пользоваться защищенной папкой. Иногда нужная настройка находится в разделе «Биометрия и безопасность». Зависит от версии прошивки и модели смартфона.
Иногда нужная настройка находится в разделе «Биометрия и безопасность». Зависит от версии прошивки и модели смартфона.
Чтобы зайти, нужно нажать на значок и ввести пароль. Снизу появятся кнопки для добавления файлов и программ. Чтобы убрать приложение из защищенной папки, нужно зажать значок и нажать кнопку удаления.
В верхнем правом углу вертикальное троеточие, после нажатия на которое откроется небольшое меню, где можно закрыть папку (для входа нужно снова ввести пароль), изменить внешний вид и название значка на рабочем столе, перейти к настройкам, а также кнопка связи с технической поддержкой.
Как скрыть защищенную папку
Сделать это можно двумя способами. Первый – деактивировать защищенную папку в панели уведомлений. Для этого необходимо опустить шторку и найти соответствующую кнопку.
Второй способ скроет папку вместе с кнопкой на панели. Для этого необходимо перейти к настройкам приложения и найти соответствующий пункт. В таком случае сделать папку видимой можно будет, только вновь активировав ее в настройках.
Удаление и отключение приложений
Вы можете просто удалить приложения, а для тех, где это недоступно (встроенные приложения Samsung) — отключить их. При этом они пропадут из меню приложений и перестанут работать, присылать уведомления, потреблять трафик и энергию.
- Зайдите в Настройки — Приложения.
- Выберите приложение, которое нужно убрать из меню и нажмите по нему.
- Если для приложения доступна кнопку «Удалить», используйте её. Если есть только «Выключить» (Отключить) — воспользуйтесь этой кнопкой.
При необходимости, в дальнейшем вы можете снова включать отключенные системные приложения.
Удаление защищенной папки
Чтобы удалить защищенную папку на Самсунг, нужно:
- нажать на вертикальное троеточие;
- выбрать настройки;
- перейти к дополнительным;
- внизу тапнуть по кнопке удаления;
- во всплывающем окне подтвердить удаление, соглашаясь с переносом данных в память аппарата.
Внимание! Данные не удалятся с устройства, а перенесутся туда, где они находятся обычно, – на рабочий стол, в галерею и так далее.
Как настроить защищенную папку из предустановленной иконки
- После завершения начальной настройки на экране приложения появится значок защищенной папки. Значок защищенной папки отображается на экране приложений или внутри папки Samsung. Если вы отключите Безопасную папку во время работы мастера установки, значок не будет отображаться.
- Нажмите значок Безопасная папка, чтобы начать.
Если забыл пароль
Забывать пароль крайне нежелательно. Если восстановить доступ к телефону в целом и сбросить пароль можно при помощи аккаунта Google, то защищенная папка так просто не откроется. Для того чтобы попасть в нее, нужен только пароль или графический ключ, который был придуман на старте. Для надежности не стоит придумывать что-то слишком сложное. Если есть возможность записать пароль куда-то таким образом, чтобы даже при обнаружении не было понятно, что это за набор символов, то есть смысл сделать соответствующую заметку. Хотя это сильно подорвет защиту в любом случае.
Итог: если забыл пароль от защищенной папки, то посмотреть ее содержимое нельзя.
Использовать защищенную папку можно на всех смартфонах компании Samsung под управлением Android, начиная с бюджетных A01–A50 и заканчивая топовой линейкой Galaxy S.
Описание приложения «Файлы»
На смартфонах, работающих на операционной системе Android, появился новый файловый менеджер. Данное приложение можно скачать бесплатно с Google Play Market.
В рассматриваемом приложении будут находиться все файлы пользователя. Причём обновленное программное обеспечение имеет новый уровень защиты, которая реализована в качестве четырёхзначного PIN-кода.
Теперь, чтобы получить доступ к предустановленным на телефоне приложениям, пользователю придётся вводить пароль, заходя в ПО «Файлы» или «Файловый менеджер». Однако перед этим придётся найти нужную папку в приложении.
Интерфейс приложения «Файлы» выглядит следующим образом:
Новый менеджер файлов для ОС Андроид имеет несколько отличительных особенностей:
- Бесплатное скачивание сразу полноценной версии программного обеспечения с Гугл Плей Маркет и последующая установка на мобильник.

- Низкие системные требования к техническим характеристикам устройства. Подобное приложение установится даже на «слабый» телефон с 1 ГБ оперативной памяти и будет стабильно функционировать без сбоев и зависаний.
- Возможность запаролить любую программу на смартфоне посредством выполнения несложных действий.
- Небольшой размер. Само по себе программное обеспечение «Файлы» весит немного, а значит, оно не займёт много памяти на внутреннем накопителе гаджета.
- Не нужны root-права для запуска и последующей работы. Просто скачиванием ПО из магазина приложений от Google и пользуемся им. При желании софт можно будет быстро деинсталлировать.
Google Play Market установлен по умолчанию практически на всех мобильниках, функционирующих на ОС Android. Магазин выглядит так:
После первого запуска файлового менеджера пользователю Андроид нужно будет ознакомиться с политикой конфиденциальности, предоставить софту соответствующие разрешения, а также принять лицензионное соглашение.
Как разблокировать Samsung с помощью инструмента «Найти мой мобильный»
Это простой способ разблокировать устройство Samsung, если вы создали учетную запись Samsung и зарегистрировали ее заранее.
2) Войдите в систему, используя свои данные для входа в систему Samsung.
3) На интерфейсе учетной записи Find My Mobile вы должны увидеть свой зарегистрированный телефон слева. Это говорит о том, что вы зарегистрированы в этой учетной записи.
4) На левой боковой панели выберите «Разблокировать экран».
5) Теперь выберите «Разблокировать» и подождите несколько секунд, пока процесс не завершится.
6) Вы должны получить окно с уведомлением о том, что ваш экран разблокирован.
7) Вот и все. Ваш телефон должен быть разблокирован.
как Knox защищает данные на смартфонах Samsung – Samsung Newsroom Казахстан
Безопасность мобильных устройств – одна из тех тем, что становятся все актуальнее по мере развития технологий. Если несколько лет назад самой конфиденциальной информацией на обычном смартфоне были личные фотографии, то сегодня ставки намного выше: на гаджетах хранятся и данные банковских карт, и сводки о состоянии здоровья, и даже электронные «ключи» к дверям от квартиры.
Если несколько лет назад самой конфиденциальной информацией на обычном смартфоне были личные фотографии, то сегодня ставки намного выше: на гаджетах хранятся и данные банковских карт, и сводки о состоянии здоровья, и даже электронные «ключи» к дверям от квартиры.
Для защиты данных пользователей компания Samsung создала платформу Samsung Knox, которая встраивается в смартфоны, планшеты, носимые устройства и даже бытовую технику на этапе производства. Она состоит из пересекающихся механизмов защиты и обеспечения безопасности, которые помогают оградить информацию пользователя от внешних угроз.
Что же это означает для пользователей на практике?
Безопасность даже на выключенном смартфоне
Злоумышленники не смогут воспользоваться устройством, если гаджет будет потерян или украден. Данные из приложений и сервисов Samsung, таких как Samsung Pay, Samsung Health и Samsung Pass хранятся только в зашифрованном виде. Любые попытки несанкционированного доступа отслеживаются внутренней платформой KNOX, и о них сообщается пользователю.
Чтобы обеспечить необходимый уровень безопасности, система защиты должна быть встроена в устройство на всех уровнях, начиная от микросхем, заканчивая системным ПО и приложениями. Компания полностью контролирует все этапы производства своих устройств, от проектирования отдельных компонентов и схем, до финальной сборки и установки операционной системы, потому пользователи Galaxy могут быть спокойны за сохранность всей информации на девайсе.
Контроль безопасности начинается ещё на этапе загрузки устройства, когда проверяется наличие изменений в ПО телефона и ядре ОС.
Далее, уже во время работы, отдельный компонент, построенный на основе технологии TIMA, в режиме реального времени отслеживает целостностью ядра ОС.
Отдельно стоит отметить механизм защиты от несанкционированного доступа приложений или процессов к данным или ресурсам, которые им иметь не положено. Это достигается за счёт использования механизма Security Extension для Android (SE for Android). Именного благодаря нему приложения вне защищенной папки не имеют доступа к данным внутри нее.
В случае если один из механизмов проверки выявляет какие-то проблемы в безопасности (взлом устройства, несанкционированное получение прав рута и т.д.), смартфон автоматически блокирует определенные области.
Безопасность на всех уровнях
Встроенные в каждое устройство Samsung механизмы обеспечения безопасности гарантируют надежную защиту данных на протяжении всего жизненного цикла смартфона.
Например, Knox защищает финансовую информацию сервиса Samsung Pay, позволяющего оплачивать покупки с помощью смартфона. При обнаружении вредоносного ПО с наличием Root-прав или неофициальной прошивки, Knox блокирует доступ к Samsung Pay, Защищенной папке и контейнеру.
Защищенная папка позволяет хранить личные файлы, изображения и даже приложения в отдельной изолированной области памяти смартфона, что по концепции сравнимо с двумя независимыми телефонами. Пользователь может перемещать данные в защищенную папку и копировать их из нее, а также выбирать тип блокировки для доступа к папке (графический рисунок, пароль, сканер отпечатка пальца или радужки глаза). Если смартфоном пользуются несколько человек, владелец может создать несколько учетных записей и поделиться доступом к определенным приложениям с каждым из пользователей. Даже если устройство попадет в руки злоумышленников и они попытаются совершить хакерскую атаку, папка самоуничтожится.
Samsung Knox защищает и биометрические данные в Samsung Pass – удобном сервисе, предоставляющем безопасный доступ к информации с помощью биометрической идентификации. Функция запоминает ранее введенные пароли на веб-сайтах и при дальнейших посещениях позволяет воспользоваться автозаполнением. Для входа на сайт необходимо пройти верификацию одним из трех способов: сканер радужки глаза, отпечаток пальца или распознавание лица.
Защита оборонного класса
Knox доверяют эксперты по безопасности по всему миру: у этой платформы больше сертификаций от государственных органов, чем у любого другого решения на рынке.
Мобильные устройства Samsung сертифицированы 32 службами безопасности по всему миру, включая Национальное агентство по системам безопасности Франции, Финляндии и Кореи.
Кроме того, платформа получила рейтинг “strong” в 27 из 30 категорий в исследовании Gartner от мая 2020 года.
Knox для корпоративных решений
Концепция «мобильного рабочего места», популярная на Западе, постепенно внедряется и в Казахстане. Сотрудники сами определяют, где им удобно работать, но это не избавляет их от ответственности сохранять конфиденциальность корпоративных данных. Именно по этой причине во многих компаниях сотрудникам могут не разрешить работать удаленно и использовать смартфон в качестве платформы для хранения корпоративной информации. Knox предназначена для безопасной работы пользователей с мобильными устройствами, которые могут придерживаться того стиля работы, который им удобен – гаджет будет защищен от несанкционированного доступа и вредоносных атак.
Решение включает в себя:
- Knox Manage – облачное кросс-платформенное решение управления мобильностью предприятия, в том числе контейнером Knox на устройствах Samsung.
- Knox Configure – ПО для базовой настройки и кастомизации серийных смартфонов и планшетов.
- Knox Mobile Enrollment – инструмент автоматической регистрации мобильных устройств в системе управления путем установки ее мобильного агента.
news.samsung.com
Вы можете установить пароль, что дальше?
После начальной настройки, где вам будет предложено установить пароль, вы попадаете в режим просмотра по умолчанию. В папке вы найдете следующие приложения:
- Галерея.
- Камера.
- Контакты.
- Почта.
- Интернет.
- Мои файлы.
- Samsung Notes.
Эти приложения идентичны по названию и функциональности приложениям, которые у вас есть за пределами защищённой папки, только они похожи на отдельные установки каждого приложения. Любые фотографии, заметки, контакты или просмотры веб-страниц, которые вы делаете с этими приложениями находясь в Secure Folder, будут храниться отдельно от приложений, которые вы используете из вне папки.
Как поставить пароль на галерею на Андроид
В папку «Галерея» устройства Андроид автоматически сохраняются все медиа и графические файлы – снимки, видео, документы. И не всегда пользователю нравится, когда есть свободный доступ порой к самой интимной личной информации на телефоне.
Чтобы избежать любопытствующих глаз друзей, жены или сослуживцев, нужно запоролить весь или выбранный контент телефона.
Рассмотрим самые надежные способы шифрования телефона на ОС Андроид.
Программы для установки пароля только на галерею
Встроенные средства системы Андроид в этом случае не помогут – нужны специальные утилиты. Вот самые популярные из них, которые обладают широким функционалом и понятным интерфейсом для рядового пользователя:
- Smart Loock Free – ее можно скачать из Google Play. Программка может помочь в установке ограниченного доступа на любую папку телефона, даже на карту памяти или сообщения.
- App Protector – у нее большие возможности: блокировка экрана звонков, сообщений, видео и фото. Также можно скачать из магазина Google.
- Smart AppLock – по мнению многих пользователей это очень удобная в использовании утилита, с приятным и понятным интерфейсом. Она тоже есть в свободном доступе в магазине Google.
Установка пароля на галерею на примере Smart AppLock
Давайте подробно разберем установку пароля на галерею с помощью программы Smart AppLock. Кстати, функционал других подобных приложений, практически такой же:
- Скачайте и установите служебную утилиту на устройство с ОС Андроид;
- При первом использовании необходимо ввести код входа – как правило, это комбинация из 4 семерок;
- В окне программы ищем иконку со знаком «+» (добавить);
- Откроется окно, чем-то напоминающее файловый менеджер, со списком всех установленных приложений и папок, выбираем из него «Галерея», добавляем в защищенный список;
- Теперь нужно изменить стандартный пароль входа на собственную комбинацию: → меню настройки программы;
- Открываем опцию «Настройка личной защиты» → открывается поле для смены пароля. Устанавливаем любое цифровое, буквенное или комбинированное значение;
- Сохраняем настройки входа в приложение.
То значение, которое вы задали как пароль, необходимо просто запомнить – записывать нет смысла: тогда зачем его устанавливать, когда заинтересованное лицо сможет ввести записанное на бумажке значение и открыть зашифрованное содержание?
Особенности функционала программы:
- При попытке доступа без пароля – программа делает снимок и отсылает его на электронную почту;
- Можно задать сложный графический пароль;
- Возможность блокировки со стороннего удаленного устройства – на телефон отправляется зашифрованное sms сообщение с паролем;
- Позволяет сделать резервные копии с передачей в облачное хранилище, восстановить телефон и др.
Таким способом можно зашифровать любую папку, которую пользователь считает важной, сделать ее недоступной для просмотра третьими лицами.
Защита личных данных средствами системы
Предотвратить просмотр личных файлов на телефонах можно разными способами:
Способ первый — Средствами Андроид. Можно установить на папку секретный пин-код:
- Открыть опцию «Настроек»;
- Найти меню «Безопасность»;
- Нажать на функцию «Установить pin». Можно выбрать любую цифровую комбинацию и нажать «Задать». С этого момента любая информация из галереи может открываться только после введения кода.
Способ второй — Установка графического пароля:
- Открыть опцию «Настроек»;
- Найти меню «Безопасность»;
- Выбрать «Графический ключ»;
- В окне откроется поле, в котором произвольно рисуют графический ключ;
- Сохранить настройку открытия папки. В этом случае также все файлы можно будет просмотреть только после ввода ключа.
Эти два способа смогут запретить просмотр данных со всего устройства. Но чтобы другие члены семьи смогли, например, вызвать врача или поиграть, то, нужно заблокировать несанкционный просмотр только одной папки – галереи. Как можно это сделать, подробно описано выше в этой статье.
Что делать, если забыл пароль для входа?
Раз уж поставлен пароль, то и войти можно только по нему. И если забыли установленный пароль, придется восстанавливать все настройки Андроид до заводских установок, то есть данные могут быть безвозвратно утеряны. Помните об этом, устанавливая коды на папку.
Как скрыть ваши личные фотографии в галерее Android • Оки Доки
Все фотографии, сделанные с помощью смартфона, попадают в фотогалерею вашего устройства.
Возможно, у вас есть фрагменты конфиденциальной информации, идеи подарков для любимого человека или просто бесконечные мемы, которые вы хотите удалить из галереи. Независимо от причины, легко скрыть фотографии из галереи.
Если вы хотите узнать, как скрыть фотографии на Android, продолжайте читать!
Родные инструменты для скрытия фотографий
Два основных производителя телефонов, Samsung и LG, имеют встроенные инструменты конфиденциальности, которые могут помочь вам скрыть фотографии.
Samsung
Если у вас телефон Samsung под управлением Android Nougat 7.0 или выше, вы можете воспользоваться функцией безопасной папки Samsung . Это позволяет хранить личные файлы, изображения и даже приложения в отдельной защищенной паролем области.
Чтобы настроить Защищенную папку в первый раз, выберите Приложения> Настройки> Экран блокировки и безопасность> Защищенная папка . Вам нужно будет войти в свою учетную запись Samsung.
После входа ваше устройство предложит вам выбрать предпочитаемый метод блокировки. После завершения Безопасная папка будет доступна на экране « Домой» и «Приложения».
Чтобы скрыть фотографии в защищенной папке, откройте приложение и нажмите « Добавить файлы» .
LG
Процесс скрытия картинок на Android при наличии устройства LG немного отличается.
На этот раз начните с раздела « Настройки»> «Отпечатки пальцев и безопасность»> «Блокировка содержимого» . Телефон попросит вас защитить функцию с помощью PIN-кода, пароля или сканирования отпечатков пальцев.
Теперь перейдите в приложение-галерею вашего телефона по умолчанию. Выберите все фотографии, которые вы хотите скрыть, и нажмите « Меню»> «Еще»> «Заблокировать» . Вы также можете заблокировать целые папки с изображениями, если хотите.
Когда вы нажмете « Заблокировать» , фотографии / папки исчезнут из библиотеки. Чтобы просмотреть их, перейдите в « Меню»> «Показать заблокированные файлы» . Введите свои учетные данные безопасности, и фотографии появятся снова.
Примечание. Блокировка содержимого доступна не на всех устройствах.
Используйте файловый менеджер, чтобы скрыть фотографии из галереи
Если у вас нет телефона Samsung или LG, не отчаивайтесь. У вас все еще есть доступные варианты, но процесс немного более запутанный.
Вы можете использовать файловый менеджер для выполнения некоторых трюков или использовать сторонние инструменты, которые специализируются на сокрытии контента. Давайте сначала рассмотрим два трюка с файловым менеджером, чтобы скрыть файлы.
Создать новую папку
Вам нужно создать новую папку в файловом менеджере, которая начинается с точки (например, .PrivateFiles или же .Secret).
Затем переместите все фотографии, которые вы хотите скрыть, во вновь созданную папку. Способ сделать это варьируется от приложения к приложению, но обычно длинное нажатие на файл, который вы хотите переместить, даст вам возможность.
Все перемещаемые файлы больше не будут отображаться в приложении галереи. Не вдаваясь в подробности, это потому, что любая папка, начинающаяся с точки, не сканируется программным обеспечением телефона.
Создайте файл «.nomedia»
Если у вас есть сотни фотографий, которые вы хотите скрыть, нецелесообразно перемещать их все вручную. Вместо этого проще создать файл .nomedia в папках, которые вы хотите скрыть.
Когда ваш телефон видит файл .nomedia в папке, он не загружает содержимое папки при сканировании вашего каталога.
Для создания файла вам все равно понадобится стороннее приложение для управления файлами. Используйте его, чтобы перейти к папке, которую вы хотите скрыть, и создать новый файл в каталоге с именем .nomedia (убедитесь, что вы указали точку). Файл не должен иметь никакого содержимого — имя файла является важной частью.
Чтобы отменить процесс, просто удалите файл .nomedia .
Предупреждение. Хотя оба эти метода скрывают содержимое из собственной библиотеки фотографий, изображения все равно будут видны в любом файловом менеджере. Они не защищены паролем.
Сторонние приложения для скрытия картинок на Android
Если возиться в приложении для управления файлами кажется слишком громоздким, вы можете использовать стороннее приложение, которое специализируется на сокрытии фотографий.
Вот три из лучших:
1. Vaulty
Vaulty зарекомендовал себя как ведущее приложение для сокрытия контента. Сотни тысяч пользователей оставили положительный отзыв в Google Play Store.
Он поставляется с собственной фотогалереей. Любые фотографии, которые вы блокируете, доступны только для просмотра. Галерея также позволяет создавать несколько хранилищ, то есть вы можете иметь разные наборы фотографий для показа разным людям.
Весь ваш контент защищен паролем, и он даже создает резервные копии ваших мультимедиа, поэтому это безопасно, если вы потеряете свой телефон.
Скачать: Vaulty (бесплатная, премиум-версия доступна)
2. Хранилище Keepsafe
Keepsafe Vault является крупнейшим конкурентом Vaulty. Набор функций очень похож; все ваши фотографии защищены паролем и зашифрованы, и вы можете создавать резервные копии фотографий в облачном хранилище приложения.
Приложение также имеет функцию, которая скрывает его экранную иконку, а это значит, что никто, кто поднимает трубку, не узнает, что вы что-то скрываете.
Наконец, он имеет функцию самоуничтожения в стиле Snapchat, позволяющую вам делиться фотографиями, которые удаляются через 20 секунд с другими пользователями приложения.
Загрузить: Keepsafe Vault (доступна бесплатная премиум-версия)
3. Hide Something
Hide Something — еще один надежный способ скрыть картинки на Android. Еще раз, вы можете скрыть фотографии за PIN-кодами и паролями, и все ваши фотографии будут сохранены на Google Диске.
Приложение также имеет несколько уникальных функций. Во-первых, вы можете сохранить любой файл или папку на своем телефоне в хранилище с помощью меню общего доступа. Во-вторых, приложение не будет отображаться в списке недавно использованных вами приложений.
Скачать: Hide Something (доступна бесплатная премиум-версия)
4. LockMyPix
LockMyPix использует стандартное шифрование AES, чтобы скрыть неограниченное количество фотографий или видео на вашем телефоне или планшете Android.
Некоторые другие функции приложения, которые помогают ему выделиться, включают способ создания поддельного хранилища приманок с отдельным PIN-кодом, поддержку фотографий на вашей SD-карте, зашифрованные резервные копии и поддержку файлов GIF.
Скачать: LockMyPix (бесплатная, премиум-версия доступна)
Мы познакомили вас с множеством хитростей для тех, кто хочет скрыть фотографии на Android. Владельцы Samsung и LG могут, вероятно, придерживаться родного инструмента своего телефона; другие пользователи должны будут обратиться к стороннему приложению.
Как создать папку на Samsung Galaxy S10, S10 Plus и S10e — BestusefulTips
Последнее обновление: 7 марта 2021 г., автор: Bestusefultips
Хотите, чтобы создал папку приложения на Samsung Galaxy S10, S10 Plus и S10e? Вот как создать папку на Samsung Galaxy S10. Вы можете создавать папки на панели приложений или на главном экране Samsung S10. Используя эту новую папку приложений, вы можете быстро найти приложения, относящиеся к определенным категориям, таким как социальные сети, игры, финансы, технологии и т. Д.
Вы можете создавать папки на главном экране в Galaxy S10 и S10 plus для быстрого доступа к приложениям. Кроме того, переименуйте папку в любое время на вашем Samsung S10. Следуйте приведенному ниже пошаговому процессу, чтобы добавить папки на главный экран на устройствах Samsung Galaxy S10, S10 Plus и S10e.
Читайте также:
Как создавать папки на Galaxy S10 Plus, S10 и S10eВы можете добавлять папки на главный экран Samsung Galaxy S10, S10 Plus и S10e, используя указанные ниже настройки.
1 st Способ: быстро создать папку для приложенийШаг 1: Нажмите и удерживайте приложение на главном экране и перетащите его в другое приложение , которое вы хотите создать в папке.
Теперь новая папка создана.
Шаг 2: Нажмите Введите имя папки , введите имя и нажмите Готово .
Шаг 3: Нажмите Белые точки , чтобы настроить цвет папки.
Шаг 4: Установите цвет папки и нажмите Готово.
Добавить приложения в папкуШаг 1. Откройте созданную вами папку .
Шаг 2: Нажмите Добавить приложения .
Шаг 3: Выберите приложения из списка и нажмите Добавить в правом нижнем углу.
Также удалите приложение из папки или удалите папку с домашнего экрана в Samsung Galaxy S10 и других устройствах.
2 nd Способ: создать папку приложения в Samsung GalaxyШаг 1: Проведите пальцем вверх от нижней части экрана до , чтобы получить доступ к ящику приложений в Galaxy S10, S10 plus и S10e.
Шаг 2: Нажмите и удерживайте приложение из списка.
Здесь вы можете увидеть выбранные элементы, добавить на главную, информацию о приложении, удалить приложение и отключить его на устройствах Galaxy S10.
Шаг 3: Нажмите выберите элементы.
Шаг 4: Выберите приложения из панели приложений, которые вы хотите создать в папке приложений на Galaxy S10 plus, S10 и S10e.
Шаг 5: Нажмите Создать папку.
Шаг 6: Введите имя папки , которое вы хотите установить.
Теперь вы можете быстро получить доступ к своим любимым приложениям из групповой папки на устройствах Samsung Galaxy S10, S10 Plus и S10e. Кроме того, переименуйте папку в любое время, когда вы захотите просто нажать имя папки в своей галактике Samsung.
Добавить приложение на главный экран в Galaxy S10, S10 Plus и S10eДобавить приложение на главный экран устройств Samsung Galaxy очень просто.
Откройте панель приложений> нажмите и удерживайте приложение и перетащите его на главный экран
Кроме того, используйте указанные ниже настройки, чтобы добавить новое приложение на главный экран в устройствах Samsung S10.
Открыть панель приложений> Долгое нажатие на приложение> Добавить на главную
Вы можете упорядочить значки приложений по папкам с помощью сторонней программы запуска, а также скрыть приложения с помощью настроек главного экрана.
Скрыть приложения на Galaxy S10, S10 Plus и S10eВы можете скрыть приложения в Samsung Galaxy S10 и S10 plus, используя указанные ниже настройки.
Длительное нажатие на пустом месте на главном экране S10> Настройки главного экрана> скрыть приложения> Выбрать приложения> Применить
И все. Надеюсь, этот небольшой совет пригодится для создания папки на Galaxy S10 plus, S10 и S10e. Если у вас возникли какие-либо проблемы, сообщите нам об этом в поле для комментариев ниже. Оставайтесь и свяжитесь с нами для получения последних обновлений.
Как создать папку на Samsung Galaxy S20 Ultra / S20 + / S20 — BestusefulTips
Последнее обновление: 7 марта 2021 г., автор: Bestusefultips
Вот как сделать папки на панели приложений Samsung S20 и на главном экране. Вы можете создать папку приложений на Samsung Galaxy S20 + / S20 Ultra для быстрого доступа к приложениям из любимых категорий. Вам нужно просто провести по домашнему экрану вверх, нажать и удерживать приложение и создать новую папку. Кроме того, добавьте или удалите приложения из папки, переместите папку приложений на главный экран и удалите папку в серии Galaxy S20.
Читайте также:
Как создать новую папку на Galaxy S20, S20 Plus и S20 UltraДавайте посмотрим, как добавлять и удалять приложения из папки на последних устройствах Samsung Galaxy.
Шаг 1: Откройте панель приложений в своей серии S20.
Шаг 2: Нажмите и удерживайте приложение , пока не появится всплывающее меню.
Шаг 3: Нажмите Выберите элементы .
Шаг 4: Выберите приложения , которые вы хотите добавить в папку, и нажмите Создать папку вверху справа.
Шаг 5: Нажмите Имя папки .
Шаг 6: Введите имя папки и нажмите Готово .
Как добавить приложения в папкуШаг 1: Откройте созданную папку приложения и коснитесь значка « +» .
Шаг 2: Выберите приложения на панели приложений и нажмите Готово .
Как переместить папку на главный экранШаг 1. Нажмите и удерживайте папку на панели приложений.
Шаг 2: Нажмите Добавить в дом .
Как удалить папкуШаг 1. Нажмите и удерживайте папку .
Шаг 2: Коснитесь папки Удалить .
Шаг 3: Нажмите Удалить .
Теперь удаляйте приложения только из папки. Вы все еще можете найти приложения на панели приложений.
Надеемся, это проясняет, как создать папку на Samsung Galaxy S20 Ultra / S20 Plus / S20.Есть ли у вас альтернативные методы? Поделитесь с нами в поле для комментариев ниже. Не забудьте ознакомиться с нашими последними советами и рекомендациями по серии S20.
Как создать папку в Samsung Galaxy S8 +?
Организуйте главный экран на своем Samsung Folder , создав папки приложений, в которых будут содержаться значки для ваших любимых приложений. Вы экономите место на главном экране Android, помещая несколько приложений в одну папку.
Нажмите и удерживайте приложение → Перетащите в другое приложение → Отпустите приложение → Имя папки → Сенсорная палитра → Добавить приложения → ДОБАВИТЬ
Графическое изображение вышеуказанных настроек выглядит следующим образом:
а). На главном экране нажмите и удерживайте ярлык приложения .
ПРИМЕЧАНИЕ. Вы также можете создавать папки на экране приложений.
б). Перетащите приложение на ярлык другого приложения.
ПРИМЕЧАНИЕ: Появится выделенное поле.
в). Чтобы создать папку, отпустите ярлык приложения .
г). Введите Имя для папки.
е). Чтобы изменить цвет папки, нажмите Палитра .
е). Коснитесь желаемого цвета. В этом примере нажмите Синий .
г). Чтобы добавить другие приложения в папку, нажмите ДОБАВИТЬ ПРИЛОЖЕНИЯ .
ч). Коснитесь нужных приложений. В этом примере нажмите Часы .
и). Сенсорный ДОБАВИТЬ .
к). Чтобы закрыть папку, коснитесь любого места за пределами папки .
НАЖМИТЕ ЗДЕСЬ , чтобы узнать, как добавить или удалить ярлык приложения в Samsung Galaxy S8 + (SM-G955).
Как создавать, использовать и управлять папками приложений на главном экране Galaxy S8?
Вы можете использовать папки приложений на главном экране Galaxy S8, чтобы упорядочить приложения на главном экране, чтобы вы могли быстрее получать к ним доступ.
папок приложений на главном экране Galaxy S8 также помогут вам уменьшить количество страниц (панелей) домашнего экрана, чтобы вы могли быстрее прокручивать панели главного экрана Galaxy S8.
В этом практическом руководстве по Galaxy S8 показано, как создавать (3 различных метода), использовать, удалять и управлять папками приложений на главном экране Galaxy S8 для Galaxy S8 и Galaxy S8 +.
Что представляют собой папки приложений на главном экране Galaxy S8?
Как объясняется на этой странице, папка приложения является одним из наиболее часто используемых компонентов на главном экране Galaxy S8 и Galaxy S8 +.
По сути, папка приложения является заполнителем для нескольких значков приложений на главном экране Galaxy S8.
Без папок приложений на главном экране Galaxy S8 каждый значок приложения будет занимать одно место. Теперь вы можете поместить несколько приложений с похожими функциями или от одного разработчика в папку приложения.
Это поможет вам повысить производительность в Galaxy S8 и S8 +:
- Папки приложений уменьшат количество страниц (панелей) главного экрана, необходимых в Galaxy S8 и S8 +. После этого вы сможете быстрее переключаться между панелями главного экрана.
- Папки приложений могут группировать приложения, чтобы вы могли быстро находить отдельные приложения.
- Вы можете удалить все приложения в папке приложения с главного экрана Galaxy S8, удалив папку приложения, вместо того, чтобы выбирать их по отдельности.
- Вы можете удалить значки номеров всех приложений в папке приложений одним нажатием.
Обратите внимание, что папки приложений в Galaxy S8 и S8 + не поддерживают вложенные папки приложений. Другими словами, вы не можете добавить папку приложения в другую папку приложения.
Это похоже на другие устройства Android.
Но реализация папок приложений на главном экране Galaxy S8 имеет один серьезный недостаток: папка приложения не исчезает автоматически после запуска приложения внутри этой папки .
Это означает, что если вы выходите из приложения, нажав кнопку «Назад», вам нужно снова нажать кнопку «Назад», чтобы выйти из папки после выхода из приложения.
Такой дефект конструкции наблюдался во всех устройствах Galaxy с Android Nougat.
Просто к сведению, в стандартном Android и большинстве других телефонов Android, после запуска приложения из папки приложения, папка должна немедленно исчезнуть.
Как создать папки приложений на главном экране Galaxy S8?
Существует не менее трех различных способов добавления / создания папок приложений на главный экран Galaxy S8:
- Метод перетаскивания .
- Метод контекстного меню приложения .
- Добавление папок приложений или приложений с экрана A pps .
Метод 1. Используйте метод перетаскивания для создания папок приложений на главном экране Galaxy S8
Метод перетаскивания работает почти во всех программах запуска, поддерживающих папки приложений.
Чтобы использовать этот метод, вы можете выполнить следующие действия.
Шаг 1. Коснитесь и удерживайте значок одного приложения и перетащите его на другой
Например, как показано на снимке экрана ниже, нажмите и удерживайте (также называемое долгим нажатием) приложение Google Fit.
Не убирая палец с экрана, перетащите значок приложения в приложение Google Home, как показано ниже.
Шаг 2. Перетащите и установите второе приложение
Как показано выше, как только приложение Google Fit приблизится к значку Google Home, вы заметите, что значок Google Home немного расширится.
Это расширение означает, что оно готово принять приложение Google Fit для создания папки приложения.
Теперь уберите палец с сенсорного экрана.Первое приложение (Google Fit) перейдет во второе приложение (Google Home).
Сразу создается папка приложения, как показано ниже.
Шаг 3. Назовите папку приложения (необязательно)
После создания папки приложения на главном экране Galaxy S8 вы можете назвать ее так, чтобы ее было легко идентифицировать на главном экране Galaxy S8 и Galaxy S8 +.
Конечно, если вы хотите, вы можете отказаться от присвоения имени папке приложения.
В этом примере мы просто называем его DemoFolder, как показано ниже.
Шаг 4. Добавьте другие приложения в папку приложений (необязательно)
Нажмите кнопку Добавить приложения , как показано выше, чтобы добавить больше приложений в эту папку приложений.
Теперь Galaxy S8 или S8 + открывает селектор приложений, как показано ниже, чтобы вы могли выбрать приложения в папке.
Список приложений включает все приложения, установленные в Galaxy S8 или S8 +, а не только приложения на главном экране.
Например, мы хотим добавить в папку приложение браузера Google Chrome.
Итак, коснитесь значка Chrome , чтобы выбрать его.
В верхней части экрана, как показано ниже, вы можете заметить, что 0/169 изменилось на 1/169. это означает, что было выбрано одно из 169 приложений.
Если хотите, вы можете выбрать больше приложений.
После завершения выбора нажмите кнопку Добавить в правом верхнем углу, как показано ниже, чтобы добавить все выбранные приложения в эту папку.
Как показано выше, вы можете обнаружить, что приложение Chrome было добавлено в DemoFolder.
Шаг 5. Настройте цвет фона папки приложения (необязательно)
По умолчанию цвет фона папок приложений на главном экране Galaxy S8 белый.
Вы можете коснуться значка цветовой палитры, как показано выше, чтобы изменить цвет фона.
Как показано на скриншоте выше, существует 5 возможных цветов фона, включая белый.
Например, мы выбираем голубой (немного зеленоватый) цвет.
Как показано ниже, вы можете найти папку приложения, которую мы только что создали, с именем DemoFolder и голубым / зеленым цветом фона.
Теперь, если вы проверите папку приложения, как показано ниже, вы увидите, что цвет палитры — голубой / зеленый, что указывает на текущую настройку цвета фона.
Метод 2: Используйте метод контекстного меню приложения для создания папок приложений на главном экране Galaxy S8
Как объясняется в этом руководстве, Samsung представила контекстное меню на главном экране Galaxy S8.
Вы также можете использовать контекстное меню приложения для создания папок приложений на главном экране Galaxy S8 для вашего Galaxy S8 или S8 +.
Чтобы использовать этот метод для создания папок приложений, вы можете выполнить следующие действия.
Шаг 1. Нажмите и удерживайте (долгое нажатие) значок первого приложения
Например, вы хотите создать папку приложения для тем Samsung и приложения Chrome.
Нажмите и удерживайте любой из них. Например, темы Samsung, как показано ниже.
Шаг 2. Нажмите «Выбрать несколько элементов» в контекстном меню приложения
Как показано ниже, нажмите Выберите несколько элементов для включения в папку приложения.
Шаг 3. Выберите приложения
Как показано выше, вы можете выбрать все значки приложений только на главном экране .
Например, нажмите Chrome , чтобы выбрать его.
Как показано на снимке экрана выше, перед тем, как выбрать какие-либо приложения, кнопка создать папку неактивна.
Обратите внимание: если вы выберете какие-либо папки приложений, кнопка создания папки приложения также будет недоступна.
Таким образом, вам не следует выбирать папки приложений, потому что Galaxy S8 и Galaxy S8 + не поддерживают вложенные папки приложений (папки приложений внутри папок приложений).
Вы можете провести пальцем к другим областям главного экрана, чтобы выбрать приложения на других страницах главного экрана. Но вы не можете перейти к экрану приложений , когда вы находитесь в режиме выбора.
Шаг 4. Создайте папку приложения
Закончив выбор, нажмите кнопку Создать папку в правом верхнем углу, как показано ниже.
Новая папка приложения будет создана немедленно, как показано ниже.
Теперь вы можете добавить больше приложений в папку приложения, назвать папку приложения и настроить цвет фона для папки приложения точно так же, как в методе 1, описанном выше.
Метод 3. Добавление папок приложений с экрана приложений
Вы можете нажать и удерживать папку приложения на экране приложений Galaxy S8, а затем добавить папку приложения на главный экран.
Вы также можете добавить приложение с экрана приложений, а затем перетащить его поверх другого приложения, чтобы создать папку приложения, аналогичную методу 1.
Как использовать приложения внутри папок приложений на главном экране Galaxy S8?
папок приложений на главном экране Galaxy S8 можно перемещать в любое место, как и значки приложений.
Чтобы использовать любые приложения в папке приложений на главном экране Galaxy S8, вы можете коснуться папки, а затем коснуться приложения.
Обратите внимание: если вы выйдете из приложения с помощью кнопки «Назад», вы перейдете на страницу папки приложения, а не на панель главного экрана. Это немного раздражает. Вы должны пока жить с этим.
Для приложений внутри папки приложений вы можете использовать контекстное меню, как показано ниже, точно так же, как приложения вне папок приложений, как описано в этом руководстве.
Но когда приложение находится внутри папки приложения, в контекстном меню есть еще одна опция « Переместить из папки », как показано на снимке экрана ниже.
Это для вас, чтобы переместить приложение из этой папки приложения и оставить его на главном экране.
Кроме того, для приложений внутри папки приложений вы также можете нажать и удерживать приложение, а затем перетащить его из папки приложения, как показано ниже.
Как управлять и удалять папки приложений на главном экране Galaxy S8?
Папки приложений управляются через контекстное меню. Пожалуйста, обратитесь к этому руководству, чтобы узнать, как использовать контекстное меню на главном экране Galaxy S8.
Обратите внимание, что при удалении папки приложения, как показано ниже, все приложения в папке приложения будут удалены с главного экрана Galaxy S8.
Вы знаете, как теперь создавать, использовать и управлять папками приложений на главном экране Galaxy S8 в Galaxy S8 и S8 +?
Если у вас есть какие-либо вопросы или проблемы с папками приложений в Galaxy S8 и S8 +, сообщите нам о них в поле для комментариев ниже.
Сообщество поможет вам найти ответ или решение.
Вы также можете ознакомиться с нашими руководствами по Galaxy S8:
Помимо того, что вы оставите свои мысли или вопросы в поле для комментариев ниже, вы также можете связаться с нами на странице Facebook.
Не забудьте подписаться на нашу бесплатную рассылку новостей!
Подпишитесь на нашу бесплатную рассылку с советами, приемами и руководствами по Galaxy S8, чтобы получить максимальную отдачу от своих Samsung Galaxy S8 и S8 +!
Защищенная папка Samsung — все, что вам нужно знать
Дэвид Имел / Android Authority
Защищенная папка Samsung — это зашифрованное пространство на вашем смартфоне для хранения файлов, изображений, видео и приложений только для ваших глаз. Служба хранит все ваши конфиденциальные файлы в секрете, давая вам уверенность в том, что другие люди не увидят эти вещи во время использования вашего устройства.
Первоначально запущенная как часть Samsung Knox, Samsung Secure Folder предустановлена на многих современных смартфонах Samsung. Вы также можете найти приложение в Play Store, совместимое с любым устройством Samsung под управлением Android 7.0 Nougat или выше.
Как настроить Samsung Secure Folder
Прежде чем делать что-либо еще, вам понадобится учетная запись Samsung для настройки и использования Samsung Secure Folder. Если у вас его еще нет, вы можете создать его здесь бесплатно.
Если у вас новый телефон Samsung, на вашем устройстве должна быть предустановлена защищенная папка Samsung.Откройте панель приложений, найдите приложение и запустите его. Затем войдите в свою учетную запись Samsung, выберите нужный метод аутентификации (отпечаток пальца, PIN-код, графический ключ), и все готово.
Читать дальше: Samsung Galaxy S21 против серии S20: стоит ли обновляться?
Возможно, вам придется сначала включить службу, выбрав Настройки> Экран блокировки и безопасность> Защищенная папка на некоторых устройствах . Затем войдите в систему и выберите метод аутентификации, который вы хотите использовать, и значок Samsung Secure Folder появится в панели приложений и на главном экране.
Если приложение не предустановлено на вашем устройстве, вам нужно будет загрузить его в Play Маркете. Нажмите кнопку ниже, загрузите защищенную папку, а затем следуйте инструкциям на экране, чтобы настроить ее. Помните, что он совместим только с телефонами Samsung под управлением Android Nougat или более поздней версии.
Как добавить файлы и приложения в защищенную папку Samsung
Есть несколько способов добавить файлы в Samsung Secure Folder. Самый простой способ — в приложении. Это невероятно просто, и вот шаги, которые вам нужно будет освоить:
- Запустите приложение Samsung Secure Folder .
- Коснитесь опции Добавить файлы вверху экрана.
- Выберите, хотите ли вы добавить изображения, видео, документы или аудио.
- Выберите файлы, которые нужно добавить в защищенную папку Samsung, и коснитесь Готово .
- Выберите, хотите ли вы скопировать или переместить файлы.
Второй вариант — переместить данные в защищенную папку из собственных приложений Samsung — «Мои файлы», «Галерея», «Диктофон» и «Контакты». Это еще один простой метод, который работает так, как если бы вы использовали само приложение.Просто выполните следующие действия:
- Запустите одно из встроенных приложений Samsung — «Мои файлы», «Галерея», «Диктофон» или «Контакты».
- Выберите файлы, которые вы хотите переместить в защищенную папку.
- Коснитесь опции «Еще» вверху — значка с тремя вертикальными точками.
- Выберите параметр «Переместить в защищенную папку».
- Войдите в приложение, чтобы завершить процесс.
Есть также несколько различных способов добавления приложений в сервис Samsung. Вы можете добавить их, как если бы вы добавляли другие файлы или изображения, что занимает всего несколько секунд.Не забывайте, что вы можете дублировать приложения на устройствах Samsung, позволяя одновременно входить в два отдельных профиля. Вот что делать, если вы хотите защитить свои приложения:
- Откройте приложение Samsung Secure Folder.
- Выберите опцию Добавить приложения .
- Выберите приложения из списка (или найдите их через окно поиска).
- Нажмите Добавить, , и все готово.
Вы также можете загрузить приложение из Play Store или Samsung Galaxy Apps прямо в защищенную папку.Вы также можете добавлять приложения из панели запуска приложений: нажмите и удерживайте приложение и выберите опцию «Добавить в защищенную папку».
Как создать резервную копию и восстановить данные защищенной папки Samsung
Функция резервного копирования и восстановления пригодится, если вы переключитесь на новый телефон. Он позволяет загружать все файлы, находящиеся в защищенной папке Samsung, в облако, а затем загружать их на другое устройство. Если у вас включено автоматическое резервное копирование, телефон будет выполнять резервное копирование защищенной папки каждые 24 часа — когда он заряжается и подключен к сети Wi-Fi.
Если у вас не включено автоматическое резервное копирование, вам потребуются следующие шаги:
- Откройте меню настроек на вашем устройстве.
- Выберите вариант Резервное копирование и восстановление .
- Выберите Резервное копирование данных защищенной папки или Восстановить .
- Выберите данные для резервного копирования или восстановления (фотографии, приложения, документы и т. Д.).
- Нажмите Создать резервную копию сейчас или Восстановить сейчас , чтобы завершить процесс.
Чтобы удалить резервную копию, которую вы сделали, перейдите в Настройки> Резервное копирование и восстановление> Удалить данные резервной копии защищенной папки , выберите резервную копию, от которой вы хотите избавиться, и нажмите Удалить .
Как скрыть Samsung Secure Folder на вашем устройстве и изменить значок
В качестве дополнительной меры безопасности вы можете скрыть приложение Samsung Secure Folder на своем устройстве. Все, что вам нужно сделать, это войти в приложение, открыть настройки с помощью значка меню (три вертикальные точки) и отключить параметр Показать защищенную папку . После этого приложение покинет панель приложений и домашний экран, но останется на устройстве. Кроме того, вы также можете скрыть приложение, перетащив вниз панель быстрого доступа и нажав значок защищенной папки.
См. Также: Лучшие телефоны Samsung: модели высокого, среднего и начального уровня
Вы также можете настроить значок, если вас не устраивает его внешний вид. Запустите Samsung Secure Folder, коснитесь значка меню вверху (три вертикальные точки) и выберите параметр «Настроить значок». Затем выберите новый значок из списка и при желании измените название приложения. Имейте в виду, что новый значок и имя могут не отображаться на панели быстрого доступа и в настройках устройства, но вы увидите их на панели приложений и на главном экране.
На этом этапе мы рассмотрели практически все, что может делать Samsung Secure Folder. Надеюсь, мы помогли вам защитить ваши данные, потому что наши телефоны заблокированы, как Форт-Нокс!
Как скрыть фотографии на Galaxy S10 с помощью защищенной папки
Идет загрузка.Если коллекция фотографий вашего Galaxy S10 включает личные фотографии, которые вы не хотите, чтобы люди наткнулись в приложении «Галерея», вы можете переместить эти изображения в защищенную папку.
Это отличное место для хранения личных файлов, потому что вы можете настроить дополнительную безопасность, чтобы не допустить посторонних людей.
Ознакомьтесь с продуктами, упомянутыми в этой статье:
Samsung Galaxy S10 (от 899,99 долларов США в Best Buy)
Как настроить безопасную папку на Samsung Galaxy S10Перед тем, как переместить личные файлы или фотографии в защищенную папку, вам необходимо ее настроить.
1. Запустите приложение «Настройки».
2. Нажмите «Биометрия и безопасность».
Вы можете найти защищенную папку в разделе «Биометрия и безопасность» приложения «Настройки». Дэйв Джонсон / Business Insider3. Нажмите «Защищенная папка».
4. Если вы впервые используете защищенную папку, вам необходимо нажать «Согласен» на странице приветствия.
5. Войдите в свою учетную запись Google, если потребуется, и подождите, пока настроится защищенная папка.
6. На странице Тип блокировки защищенной папки выберите способ защиты папки. Выберите «Шаблон», «ПИН-код» или «Пароль». Вы также можете включить сканер отпечатков пальцев, проведя по кнопке вправо.Сканер отпечатков пальцев — это лишь вторичная форма защиты, поэтому вам все равно нужно выбрать один из трех других. Затем нажмите «Далее».
Как скрыть фотографии на Samsung Galaxy S10 с помощью защищенной папкиТеперь, когда ваша защищенная папка настроена, вы можете открыть ее в любое время, чтобы просмотреть содержимое или переместить в нее файлы — по умолчанию она находится в Samsung папку на странице приложений.
- Если вы делаете снимок, который, как вы знаете, хотите сохранить в защищенной папке, вы можете сделать это непосредственно из защищенной папки, открыв папку и используя приложение «Камера» в защищенной папке, чтобы сделать снимок. Фотография будет автоматически сохранена в «Галерее» в защищенной папке.
- Чтобы переместить существующие фотографии из приложения «Галерея» в защищенную папку, откройте приложение «Галерея» и выберите свои фотографии. Коснитесь трех точек в правом верхнем углу экрана и коснитесь «Переместить в защищенную папку».
Дэйв Джонсон
Писатель-фрилансер
Как создать скрытую папку на Galaxy S21
На вашем samsung galaxy S21, если вы хотите создать скрытую папку и скрыть папки, содержащие фотографии или папку галереи на samsung galaxy S21 или любой другой мобильной и безопасной папке samsung и сделать ее недоступной для других пользователей, которые используют ваш samsung galaxy S21 mobile, тогда вы можно легко сделать это, просто выполнив следующие шаги без сторонней программы запуска.
Здесь, в этом посте, мы покажем вам, как создавать скрытые папки на Galaxy S21 без активации предустановленной защищенной папки или сторонней программы запуска.
Как создать скрытую папку на Samsung Galaxy S21 Создать секретный каталог, чтобы скрыть папки на Galaxy S21Прочтите, если вам нужна помощь в создании секретного каталога , куда вы можете поместить все конфиденциальные файлы на свой смартфон Samsung Galaxy, такие как личные изображения, личные файлы или скрыть фотографии на Samsung Galaxy S21.
Помимо встроенной защищенной папки и сторонних программ запуска, пользователи смартфонов и планшетов Samsung также могут скрывать конфиденциальные файлы и документы, создавая специальные скрытые папки, и вы можете вручную создавать новые скрытые папки на своем смартфоне Samsung Galaxy S21 с нуля. .
Для этого вам потребуется доступ к каталогу внутреннего хранилища , где вы можете увидеть список всех папок и файлов, сохраненных на устройстве.
Эта опция позволяет пользователям создать новую папку, к которой можно получить доступ через меню Расширенные настройки из каталога файлов .Однако не существует конкретной опции или команды для создания скрытой папки. Его создание в основном выполняется в процессе именования.
На случай, если вам интересно, как это сделать. Так что прочитайте весь процесс. Вот
Как создать скрытые папки на смартфоне Galaxy S21Шаг 1: Чтобы начать работу, войдите в средство просмотра приложений , проведя вверх по от нижней части главного экрана и откройте панель управления samsung galaxy s21 с различными значками или ярлыками. На следующем экране появятся элементы управления.
Шаг 2: Найдите и нажмите значок Настройки , чтобы продолжить. Как только вы нажмете на настройки, появится новое главное меню настроек. Здесь вы увидите список всех базовых функций и расширенных функций вашего мобильного телефона Samsung galaxy s21.
Шаг 3: Прокрутите вверх или вниз , чтобы просмотреть другие элементы. Затем коснитесь аккумулятора и ухода за устройством. Следующим загрузится меню обслуживания устройства .
Шаг 4: Теперь здесь вы увидите , четыре основных каталога , включая батареи, хранилище, память и защиту устройства .
Шаг 5: Нажмите хранилище , чтобы продолжить -> Внутреннее хранилище Откроется меню.
Шаг 6: Выделение списка различных категорий содержимого в правом верхнем углу.
Шаг 7: Вы увидите цифру с тремя точками , нажмите на нее, чтобы продолжить, а затем нажмите Advanced . Далее открывается расширенное меню хранения с другим списком каталогов.
Шаг 8: Выберите файлы для продолжения. На следующем экране вы увидите список всех папок, содержащих различные файлы, сохраненные на вашем телефоне.
Шаг 9: Коснитесь тройной точки в правом верхнем углу экрана, чтобы просмотреть дополнительные параметры.
Шаг 10: Затем коснитесь опции , чтобы создать папку . Откроется всплывающее меню создания папки. Чтобы создать новую скрытую папку, вам нужно будет поставить точку или точку перед желаемым именем папки.
Шаг 11: Например, укажите в названии скрытой папки точку, а введите точку , за которой следует имя папки.После присвоения имени папке нажмите создать новую папку , которая будет создана и добавлена во внутреннее хранилище.
Однако он не появится в списке, если вы не активируете Команды для показать скрытые файлы и папки , чтобы сделать это, коснитесь тройной точки в верхнем правом углу меню Внутреннее хранилище, а затем коснитесь Настройки из данные варианты.
Шаг 12: Теперь загрузится экран настроек моих файлов.Затем прокрутите вниз до нижней части экрана настроек моего файла и затем включите переключатель, чтобы затем включить переключатель. Чтобы показать скрытые системные файлы, которые должны предлагать устройству показать все скрытые файлы и папки в нем.
Шаг 13: Чтобы проверить, действительно ли это, нажмите клавишу возврата, чтобы вернуться в меню внутренней памяти. Отобразятся все каталоги, включая недавно созданную скрытую папку.
Примечание. Скрытые папки будут отображаться с точкой перед их именами.Это немного потускнело, чтобы получить доступ к папке и просмотреть ее содержимое.
Шаг 14: Просто нажмите на имя папки, не забудьте потом отключить переключатель показа скрытых папок. Убедитесь, что все ваши секретные файлы и папки закрыты и безопасны.
Чтобы создать еще одну скрытую папку, просто повторяйте те же шаги, пока не дойдете до процесса именования, также не забудьте назвать папку в соответствии с типом файла, который она хранит.



 Если нет, вы можете перейти непосредственно к его восстановлению в своем списке приложений, долгое нажатие на его значок и щелкнув » Добавить в дом »
Если нет, вы можете перейти непосредственно к его восстановлению в своем списке приложений, долгое нажатие на его значок и щелкнув » Добавить в дом »