Как войти в режим рекавери самсунг
Эта небольшая заметка о том, как зайти в меню Recovery на смартфоне или планшете от компании Samsung под управлением операционной системы Android.
Итак, прежде чем заходить в Recovery на Samsung, устройство должно быть отключено от USB кабеля и не подключено к зарядке.
Зайти в меню Recovery можно двумя способами, один работает для новых устройств, а второй для старых. Чтобы зайти в меню Recovery в новых моделях Samsung, таких как Samsung Galaxy S6, S5, S4, S3, S2 и других, вам необходимо зажать центральную кнопку + качельку громкости вверх + кнопку включения. Зажимать эти три кнопки необходимо одновременно, в течение нескольких секунд, пока на экране не появится меню Recovery.
Чтобы зайти в меню Recovery на старых устройствах Samsung, необходимо зажать одновременно кнопку включения и качельку громкости вверх. Можно попробовать второй вариант, зажать одновременно центральную кнопку и качельку громкости вверх.
Если вы все сделали правильно, через несколько секунд на экране увидите лежачего зеленого робота и меню Recovery. Таким образом, вы узнали, как зайти в меню Recovery на телефоне Samsung.
Как зайти Recovery? Многие инструкции по модернизированию и прошивки Andro > Что такое Recovery (рекавери)? Recovery — это специальный режим загрузки Android в котором:
- выполняют полный сброс данных Andro >Как зайти Recovery? Меню Recovery, как правило, есть во всех смартфонах и планшетах производителя Samsung, но отсутствует в других марках Android смартфонов, но его можно легко добавить, прошив данный раздел на свой Android девайс.
Если в Android смартфоне есть меню Recovery и его не изменяли, то оно носит название СТОКОВЫЙ, если же не было или установили сторонние меню Recovery, то будет называться КАСТОМНЫМ.
Кастомное Recovery бывает в основном двух видов CWM и
TWRP, реже встречается 4ext, Philz CWM, (разные команды разработчиков).Как зайти в Recovery
ВНИМАНИЕ! Если Recovery меню отсутствует или не установлено, то войти в него НЕВОЗМОЖНО!
Способ для Samsung
Перед переводом смартфона или планшета рекавери, отключить Samsung от зарядного устройства или USB кабеля!
Новые модели
Выключить Android и зажать Центральную кнопку + кнопку Громкость Вверх + кнопку Вкл/Выкл
Выключить Android и зажать Центральную кнопку + кнопку Громкость Вверх + кнопку Вкл/Выкл
Если вдруг не вышло, воспользуйтесь универсальным способом (читайте ниже).
Для Samsung Galaxy S8 — S10
- Зажать и удерживать специальную кнопку Bixby и Громкость Вверх + Питание
- После того как на экране появиться заставка опустить кнопку питание, но продолжать удерживать кнопку Bixby и Громкость Вверх
- Удерживайте эти кнопки пока на экране не появиться логотип Android на синем фоне
- Отпустите кнопки
- Через несколько секунд смартфон Galaxy S8 загрузится в режим Recovery.
Старые модели и некоторые планшеты
- Выключить Android и зажать Центральную кнопку и кнопку Вкл/Выкл
- Выключить Android и зажать кнопку Громкость Вверх и кнопку Вкл/Выкл
или универсальным способом (читайте ниже).
Способ для HTC
Перевести в режим bootloader, после чего:
- выбрать Bootloader -> Recovery
- либо сразу при входе в меню будет Recovery В меню найти пункт Recovery и клавишами громкости добраться до этого пункта и выбрать кнопкой питания.
Если вдруг не вышло, воспользуйтесь универсальным способом (читайте ниже).
Способ для Google Pixel и Nexus
Выключить Pixel/Nexus и зажать кнопки Громкость ВНИЗ + ВКЛ/ВЫКЛВ меню, клавишами громкости найти меню Recovery и подтвердить выбор кнопкой ВКЛ/ВЫКЛ:
Если вдруг не вышло, воспользуйтесь универсальным способом (читайте ниже).
Способ для SONY
Выключить, включить и когда появиться на экране логотип Sony или когда загорится индикатор — ЗАжать/ Нажать (возможные варианты):
- Громкость ВНИЗ
- Громкость Вверх
- Нажать на логотип
- Либо выключить Sony, Зажать кнопку «Питания», дождаться пару вибраций, отпустить кнопку питания и зажать кнопку «Громкость Вверх»
Если не получается воспользоваться универсальным способом (читайте ниже).
Для определенных моделей Motorola и Lenovo
- Выключить Android
- Зажать одновременно кнопки «Громкость вверх» + «Громкость вниз» + «Питание»
Для остальных версий Motorola и Lenovo — выключить Android и зажать «Громкость вниз» + «Питание»
Если не получается воспользоваться
Универсальный способ для всех Andro >(Asus, HTC, Lenovo, Sony, HTC, LG, Samsung, Motorola и и другие при условие что recovery имеется в данном устройстве)
Программа Adb Run — Способ 1
С помощью фирменного программы сайта Adb Run (не забудьте включить Отладку по USB)
С командной строки — Способ 2
Еще один вариант как попасть в меню Recovery, при помощи стандартных средств ADB и программы ADB RUN:
Подключите Android к ПК и наберите команду adb reboot recovery
Пример в ADB RUN:
С командной строки — Способ 3
Как показывает практика на некоторых устройствах (а конкретней в LG) не получается перевести устройство Android c помощью команды adb reboot recovery, в таком случае стоит воспользоваться следующей командой
adb shell
reboot recovery
Есть еще команда для перевода в режим Recovery для LG, нужно ввести команду
adb reboot —bnr_recovery
После чего девайс через несколько секунд начнет перезагружаться!
Универсальный способ с установленного терминала при наличии Root прав
(Asus, HTC, Lenovo, Sony, HTC, LG, Samsung и другие при условии что recovery имеется в данном устройстве)
- Скачать и установить с магазина Google Play приложение Терминал;
- Перейдите в только что установленное приложение;
- Набрать следующие команды:
su
reboot recovery - Через пару секунд Android начнет перезагружаться.
Управление в меню Recovery
Клавиши громкости Вверх и Вниз — перемещение по меню Клавиша Вкл/Выкл — выбор пункта в меню. Есть такие устройства Android в которых нет клавишей громкости, в таком случае вам понадобиться OTG кабель и компьютерная мышь. Как только вы начнете переводить Android в режим Recovery подключите мышь.
На этом статья закончена. Если Вы не знаете как пользоваться и за что какие пункты в Recovery отвечает, то прочите статью
Вот и все! Нет ничего сложного! Больше разных статей и инструкций читайте в разделе
Видео-урок: Как зайти в Recovery на старых моделях смартфонов Samsung, на примере Galaxy S1
Видео-урок: Как зайти в Recovery на новых моделях смартфонов Samsung, на примере Galaxy S2
Смартфоны – это весьма полезные, многофункциональные устройства, что значительно упрощают жизнь пользователя. Они являются одновременно и средством связи, и фотоаппаратом, и записной книжкой, и ежедневником, и заменяют большую часть вещей, необходимых в повседневной жизни. Правда, они нуждаются в соответствующем обращении. Если вам когда-либо потребуется вернуть зависающий Samsung к нормальной работе или прошить его, то, наверняка, вам придется войти в режим «Recovery». О том, что это за программа и как в нее попасть, пойдет речь в этой статье.
. Внимание.
Если вашему устройству понадобилась срочная профессиональная помощь, обращайтесь только к опытным мастерам по ремонту смартфонов Samsung.Recovery mode присутствует на всех устройствах, что работают на базе Аndroid. С помощью этой утилиты можно сбросить все системные настройки, осуществить прошивку устройства, сделать резервную копию данных всей системы или каких-то конкретных ее частей и многое другое. Смартфон может функционировать в данном режиме даже в том случае, если вы не можете включить ваш аппарат. Слово «Recovery» можно перевести с английского языка как «Восстановление», собственно говоря, в названии уже содержится ответ о назначении утилиты.
Для входа в скрытое меню Recovery используют аппаратные кнопки смартфона. Процедура входа является не очень сложной, и проблем возникнуть не должно. Правда, осуществляется она только с выключенного состояния, убедитесь также, что ваш смартфон отключен от зарядки и от USB порта.
Как зайти в меню «Recovery» на телефонах Samsung
- Первым делом нужно выключить ваш Samsung, если он находится в рабочем состоянии.
- Если у вас старая модель Samsung зайти в режим утилиты можно одновременным зажатием двух кнопок — «Домой» и «Выкл.(блокировка)».
- На более новых моделях, таких как Samsung Galaxy S2, S3, S4, S5, S6, S7 и других, зажать сразу три кнопки одновременно: «Домой» + «Выкл.(блокировка)» + «Увеличение громкости».
- Клавишу «Выкл.» можно отпустить только после того, как на экране смартфона появится надпись Samsung, но остальные стоит удерживать.
- Теперь нужно подождать, пока не появятся строки меню Recovery, а потом отпустить кнопку «Домой».
Для того, чтобы осуществлять управление в меню Recovery, нужно пользоваться клавишей громкости, нажимая то «+», то «-». Если вы хотите выбрать какой-нибудь пункт, то нажмите на кнопку питания.
Правда, осуществлять работу в режиме Recovery, тоже нужно с особой осторожностью. Если вы допустите какую-либо ошибку в настройках, то смартфон может получить повреждения и прекратить работу.
После того, как вы закончите работу, сохраните все изменения и покиньте меню Recovery.
Если вам не удалось зайти в Recovery с первого раза, то можете попробовать нажать на функциональные кнопки снова. В том случае, когда последующее попытки будут опять же неудачными, то можно подыскать в интернете специальные программы для входа в меню данной программы.
Вы можете задать вопрос мастерам из нашего сервисного центра, позвонив по телефону или написав свой вопрос на форму обратной связи.
Ваше сообщение отправлено.
Спасибо за обращение.
Автор:
Возможно вас также заинтересует
Ремонт смартфонов Samsung Galaxy за 1 день
Закажите ремонт в нашем сервисном центре, и получите исправное устройство в тот же день, с гарантией до 1 года
Узнать точное время и стоимость ремонта Спасибо, не надо
Комментарии (0)
Добавить Комментарий
Оставьте ваш вопрос через форму обратной связи и вам перезвонит именно мастер и ответит без навязывания каких — либо услуг.
Как зайти в режим восстановления (Recovery Mode) на Samsung Galaxy. Как перейти в режим Recovery на разных Android устройствах
Многие инструкции по модернизированию и прошивки Android требуют выполнять действия из меню Recovery. Что это за режим и для чего он нужен вы узнаете из этой статьи. Что такое Recovery (рекавери) — это специальный режим загрузки Android в котором:
- выполняют полный сброс данных Android
- прошивают смартфон
- получают Root права
Как зайти Recovery? Меню Recovery как правило есть во всех смартфонах и планшетах производителя Samsung, но отсутствует в других марках Android смартфонов, но его можно легко добавить, прошив данный раздел на свой Android девайс.
Если в девайсе есть меню Recovery и его не изменяли то он носит название СТОКОВЫЙ, если же не было меню Recovery и его прошили то название — КАСТОМНЫЙ. Кастомный бывает в основном двух видов CWM и TWRP , реже встречается 4ext, Philz CWM, (разные команды разработчиков).

Как войти в Recovery
ВНИМАНИЕ! Если Recovery меню отсутствует или не установлено, то войти в него НЕВОЗМОЖНО!
Для Samsung
Перед переводом в рекавери, отключить Samsung от зарядного устройства или USB кабеля!
(старые модели и некоторые планшеты)
а) Выключить Android и зажать Центральную кнопку и кнопку Вкл/Выкл
б) Выключить Android и зажать кнопку Громкость Вверх и кнопку Вкл/Выкл
или универсальным способом (читайте ниже).
(новые модели)
Выключить Android и зажать Центральную кнопку + кнопку Громкость Вверх + кнопку Вкл/Выкл

Выключить Android и зажать Центральную кнопку + кнопку Громкость Вверх + кнопку Вкл/Выкл
Выключить Android и зажать Центральную кнопку и кнопку Вкл/Выкл

Для HTC
Перевести в режим bootloader, после чего


- выбрать Bootloader -> Recovery
- либо сразу при входе в меню будет Recovery
Как зайти в режим восстановления (Recovery Mode) на Samsung Galaxy.
Наш сайт уже успел рассказать прежде. Напомним, что это это так называемое меню восстановления, с помощью которого пользователь может, к примеру, сделать сброс всех данных или перепрошить свой гаджет.
Существует два вида рекавери меню (Recovery Mode): стоковый и кастомный. Стоковый — этот самый вид Recovery Mode, который установлен по умолчанию. При перепрошивке может быть установлен кастомный Recovery Mode.
А теперь — самое интересное. Речь пойдет о том, как войти в рекавери меню. И тут пользователя может поджидать интересный квест — на различных устройствах данный режим может запускаться по-разному. Как именно? Для начала мы расскажем вам об универсальном методе, а затем пройдемся по конкретным маркам смартфонов и планшетов.
Универсальный режим
Чем он хорош? Тем, что актуален для большинства современных устройств.
- Выключаете свое устройство с помощью нажатия на клавишу Power, затем в меню тапаете на сенсорную кнопку «Выключить».

- После того, как устройство будет полностью выключено, вам необходимо будет нажать на клавишу уменьшения звука и клавишу Power одновременно.
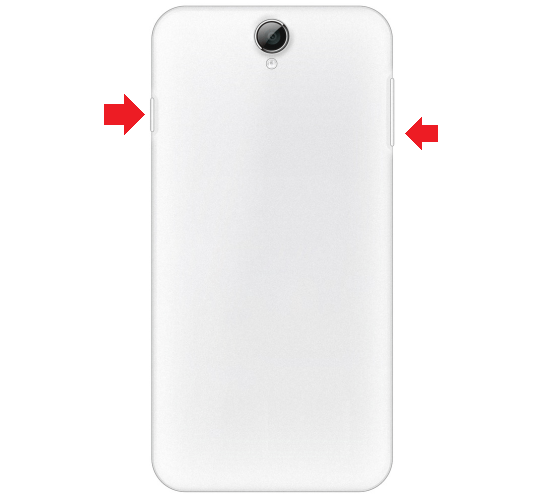
- Или — на клавишу увеличения звука и клавишу Power одновременно.
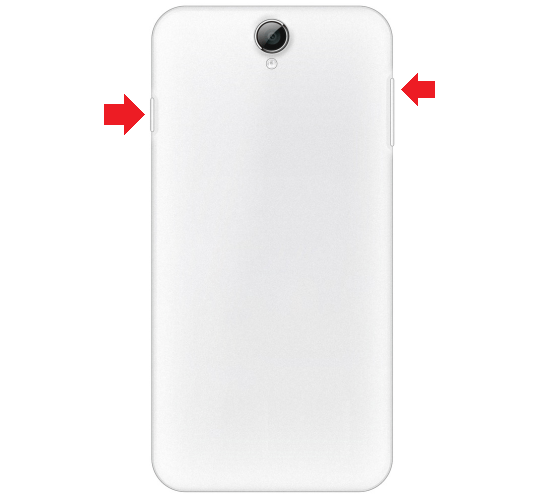
- Когда устройство запустится, клавишу Power можно отпустить.
Это самый удобный способ из всех и наиболее простой для запуска указанного режима.
Как зайти в Рекавери на Samsung?
Для новых моделей: нажимаете на клавишу увеличения громкости, Power и центральную клавишу Home.
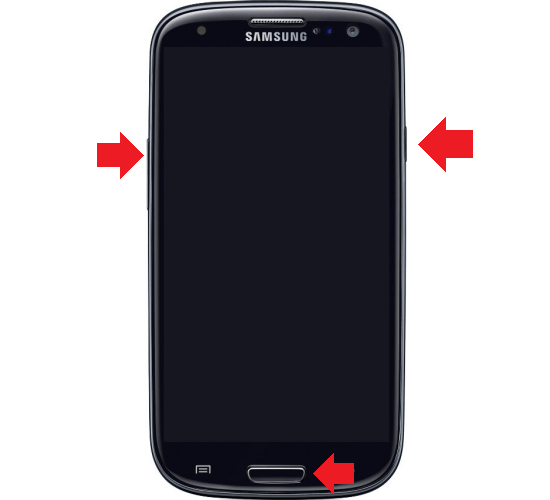
Для старых моделей используется универсальный способ: нажатие на клавишу увеличения или уменьшения звука, а также Power.
Google Nexus
Клавиша уменьшения звука + Power.
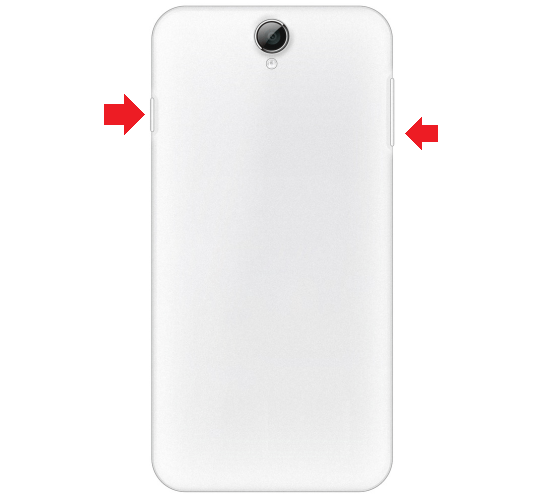
При этом будет загружен Fastboot mode, а уже оттуда можно будет перейти в Recovery Mode.
LG
Классический способ: клавиша уменьшения громкости + Power. Обратите внимание, что кнопки увеличения и уменьшения звука на смартфонах LG могут располагаться сзади.
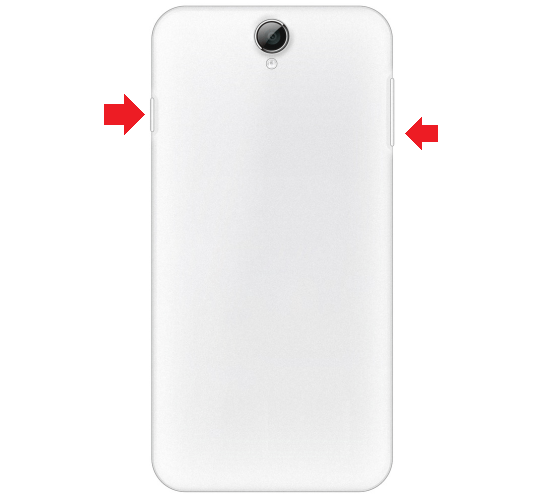
Xiaomi
Увеличение громкости + Power.
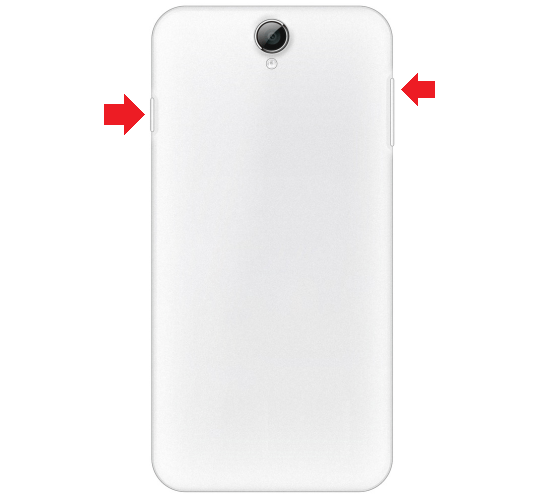
Meizu
Увеличение громкости + Power.
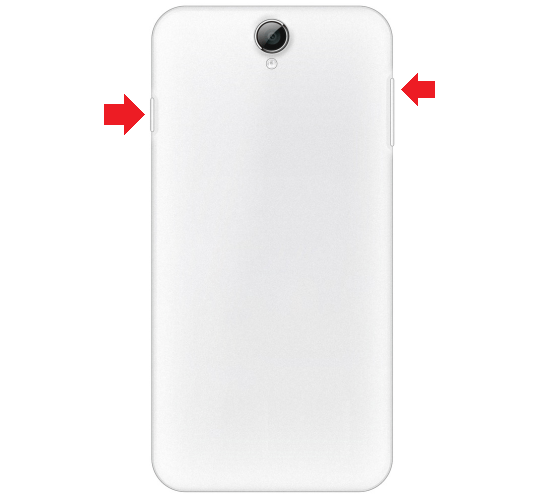
Обратите внимание, что на Meizu имеется собственное меню, с помощью которого можно сделать сброс настроек или обновить прошивку. Это не совсем рекавери меню.
HTC
Либо увеличение громкости + Power:
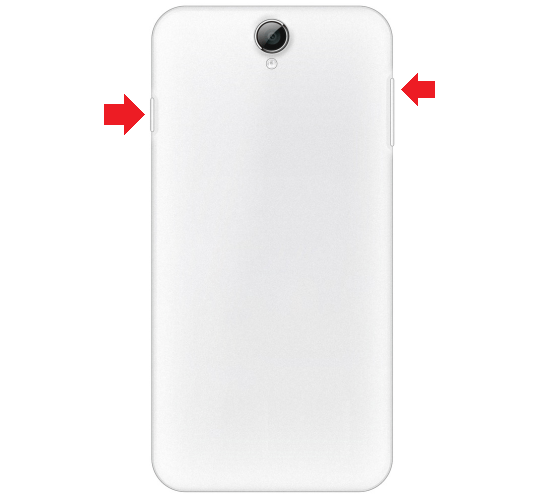
Либо уменьшение громкости + Power:
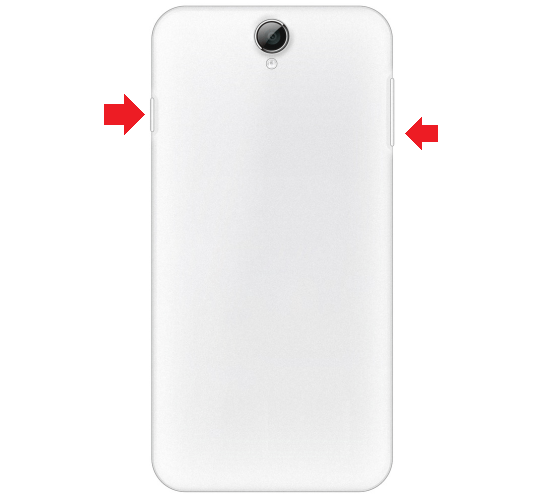
Huawei
Увеличение громкости + Power.
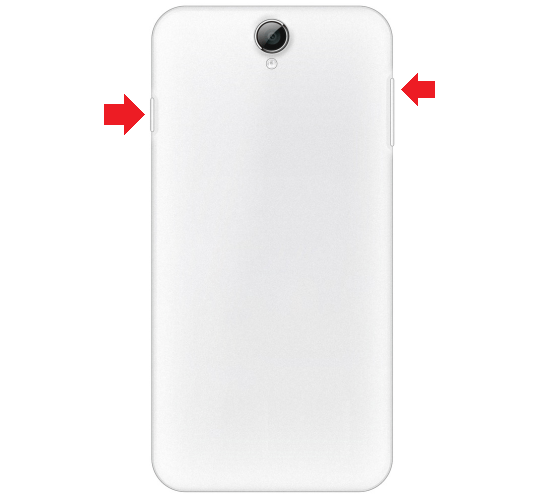
Или же уменьшение громкости + Power.
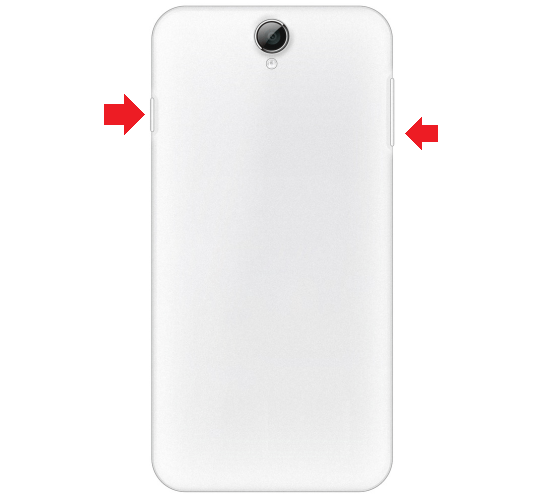
Motorola
Для начала надо будет запустить Fastboot Flash Mode, для чего нажмите на кнопку Volume Down + Power.
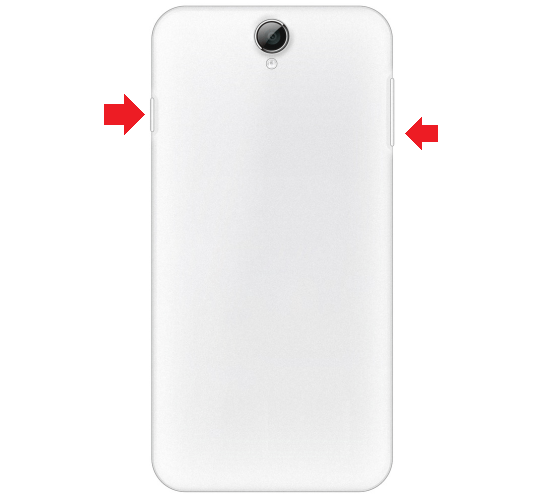
В меню, которое загрузится на экране, перейдите в Recovery Mode с помощью клавиш уменьшения и увеличения звука.
ASUS
Классический вариант. Либо Volume Down + Power:
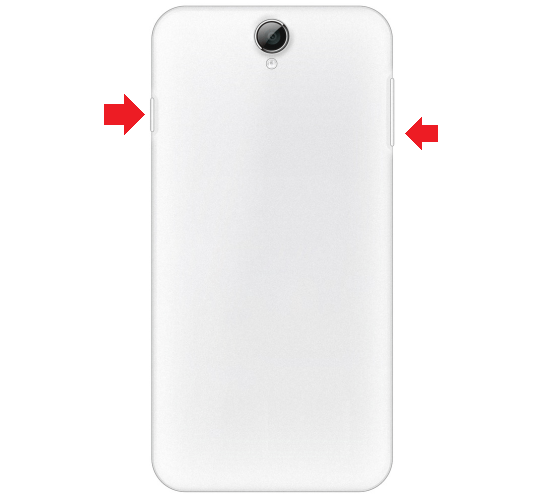
Либо Volume Up + Power:
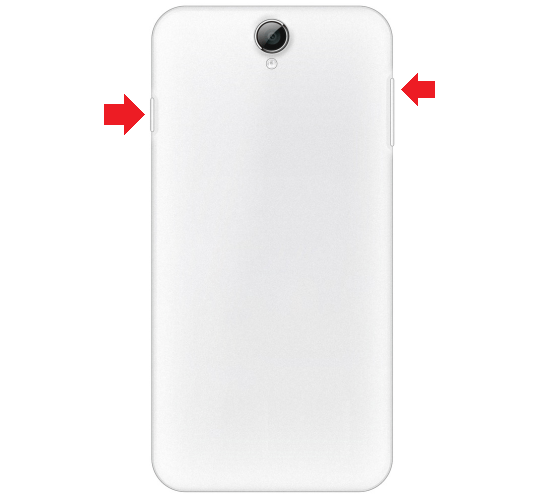
Sony
Есть несколько способов.
Первый простой: Volume Up + Power.
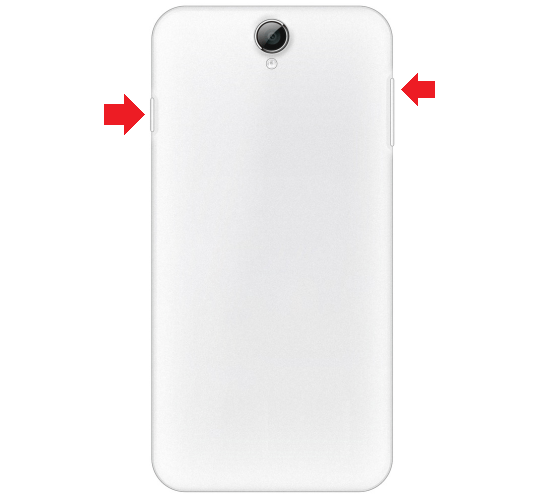
Второй чуть сложнее: кнопка Power, затем Up, появляется логотип Sony и еще раз Up.
Третий способ: Volume Up + Volume Down + Power.
Как включить Recovery Mode через терминал?
Скачиваете приложение Terminal Emulator. Запускаете, предоставляете рут-права (обязательно).
Пишите команду reboot recovery.

Гаджет запускается в Recovery Mode.
Как включить Recovery Mode через компьютер?
Устанавливаете Adb Run, а также необходимые драйвера. Подключаете устройство к компьютеру, запускаете на компьютере командную строку, вводите команду adb reboot recovery и нажимаете клавишу Enter.
06.08.2018
Как зайти Recovery? Многие инструкции по модернизированию и прошивки Android требуют выполнять действия из меню Recovery . Что это за режим и для чего он нужен вы узнаете из этой статьи. Что такое Recovery (рекавери)? Recovery — это специальный режим загрузки Android в котором:
- выполняют полный сброс данных Android
- прошивают смартфон
- получают Root права
Как зайти Recovery? Меню Recovery как правило есть во всех смартфонах и планшетах производителя Samsung, но отсутствует в других марках Android смартфонов, но его можно легко добавить, прошив данный раздел на свой Android девайс.
Подключите Android к ПК и наберите команду adb reboot recovery
Пример в ADB RUN:
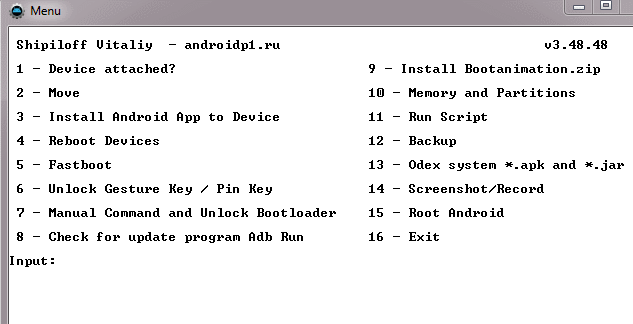
С командной строки — Способ 3
Как показывает практика на некоторых устройствах (а конкретней в LG) не получается перевести устройство Android c помощью команды adb reboot recovery , в таком случае стоит воспользоватся следующей командой
adb shell
reboot recovery
Есть еще команда для перевода в режим Recovery для LG, нужно ввести команду
adb reboot —bnr_recovery
После чего девайс через несколько секунд начнет перезагружаться!
Универсальный способ с установленного терминала при наличие Root прав
(Asus, HTC, Lenovo, Sony, HTC, LG, Samsung и и другие при условие что recovery имеется в данном устройстве)
- Скачать и установить с магазина Google Play приложение Терминал;
- Перейдите в только что установленное приложение;
- Набрать следующие команды:
su
reboot recovery - Через пару секунд Android начнет перезагружаться.
Управление в меню Recovery
Клавиши громкости Вверх и Вниз — перемещение по меню Клавиша Вкл/Выкл — выбор пункта в меню. Есть такие устройства Android в которых нет клавишей громкости, в таком случае вам понадобиться OTG кабель и компьютерная мышь. Как только вы начнете переводить Android в режим Recovery подключите мышь.
На этом статья закончена. Если Вы не знаете как пользоваться и за что какие пункты в Recovery отвечает, то прочите статью
- Если возникли ошибки при установке обновления — Status CWM
Вот и все! Нет ничего сложного! Больше разных статей и инструкций читайте в разделе. Оставайтесь вместе с сайтом, дальше будет еще интересней!
Меню Рекавери (Recovery) представляет собой специальный сервисный режим мобильной системы Андроид. Присутствует на всех смартфонах и планшетах. Используется для запуска в том случае, если пользователь захотел быстро очистить всю информацию в устройстве, восстановить заводские настройки, сменить прошивку, а также в некоторых других ситуациях.
В том случае, если Recovery на устройстве никогда не изменяли, его называют СТОКОВОЕ. Если же это меню было прошито, то оно уже называется КАСТОМНОЕ.
Среди кастомных рекавери самыми популярными за счет своей функциональности считаются CWM и TWRP .
Для входа в рекавери меню на выключенном устройстве используется специальная комбинация нажатия HOME, POWER, VOLUME+ и VOLUME-. При этом на разных устройствах нужно задействовать разные из этих кнопок.
Ниже в статье вы сможете найти способ для своего девайса. Кстати, существуют и специальные программы для запуска этого меню. Одну из самых удобных под названием Quick Boot мы рассмотрим здесь.
Универсальный способ, как зайти в рекавери на Андроид
В сегодняшнее время для многих моделей разных производителей подходит одна и та же комбинация клавиш. Поэтому имеет смысл рассмотреть этот способ в первую очередь. Пожалуй, его можно назвать универсальным способом.
Порядок действий следующий:
- Выключите свой смартфон или планшет Андроид.
- Нажмите кнопку включения, а затем сделайте короткое нажатие регулятора увеличения громкости.
- Устройство перейдет в Recovery.
- На включенном аппарате зажмите на несколько секунд кнопку включения/выключения.
- На экране высветится меню с некоторыми параметрами, где может быть кнопка «Переход в рекавери» или что-то в этом роде.
Если на вашем Андроиде эти комбинации клавиш не приводят к нужному результату, то смотрите ниже все возможные комбинации конкретно для каждой популярной линейки устройств. Для всех остальных устройств подойдет один из выше описанных универсальных вариантов.
Рекавери на Samsung
Если у вас устройство популярной линейки Galaxy компании Samsung Electronics, то вам подойдет какой-то из следующих способов. Имейте в виду, что все комбинации клавиш применяются на выклю
Меню рекавери андроид расшифровка самсунг. Что такое рекавери меню на Андроид
Многие инструкции по модернизированию и прошивки Android требуют выполнять действия из меню Recovery. Что это за режим и для чего он нужен вы узнаете из этой статьи. Что такое Recovery (рекавери) — это специальный режим загрузки Android в котором:
- выполняют полный сброс данных Android
- прошивают смартфон
- получают Root права
Как зайти Recovery? Меню Recovery как правило есть во всех смартфонах и планшетах производителя Samsung, но отсутствует в других марках Android смартфонов, но его можно легко добавить, прошив данный раздел на свой Android девайс.
Если в девайсе есть меню Recovery и его не изменяли то он носит название СТОКОВЫЙ, если же не было меню Recovery и его прошили то название — КАСТОМНЫЙ. Кастомный бывает в основном двух видов CWM и TWRP , реже встречается 4ext, Philz CWM, (разные команды разработчиков).
Как войти в Recovery
ВНИМАНИЕ! Если Recovery меню отсутствует или не установлено, то войти в него НЕВОЗМОЖНО!
Для Samsung
Перед переводом в рекавери, отключить Samsung от зарядного устройства или USB кабеля!
(старые модели и некоторые планшеты)
а) Выключить Android и зажать Центральную кнопку и кнопку Вкл/Выкл
б) Выключить Android и зажать кнопку Громкость Вверх и кнопку Вкл/Выкл
или универсальным способом (читайте ниже).
(новые модели)
Выключить Android и зажать Центральную кнопку + кнопку Громкость Вверх + кнопку Вкл/Выкл
Выключить Android и зажать Центральную кнопку + кнопку Громкость Вверх + кнопку Вкл/Выкл
Выключить Android и зажать Центральную кнопку и кнопку Вкл/Выкл
Для HTC
Перевести в режим bootloader, после чего
- выбрать Bootloader -> Recovery
- либо сразу при входе в меню будет Recovery
В меню найти пункт Recovery и клавишами громкости добраться до этого пункта и выбрать кнопкой питания.
Если вдруг не вышло, воспользуйтесь универсальным способом (читайте ниже).
Для Nexus
Выключить Nexus и зажать кнопки Громкость ВНИЗ + ВКЛ/ВЫКЛ .
В меню клавишами громкости найти меню Recovery и подтвердить выбор кнопкой ВКЛ/ВЫКЛ
Если вдруг не вышло, воспользуйтесь универсальным способом (читайте ниже).
Для SONY
Выключить, включить и когда появиться на экране логотип Sony или когда загорится индикатор — ЗАжать/ Нажать (возможные варианты):
- Громкость ВНИЗ
- Громкость Вверх
- Нажать на логотип
- Либо выключить Sony, Зажать кнопку «Питания», дождаться пару вибраций, отпустить кнопку питания и зажать кнопку «Громкость Вверх»
- Воспользоваться универсальным способом (читайте ниже).
Универсальный способ с установленного терминала при наличие Root прав
1. Скачать и установить приложение Терминал
2. Перейдите в только что установленное приложение
3. Набрать следующие команды
su reboot recovery4. Через пару секунд Android начнет перезагружаться
Универсальный для других Android устройств с помощью ПК и средствами ADB
(Asus, HTC, Lenovo, Sony, HTC, LG, Samsung и и другие при условие что recovery имеется в данном устройстве)
Программа Adb Run — Способ 1
Рабочее окно ADB RUN
С командной строки — Способ 2
Еще один вариант как попасть в меню Recovery, при помощи стандартных средств ADB и программы ADB RUN:
Подключите Android к ПК и наберите команду adb reboot recovery
Пример в ADB RUN:
С командной строки — Способ 3
Как показывает практика на некоторых устройствах (а конкретней в LG) не получается перевести устройство Android c помощью команды adb reboot recovery , в таком случае стоит воспользоватся следующей командой
adb shell reboot recoveryЕсть еще команда для перевода в режим Recovery для LG, нужно ввести команду
adb reboot —bnr_recoveryПосле чего девайс через несколько секунд начнет перезагружаться!
После покупки планшета или смартфона многие начинают изучать его функциональность вместе с инструкцией, в которой часто встречают термин Recovery Mode (режим восстановления). Давайте попробуем разобраться что же это за такой режим и зачем нужен Recovery Mode в Вашем Android устройстве.
Как правило режимом восстановления пользуются разработчики или инженеры. Его главное назначение: установка и настройка кастомных (заводских) прошивок, создать или использовать полную копию операционной системы (включая всю информацию и настройки смартфона). Также иногда Recovery используют для полного сброса настроек до заводских значений.
Помните использование Recovey Mode в Android системе не прекращает действие гарантии на смартфон. Вход в режим восстановления андроида не опасная процедура, и это под силу даже совсем «зеленым» пользователям.
Как зайти в recovery mode (режим восстановления)?
Визуально вход в
Как зайти в режим восстановления (Recovery Mode) на Samsung Galaxy
Режим восстановления (он же рекавери) на Android представляет собой специальное скрытое меню и доступно на любом смартфоне Samsung Galaxy. Это отличный инструмент, который может быть использован для стирания данных, сброса настроек, форматирования системного раздела, установки кастомного ядра, новой прошивки и множества других вещей, которые должны позволить вам улучшить ваш смартфон и его систему.
Режим рекавери может быть стоковым или кастомным. Стоковый режим рекавери (Stock Recovery Mode) это первый и оригинальный вариант, который устанавливается изначально на смартфон и именно с ним вы можете работать сразу после приобретения. Этот режим работает на стоковом смартфоне или уже на рутованном, но только не на Galaxy-смартфоне, который прошит кастомной прошивкой.
Кастомный режим рекавери (Custom Recovery Mode) можно установить только после получения root-прав на смартфоне. Есть два наиболее популярных пользовательских рекавери для Galaxy-смартфонов ClockworkMod – CWM и TWRP – Team Win Recovery Project. Оба они очень похожи по своим возможностям и вы можете получить те же функции в любом из них. Ниже вы узнаете, как загрузить Samsung Galaxy смартфон в режиме рекавери.
Как загрузить Samsung Galaxy смартфон в режим рекавери сток/CWM/TWRP:
- Выключите устройство полностью.
- Нажмите и удерживайте кнопки увеличения звука, кнопку Home и кнопку включения одновременно.
- Отпустите кнопки, когда экран смартфона включится и вы увидите логотип стокового/CWM/TWRP рекавери.
После того, как вы отпустите кнопки, вы уже увидите основное меню режима рекавери. Здесь вы можете установить нужные параметры настройки или выполнить важные действия с системой, в том числе установить кастомную или другую стоковую прошивку.
Для загрузки в нормальном режиме вам нужно вернуться на главный экран режима рекавери и выбрать пункт «Reboot system».
Инструкция как установить кастомное рекавери TWRP на любой смартфон или планшет Samsung Galaxy
Сегодня пойдет речь о том, как установить кастомное recovery на ваше устройство линейки Samsung Galaxy. Я буду говориться лишь о TWRP-рекавери, так как оно обладает огромным количеством преимуществ перед своими аналогами. Также разработчики этого проекта предлагают простой и удобный способ установки, который подразумевает использование утилиты Odin. Вам даже не потребуется наличие прав суперпользователя (Root). Данная инструкция подходит для всех смартфонов и планшетов от Samsung: Galaxy S5, S6, Note 4, Note 5 и любых других моделей.
Стоит отметить, что после установки кастомного рекавери вы не сможете установить официальные обновления Samsung, скачанные “по воздуху”. Сделайте резервную копию ваших данных на мобильном устройстве, чтобы в случае возникновения проблем не потерять их навсегда. Рекомендую сохранить контакты в облаке Google-аккаунта, а фотографии, видео и документы — на компьютере.
Что нужно сделать перед установкой рекавери TWRP через Odin:
- Необходимо полностью зарядить ваш смартфон / планшет.
- Скачать и установить USB-драйвера на компьютер, а затем перезагрузить его.
- Скачать утилиту Odin.
- На официальном сайте TWRP найти и скачать образ кастомного рекавери в формате img.tar. Вводим в поле поиска название вашего гаджета, выбираем его из списка результатов:

- На следующей странице в разделе “Download Links” кликаем по ссылке Primary (Recomended)

Это специальный образ для утилиты Odin. Убедитесь, что выбранный вами файл разработан именно под вашу модель устройства! Если например у вас Samsung Galaxy S6 SM-G920F то нужно искать именно для этой модели.
- Если у вас более старый аппарат на основе Android 4.4, тогда откройте Настройки > Безопасность и снимите галочку напротив пункта “Блокировка активации”. Если у вас отсутствует этот пункт в меню, тогда просто пропустите этот шаг.

Проверьте перед началом установки ничего ли вы не забыли. Каждый из вышеперечисленных шагов очень важен.
Как установить TWRP-рекавери на любой смартфон или планшет Samsung Galaxy:
- Запускаем на компьютере программу Odin.
- Выключаем ваш гаджет, а затем переводим его в Odin Mode, то есть в режим загрузки. Для этого на устройстве в выключенном состоянии нажимаем кнопки “Домой”, “Громкость вниз” и “Питание”. После этого необходимо один раз нажать кнопку “Громкость вверх”, чтобы продолжить. Зажмите лишь кнопки “Громкость вниз” и “Питание”, если на вашем смартфоне или планшете отсутствует кнопка “Домой”.
- Подключаем устройство к компьютере и ожидаем на его определение программной Odin. Когда это случится, вы увидите синий сигнал в левом верхнем углу окна.

- Выбираем файл рекавери в формате img.tar в Odin, нажав на кнопку “AP”.

- Нажмите кнопку “Start”, чтобы начать.
- По завершению процесса программа уведомит вас об успешной установке (В окошке лога Odin будет писать «success!»), а гаджет будет перезагружен.
Готово! Чтобы войти в TWRP-рекавери, вам необходимо в выключенном состоянии аппарата зажать кнопки “Громкость вверх”, “Домой” и “Питание, а после появления логотипа отпустить кнопки.

Теперь вы можете использовать новое рекавери для установки кастомных прошивок, бекапа и восстановления установленной прошивки и многое другое. Через TWRP вы также можете очистить память кэша, сделать сброс к заводским настройкам или вовсе очистить внутреннюю память устройства.
Также подписывайтесь на наши страницы Вконтакте, Facebook или Twitter, чтобы первыми узнавать новости из мира Samsung и Android.
Как перевести Samsung Galaxy S8 в Recovery и Download Mode?
С появлением Samsung Galaxy S8 поменялась раскладка кнопок с помощью которых можно перевести смартфон в режим Recovery и Download.
Связано это с тем, что в Galaxy S8 не имеет граней и вся лицевая сторона покрыта экраном, и там где раньше была физическая кнопка ДОМОЙ теперь только сенсор дисплея.
Переводим Samsung Galaxy S8 в Recovery
Для того чтобы перевести S8 в режим Recovery необходимо вначале выключить устройство, а после выполнить пару действий:
- Зажать и удерживать специальную кнопку Bixby и Громкость Вверх + Питание

- После того как на экране появиться заставка опустить кнопку питание, но продолжать удерживать кнопку Bixby и Громкость Вверх
- Удерживайте эти кнопки пока на экране не появиться логотип Android на синем фоне
- Отпустите кнопки
- Через несколько секунд смартфон Galaxy S8 загрузится в режим Recovery.
Переводим Samsung Galaxy S8 в Download Mode
Теперь рассмотрим как перезагрузить Samsung Galaxy S8 в Download mode, для этого снова выключаем устройство и выполняем следующие действия:
- Зажать и удерживать специальную кнопку Bixby и Громкость Вниз + Питание

- После того как на экране появиться информация, что смартфон в режиме Download отпустите все кнопки
- Нажмите один раз кнопку Громкость Вверх
Смартфон готов к прошивке в Odin или Smart Switch.
Вот и все! Нет ничего сложного! Больше разных статей и инструкций читайте в разделе Статьи и Хаки Android. Оставайтесь вместе с сайтом Android +1, дальше будет еще интересней!








