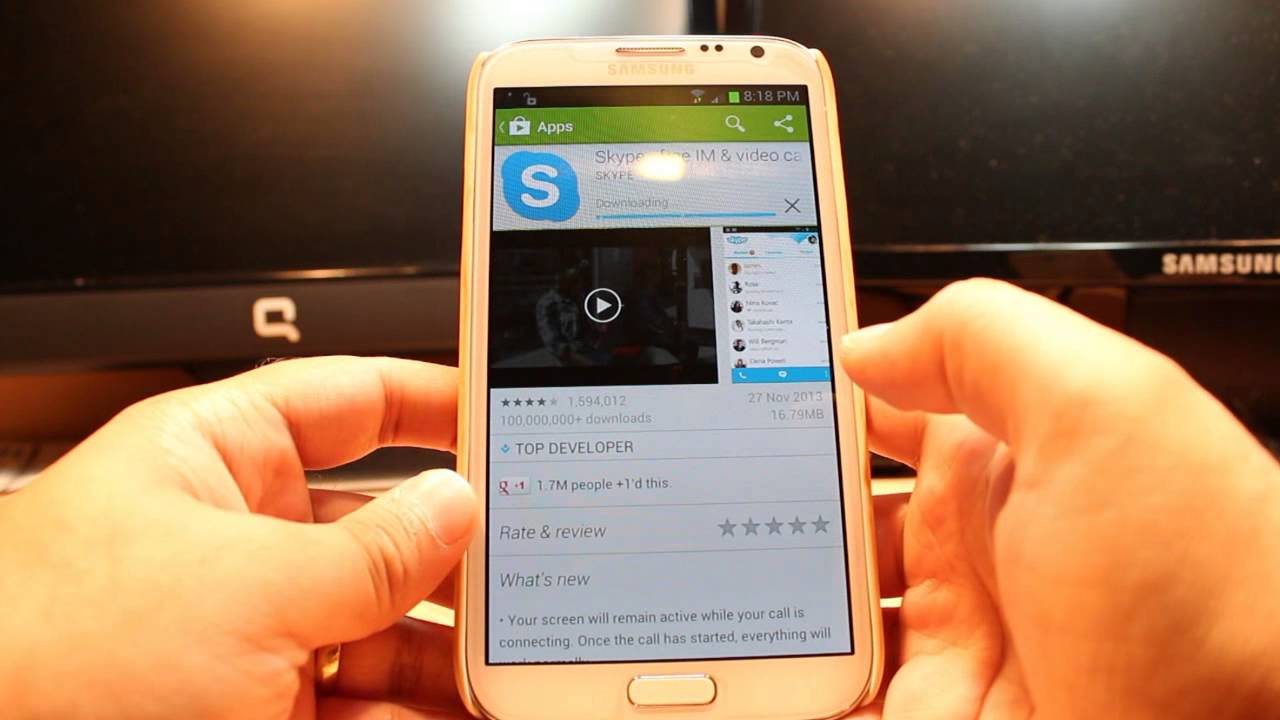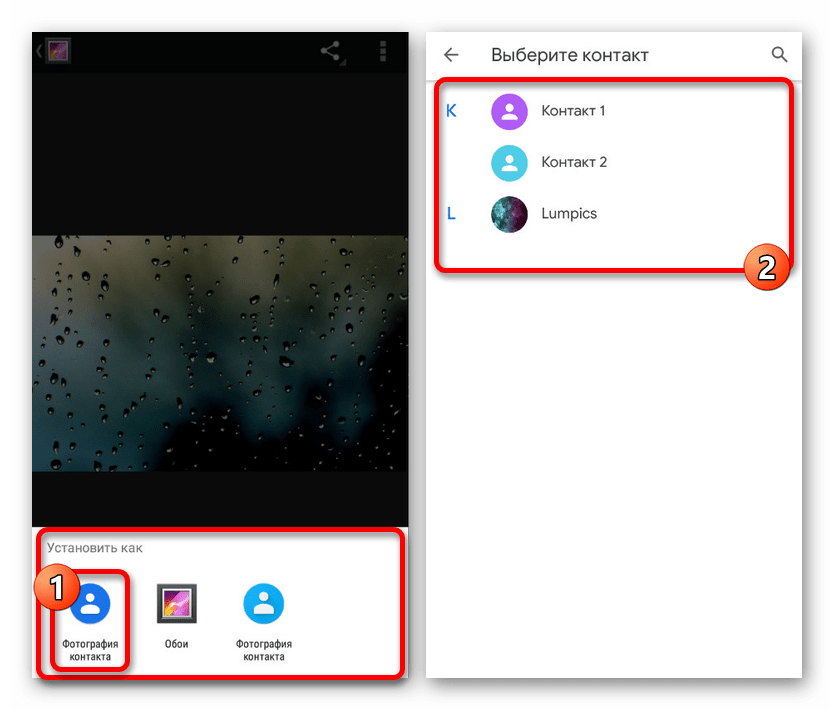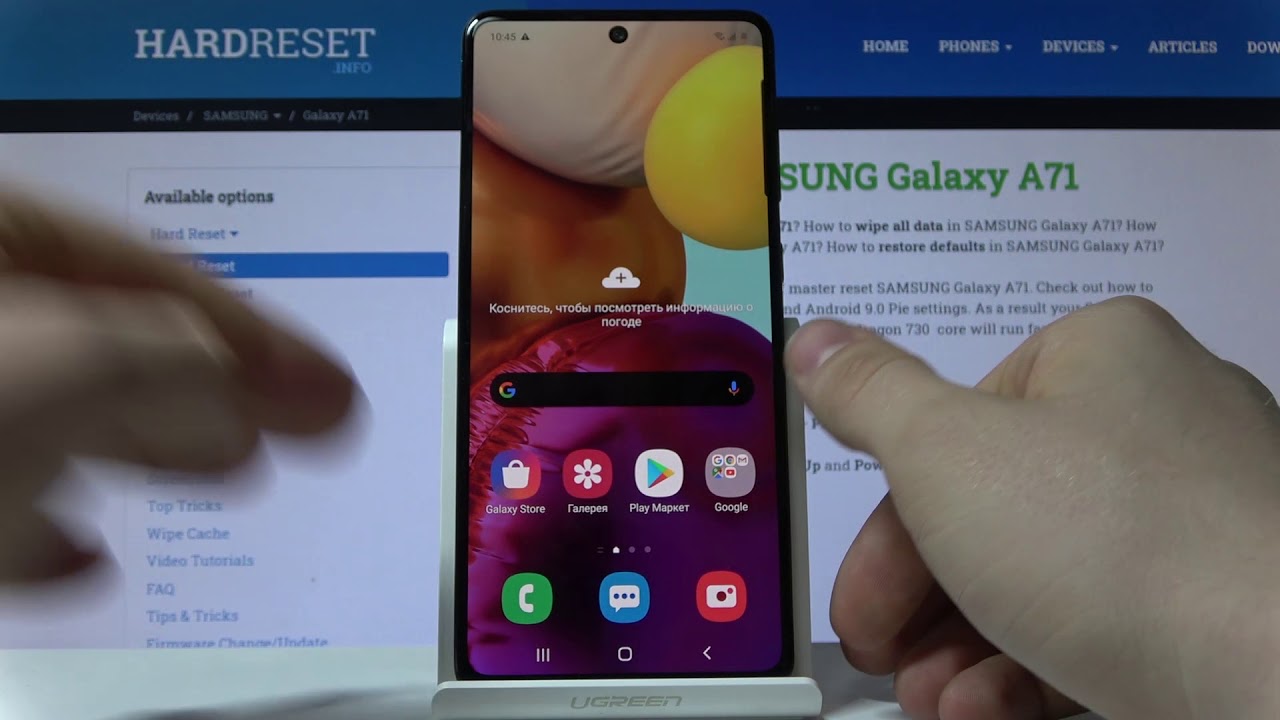Как на Samsung поставить фото на контакт: устанавливаем фото звонящего
Персонализация звонящего человека очень удобна, поэтому многие спрашивают, как на Samsung поставить фото на контакт. Для решения вопроса можно использовать три метода — воспользоваться функционалом самого телефона или специальным приложением. Инструкция актуальна для всех смартфонов Самсунг с ОС Андроид — А3, А5, А7, J3, J5 J7 и других. Также рассмотрим ситуацию, что делать, если установить фотографию не удается.
Как поставить фото на контакт в телефонах Samsung: все способы
На практике выделяется три варианта, как установить фото на контакт в телефон Samsung — через галерею, контакты или с помощью специального софта. Но перед выполнением работы нужно сделать ряд предварительных шагов.
С чего начать?
Если вы решили поставить фотографию или картинку на человека, учтите особенности ОС Андроид. Решение задачи реально, если контакты сохранены на аппарате Samsung, а не на его СИМ-карте.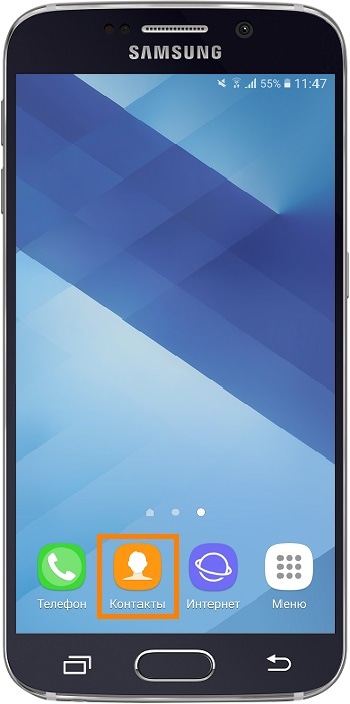 Если не выполнить предварительный перенос, поставить картинку не получится. Вот почему сведения из телефонной книги нужно перенести с СИМ на смартфон.
Если не выполнить предварительный перенос, поставить картинку не получится. Вот почему сведения из телефонной книги нужно перенести с СИМ на смартфон.
Для решения задачи сделайте такие шаги:
- Войдите в раздел Контакты на Самсунг.
- Перейдите в настройки, а там в секцию Экспорт/Импорт.
- Из перечня выберите СИМ-карту (может иметь название оператора) и жмите Далее.
- В качестве нового места, где будут располагаться данные, укажите Телефон.
- Отметьте в перечне абонентов сведения, которые нужно перенести.
- Подтвердите операцию нажатием кнопки ОК.
После выполнения работы можно установить фото на контакт в телефоне Samsung Galaxy. Выбрать можно любой из вариантов из тех, что приведены ниже.
Через Контакты
Наиболее простой и удобный метод поставить фотографию на человека — воспользоваться функционалом раздела Контакты. Алгоритм такой:
- Войдите в раздел Контакты.

- Выберите абонента, на которого вы планируете поставить фото.
- Жмите на кнопку Изменить.
- В верхней части должен быть значок фотоаппарата. Жмите его. Система предлагает сделать фото или добавить его из имеющихся данных.
- Внесите изменения в изображение. К примеру, его можно кадрировать и обрезать таким образом, чтобы на видимой итоговой части было только лицо. Появившаяся рамка перемещается с помощью пальцев до момента, пока не будет получен ожидаемый результат.
- Сохраните информацию.
Попросите абонента набрать ваш номер, чтобы убедиться, что картинка высвечивается на экране. Указанный алгоритм работает на всех телефонах Samsung с Андроид. Расположение и название кнопок может немного отличаться.
Через Галерею
Еще один способ добавить фото на контакт в Самсунг — пойти обратным путем. В этом случае нужно сначала найти изображение, а уже потом прикрепить его к определенному абоненту из смартфона.
Алгоритм действий такой:
- Войдите в раздел Галарея на Samsung.
- Выберите фотографию, которое планируется поставить к абоненту.
- Справа вверху жмите на кнопку Меню и выберите вариант Установить как фото контакта.
- Выберите из перечня интересующего человека.
- Определите необходимую область на фотографии и кликните на Готово.
Для многих это наиболее простой и интуитивно понятный способ вставить фото на контакт в телефоне Самсунг. Но существует еще один вариант, на котором мы остановимся ниже.
Применение дополнительного софта
Один из недостатков стандартных способов в том, что при звонке человека фото выводится только на часть дисплея Samsung. Чтобы добиться появления картинки на весь экран, может потребоваться установка приложения. В Плей Маркет можно найти множество таких программ. Ниже приведем несколько утилит, позволяющих поставить фотографию в Samsung.
- Phone +.
 Это простое и удобное приложение, позволяющее персонализировать входящие и исходящие звонки. Разработчики постоянно добавляют новые темы для замены неинтересных звонков более яркими изображениями. Кроме персонализации программа обеспечивает функцию синхронизации и резервного копирования контактов на Samsung. Дополнительные функции ПО — быстрый набор, установка стандартной картинки или фото вместо абонента. Как вариант, можно поставить даже видео приветствия или вспышку при звонке.
Это простое и удобное приложение, позволяющее персонализировать входящие и исходящие звонки. Разработчики постоянно добавляют новые темы для замены неинтересных звонков более яркими изображениями. Кроме персонализации программа обеспечивает функцию синхронизации и резервного копирования контактов на Samsung. Дополнительные функции ПО — быстрый набор, установка стандартной картинки или фото вместо абонента. Как вариант, можно поставить даже видео приветствия или вспышку при звонке.
- Full Screen Caller ID — программа, позволяющая поставить фото звонящего человека на весь экран Samsung. Популярность утилиты подтверждает более чем 5 миллионами загрузок и 50 000 платных установок. Особенности ПО — использование видео или фото со смартфона для прикрепления к контакту, настройка дизайна, поддержка разных тем, изменение назначения кнопок, уведомление о пропущенных звонках и многое другое.

- Photo Caller Screen — еще одна программа, позволяющая прикрепить фото звонящего абонента на экране Samsung. Это одна из лучших утилит, имеющая более десятка интересных тем, отличающаяся простой установкой, стабильностью работы и другими полезными функциями.
Существует и ряд других программ, позволяющих поставить фото на контакт в Samsung. Решение принимается индивидуально. Лучший способ сделать выбор — скачать и попробовать в использовании. В крайнем случае, утилиту всегда можно удалить.
Что делать, если фото не ставится на контакт?
Как правило, пользователи редко сталкиваются с трудностями во время привязки картинки. Но бывают ситуации, когда фото не ставится на контакт в Самсунг.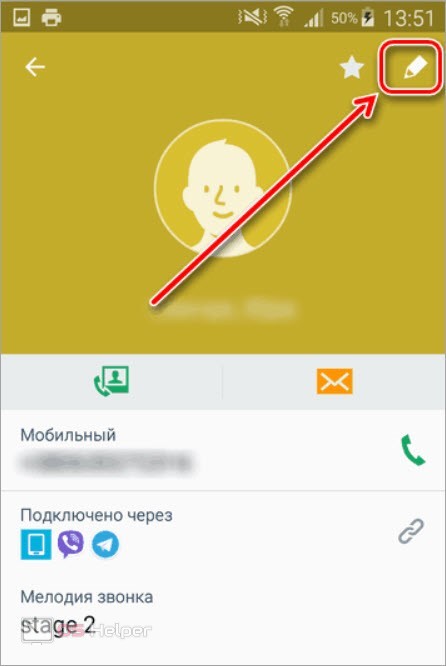 Такое возможно, если имеются ограничения или какие-то особенности работы ОС Андроид. Перед внесением изменений необходимо проверить, что контакты перенесены с СИМ-карты на телефон. В ином случае поставить фотографию не получится.
Такое возможно, если имеются ограничения или какие-то особенности работы ОС Андроид. Перед внесением изменений необходимо проверить, что контакты перенесены с СИМ-карты на телефон. В ином случае поставить фотографию не получится.
При использовании приложения проверьте, что оно подходит для вашей версии ОС. Иногда дополнительные требования предъявляются к формату и размеру фотографии. Чтобы избежать ошибок, проще сделать фото контакта на встроенную камеру. В остальном работа не вызывает проблем, и картинка успешно прикрепляется к абоненту. При этом учтите, что расширенный функционал можно получить только при использовании дополнительных программ.
Как на Самсунг установить фото на контакт
На всех смартфонах, работающих на базе ОС Android, предусмотрена возможность установки на любой контакт из телефонной книги фотографии вызывающего номера или какой-либо другой картинки. Эта функция является очень удобной, так как она позволяет моментально определить абонента, не утруждая себя прочтением его имени.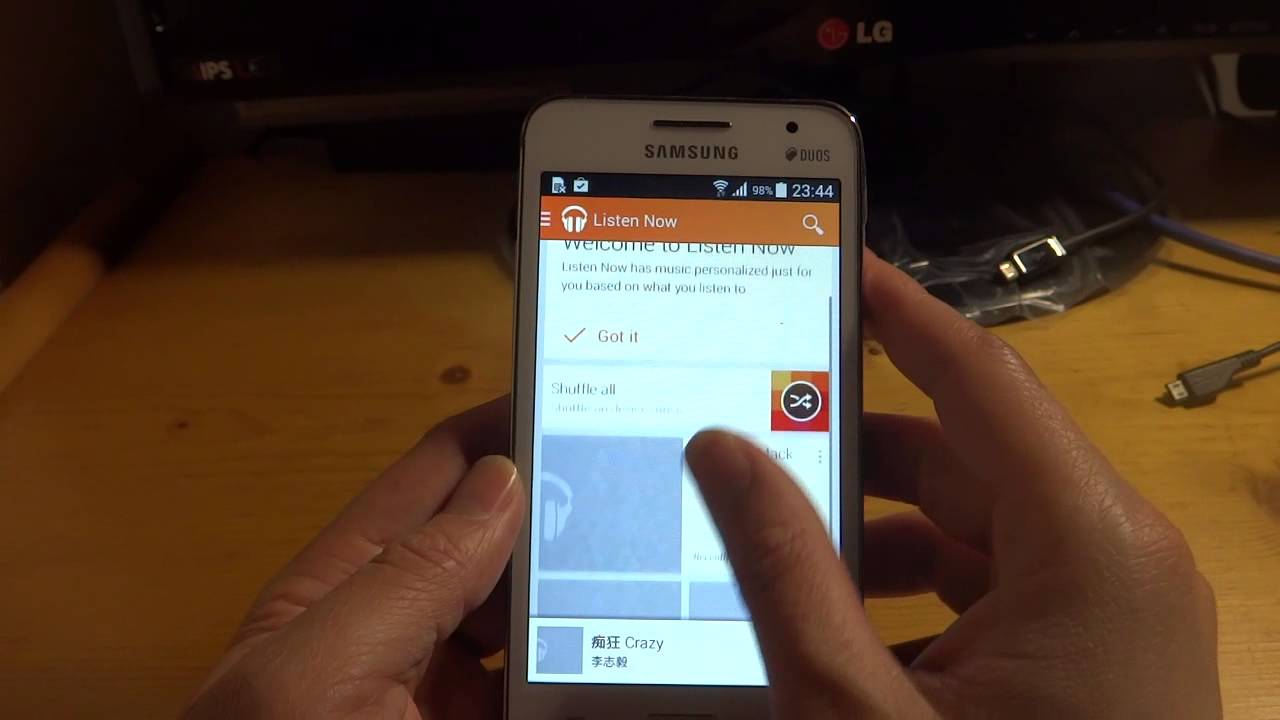 Давайте рассмотрим, как поставить фото на контакт в Samsung.
Давайте рассмотрим, как поставить фото на контакт в Samsung.
Читайте также: Как перенести контакты между телефонами Самсунг
Привязка картинки к контакту с Галереи
Прикрепить фотографию на звонок в Samsung Galaxy J5 или в телефоне любой другой модели из линейки Галакси можно несколькими способами:
- через стандартное приложение «Галерея»;
- посредством изменения профиля вызываемого абонента в предустановленной программе «Контакты»;
- с помощью дополнительного софта.
Какой бы вариант вы ни выбрали, нужно знать, что привязать картинку можно только к номеру, сохраненному в памяти телефона. Поэтому если абонент сохранен на SIM-карте, его сначала необходимо перенести на смартфон. Делается это следующим образом:
- Ищем и запускаем на мобильном устройстве приложение «Контакты».
- Переходим в его настройки и выбираем процедуру «Импорт/Экспорт».
- В открывшемся списке выбираем, откуда следует перенести номер (SIM-карту), и кликаем «Далее».

- Указываем новое место хранения («Телефон»).
- Отмечаем галочкой один или несколько номеров, которые требуется перетащить в память мобильного устройства.
После того как контакт успешно перенесен на Samsung Galaxy, можно приступать непосредственно к прикреплению к нему картинки:
- Войдите в программу «Галерея».
- Выберите фотографию, которую вы желаете установить на контакт.
- Вызовите ее свойства, тапнув по соответствующей кнопке, и нажмите «Установить как фото контакта».
- Укажите область рисунка, которая будет отображаться на экране Самсунг Галакси при входящем звонке и кликните «Готово».
После выполнения указанных действий вместе с именем вызывающего абонента на дисплее Samsung Galaxy также будет высвечиваться выбранная картинка.
Рассматривая, как установить фото на контакт, следует остановиться на еще одном способе осуществления данной процедуры:
- Открываем программу «Контакты».
- Ищем номер, к которому мы хотим привязать фотку, и кликаем «Редактировать».

- Жмем на стандартный рисунок и в выпавшем меню устанавливаем картинку с галереи или делаем мгновенный снимок.
- Сохраняем внесенные изменения.
Использование дополнительного софта
Хоть стандартные возможности по редактированию контактов из телефонной книги и позволяют привязать картинку к определенному номеру, однако при звонке она будет отображаться только на небольшой части экрана мобильного устройства. Если же вы хотите, чтобы фотография при входящем вызове занимала весь дисплей Samsung Galaxy, вам потребуется обзавестись дополнительным софтом, который можно скачать с Play Market абсолютно бесплатно. К таким программам относятся:
- Phone+. Данная утилита наделена неплохим функционалом и позволяет не только привязывать картинку к контакту и при вызове отображать ее на весь экран, но также выполнять резервное копирование телефонной книги.
- Full Screen Caller Pro. Позволяет устанавливать на контакт не только фотографию, но и небольшие видеоролики.
 Программа имеет широкие возможности первичной настройки, так что вы без труда адаптируете ее под себя.
Программа имеет широкие возможности первичной настройки, так что вы без труда адаптируете ее под себя. - Ultimate Call Screen HD. Кроме непосредственно привязки изображения к номеру телефона данное приложение также позволяет использовать жесты и встроенные датчики для управления вашим смартфоном.
Разобравшись, как на Самсунге установить фото на контакт, вы сможете украсить дизайн вашего девайса и сделать процесс принятия вызова более удобным.
Пожаловаться на контентКак поставить фото на контакт самсунг м31
В самсунг галакси м31 можно не только установить свою мелодию на определенный контакт, но и поставить фото прямо с камеры или с галереи.
Вот только сделать так чтобы при звонке фотография контакта растягивалась на весь экран, без помощи посторонних приложений сделать вам не получится.
Другими словами, можно, но только с установкой приложения с плей маркета. Впрочем, большинству этого достаточно.
Тогда можно определить по фотке кто звонит или найти собеседника. Давайте внедрим этот функционал на самсунге м31. Для этого открываем «Телефон».
Давайте внедрим этот функционал на самсунге м31. Для этого открываем «Телефон».
Далее выбираем нужный контакт (я сомневаюсь, что вы будете ставить на все, а то как правило у на всех друзей фоток нет).
Теперь вам нужно коснуться пальцем большого значка «Фотоаппарат». Он настолько заметен что в объяснениях смысла нет.
На этом этапе вам представится выбор: поставить фото на выбранный контакт или воспользоваться галереей вашего м31. Определитесь.
Я для примера выбираю галерею, вы если хотите ставить для себя и макияж уже сделан то выбирайте камеру.
После этого вам будет доступно редактирование: обрезать, поставить надпись, а вот макияжа тем не будет. Для этого есть другие приложения.
Отредактировали? Вам все понравилось (в случае чего позже можете фото полностью заменить на другое, так что не волнуйтесь). Жмите «Готово».
Вот мы добрались и до последнего этапа. Все что требуется это нажать «Сохранить». Как видите все просто, и я уверен, что у вас получилось.
Как видите все просто, и я уверен, что у вас получилось.
Теперь можете открыть телефонную книгу, перейти в контакты, найти выбранный вами раньше и посмотреть, что получилось. Успехов.
Как на самсунг а52 поставить фото на контакт
В самсунге а52 кроме того, что установить фото на контакт есть еще одна замечательная функция – фон вызова.
Раньше (в предшественниках) там поменять ничего нельзя было, теперь можно ставить что захотите – даже видео как целуетесь.
Эта функция находится в настройках «Телефон» под названием «Фон при вызове». Там сразу есть 4 встроенных фона.
Очень прикольный последний, но думаю со временем он может начать даже раздражать, тогда можно придумать свой.
Фото при этом которое вы сейчас установите на контакт одинаково будет при вызове отображаться.
Так что это одно другому никак не мешает. Попробуйте, не пожалеете, а я возвращаюсь непосредственно к теме записи.
Ставим фото на контакт в самсунге а52
Для этого первым шагом на своем самсунге а52 касаемся пальцем зеленого значка с белой телефонной трубкой и переходим на вкладку «Контакты».
Теперь находим тот на который будем ставить фотографию и нажимаем на значок слева. Не на имя контакта, а на сам значок.
В самом верху увидите большой круглый значок в середине как бы с маленьким белым фотоаппаратом.
Нажмите на него. Вам будет предоставлен выбор: открыть галерею или сфоткаться – это уже решайте сами.
Если выбрали галерею, то найдите там подходящую картинку (фото) и нажмите на нее.
Вам будет представлено редактирование, в виде того какая часть должна быть видимой. Передвигая углы определитесь с тем что хотите.
Определившись в самом низу, найдете черную кнопку с белой надписью «Готово» и нажмите на нее.
Остался последний шаг. Там же внизу появится вторая кнопка с надписью «Сохранить».
Нажмите чтобы сохранить свою работу и выбранное вами фото установилось на требуемый вам контакт.
После этого все закройте и войдите снова в телефонную книгу своего самсунга а52 чтобы убедится, что фотография в нужном месте. Успехов.
Как на Самсунге поставить фото на контакт
Перемещение контактов
На мобильных устройствах Samsung можно устанавливать фото только тех контактов, которые хранятся в телефоне. Если нужные записи телефонной книги сохранены на сим-карте, их придется сначала переместить.
- Запускаем приложение «Контакты», открываем «Меню», нажав иконку в виде трех полосок слева, и жмем «Управление контактами».
- Тапаем «Импорт/экспорт контактов» и выбираем «Импорт».
- Выбираем «симку», из которой будем перемещать номера телефонов, выделяем желаемые записи и жмем «Готово».
Указываем место, куда будут перенесены контакты. Тапаем «Телефон», а затем «Импорт».
О том, что импорт завершен, можно узнать в области уведомлений смартфона.
Установка фото контакта
Когда все необходимые записи перенесены на телефон, приступаем к добавлению фотографии.
- Телефонную книгу нужно настроить так, чтобы она показывала контакты, сохраненные на устройстве. Для этого в «Меню» нажимаем вкладку «Телефон». Соответствующее обозначение должно появиться над списком имен.
- Теперь выбираем нужную запись и на экране с информацией о ней тапаем иконку с изображением фотоаппарата.

- Здесь можно воспользоваться стандартными стикерами. Для этого жмем иконку с плюсом и выбираем подходящее изображение.
На панели ниже можно изменить категорию стикеров.
Чтобы подгрузить дополнительные картинки, тапаем иконку «Добавить» и выбираем из списка популярных.
Либо жмем по ссылке «Galaxy Store» и ищем среди платных и бесплатных картинок.
Когда стикер будет выбран, жмем «Сохранить». Теперь он будет отображаться во время входящего вызова от этого абонента.
- Чтобы подгрузить фотографию или картинку из памяти устройства Самсунг, тапаем «Галерея» и находим нужный файл.
С помощью специальной рамки выделяем на изображении область, которая будет отображаться во время входящего вызова, и жмем «Готово».
На следующем экране тапаем «Сохранить».
- Установить фотографию можно сразу после ее создания. В «Меню» контакта нажимаем «Камера», делаем снимок, и если он удачный, тапаем «OK».

Рамкой обрезаем лишнее и жмем «Готово».
Сохраняем созданное фото контакта.
- Чтобы убрать или установить новую фотографию, жмем «Изменить», а затем тапаем на область с изображением.
Устанавливаем картинку одним из описанных способов.
Чтобы удалить изображение, тапаем значок с минусом и подтверждаем действие.
Установка фото на весь экран
Как видно, фотография звонящего занимает лишь небольшую область, но есть способы растянуть ее на весь экран. Для этого придется установить на смартфон специальное программное обеспечение, о котором мы рассказывали в отдельной статье на нашем сайте.
Подробнее: Установка фотографии звонящего на весь экран
Мы рады, что смогли помочь Вам в решении проблемы.Опишите, что у вас не получилось. Наши специалисты постараются ответить максимально быстро.
Помогла ли вам эта статья?
ДА НЕТПоделиться статьей в социальных сетях:
Как на Samsung поставить фото на контакт за 1 минуту?
На устройствах Samsung, как и на любых других гаджетах с операционной системой Android, можно поставить фотографию на контакт.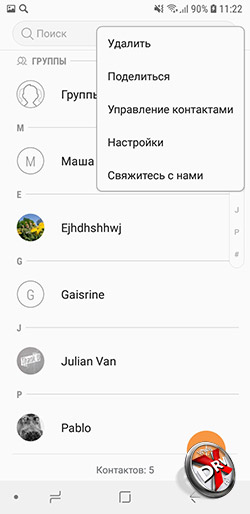 Это удобная опция, персонализирующая номер телефона и разрешающая быстро сообразить – какой человек желает связаться с вами. В рамках статьи рассмотрим все способы – как на Samsung поставить фото на контакт.
Это удобная опция, персонализирующая номер телефона и разрешающая быстро сообразить – какой человек желает связаться с вами. В рамках статьи рассмотрим все способы – как на Samsung поставить фото на контакт.
Базовые требования
Установить фото на контакт в телефоне Samsung Galaxy можно в случае, если тот сохранен в памяти устройства, но не на SIM-карте. Если номер вашего абонента находится на симке, следует перенести его в память устройства. В противном случае, указываемая в статье опция не заработает не одним из способов. Чтобы перенести записанные данные:
- Запустите приложение «Контакты» и перейдите в «Настройки».
- Выберите «Импорт/экспорт контактов».
- Кликните «Экспорт».
- Затем выберите из какого места он осуществляется: SIM-карта.
- Укажите телефон в качестве нового места размещения контактов, что находились на СИМ-карте.
- Затесь выбирайте записи о людях, которые следует перенести на устройство.

- После выбора, жмите «ОК». Данные перенесутся в указанное место.
Способ 1: Контакты
Поставить фото на контакт Samsung реализуемо через родное приложение «Контакты»:
- Откройте это приложение.
- Выберите из списка человека, за номером которого будете прикреплять фотографию. Жмите (на Самсунге А5, или любой другом модели) кнопку «Изменить».
- Обратите внимание на иконку фотоаппарата, размещенную по центру. Ее и нужно нажимать, чтобы добавить под номер картинку.
- Фото можно сделать здесь и сейчас с помощью камеры, или внести его из имеющихся на устройстве. После добавления можно задействовать редактор и «поиграться» немного с кадрированием фотографии с помощью рамки. Таким способом можно вручную вместить в окно непропорциональную картинку, выкинув все лишнее.
- Жмите «Сохранить». Готово. Теперь каждый звонок на ваш номер этого абонента будет сопроваждаться выбранной вами картинкой.

Способ 2: Галерея
Если вы листали собственную галерею и увидели фотографию человека, которую хотели бы поставить на его контакт – это можно сделать, не выходя из системной программы:
- Определитесь с фотографией в «Галерея». Кликните на кнопку «Menu», что размещена справа вверху, и жмите «Установить, как фото контакта».
- Из списка своей книжки выберите требуемого абонента.
- Сделайте раскадровку.
- Затем жмите «Готово».
На Samsung Galaxy j5 и прочих моделях это интуитивно понятный способ, и он чаще применяется пользователями, чтобы задействовать фото на входящем и исходящем вызове абонента.
Способ 3: сторонний софт
Поскольку звонок на устройствах Самсунг Галакси J7 и прочих – это не приоритетное действие, задействованное фото выводится на часть экрана, а не на весь. Чтобы это исправить, рекомендуется выставить фото через дополнительно установленные на девайс приложения.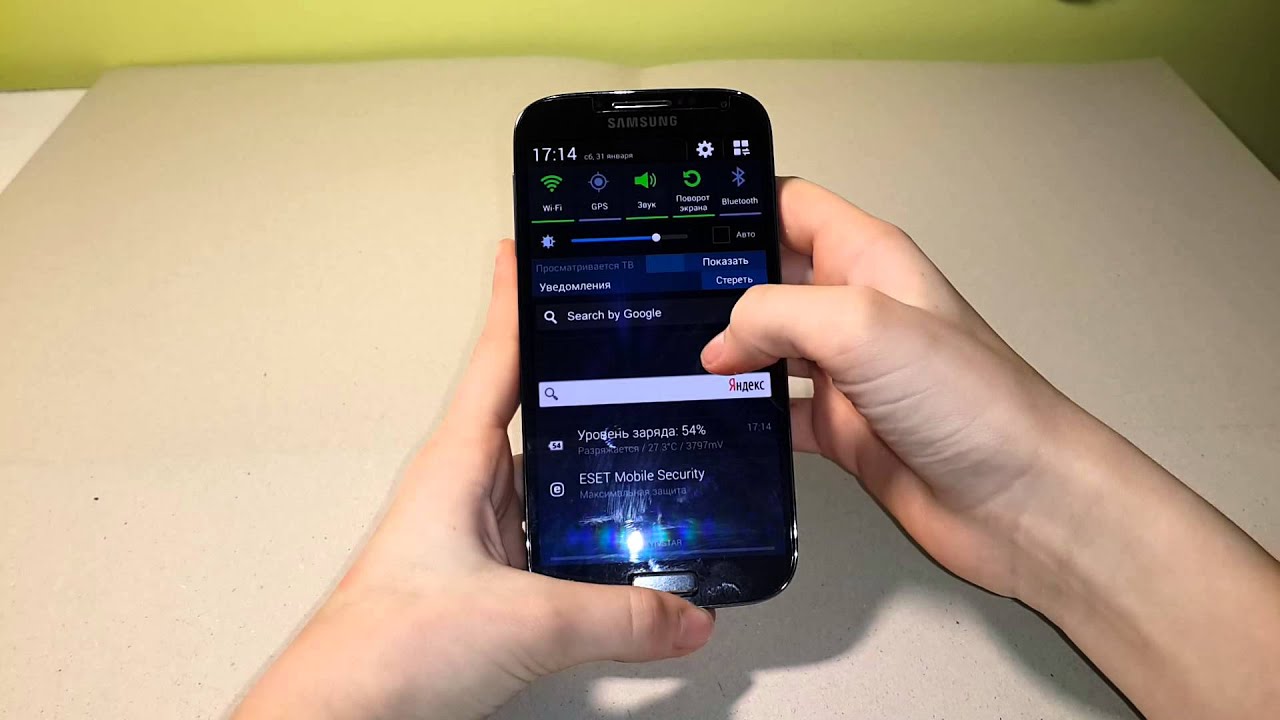 Среди множества подобных можно выделить:
Среди множества подобных можно выделить:
- Phone+ – удобное, простое, постоянно развивающееся приложение с множеством тем для замены шаблонных звонков. Разрешает заменять стандартную картинку звонка на одну из шаблона, на фото человека, картинку, короткое видео и дополнить это вспышкой при звонке.
- Photo Caller Screen – стабильная и простая утилита с множеством тем для установки на звонки. Реализует необходимую опцию установки фотографию на абонентский номер за раз-два.
- Full Screen Caller ID – утилита выставляет фото на входящий звонок на весь экран. Довольно популярное приложение, позволяющее использовать не только картинки, но и видео для контактов.
Проблемы с реализацией фото
- После установки фотографий к сохраненному номеру с картинкой можно работать дальше. Если она не нужна, ее можно удалить или заменить на новую.

- Если выставляли фото через приложение, и у вас не выходит поставить – верните все в исходные настройки, удалите приложение и воспользуйтесь другим. Или задействуйте стандартные методы.
При отсутствии опции добавления фото в контактах, проверьте, не привязаны ли они к симке. Если да, то перенесите сперва их в память смартфона, а затем привязывайте фотографию к номеру абонента.
Как поставить фото на контакт и входящий звонок в Андроиде
После приобретения нового или б/у телефона Андроид каждому из нас хочется настроить устройство под себя по максимуму. В этом материале сайт «Мобимануал» предлагает подробную инструкцию, с помощью которой каждый пользователь сможет легко и быстро поставить фотографию на контакт, чтобы при звонке на экране показывало изображение звонящего. В статье будут изложены несколько методов, выбирайте для себя самый подходящий из них!
Важно: обязательно убедитесь, что контакты находятся в памяти телефона или Google аккаунте, поскольку эта функция не работает с теми контактами, которые хранятся на сим-карте. Поэтому в случае необходимости сначала нужно скопировать всё свои контакты в память телефона.
3 способа установки фото на контакт в Андроид телефоне
- Чтобы поставить фотографию на контакт, необходимо сначала перейти в стандартное приложение «Галерея», далее выбрать нужное фото, кликнуть по нему и перейти в подменю. Здесь нужно найти и выбрать пункт под названием «установить на» или «установить как», после нажатия на который появится возможность выбрать желаемый контакт.
- Второй способ еще легче. Прежде всего, необходимо запустить стандартное приложение «Телефонная книга» и найти желаемый контакт. Далее вызвать подменю и выбрать раздел «изменить». В результате этого действия вы окажитесь в меню изменения, вверху или внизу которого находится иконка с фотографией. Нажмите на нее, и откроется галерея, в которой просто выбираете нужную фотографию.
Кроме этого, можете сделать моментальное фото, если нужный вам человек находится рядом с вами. В зависимости от того, какая у вас модель телефона и его фирменные предустановленные утилиты, можно добавить много рамок или других эффектов, чтобы фотографии смотрелись интереснее. На этом всё, вы поставили фото на контакт в своем Андроид устройстве! - Третий способ самый оригинальный – нужно зайти в магазин Гугл Плей и найти специальное приложение, благодаря функциям которого вы можете быстро поставить и отредактировать любое фото.
Далее можете познакомиться с некоторыми из таких приложений. Есть как платные варианты, так и бесплатные.
Программы для установки фото на контакт и входящий звонок
Функционал некоторых из них позволяет произвести тончайшую настройку и добиться желаемого результата всего за несколько простых шагов.
Ultimate Caller ID Screen HD
Это многофункциональная программа на Андроид для работы с входящими звонками. Она позволяет быстро поставить желаемое фото на весь экран для любого контакта из памяти вашего телефона. Имеет похвальные отзывы пользователей как на своей официальной страничке в магазине Гугл Плей, так и на разных тематических форумах. Но на некоторых устройствах пока что не обходится без косяков. Надеемся, в новых версиях разработчики уберут все ошибки.
Среди прочих функций стоит выделить черный список и блокировку вызовов. Пожалуй, изюминкой Ultimate Caller ID Screen HD является возможность отклонить входящий звонок, при этом, не нажимая никаких кнопок. Для этого нужно просто взять телефон в руки и перевернуть его экраном вниз.
→ Ultimate Caller ID Screen HD
Full Screen Caller ID PRO
Как свидетельствует статистика, сегодня это одно из самых популярных приложений в своей тематике. Full Screen Caller ID PRO умеет устанавливать на контакты снимки с памяти устройства, сразу с камеры или даже брать картинку с Facebook аккаунта. При этом можно воспользоваться многофункциональной настройкой дизайна – выбрать самый лучший на ваш взгляд шрифт и цвет текста.
Интересная и очень крутая фишка данного приложения – чтение вслух имени абонента при входящем звонке.
→ Full Screen Caller ID PRO
HD Caller ID
Бесплатное приложение с широкими возможностями. Как и другие вышеперечисленные, отображает качественное фото абонента при звонке или СМС сообщении на весь экран Андроид устройства.
Интерфейс и управление функциями HD Caller ID предельно простые и интуитивно понятные.
→ HD Caller ID
Как добавлять изображения в контакты на вашем Android Mobile
Здесь вы узнаете, как изменить изображение контакта в Android так, чтобы его было легче идентифицировать при звонке.
Добавление картинки или фотографии к контакту на мобильном телефоне Android — очень удобный способ быстро узнать, кто вам звонит. Это особенно важно, если у вас проблемы со зрением и вам трудно прочитать отображаемое имя. Я рекомендую добавлять изображения к контактам, чтобы вам было легче их видеть, когда вы набираете или принимаете телефонный звонок.
По умолчанию Android помещает общую печатную букву для человека, не установленного в качестве контакта для их изображения. И, в зависимости от того, кем является человек, вы можете изменить изображение так, чтобы его было легче идентифицировать при звонке.
Примечание: Для этой статьи я использую стандартный Android 8.0 Oreo на Nexus 6P. . Действия могут немного отличаться в зависимости от версии Android и другого программного обеспечения, которое производитель телефона устанавливает на ваше устройство для управления контактами.
Добавление фотографий к контактам Android
Шаг 1
Запустите приложение «Телефон», найдите контакт, для которого нужно изменить изображение, и коснитесь его, чтобы открыть карточку контакта. Или, если у вас есть несколько учетных записей, связанных на вашем телефоне, может быть проще открыть приложение «Контакты» и учетную запись, к которой привязан человек.
Если на вашем телефоне связано несколько учетных записей, может быть проще открыть приложение «Контакты» и учетную запись, к которой привязан человек.
Шаг 2
После выбора контакта сначала войдите в режим редактирования.В противном случае вы можете вызвать звонок, коснувшись его изображения. В Oreo коснитесь значка редактирования в правом нижнем углу экрана. В режиме редактирования коснитесь изображения человека, после чего у вас должна появиться возможность либо сделать снимок, либо выбрать его.
Step 3
Отредактируйте изображение по своему вкусу и не забудьте сохранить изменения, когда закончите.
Обычно я просто меняю изображение контакта на лету. Я могу открыть приложение «Телефон» для недавно вызванного списка и нажать вертикальное многоточие в правом верхнем углу значка, чтобы перейти в режим редактирования и выбрать другое изображение.
Опять же, шаги будут зависеть от вашего устройства. Тем не менее, идея в основном одинакова для всех версий. Например, в моем HTC One все выглядит совершенно по-другому, но зная, что искать, легко понять.
Если у вас другая версия Android или программное обеспечение, специфичное для производителя, дайте нам знать, что я мог пропустить в разделе комментариев ниже.
Решено: Добавление фотографий в мои контакты
Ни одна из представленных сведений не является действительно полезной и позволяет избежать реальной проблемы здесь.Загружать фотографии в контакты на Samsung S8 действительно просто. Первое, что нужно понять, это то, что список контактов представлен в 2 формах; один перечисляет SIM-карту, а другой — на телефоне. Вы можете загружать фотографии только в список контактов в списке телефонов, которые затем автоматически, хотя и не сразу, переносятся в список вашей SIM-карты. Чтобы загрузить фотографии в контакты, выполните следующие действия: —
1) Перейдите в список приложений на начальном экране и выберите «Контакты».
2) Третья строка внизу сообщит вам, просматриваете ли вы список «SIM-карта» или «Телефон»; вам нужен список телефонов, а НЕ список SIM-карт.Если вы находитесь в списке телефонов, игнорируйте 3)
3) Выберите список телефонов, коснувшись 3 горизонтальных полос слева, 2-я строка вниз, вы увидите, что выбранная SIM-карта выделена оранжевым цветом; коснитесь строки с надписью «телефон» над ним. Это вернет вас обратно в список контактов, и вы увидите, что в третьей строке ниже написано «телефон», потому что теперь вы находитесь в списке «телефон».
4) Выберите имя из списка контактов, к которому вы хотите прикрепить фотографию.
5) Вы увидите кружок над именем с логотипом камеры; нажмите на нее.
6) Вы увидите 3 варианта; список смайликов мультфильмов в первой строке и выбор «камера» или «галерея» во второй строке.
7) Вы можете выбрать «камеру», где она сделает мгновенное фото и прикрепить его, или «галерею», где вы можете выбрать фотографию оттуда.
😎 Выберите фотографию, которую хотите прикрепить, затем нажмите «Готово», а затем «Сохранить». Закройте приложение и снова откройте его, и вы обнаружите, что оно там!
ЧТОБЫ ИЗМЕНИТЬ ФОТО В СПИСКЕ КОНТАКТОВ
9) Выберите контакт, который хотите изменить.
10) Коснитесь «редактировать» в центре нижней части экрана.
11) Убедитесь, что вы находитесь в списке «телефон», а НЕ в списке SIM-карт. Если вы находитесь в списке SIM-карт, вы увидите выбор из 3 вариантов в верхней части экрана; «телефон», SIM-карта «&» Google «; коснитесь» телефон «.
12) Коснитесь фотографии, которую хотите изменить.
13) Выберите фотографию, как описано в пункте 7) в предыдущем списке.
Как поставить фото на контакт на Samsung Galaxy A01?
Мы всегда используем больше мобильных телефонов, будь то для работы или для связи с друзьями, теперь они стали незаменимыми.Имеет смысл захотеть настроить интерфейс вашего Samsung Galaxy A01. Предполагая, что вы часто общаетесь с некоторыми из ваших родственников, вы будете рады узнать в этой статье , как поставить фото на контакт с его Samsung Galaxy A01? Действительно, обратите внимание, что можно, будь то для звонков или SMS-разговоров, назначить фотографию любому контакту и, следовательно, видеть ее отображаемой каждый раз, когда вы с ней взаимодействуете. последний через ваш Samsung Galaxy A01.
Сначала мы объясним, как назначить фотографию любому контакту на вашем Samsung Galaxy A01, а затем как разместить фотографию на контакте Whatsapp.
Как поставить фото на контакт Whatsapp с его Samsung Galaxy A01?
Вы не первый, кто задается вопросом, как это сделать, это исследования, которые часто проводятся в сети. Как поставить или поменять фото контакта Whatsapp на Samsung Galaxy A01? Вы наверняка заметили, что у некоторых из ваших контактов есть «профильные» фотографии, а у некоторых нет. Возможно, вам не понравится фотография, которую выбрал ваш контакт, или вы захотите назначить ее тому, кто ее еще не определил.Увы, вы будете разочарованы, узнав, , что невозможно редактировать фотографию контакта Whatsapp на Samsung Galaxy A01. Действительно, эта опция доступна только каждому пользователю, как и вы, каждый пользователь может выбрать или не назначать фотографию своей учетной записи и изменять ее по своему желанию. К сожалению, вы не сможете изменить даже локально базу данных Whatsapp. Я никогда не хочу выбирать фотографию контакта, мы советуем вам следить за информацией, представленной во второй части этой статьи, и обмениваться с ним скорее с помощью SMS или традиционного звонка, чтобы воспользоваться вашей любимой фотографией.
Если вы хотите узнать, как импортировать контакты с SIM-карты в Samsung Galaxy A01, обратитесь к этой странице, чтобы узнать, что нужно делать.
Как поставить фото на контакт своего Samsung Galaxy A01?
Теперь мы переходим к тому, что, вероятно, привлекает большинство из вас, , как назначить фотографию контакту на Samsung Galaxy A01? Эта операция довольно проста и позволяет немного очеловечить обмены с помощью мобильных телефонов, которых все меньше и меньше.В этом контексте выполните следующую процедуру:
- Перейдите в приложение » Контакты » вашего Samsung Galaxy A01. Предполагая, что вы знаете контакт, фото которого хотите изменить, вы также можете напрямую ввести его имя или номер на странице приложения » Телефон » (на французском языке).
- После того, как вы найдете контакт, о котором идет речь, нажмите это для отображения его » Profile «. В некоторых версиях Android вам нужно будет щелкнуть символ « i «, чтобы попасть туда.
- Оказавшись на карте, щелкните значок в виде камеры или персонажа. Это будет меняться в зависимости от версии программного обеспечения, установленного на вашем Samsung Galaxy A01. Обычно этот значок находится вверху экрана.
- Теперь у вас будет два варианта: либо вы нажмете « Галерея », чтобы поместить фотографию на контакт вашего Samsung Galaxy A01 прямо из фотографий, сохраненных на вашем устройстве. Или вы выберете второй вариант » Camera And , в этом случае вы напрямую сфотографируете человека или что-то, что вы хотите изобразить.Вы также можете, если у вас нет ни человека под рукой, ни его фотографии, назначить эмодзи, они будут в верхней части экрана.
- Пройдите ли вы через опцию « Галерея » или опцию « Камера » Чтобы определить фотографию для контакта вашего Samsung Galaxy A01, вы, выбрав снимок, сможете обрезать его. действительно практично, потому что это только небольшой превью фотографии, которая будет отображаться в SMS-разговорах или во время звонка от этого контакта.
- Чтобы кадрировать фотографию, вам просто нужно переместить квадрат на фотографии и центрировать интересующую вас область. Вы также можете, перетаскивая угол квадрата, увеличивать и уменьшать эту область.
Если вы ищете как можно больше руководств, чтобы стать мастером Samsung Galaxy A01, мы приглашаем вас просмотреть другие руководства в категории: Samsung Galaxy A01.
Как добавить фото к контакту на Galaxy S4
Вы можете легко назначить и добавить фотографию к контакту на Galaxy S4, S3, S2, Ace и других телефонах Android.Вы можете добавить изображение из галереи изображений, отметить людей или даже сделать снимок. Чтобы добавить картинку в список контактов, сделайте следующее:
1. Откройте приложение «Контакты»
2. Нажмите на имя контакта, чтобы добавить изображение
3. Там вы должны увидеть значок фотографии по умолчанию в левом верхнем углу ()
4. Тапаем по иконке
5. У вас есть 4 варианта:
а. Изображение: вы будете перенаправлены в галерею изображений, где сможете выбрать изображение контакта
г.Фотографии людей: Здесь показаны все люди, которые уже были отмечены тегами
г. Сделайте снимок: запускается приложение «Камера», и вы можете сделать снимок
г. S Memo: приложение S Memo начинает выбирать изображение из
.Подробнее Советы и хитрости по Galaxy S4
Вы можете легко назначить и добавить фотографию к контакту на Galaxy S4, S3, S2, Ace и других телефонах Android. Вы можете добавить картинку из галереи, люди …
Похожие советы
516Узнайте, как предоставить общий доступ к мобильной сети вашего Android G2 компьютеру с помощью USB-кабеля.Чтобы совместно использовать подключение к Интернету с ПК, подключите устройство …
Продолжать 113Умная пауза — это функция Samsung Galaxy S4. Видео будет приостановлено, когда устройство обнаружит, что вы отворачиваетесь от экрана. Отключить или …
Продолжать 858Видео UHD 4K — это не то видео, которое вы смотрите каждый день. А вот флагманы Android уже добавили возможность снимать видео 4K с помощью основного …
Продолжать 176Некоторых раздражает звук и тактильная обратная связь на телефонах Android во время набора текста.Вы можете включить, изменить или отключить звуковую обратную связь в HTC One …
Продолжать 295Google отключил установку приложений из неизвестных источников и позволяет устанавливать приложения только из Google Play. Но для установки приложений из неизвестных источников на …
Продолжать 614Наклейки или, лучше сказать, смайлики могут передать многие ваши эмоции и выражения человеку или людям, с которыми вы разговариваете, в …
Продолжать5 способов переноса фотографий с Samsung на Samsung
«Как перенести фотографии с Samsung на Samsung?»
Если вы недавно приобрели новый телефон Samsung, то, возможно, вас сюда привел аналогичный запрос.Слишком часто, переходя с одного смартфона на другой, мы теряем важные фотографии. Поскольку наши фотографии могут иметь сильную эмоциональную ценность, их потеря может стать кошмаром.
Хорошей новостью является то, что вы можете легко передавать изображения с Samsung на Samsung по-разному. В этом руководстве я научу вас передавать фотографии с Samsung на Samsung с помощью 5 чрезвычайно простых методов.
Метод 1: перенос фотографий с Samsung на Samsung одним щелчком мыши
Есть несколько решений для переноса изображений с Samsung на Samsung.Одним из них является MobileTrans — Phone Transfer, который позволит вам переносить все виды данных со старого на новый смартфон одним щелчком мыши.
При передаче с Samsung на Samsung он поддерживает 11 различных типов данных, таких как фотографии, видео, аудио, сообщения, контакты, журналы вызовов, заметки, закладки и т. Д. Приложение поддерживает более 8000 различных моделей телефонов, включая все новые и старые устройства Galaxy.
MobileTrans — Телефонный переводПередача фотографий с Samsung на Samsung
- • MobileTrans чрезвычайно прост в использовании с интуитивно понятным интерфейсом, не требующим каких-либо технических знаний.
- • Он поддерживает прямую передачу данных с телефона на телефон для фотографий, видео, музыки, контактов, журналов вызовов, закладок, сообщений, заметок и многого другого.
- • Пользователи могут сначала выбрать тип данных, которые они хотят переместить, прежде чем начать процесс. При его использовании вы не столкнетесь с какими-либо проблемами совместимости.
- • Он совместим с 6000+ различными моделями телефонов и даже поддерживает кроссплатформенную передачу данных, например, с iOS на Android (и наоборот).
- • Качество данных останется неизменным на 100%, и они не будут сохраняться где-либо между ними.
4,085,556 человек скачали его
Чтобы узнать, как одним щелчком мыши перенести фотографии с Samsung на Samsung, следуйте этим инструкциям.
Шаг 1: Запустите приложение MobileTrans на вашем Mac или Windows и из его дома выберите опцию передачи по телефону.
Шаг 2. Подключите старый и новый телефоны Samsung к системе с помощью рабочих USB-кабелей и позвольте приложению их обнаружить. Убедитесь, что целевой и исходный телефоны отмечены правильно, или используйте кнопку переворота, чтобы внести соответствующие изменения.
Шаг 3: Теперь выберите, какие данные вы хотите переместить. Если вы хотите перенести изображения с Samsung на Samsung, включите раздел «Фотографии» и нажмите кнопку «Пуск».
Шаг 4: Устройтесь поудобнее и подождите несколько минут, пока приложение передаст фотографии с Samsung на Samsung. Как только процесс будет завершен, вы получите уведомление и сможете безопасно удалить оба устройства.
Плюсов:
- Решение для быстрой передачи данных в один клик, не требующее дополнительной работы.
- Также поддерживает кроссплатформенную передачу данных (например, с iOS на Android).
- Поддерживает все основные типы данных
Минусы:
- Его необходимо установить на компьютер.
Вот видеоурок по передаче фотографий между телефонами Samsung.
Метод 2: передача фотографий с Samsung на Samsung через Smart Switch
Smart Switch — это находчивое приложение, разработанное Samsung для передачи всех видов данных с любого существующего смартфона (iPhone / Android) на Samsung.
В зависимости от исходного устройства он может передавать разные типы данных.Например, если вы переключаетесь с Samsung на Samsung, вы можете перемещать свои фотографии, видео, аудио, сообщения, контакты, журналы вызовов, заметки, закладки и некоторые данные приложений. Поскольку он поддерживает все виды форматов фотографий, вы можете легко передавать изображения с Samsung на Samsung с помощью Smart Switch.
Приложение позволит вам подключать устройства по беспроводной сети через Wi-Fi или с помощью USB-кабеля и адаптера. Чтобы узнать, как перенести фотографии из Galaxy в Galaxy, вы можете выполнить следующие простые шаги:
Шаг 1. Установите Samsung Smart Switch на свои устройства и запускайте его, когда хотите перенести фотографии с Samsung на Samsung.Для начала выберите режим передачи — Wi-Fi или USB-подключение.
Шаг 2: После подключения обоих устройств выберите платформу исходного устройства. В данном случае это будет телефон Android (Samsung).
Шаг 3: Чтобы продолжить, вы можете дополнительно выбрать, хотите ли вы передавать файлы из внутренней памяти устройства или подключенной SD-карты, и подключить оба устройства.
Шаг 4. Чтобы установить безопасное соединение, создается уникальный код, который необходимо ввести на исходном устройстве для проверки.
Шаг 5. Готово! После подключения устройств просто выберите «Фотографии» из доступных типов данных и переместите их на свой новый телефон Samsung.
Плюсов:
- Свободно доступны
- Также поддерживается беспроводная передача
Минусы:
- Требует больше времени
- Немного сложно реализовать
Метод 3: отправьте фотографии с Samsung на Samsung через Bluetooth или Wi-Fi
Если у вас есть только несколько фотографий для передачи, вы также можете использовать функции Bluetooth или Wi-Fi на устройстве.Оба они являются встроенными функциями телефонов Samsung и позволяют передавать данные по беспроводной сети. Хотя Wi-Fi быстрее, чем Bluetooth, оба решения работают одинаково. Хотя, если вам нужно перенести много фотографий, я бы не рекомендовал этот метод — он отнимет много времени. Чтобы узнать, как отправлять фотографии из Samsung в Samsung по беспроводной сети, выполните следующие действия.
Шаг 1. Во-первых, разблокируйте оба устройства и перейдите в «Настройки»> «Bluetooth», чтобы включить эту функцию.Поместите их в непосредственной близости, найдите ближайшие устройства и соедините их через Bluetooth.
Шаг 2: Кроме того, вы также можете перейти в их Настройки Wi-Fi> Настройки и также включить опцию Wi-Fi Direct. Найдите целевой телефон на исходном устройстве и установите безопасное соединение.
Шаг 3: Отлично! После того, как оба устройства будут подключены, откройте приложение «Фотографии» или «Галерея» на своем старом устройстве. Отсюда просто выберите фотографии, которые хотите отправить, и нажмите на значок «Поделиться».
Шаг 4: Выберите Bluetooth или Wi-Fi прямо из доступных здесь вариантов и перенесите изображения с одного устройства Samsung на другое устройство Samsung. Получите входящие данные на целевом устройстве, чтобы завершить процесс.
Плюсов:
Минусы:
- Чрезвычайно трудоемкий
- Пользователи должны вручную выбирать фотографии для передачи
- Не рекомендуется перемещать сразу все фото
Метод 4: перемещение фотографий между телефонами Samsung по электронной почте
Это еще один метод, который вы можете попробовать, если вам нужно переместить только несколько фотографий.Например, если вы хотите отправить только 2-4 фотографии на другое устройство, вы можете просто отправить их по электронной почте. Однако этот способ переноса фотографий с Samsung на Samsung не подходит для многих изображений. Во-первых, это займет много времени, и, кроме того, у большинства почтовых клиентов есть лимит данных (20-25 МБ) на одно письмо. Если вы хотите узнать, как передавать изображения с Samsung на Samsung по электронной почте, выполните это простое упражнение.
Шаг 1. Для начала разблокируйте свой старый телефон Samsung и запустите любое почтовое клиентское приложение (например, Gmail).Нажмите на кнопку «Написать», чтобы создать на нем новое электронное письмо.
Шаг 2: Когда откроется новое окно черновика, нажмите значок вложения и выберите прикрепление файла. Просмотрите память вашего устройства и выберите фотографии, которые вы хотите отправить, из его галереи.
Шаг 3: Просто введите свой собственный идентификатор электронной почты и отправьте электронное письмо или оставьте его на черновике. Просто убедитесь, что он не превышает лимит данных для каждого электронного письма (например, 20 МБ).
Шаг 4: Теперь разблокируйте свой новый Samsung и запустите на нем то же приложение электронной почты.Отсюда просто войдите в недавно полученное электронное письмо и нажмите значок загрузки, чтобы сохранить эти фотографии на устройстве.
Плюсов:
- Бесплатно
- Фотографии также сохраняются в электронном письме
Минусы:
- Отнимает много времени
- Только рекомендуется перенести несколько картинок
- Потребляет сетевые данные
Метод 5: приложения для передачи фотографий с Samsung на Samsung
Помимо перечисленных выше решений, есть несколько других приложений, которые могут помочь нам переносить фотографии с Samsung на Samsung.Некоторые из этих популярных приложений для Android: Photo Transfer, Phone Transfer, CLONEit, SHAREit, Copy My Data, X-Transfer и многие другие. Большинство этих приложений работают одинаково и требуют беспроводного подключения устройств. Например, давайте рассмотрим пример приложения Photo Transfer, которое может передавать изображения с Samsung на Samsung по беспроводной сети.
Шаг 1. Перейдите в Play Store на обоих устройствах и бесплатно загрузите на них приложение Photo Transfer. После его установки разрешите приложению доступ к фотографиям / галерее вашего устройства.
Шаг 2. Включите на них функцию Wi-Fi и запустите приложение Photo Transfer. Отметьте старое устройство как Отправитель, а новое устройство Samsung как получатель.
Шаг 3. Исходное устройство отобразит доступные телефоны, к которым оно может подключиться. Отсюда выберите свой новый телефон Samsung и установите безопасное соединение, введя уникальный код.
Шаг 4: После этого он автоматически отобразит сохраненные фотографии и альбомы на вашем телефоне.Просто выберите фотографии, которые хотите переместить, и перенесите их на новое устройство Samsung по беспроводной сети.
Плюсов:
Минусы:
- Немного сложно
- Поддерживаются ограниченные типы данных
Готово, ребята! Теперь, когда вы знаете, как передавать фотографии с Samsung на Samsung по беспроводной сети, вы можете легко переключиться на новый смартфон без потери данных.Из этих решений Wondershare MobileTrans, несомненно, является правильным выбором и будет передавать фотографии с Samsung на Samsung за считанные минуты. Он также может передавать несколько других типов данных и поддерживает более 8000 различных моделей телефонов. Загрузите его один раз и используйте его несколько раз, переключая смартфоны без потери данных.
Samsung Transfer
- 1. Samsung для iPhone
- 2. Samsung к Samsung
- 3. Другие телефоны для Samsung
- 4.Инструменты Samsung
- 5. Смарт-коммутатор Samsung
Как поменять картинки контактов в android ~ Как на
Добавление картинки или фотографии к контакту на мобильном телефоне Android — очень удобный способ быстро узнать, кто вам звонит. Это особенно важно, если у вас проблемы со зрением и вам трудно прочитать отображаемое имя. Я рекомендую добавлять изображения к контактам, чтобы вам было легче их видеть, когда вы набираете или принимаете телефонный звонок.
По умолчанию Android помещает общую печатную букву для человека, не установленного в качестве контакта для их изображения. И, в зависимости от того, кем является этот человек, вы можете захотеть изменить изображение так, чтобы его было легче идентифицировать при звонке.
Примечание. В этой статье я использую стандартную версию Android 8.0 Oreo на Nexus 6P. Действия могут немного отличаться в зависимости от версии Android и другого программного обеспечения, которое производитель телефона устанавливает на ваше устройство для управления контактами.
Добавить фотографии в контакты Android
Шаг 1
Запустите приложение «Телефон», найдите контакт, для которого нужно изменить изображение, и коснитесь его, чтобы открыть карточку контакта. Или, если у вас есть несколько учетных записей, связанных на вашем телефоне, может быть проще открыть приложение «Контакты» и учетную запись, к которой привязан человек.
Если у вас есть несколько учетных записей, связанных на вашем телефоне, возможно, будет проще открыть приложение «Контакты» и учетную запись, к которой привязан человек.
Шаг 2
После выбора контакта сначала войдите в режим редактирования.В противном случае вы можете вызвать звонок, коснувшись его изображения. В Oreo коснитесь значка редактирования в правом нижнем углу экрана. В режиме редактирования коснитесь изображения человека, после чего у вас должна появиться возможность либо сделать снимок, либо выбрать его.
Шаг 3
Отредактируйте изображение по своему вкусу и обязательно сохраните изменения, когда закончите.
Обычно я просто меняю изображение контакта на лету. Я могу открыть приложение «Телефон» для недавно вызванного списка и нажать вертикальное многоточие в правом верхнем углу значка, чтобы перейти в режим редактирования и выбрать другое изображение.
Опять же, шаги будут зависеть от вашего устройства. Тем не менее, идея в основном одинакова для всех версий. Например, в моем HTC One все выглядит совершенно по-другому, но зная, что искать, легко понять.
Если у вас другая версия Android или программное обеспечение, специфичное для производителя, дайте нам знать, что я мог упустить в разделе комментариев ниже.
Операционная система Android позволяет пользователям добавлять изображения к своим контактам.Это не только способ персонализировать и украсить список контактов, но и очень практичный.
Допустим, у вас есть два или более контакта с одинаковыми именами. Если бы один из этих контактов позвонил вам прямо сейчас, вам придется внимательно прочитать его отображаемое имя или номер, чтобы выяснить, кто именно вам звонит.
Добавив фотографии в список контактов, вы всегда будете знать, кто вам звонит, за считанные секунды. Это также полезно для тех, кто лучше запоминает лица, чем имена.
Установка изображений для контактов на телефонах Android
В этом разделе статьи показано, как установить изображения для контактов на устройстве Android. Вся процедура довольно проста и не займет много времени.
Вот что вам нужно сделать.
- Нажмите «Контакты» на мобильном телефоне Android.
- Просмотрите список контактов и найдите контакт, к которому вы хотите добавить изображение. Когда вы найдете искомый контакт, нажмите один раз, чтобы просмотреть подробности.
- Оттуда вы сможете увидеть номер вашего контакта, тип подключения (Google, Viber и т. Д.) И изображение, если оно есть (изображение должно появиться после имени контакта). Мы создали ТЕСТОВЫЙ КОНТАКТ для этого урока.
- Нажмите «Изменить», чтобы просмотреть конфигурацию и сведения об этом контакте. Оттуда вы можете изменить любую информацию о вашем контакте, включая изображение профиля.
- Нажмите на значок камеры, откроется окно «Фото контакта».
Последний шаг требует, чтобы вы выбрали способ импорта изображения для этого конкретного контакта. Вы можете выбрать между опциями «Изображение» и «Сделать снимок». Если вы хотите выбрать изображение из галереи вашего телефона, нажмите на изображение. Если вы хотите сделать живое фото, нажмите «Сделать снимок».
После того, как вы выбрали изображение, которое хотите использовать для этого контакта, вам нужно будет обрезать его, поскольку есть определенный размер, который вы можете импортировать. Android позволит вам сделать это с помощью инструмента обрезки, поэтому все, что вам нужно сделать, это выбрать то, что вы хотите обрезать, и нажать Готово.
Наконец, чтобы сохранить внесенные вами изменения, нажмите «Сохранить» в правом верхнем углу.
Что делать, если не удается добавить изображение определенному контакту?
Android не позволяет пользователям устанавливать изображения для всех типов контактов. Вот почему вы, скорее всего, не сможете сразу установить фото для каждого контакта в вашем списке контактов. Но что здесь означает «тип»?
Когда вы создаете / сохраняете контакт на своем телефоне, у вас есть возможность выбрать, где именно вы хотите его сохранить.Вы можете сохранить контакт на своем устройстве, на SIM-карте или использовать свою учетную запись Google в качестве носителя.
К сожалению, установить изображения можно только для контактов с аккаунтом Google. Если вы сохранили выбранный контакт на своей SIM-карте или устройстве, вы не сможете выбрать картинку для добавления.
Решение простое. Добавьте тот же номер телефона, но выберите Google при создании контакта.
Если вы по-прежнему не можете установить изображение, убедитесь, что у вас установлена последняя версия операционной системы Android.
Настройте свой список контактов
Теперь, когда вы знаете, как добавлять изображения в контакты вашего телефона Android, пора развлечься и обновить свой список контактов.
Вы обычно добавляете картинки в свои контакты? Вы используете свою учетную запись Google для хранения всей своей контактной информации или предпочитаете более старомодные варианты? Не стесняйтесь оставлять комментарии в разделе комментариев ниже!
Предыдущая запись
Следующее сообщение
Совет / Уловка
Вы пользуетесь смартфоном Android и пытаетесь изменить изображения контактов в своем смартфоне Android? В большинстве смартфонов Android вы можете использовать те же шаги, которые приведены ниже, для изменения изображений контактов на вашем Android-смартфоне
.Никто не желает видеть эти черные печатные буквы в качестве изображения их любимого контактного лица в их смартфоне Android.Вы определенно хотите улучшить контактную фотографию, верно? Теперь вы можете легко изменить изображения контактов на своем смартфоне Android без каких-либо специальных знаний. Следует иметь в виду, что у некоторых брендов, таких как Samsung или Motorola, шаги могут незначительно отличаться.
Преимущества операционной системы Android
По сравнению с операционной системой iOS или Windows операционная система Android более удобна для пользователя. Вы можете легко вносить изменения с Android. Внести небольшое изменение можно легко на вашем Android, но иногда сложно сделать то же самое на смартфоне с операционной системой iOS или Windows.Некоторые из основных преимуществ операционной системы Android:
- Система Android может запускать несколько программ одновременно, не зависая.
- Вы можете легко устанавливать приложения на свой смартфон Android. Вы можете перейти на рынок приложений Android и получить программное обеспечение, которое хотите установить на свой телефон.
- Вы можете легко получить доступ к различным виджетам, удерживая их на главном экране.
- Смартфон Android всегда легко уведомляет вас всякий раз, когда вы получаете SMS или сообщения WhatsApp.Он будет показывать вам уведомления, когда у вас есть пропущенный звонок или электронное письмо.
Шаги по изменению изображений контактов в смартфоне Android
Сначала перейдите в приложение «Телефон» на смартфоне Android. Теперь найдите конкретный контакт, изображения контактов которого вы хотите изменить на своем Android-смартфоне. Следующий шаг может незначительно отличаться в зависимости от телефона, поэтому вам нужно делать это осторожно.
В таких телефонах, как Samsung, когда вы нажимаете на контакт, он автоматически набирает номер, поэтому будьте осторожны.После того, как вы выбрали контакт, для которого нужно изменить изображение контакта, для этого нажмите кнопку «Редактировать». На некоторых телефонах Android это будет «Редактировать», тогда как на других смартфонах он будет отображать значок карандаша. Используя опцию Edit, вы можете редактировать все детали контакта. Теперь нажмите на значок изображения, и откроется меню «Редактировать» для редактирования изображения профиля. Вы можете мгновенно добавить новое изображение, используя мобильную камеру в вашем Android-смартфоне, или выбрать изображение из галереи.После того, как вы выбрали изображение, которое хотите использовать в качестве изображений контактов на вашем Android-смартфоне, вы можете обрезать и внести необходимые изменения в изображение. Теперь сохраните изменения, и вы закончили настройку изображений контактов на вашем Android-смартфоне.
Заключение
Операционная система Android — одна из наиболее часто используемых операционных систем в мире. Миллионы пользователей во всем мире любят пользоваться смартфонами Android. Следуя инструкциям, приведенным выше, вы можете легко изменить изображения контактов на своем Android-смартфоне.
Знаете, что не круто? Использование этой печатной буквы по умолчанию в качестве изображения для избранных контактов в вашем телефоне. Они твои фавориты! Ваши лучшие друзья, ваш муж или жена, даже ваши дети. Да ладно, ребята, они заслуживают большего, чем первая буква своего имени. Вам решать, как все исправить. Но не волнуйтесь — мы здесь, чтобы помочь. Это то, чем мы занимаемся.
Прежде чем мы начнем, стоит отметить, что этот процесс может немного отличаться у разных производителей.Поскольку все крупные компании — Samsung, LG, Huawei и т. Д. — все делают по-своему, что касается номеронабирателя, он может немного отличаться в зависимости от того, какую модель вы используете. К счастью, довольно легко понять, что делать, как только вы начнете, потому что часть контактов большинства дозвонщиков не , а .
Хорошо, готовы? Давай сделаем это.
Первое, что вам нужно сделать, это открыть программу набора номера (также известную как приложение «Телефон»). Оттуда просто найдите контакт, для которого вы хотите добавить / изменить изображение.
Это та часть, где все может отличаться в зависимости от вашего телефона. На большинстве телефонов вы касаетесь самого изображения, чтобы открыть карточку контакта. Основное исключение здесь — список избранного на телефонах Samsung и Stock Android: нажатие на изображение вызовет контакт. Вам нужно будет нажать маленькую букву «i» на телефонах Samsung или кнопку переполнения меню с тремя точками на стандартных телефонах. Однако в полном списке контактов вы все равно можете просто нажать на картинку. Это действительно глупо.
Оказавшись на странице карточки контакта, нажмите кнопку «Редактировать» — там может быть слово «редактировать» или это может быть просто значок карандаша.В любом случае он должен быть в правом верхнем углу. Из протестированных мной телефонов Huawei Honor 5X был единственным, у которого он был в другом месте — внизу. Тем не менее, должно быть довольно ясно, какой значок нажать.
Это меню, в котором вы можете редактировать все, что связано с этим конкретным контактом, а не только изображение. Но изменить изображение довольно просто: просто коснитесь его. При нажатии на изображение откроется меню редактирования, в котором вы можете сделать новое изображение или выбрать его из галереи, а затем обрезать его по своему вкусу.
После выбора он отобразится в карточке контакта.
Когда вы закончите, просто нажмите «Сохранить» — новое изображение должно синхронизироваться на всех ваших устройствах Android.
Хотя открытость Android — одна из его самых сильных сторон, она также делает такие простые вещи, как изменение изображения контакта, более запутанным процессом, чем следовало бы, поскольку он не работает одинаково на разных устройствах. К счастью, это не так сложно, независимо от пользовательского интерфейса производителя, особенно если вы сделали это хотя бы один раз.
Автор: Waseem Patwegar
Вы можете добавлять или назначать фотографии контактам на вашем телефоне Android, чтобы сделать ваш список контактов более ярким, вместо того, чтобы контакты представлялись первыми двумя буквами их имен в вашем списке контактов. Добавить фотографии в контакты на вашем телефоне Android очень просто, и мы покажем вам, как это сделать.
Еще одним преимуществом назначения фотографий контактам на вашем телефоне Android является то, что ваша фотография контактов будет отображаться на экране всякий раз, когда они звонят вам.Это позволит вам сразу узнать, кто вам звонит, без необходимости читать имена.
Добавить фотографии в контакты на телефоне Android
Выполните следующие действия, чтобы добавить или назначить фотографии контактам на вашем телефоне Android.
1. Нажмите на приложение «Контакты» на своем телефоне Android
.2. В списке контактов нажмите на контакт, которому вы хотите добавить или назначить изображение.
3. На следующем экране нажмите кнопку «Изменить» в правом верхнем углу экрана.
4. На экране сведений о контактах нажмите значок камеры, расположенный рядом с именем контактов (см. Изображение ниже).
5. Как только вы нажмете на значок камеры, вы увидите всплывающее меню с двумя вариантами добавления изображения к вашему контакту (см. Изображение ниже).
Вы можете нажать «Изображение», чтобы выбрать фотографию из галереи изображений, или нажать «Сделать снимок», чтобы сделать новый снимок с помощью телефона Android.
6. Если вы выбрали изображение, вы попадете в галерею изображений. Выберите изображение из галереи, которое вы хотите назначить этому контакту, нажав на него.
7. На следующем экране вы можете настроить изображение. Нажмите Готово, когда вас устраивают настройки.
8. Затем нажмите «Сохранить», чтобы сохранить фото контактов.
Изменение или удаление фотографий контактов на телефоне Android
Вы можете легко изменить или удалить фотографии, назначенные контактам на вашем телефоне Android, и заменить их новыми, если вам кажется, что фотография контакта устарела или вы не хотите, чтобы изображение было связано с конкретным контактом.
1. Нажмите на приложение «Контакты» на своем телефоне Android
.2. В списке контактов нажмите на контакт, изображение для которого нужно изменить.
3. На следующем экране нажмите кнопку «Изменить», расположенную в правом верхнем углу экрана.
4. На экране контакта нажмите на фотографию контакта, расположенную рядом с его именем.
5. Во всплывающем меню вы можете нажать на Изображение, чтобы выбрать другую фотографию из галереи, или нажать на Удалить, чтобы удалить изображение, назначенное этому контакту на вашем телефоне Android (см. Изображение ниже).
Примечание: Вы не можете добавлять фотографии в контакты, если контакты сохранены на SIM-карте.
Ашиш Мундра
13 апреля 2012
В наши дни телефоны на базе Androidпоставляются с огромными экранами. В те времена, когда у нас был экран меньшего размера, миниатюрное изображение вызывающего абонента выглядело довольно потрясающе, но теперь, если вы видите тот же идентификатор вызывающего абонента на своем 4-дюймовом устройстве, вы, возможно, не очень впечатлены.
По умолчанию, когда вы применяете изображение в качестве фотографии контакта, оно занимает только одну треть площади экрана, оставляя две трети области, или, я бы сказал, тратя пространство экрана полностью.
Сегодня я покажу вам, как можно применить полноэкранные изображения с хорошим разрешением в качестве изображений экрана вызова или идентификатора вызывающего абонента и фактически использовать полноэкранное изображение для идентификации вызывающего абонента.
Ultimate Caller Screen — это потрясающее приложение, доступное в Google Play Store для вашего телефона Android, которое предоставляет возможность применять изображения хорошего качества в качестве фотографий для идентификатора вызывающего абонента.
Кроме того, эти изображения отображаются в полноэкранном режиме, когда вам кто-то звонит.
Как это работает
Шаг 1: Загрузите и установите Ultimate Call Screen HD Free на свой телефон Android. Приложение работает на всех устройствах под управлением Android 2.1 и выше (извините, пользователи Apple).
Шаг 2: При запуске приложения вы попадете в меню настроек. Прежде чем мы продолжим, убедитесь, что вы загрузили изображения, которые собираетесь использовать в качестве изображений вызывающих абонентов, на свою SD-карту.
Если вы хотите получить идеальный результат, обрежьте его с соотношением сторон 3: 2 в альбомном режиме с помощью любого из бесплатных редакторов изображений, с которыми вам удобно.После того как вы сохранили все фотографии в памяти телефона, пора применить их к контактам.
Шаг 3: В приложении нажмите Менеджер контактов , чтобы загрузить список всех контактов, которые есть в вашем телефоне. Теперь найдите контакт, к которому вы хотите применить изображение HD (если у вас большой список контактов, поиск контакта может быть громоздким) и щелкните по нему.
Шаг 4: Откроется контакт, где вы можете установить HD-изображение звонящего.Вы можете снимать изображение со своей камеры или использовать изображение, которое уже находится на вашей SD-карте.
После применения изображения нажмите кнопку предварительного просмотра, чтобы посмотреть, как будет выглядеть изображение, когда вам звонит вызывающий абонент. Вы можете внести некоторые изменения, если хотите. Когда вы будете удовлетворены, нажмите кнопку «Назад», чтобы сохранить изменения.
Шаг 5: На главном экране приложения установите флажок Активировать Ultimate Caller Screen , чтобы активировать экран вызывающего абонента HD.
Теперь у всех ваших контактов будет полноэкранное изображение звонящего. Для тех, которые вы применили собственное изображение, будет отображаться выбранный рисунок, для остальных будет использоваться изображение по умолчанию. Вы можете изменить изображение по умолчанию в меню настроек.
Инструменты также предоставляют такие опции, как «перевернуть для отклонения», «Без звука» или «Громкоговоритель».
Заключение
Я уверен, что со всеми этими изображениями звонящего в формате HD вам никогда не придется на самом деле читать имя человека, который вам звонит.Так что продолжайте, попробуйте приложение и расскажите, как оно прошло.
Более того, если вам надоели только изображения и мелодия звонка, когда вам кто-то звонит, посмотрите, как вы можете применить видео в качестве видеотона для входящих вызовов, в нашей следующей статье. Следите за этим.
Последнее обновление 8 февраля 2018 г.
В указанной выше статье могут содержаться партнерские ссылки, которые помогают в поддержке Guiding Tech. Однако это не влияет на нашу редакционную честность. Содержание остается непредвзятым и достоверным.
Читать дальше
Как вручную установить определенную фотографию в Facebook в качестве изображения контакта на Android
Узнайте, как вручную установить конкретную фотографию # Facebook в качестве изображения контакта на # Android.
Как перенести контакты с Android на Blackberry с помощью Outlook
Узнайте, как перенести # контактов с # Android на # Blackberry с помощью # Outlook, в этом подробном руководстве.
Как получить видеообои на Android
Узнайте, как получить # видео # обои на # Android.
Как получить изображение дисплея вызывающего абонента на Android из WhatsApp и Facebook
Вот как автоматически получить отображаемое изображение вызывающего абонента на # Android из # WhatsApp, # Facebook и # LinkedIn.
Как сделать так, чтобы ваше устройство Android объявляло имя или номер вызывающего абонента
Вот как сделать так, чтобы ваш # Android объявлял имя или номер вызывающего абонента или заставлял его озвучивать сообщения.
Лучшие альтернативы 11 наиболее часто используемым приложениям Google на Android
Ищете альтернативы для # приложений Google? Пытаетесь заменить предустановленные стандартные приложения на # устройстве Android? Не смотрите дальше. Здесь вы найдете лучшие альтернативы для Android # популярным приложениям Google.
Топ-17 новых советов и приемов WhatsApp на Android
Ищете новые # советы и рекомендации по WhatsApp? Здесь вы найдете список лучших советов, читов и хаков для WhatsApp.
Как добавить эффекты видеозвонка на Samsung Galaxy S21
Знаете ли вы, что # Samsung Galaxy S21 имеет собственный эффект размытия для # видеозвонков? Узнайте, как добавить эффекты видеозвонка на новый смартфон серии Galaxy S21.
Знаете ли вы
Ежедневно отправляется в среднем 60 миллиардов писем.
Устали видеть своих друзей инициалами в затемненных кругах? Если у них еще нет фотографии профиля, вы можете добавить свою фотографию в записи их адресной книги.
В. Как добавить фотографию контакта Android для того, у кого ее еще нет, чтобы я мог видеть что-то помимо инициалов в круге?
A. Начните с открытия приложения «Контакты» на устройстве Android и выбора контакта, который вы хотите нарядить фотографией. Коснитесь значка редактирования в виде карандаша в правом нижнем углу; если у вас есть несколько учетных записей на устройстве, вам может быть предложено выбрать одну здесь.
На экране редактирования карточки человека вы можете изменить имя, адрес, номер телефона и другую информацию, выбрав соответствующее текстовое поле. Чтобы добавить фотографию, коснитесь значка камеры в центре круга в верхней части карточки. В появившемся окне вы можете сразу сделать новый снимок или выбрать фотографию из альбомов на вашем Android-устройстве.
После выбора фотографии вы можете изменить размер и обрезать изображение по своему вкусу. Закончив редактирование карточки, нажмите кнопку «Сохранить» в правом верхнем углу.
Если вы используете настройки синхронизации по умолчанию для своей учетной записи Google, измененная карточка контакта обновляется на всех устройствах, подключенных к той же учетной записи, включая приложение «Google Контакты» для настольных веб-браузеров. Аналогичным образом, если у вас есть больше фотографий людей на вашем компьютере, вы можете добавить эти изображения в свои контакты, выполнив те же действия по редактированию в приложении Google Контакты в веб-браузере, а затем синхронизируя их с устройством Android.
Процесс аналогичен для устройств Apple, желающих добавить изображения в контакты iOS, macOS и iCloud.Когда вы отредактировали контакты, добавили фотографию и сохранили карточку, обновленная версия должна быть доступна на всех устройствах, использующих одну и ту же учетную запись iCloud.
Хотите установить новую фотографию профиля на устройствах WhatsApp Android? Вот как изменить изображение профиля WhatsApp на телефонах или планшетах Android. Вы можете добавить или удалить фотографию своего профиля в настройках WhatsApp. Кроме того, измените имя профиля WhatsApp, о и также измените свой номер телефона WhatsApp. Вы можете скрыть фотографию профиля WhatsApp от всех контактов также на своем устройстве, используя настройки конфиденциальности.Мы уже обсуждали , чтобы изменить имя группы WhatsApp и значок группы на ваших устройствах Android.
Читайте также:
- Как скрыть изображение профиля WhatsApp от определенных контактов
- Как изменить фото профиля на Snapchat Android
Вот самое быстрое решение для установки или изменения изображения профиля WhatsApp в последней версии мобильного телефона Android.
Установить изображение профиля в WhatsApp для Android в 2020 годуШаг 1: Откройте приложение WhatsApp на своем устройстве.
Шаг 2: Нажмите Три вертикальные точки в правом верхнем углу.
Шаг 3: Выберите Настройки .
Шаг 4: Нажмите Значок профиля .
Шаг 5: Коснитесь значка камеры на аватарке.
Шаг 6: Выберите из галереи или камеры .
Шаг 7: Выберите фотографию из галереи и нажмите Готово .
Удалить изображение профиля WhatsApp на Android в 2020 годуШаг 1: Откройте приложение WhatsApp на своем устройстве.
Шаг 2: Нажмите Три вертикальные точки в правом верхнем углу.
Шаг 3: Выберите Настройки .
Шаг 4: Нажмите Значок профиля .
Шаг 5: Коснитесь значка камеры на аватарке.
Шаг 6: Нажмите Удалить фото .
Появляется всплывающее сообщение: Удалить фото профиля?
Шаг 7: Нажмите Удалите .
Старая версия Шаг 1: Откройте приложение «WhatsApp» на своем устройстве.
Шаг 2: Нажмите на Три вертикальные точки (Подробнее) в правом верхнем углу.
Шаг 3: Выберите «Настройки».
Шаг 4: Нажмите «Профиль».
После открытия меню профиля вы можете отредактировать или изменить фотографию профиля WhatsApp на своих устройствах Android.
- Галерея: Вы можете установить изображение галереи в качестве изображения профиля WhatsApp.
- Фото: В этом варианте вы можете выбрать любые фотографии со своего мобильного телефона Android, такие как камера, изображения WhatsApp и другие.
- Камера: Загружайте живые фотографии с помощью камеры.
- Удалить фото: Удалите изображение профиля WhatsApp.
WhatsApp> Еще> Настройки> Профиль
Вы также можете отредактировать или изменить свое имя контакта в WhatsApp. , которое находится ниже на изображении профиля WhatsApp.
Как скрыть фотографии профиля WhatsApp из всех контактов на AndroidВы можете отображать или скрывать фотографии профиля для всех контактов в WhatsApp, используя настройки конфиденциальности на вашем устройстве Android. Ниже приведены три доступных варианта.
Все: Все пользователи WhatsApp показывают ваши фото профиля.
Мои контакты: Пользователи, добавившие ваш номер телефона, могут видеть ваше изображение профиля WhatsApp.
Никто: Скрыть изображение профиля WhatsApp от всех людей
WhatsApp> Три вертикальные точки> Настройки> Учетная запись> Конфиденциальность> Фото профиля> Все / Мои контакты / Никто
Также измените настройки конфиденциальности для WhatsApp: последнее посещение , фото профиля, статуса и т. Д.
Вот и все! Выполнив описанные выше действия, вы легко измените фото профиля WhatsApp на мобильных устройствах Android. Остались вопросы? Расскажите нам в поле для комментариев ниже. Оставайтесь и свяжитесь с нами для получения последних обновлений.
Это несложно, но есть несколько хитростей, которые нужно знать о
Поделиться этой историей
- Поделиться на Facebook
- Поделиться в Twitter
Поделиться Все варианты обмена для: Как перенести данные на новый телефон Android или iPhone
Фото Джеймса Бэрэхэма / The Verge
По мере насыщения рынка смартфонов производители телефонов наращивают усилия, чтобы переманить клиентов друг у друга.Но когда вы вернетесь из магазина домой (или распишетесь за пакет), вам придется перенести свою жизнь со старого устройства на новое. Это несложно, если прислушаться. Вот как.
Мы представим четыре возможных потока: с Android на Android, с Android на iPhone, с iPhone на Android и с iPhone на iPhone. Но поскольку на самом деле нет такой вещи, как чистый Android, вполне возможно, что производитель вашего Android-смартфона — особенно если это один из крупных производителей, таких как Samsung, OnePlus или Google, — будет иметь какие-то проприетарные средства для перемещения ваших данных.
Прежде чем мы начнем, применяются обычные предупреждения. В любом случае подключитесь к локальному Wi-Fi (или знайте SSID и пароль). Сделайте новую резервную копию данных своего старого телефона. В зависимости от того, какой тип миграции вы выполняете, знайте свой идентификатор Google или iCloud и пароль. Перед началом работы убедитесь, что вы обновили операционную систему своего старого телефона как можно больше (хотя, если вы переходите с Android на iPhone, держитесь подальше от Android Pie — см. «IPhone 8.x to Android, » ниже).Наконец, поймите, что экраны, которые вы видите здесь, могут немного отличаться от экранов вашего телефона.
Фото Джеймса Бэрэхэма / The Verge
Android на Android
Неудивительно, что все, что связано с Android, будет во многом зависеть от Google.
- Когда вы включаете свой новый телефон, первые несколько шагов будут обычными экранами типа «Общие положения и условия». По мере того, как вы нажимаете, вас в конечном итоге спросят, хотите ли вы перенести данные на новый телефон, и вам будет предложено выбрать, откуда они должны поступать.
- Нажмите «Резервная копия с телефона Android», и вам будет предложено открыть приложение Google на другом телефоне. Сделайте это и нажмите Далее.
- Вам будет предложено перейти на свой старый телефон, запустить приложение Google (не приложение Chrome; приложение Google) и дать ему команду настроить ваше устройство.
- На старом телефоне отображается экран «Приступая к работе» без особой информации. Нажмите «Далее», чтобы начать.
- Старый и новый телефон хотят установить, куда вы перемещаете свой аккаунт, на случай, если в зоне действия Bluetooth находится несколько телефонов.Коснитесь соответствующего значка устройства на каждом телефоне.
- На всякий случай, телефоны будут отображать экран с цифрами и цветными фигурами, чтобы подтвердить, что ваши данные попадают в нужное место. Эти экраны должны совпадать. Нажмите «Далее» на старом телефоне (обратите внимание, что на новом некуда нажимать).
- Введите код блокировки экрана на старом телефоне и подтвердите копирование на новый телефон. Presto — ваш аккаунт появится на новом телефоне.
- Войдите в свою учетную запись Google на новом телефоне.Загрузка всего может занять несколько минут, но в конечном итоге все ваши Gmail, контакты, календари, фотографии и резервные копии появятся. Не будут отображаться все ваши приложения, поэтому остается еще один шаг.
- Запустите Google Play Store. Коснитесь значка меню, затем коснитесь «Мои приложения и игры». Вам будет показан список приложений, которые были на вашем старом телефоне. Выберите те, которые вы хотите перенести (возможно, вы не захотите переносить приложения для конкретных брендов или операторов со старого телефона на новый) и загрузите их.Пока вы там, обновите и приложения, которые поставляются с новым телефоном.
Автор: Waseem Patwegar
Есть несколько способов отправить или поделиться фотографиями на телефоне или планшете Android. Ниже вы найдете инструкции по отправке одной или нескольких фотографий на свой телефон Android членам семьи, друзьям или всем, с кем вы хотели бы поделиться фотографиями.
Поделиться одной фотографией на телефоне Android
При просмотре изображений довольно часто можно встретить интересную фотографию и сразу же почувствовать желание отправить ее сразу же своим друзьям или членам семьи.
Выполните следующие действия, чтобы отправить или поделиться одной фотографией со своего телефона или планшета Android.
1. Откройте приложение «Фотографии» или «Галерея» на телефоне или планшете Android.
2. Нажмите на фотографию, которую вы хотите отправить или поделиться с другими.
3. После того, как вы нажмете на фотографию, вы увидите значки «Поделиться», «Редактировать», «Информация» и «Удалить», появляющиеся в нижней части экрана.
4. Нажмите значок «Поделиться», чтобы запустить «Поделиться» во всплывающем меню на телефоне Android.
Как вы можете видеть выше, на экране «Поделиться через» есть список приложений, которые можно использовать для отправки выбранной фотографии. Вы можете выбрать из Gmail, Messenger, WhatsApp и других, чтобы поделиться этой фотографией.
5. В этом случае позвольте нам использовать Gmail и нажать на значок Gmail.
6. Как только вы нажмете на Gmail, вы окажетесь в новой форме сообщения электронной почты в Gmail. Выбранное изображение будет уже прикреплено к полю сообщения.
Введите свое сообщение, добавьте адрес электронной почты получателя и отправьте письмо с прикрепленной картинкой.
Отправить несколько фотографий на телефон Android
Шаги для обмена несколькими фотографиями на телефоне Android немного отличаются, но вы все равно получите тот же параметр «Поделиться через», который упрощает обмен изображениями с помощью электронной почты, текстовых сообщений и приложений для обмена сообщениями.
1. Откройте приложение «Фотографии» или «Галерея» на телефоне или планшете Android.
2. Нажмите и удерживайте любую фотографию, пока не увидите флажки, появляющиеся на всех фотографиях
3. Выберите все фотографии, которые вы хотите отправить, нажав на них
4. Теперь нажмите на значок «Поделиться» (см. Изображение выше)
Примечание. На Samsung и других телефонах значок «Поделиться» будет называться «Поделиться»
5. После того, как вы нажмете на «Поделиться», вы увидите экран «Поделиться через параметры».
6. Нажмите на приложение «Электронная почта» или «Сообщения», которое вы хотите использовать для отправки этих фотографий.
В этом случае давайте перейдем к Gmail, нажатие на значок Gmail откроет новое окно электронной почты с выбранными изображениями, уже прикрепленными к новому сообщению.
Все, что вам нужно сделать, это ввести короткое сообщение, выбрать получателя из списка контактов и отправить электронное письмо с несколькими прикрепленными изображениями.
Как добавить фото в контакт
В Samsung Galaxy S3 вы можете легко добавить новый контакт, чтобы оставаться на связи с ним через приложение «Мои люди» или напрямую через приложение «Контакты», а затем сохраните его на SIM-карте или в памяти телефона.См. Также: Как добавить контакт на Samsung Galaxy S3
Здесь вы также можете добавить фотографию к нужному контакту, чтобы персонализировать его.Но вы должны помнить, что вы можете сделать это только с контактом, который вы сохранили на своем телефоне, а не с SIM-картой. Что ж, есть два способа назначить фотографию контакту: через приложение «Контакты» или через приложение «Галерея».
Как добавить фото в контакт через приложение «Контакты»?
Вот шаги, которые вам нужно сделать, если вы хотите установить фото для контакта через приложение «Контакты»:
- Перейдите в Приложения через главный экран.
- Коснитесь Контакты.
- Коснитесь нужного контакта, для которого хотите добавить фотографию.
- Нажмите значок «Изменить», чтобы изменить контакт.
- Нажмите на пустое изображение контакта.
- Теперь вы увидите две опции, доступные во всплывающем меню. Их:
- Изображение: выберите этот вариант, если вы хотите использовать изображение из вашей галереи в качестве фото контакта.
- Сделать снимок: выберите этот вариант, если вы хотите сделать снимок с помощью камеры, а затем использовать его как контакт для фотосъемки.
Как добавить фото в контакт через приложение Галерея?
Если вы хотите установить фото для контакта через приложение «Галерея», пожалуйста, выполните следующие действия:
- Перейдите в «Приложения» через главный экран.
- Коснитесь Галерея.
- Перейдите в нужную папку, куда вы сохраните фотографию, которую хотите добавить в контакт.
- Коснитесь нужной фотографии.
- Коснитесь клавиши Меню.
- Во всплывающем меню выберите «Установить как».
- Коснитесь Фото контакта.
- Коснитесь нужного контакта, к которому вы хотите добавить его фотографию.


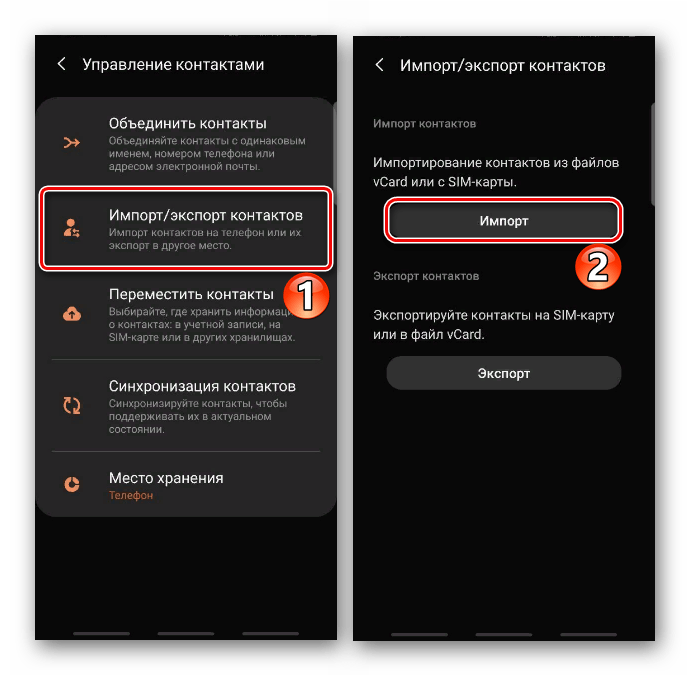
 Это простое и удобное приложение, позволяющее персонализировать входящие и исходящие звонки. Разработчики постоянно добавляют новые темы для замены неинтересных звонков более яркими изображениями. Кроме персонализации программа обеспечивает функцию синхронизации и резервного копирования контактов на Samsung. Дополнительные функции ПО — быстрый набор, установка стандартной картинки или фото вместо абонента. Как вариант, можно поставить даже видео приветствия или вспышку при звонке.
Это простое и удобное приложение, позволяющее персонализировать входящие и исходящие звонки. Разработчики постоянно добавляют новые темы для замены неинтересных звонков более яркими изображениями. Кроме персонализации программа обеспечивает функцию синхронизации и резервного копирования контактов на Samsung. Дополнительные функции ПО — быстрый набор, установка стандартной картинки или фото вместо абонента. Как вариант, можно поставить даже видео приветствия или вспышку при звонке.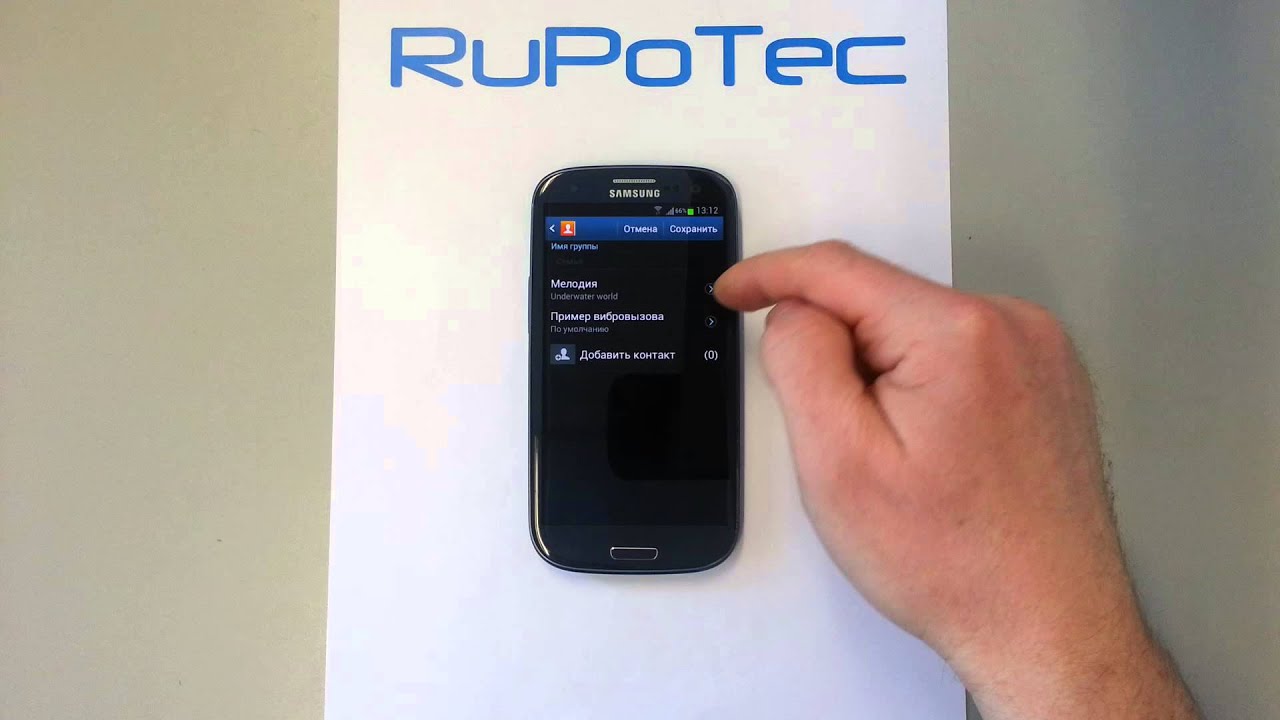

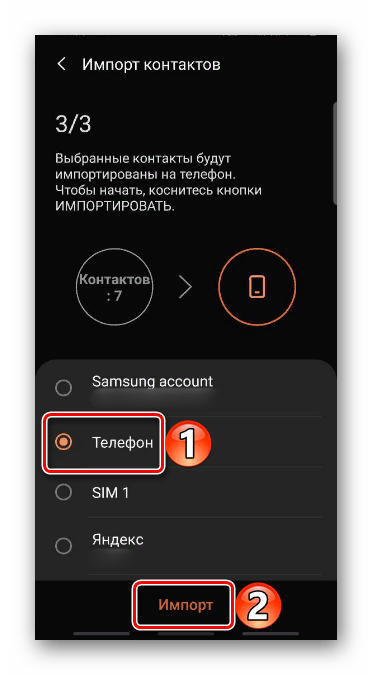
 Программа имеет широкие возможности первичной настройки, так что вы без труда адаптируете ее под себя.
Программа имеет широкие возможности первичной настройки, так что вы без труда адаптируете ее под себя.