Как установить фото на контакт в Samsung Galaxy A5 (2017) SM-A520F
Рейтинг телефона:
- 1
- 2
- 3
- 4
- 5
(2.68 — 76 голосов)
Настройки смартфонов, включая Samsung Galaxy A5 (2017) SM-A520F, позволяют визуализировать множество компонентов. И это касается далеко не только изменения фона рабочего стола или общей темы. Пользователь может установить фото на контакт в Samsung Galaxy A5 (2017) SM-A520F, чтобы во время входящего видеть лицо звонящего. Реализовать данную фишку можно двумя способами. Необходимо лишь выбрать тот, который покажется наиболее удобным.
Через «Контакты»
Пожалуй, каждый владелец Samsung Galaxy A5 (2017) SM-A520F знает, что управлять настройками звонков, а точнее параметрами абонентской книжки можно через встроенное приложение «Контакты». Здесь располагается множество опций, поддающихся редактированию. Так, если вы хотите, чтобы во время входящего телефон показывал лицо звонящего, сделайте следующее:
Так, если вы хотите, чтобы во время входящего телефон показывал лицо звонящего, сделайте следующее:
- Запустите приложение «Контакты». Обычно оно располагается на главном экране. Также утилиту можно найти через общий список программ.
- Открыв приложение, вы увидите перед собой список номеров, занесенных в телефонную книгу. Тапните по абоненту, которому необходимо присвоить фотографию.
- Итак, перед вами визитка абонента. Если фото уже установлено, оно отобразится в верхней части экрана. Если фотографии нет, то на ее месте будет красоваться рандомный значок Андроид. Для изменения или добавления снимка необходимо нажать на кнопку в виде карандаша, которая отвечает за редактирование.
- Ниже отобразятся пункты, позволяющие отредактировать имя и другие настройки абонента. Но нас интересует снимок, поэтому нажимайте на значок с фотоаппаратом.
- Если снимка нет, Samsung Galaxy A5 (2017) SM-A520F предложит либо сфотографировать человека, либо выбрать фотографию из альбома.
 Чаще всего владельцы телефона используют второй вариант, так что выбирайте пункт «Выбрать другое фото».
Чаще всего владельцы телефона используют второй вариант, так что выбирайте пункт «Выбрать другое фото». - Откроется «Галерея», и вам останется выбрать подходящий снимок.
- Также Samsung Galaxy A5 (2017) SM-A520F может предложить отредактировать снимок. При необходимости воспользуйтесь этой возможностью и нажмите на галочку.
- Вернувшись на страницу изменения настроек визитки, подтвердите сохранение новых параметров.
Итак, фотография выбрана, и теперь вы будете видеть лицо собеседника во время входящего звонка. При этом не забывайте, что в качестве фото можно установить любое другое изображение, доступное на смартфоне.
Установка фото на контакт в Samsung Galaxy A5 (2017) SM-A520F через «Галерею»
Просмотр фотографий на Samsung Galaxy A5 (2017) SM-A520F осуществляется через стандартное приложение «Галерея», которое есть на большинстве смартфонов Андроид. Поэтому логично использовать именно его для выбора фото контакта:
- Запустите «Галерею» любым удобным способом.

- Отыщите подходящий снимок и тапните по нему.
- На странице просмотра откройте всплывающее меню нажатием на кнопку в виде трех точек.
- Нажмите на кнопку «Установить картинку как».
- Среди предложенных опций выберите «Фотография контакта».
- Укажите, какому контакту из списка следует присвоить изображение.
Настройки автоматически сохранятся, и уже со следующего звонка вы увидите новую фотографию абонента.
Поделитесь страницей с друзьями:
Если все вышеперечисленные советы не помогли, то читайте также:
Как прошить Samsung Galaxy A5 (2017) SM-A520F
Как получить root-права для Samsung Galaxy A5 (2017) SM-A520F
Как сделать сброс до заводских настроек (hard reset) для Samsung Galaxy A5 (2017) SM-A520F
Как разблокировать Samsung Galaxy A5 (2017) SM-A520F
Как перезагрузить Samsung Galaxy A5 (2017) SM-A520F
Что делать, если Samsung Galaxy A5 (2017) SM-A520F не включается
Что делать, если Samsung Galaxy A5 (2017) SM-A520F не заряжается
Что делать, если компьютер не видит Samsung Galaxy A5 (2017) SM-A520F через USB
Как сделать скриншот на Samsung Galaxy A5 (2017) SM-A520F
Как сделать сброс FRP на Samsung Galaxy A5 (2017) SM-A520F
Как обновить Samsung Galaxy A5 (2017) SM-A520F
Как записать разговор на Samsung Galaxy A5 (2017) SM-A520F
Как подключить Samsung Galaxy A5 (2017) SM-A520F к телевизору
Как почистить кэш на Samsung Galaxy A5 (2017) SM-A520F
Как сделать резервную копию Samsung Galaxy A5 (2017) SM-A520F
Как отключить рекламу на Samsung Galaxy A5 (2017) SM-A520F
Как очистить память на Samsung Galaxy A5 (2017) SM-A520F
Как увеличить шрифт на Samsung Galaxy A5 (2017) SM-A520F
Как раздать интернет с телефона Samsung Galaxy A5 (2017) SM-A520F
Как перенести данные на Samsung Galaxy A5 (2017) SM-A520F
Как разблокировать загрузчик на Samsung Galaxy A5 (2017) SM-A520F
Как восстановить фото на Samsung Galaxy A5 (2017) SM-A520F
Как сделать запись экрана на Samsung Galaxy A5 (2017) SM-A520F
Где находится черный список в телефоне Samsung Galaxy A5 (2017) SM-A520F
Как настроить отпечаток пальца на Samsung Galaxy A5 (2017) SM-A520F
Как заблокировать номер на Samsung Galaxy A5 (2017) SM-A520F
Как включить автоповорот экрана на Samsung Galaxy A5 (2017) SM-A520F
Как поставить будильник на Samsung Galaxy A5 (2017) SM-A520F
Как изменить мелодию звонка на Samsung Galaxy A5 (2017) SM-A520F
Как включить процент заряда батареи на Samsung Galaxy A5 (2017) SM-A520F
Как отключить уведомления на Samsung Galaxy A5 (2017) SM-A520F
Как отключить Гугл ассистент на Samsung Galaxy A5 (2017) SM-A520F
Как отключить блокировку экрана на Samsung Galaxy A5 (2017) SM-A520F
Как удалить приложение на Samsung Galaxy A5 (2017) SM-A520F
Как восстановить контакты на Samsung Galaxy A5 (2017) SM-A520F
Где находится корзина в Samsung Galaxy A5 (2017) SM-A520F
Как установить WhatsApp на Samsung Galaxy A5 (2017) SM-A520F
Как сканировать QR-код на Samsung Galaxy A5 (2017) SM-A520F
Как подключить Samsung Galaxy A5 (2017) SM-A520F к компьютеру
Как установить SD-карту на Samsung Galaxy A5 (2017) SM-A520F
Как обновить Плей Маркет на Samsung Galaxy A5 (2017) SM-A520F
Как установить Google Camera на Samsung Galaxy A5 (2017) SM-A520F
Как включить отладку по USB на Samsung Galaxy A5 (2017) SM-A520F
Как выключить Samsung Galaxy A5 (2017) SM-A520F
Как правильно заряжать Samsung Galaxy A5 (2017) SM-A520F
Как настроить камеру на Samsung Galaxy A5 (2017) SM-A520F
Как найти потерянный Samsung Galaxy A5 (2017) SM-A520F
Как поставить пароль на Samsung Galaxy A5 (2017) SM-A520F
Как включить 5G на Samsung Galaxy A5 (2017) SM-A520F
Как включить VPN на Samsung Galaxy A5 (2017) SM-A520F
Как установить приложение на Samsung Galaxy A5 (2017) SM-A520F
Как вставить СИМ-карту в Samsung Galaxy A5 (2017) SM-A520F
Как включить и настроить NFC на Samsung Galaxy A5 (2017) SM-A520F
Как установить время на Samsung Galaxy A5 (2017) SM-A520F
Как подключить наушники к Samsung Galaxy A5 (2017) SM-A520F
Как очистить историю браузера на Samsung Galaxy A5 (2017) SM-A520F
Как разобрать Samsung Galaxy A5 (2017) SM-A520F
Как скрыть приложение на Samsung Galaxy A5 (2017) SM-A520F
Как скачать видео c YouTube на Samsung Galaxy A5 (2017) SM-A520F
Как разблокировать контакт на Samsung Galaxy A5 (2017) SM-A520F
Как включить вспышку (фонарик) на Samsung Galaxy A5 (2017) SM-A520F
Как разделить экран на Samsung Galaxy A5 (2017) SM-A520F на 2 части
Как выключить звук камеры на Samsung Galaxy A5 (2017) SM-A520F
Как обрезать видео на Samsung Galaxy A5 (2017) SM-A520F
Как установить фото на контакт в других моделях телефонов
Nokia Lumia 520 (White)
Archos 80 xenon
Oppo Realme 7i Global
LG Optimus L3 Dual E405
Установить Мелодию На Контакт Самсунг Галакси А5 ~ NET.
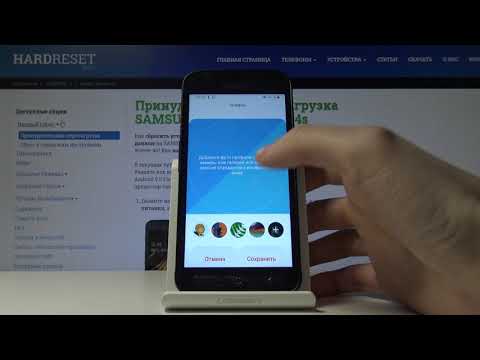 Гаджет
ГаджетСтатьи
Содержание
Как поставить индивидуальную мелодию на контакт
Samsung Galaxy
Асе 4 neo duos и других схожих телефонах и планшетах на операционной системе дроид.
Именно для вас необходимо
установить свою мелодию на контакт в Самсунг Галакси
и вы не понимаете как это сделать? Далее мы опишем метод позволяющий поставить мелодию на контакт Самсунг Galaxy ace 4 neo duos и схожих телефонах и планшетах работающих на операционной системе дроид. Как на Самсунг Как установить фото и музыку на контакт Как установить мелодию на. Так как Данный метод может подойти и к другим моделям Самсунг и дроид устройствам, то просим бросить ниже отзыв что посодействовала либо нет информация
установить
избранную мелодию контакта на вашем телефоне либо другом дроиде. Еще нужно подумать указать модель устройства, чтобы и от вас осталась нужная информация.
Чтобы
поставить мелодию контакта на Samsung Galaxy
сделайте последующие шаги:
1) Первым делом нужно чтобы контакт к которому мы желаем установить индивидуальную мелодию ожидается сохранен в памяти телефона, по другому поля для выбора собственной мелодии просто не окажется.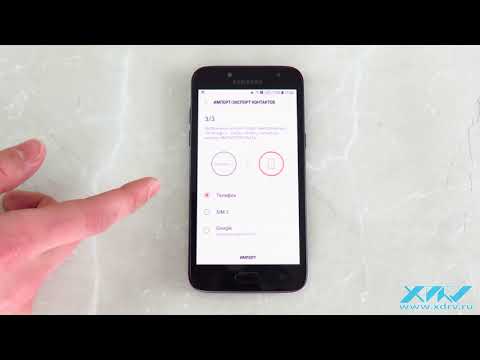 Как установит свою мелодию на контакт в Самсунг Галакси и. Как установить свою мелодию на звонок Nokia Lumia. Это и является основной неувязкой при установки мелодии на контакт, когда контакт в телефонной книге находится на сим карте.
Как установит свою мелодию на контакт в Самсунг Галакси и. Как установить свою мелодию на звонок Nokia Lumia. Это и является основной неувязкой при установки мелодии на контакт, когда контакт в телефонной книге находится на сим карте.
2.4) Открываем «Контакты» и избираем подходящий номер который находится в памяти телефона.
3) Сейчас нам нужно редактировать его, обычно жмем на иконку в форме карандашика.
4) Дальше избираем пункт «Мелодия звонка».
5) Если вы перейдете в мелодию звонка вам будет предложено избрать место откуда устанавливать мелодию контакта. Обычно предлагается «Хранилище мультимедиа» либо «ES Проводник», вы сами сможете избрать, что для вас лично удобнее. Если избрать «ES Проводник» то придется находить мелодии в различных папках. Как установить свою мелодию на звонок iPhone 4. Если избрать «Хранилище мультимедиа» то там видно доступные мелодии, если подходящей мелодия отсутствует в перечне, то для вашего предприятия необходимо надавить на кнопку «Добавить» и отыскать подходящую вам мелодию.
Как установить мелодию на контакт в Galaxy A5 (2017) (XDRV.RU)
Управление, установить мелодию на контакт в телефон Samsung Galaxy A5 (2017). Как сменить мелодию вызова на Android смартфоне? Обязательно ли выбирать одну из предустановленных мелодий как еще его называют можно установить на. Обзор Samsung Galaxy A5 (2017) на .
Как на Самсунг
поставить мелодию
на определенный контакт
Как на Самсунг поставить мелодию на но очень контакт.
Как видите в
установке персональной мелодии к контакту на Самсунг
ничего сложного нету, в основном проблемы возникают когда номер сохранен не в памяти телефона а на сим карте из за чего не появляется пункт «Мелодия звонка».
Если вы на своем смартфоне или планшете устанавливаете свою мелодию к контакту иным способом то просим поделиться информацией добавив ниже свой отзывы.
Возможно этот способ установки своей мелодии на номер в Самсунге подойдет и к другим смартфонам на андроиде. на телефон не приходят смс если я к примеру На самсунг галакси а5 не открываются смс. Ждем от вас отзывов, помогла ли информация из статьи
поставить мелодию контакта на Samsung Galaxy ace 4 neo duos
или нет. Не забудьте указать модель устройства, чтоб и другим пользователям андроидов осталась от вас полезная информация.
- Надеюсь, вы нашли нужную информацию на нашем сайте.
- Мы будем рады, если вы оставите отзыв, полезны совет или дополнение к статье.
- Спасибо за отзывчивость, взаимную помощь и полезные советы!
Добавить отзыв или полезный совет.
Источник
Руководство для Samsung Galaxy A5 (2017 г.) — Написание и отправка графических сообщений
Шаг 1 из 11
1. Создайте новое графическое сообщение
Создайте новое графическое сообщение
Нажмите Сообщения.
Шаг 2 из 11
1. Создайте новое графическое сообщение
Нажмите значок нового сообщения.
Шаг 3 из 11
1. Создайте новое графическое сообщение
Нажмите НАПИСАТЬ.
Шаг 4 из 11
2.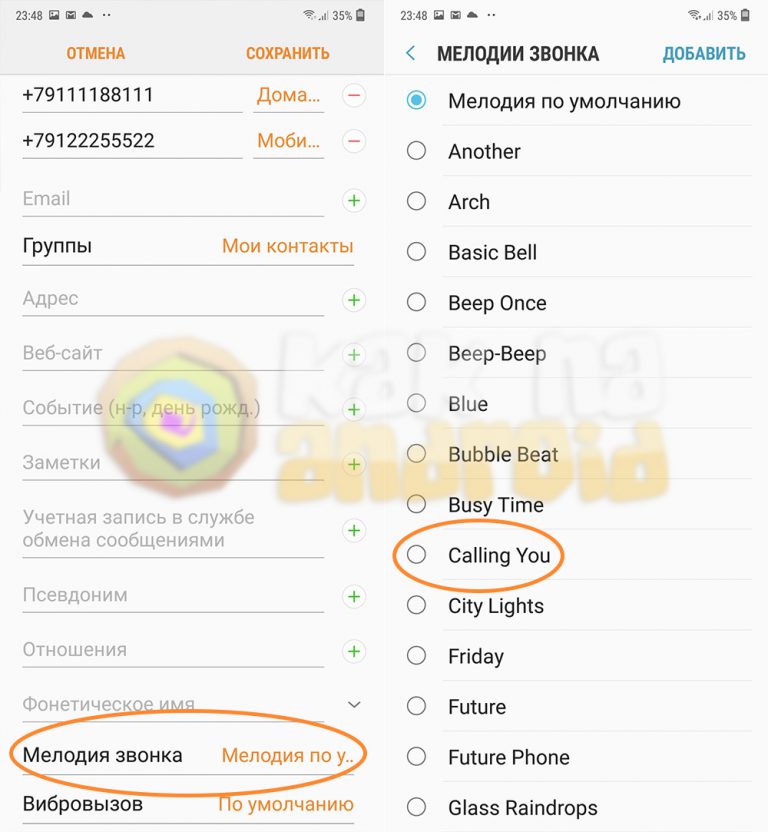 Выберите получателя
Выберите получателя
Нажмите на поле поиска и введите первые буквы имени получателя.
Шаг 5 из 11
2. Выберите получателя
Нажмите нужный контакт.
Шаг 6 из 11
3. Напишите текст
Нажмите на поле ввода текста и напишите текст графического сообщения.
Шаг 7 из 11
4.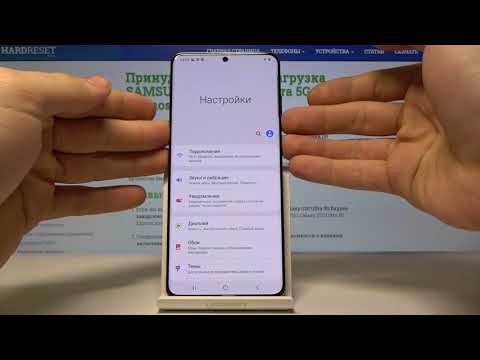 Вставьте картинку
Вставьте картинку
Нажмите значок вложения.
Шаг 8 из 11
4. Вставьте картинку
Нажмите ГАЛЕРЕЯ и перейдите в нужную папку.
Шаг 9 из 11
4. Вставьте картинку
Нажмите нужную картинку.
Шаг 10 из 11
5. Отправьте графическое сообщение
Отправьте графическое сообщение
Нажмите ОТПРАВИТЬ, когда вы написали свое графическое сообщение.
Шаг 11 из 11
6. Вернитесь на главный экран
Нажмите клавишу «Домой», чтобы вернуться на главный экран.
1. Создайте новое графическое сообщение
Нажмите Сообщения.
Нажмите значок нового сообщения.
Нажмите НАПИСАТЬ.
2. Выберите получателя
Нажмите на поле поиска и введите первые буквы имени получателя.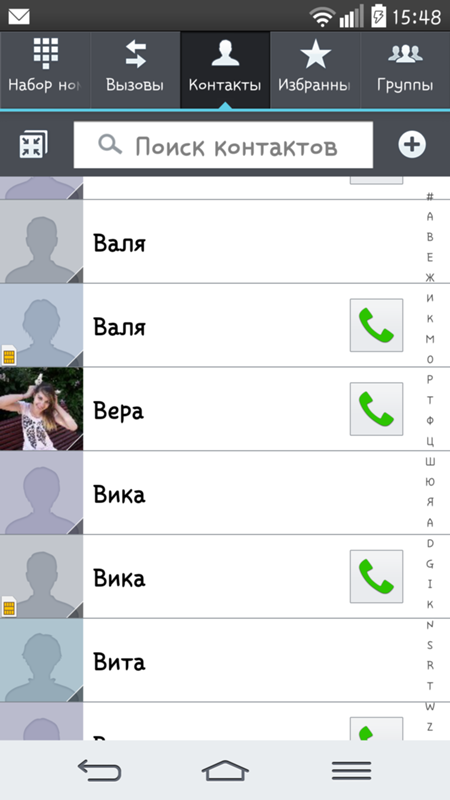
Нажмите нужный контакт.
3. Напишите текст
Нажмите на поле ввода текста и напишите текст графического сообщения.
4. Вставьте картинку
Нажмите значок вложения.
Нажмите ГАЛЕРЕЯ и перейдите в нужную папку.
Нажмите на нужную картинку.
5. Отправьте графическое сообщение
Нажмите ОТПРАВИТЬ, когда вы написали свое графическое сообщение.
6. Вернитесь на главный экран
Нажмите клавишу «Домой», чтобы вернуться на главный экран.
это было полезно?
Присылайте нам свои комментарии
Пожалуйста, дайте нам знать, как мы можем улучшить наши руководства по устройствам Введите здесь свои комментарии, затем нажмите кнопку «Отправить»
Вы готовы обновить свое устройство? Ознакомьтесь с нашими новейшими мобильными телефонами
Как установить фото контакта в телефоне Samsung Galaxy A5
Настройки смартфонов, включая Samsung Galaxy A5, позволяют визуализировать многие компоненты. И это выходит далеко за рамки простого изменения фона рабочего стола или общей темы. Пользователь может установить фото контакта в Samsung Galaxy A5, чтобы лицо звонящего было видно во время входящего звонка. Есть два способа реализовать эту функцию. Вам просто нужно выбрать тот, который кажется наиболее удобным.
И это выходит далеко за рамки простого изменения фона рабочего стола или общей темы. Пользователь может установить фото контакта в Samsung Galaxy A5, чтобы лицо звонящего было видно во время входящего звонка. Есть два способа реализовать эту функцию. Вам просто нужно выбрать тот, который кажется наиболее удобным.
Через раздел «Контакты»
Как, вероятно, знает каждый, кто владеет Samsung Galaxy A5, вы можете управлять настройками вызовов, а точнее настройками своей телефонной книги, через встроенное приложение «Контакты». Здесь находится множество редактируемых опций. Итак, если вы хотите, чтобы телефон показывал лицо звонящего при входящем звонке, сделайте следующее:
- Запустите приложение Контакты. Обычно он находится на главном экране. Вы также можете найти утилиту через общий список программ.
- Когда вы откроете приложение, перед вами появится список номеров из вашей телефонной книги. Нажмите на абонента, которому вы хотите назначить изображение.

- Итак, идентификатор вызывающего абонента перед вами. Если фото уже установлено, оно появится в верхней части экрана. Если фото нет, на его месте вы увидите случайный значок Android. Чтобы изменить или добавить фото, нажмите на кнопку карандаша, которая отвечает за редактирование.
- Ниже вы увидите пункты, позволяющие редактировать имя и другие настройки звонящего. Но нас интересует картинка, поэтому нажимаем на иконку фотоаппарата.
- Если фотографии нет, Samsung Galaxy A5 предложит либо сфотографировать человека, либо выбрать фотографию из альбома. Чаще всего владельцы телефонов используют второй вариант, поэтому выберите «Выбрать фото».
- Откроется «Галерея» и вам будет предложено выбрать подходящую картинку.
- Samsung Galaxy A5 также может предложить отредактировать картинку. При необходимости воспользуйтесь этой опцией и нажмите на галочку.
- Вернувшись на страницу изменения настроек Caller ID, убедитесь, что новые настройки сохранены.

Итак, фото выбрано, и теперь вы будете видеть лицо собеседника при входящем звонке. Помните, что в качестве фотографии вы можете установить любое другое изображение, доступное на вашем смартфоне.
Установка Contact Photo в Samsung Galaxy A5 через раздел «Галерея»
Фотографии на Samsung Galaxy A5 просматриваются через стандартное приложение «Галерея», которое есть на большинстве Android-смартфонов. Поэтому логично использовать его для выбора фото контакта:
- Запускайте «Галерею» любым удобным для вас способом.
- Найдите подходящую фотографию и нажмите на нее.
- На странице просмотра откройте всплывающее меню, нажав кнопку с тремя точками.
- Нажмите кнопку «Установить изображение как».
- Выберите «Изображение контакта» из доступных вариантов.
- Укажите, какому контакту в списке следует назначить изображение.
Настройки автоматически сохраняются, и при следующем звонке вы увидите фото нового звонящего.


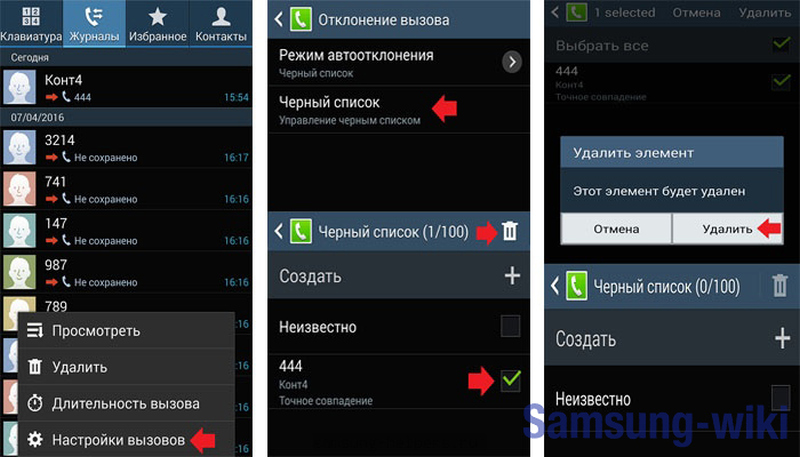 Чаще всего владельцы телефона используют второй вариант, так что выбирайте пункт «Выбрать другое фото».
Чаще всего владельцы телефона используют второй вариант, так что выбирайте пункт «Выбрать другое фото».

