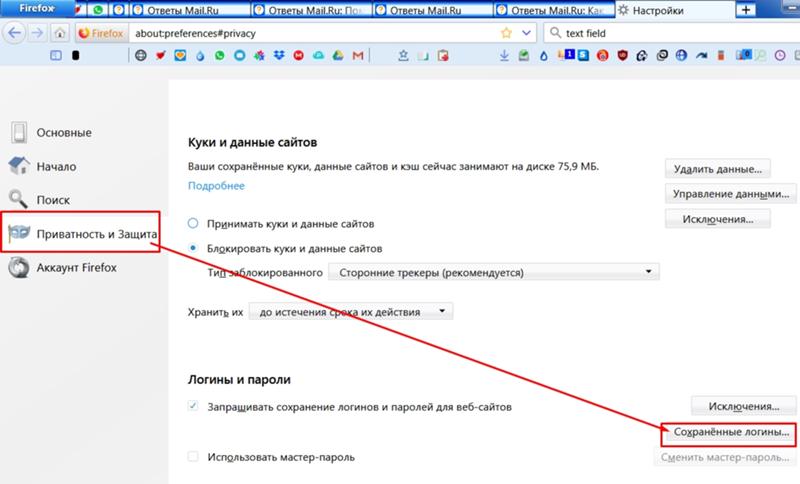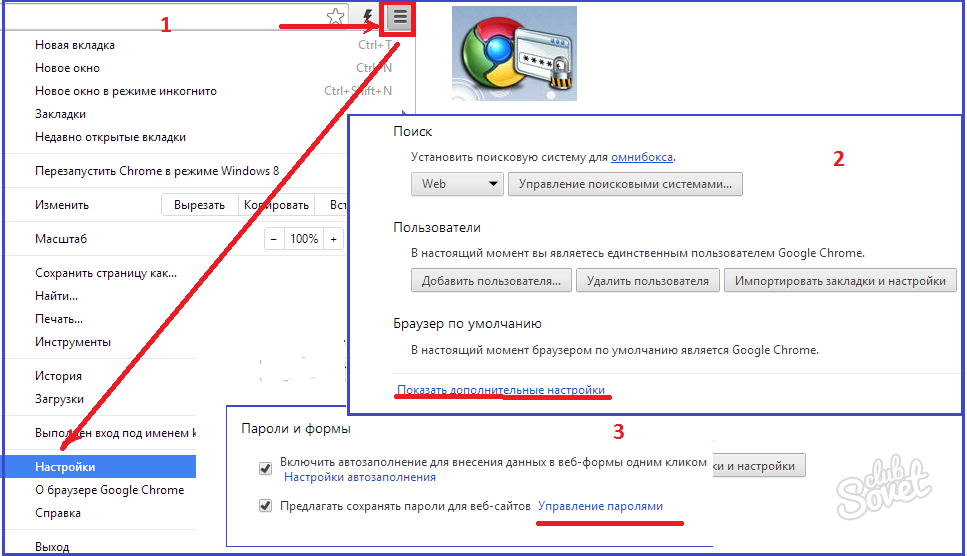Собственноручное сохранение паролей в браузере Google Chrome
Главная » Браузеры » Собственноручное сохранение паролей в браузере Google Chrome
Уникальные данные для авторизации на сайтах нужно где-то хранить, так как запомнить десятки сложных наборов символов и цифр крайне сложно. Google Chrome предлагает сохранение паролей в собственное хранилище, из которого они в нужный момент подтягиваются и вставляются в формы входа на сайты. Технология хранения ключей доступа к сайтам в браузерах довольно неоднозначна из-за наличия в ней уязвимостей, но она очень удобна. Предлагаем подробно разобраться с особенностями хранилища и принципом его использования в Гугл Хром.
Содержание
- Зачем сохранять пароли в Google Chrome
- Почему лучше не запоминать пароли от важных сайтов в браузере Хром
- Сохранение пароля в браузере Гугл Хром на ПК
- Запоминание паролей в Гугл Хром на смартфоне
- Почему не получается сохранить пароли в браузере от Google
- Как сохранить пароли из Гугл Хром в Excel-файл
Зачем сохранять пароли в Google Chrome
Существует 2 причины для использования хранилища браузера от Гугл:
- Чтобы не запоминать все пароли.
 В любой момент можем быстро посмотреть пассворд к любому веб-ресурсу. Если не записать ключ к сайту, придётся пользоваться функцией восстановления пароля, которая требует доступ к номеру телефона или почте, указанным при регистрации.
В любой момент можем быстро посмотреть пассворд к любому веб-ресурсу. Если не записать ключ к сайту, придётся пользоваться функцией восстановления пароля, которая требует доступ к номеру телефона или почте, указанным при регистрации. - Для быстрой авторизации на сайтах. Во время входа на целевую страницу браузер Chrome проверяет наличие полей, типа login и password, и ищет совпадения в базе данных по домену текущего сайта. Если находит нужную запись, веб-обозреватель автоматически вставляет логин с паролем в соответствующие поля.
Почему лучше не запоминать пароли от важных сайтов в браузере Хром
Полностью отказываться от сохранения паролей не стоит, но проявить определенную бдительность – очень рекомендуем. Если хранить все коды доступа в базе браузера, появляется высокий риск взлома сразу большинства аккаунтов. Хакеру достаточно добраться лишь до одного файла в системе. Даже в случае необходимости указания кода, расшифровать запись не представляет особых сложностей. Трудно представить, насколько серьёзные последствия могут принести обычные вирусы, похищающие файлы: от попадания в открытый доступ личных фотографий до полного списания средств с банковских счетов.
Трудно представить, насколько серьёзные последствия могут принести обычные вирусы, похищающие файлы: от попадания в открытый доступ личных фотографий до полного списания средств с банковских счетов.
Безопаснее всего использовать менеджер паролей для частичного хранения кодов доступа. Сюда разумно записать интернет-пароли от маловажных сайтов, редко используемых социальных сетей, форумов и других веб-ресурсов, где не хранятся личные данные. Более важные пароли лучше хранить в безопасном месте.
Сохранение пароля в браузере Гугл Хром на ПК
Сохранить пароль в Гугл Хром очень легко, выполняется процедура всего одним кликом в подходящий момент.
Как добавить пароль в браузер Google Chrome:
- Открываем сайт, в профиль которого желаем войти.
- Указываем данные для авторизации и жмём на кнопку «Войти».
- Сверху окна появляется всплывающее уведомление «Сохранение пароля», где нажимаем на кнопку «Сохранить».
Полезно! Если не уверены, что ввели правильный ключ, так как не получилось авторизоваться на сайте, можем нажать на значок глаза справа от строки «Пароль». В случае необходимости введённые данные можем откорректировать прямо в этом окне.
В случае необходимости введённые данные можем откорректировать прямо в этом окне.
Запоминание паролей в Гугл Хром на смартфоне
Мобильный Google Chrome позволяет сохранить закладки, пароли и прочие данные по аналогии с десктопной версией браузера. Небольшие отличия присутствуют, но они не настолько значимы, чтобы запутать даже начинающего пользователя.
Как вставить пароль в базу данных Хром:
- Открываем сайт, пароль от которого нужно сохранить, и переходим к окну авторизации.
- Вводим логин с паролем и подтверждаем вход.
- После обновления страницы снизу окна отображается уведомление «Сохранение пароля», в нём касаемся кнопки «Сохранить».
Запомнить пароль мобильный браузер может, но отобразить только что введённые данные – нет. Заранее нажимать на элемент «Сохранить» не стоит, так как есть риск записи в базу данных некорректной информации. Лучше дождаться полной загрузки страницы и проверить, что удалось авторизоваться в нужном профиле.
Почему не получается сохранить пароли в браузере от Google
У некоторых пользователей не удаётся сохранить пароль в Гугл Хром вручную. Причин для этого несколько, предлагаем пройтись по наиболее вероятным из них:
- Выключена функция «Предлагать сохранение паролей». Она должна быть активирована, иначе браузер никогда не отобразит предложение внести коды доступа в основной список. Для включения опции нужно:
- Открываем меню браузера и идём на страницу «Настройки».
- Переходим на вкладку «Пароли».
- Активируем опцию «Предлагать сохранение паролей».
- Уведомление скрыто. Если после начала авторизации быстро кликнуть на страницу, всплывающее окно сворачивается. Чтобы оно снова отобразилось, нажимаем на символ ключа в правой области поисковой строки.
- Файл заблокирован. В случае блокировки доступа к файлу другими программами, изначально нужно разблокировать его вводом пароля. После перезапуска браузера, функция сохранения начнёт полноценно работать.

Как сохранить пароли из Гугл Хром в Excel-файл
Ещё один вариант хранения и переноса паролей – импорт ключей доступа в Excel-файл. В дальнейшем его можем загрузить в альтернативный менеджер паролей или использовать в качестве резервного источника для просмотра кодов от сайтов.
Как экспортировать пассворды:
- Из меню переходим в «Настройки» и открываем вкладку «Пароли».
- Сверху таблицы, напротив записи «Сохранённые пароли», нажимаем на три точки.
- Выбираем опцию «Экспорт паролей» и подтверждаем действие одноимённой кнопкой.
- Вводим мастер-ключ (если есть пароля для ОС).
- Указываем место для хранения и жмём на кнопку «Сохранить».
Браузер генерирует файл в формате csv, который распознаётся приложением Excel. После его открытия станут доступны все пароли из веб-обозревателя.
Важно! Лучше файл с открытыми ключами доступа не хранить на компьютере. Его может открыть любой пользователь ПК без каких-либо ограничений или похитить хакер.
На этом всё. Все базовые знания о сохранении паролей в Гугл Хром, которые мы желали донести нашим читателя, изложены в материале. При разумном использовании менеджер паролей в Chrome значительно упростит жизнь, но в случае безрассудного применения появляется риск взлома профилей. Пусть каждый решает для себя, какую часть личной информации доверить Гугл Хром.
Как сохранить пароль в Гугл Хром или добавить вручную
Сохранить пароли в Гугл Хром понадобится для быстрого входа в личные страницы, веб-сервисы, для посещения социальных сетей, переноса данных автозаполнения между разными устройствами. Эта функция позволяет защитить персональную информацию и снижает риск ее утери пользователем.
Запомнить данные для авторизации на сайтах в браузере можно в автоматическом режиме, либо добавить вручную через встроенный в программу диспетчер. Если у Вас функция не работает, то ознакомитесь с основными причинами, почему браузер не сохраняет коды и пути их решения.
Какие из требований обьязателы для повышения безопасности паролей?
- Все требования
- Использование комбинации из более 8 символов
- Применение цифр и специальных знаков
- Я не знаю
- Наличие заглавный букв
- Ничего из перечисленого
- Использование даты рождения
Poll Options are limited because JavaScript is disabled in your browser.
Обратите внимание на отдельные инструкции:
- Экспорт/импорт паролей.
- Как узнать, где браузер хранит запомненные пароли.
Содержание статьи:
- 1 Сохранение паролей в браузере: как это работает, зачем нужно
- 2 Варианты сохранения
- 2.1 При посещении сайта
- 2.2 Синхронизация: способ настроить автосохранение логинов и паролей от сайтов
- 2.3 Применение расширений
- 3 Экспорт паролей
- 4 Импорт данных для доступа к сайтам: включение возможности
- 5 Сохраненные пароли
- 5.1 Просмотр
- 5.2 Как изменить
- 5.3 Удаление одного или всех сразу
- 6 Причины почему не сохраняются или браузер не предлагает это делать
- 6.1 Настройка опции «Предлагать сохранять»
- 6.2 Удаление из списка, для которых пароли не сохраняются
- 6.3 Включение всплывающих уведомлений
- 7 Пароли на телефоне
- 7.1 Включение и отключение сохранения
- 7.
 2 Просмотр, удаление, экспорт
2 Просмотр, удаление, экспорт
- 8 Минусы использования опции «Хранения паролей»
- 9 Почему не стоит сохранять данные доступа к важным сайтам
- 10 Проверка безопасности сохраненных паролей
- 11 Включение оповещения о необходимости сменить
Сохранение паролей в браузере: как это работает, зачем нужно
- Для входа на различные сайты, социальные сети, интернет-магазины и сервисы необходима авторизация. Введенные при ней сведения легко забыть, особенно если пользоваться несколькими комбинациями для разных страниц.
- При сохранении в Chrome необходимость повторного ввода личных сведений исключается. После первого входа программа автоматически подставляет данные в поле для заполнения при посещении нужной страницы. Для этого Хром создает документ в системной папке, доступный для экспорта, импорта или удаления.
Варианты сохранения
В Chrome можно несколькими способами включить сбор личной информации для автоматического заполнения форм входа. После установки в браузере по умолчанию активен менеджер паролей, но также программа может запоминать их при помощи синхронизации и с использованием сторонних расширений.
После установки в браузере по умолчанию активен менеджер паролей, но также программа может запоминать их при помощи синхронизации и с использованием сторонних расширений.
При посещении сайта
Если в Chrome включено запоминание, то при первом посещении страницы после регистрации и входа на экране появится всплывающее окно с запросом. Вы можете подтвердить либо отклонить сохранение, нажав соответствующие команды.
Синхронизация: способ настроить автосохранение логинов и паролей от сайтов
При синхронизации сохраненные данные авторизации становятся доступными на всех устройствах, на которых используется единый аккаунт Google. Благодаря этому Вы сможете пользоваться логинами и паролями на разных ПК, смартфонах и планшетах.
Чтобы включить синхронизацию:
- Запустите программу, кликните значок «Текущий пользователь», выберите «Включить синхронизацию».
- Выполните вход в персональный аккаунт Google, а затем подтвердите включение синхронизации, нажав «Ок».

Сохраненные коды доступа по умолчанию доступны на всех синхронизируемых устройствах. Если по каким-либо причинам они не отображаются, выполните следующие действия.
- Нажмите символ «Текущий пользователь», кликните по строке «Синхронизация включена».
- Откройте раздел «Управление данными синхронизации».
- Выберите «Синхронизировать все» или убедитесь, что флажок напротив строки «Пароли» активен, если выбран другой вариант.
Применение расширений
Вместо стандартного менеджера Chrome можно пользоваться расширениями, так как микропрограммы удобны. Еще один плюс – наличие вспомогательных инструментов, благодаря которым пользователь может защитить персональную информацию во время интернет-сеансов.
Расширения для хранения паролей в Chrome:
- LastPass.
- RememBear.
- Keeper security.
- Dashlane.
- 1Password.
- Sticky Password.
Принцип действия расширений практически идентичен. Данные для заполнения добавляются в облачное хранилище, при посещении нужной страницы автоматически подставляются в форму ввода.
Экспорт паролей
Ключи доступа сохраняются в системном документе, который можно перенести на другой ПК либо использовать в нескольких браузерах одновременно. Функция экспорта работает на версиях Google Chrome старше 49.0.
Чтобы экспортировать:
- Нажмите на символ «Текущий пользователь» в панели быстрого доступа, выберите соответствующий значок.
- Вызовите контекстное меню напротив строки «Сохраненные пароли», выберите команду «Экспорт».
- Укажите папку для системного файла, нажмите «Сохранить» в нижней части экрана.
Если Ваша учетная запись Windows защищена ключом, введите его прежде, чем экспортировать системный файл из Chrome.

Импорт данных для доступа к сайтам: включение возможности
Коды доступа учетных записей можно не только экспортировать, но и добавить из другого обозревателя. Этот инструмент Chrome не активирован по умолчанию, но Вы можете включить его вручную.
Для этого перейдите по ссылке chrome://flags/ и введите в поисковую строку «Password import». Напротив нужного результата выберите пункт «Enabled» из всплывающего списка. Чтобы добавленная функция активировалась, перезагрузите приложение.
Дальнейшие действия:
- Откройте «Текущий пользователь» через панель быстрого доступа, перейдите нажмите значок в форме ключа.
- Напротив строки «Сохраненные пароли» кликните символ с тремя точками, в меню выберите «Импорт».
- Выберите CSV-документ, экспортированный из другого обозревателя, нажмите «Открыть».
Сохраненные пароли
Браузер Chrome позволяет просматривать, менять или удалять данные автоматического заполнения, которые хранятся в памяти ПК. Проще всего сделать это в меню настроек.
Проще всего сделать это в меню настроек.
Просмотр
Чтобы выяснить, какой код используется для конкретного логина или адреса электронной почты, войдите в «Сохраненные пароли» через опцию «Текущий пользователь». Кликните символ в форме глазка, и если Ваша учетная запись Windows сохранена, предварительно введите ключ безопасности.
Как изменить
Периодически возникает необходимость изменить или скорректировать код учетной записи для безопасности персональной информации. В Chrome это можно сделать путем настройки в меню «Текущий пользователь».
Для этого:
- Вызовите контекстное меню (символ трех точек) напротив нужного URL-адреса в списке.
- Нажмите «Изменить», введите корректный вариант для последующего сохранения, подтвердите операцию.
Удаление одного или всех сразу
Вы не хотите, чтобы Chrome собирал персональную информацию, то можно отключить сохранение после авторизации. Еще один вариант – частичное или полное удаление списка сохраненных паролей.
Быстро стереть сохраненный код можно через диспетчер. Для этого напротив нужного Вам адреса откройте меню и выберите «Удалить». Пользователям с защищенной учетной записью предварительно потребуется ввести код авторизации Windows.
Полностью очистить список можно путем удаления истории:
- Запустите меню Chrome, выберите «Дополнительные инструменты», перейдите в «Удаление данных о просмотренных страницах». Альтернативный вариант – комбинация горячих клавиш CTRL+Shift+DEL.
- Откройте вкладку «Дополнительно», укажите временной диапазон – «Все время», убедитесь, что напротив строки «Пароли» стоит флажок, нажмите «Удалить».
Помните, что при очистке истории также удаляется вся информация о посещениях. Это может привести к утрате ценной информации, поэтому этим способ следует пользоваться только в исключительных случаях.
Причины почему не сохраняются или браузер не предлагает это делать
Существует ряд причин, по которым программа не запоминает информацию для ввода. Если менеджер Chrome не работает, воспользуйтесь одним из вариантов решения.
Если менеджер Chrome не работает, воспользуйтесь одним из вариантов решения.
Настройка опции «Предлагать сохранять»
Если обозреватель не собирает данные для заполнения, убедитесь, что эта функция включена. Для этого нажмите значок «Текущий пользователь», перейдите в «Пароли» и проверьте, что флажок напротив строки «Предлагать сохранения» активен.
Удаление из списка, для которых пароли не сохраняются
Если ранее Вы отклоняли предложение браузера сохранить логин и код при авторизации, адрес страницы автоматически добавляется в список тех, для которых конфиденциальная информация не собирается. Просмотреть этот перечень можно в разделе с сохраненными паролями. Напротив адреса каждого пункта находится крестик, нажав на который Вы удалите сайт из списка.
Включение всплывающих уведомлений
Функция может быть неактивна из-за того, что в браузере заблокированы всплывающие окна. Из-за этого сообщение с запросом сохранения на экране при посещении страницы не появляется.
В этом случае:
- Откройте настройки через меню Chrome, перейдите в раздел «Конфиденциальность и безопасность», выберите «Настройки сайтов».
- В нижней части странице откройте пункт «Всплывающие окна и переадресация», убедитесь в том, что флажок справа от строки «Разрешено» активен.
Пароли на телефоне
Мобильная версия приложения, так же как и стандартная, собирает информацию, которая потребуется для авторизации. При необходимости инструмент можно деактивировать или настроить.
Включение и отключение сохранения
- Запустите мобильное приложение Chrome, запустите меню, выберите пункт «Настройки».
- Откройте раздел «Пароли», убедитесь, что функция сохранения активна.
Просмотр, удаление, экспорт
На телефоне можно не только активировать автоматический сбор сведений для входа в учетные записи, но и посмотреть список всех сохраненных кодов.
При необходимости список можно очистить. Для этого нужно выбрать адрес необходимой страницы, кликнуть по нему и выполнить удаление с помощью соответствующей команды в верхней части экрана.
Экспортировать файл с паролями можно при помощи опции, которая вызывается через контекстное меню – символ трех точек с правой стороны экрана. Импорт в мобильной версии не предусмотрен.
Минусы использования опции «Хранения паролей»
Сохранение данных входа в Chrome – удобная функция, но одновременно она имеет ряд недостатков.
Среди них:
- Низкий уровень надежности, если сравнивать со встраиваемыми расширениями, плагинами.
- Системный файл с паролями слабо защищен от взлома, просмотра третьими лицами.
- Возможность утраты ценной информации из-за сбоев программы, после обновлений, чистки жесткого диска.
- Обмен между браузерами возможен только путем синхронизации или экспорта через файловую систему ПК.
- Для стабильной работы нужно отключать блокировщик рекламы, активировать всплывающие окна.
- После смены кода доступа учетной записи потребуется вручную менять его и в диспетчере Chrome.
- Для извлечения сведений из системного файла программа задействует дополнительные аппаратные ресурсы ПК.

- Функция доступна только пользователям, которые авторизованы в браузере с помощью аккаунта Google.
Учитывайте перечисленные минусы, чтобы исключить трудности, связанные с авторизацией на сайтах и безопасностью.
Почему не стоит сохранять данные доступа к важным сайтам
- Хранить информацию для авторизации в браузере не рекомендуется. При взломе этими данными смогут воспользоваться злоумышленники.
- Многие применяют одинаковую комбинацию символов при регистрации на разных сайтах, что существенно облегчают задачу мошенникам. Получив ключ к одному аккаунту можно открыть доступ к остальным.
- Категорически не рекомендуется хранить сведения, открывающие доступ к важным ресурсам, в диспетчере, если Вы не единственный пользователь компьютера. Иначе контроль над Вашими учетным записям может получить каждый, кто пользуется ПК кроме Вас.
Проверка безопасности сохраненных паролей
В стандартном менеджере Chrome предусмотрена функция проверки, позволяющая улучшить качество защиты, снизить риск угроз безопасности. Откройте диспетчер и нажмите на команду «Проверить». После быстрого анализа программа определит, какие коды доступа не соответствуют основным требованиям безопасности. При необходимости программа предлагает генератор сложных комбинаций, чтобы повысить надежность.
Включение оповещения о необходимости сменить
Браузер автоматически извещает пользователей в случае, если надежность кодовой комбинации низкая. Убедиться в том, что данные автозаполнения не были раскрыты можно с помощью метода проверки. Все, что нужно для этого: перейти в раздел «Конфиденциальность и безопасность» в настройках браузера, выбрать раздел «Безопасность», а в нем — пункт «Стандартная» или «Улучшенная защита».
Еще один вариант – фирменное приложение Google Password Checkup. Этот плагин проверяет, фигурировали ли сохраненные данные в зарегистрированных случаях взломов или утечек.
Сохранённые пароли — Запоминайте, удаляйте, редактируйте пароли в Firefox
Наладьте Firefox
Очистить Firefox
- Как это работает?
- Загрузить свежую копию
Firefox безопасно хранит ваши имена пользователя и пароли для доступа к веб-сайтам, автоматически заполняет их за вас при очередных посещениях веб-сайта и позволяет вам управлять вашими сохранёнными логинами с помощью собственного встроенной функции менеджера паролей. В этой статье описывается, как запоминать, отображать, редактировать, управлять, удалять и защищать ваши логины в Firefox, а также как отключить эту функцию.
- Для доступа к вашим паролям везде, где вы используете Firefox, включите синхронизацию.

- Если вы используете приложение Firefox Lockwise на вашем мобильном устройстве Android или iOS: поддержка этого приложения Mozilla завершилась 13 декабря 2021 г. Подробности читайте в статье Прекращение поддержки Firefox Lockwise.
Оглавление
- 1 Запоминать имена пользователя и пароли в Firefox
- 2 Управление несколькими учётными записями для сайта
- 3 Управление именами пользователя и паролями
- 3.1 Удаление всех сохранённых логинов
- 4 Экспорт данных логинов
- 5 Защита ваших паролей
- 6 Отключение функции управлениия паролями в Firefox
- 7 Проблемы с именами и паролями?
Когда вы вводите имя пользователя и пароль, которые не были сохранены для сайта, Firefox предложит их сохранить.
Совет: При нажатии вне диалога Сохранить, предложение закрывается. Чтобы оно появилось снова, просто нажмите иконку с ключиком в левой части адресной строки. Если Firefox не предлагает запоминать пароли, прочитайте статью Не запоминаются имя пользователя и пароль.
В диалоге:
- Чтобы Firefox запомнил ваше имя пользователя и пароль на сайте, нажмите Сохранить. При следующем посещении сайта Firefox автоматически заполнит ваше имя пользователя и пароль.
- Если вы ввели неверное имя или пароль, просто введите правильное, и Firefox предложит его сохранить. Чтобы его сохранить, нажмите Обновить.
- Чтобы Firefox не запоминал имена и пароли на текущем сайте, нажмите на выпадающее меню и выберите Никогда не сохранять. Когда вы будете представляться сайту, Firefox больше не будет предлагать запомнить имя и пароль.
- Если вы передумали и хотите, чтобы Firefox сохранил имя пользователя и пароль на этом сайте, вам необходимо зайти в Настройки Firefox и удалить сайт из панели списка исключений Приватность и Защита.
- Чтобы пропустить сохранение имени пользователя и пароля только один раз, в выпадающем меню выберите Не сохранять.
 Firefox предложит запомнить пароль при следующем посещении сайта.
Firefox предложит запомнить пароль при следующем посещении сайта.
Примечание: Некоторые сайты предлагают запомнить ваш логин при помощи галочки на входе на страничке. Это свойство сайта, которое будет работать вне зависимости от того, сохранили ли вы ваше имя и пароль в Firefox.
Вы можете также добавлять логины веб-сайтов вручную. Нажмите по кнопке меню и выберите Пароли. Нажмите кнопку Создать новый логин в нижней левой части страницы about:logins, чтобы вручную добавить адрес, логин и пароль для веб-сайта.
Если у вас больше, чем одна учётная запись для сайта, Firefox может сохранить все ваши логины. Каждый раз, когда вы заходите на сайт, вы можете выбрать информацию для входа, которую вы хотите использовать в Firefox.
Добавить другую учётную запись для входа: Чтобы сохранить дополнительную учётную запись для сайта, введите учётные данные для входа и нажмите Сохранить при появлении запроса. Используйте стрелку раскрывающегося списка, чтобы просмотреть список сохранённых имен пользователей для этого сайта. Вы также можете начать вводить текст, чтобы отфильтровать результаты.
Вы также можете начать вводить текст, чтобы отфильтровать результаты.
Если для сайта сохранено больше одной учётной записи, то, когда вы нажмёте на поле учётной записи, отобразится список имён пользователей. Выберите то имя пользователя, под которым хотите войти.
Для просмотра паролей конкретного сайта нажмите на поле с именем пользователя для этого сайта, затем нажмите Посмотреть сохранённые логины (смотрите выше).
- Нажмите кнопку , чтобы открыть панель меню.
- Выберите Логины и паролиПароли.
В новой вкладке откроется страница Firefox Lockwiseabout:logins.
Здесь вы можете просмотреть, скопировать, отредактировать или удалить ваши сохранённые логины.
Примечание: Вы можете ввести сайт, имя пользователя или пароль в текстовом поле Поиск логинов, чтобы отфильтровать логины, находящиеся в списке слева.
После того, как вы выберете запись в списке логинов, вы можете выполнить следующие действия:
- Нажмите Копировать, чтобы скопировать имя пользователя или пароль.

- Нажмите , чтобы увидеть пароль.
- Нажмите Изменить, чтобы изменить имя пользователя или пароль.
- Нажмите Удалить, чтобы удалить логин из Firefox.
Для получения дополнительной информации прочитайте эту статью.
Удаление всех сохранённых логинов
- Нажмите кнопку , чтобы открыть панель меню.
- Выберите Логины и паролиПароли.
- Нажмите по меню (три точки) в правом верхнем углу.
- Выберите Удалить все логины.
Если вы хотите создать резервную копию ваших сохранённых логинов и паролей или переместить их в другое приложение, вы можете экспортировать эти данные в .csv-файл (значения, разделённые запятой). Больше информации читайте в этой статье.
Если вы будете пользоваться одним простым паролем везде, вы будете подвержены риску кражи личности. В статье Выбор безопасного пароля для защиты вашей личности описывается как легко создавать безопасные пароли и управлять вашими паролями, как описано выше, чтобы помочь вам помнить их все.
Хотя Firefox сохраняет ваши имена и пароли в зашифрованном формате, человек с доступом к пользовательскому профилю вашего компьютера всё равно сможет их увидеть или использовать. В статье Использование основного пароля для защиты сохранённых имён пользователя и паролей описывается как это предотвратить и оставаться в безопасности, если компьютер потеряется или будет украден.
Firefox предлагает запоминать имена пользователя и пароли по умолчанию. Чтобы изменить ваши настройки:
- Раздел
На Панели меню в верхней части экрана щёлкните Firefox и выберите Настройки. Нажмите кнопку и выберите Настройки.Нажмите кнопку и выберите Настройки.
- Выберите панель Приватность и Защита и перейдите к разделу Логины и пароли.
- Чтобы Firefox не сохранял логины и пароли для конкретного веб-сайта, нажмите кнопку Исключения… справа от Запрашивать сохранение логинов и паролей для веб-сайтов и добавьте URL веб-сайта.

- Чтобы Firefox не сохранял логины и пароли для всех веб-сайтов, снимите флажок рядом с Запрашивать сохранение логинов и паролей для веб-сайтов.
- Чтобы Firefox не сохранял логины и пароли для конкретного веб-сайта, нажмите кнопку Исключения… справа от Запрашивать сохранение логинов и паролей для веб-сайтов и добавьте URL веб-сайта.
- Закройте страницу «about:preferences». Любые внесённые изменения будут сохранены автоматически.
Примечание: Если настройка Запрашивать сохранение логинов и паролей для веб-сайтов не выделена серым цветом, Firefox может быть настроен на то, чтобы никогда не запоминать историю или всегда использовать режим приватного просмотра. Чтобы восстановить обычный просмотр, перейдите к настройке Приватность и Защита под История и снимите галочку рядом с надписью Всегда использовать режим приватного просмотра или выберите Запоминать историю из выпадающего меню, а затем перезагрузите Firefox.
Следующие статьи помогут вам решить проблемы с именами и паролями:
- Автозаполнение логинов в Firefox
- Не запоминаются имя пользователя и пароль
- Сброс основного пароля, если вы его забыли
- Выбор безопасного пароля для защиты вашей личности
- Менеджер паролей Firefox — Предупреждения о взломанных сайтах
- Как создать безопасный пароль в Firefox?
Поделитесь этой статьёй: https://mzl. la/3vTLorI
la/3vTLorI
Эти прекрасные люди помогли написать эту статью:
Unghost, Svetlana, Harry, Anticisco Freeman, Valery Ledovskoy, PlineV
Станьте волонтёром
Растите и делитесь опытом с другими. Отвечайте на вопросы и улучшайте нашу базу знаний.
Подробнее
Как сохранять пароли в Google Chrome и управлять ими
- В Google Chrome легко сохранить пароль для быстрого входа на сайт или в учетную запись.
- Вы также можете управлять своими сохраненными паролями или обновлять их в Google Chrome, если вам нужно изменить или сбросить их.
- Вот что вам нужно знать, чтобы сохранять и управлять паролями в Google Chrome.
- Посетите домашнюю страницу Business Insider, чтобы узнать больше.
Весьма полезно сохранять пароли к своей учетной записи Google, чтобы вы могли получить к ней доступ при входе в свою учетную запись в Google Chrome.
Но если вы сохранили несколько итераций своих паролей для сайта, вы можете войти и управлять ими. Таким образом, вам не придется беспокоиться о случайном вводе старого пароля при автозаполнении вашей информации.
Вот как включить функцию сохранения паролей, если это необходимо, а также добавить или изменить пароли для своей учетной записи Google, чтобы вы могли легко получить к ним доступ в браузере Chrome на ПК, Mac или компьютере Chromebook.
Ознакомьтесь с продуктами, упомянутыми в этой статье:MacBook Pro (от 1299,99 долларов США в Best Buy)
Lenovo IdeaPad 130 (от 299,99 долларов США в Best Buy)
HP Chromebook (249 долларов США в Best Buy)
31 9 у вас нет возможности сохранять информацию для входа в систему для автозаполнения, вам сначала нужно включить ее. Вот как это сделать:
1. Откройте окно или вкладку в Chrome и нажмите на свой профиль в правом верхнем углу экрана.
2. Выберите «Пароли».
Выберите «Пароли».
3. Включите опцию «Предлагать сохранение паролей».
Включите «Предлагать сохранить пароли». Девон Дельфино/Business Insider После настройки вы можете начать сохранять пароли в своей учетной записи Google.
При переходе на сайт, требующий авторизации, введите свои данные и нажмите «Войти». Затем вам будет предоставлена возможность сохранить данные для входа в свою учетную запись во всплывающем окне. Ознакомившись с информацией, нажмите «Сохранить» для подтверждения.
Сохраните пароль во всплывающей вкладке. Девон Дельфино/Business InsiderЗатем вы сможете войти и управлять своими паролями, вернувшись в раздел «Пароли» вашего профиля Google, как показано выше.
В качестве альтернативы, когда вы переходите на экран входа на сайт, для которого хотите управлять паролями, щелкните значок ключа в правой части адресной строки и нажмите «Управление паролями».
Как добавить ярлык Google Chrome на рабочий стол на Mac или ПК
Как установить домашнюю страницу браузера на Mac с инструкциями для Safari, Chrome и Firefox
Как измените браузер по умолчанию на Mac через меню «Системные настройки» или настройки нового браузера
Вы не можете сделать Google Chrome браузером по умолчанию на своем iPhone, но вот как вы можете более легко получить доступ к Chrome
Как разрешить всплывающие окна на компьютере Mac с помощью Google Chrome и выбрать определенные сайты для блокировки или разрешения
Девон Дельфино
Девон Дельфино — независимый журналист из Бруклина, специализирующийся на личных финансах, культуре, политике и идентичности. Ее работы были представлены в таких изданиях, как The Los Angeles Times, Teen Vogue, Business Insider и CNBC. Подпишитесь на нее в Твиттере @devondelfino.
Ее работы были представлены в таких изданиях, как The Los Angeles Times, Teen Vogue, Business Insider и CNBC. Подпишитесь на нее в Твиттере @devondelfino.
ПодробнееПодробнее
Insider Inc. получает комиссию, когда вы покупаете по нашим ссылкам.
Как заставить Google Chrome сохранить пароль
Ссылки на устройства
- Android
- iPhone
- Mac
- Windows
- Устройство отсутствует?
Пароли. Они есть у всех нас. Их много, потому что все больше и больше веб-сайтов требуют, чтобы вы создали профиль и вошли в систему, особенно те, которым нужна ваша личная информация, например, социальные сети или сайты покупок.
Чем больше у нас паролей, тем сложнее становится вспомнить, какой пароль подходит к какому сайту и что это за пароль.
Чтобы облегчить нам жизнь, Chrome предлагает функцию автозаполнения, которая сохраняет пароли для этих сайтов, а затем автоматически заполняет информацию при каждом входе в систему. Больше не нужно запоминать несколько паролей.
Больше не нужно запоминать несколько паролей.
Возможно, вы обнаружите, что эта функция автозаполнения не всегда работает, когда вам нужно сохранить новый пароль. Это руководство покажет вам, как заставить Chrome сохранять ваши пароли для сайтов на различных устройствах.
Как заставить Chrome сохранять пароль для сайта на ПК с Windows
Есть несколько причин, по которым Chrome не сохраняет ваши пароли, когда вы переходите на новый сайт на ПК с Windows. Давайте рассмотрим их и способы их устранения:
Ваш параметр «Сохранить пароли» не отмечен
Неотмеченный параметр «Сохранить пароль» является наиболее распространенной причиной, по которой Chrome не сохраняет ваши пароли на вашем ПК с Windows. Устранить эту проблему просто, если выполнить следующие быстрые действия:
- Откройте браузер Chrome на своем компьютере.
- Нажмите на три точки в правом верхнем углу экрана.
- Во всплывающем меню выберите «Настройки».

- Прокрутите вниз и под заголовком «Автозаполнение» выберите параметр «Пароли».
- Убедитесь, что установлен флажок «Предлагать сохранять пароли». Как только вы это сделаете, ползунок должен стать синим.
- Теперь вы можете закрыть вкладку «Настройки» в браузере.
Теперь ваш браузер Chrome спросит вас, хотите ли вы сохранить свой пароль при входе на новый веб-сайт.
Другой способ включить эту функцию — через учетную запись Google. Вот как это сделать:
- В строке браузера в верхней части главной страницы Google введите «passwords.google.com» и нажмите «Ввод».
- Откроется страница «Менеджер паролей». Отсюда нажмите на значок шестеренки в правом верхнем углу страницы.
- Откроется меню «Настройки». Выберите опцию «Предлагать сохранять пароли», сдвинув переключатель вправо. После выбора он должен стать синим.
- Теперь вы можете закрыть эту вкладку в своем браузере.

Удалить сайты «Никогда не сохранять»
Chrome предлагает возможность никогда не сохранять данные для входа на определенный сайт. Эта опция появляется в виде всплывающего окна, в котором вас спрашивают, хотите ли вы сохранить информацию для входа или никогда не сохранять ее. Если вы выберете опцию «Никогда не сохранять», Chrome больше не будет спрашивать вас, собираетесь ли вы сохранять пароль для этого сайта, даже если у вас включено сохранение пароля. Вот как можно отменить опцию «Никогда не сохранять», чтобы вы могли сохранить свой пароль для этого веб-сайта:
- Откройте браузер Chrome на компьютере.
- Перейдите к значку с тремя точками в правом верхнем углу страницы и нажмите на него.
- В появившемся меню выберите «Настройки», а затем выберите «Пароли», которые вы найдете под заголовком «Автозаполнение».
- Прокрутите вниз, пока не найдете меню «Никогда не сохранялось».
- Здесь вы увидите список всех веб-сайтов, которые вы выбрали как «Никогда не сохранять».

- Просматривайте список, пока не найдете соответствующий веб-сайт, и нажмите «X» рядом с ним, чтобы удалить его из списка.
- Теперь вы можете закрыть эту вкладку в своем браузере.
Теперь, когда вы удалили веб-сайт из этого списка, Chrome спросит, хотите ли вы сохранить пароль при следующем входе на сайт.
Сайты, которые не позволяют сохранять пароли
Еще одна причина, по которой Chrome может не спрашивать вас, хотите ли вы сохранить пароль для сайта, заключается в том, что некоторые сайты не позволяют сохранять пароль в целях безопасности. мера. Например, банковские веб-сайты запрещают сохранение паролей. Однако есть способ обойти это.
Вот как начать:
- Откройте браузер Chrome.
- В адресной строке введите: «chrome://flags/#enable-password-force-saving», затем нажмите «Ввод».
- Выберите «Включено» в раскрывающемся меню в разделе «Принудительное сохранение паролей».

- Перейдите в правый нижний угол страницы и нажмите синюю кнопку «Перезапустить».
- Теперь снова откройте браузер Chrome.
- Перейдите на веб-сайт, который обычно блокирует всплывающее окно «Сохранить пароль», и войдите в свою учетную запись.
- Перед входом в систему щелкните правой кнопкой мыши поле пароля и выберите параметр «Сохранить пароль».
- Теперь Chrome должен автоматически вводить пароль для этой страницы.
Хотя этот вариант удобен, мы не советуем его использовать; многие сайты имеют этот протокол для защиты вас и вашей учетной записи по определенной причине.
Как заставить Chrome сохранять пароли для сайта на Mac
У вас проблемы с сохранением паролей Chrome на вашем Mac? Есть несколько причин, по которым вы можете столкнуться с этой проблемой, и каждую из них относительно просто решить. Итак, давайте посмотрим:
Параметр «Сохранить пароли» не отмечен
Другая причина, по которой Chrome не сохраняет пароли на вашем Mac, может заключаться в том, что функция автозаполнения не включена. Вот как это сделать:
Вот как это сделать:
- Откройте браузер Chrome на своем компьютере.
- Щелкните значок с тремя точками в правом верхнем углу экрана.
- Во всплывающем меню выберите «Настройки».
- Прокрутите вниз и под заголовком «Автозаполнение» выберите параметр «Пароли».
- Убедитесь, что установлен флажок «Предлагать сохранять пароли».
- Теперь вы можете закрыть вкладку «Настройки» в браузере.
При следующем использовании браузера Chrome вы должны увидеть всплывающее окно с вопросом, хотите ли вы, чтобы Google сохранил ваш пароль на веб-сайте, который требует от вас входа в систему.
Как заставить Chrome сохранять пароли на iPhone
Установка Chrome для сохранения ваших паролей на вашем iPhone упрощает жизнь, особенно когда вы в пути. Однако, если вы обнаружите, что Chrome не спрашивает, хотите ли вы сохранить свой пароль, скорее всего, функция сохранения пароля не включена. Исправить это просто:
Исправить это просто:
- Запустите приложение Chrome на своем iPhone.
- В правом нижнем углу экрана нажмите «Еще», что обозначено значком из трех точек.
- Коснитесь значка «Настройки», который выглядит как шестеренка. В этом меню выберите «Пароли».
- Включите «Сохранить пароли».
- Закройте браузер.
Когда вы входите в Chrome и посещаете новый веб-сайт, Chrome должен спросить, хотите ли вы сохранить свой пароль при входе в систему.
Как заставить Chrome сохранять пароли на устройстве Android
Chrome на телефоне Android предлагает преимущество сохранения вашего пароля для новых веб-сайтов, которые вы посещаете. К сожалению, эта функция не всегда появляется, когда нам это нужно. К счастью, это легко исправить:
- Откройте приложение Chrome на своем телефоне Android.
- Найдите трехточечный значок в правом верхнем углу экрана. В этом меню выберите опцию «Настройки».

- Коснитесь опции «Пароли».
- Откроется новый экран. Отсюда включите ползунок «Сохранить пароли».
- Когда ползунок станет синим, вы можете закрыть браузер.
Включение «Сохранить пароли» должно включать всплывающее окно для новых сайтов, требующих входа в систему.
Как заставить Chrome сохранять пароли на iPad
Включение Chrome для автоматического сохранения паролей на iPad аналогично как бы вы сделали это на своем iPhone. Выполните следующие действия, чтобы настроить эту функцию на iPad:
- Запустите приложение Chrome на iPad.
- В правом нижнем углу экрана нажмите «Еще». На это указывает трехточечный значок.
- Коснитесь значка «Настройки», который выглядит как шестеренка. Затем выберите «Пароли».
- Включите «Сохранить пароли».
- Закройте браузер.
Дополнительные часто задаваемые вопросы
Как заставить Chrome прекратить сохранение паролей?
Возможно, вы больше не хотите, чтобы Chrome спрашивал, собираетесь ли вы сохранять свои пароли. Возможно, вы решили, что не хотите сохранять пароли из соображений безопасности, поэтому всплывающее окно Chrome «Сохранить пароль» стало ненужным. Шаги ниже покажут вам, как заставить Chrome прекратить сохранение паролей.
Возможно, вы решили, что не хотите сохранять пароли из соображений безопасности, поэтому всплывающее окно Chrome «Сохранить пароль» стало ненужным. Шаги ниже покажут вам, как заставить Chrome прекратить сохранение паролей.
1. Откройте браузер Chrome.
2. Перейдите к значку с тремя точками и нажмите на него.
3. В открывшемся меню выберите «Настройки».
4. Далее выберите «Пароли».
5. Перейдите к переключателю «Сохранить пароли» и выключите его.
6. Закройте браузер.
После отключения этой функции Chrome больше не будет спрашивать вас, хотите ли вы сохранить свой пароль на сайте, который требует входа в систему. Вы можете легко применить эти шаги к любому из упомянутых выше устройств.
Доступ разрешен!
Принуждение Chrome к сохранению ваших паролей может упростить жизнь. Вам больше не нужно записывать разные учетные данные для нескольких сайтов. Эта функция упрощает жизнь и обеспечивает безопасность вашей информации.
Выяснить, как включить эту функцию, может быть непросто, но после выполнения простых шагов, описанных в этой статье, вы сможете сохранять пароли в кратчайшие сроки.
Вы раньше включали сохранение паролей в Chrome? Использовали ли вы метод, аналогичный описанному в этом руководстве? Дайте нам знать в комментариях ниже.
Запоминание паролей и заполнение веб-форм для Internet Explorer 11
Поддержка Internet Explorer 11 прекращена
Поддержка Internet Explorer 11 прекращена 15 июня 2022 г. Если какой-либо сайт, который вы посещаете, нуждается в Internet Explorer 11, вы можете перезагрузить его в режиме Internet Explorer в Microsoft Edge. Мы рекомендуем вам использовать Microsoft Edge для более быстрого, безопасного и современного просмотра веб-страниц.
Начните работу с Microsoft Edge
Для Windows 10 и Windows 8.1
Запомнить пароли для веб-сайтов
При посещении веб-сайта, требующего входа в свою учетную запись, например электронной почты, банковского счета или торгового сайта, Internet Explorer спросит, хотите ли вы запомнить свое имя пользователя и пароль. В следующий раз, когда вы посетите сайт и начнете вводить свое имя пользователя, Internet Explorer закончит заполнение информации о вашей учетной записи.
В следующий раз, когда вы посетите сайт и начнете вводить свое имя пользователя, Internet Explorer закончит заполнение информации о вашей учетной записи.
Сохранение пароля включено по умолчанию в Internet Explorer, но вот как его включить или выключить:
В Internet Explorer нажмите кнопку Инструменты , а затем выберите Параметры Интернета .
На вкладке Content в разделе AutoComplete выберите Settings .
Установите флажок Имена пользователей и пароли в формах , а затем выберите OK .

Чтобы отключить сохранение паролей, снимите флажок Имена пользователей и пароли в формах .
Примечания:
Если вы используете общедоступный компьютер, Internet Explorer спросит, хотите ли вы сохранить пароли и имена пользователей. Возможно, вы не захотите сохранять свои личные данные для входа на общедоступных компьютерах.
Информация о вашей учетной записи зашифрована и хранится на вашем компьютере — она не передается между учетными записями пользователей, и другие приложения на ПК не могут считывать пароли. Но если вы войдете на другой компьютер со своей учетной записью Microsoft, вы сможете входить на сайты с сохраненной информацией учетной записи в Internet Explorer, поскольку эта информация перемещается между устройствами.
Когда вы сохраняете информацию для входа на сайт, который находится в том же домене, что и приложение, которое вы загрузили из Microsoft Store, Windows автоматически войдет в это приложение.

Заполнение форм с помощью автозаполнения
Если вы выполняете задачи в Интернете, которые требуют ввода личной информации, например адресов доставки и выставления счетов, на веб-сайтах, функция автозаполнения может сэкономить время за счет автоматического заполнения форм. В следующий раз, когда вы посетите сайт с формами и начнете вводить свою информацию, Internet Explorer завершит заполнение формы на основе того, что вы ранее ввели. Вот как включить автозаполнение:
В Internet Explorer нажмите кнопку Инструменты , а затем выберите Параметры Интернета .
org/ListItem»>Выберите Формы , выберите OK , а затем выберите ОК еще раз.
На вкладке Content в разделе AutoComplete выберите Settings .
Помогите защитить вашу конфиденциальность при использовании автозаполнения
AutoComplete экономит ваше время, запоминая пароли и другую информацию, которую вы вводите в онлайн-формы. Поскольку эта информация надежно хранится на любом компьютере, который вы используете в данный момент, вам следует быть осторожным при использовании автозаполнения на общедоступных или общих компьютерах. Если вы используете общедоступный или общий компьютер, убедитесь, что автозаполнение отключено. Вы также можете удалить историю автозаполнения с этого компьютера, если случайно введете информацию, которой не хотите делиться, например платежный адрес кредитной карты.
Чтобы удалить историю автозаполнения на ПК
В Internet Explorer нажмите кнопку Инструменты , а затем выберите Параметры Интернета .
На вкладке Содержимое в разделе Автозаполнение выберите Параметры , а затем выберите Удалить историю автозаполнения .
В диалоговом окне Удалить историю просмотров выберите Данные формы и Пароли . Чтобы очистить записи веб-адреса, вы должны установить флажок История , который также удаляет историю просмотров.

Выберите Удалить , чтобы очистить историю автозаполнения. Выберите OK , а затем снова выберите OK .
Для Windows 7
Запомнить пароли для веб-сайтов
При посещении веб-сайта, требующего входа в свою учетную запись, например электронной почты, банковского счета или торгового сайта, Internet Explorer спросит, хотите ли вы запомнить свое имя пользователя и пароль. В следующий раз, когда вы посетите сайт и начнете вводить свое имя пользователя, Internet Explorer закончит заполнение информации о вашей учетной записи.
Сохранение пароля включено по умолчанию в Internet Explorer, но вот как включить или отключить сохранение пароля:
В Internet Explorer нажмите кнопку Инструменты , а затем выберите Параметры Интернета .
На вкладке Content в разделе AutoComplete выберите Settings .
Установите флажок Имена пользователей и пароли в формах , а затем выберите OK .
Чтобы отключить сохранение паролей, снимите флажок Имена пользователей и пароли в формах .
Примечания:
Не следует сохранять свои личные данные для входа на общедоступных компьютерах или на компьютерах, которыми пользуются другие люди.

Информация о вашей учетной записи хранится на вашем компьютере и не передается другим учетным записям пользователей. Если вы решите сохранять пароли в Internet Explorer, обязательно используйте пароль на своем ПК и держите его заблокированным, когда он не используется.
Заполнение форм с помощью автозаполнения
Если вы выполняете задачи в Интернете, которые требуют ввода личной информации, например адресов доставки и выставления счетов, на веб-сайтах, функция автозаполнения может сэкономить время за счет автоматического заполнения форм. В следующий раз, когда вы посетите сайт с формами и начнете вводить свою информацию, Internet Explorer завершит заполнение формы на основе того, что вы ранее ввели. Вот как включить автозаполнение:
В Internet Explorer нажмите кнопку Инструменты , а затем выберите Параметры Интернета .
На вкладке Content в разделе AutoComplete выберите Settings .
Выберите Формы , выберите OK , а затем выберите ОК еще раз.
Помогите защитить вашу конфиденциальность при использовании автозаполнения
AutoComplete экономит ваше время, запоминая пароли и другую информацию, которую вы вводите в онлайн-формы. Поскольку эта информация надежно хранится на любом компьютере, который вы используете в данный момент, вам следует быть осторожным при использовании автозаполнения на общедоступных или общих компьютерах. Если вы используете общедоступный или общий компьютер, убедитесь, что автозаполнение отключено. Вы также можете удалить историю автозаполнения с этого компьютера, если случайно введете информацию, которой не хотите делиться, например платежный адрес кредитной карты.
Если вы используете общедоступный или общий компьютер, убедитесь, что автозаполнение отключено. Вы также можете удалить историю автозаполнения с этого компьютера, если случайно введете информацию, которой не хотите делиться, например платежный адрес кредитной карты.
Чтобы удалить историю автозаполнения на ПК
В Internet Explorer нажмите кнопку Инструменты , а затем выберите Параметры Интернета .
На вкладке Содержимое в разделе Автозаполнение выберите Параметры , а затем выберите Удалить историю автозаполнения .


 В любой момент можем быстро посмотреть пассворд к любому веб-ресурсу. Если не записать ключ к сайту, придётся пользоваться функцией восстановления пароля, которая требует доступ к номеру телефона или почте, указанным при регистрации.
В любой момент можем быстро посмотреть пассворд к любому веб-ресурсу. Если не записать ключ к сайту, придётся пользоваться функцией восстановления пароля, которая требует доступ к номеру телефона или почте, указанным при регистрации.
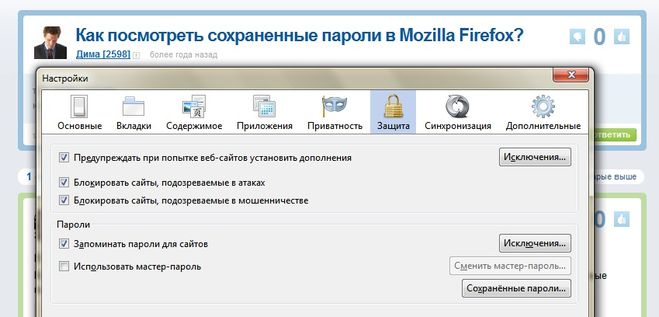 2 Просмотр, удаление, экспорт
2 Просмотр, удаление, экспорт



 Firefox предложит запомнить пароль при следующем посещении сайта.
Firefox предложит запомнить пароль при следующем посещении сайта.