Как создать поиск по сайту с помощью Google, Яндекса и плагинов
21255
| How-to | – Читать 13 минут |
Прочитать позже
ЧЕК-ЛИСТ: ТЕХНИЧЕСКАЯ ЧАСТЬ — УДОБСТВО
Инструкцию одобрил
Tech Head of SEO в TRINET.Group
Рамазан Миндубаев
Пользователи приходят на сайт за определенным контентом. Чтобы обеспечить удобный доступ ко всем материалам ресурса, необходимо добавить на сайт функцию поиска. Реализовать поиск текста на сайте можно с помощью готовых программных решений.
Содержание
- Использование расширенного поиска на сайтах
- Как добавить поиск Google на сайт
- Как добавить поиск Яндекса на сайт
- Как внедрить поиск на сайт с помощью модулей
5.1. Живой ajax-поиск для сайтов на OpenCart
5.2. Поиск Google для сайтов на WordPress - Как сделать поиск по сайту на HTML своими руками
- Как добавить голосовой поиск на сайт
- Заключение
- FAQ
Использование расширенного поиска на сайтах
Большинство систем управления контентом (CMS) поддерживает встроенные решения для поиска, однако они не всегда обладают всем необходимым функционалом. Поэтому многие владельцы предпочитают добавлять на сайт «живой поиск» с выпадающими подсказками, с помощью которого пользователи сразу видят рядом со своим запросом подходящие результаты:
Поэтому многие владельцы предпочитают добавлять на сайт «живой поиск» с выпадающими подсказками, с помощью которого пользователи сразу видят рядом со своим запросом подходящие результаты:
Пример живого поиска на сайте
Также можно реализовать рабочий поиск с учетом дополнительных фильтров по категории, размеру, цвету, модели и прочим параметрам:
Пример реализации поиска с уточнением категории товара
Использование поиска по сайту можно анализировать с помощью Google Analytics и применять эти данные для улучшения SEO. Благодаря анализу данных можно узнать, что находят/не находят пользователи и создавать посадочные страницы, изменять навигацию, переименовывать категории и т.д.
Чтобы включить сбор данных о поиске на сайте нужно узнать, какой используется параметр для этой функции. Увидеть его можно в строке URL-адреса при поиске на сайте. Например, может использоваться параметр /search/?search=»запрос пользователя» либо search.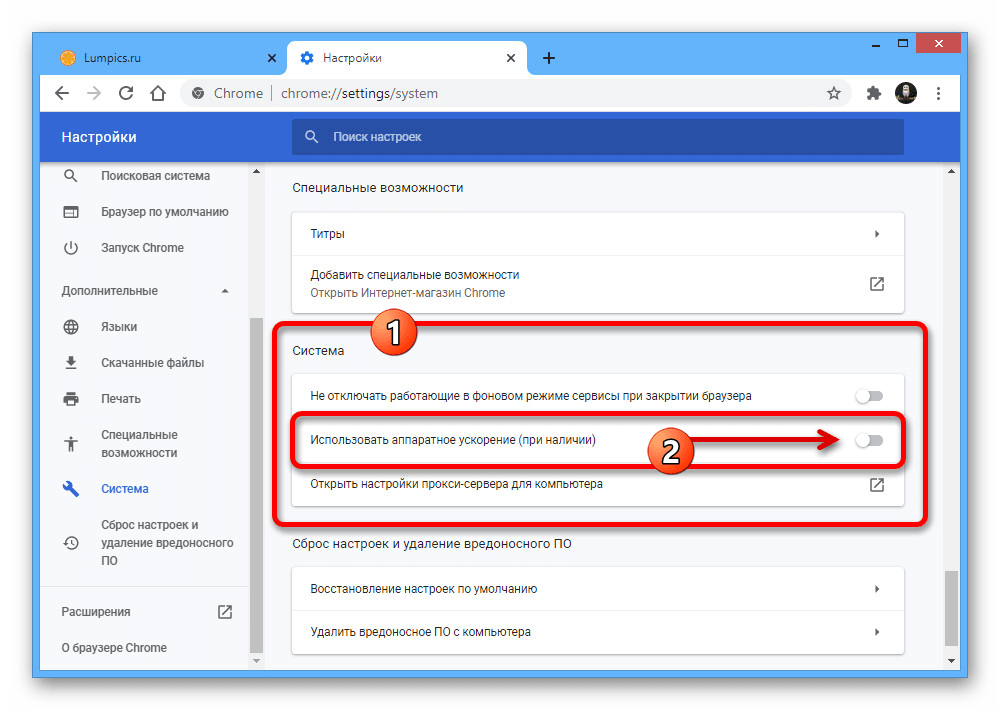 php?s=»поисковый запрос»:
php?s=»поисковый запрос»:
Параметры поиска в строке браузера
Затем перейдем в раздел «Администратор» Google Analytics и выберем нужное представление. В настройках включим отслеживание поиска по сайту:
Включение отслеживания поиска по сайту в Google Analytics
После этого добавим параметры поиска и, при необходимости, категории, используемые на сайте:
Указание параметров запроса для отслеживания поиска по сайту
Параметр категории также можно узнать из адресной строки при расширенном поиске в конкретной категории. После внесения параметров нажмем «Сохранить».
Просмотреть поисковые запросы посетителей можно в разделе «Поведение» — «Поиск по сайту»:
Статистика поиска по сайту
Как добавить поиск Google на сайт
На сайт можно добавить поиск Гугл. В начале необходимо получить идентификатор поисковой системы:
Добавление поиска Google на сайт
Данный метод можно применять, чтобы добавить поиск Google на любые сайты вне зависимости от используемой CMS.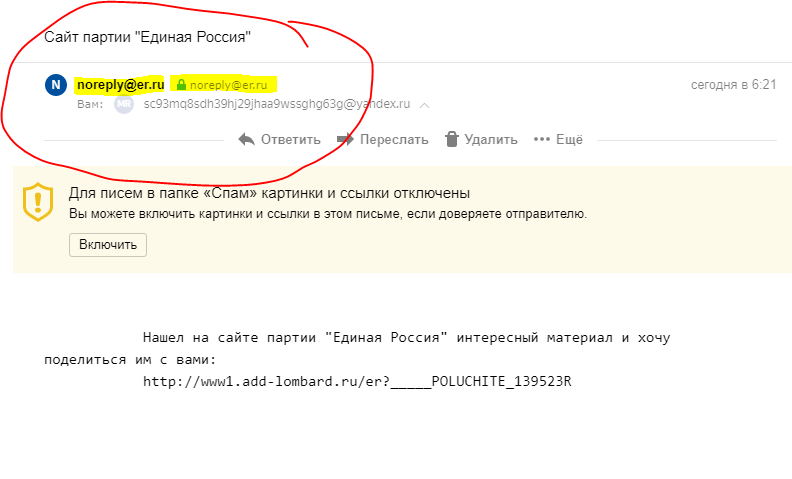
Заполним поля, указав адрес своего сайта, нужный язык и название поисковой системы. После этого нажмем «Создать»:
Добавление поиска Google на сайт
Затем нужно получить html-код для размещения на сайте:
Получение кода поиска Google для сайта
Скопируем полученный код на сайт:
Код системы пользовательского поиска Google
Как добавить поиск Яндекса на сайт
Как альтернативу поиску с помощью Google, на любой сайт можно также установить поиск с помощью Яндекса:
Поиск Яндекс для сайта
Преимущества поиска с помощью Яндекса:
- Яндекс поиск будет учитывать различные варианты написания слов, в том числе и неправильные — с использованием другой раскладки и грамматическими ошибками;
- можно задавать настройки синонимов на сайте: например, пользователь, который введет запрос «шторы голубого цвета», найдет на ресурсе страницу с товаром «шторы лазурного цвета»;
- можно менять дизайн и цветовую схему, чтобы настроить красивый вариант формы поиска;
- можно использовать стандартные поисковые подсказки и сделать дополнительные: при вводе определенных слов пользователь будет видеть предложенные варианты запросов;
- можно уточнять критерии поиска, указав временной период публикации, категорию, формат и другие параметры;
- в отчете по статистике доступны все запросы пользователей за интересующий период, отображается количество показов и кликов.

Чтобы добавить поиск Яндекса на собственный проект, нужно перейти в раздел установки и следовать инструкциям. Для добавления поиска должны быть подтверждены права на сайт в панели Яндекс.Вебмастер.
Поиск по сайту от Яндекс и Google работает по страницам попавшим в индекс поисковых систем, соответственно, если страницы нет в индексе, то она и не попадет в поиск по сайту, рекомендуем учитывать данный фактор.
Как внедрить поиск на сайт с помощью модулей
Добавить быстрый расширенный поиск можно с помощью соответствующих модулей для своей CMS. Рассмотрим примеры бесплатных расширений, которые можно быстро установить на сайт.
Живой ajax-поиск для сайтов на OpenCart
[Free] Ajax live search — бесплатный плагин живого ajax-поиска для интернет-магазинов на OpenCart.
Модуль ajax-поиска для OpenCart
Модуль совместим с OpenCart 2-3 версий, поддерживает мультиязычность, быстро и просто устанавливается, не изменяя исходный код ресурса.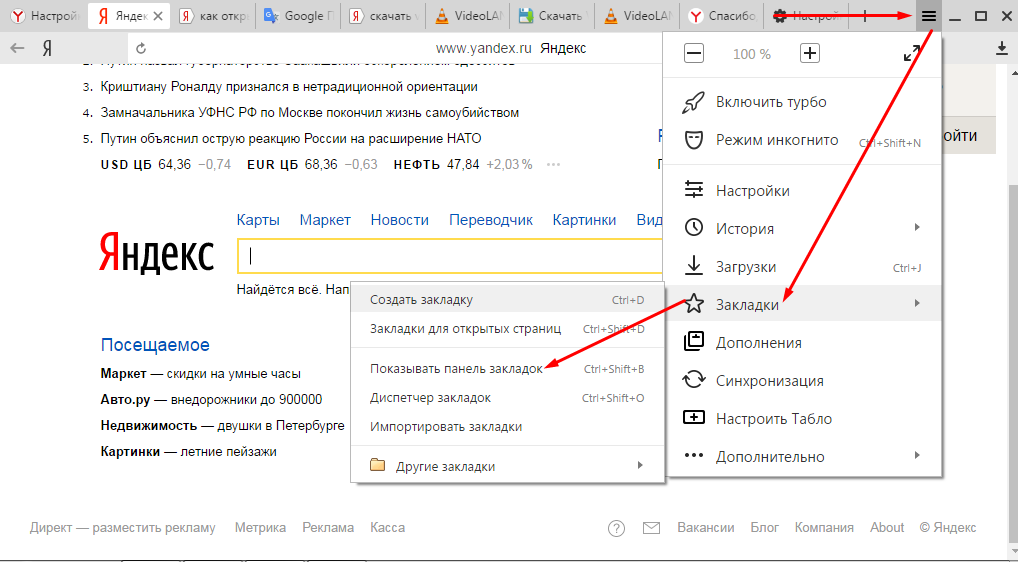
Чтобы установить модуль, скачаем архив для нужной версии OpenCart:
Выбор модуля нужной версии OpenCart
В загруженном архиве необходимо поменять расширение: .zip на .xml:
Изменение расширения модуля поиска
После этого нужно загрузить данный файл через административную панель сайта. Перейдем в «Установщик дополнений» и нажмем «Загрузить».
Загрузка модуля
После установки либо удаления модулей OpenCart необходимо обновлять кэш модификаторов, иначе изменения не отобразятся на сайте. Перейдем в раздел «Менеджер дополнений» и нажмем «Обновить»:
Обновление кэша после загрузки модуля
После этого перейдем в «Дополнения», установим там модуль «Ajax Live Search» и перейдем к его редактированию:
Редактирование модуля поиска
Здесь можно настроить работу модуля в соответствии с собственными предпочтениями. После этого поменяем статус модуля, выбрав «Включено»:
Включение модуля Ajax live search
Затем можно проверить работу поиска на сайте:
Проверка работы модуля на сайте
Модуль установлен корректно, на сайте работает улучшенный поиск.
Поиск Google для сайтов на WordPress
В магазине дополнений WordPress можно найти различные варианты плагинов поиска. Рассмотрим установку плагина WP Google Search, позволяющего добавить форму поиска Google на собственный сайт:
Плагин поиска WP Google Search
Данный плагин позволит тонко настроить стиль оформления окна поиска, добавить автозаполнение, использовать журналы со статистикой запросов посетителей сайта.
Перейдем в раздел «Плагины» и выберем «Добавить новый». Затем найдем плагин по названию и нажмем «Установить»:
Установка плагина поиска
После установки жмем «Активировать». После этого нужно настроить поиск, перейдя в появившийся раздел «WP Google Search»:
Активация плагина поиска WP Google Search
Для работы плагина понадобится настроить поиск Google, как это было описано ранее в пункте 2.
После этого вернемся в админку WordPress и перейдем в «Редактор».
Редактор в админке WordPress
Затем нужно отредактировать и обновить шаблон страницы page.php, добавив в нужное место строку поиска с помощью скопированного кода:
Добавление кода поиска в page.php
Последний пункт действий — вернуться в настройки пользовательского поиска Google и скопировать идентификатор поисковой системы:
Идентификатор поиска Google
Этот код внесем в админку сайта:
Настройка плагина поиска WP Google Search
После этих действий на всех страницах сайта, кроме главной, появится поиск Google:
Пример поиска Google на сайте
Проверив работу поиска, увидим, что он корректно отображает страницы сайта после рекламных результатов:
Поиск Google на сайте WordPress
Для добавления поиска на главную страницу нужно отдельно править шаблон front-page.php и добавлять в него код поиска.
Как сделать поиск по сайту на HTML своими руками
Если вы владеете навыками программирования и готовы написать код для поиска самостоятельно, то можно создать форму поиска с помощью HTML и CSS своими руками.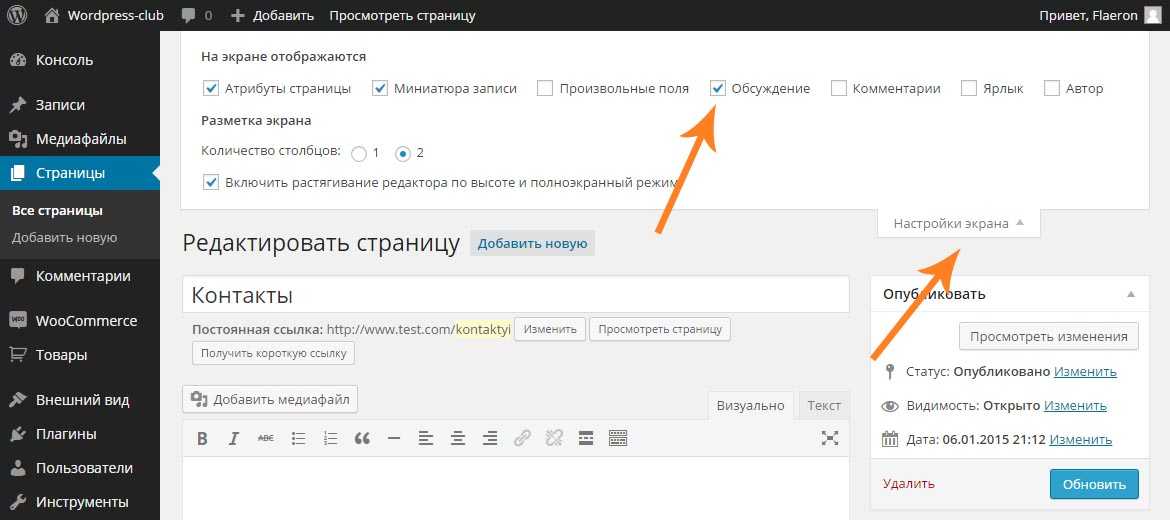 Для этого добавьте в нужное место сайта строку поиска с помощью такого кода:
Для этого добавьте в нужное место сайта строку поиска с помощью такого кода:
<div>
<input type="text" placeholder="Поиск по сайту">
</div>
/* После этого добавьте стили CSS, например, задайте внешний вид окна поиска таким образом:*/
.mysearch input[type=text] {
float: left; /* Выравниваем строку поиска по левому краю, а все остальные элементы обтекают ее по правому краю.*/
background: #e0d1d1; /* Устанавливаем цвет фона */
padding: 10px;/* Задаем поля вокруг текста */
border: 2px solid black; /* Устанавливаем рамку */
margin-top: 15px; /* Задаем отступ сверху */
margin-right: 12px; /* Задаем отступ справа */
font-size: 14px; /* Указываем размер шрифта */
}Как добавить голосовой поиск на сайт
В последнее время приобрел большую популярность голосовой поиск, который доступен на подавляющем большинстве мобильных устройств. Чтобы улучшить юзабилити сайта и привлечь на него дополнительную аудиторию, добавьте голосовой поиск на свой проект.
Для добавления голосового поиска на сайт можно использовать Web Speech API — бесплатную технологию движка Chromium, которая позволяет преобразовывать голос в текст с помощью добавления на свой ресурс определенного кода JavaScript. Такое распознавание голоса можно внедрять в поиск любого веб-сайта или онлайн-магазина.
Также для добавления голосового поиска можно использовать плагины и модули нужной CMS, например, Voice Search или Universal Voice Search для сайтов на WordPress.
Плагины для голосового поиска WordPress
Сергей Кокшаров «Как получать больше трафика из голосового поиска»
Заключение
Удобный поиск на сайте важен для любого крупного ресурса. Организовать расширенный поиск на сайте можно, используя специальные модули либо готовые решения от поисковых систем.
Поиск с помощью Google или Яндекс на сайте позволяет кастомизировать и настраивать интерфейс, использовать дополнительные параметры и быстро получать подробную статистику запросов посетителей сайта.
Как работает система поиска на сайте?
Поиск на сайте работает на основе скрипта, который обрабатывает текст, введенный пользователем в форму поиска. Скрипт поиска может быть встроен в CMS, добавлен с помощью кода, предлагаемого поисковыми системами, или написан самостоятельно на PHP и других языках программирования.
Как сделать поиск по сайту?
Поиск на сайте можно добавить с помощью плагинов и модулей CMS, например, установив модуль Ajax live search для интернет-магазина на OpenCart. Для сайтов WordPress подойдет плагин WP Google Search, который позволяет внедрить на ресурс поиск Google.
Как добавить строку поиска Google на сайт?
Google позволяет создать систему пользовательского поиска. Для этого нужно указать адрес своего сайта и получить идентификатор, после чего будет сгенерирован код для добавления на ресурс. После внедрения HTML-кода на сайте будет отображаться строка поиска Google.
Как добавить Яндекс поиск на сайт?
Чтобы добавить Яндекс.Поиск на свой сайт, подтвердите на него права в Яндекс.Вебмастере. Затем перейдите в раздел установки Яндекс.Поиска и следуйте инструкциям. Учитывайте, что пользовательский поиск на сайте будет осуществляться только по страницам, которые находятся в индексе Яндекса.
Как включить голосовой поиск на сайте?
Для включения голосового поиска на сайте можно использовать плагины и модули, например, плагин WordPress Universal Voice Search. Также для включения голосового поиска на любых сайтах подойдет Web Speech API — бесплатная технология движка Chromium, осуществляющая распознавание голоса в текст.
«Список задач» — готовый to-do лист, который поможет вести учет
о выполнении работ по конкретному проекту. Инструмент содержит готовые шаблоны с обширным списком параметров по развитию проекта, к которым также можно добавлять собственные пункты.
| Начать работу со «Списком задач» |
Сэкономьте время на изучении Serpstat
Хотите получить персональную демонстрацию сервиса, тестовый период или эффективные кейсы использования Serpstat?
Оставьте заявку и мы свяжемся с вами 😉
Оцените статью по 5-бальной шкале
4.8 из 5 на основе 5 оценок
Нашли ошибку? Выделите её и нажмите Ctrl + Enter, чтобы сообщить нам.
Рекомендуемые статьи
How-to
Анастасия Сотула
Что такое ROI в маркетинге, как посчитать показатель и почему он важен
How-to
Анастасия Сотула
Что такое ремаркетинг и как его настроить
How-to
Анастасия Сотула
Как увеличить конверсию сайта и какой она должна быть
Кейсы, лайфхаки, исследования и полезные статьи
Не успеваешь следить за новостями? Не беда! Наш любимый редактор подберет материалы, которые точно помогут в работе. Только полезные статьи, реальные кейсы и новости Serpstat раз в неделю. Присоединяйся к уютному комьюнити 🙂
Только полезные статьи, реальные кейсы и новости Serpstat раз в неделю. Присоединяйся к уютному комьюнити 🙂
Нажимая кнопку, ты соглашаешься с нашей политикой конфиденциальности.
Поделитесь статьей с вашими друзьями
Вы уверены?
Спасибо, мы сохранили ваши новые настройки рассылок.
Сообщить об ошибке
Отменить
- Статья
- Чтение занимает 7 мин
При поиске пользователей на сайте результаты могут поступать из многих мест, таких как столбцы, библиотеки и страницы. Владелец сайта может изменить параметры поиска, чтобы решить, разрешено ли отображать содержимое в результатах поиска. Разрешения на содержимое также влияют на то, разрешено ли пользователям просматривать содержимое в результатах поиска. Хорошее представление о том, как работают разрешения и параметры поиска, поможет убедиться, что пользователи могут видеть нужные документы и сайты в результатах поиска.
Разрешения на содержимое также влияют на то, разрешено ли пользователям просматривать содержимое в результатах поиска. Хорошее представление о том, как работают разрешения и параметры поиска, поможет убедиться, что пользователи могут видеть нужные документы и сайты в результатах поиска.
Примечание.
Результаты поиска всегда удаляются из системы безопасности, поэтому пользователи будут видеть только содержимое, которое у них есть разрешение на просмотр. Параметры поиска определяют только содержимое, включенное в индекс поиска.
Существуют определенные сценарии, в которых пользователи имеют разрешения на просмотр содержимого, но по-прежнему не могут найти его в результатах поиска. Дополнительные сведения см. в разделе «Результаты поиска», которые не отображаются для владельцев группы после создания Office 365 группы.
Планирование доступности содержимого в результатах поиска
Владелец сайта может использовать параметры для управления отображением содержимого в результатах поиска. Содержимое хранится во многих местах, включая сайты, списки, библиотеки, веб-части и столбцы. По умолчанию большая часть контента, содержащегося в сайте, списке, библиотеке, странице веб-части или столбце, будет обойдена и добавлена в индекс поиска. То, что есть в индексе поиска, определяет, какое содержимое может отображаться в результатах поиска как в классическом, так и в современном интерфейсе поиска. Разрешения, задаваемые для элементов, списков, библиотек, сайтов и т. д., также влияют на то, могут ли пользователи видеть содержимое в результатах поиска.
Содержимое хранится во многих местах, включая сайты, списки, библиотеки, веб-части и столбцы. По умолчанию большая часть контента, содержащегося в сайте, списке, библиотеке, странице веб-части или столбце, будет обойдена и добавлена в индекс поиска. То, что есть в индексе поиска, определяет, какое содержимое может отображаться в результатах поиска как в классическом, так и в современном интерфейсе поиска. Разрешения, задаваемые для элементов, списков, библиотек, сайтов и т. д., также влияют на то, могут ли пользователи видеть содержимое в результатах поиска.
Владельцы сайтов и администраторы семейства веб-сайтов могут выбрать, может ли содержимое отображаться в результатах поиска. По умолчанию содержимое сайта может отображаться в результатах поиска. Если владелец сайта или администратор семейства веб-сайтов указывает, что содержимое определенного сайта не может отображаться в результатах поиска, другие параметры результатов поиска, такие как списки, библиотеки, страницы ASPX и столбцы, заданные на этом сайте, не будут иметь никакого влияния.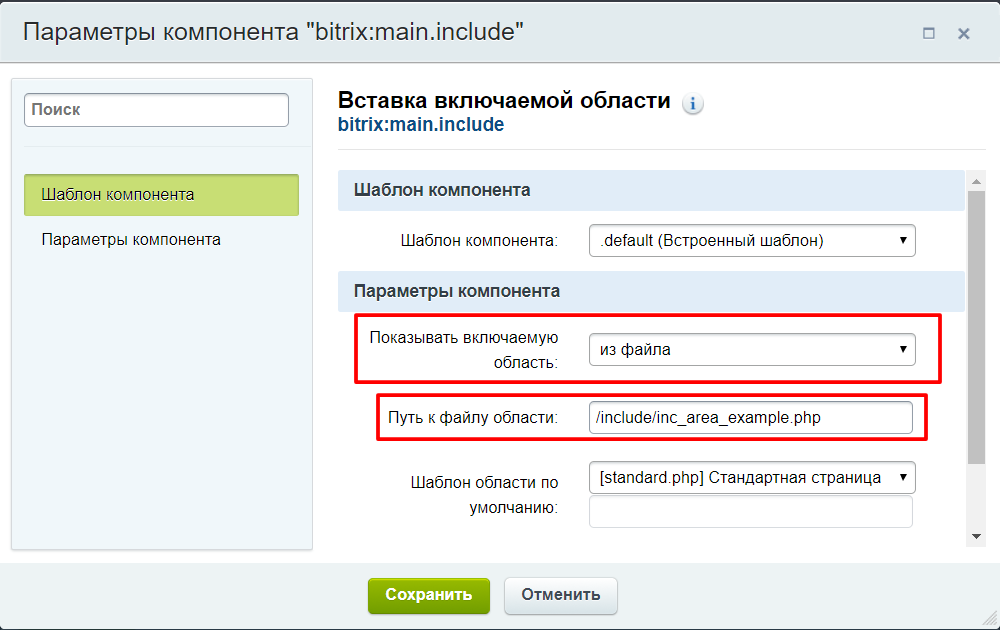
Аналогичным образом, если владелец сайта или администратор семейства веб-сайтов запрещает отображение содержимого списка или библиотеки в результатах поиска, исключение столбцов не оказывает никакого влияния. Для эффективного планирования поиска важно знать, какие параметры наследуются от более высоких уровней.
Общие сведения о параметрах и разрешениях поиска
Одной из обязанностей владельца сайта является управление доступом к содержимому. Вы можете предоставить некоторым пользователям разрешение на чтение и изменение содержимого, разрешить другим пользователям только чтение содержимого и запретить другим просматривать содержимое полностью. Чтобы обеспечить эту гибкость, используйте группы разрешений, которым назначены определенные уровни разрешений. Чтобы разрешить пользователям доступ к сайту или контенту на этом сайте, владелец сайта назначает пользователей одной или нескольким группам безопасности. Используя параметры разрешений в сочетании с параметрами результатов поиска, владелец сайта может управлять тем, могут ли пользователи видеть содержимое в результатах поиска.
Например, предположим, что Джон работает над запросом предложения (RFP) в Microsoft Office Word и совместно работает с командой из 10 человек. Его сайт группы содержит 50 пользователей, все из которых являются участниками сайта. Joe не готов к просмотру RFP всей командой. Таким образом, когда он отправляет его на сайт группы, он задает разрешения, чтобы только команда из 10 могли просматривать и редактировать его. Пока он не предоставит всем 50 пользователям разрешения на чтение, только 10 пользователей, имеющих разрешение на просмотр документа, будут видеть его в результатах поиска.
Разрешения могут применяться к спискам, сайтам, представлениям и веб-частям. Кроме того, разрешения могут зависеть от других разрешений. Все это может повлиять на то, что пользователь видит в результатах поиска. Поэтому перед добавлением контента на сайт может потребоваться ознакомиться с моделью разрешений SharePoint, моделью разрешений сайта или организации или спланировать модель разрешений для вашего сайта.
См. также: Группы SharePoint по умолчанию в SharePoint
Отображение контента на сайте в результатах поиска
Владелец сайта может выбрать, может ли содержимое сайта отображаться в результатах поиска. По умолчанию все содержимое сайта может отображаться в результатах поиска. Пользователь, просматривавший результаты поиска, должен иметь разрешение на просмотр содержимого.
Примечание.
Чтобы изменить этот параметр, необходимо иметь уровень разрешений «Управление разрешениями». Этот уровень разрешений включен в группу владельцев » Имя сайта «.
На сайте щелкните значок «Параметры«, а затем выберите «Параметры сайта». Если параметры сайта не отображаются, выберите «Сведения о сайте», а затем выберите » Просмотреть все параметры сайта».
В разделе Поиск выберите пункт Поиск и доступность для автономных клиентов.

В разделе «Индексирование контента сайта» в разделе «Разрешить этому сайту отображаться в результатах поиска» выберите «Да«, чтобы содержимое сайта отображались в результатах поиска.
Чтобы содержимое не отображались в результатах поиска, выберите » Нет».
Отображение содержимого из списков или библиотек в результатах поиска
Владелец сайта может решить, включаются ли элементы в списки и библиотеки на сайте в результаты поиска. По умолчанию для каждого списка и библиотеки задано включение всех элементов в результаты поиска.
Примечание.
Чтобы изменить этот параметр, необходимо иметь уровень разрешений «Управление списками». Группы владельцев «Конструктор» и «Имя сайта» содержат этот уровень разрешений. Если у вас нет разрешений на управление списками, меню, описанные в этой процедуре, недоступны.
На сайте найдите и щелкните список или библиотеку, которые нужно настроить.

Щелкните значок, а затем выберите «Параметры сайта». Если параметры сайта не отображаются, выберите «Сведения
В разделе «Администрирование сайта» щелкните «Библиотеки и списки сайта».
Щелкните элемент из списка, например » Настройка общих документов».
На странице «Параметры списка» в разделе «Общие параметры» щелкните » Дополнительные параметры».
В разделе «Поиск» в разделе «Разрешить элементам из этой библиотеки документов отображаться в результатах поиска» выберите «Да«, чтобы включить все элементы в список или библиотеку в результаты поиска.
Чтобы элементы из списка или библиотеки не отображались в результатах поиска, выберите » Нет».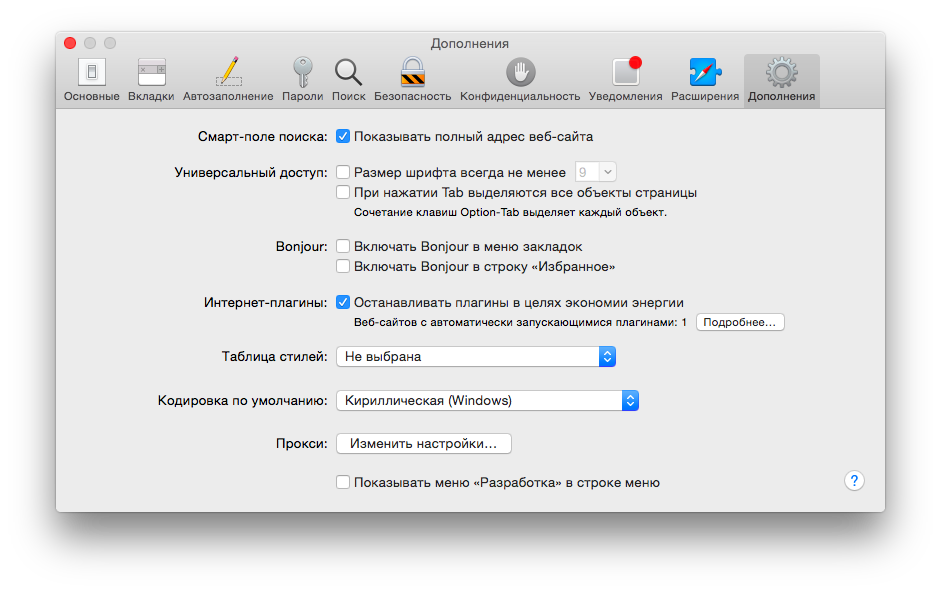
Отображение содержимого страниц ASPX в результатах поиска
Вы можете контролировать, включено ли содержимое страниц ASPX в результаты поиска. При создании сайта многие страницы контента создаются автоматически. Например, default.aspx, allitems.aspx для коллекции веб-частей и несколько других страниц создаются автоматически. Вы также можете создавать настраиваемые страницы ASPX.
По умолчанию, когда веб-часть, отображаемая на странице ASPX, использует сведения из списка или библиотеки, содержащего ограниченные разрешения(также называемые детализированными разрешениями), ни одно содержимое на страницах ASPX на сайте не включается в результаты поиска. Это предотвращает просмотр содержимого не авторизованными пользователями.
Например, предположим, что пять документов отображаются в веб-части «Общие документы» на сайте группы с 50 участниками. Один из документов имеет ограниченные разрешения. Только нескольким пользователям разрешено просматривать его. Содержимое этого сайта автоматически скрывается в результатах поиска, чтобы содержимое из этого документа не отображались при поиске пользователями.
Этот параметр можно игнорировать для отображения всего содержимого в результатах поиска независимо от разрешений. В этом случае все содержимое может отображаться в результатах поиска, но неавторизованные пользователи не смогут получить доступ к фактическим документам. Другой вариант — не включать содержимое ASPX в результаты поиска, независимо от разрешений.
Примечание.
Чтобы изменить этот параметр, необходимо иметь уровень разрешений «Управление разрешениями». Этот уровень разрешений включен в группу владельцев » Имя сайта «.
На сайте щелкните значок «Параметры«, а затем выберите «Параметры сайта». Если параметры сайта не отображаются, выберите «Сведения о сайте», а затем выберите » Просмотреть все параметры сайта».
В разделе Поиск выберите пункт Поиск и доступность для автономных клиентов.

В разделе «Индексирование контента страницы ASPX » выберите один из следующих параметров:
| Вариант | Описание |
|---|---|
| Не индексировать веб-части, если этот сайт содержит детализированные разрешения | Если разрешения страницы ASPX отличаются от разрешений родительского сайта, содержимое на сайте не отображается в результатах поиска. |
| Всегда индексировать все веб-части на этом сайте | Отображение содержимого всех СТРАНИЦ ASPX на сайте в результатах поиска независимо от разрешений. |
| Никогда не индексировать веб-части на этом сайте | Скрытие содержимого всех страниц ASPX на сайте из результатов поиска независимо от разрешений. |
Исключение содержимого в столбцах из результатов поиска
Владелец сайта может управлять тем, отображается ли содержимое в определенных столбцах списков или библиотек в результатах поиска. По умолчанию все содержимое включается в результаты поиска. Этот параметр полезен, если требуется запретить отображение конфиденциальных данных в результатах поиска.
По умолчанию все содержимое включается в результаты поиска. Этот параметр полезен, если требуется запретить отображение конфиденциальных данных в результатах поиска.
Примечание.
Чтобы изменить этот параметр, необходимо иметь уровень разрешений «Управление разрешениями». Этот уровень разрешений включен в группу владельцев «Имя сайта».
На сайте, который содержит список или библиотеку, щелкните значок «Параметры затем выберите параметры сайта. Если параметры сайта не отображаются, выберите «Сведения о сайте», а затем выберите » Просмотреть все параметры сайта».
В разделе «Поиск» щелкните столбцы с возможностью поиска.
В разделе «Исключенные столбцы из индексирования поиска» в разделе «Исключено» установите флажок рядом с именем столбца, который нужно исключить в результатах поиска.
Примечание.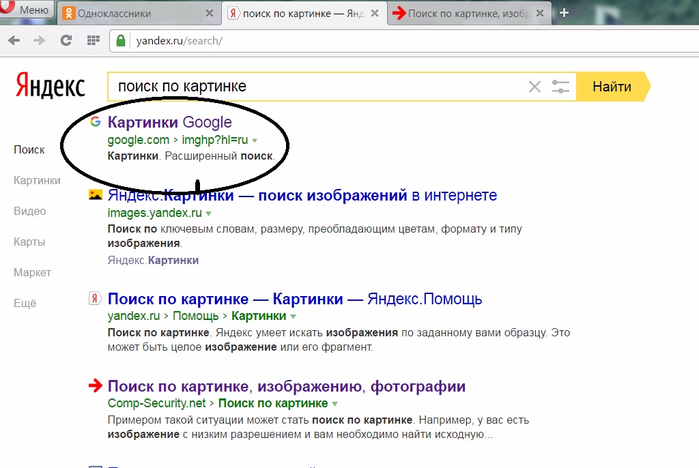
Отображаемые столбцы относятся к текущему сайту.
Обход и повторная индексация сайта
При поиске контента на сайтах SharePoint пользователи определяют, что именно они будут искать в индексе поиска. Индекс поиска содержит сведения из всех документов и страниц на сайте. В SharePoint обход контента выполняется автоматически на основе определенного расписания обхода контента. Программа-обходчик выбирает контент, который изменился с момента последнего обхода, и обновляет индекс.
В случаях, когда схема поиска изменилась при добавлении, удалении или изменении управляемого свойства, необходимо запросить полное переиндексирование сайта. Дополнительные сведения см. в статье о запросе обхода контента и повторном индексировании сайта вручную.
поиск твитов, людей и т. д.
Поиск в приложении «Твиттер для iOS»
Шаг 1
Перейдите на вкладку Поиск
Шаг 2
Введите поисковый запрос в поле поиска в верхней части страницы и нажмите Поиск.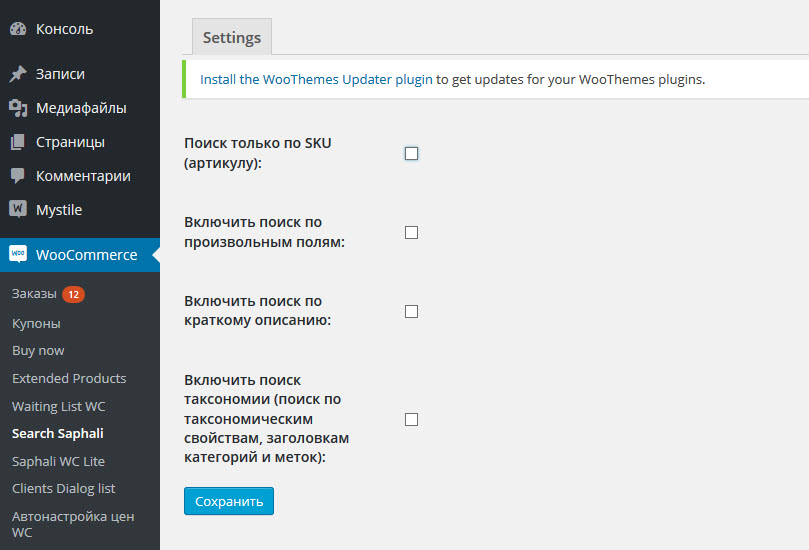
Шаг 3
В результатах поиска отображаются твиты, фотографии, учетные записи и многое другое.
Шаг 4
Отфильтруйте результаты при помощи вкладок Популярное, Последнее, Пользователи, Фотографии, Видео, Новости или Трансляции (вкладки расположены над результатами поиска).
Шаг 5
Нажмите значок фильтра в поле поиска, чтобы ограничить показ категориями Все пользователи или Читаемые вами пользователи и Везде или Поблизости.
Примечание. Настройки безопасного поиска позволяют отфильтровать результаты поиска, чтобы исключить материалы, потенциально носящие деликатный характер, и (или) учетные записи, которые вы внесли в список игнорируемых или черный список в результатах поиска.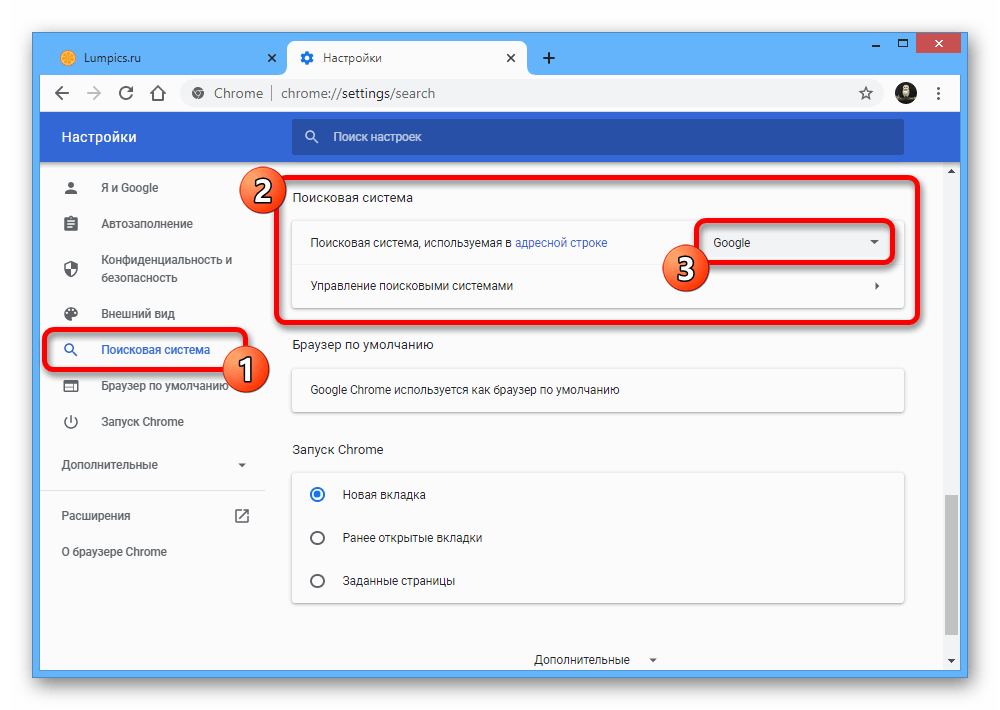 Чтобы изменить эту настройку, войдите в свою учетную запись на сайте twitter.com и следуйте инструкции, приведенные выше в разделе «Поиск на веб-сайте». Настройки применяются к результатам поиска на веб-сайте, в приложении «Твиттер для iOS» и приложении «Твиттер для Android».
Чтобы изменить эту настройку, войдите в свою учетную запись на сайте twitter.com и следуйте инструкции, приведенные выше в разделе «Поиск на веб-сайте». Настройки применяются к результатам поиска на веб-сайте, в приложении «Твиттер для iOS» и приложении «Твиттер для Android».
Поиск в приложении «Твиттер для Android»
Шаг 1
Перейдите на вкладку Поиск
Шаг 2
Введите поисковый запрос в поле поиска и нажмите Поиск.
Шаг 3
В результатах поиска отображаются твиты, фотографии, учетные записи и многое другое.
Шаг 4
Отфильтруйте результаты при помощи вкладок Популярное, Последнее, Пользователи, Фотографии, Видео, Новости или Periscope (вкладки расположены над результатами поиска).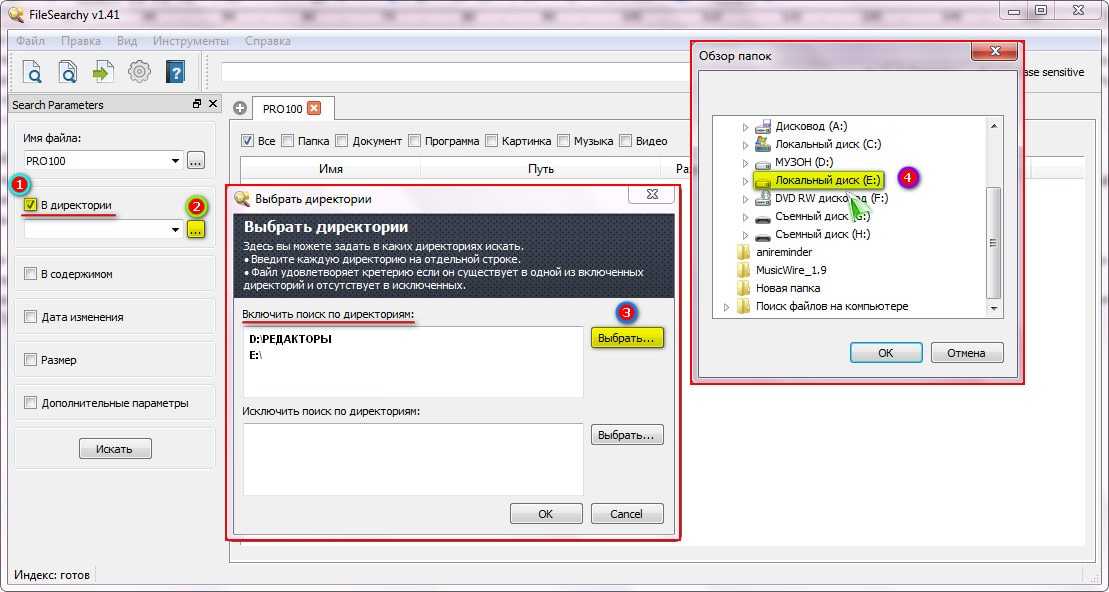
Шаг 5
Нажмите значок фильтра в поле поиска, чтобы ограничить показ категориями От любых пользователей или Читаемые вами пользователи и Везде или Поблизости.
Шаг 6
Нажмите значок переполнения для доступа к настройкам поиска. Безопасный поиск позволяет отфильтровывать результаты поиска по двум критериям.
Шаг 7
Исключение из результатов поиска материалов потенциально деликатного характера. Чтобы отключить эту настройку, снимите флажок рядом с пунктом Скрывать материалы деликатного характера.
Шаг 8
Исключение из результатов поиска учетных записей из вашего черного списка или списка игнорируемых. Чтобы отключить эту настройку, снимите флажок рядом с пунктом Убрать учетные записи, которые вы добавили в черный список или игнорируете.
Чтобы отключить эту настройку, снимите флажок рядом с пунктом Убрать учетные записи, которые вы добавили в черный список или игнорируете.
Примечание. Дополнительные сведения о настройке параметров поиска и результатов можно найти в статье об использовании расширенного поиска.
Поиск в классическом приложении Твиттера
Шаг 1
Введите поисковый запрос в поле поиска в верхней части страницы.
Шаг 2
В результатах поиска отображаются твиты, фотографии, учетные записи и многое другое.
Шаг 3
Отфильтруйте результаты при помощи вкладок Популярное, Последнее, Пользователи, Фотографии или Видео (вкладки расположены над результатами поиска).
Шаг 4
Нажмите Поисковые фильтры, чтобы ограничить показ категориями От любых пользователей или Читаемые вами пользователи, и Везде или Поблизости. Кроме того, можно выбрать другой язык или выполнить расширенный поиск.
Шаг 5
Нажмите значок еще в правой части страницы результатов поиска, чтобы просмотреть дополнительные параметры.
Шаг 6
Нажмите Настройки поиска, чтобы отключить (или включить) безопасный поиск для фильтрации результатов.
Шаг 7
Параметры безопасного поиска: Скрывать содержимое деликатного характера и Убрать учетные записи, которые вы добавили в черный список или игнорируете. Снимите флажок, чтобы отключить любой из этих параметров. Его можно включить обратно в любой момент. Примечание. Может пройти несколько минут, прежде чем эта настройка вступит в силу.
Снимите флажок, чтобы отключить любой из этих параметров. Его можно включить обратно в любой момент. Примечание. Может пройти несколько минут, прежде чем эта настройка вступит в силу.
Шаг 8
Нажмите Сохранить параметры поиска, чтобы сохранить поисковый запрос.
Шаг 9
Нажмите Разместить этот поисковый запрос, чтобы создать поисковый виджет для веб-сайта. Для получения дополнительной информации ознакомьтесь с нашей документацией для разработчиков.
Настройка поиска по сайту Google Analytics (с параметрами и без) – Loves Data
Benjamin Mangold
Digital Analytics
Бенджамин Мангольд
Digital Analytics
Если на вашем веб-сайте есть функция поиска, вам необходимо отслеживать, что ищут люди.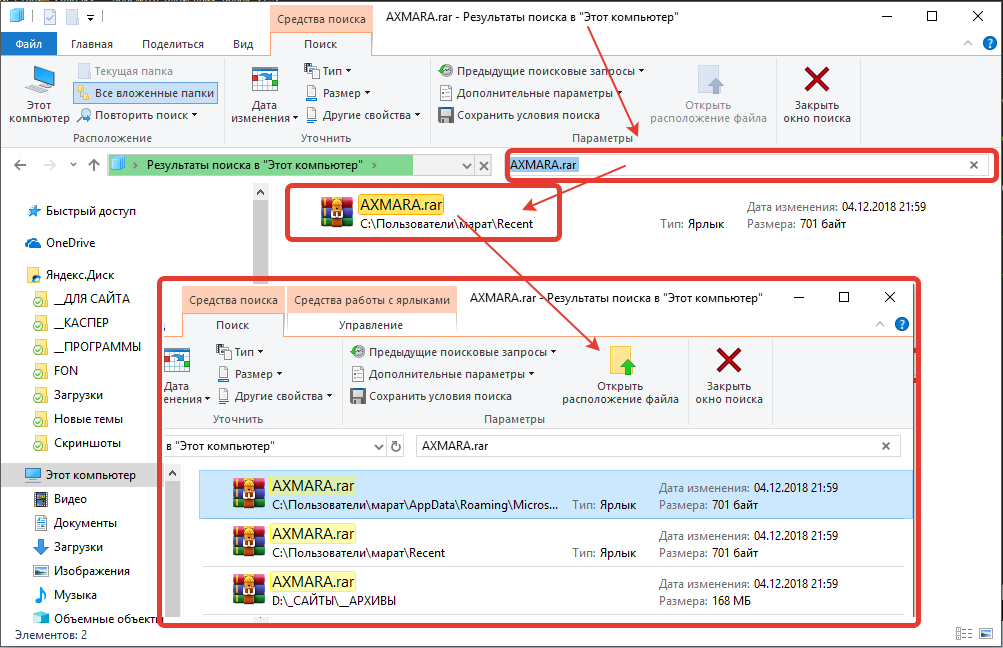 Отчеты Google Analytics Site Search позволяют увидеть, какие поисковые запросы люди используют, страницы, с которых они начинают поиск, и страницы, на которые они переходят со страницы результатов поиска. Эти отчеты могут предоставить информацию о вашем содержании, навигации и даже о ваших поисковых кампаниях.
Отчеты Google Analytics Site Search позволяют увидеть, какие поисковые запросы люди используют, страницы, с которых они начинают поиск, и страницы, на которые они переходят со страницы результатов поиска. Эти отчеты могут предоставить информацию о вашем содержании, навигации и даже о ваших поисковых кампаниях.
Прежде чем вы сможете начать использовать отчеты, вам необходимо настроить поиск по сайту в Google Analytics. Давайте рассмотрим различные способы настройки отчетов, начиная с самого простого варианта (нахождение параметра запроса) и заканчивая настройкой отчетов с помощью Диспетчера тегов Google. Вот подходы, которые мы рассмотрим…
Использование параметра запроса
Использование фильтра
Изменение функции поиска
Использование Диспетчера тегов Google
Время начинать!
1. Использование параметра запроса
Самый простой способ настроить отчеты о поиске по сайту — найти параметр запроса, который управляет функцией поиска на вашем веб-сайте.
Начните с поиска «контакт» на своем веб-сайте и просмотрите URL-адрес страницы результатов поиска. Если ваша функция поиска имеет параметр запроса, у вас будет URL-адрес, похожий на один из этих…
example.com/search?q=contact example.com/index.php?id=search&term=контакт example.com/search.asp?search_term=contact&id=ac9024
Теперь, если ваш URL-адрес выглядит совершенно иначе. Если вы не видите вопросительный знак, амперсанд или «контакт» в URL-адресе, вам нужно использовать другой подход для настройки отчетов «Поиск по сайту». Если это вы, смело переходите к пункту 2. Использование фильтра.
Шаг 1
Первое, что вам нужно сделать, это определить параметр запроса для функции поиска. Вам нужно найти термин, который вы искали, а затем непосредственно перед термином вы должны увидеть знак равенства. Перед этим вы должны увидеть символ (или слово), а перед этим вы должны увидеть вопросительный знак или амперсанд. Символ или слово между вопросительным знаком или амперсандом и знаком равенства является параметром запроса.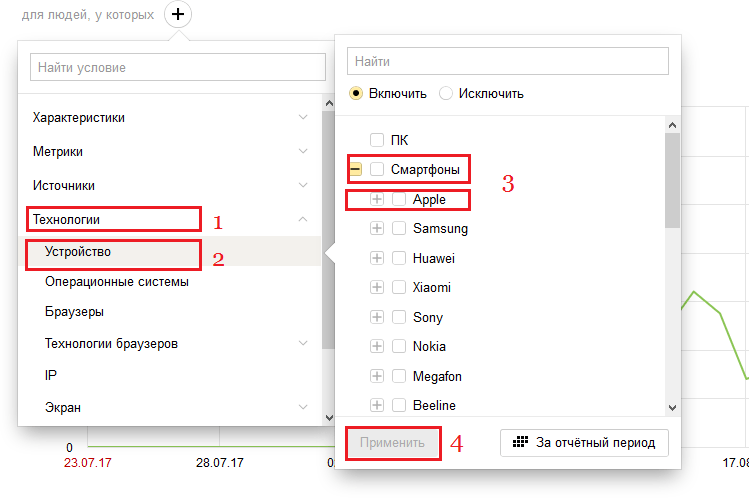
Глядя на примеры, где мы искали «контакт», первый URL-адрес был example.com/search?q=contact, в этом случае мы видим, что «q» — это параметр запроса, потому что он находится между вопросительным знаком и знаком равенства. .
Во втором примере URL-адрес был example.com/index.php?id=search&term=contact, и в этом случае «термин» является параметром запроса, поскольку он находится между амперсандом и знаком равенства.
В последнем примере URL-адрес был example.com/search.asp?search_term=contact&id=ac9024, а это означает, что параметр запроса — «search_term».
После того, как вы нашли параметр запроса для своего веб-сайта, пришло время настроить Google Analytics.
Шаг 2
Войдите в свою учетную запись Google Analytics и перейдите в раздел «Администратор». Затем найдите представление, которое хотите настроить, и нажмите «Настройки просмотра».
Шаг 3
Прокрутите вниз до области «Настройки поиска по сайту», установите для параметра «Отслеживание поиска по сайту» значение «Вкл.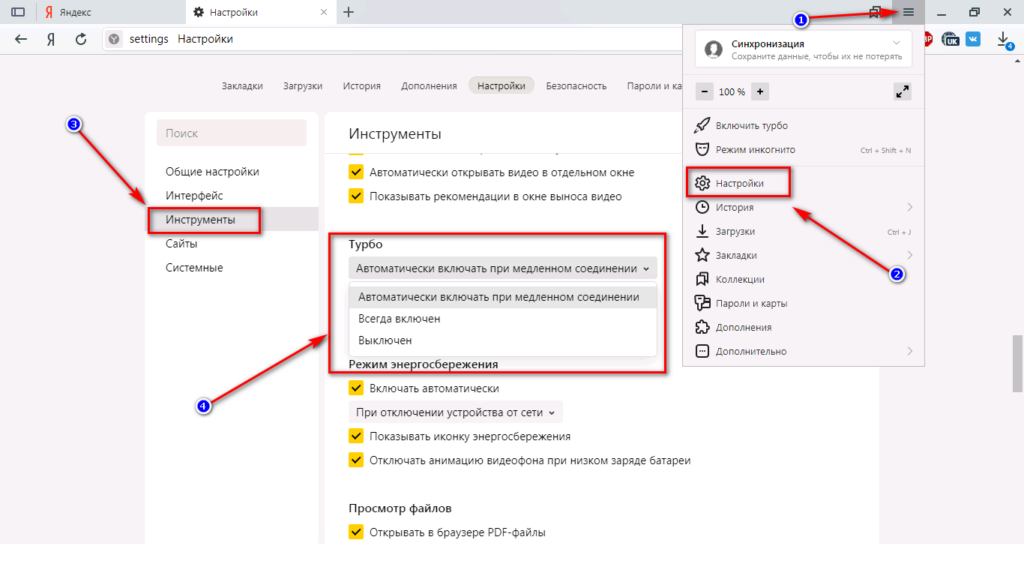 » и введите параметр запроса. Поскольку некоторые веб-сайты имеют более одного параметра запроса, Google Analytics позволяет ввести до пяти из них через запятую. Например, «q, запрос».
» и введите параметр запроса. Поскольку некоторые веб-сайты имеют более одного параметра запроса, Google Analytics позволяет ввести до пяти из них через запятую. Например, «q, запрос».
Если выбрать «Удалить параметры запроса из URL-адреса», ваш поиск не будет отображаться в отчетах о содержании. Если вы оставите этот параметр не выбранным, вы увидите строки в своих отчетах о содержании для каждого используемого отдельного поискового запроса, например, «/search?q=contact».
Поиск по сайту также позволяет настраивать категории. Вы должны использовать это, если люди могут уточнять результаты поиска или выполнять поиск в определенных разделах вашего веб-сайта. Чтобы настроить категории, вам нужно знать параметр, который используется для уточнения результатов поиска. Вы можете использовать подход, аналогичный тому, который мы только что рассмотрели, чтобы найти параметр запроса, используемый для поискового запроса. Если в вашей функции поиска нет категорий, вы можете отключить эту опцию.
2. Использование фильтра
Если у вас нет параметра запроса для функции поиска вашего веб-сайта, вам потребуется другой подход к настройке отчетов о поиске по сайту. Найдите «контакт» и посмотрите на URL-адрес страницы результатов поиска. У вас может быть URL-адрес, подобный одному из этих…
example.com/index/search/contact example.com/search.php/keyword/contact/id946 example.com/searchterm/contact
Эти примеры включают термин, который вы искали, но поскольку параметр запроса отсутствует, нам нужно будет использовать фильтр, чтобы включить поисковые запросы в ваши отчеты. 9/searchterm/(.*)’
Вывод в -> Конструктор: Критерий поиска: ‘$A1’
Выберите ‘Обязательное поле A’ и ‘Переопределить поле вывода’
После создания фильтра вы начнете видеть условия поиска в отчетах о поиске по сайту. Вы можете использовать аналогичный подход, если у вас также есть категория поиска, которую вы хотите видеть в своих отчетах.
3.
 Изменение функции поиска
Изменение функции поискаИтак, если URL-адрес вашей страницы результатов поиска не имеет параметра запроса и даже не включает ключевое слово, есть еще два способа настроить отчеты о поиске по сайту.
После того, как вы выполнили поиск по запросу «контакт», просмотрите URL-адрес страницы результатов поиска. Вы, вероятно, увидите URL-адрес, подобный одному из этих…
example.com/search example.com/index.php?id=поиск example.com/search-results.asp
Для начала вернитесь на страницу, с которой вы начали поиск (просто нажмите кнопку «Назад»). Теперь просмотрите исходный код страницы и найдите форму, используемую для функции поиска вашего сайта.
Если форма выглядит примерно так…





