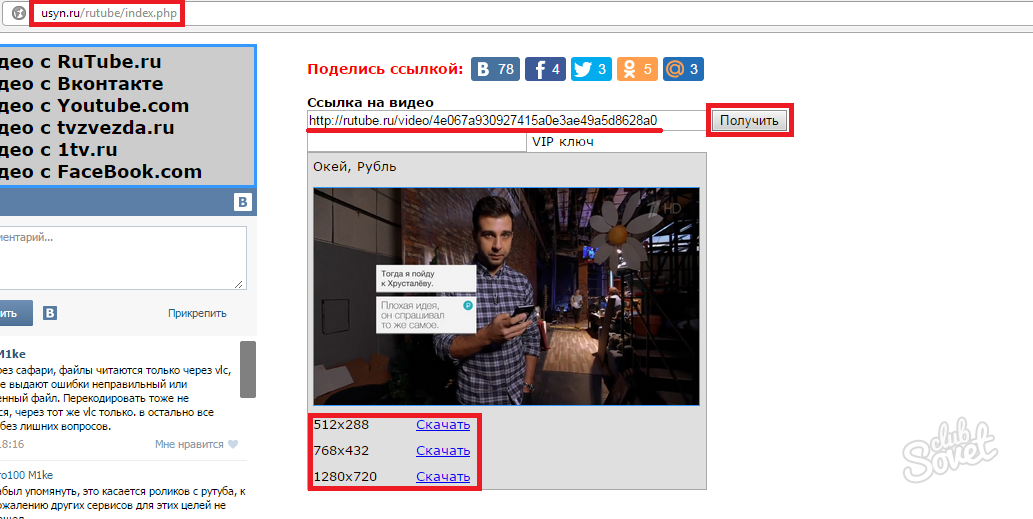Как изменить качество видео в приложении YouTube для iOS?
17.10.2013
Как изменить качество видео в приложении YouTube для iOS?
После последнего обновления приложения YouTube для iOS, у владельцев iPhone, iPad или iPod теперь появилась возможность выбирать качество каждого видео ролика, которое они просматривают
Совсем недавно компания Google преподнесла очередной приятный сюрприз пользователям iPhone, iPad или iPod в виде обновления своего приложения YouTube для операционной системы iOS. В принципе на первый взгляд, обновление не является таким уж и кардинальным, но тем не менее оно включает в себя новую важную функцию: это возможность изменять качество видео, которое Вы смотрите. Как Вы скорей всего знаете, раньше сама компания Google занималась контролем качества видео. Теперь вместо этого Вы являетесь полноправным менеджером просматриваемого видеоклипа, контролируя качество видео при использовании приложения YouTube на Вашем iPhone, iPad или iPod.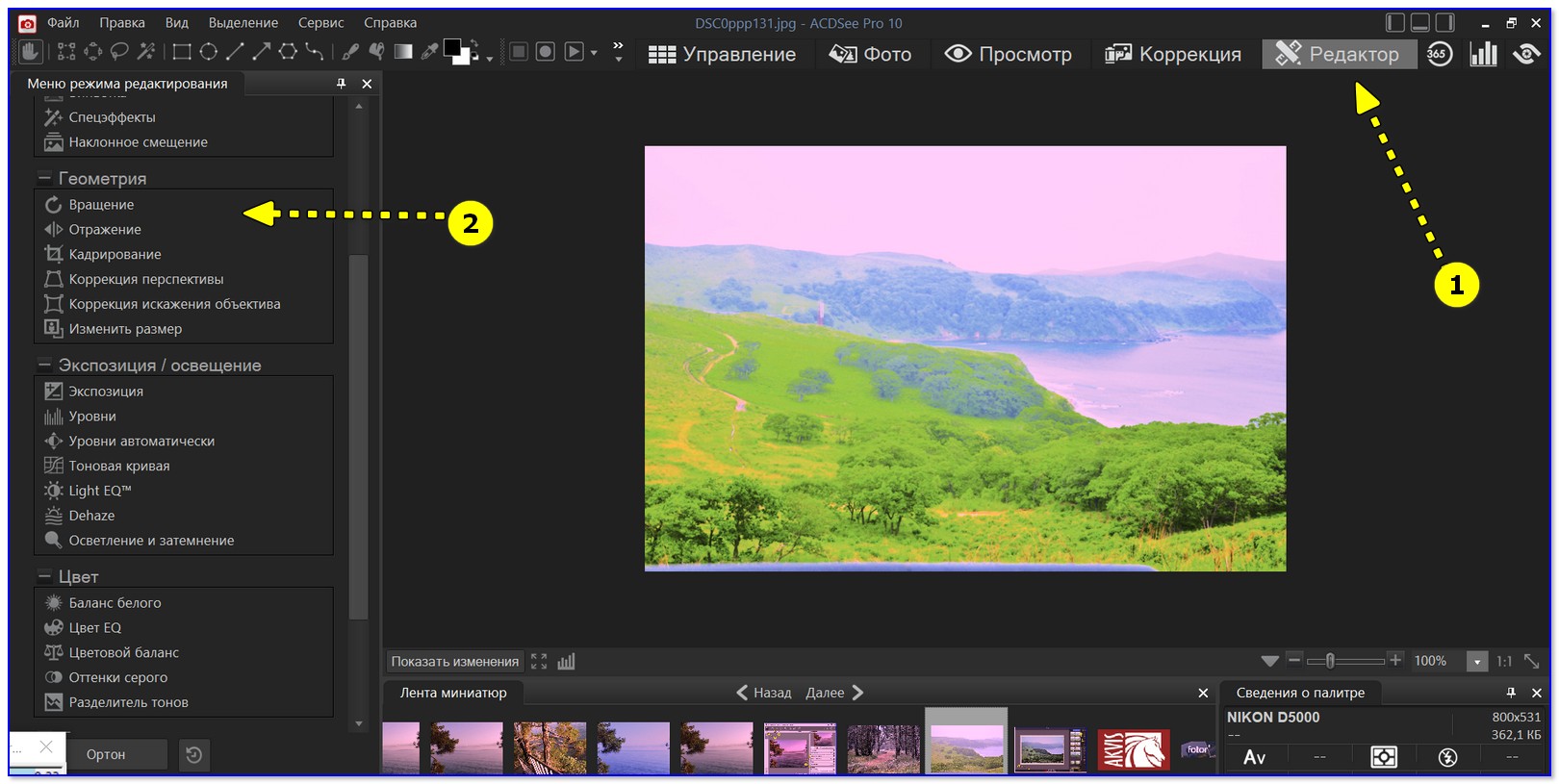 Однако такой возможностью можно воспользоваться, если Вы подключены к Интернет посредством Wi-Fi. В случае подключения к сети через сотовую связь, известную как cellular, 3D или 4D, то в таком случае качество видео будет осуществляться самой компанией Google.
Однако такой возможностью можно воспользоваться, если Вы подключены к Интернет посредством Wi-Fi. В случае подключения к сети через сотовую связь, известную как cellular, 3D или 4D, то в таком случае качество видео будет осуществляться самой компанией Google.После обновления приложения Вы можете заметить наличие небольшой кнопки с тремя вертикальными точками в правом верхнем углу для контроля воспроизведения видео. Нажмите эту кнопку при воспроизведении видео и это действие приведет к появлению трех вариантов меню: качество видео, субтитры, и отметить, как нарушение. Нажмите на значок шестеренки, чтобы вызвать различные настройки качества видео.
Когда Вы выбираете качество видео ролика, то в таком случае оно устанавливаетсятолько для видео, которое Вы просматриваете в данный момент. Когда Вы запускаете другой видео ролик, то настройка качества всегда устанавливается в автоматическом режиме.
На данный момент не существует способа для установки качества видео по умолчанию для приложения YouTube в целом.
Как изменить размер видео с YouTube без потери качества
Одним из тяжелых моментов при съемке видео для YouTube это установка рамки видео. Иногда камера немного дрожит или объект двигается, из-за этого какие-нибудь нежелательные объекты могут попасть в определенные части видео. В результате, YouTube видео содержит много мест, которые, обычно, бесполезны. Именно поэтому вам нужен редактор YouTube видео для изменения размера вашего YouTube видео. Используя отличный редактор YouTube видео, вы можете кадрировать определённые части YouTube видео и оставить нежелательные части за кадром. Тут мы представим вам лучший видеоредактор для уменьшения размера YouTube видео.
Лучший видеоредактор для изменения размера YouTube видео
Редактор Filmora Video Editor – это отличный видеоредактор, который обеспечивает кадрирование или изменение размера на лету. Редактор, также, обеспечивает предварительный просмотр видео, что позволяет менять шкалу для вырезания нежелательных частей YouTube видео.
Положительный момент использования редактора Filmora Video Editor заключается в том, что вы можете обрезать или изменять размер всего видео YouTube, или вы можете разрезать видео на небольшие части. Таким образом, будет изменена только выбранная часть видео. При этом, результирующее видео YouTube будет имеет нормальные размеры видео с этой отредактированной частью. Использование редактора iSkysoft Video также очень легко для всех и, помимо изменения размера, он, также, позволит вам поворачивать, обрезать или регулировать яркость видео. Далее пошаговое руководство по изменению размера видео YouTube с помощью Filmora Video Editor.
Как изменить размер видео YouTube при помощи Filmora Video Editor
Шаг 1. Редактор Filmora Video Editor доступен для Windows ПК и Mac. Ссылки на скачивание последних версий для вашего компьютера приведены ниже. После установки редактора Filmora Video Editor, запустите его и первое, что необходимо сделать, это загрузить видео, размер которого вы хотите изменить.
Шаг 2. Этот шаг полезен только для тех пользователей, которые хотят кадрировать определенную часть видео. При этом, если вы хотите изменить размер всего видео, пропустите этот шаг. Для остальных, переместите красный курсор в необходимое положение и выполните двойной клик на нем для открытия опций. Теперь, кликните кнопку «Разделить» для разделения видео на несколько частей.
Шаг 3. Выполните двойной клик или клик правой кнопкой мыши на видео и выберите «Crop». После этого откроется новое окно с различными функциями. Тут вы найдете множество функций таких как ручное изменение размера видео, введите значение для итогового видео определенного размера или используйте предопределенные размеры кадрирования. Для ручного редактирования, переместите пунктирный контур в необходимую область и только эта область будет показана в итоговом выходном видео. Вы также можете выбрать предустановленный метод, такой как 16:9 для широкоэкранного видео и под этот размер автоматически будет изменен размер видео. Как только кадрирование или измение размера завершено, кликните кнопку «ОК».
Тут вы найдете множество функций таких как ручное изменение размера видео, введите значение для итогового видео определенного размера или используйте предопределенные размеры кадрирования. Для ручного редактирования, переместите пунктирный контур в необходимую область и только эта область будет показана в итоговом выходном видео. Вы также можете выбрать предустановленный метод, такой как 16:9 для широкоэкранного видео и под этот размер автоматически будет изменен размер видео. Как только кадрирование или измение размера завершено, кликните кнопку «ОК».
Шаг 4. Следующий шаг требуется для экспортирования итогового видео. Кликните кнопку «Экспорт» в правой части главного экрана. Теперь, установив определенные параметры, вы можете сохранить видео на компьютере. Однако, если вы хотите выгрузить видео прямо на YouTube, кликните на «YouTube» в левой панели и введите ваши учетные данные, заголовок и описание видео. Для завершения нажмите кнопку «Выгрузить»
Related Articles & Tips
КАК ЗАЦИКЛИТЬ ВИДЕО НА ЮТУБЕ — пошаговая инструкция для ПК и телефона
Один, два.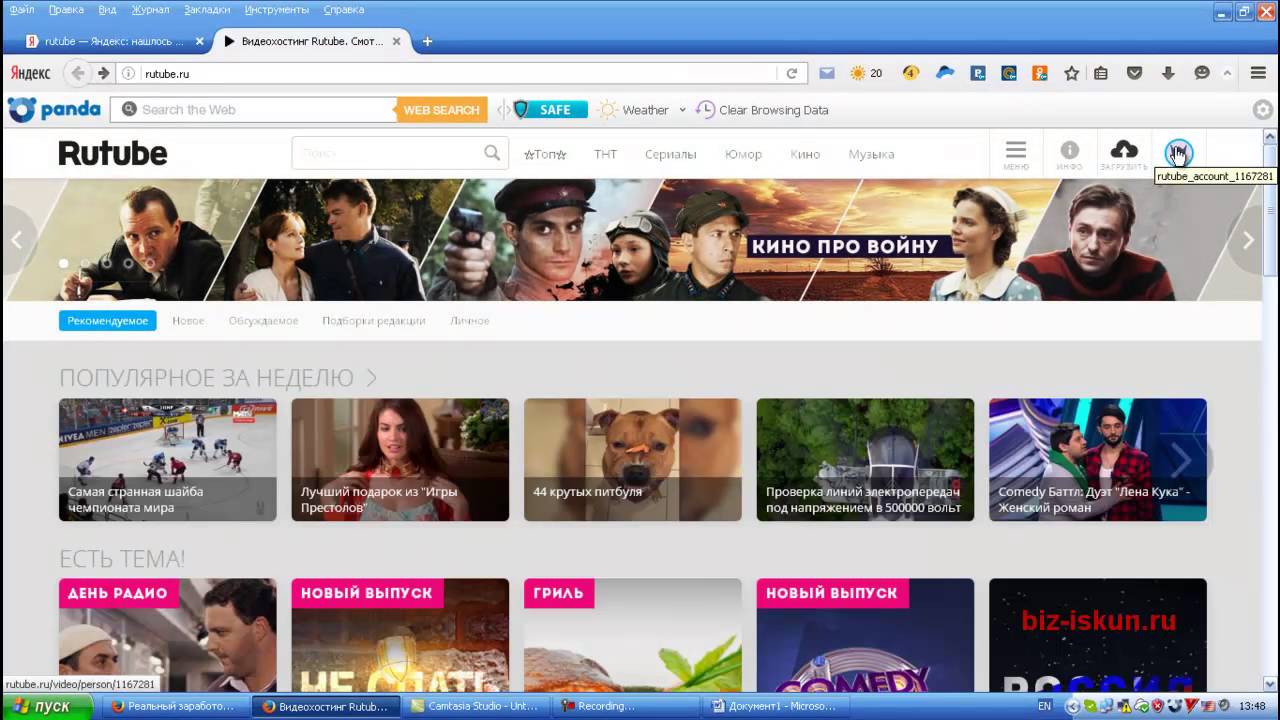 .. десять. Да бесконечно можно смотреть любимые видосики на сервисе YouTube, пуская их по кругу. Если до появления опции зацикливания нужно было морочиться со сторонними прогами, прописыванием команд в адресной строке, то теперь настроить повтор видео можно за 3-5 сек. Обучающий и развлекательный видеоролик, музыкальный трек — все это будет автоматически воспроизводиться снова и снова, пока вам не надоест. Пошаговый мануал, как это воплотить в жизнь, перед вами — пользуйтесь функцией и на ПК, и на мобильном гаджете.
.. десять. Да бесконечно можно смотреть любимые видосики на сервисе YouTube, пуская их по кругу. Если до появления опции зацикливания нужно было морочиться со сторонними прогами, прописыванием команд в адресной строке, то теперь настроить повтор видео можно за 3-5 сек. Обучающий и развлекательный видеоролик, музыкальный трек — все это будет автоматически воспроизводиться снова и снова, пока вам не надоест. Пошаговый мануал, как это воплотить в жизнь, перед вами — пользуйтесь функцией и на ПК, и на мобильном гаджете.
Полезная инфа: Компьютер не видит жесткий диск: в чем «корень зла»
На iPhone
Просто зайти на видеохостинг и пустить нужный ролик с музыкой, обзором и др. по кругу не получится. На Айфонах придется искать обходной путь, впрочем, он несложный.
- Среди установленных на смарте приложений найти и запустить Ютуб (красный квадратик с белым треугольником внутри).
- Кликнуть на значок-лупу и вписать запрос на поиск.

- Нажать на видеоролик, который нужно зациклить.
- Найти внизу и кликнуть на «плюсик» → сохранить в… → создать новый плейлист.
- Придумать имя плейлиста, указать, кто его может просматривать и сохранить.
- Закрыть видео и перейти в «Медиатеку» (значок, которой находится в нижней части экрана).
- Выбрать и запустить вновь созданный плейлист.
- Открыть меню под видео и нажать на кнопку в виде двух стрелок — это и есть кнопка, которая поставит ролик на повтор.
Перед тем, как зацикливать видео на Ютубе, используя смарты «яблочного» бренда, учтите, что в плейлист можно добавить только один ролик. Если их будет больше, то принцип воспроизведения одного видео по кругу не сработает.
Тем, кто еще в раздумьях: Что из 2 брендов лучше – смартфоны Xiaomi или iPhone
На Android
Подойдут телефоны или планшетники, работающие на этой ОС. Используем установленный на девайсе браузер, допустим, Chrome.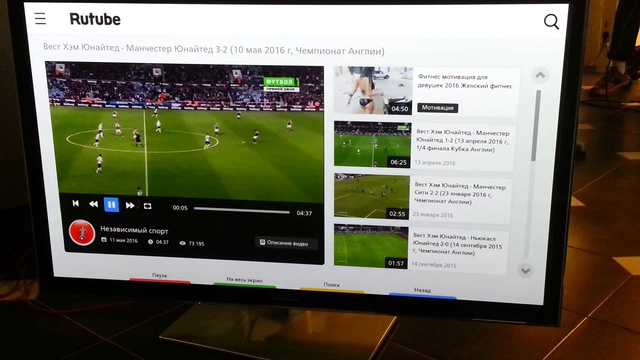
Чтобы быстренько зациклить видео на YouTube понадобится.
- Забить в поисковой строке адрес видеохостинга.
- Поисковик перекинет на мобильную версию Ютуба, она нам не подходит, поэтому жмем на три точки в верхней части страницы (справа, в углу).
- Должен появиться список, где будет пункт «Версия для ПК» и квадратик, который нужно отметить галочкой.
- Попадаем на Ютуб компьютерного вида.
- В верхней строке окна ввести название видосика или ключевые слова, чтобы найти нужный ролик.
- Жмем на «лупу» в поисковой строчке или стрелку (другие значки) на виртуальной клавиатуре, чтобы отправить запрос в поиск.
- Открыть видео. Ожидаем пока закончатся рекламные вставки и начнется воспроизведение ролика, нужно коснуться экрана и удерживать.
- На первом месте в появившемся перечне будет значиться «Повтор», на него и нужно нажать.
Все, теперь ролик будет после окончания не переключаться на новый, а начинаться сначала.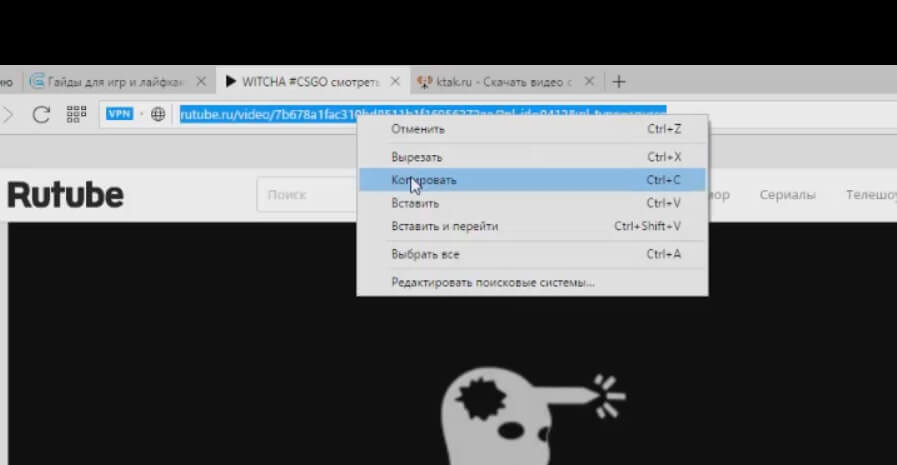
Интересная статья: Рейтинг смартфонов до 4000 гривен — 10 популярных моделей
На ПК
Модель, производитель, параметры, год выпуска не имеют значение.
Пошаговый алгоритм подойдет для любого компьютера.
1. В поисковой строке браузера пишем «Ютуб» → Enter.
2. Переходим на сайт видеохостинга и в верхней части экрана видим «окошко» для поиска видосиков, пишим в нем что нужно найти → Энтер или «лупа».
3. На странице с найденным роликом щелкнуть на видео (можно предварительно остановить его или сделать это прямо во время воспроизведения) правой кнопкой мыши.
Нюансы: на Magic Mouse щелкаем по правой стороне мышки, на трекпаде зажимаем правую нижнюю часть.
4. В списке будут выпадать несколько действий, выбираем и отмечаем галочкой «Повтор»/Loop.
Пересматриваем видео n-количество раз.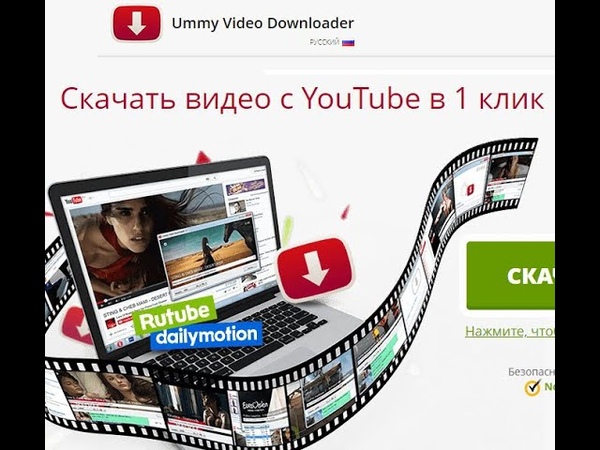 При необходимости можно проделать 3 и 4 действие снова и отключить повтор видео на Ютубе.
При необходимости можно проделать 3 и 4 действие снова и отключить повтор видео на Ютубе.
Может пригодиться: Что лучше, ноутбук или компьютер (ПК)
Самое время напомнить пару нюансов процесса:
- Категорически не рекомендуем устанавливать на девайсы сторонние проги для зацикливания роликов. Они могут содержать вредоносный софт, который способен занести вирус в гаджет.
- Учтите, что проделать «фокус» с зацикливанием не получиться в мобильном приложении или mobi версии сайта Ютуб. Пока такой возможности разработчики не предусмотрели, поэтому пользуемся компьютерным форматом.
Как видим, для запуска видосика по кругу на Ютубе не нужно ничего, кроме самого телефона или ПК, а также пары секунд свободного времени.
Как изменить скорость и качество видео Ютуб в Айфоне
Если раньше мы получали из сети интернет информацию в виде текста, то сейчас происходит рост популярности видео-контента.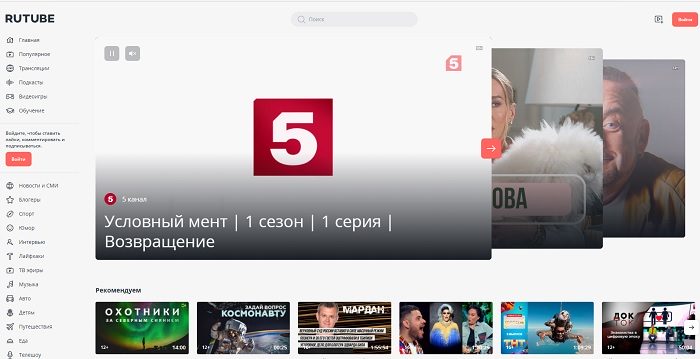 Ну а с распространением мобильного интернета интересные видео мы стали смотреть с экранов мобильных телефонов, в том числе и с iPhone. YouTube является самым популярным поставщиком видео. Поэтому на примере сервиса YouTube расскажу о нашем мобильном опыте просмотра видео с iPhone. Для того чтобы комфортно смотреть онлайн видео, и не быть привязанным к точкам доступа Wi-Fi, iPhone нужно:
Ну а с распространением мобильного интернета интересные видео мы стали смотреть с экранов мобильных телефонов, в том числе и с iPhone. YouTube является самым популярным поставщиком видео. Поэтому на примере сервиса YouTube расскажу о нашем мобильном опыте просмотра видео с iPhone. Для того чтобы комфортно смотреть онлайн видео, и не быть привязанным к точкам доступа Wi-Fi, iPhone нужно:
После того как тарифный план выбран, мобильный интернет подключен и настроен, мы обычно смотрим видео с YouTube прямо в стандартном браузере Safari, без установки дополнительных приложений.
Если при подключении интернета в iPhone, вы выбрали безлимитный тарифный план, то просмотр видео в стандартном Safari вполне подойдет. Используя этот браузер не обязательно смотреть ролики, их можно слушать с выключенным заблокированным экраном.
Как слушать YouTube в iPhone с выключенным экраном
В надежде сэкономить заряд аккумулятора и избежать перерасхода трафика, YouTube можно не смотреть, а слушать, к примеру, если видео разговорного жанра, то в метро, автобусе, одев наушники, спокойно слушаем канал на YouTube.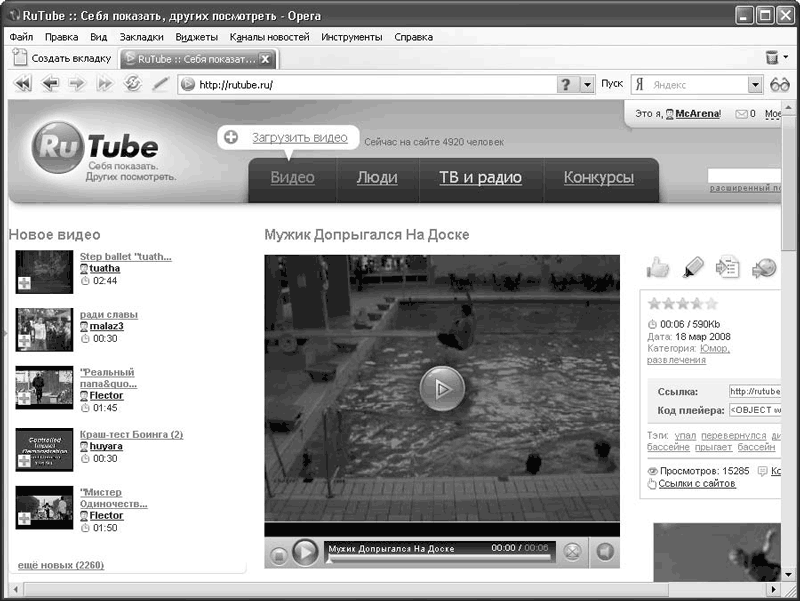 При этом iPhone с выключенным экраном лежит в кармане, глаза отдыхают, гопники тоже! Проблема в том, что если во время просмотра видео заблокировать экран, то звука вы не услышите. Но выход есть.
При этом iPhone с выключенным экраном лежит в кармане, глаза отдыхают, гопники тоже! Проблема в том, что если во время просмотра видео заблокировать экран, то звука вы не услышите. Но выход есть.
Опробовано в iPhone 5S (iOS 10.2.1). Для прослушивания видео в фоновом режиме, с заблокированным Айфоном, делаем следующее:
- В браузере Safari находим YouTube-видео и жмем кнопку воспроизведения
- Как только видео начало проигрываться, блокируем экран кнопкой Power (вкл/выкл)
- Будим экран кнопкой Home и на заблокированном экране жмем кнопку воспроизведения. Если на заблокированном экране этой кнопки нет, то снизу экрана вытаскиваем Пункт управления. Этот виджет смахиваем влево, жмем – Воспроизвести (Play), снова блокируем экран и слушаем видео.
С безлимитным трафиком разобрались, теперь про лимитированные тарифы.
iPhone жрет трафик? Экономим на YouTube!
Если вы решили экономить ограниченный трафик в iPhone, то наверняка пробовали устанавливать приложение YouTube из App Store (Как устанавливать приложения в Айфон – инструкция). В надежде, что можно будет менять качество и выставлять менее качественное разрешение (в целях экономии мобильного трафика), мы тоже поставили приложение YouTube для iPhone.
В надежде, что можно будет менять качество и выставлять менее качественное разрешение (в целях экономии мобильного трафика), мы тоже поставили приложение YouTube для iPhone.
В воспроизводящем видео приложении нажали кнопку Меню (три точки в правом верхнем углу).
Нажали кнопку – Качество и обломались. Официальное приложение YouTube (версия 12.06.11) выдало следующее:
При использовании сети сотовой связи настройка качества вручную не поддерживается
Оказалось, что кнопка «Качество» позволяет выбирать разрешение видео лишь при подключении iPhone к интернету по Wi-Fi. Это жесть, зачем, если эта возможность больше нужна пользователям iPhone с лимитированным мобильным интернетом. Видимо маркетинговый ход такой, так что давайте нормально сделайте в последующих обновлениях, а то красивое, но полезного мало. При хорошей скорости мобильного интернета приложение выставляет максимальное качество видео, и трафик улетает как в трубу.
Tubie – настройка качества YouTube в iPhone
Пока не выйдет нормальное официальное приложение YouTube, можно использовать бесплатное приложение Tubex, здесь возможностей больше и интерфейс не плохой.
В настройках приложения Tubie можно выбрать разрешение видео-трансляции по умолчанию, как для Wi-Fi, так и для мобильного интернета. При просмотре видео качество можно изменить нажатием одной кнопки.
Так же есть, иногда, полезная функция – Скорость плеера, регулирующая скорость воспроизведения видео, очень помогает, когда мало времени на просмотр видео, медленная речь YouTube-блогера или много воды.
Изменить размер видео онлайн — Clideo
Пресеты для социальных сетей
Есть готовые предустановки для всех возможных типов публикаций и объявлений в Instagram, Facebook, YouTube, Snapchat, Twitter, Pinterest и LinkedIn.
Пользовательское изменение размера видео
Если вы хотите, чтобы ваше видео имело точную ширину и высоту, вы можете ввести значения независимо от соотношения сторон. Другой способ — выбрать соотношение сторон, ввести ширину видео, и инструмент автоматически установит высоту видео.
Другой способ — выбрать соотношение сторон, ввести ширину видео, и инструмент автоматически установит высоту видео.
Настройка кадрирования
Вы можете поместить все видео в выбранный кадр и изменить цвет фона или полностью заполнить кадр, чтобы не оставлять пустое пространство.
Сделайте вертикальное видео горизонтальным и наоборот
С помощью Clideo вы можете сконвертировать вертикальное видео в горизонтальное и размыть фон. Для этого выберите желаемый пресет, нажмите на иконку «ведёрца с краской» и выберите параметр «Размытие».
Конвертация видео
Выбрав предустановку для социальных сетей, вы сможете конвертировать видео в один из форматов, поддерживаемых выбранными социальными сетями.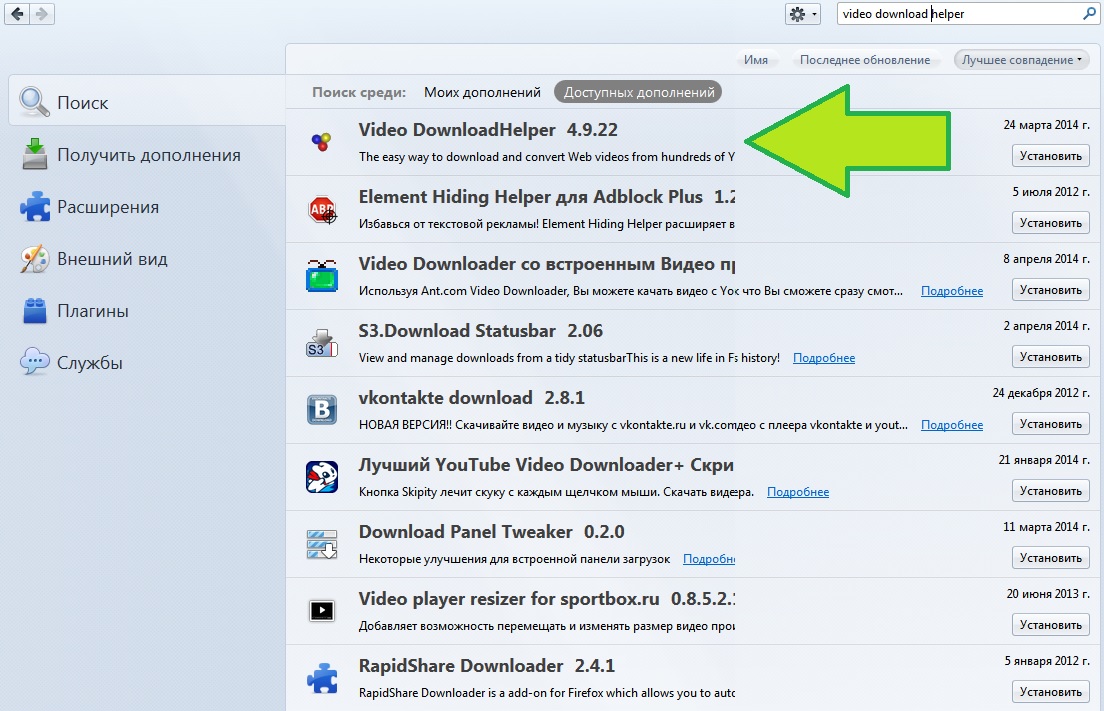 Если вы введете пользовательские значения, у вас будет более 20 форматов на выбор.
Если вы введете пользовательские значения, у вас будет более 20 форматов на выбор.
Полная конфиденциальность
Мы заботимся о вашей конфиденциальности, поэтому ваши файлы защищены сертификатом SSL на нашем сайте. Никто не имеет к ним доступа, кроме вас все время.
Как увеличить или замедлить скорость воспроизведения на YouTube
Разбираемся, как менять скорость воспроизведения видео на YouTube
Предположим, вы смотрите видео на YouTube , которое воспроизводится либо слишком медленно, либо, наоборот, слишком быстро. Или вы в целях экономии времени хотите ускорить видеоряд, или замедлить ролик, чтобы разобрать какие-то слова. Можно ли это сделать и если можно, так как?
Сразу же скажем, что изменить скорость воспроизведения любого видео на веб-сайте YouTube или в мобильном приложении YouTube можно. И делается это очень легко. Вот как это можно сделать:
И делается это очень легко. Вот как это можно сделать:
Как менять скорость воспроизведения в плеере YouTube?
фото: unsplash.com / NordWood Themes
YouTube включает функцию под названием «Скорость воспроизведения», которая позволяет вам выбирать скорость от 0,25 от номинала, до 2 раз превышающей нормальную.
Смотрите такжеТо есть, если «1» соответствует нормальной скорости воспроизведения, «0,25» соответствует четверти исходной скорости (замедление воспроизведения), а «2» — вдвое быстрее, чем обычно.
При изменении скорости воспроизведения качество звука не искажается, слова не зажевываются, люди не начинают «пищать» и дискомфорта использование этого инструмента не вызывает. Также не наблюдается и рассинхрона между аудио и видеодорожками.
Вместо этого инструмент сжимает или расширяет сэмплы аудио и видео для поддержания одинаковой высоты звука во время воспроизведения.
Музыка также будет играть быстрее или медленнее без изменения тональности.
Однако, использовать замедление лучше либо на видео с укорением, либо, когда необходимо прослушать какой-то определенный участок видео.
Как изменить скорость воспроизведения YouTube на компьютере?
Вы можете изменить скорость воспроизведения как в веб-браузере, так и в мобильном приложении YouTube для iPhone, Android и на iPad.
Чтобы замедлить или ускорить просмотр видео YouTube в браузере, перейдите на YouTube.com и включите видео на видеохостинге.
YouTube / Wylsacom
- Наведите указатель мыши на проигрыватель и нажмите на значок настроек .
- Выберите Скорость.
- Укажите скорость, с которой хотите воспроизвести ролик.
YouTube / Wylsacom
После этого щелкните за пределами меню, чтобы закрыть его, и в следующий раз, когда вы нажмете кнопку воспроизведения, видео будет включаться с выбранной вами скоростью.
Если вам нужно вернуть обычную скорость воспроизведения, снова щелкните значок шестеренки, выберите «Скорость воспроизведения» и выберите «1» из списка.
Как изменить скорость воспроизведения YouTube в мобильном приложении YouTube?
Если вы хотите замедлить или ускорить воспроизведение видео YouTube на своем iPhone, iPad или устройстве Android, сначала откройте приложение YouTube.
фото: unsplash.com / Sara Kurfeß
iOS
YouTube / Wylsacom
- Откройте видео;
- Коснитесь его и нажмите на значок «Ещё»;
- Выберите Скорость воспроизведения;
- Укажите скорость, с которой хотите воспроизвести ролик.
Android
Примечание. Менять скорость воспроизведения можно только на устройствах Android версии 5.0 или выше.
- Откройте видео;
- Коснитесь окна проигрывателя и нажмите на значок меню;
- Выберите Скорость воспроизведения;
- Укажите скорость, с которой хотите воспроизвести ролик.
После этого закройте меню, и видео возобновится с выбранной скоростью. Если вам нужно вернуть обычную скорость, нажмите кнопку с многоточием еще раз и измените скорость на «1».
Обложка: unsplash.com / CardMapr
Как выполнять экспорт в Adobe Premiere Pro для Интернета и мобильных устройств.
Учет скорости потока, доступной для вашей аудитории
Для передачи видео через Интернет следует создавать файлы с более низкой скоростью потока. Пользователям со скоростным подключением к Интернету файлы будут доступны с небольшой задержкой или без нее, а пользователи с модемным соединением должны будут дождаться загрузки файла. Делайте видеоролики короткими, чтобы свести к приемлемому сроку время загрузки для пользователей с соединением через телефонную линию.
Выбор подходящей частоты кадров
Частота кадров измеряется в кадрах в секунду (кадров/с). Если видеоклип имеет высокую скорость потока, то понижение частоты кадров может улучшить качество воспроизведения вследствие ограничения пропускной способности. Например, если сжимается клип с малоподвижными объектами, то уменьшение частоты кадров вдвое может сэкономить всего 20 % скорости потока.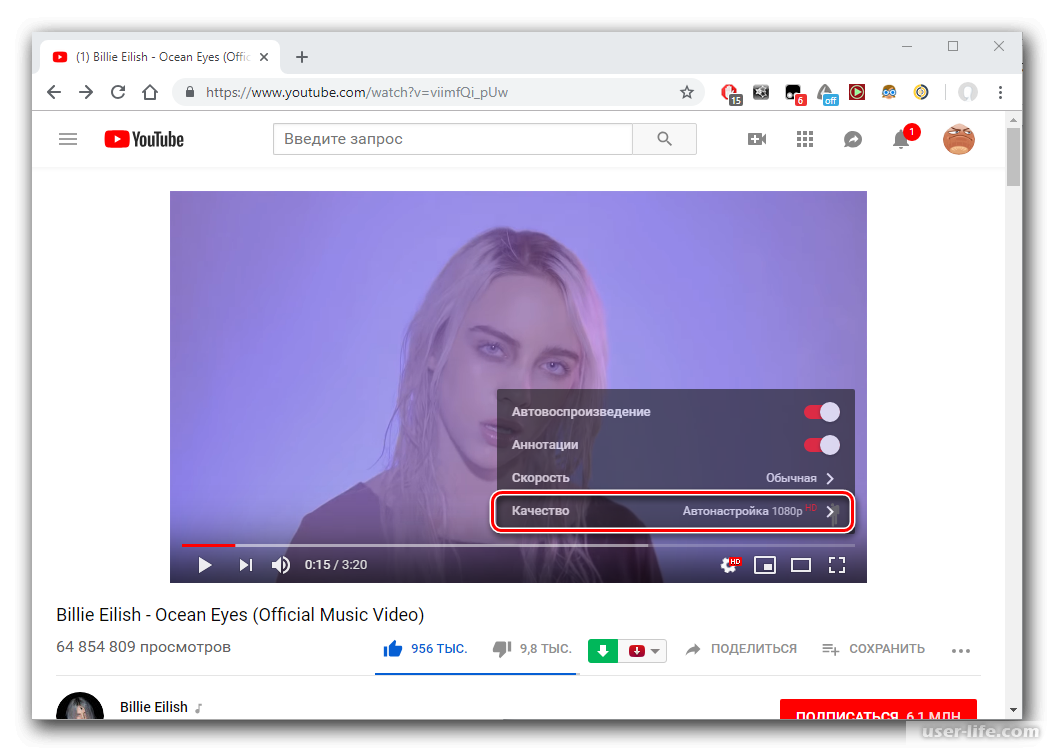 Однако если сжимается динамичное видео, то снижение частоты кадров оказывает гораздо более значительный эффект на скорость потока.
Однако если сжимается динамичное видео, то снижение частоты кадров оказывает гораздо более значительный эффект на скорость потока.
Так как качество видео является оптимальным при исходной частоте кадров, сохраните высокую частоту, если это допустимо для каналов передачи и воспроизводящего оборудования. Если видео предназначено для вывода в сети Интернет, то уточнить эту информацию следует у хостинг-провайдера. При работе с мобильными устройствами используйте шаблоны настроек кодирования, уникальные для каждого устройства, и эмулятор устройств, запускающийся через Media Encoder в приложении Adobe Premiere Pro. При снижении частоты кадров лучший результат дает ее деление на целое число.
Выбор размера кадра для определенных значений скорости потока и пропорций кадра
При заданной скорости передачи данных (скорости соединения) увеличение размера рамки ухудшает качество видео. При выборе размера кадра для параметров кодирования следует учитывать частоту кадров, тип исходного материала и личные предпочтения.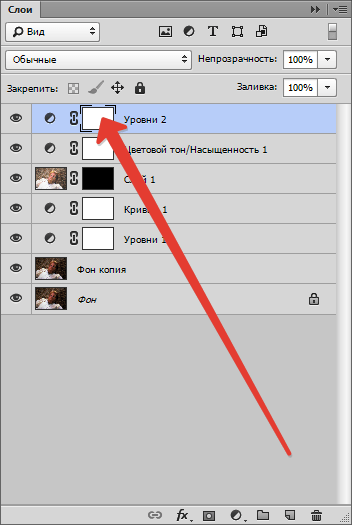 Чтобы избежать появления черных полос по бокам экрана, необходимо выбрать те же пропорции размера кадра, которые были у исходного материала. Например, черные полосы появляются при кодировании записи формата NTSC в формат PAL.
Чтобы избежать появления черных полос по бокам экрана, необходимо выбрать те же пропорции размера кадра, которые были у исходного материала. Например, черные полосы появляются при кодировании записи формата NTSC в формат PAL.
Учет времени последовательной загрузки
Узнайте, сколько времени займет загрузка такой части видеофайла, которой хватило бы на то, чтобы воспроизвести видеоролик до конца без остановки на дозагрузку. Пока загружается первая часть вашего видеоролика, можно отображать другое содержимое, скрывающее загрузку. Для коротких роликов используйте следующую формулу: ожидание = время загрузки — время воспроизведения + 10 % времени воспроизведения. Например, если ваш ролик длится 30 секунд и загружается за одну минуту, то ролику необходим 33-секундный буфер. Использованная формула: 60 секунд — 30 секунд + 3 секунды = 33 секунды.
Устранение шума и чересстрочной развертки
Для достижения наилучших результатов кодирования устраните шум и чересстрочную развертку.
Чем выше качество оригинала, тем лучше будет конечный результат. Частота и размер кадров в видеороликах, распространяющихся через Интернет, меньше тех, что используются при телевещании. Тем не менее, мониторы компьютеров обычно обладают по крайней мере такой же точностью цветовоспроизведения, цветонасыщенностью, резкостью и разрешением, как у телевизоров высокой четкости. Даже при маленьком размере окна качество изображения может играть для цифрового видео такую же важную роль, как и для телевидения высокой четкости. Помехи и шум на компьютерном экране видны так же, как и на телевизионном.
Следование тем же рекомендациям при работе с аудио
Рекомендации, касающиеся работы с видео, также применимы к работе с аудио. Чтобы достичь хорошего сжатия аудио, следует начать с чистого исходного аудио. Если проект содержит аудиозапись с компакт-диска, перенесите аудиофайлы напрямую с компакт-диска на жесткий диск. Не записывайте звук через аналоговый вход звуковой карты.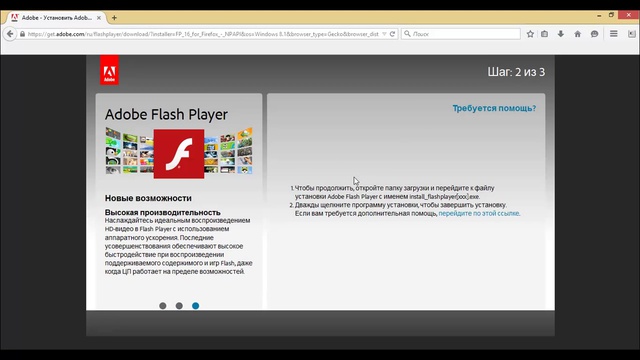 Использование звуковой платы добавляет излишние преобразования из цифрового сигнала в аналоговый и обратно, а это, в свою очередь, может привести к появлению шума в передаваемом аудио. Инструменты прямого цифрового копирования существуют и на платформе Windows, и на Macintosh®. Для записи звука с аналогового источника пользуйтесь самыми качественными звуковыми платами.
Использование звуковой платы добавляет излишние преобразования из цифрового сигнала в аналоговый и обратно, а это, в свою очередь, может привести к появлению шума в передаваемом аудио. Инструменты прямого цифрового копирования существуют и на платформе Windows, и на Macintosh®. Для записи звука с аналогового источника пользуйтесь самыми качественными звуковыми платами.
пользователей YouTube сходят с ума по новым настройкам качества видео
YouTube недавно обновил настройки качества видео, сделав их более современными.
Кроме того, в последнем обновлении появился новый раздел настроек качества видео в настройках приложения YouTube. Этот раздел позволяет пользователям установить качество потоковой передачи по умолчанию для всех видео.
Новый раздел настроек качества видеоТеперь в меню настроек качества видео медиаплеера есть параметры «Авто», «Повышенное качество изображения», «Экономия данных» и «Расширенные».
Параметр «Расширенный» дополнительно включает старые параметры разрешения, так что пользователи могут вручную выбрать предпочтительное разрешение.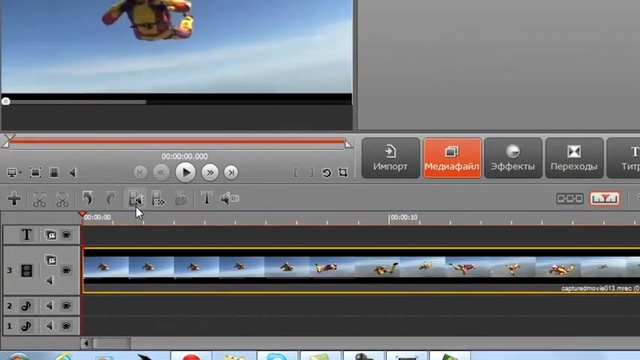
Указанное изменение также было обновлено в сообществе службы поддержки Google. Измените качество своей статьи о видео.
Меню настроек качества видео нового медиаплеераХотя такие изменения обычно вносятся для облегчения работы пользователей, похоже, что это изменение имеет противоположный эффект.
Согласно нескольким отчетам, пользователям не нравятся новые настройки качества видео, поскольку они не могут установить желаемое разрешение.
Количество отчетов свидетельствует о том, что пользователи находят новые настройки качества видео слишком сложными для использования.
(Источник 1, 2, 3, 4, 5)лет, кто разрешил YouTube изменять настройки качества видео: /
Источник
HI @YouTube ПОЧЕМУ ВЫ СДЕЛАЛИ НАСТРОЙКИ КАЧЕСТВА ВИДЕО, ЧТО ЭТО НЕ ПОЛЕЗНО, ПОЖАЛУЙСТА, ВЕРНУТЬ ОРИГИНАЛЬНОЕ ИЗМЕНЕНИЕ КАЧЕСТВА ВИДЕО
Источник
@youtube у вас плохие настройки качества видео в мобильном приложении.Пожалуйста, замените его на старый
Источник
Более того, некоторые пользователи даже просят YouTube восстановить старое меню настроек, чтобы можно было легко менять разрешение.
Однако YouTube не признал озабоченность пользователей в более широком масштабе и просит пользователей поделиться своими отзывами в индивидуальном порядке.
Кажется маловероятным, что YouTube вернет меню настроек, но это все еще основано на наших предположениях.
ИсточникТем не менее, мы будем отслеживать это для дальнейшего развития и предоставим более подробную информацию, как только появится новая информация.
А пока вы можете заглянуть в наш специальный раздел на YouTube, так как там есть и другие подобные истории.
PiunikaWeb начинался как веб-сайт, посвященный исключительно техническим расследованиям, с упором на «сенсационные» или «эксклюзивные» новости. В мгновение ока наши истории были подхвачены такими изданиями, как Forbes, Foxnews, Gizmodo, TechCrunch, Engadget, The Verge, Macrumors и многими другими. Хотите узнать больше о нас? Иди сюда.
Как настроить качество видео на YouTube для наилучшего просмотра
Хотите ли вы, чтобы YouTube сам выбирал наилучшее качество видео для ваших условий сети, или предпочитаете устанавливать качество потоковой передачи вручную самостоятельно, Google предоставит вам выбор.
Что нужно знать о качестве видео на YouTube
На качество видео на YouTube влияют следующие факторы:
- Скорость вашего интернет-соединения
- Размер экрана и разрешение вашего устройства
- Качество загруженного видео
Google отмечает, что видео более высокого качества «обычно лучше воспроизводятся на больших экранах».
Выбранное вами качество видео будет применяться к этому конкретному устройству, что не должно иметь большого значения.Собственно говоря, это сделано намеренно. Например, вы можете настроить мобильное приложение YouTube на использование более низкого качества изображения в мобильных сетях, чтобы не тратить впустую пропускную способность сотовой связи.
И наоборот, вам не нужно беспокоиться о ручной настройке качества потоковой передачи на компьютере, подключенном к предположительно высокоскоростной широкополосной сети вашего дома. В этом случае, вероятно, будет хорошей идеей указать YouTube использовать максимальную доступную пропускную способность при использовании вашего компьютера.
Требования к качеству видео на YouTube
В документе поддержки на веб-сайте Google говорится, что видео на YouTube доступны во многих форматах и разных качествах.Однако некоторые браузеры не поддерживают новые форматы видео и параметры качества. Из-за этого ограничения в этих браузерах можно выбрать только один или два видеоформата.
Следующие браузеры и операционные системы поддерживают форматы видео высокого качества YouTube:
- Google Chrome (все операционные системы)
- Microsoft Edge
- Safari в Mac OS X Yosemite 10.10 или новее
- Firefox в Windows 7 или новее и в Mac OS X Yosemite 10.10 или новее
Для разрешения видео выше 1080p требуется поддержка технологии сжатия видео VP9, которая может быть доступна не для всех устройств и операционных систем.
Стоит напомнить вам, что некоторые качества могут быть временно недоступны для недавно загруженных видео, но это только до тех пор, пока YouTube не закончит их обработку, как объясняет Google. Излишне говорить, что любые видео, записанные в стандартном разрешении, не будут автоматически доступны в высоком разрешении, если их владелец повторно не загрузит их в высоком разрешении.
Как изменить качество видео на YouTube
Вы можете изменить качество видеопотоков YouTube в мобильном приложении YouTube для iOS и Android, а также на совместимых телевизорах и в веб-интерфейсе, доступном на YouTube.com.
Настройка качества потоковой передачи YouTube в мобильном приложении
Вы можете установить желаемое качество видео для всех видео, транслируемых через мобильное приложение YouTube, или изменить качество потоковой передачи на лету для каждого видео отдельно.
Для просматриваемого в данный момент видео
Чтобы изменить качество потоковой передачи видео, которое вы смотрите в приложении, выполните следующие действия:
- Начните смотреть любое видео в приложении YouTube на своем iPhone, iPad или iPod touch.
- Коснитесь трех точек в правом верхнем углу видео, затем выберите «Качество» в меню.
- Выберите желаемое качество видео.
В вашем распоряжении следующие предустановки качества видео:
- Авто: Изменяется динамически, чтобы обеспечить максимальное удобство в ваших условиях.
- Более высокое качество изображения: Этот параметр использует больше данных для улучшения качества изображения, но видео может запускаться дольше или буферизироваться чаще.
- Хранитель данных: Качество изображения ниже, но видео может запускаться быстрее.
- Advanced: Установите определенное разрешение качества.
Некоторым людям может не понравиться новый способ изменения разрешения потоковой передачи на YouTube.
Селектор разрешенияYouTube ранее позволял выбирать качество потоковой передачи сразу после открытия меню «Качество». К сожалению, люди, разбирающиеся в разрешении видео, теперь должны предпринимать дополнительные шаги, чтобы выбрать именно то разрешение, которое им нужно.
→ Как удалить файлы cookie отслеживания Google из встроенных видео YouTube
Другими словами, если видео воспроизводится в разрешении 1080p и вы хотите просматривать его в полном разрешении 4K, вам нужно сначала открыть селектор качества и выбрать «Дополнительно» — дополнительный шаг. Повторяю, этот параметр применяется к видео, которое вы сейчас смотрите. Любые другие видео будут соответствовать вашим глобальным настройкам качества, выбранным в настройках приложения YouTube.
Для всех видео
Сделайте это, чтобы изменить качество видео для всех видео, которые вы смотрите в мобильном приложении YouTube:
- Нажмите на изображение своего профиля в приложении YouTube, затем выберите параметр «Настройки».”
- Теперь выберите «Параметры качества видео» из корневого списка.
- Выберите желаемое качество видео отдельно для мобильных сетей и подключений Wi-Fi.
Вот как выглядит настройка качества потоковой передачи в мобильных сетях.
Вы можете выбрать одну из следующих настроек качества видео:
- Авто: Динамически изменяет качество потоковой передачи, чтобы обеспечить максимальное удобство в зависимости от пропускной способности.
- Более высокое качество изображения: Этот параметр использует больше данных для улучшения качества изображения, но видео может запускаться дольше или буферизироваться чаще.
- Хранитель данных: Качество изображения ниже, но видео может запускаться быстрее.
Теперь все видео, которые вы смотрите через приложение, по умолчанию будут воспроизводиться с вашим определенным разрешением.
Настройка качества потоковой передачи YouTube на компьютере
Как и в случае с мобильным приложением YouTube, для настройки качества видео на вашем компьютере требуется взаимодействие с селектором качества при использовании видеопроигрывателя на YouTube.com.
- Начните просмотр видео на YouTube.com в совместимом веб-браузере на вашем компьютере.
- Щелкните значок шестеренки настроек в правом нижнем углу видеоплеера.
- Выберите вариант «Качество».
- Теперь выберите желаемое качество потоковой передачи для YouTube.com.
В веб-интерфейсе отсутствует возможность установки качества потоковой передачи для всех видео по умолчанию.
Настройка качества потоковой передачи YouTube на телевизоре
Выполните следующие действия, чтобы настроить качество потоковой передачи YouTube на телевизоре:
- Начните просмотр видео в приложении YouTube на телевизоре.
- Выберите три точки в проигрывателе видео.
- Выберите параметр «Качество».
- И, наконец, выберите желаемое качество видео.
YouTube на телевизорах не имеет глобальной настройки для настройки качества потоковой передачи для всех видео.
Как навсегда изменить качество видео YouTube
Как навсегда изменить качество воспроизведения YouTube
Изменение качества видео YouTube зависит от того, используете ли вы компьютер (настольный или портативный) или используете мобильное приложение YouTube на телефоне.Это связано с тем, что, хотя у YouTube есть настройки для настройки качества воспроизведения в своем мобильном приложении, те же настройки недоступны в браузере.
Как заставить YouTube платить видео в самом высоком качестве в мобильном приложении на iPhone и Android
Недавнее обновление мобильного приложения YouTube сделало еще проще выбирать между просмотром видео в высоком разрешении или сохранением данных путем смотреть их в стандартном разрешении. До сих пор всегда можно было выбрать разрешение, просто щелкнув значок с многоточием в правом верхнем углу видео и выбрав «Качество».Однако последнее обновление мобильного приложения теперь дает нам дополнительные возможности выбора между более высоким качеством изображения и экономией данных.
По умолчанию качество воспроизведения видео в мобильном приложении YouTube установлено на Авто. Это означает, что YouTube определит качество воспроизведения в зависимости от вашей текущей скорости интернета. Однако, если вы хотите гарантировать воспроизведение высокой четкости, вам просто нужно выбрать высокое качество изображения, которое обеспечит минимум 720p. Или, если вас беспокоит использование данных, вы можете выбрать режим экономии трафика с максимальным разрешением 480p (стандартное разрешение).
Если вы предпочитаете иметь возможность выбирать конкретное разрешение, не волнуйтесь — эта опция по-прежнему доступна при нажатии на «Дополнительно». Просто имейте в виду, что установка воспроизведения видео на 1080p или выше, когда ваш телефон использует сотовые данные, скорее всего, вызовет заикание и зависание воспроизведения, так как пропускной способности будет недостаточно, чтобы справиться с этим. Более того, ваши данные будут значительно выше, поэтому вам понадобится соответствующий тарифный план для мобильных данных.
Еще один способ навсегда установить качество видео YouTube в мобильном приложении — использовать настройки качества видео YouTube.Вы можете найти настройки качества видео в расширенных настройках, где вы вручную настраиваете разрешение. Здесь вы можете установить определенные параметры в зависимости от того, смотрите ли вы по Wi-Fi или по сотовой сети. Например, вы можете выбрать низкое разрешение при использовании мобильного устройства, но при подключении к Wi-Fi предпочитаете максимальное качество.
Как заставить YouTube платить видео самого высокого качества в Windows или MacOS
К сожалению, YouTube не предлагает аналогичные настройки при просмотре видео в браузере на Mac или Windows.Однако есть плагины Chrome, которые заставят видео YouTube постоянно воспроизводиться с максимальным разрешением. Плагин, который я использую для этого, называется Turn Off The Lights .
Его основная цель — затемнить экран во время воспроизведения с целью создания более кинематографической атмосферы. Однако одна из дополнительных настроек — заставить видео YouTube воспроизводиться в самом высоком разрешении. Это видео демонстрирует, как именно это работает.
Какие разрешения видео использует YouTube?
В основном YouTube будет воспроизводить видео с разрешением всего 240p, что составляет 426 на 240 пикселей, вплоть до разрешения 8K, что составляет колоссальные 7680 x 4320 пикселей.Все эти разрешения используют соотношение сторон 16 на 9. Однако YouTube также поддерживает соотношение сторон 18: 9 или 2: 1, которое предпочитают некоторые пользователи YouTube — Маркес Браунли. YouTube также недавно представил YouTube Shorts, которые воспроизводят в вертикальном формате 9 на 16, разработанный специально для просмотра на мобильных устройствах.
Очевидно, что для воспроизведения видео в форматах 2K, 4K и 8K вам понадобится устройство, поддерживающее эти разрешения, и большая пропускная способность Интернета.
| 9028 | |||||||
Какое лучшее качество видео на YouTube?
Наилучшее или максимальное качество видео на YouTube в настоящее время составляет 8K — 7680 x 4320 пикселей.Однако многие пользователи YouTube загружают видео в разрешении 1080p, что означает, что эти видео не могут быть просмотрены в разрешении выше 1080p. Если вы смотрите видео на мобильном телефоне, это не обязательно будет проблемой, поскольку большинство мобильных телефонов не поддерживают разрешение 4K. Например, нынешний флагманский iPhone от Apple — iPhone 12 Pro Max — имеет разрешение экрана 2778 на 1284, что немного меньше 4K.
Более того, размер дисплея настолько мал, что человеческий глаз вряд ли заметит разницу между видео в 1080P и видео в 4K.Однако 4K становится стандартом для телевизоров, компьютерных мониторов и ноутбуков. Если вы смотрите видео на экране 4K, особенно на большом экране, например, с экраном шириной 28 или 32 дюйма, вы можете начать видеть пикселизацию при просмотре видео с более низким разрешением в полноэкранном режиме. Это связано с тем, что для заполнения экрана масштабируется видео с более низким разрешением.
Почему у меня низкое качество видео на YouTube?
Итак, что делать, если вы заметили, что все видео YouTube, которые вы смотрите, имеют низкое качество или пикселированные? Как уже упоминалось, это может быть вызвано масштабированием видео по размеру экрана, и в этом случае стоит проверить текущее разрешение воспроизведения и, если возможно, увеличить его, скажем, с 720P до 1080P.
В большинстве случаев, если YouTube установил более низкое разрешение для воспроизведения, это связано с медленным подключением к Интернету. Помните, что по умолчанию YouTube автоматически настраивает качество воспроизведения видео в зависимости от вашей текущей скорости интернет-соединения. Вы можете проверить скорость своего интернета с помощью такой службы, как FAST.com.
Более того, размер дисплея настолько мал, что человеческий глаз вряд ли заметит разницу между видео в 1080P и видео в 4K. Однако 4K становится стандартом для телевизоров, компьютерных мониторов и ноутбуков.Если вы смотрите видео на экране 4K, особенно на большом экране, например, с экраном шириной 28 или 32 дюйма, вы можете начать видеть пикселизацию при просмотре видео с более низким разрешением в полноэкранном режиме. Это связано с тем, что для заполнения экрана масштабируется видео с более низким разрешением.
Однако в некоторых случаях плохое воспроизведение видео не является ошибкой YouTube или скорости вашего интернета. Это может быть вызвано тем, как было создано видео. Если видео было сильно сжато в процессе производства, это снизит качество изображения, независимо от того, 480P или 4K.
Последние мысли
В большинстве случаев вам лучше полагаться на автоматические настройки YouTube, чтобы определить наилучшее разрешение воспроизведения в зависимости от скорости вашего Интернета. Если вас это не устроит, в мобильном приложении теперь есть несколько вариантов исправления качества воспроизведения. К сожалению, эти параметры не распространяются на настольные компьютеры и ноутбуки, на которых видео YouTube просматривается через браузер. Здесь вы можете установить разрешение для каждого видео и не более того, если только вы не используете расширение браузера третьей части, подобное тому, которое я рекомендую здесь — Turn Off The Lights.
Как установить качество видео на Youtube навсегда (в 2021 году)
Автовоспроизведение YouTube в HD — автоматические настройки HD Обновлено 2021 г.
В сегодняшнем БЕСПЛАТНОМ обучении ведению блога… Я покажу вам, как автоматически воспроизводить видео в формате HD. Итак, если я помогу вам, сделайте мне одолжение и поделитесь этим постом или нажмите Control + D, чтобы добавить эту страницу в закладки.
- «Когда вы вошли в свою учетную запись YouTube, вы можете изменить настройку разрешения по умолчанию, перейдя на страницу настроек.Если скорость вашего Интернета ниже, выберите «У меня медленное соединение. Никогда не воспроизводите видео более высокого качества »и нажмите« Сохранить ». YouTube по умолчанию будет использовать разрешение SD каждый раз, когда вы воспроизводите видео ».
Чтобы изменить качество видео, перейдите в «Настройки» в углу видеопроигрывателя и выберите желаемое качество.
На мобильных устройствах настройте параметры качества, нажав «Меню», затем «Настройки». Этот параметр доступен не на всех устройствах (например,грамм. ТВ / игровые приставки) или подключения (например, iOS в сотовой сети).
Первое, что вам следует знать, это то, что эти настройки меняются по мере того, как Интернет становится быстрее. Вот что говорит Google:
Чтобы обеспечить наилучшее качество просмотра на вашем компьютере, YouTube регулирует качество видеопотока от стандартного разрешения (например, 240p или 360p) до высокого разрешения (720p или 1080p) в зависимости от скорости вашего интернет-соединения. (пропускная способность).Вот почему вы можете заметить, что качество вашего видео меняется при просмотре видео
Auto HD YouTube:
Вот еще несколько факторов, определяющих качество видео:
- Размер видеопроигрывателя: По умолчанию для параметра качества установлено значение «Авто», и YouTube будет использовать самое высокое качество в зависимости от размера вашего видеоплеера.
- Качество изначально загруженного видео: Например, если видео было записано в стандартном разрешении, оно не будет доступно в высоком разрешении.
Как сделать так, чтобы мои видео YouTube воспроизводились в HD автоматически…
Это расширение браузера Chrome может принудительно воспроизводить видео в формате HD: https://www.turnoffthelights.com
YouTube Авто HD
Для получения дополнительной информации о том, как играть в HD, перейдите по этой ссылке: https://support.google.com/youtube/answer/91449
Изменить качество видео
Вы можете вручную настроить качество любого видео, которое вы смотрите на компьютере, телевизоре или мобильном устройстве.
Мобильное устройство
Для настройки качества видео при просмотре на мобильном устройстве:
- В проигрывателе выберите Еще .
- Метчик Качество .
- Выберите желаемое качество видео.
Примечание: При выборе более низкого качества видео (например, 240p и 360p) видео запускается быстрее. Видеоплеер запомнит эту настройку для будущих видеороликов, которые вы будете смотреть.
Компьютер
Для настройки качества видео при просмотре на компьютере:
- В видеопроигрывателе выберите Настройки .
- Нажмите Качество .
- Выберите желаемое качество видео.
телевизор
Для настройки качества видео при просмотре на телевизоре:
В видеопроигрывателе выберите Еще опций
.Нажмите Качество .
Выберите желаемое качество видео.
Примечание: некоторые форматы высокого качества (т. Е.1080p, 4K) могут быть доступны не для всех устройств, так как они могут не поддерживать новейшую технологию сжатия видео (VP9).
Вот старый способ…
http://www.youtube.com/account#playback/
YouTube Авто HD
Настройки YouTube HD
Следующим шагом является установка флажка для автоматического воспроизведения видео Youtube в HD. — ОБНОВЛЕНИЕ 2017-12-12 — Google отключил эту опцию. Но вышеперечисленные шаги по-прежнему работают.
YouTube Загрузить настройки HD
Проверьте скорость, с которой сейчас воспроизводятся ваши видео.Существуют различные тесты скорости для сравнения пропускной способности интернет-провайдеров, а также недавно выпущенный «Отчет о качестве видео» от Google, который подписчики и интернет-провайдеры могут использовать для оценки производительности потокового видео. Инструмент на базе Google использует воспроизведение YouTube HD для измерения не только скорости доставки видео, но и его качества.
Заключение
С одной стороны, у вас есть скорость, а с другой — качество. Это тебе решать. Проверьте качество и скорость и настройте свой YouTube так, как вам нравится.Если это вам помогло, дайте мне знать, как это работает:
Как настроить YouTube на постоянное воспроизведение видео самого высокого качества
Качество видео YouTube сохраняет случайные изменения при воспроизведении нового видео или во время воспроизведения? Это короткое руководство покажет вам, как настроить YouTube на постоянное воспроизведение видео самого высокого качества (1080p, 1440p, 2160p или выше) с использованием расширений или надстроек в Google Chrome, Mozilla Firefox и Microsoft Edge Chromium.
По умолчанию YouTube автоматически выбирает качество видео в зависимости от скорости подключения и размера экрана.Однако бывают случаи, когда у вас более чем достаточная скорость интернета и достаточно большой экран для наилучшего качества видео на YouTube, YouTube все равно изменяет качество видео, когда считает, что более низкое качество видео лучше для вас в данный момент.
Это может быть неприятной проблемой, особенно когда вы автоматически воспроизводите плейлист на YouTube, находясь подальше от клавиатуры и мыши. Было бы очень хлопотно, если бы вам пришлось вручную изменять качество видео для каждого видео YouTube в плейлисте.
К счастью, есть несколько подключаемых модулей браузера, которые могут автоматически воспроизводить видео самого высокого качества (или определенное качество видео, выбранное вами) всякий раз, когда вы воспроизводите видео на YouTube.
Как установить качество видео YouTube на постоянной основе с помощью расширения Chrome
Существует множество расширений Chrome, которые могут устанавливать качество видео YouTube в зависимости от ваших предпочтений. У некоторых даже есть другие функции для дальнейшего улучшения работы на YouTube. Мы рекомендуем два указанных ниже расширения в основном для автоматической настройки качества видео на YouTube.
«Автоматическое качество для YouTube»
Самым простым расширением для Chrome, которое делает то, что нам нужно, является расширение под названием «Автоматическое качество для YouTube». Вы можете установить расширение отсюда. Нажмите «Добавить в Chrome», чтобы добавить расширение в браузер Google Chrome.
После добавления перезапустите Chrome, чтобы расширение заработало. Чтобы получить доступ к расширению, в браузере Chrome щелкните значок « Extensions » на панели инструментов и нажмите кнопку « pin » рядом с расширением, чтобы закрепить его на панели инструментов для облегчения доступа.
Чтобы настроить качество видео по умолчанию, которое будет использоваться для каждого видео YouTube, которое вы воспроизводите в Chrome, щелкните значок расширения «Автоматическое качество для YouTube», затем выберите желаемое качество.
При выборе качества 8k автоматически воспроизводится видео самого высокого качества. Например, если наивысшее качество видео на YouTube составляет только 1080p, а в качестве качества по умолчанию выбрано 8k, расширение автоматически выберет 1080p как самое высокое доступное качество для видео.
«Авто HD / 4k / 8k для YouTube»
Еще одно популярное расширение для Chrome, которое делает то же самое, — это расширение под названием «Auto HD / 4k / 8k для YouTube». Вы можете добавить расширения в Chrome отсюда. Нажмите « Добавить в Chrome », чтобы установить расширение в браузере Chrome.
После добавления для облегчения доступа к расширению щелкните « Extensions », затем закрепите добавленное расширение на панели инструментов Chrome.
Чтобы выбрать качество видео по умолчанию для YouTube, нажмите на расширение « YouTube Auto HD », затем выберите 1080p или любое другое качество видео, которое вы предпочитаете.Выберите « 4320p 8k », если вы хотите, чтобы расширение автоматически выбирало максимально возможное качество видео для каждого воспроизводимого вами видео YouTube.
Вы можете найти другие похожие расширения Chrome в Интернет-магазине Chrome.
Как настроить YouTube на постоянное воспроизведение видео самого высокого качества в Firefox
Для пользователей Mozilla Firefox также существует множество расширений Firefox, которые могут настроить YouTube на постоянное воспроизведение видео самого высокого качества или качества видео, указанного вами. Мы рекомендуем расширение, указанное ниже, поскольку оно имеет наиболее простой и понятный пользовательский интерфейс с минимумом ненужных разрешений, необходимых для установки расширения.
«YouTube Auto HD + FPS»
Вы можете установить расширение Firefox «YouTube Auto HD + FPS» отсюда. Нажмите «Добавить в Firefox», чтобы добавить расширение в свой браузер Firefox.
После добавления перезапустите Firefox, чтобы расширение вступило в силу. Чтобы установить качество видео по умолчанию для YouTube, щелкните значок расширения « HD », затем используйте ползунок, чтобы выбрать качество видео YouTube по умолчанию. Чтобы расширение всегда воспроизводило максимально возможное качество видео для каждого видео YouTube, выберите 4320p в качестве качества по умолчанию.
Автоматическая установка качества видео YouTube на Edge
Что касается того, как настроить YouTube на всегда самое высокое качество воспроизведения на Microsoft Edge Chromium, мы рекомендуем ту же надстройку Edge « YouTube Auto HD + FPS » от того же разработчика, что и эта. версии Firefox. Вы можете установить надстройку Edge отсюда.
Кроме того, вы можете найти другие похожие расширения на странице надстроек Edge.
Описание для обмена : Устали от YouTube, случайно понижающего качество видео? Вот как настроить YouTube на постоянное воспроизведение видео самого высокого качества на ПК или Mac.
YouTube потокового видео в низком качестве? Как изменить качество видео на телефоне и ПК
Качество просмотра видео на YouTube в основном определяется качеством буферизации видео, которое, в свою очередь, зависит от скорости и стабильности вашей интернет-линии. В частности, на смартфоне YouTube предлагает четыре категории качества видео. По умолчанию для него установлено значение «Авто», что, как следует из названия, анализирует скорость вашего интернета в реальном времени и соответствующим образом изменяет качество видео, чтобы минимизировать паузы при буферизации.Существует возможность просмотра видео с разрешением 720p, возможность перехода до Full HD и выше, а также опция Data Saver, которая снижает качество видео (около 240p) для сохранения данных. Хотя вы можете оставить его на Авто, есть вероятность, что вы вручную захотите выбрать параметр потоковой передачи более высокого качества, и вот как вы можете это сделать.
YouTube: мобильная версия
Шаг 1. Откройте приложение YouTube и нажмите значок отображения учетной записи. После этого выберите Настройки.
Шаг 2: В списке параметров выберите Параметры качества видео.
Шаг 3. В зависимости от требований выберите качество (высокое или низкое) в обеих категориях, т. Е. «Мобильные сети» и «Wi-Fi», и продолжайте просмотр.
Шаг 4. Приложение не позволяет постоянно выбирать определенное качество видео. Это можно сделать только с помощью расширенных параметров во время воспроизведения.
YouTube: версия для ПК в Microsoft Edge и Google Chrome
Шаг 1. В браузере перейдите в Интернет-магазин к Auto Quality for YouTube.
Шаг 2. Найдя расширение, нажмите «Добавить расширение».
Шаг 3. После добавления закрепите расширение, чтобы оно появилось в окне.
Шаг 4: Откройте YouTube в браузере и нажмите кнопку расширения.
Шаг 5: Появится раскрывающееся меню. Выберите желаемое качество видео и нажмите «Сохранить».
Шаг 6: Нажмите «Обновить», чтобы новые настройки вступили в силу.
YouTube: версия для настольных ПК в Mozilla Firefox
Шаг 1. В браузере найдите расширение YouTube High Definition для Firefox.
Шаг 2: Нажмите «Добавить в Firefox» и выберите «Добавить» во всплывающем окне. Опубликуйте это, отметьте «Разрешить этому расширению работать в частной Windows», если необходимо, и нажмите «ОК»
Шаг 3: Откройте YouTube в браузере Firefox и воспроизведите видео.
Шаг 4: Щелкните расширение в правом верхнем углу браузера.
Шаг 5: Когда появится раскрывающееся окно, выберите желаемое качество. Качество вступит в силу моментально.
Прочтите все последние новости, последние новости и новости о коронавирусе здесь
Качество изображения на YouTube TV: как вносить изменения и распространенные проблемы
YouTube TV позволяет подписчикам настраивать качество изображения до 1080p и даже до 4K, хотя для доступа к максимально возможному разрешению потребуется обновление до уровня 4K Plus.Для всех подписчиков, которые в настоящее время испытывают плохое качество изображения с помощью службы потокового вещания, возможно, стоит проверить текущие настройки YouTube TV и при необходимости внести коррективы.
Подписка на YouTube TV в настоящее время стоит 64,99 доллара в месяц за базовый план. Для тех, кто подписан на стандартный план, максимально возможное разрешение воспроизведения составляет 1080p. Однако это не обязательно означает, что разрешение всегда будет максимально возможным.
YouTube TV автоматически корректирует качество изображения в соответствии с ситуацией в данный момент.Из-за этого некоторые подписчики могут заметить, что качество изображения меняется во время просмотра. Одна из очень распространенных причин, по которой YouTube TV может автоматически настраивать качество изображения, заключается в том, что текущая скорость Интернета не подходит для этого разрешения.
Как проверить и изменить качество изображения YouTube TV
Хотя YouTube TV может изменить качество изображения, довольно легко проверить текущие настройки и при необходимости внести коррективы. Однако точный метод зависит от устройства.
Изменить качество изображения на смарт-телевизоре или мобильном устройстве:
- Открыть YouTube TV
- Воспроизвести видео или телеканал
- Нажмите «Еще» в проигрывателе видео
- Качество щелчка
- Выберите качество видео
Изменить качество изображения на компьютере:
- Посетите YouTube TV
- Воспроизведите видео или телеканал
- Нажмите «Настройки» в проигрывателе видео
- Качество щелчка
- Выберите качество видео
Стоит отметить, что это изменит только качество изображения для видео или канал, который воспроизводится в данный момент.Другими словами, подписчику, возможно, придется повторять описанные выше шаги каждый раз, когда они воспроизводят новое видео.
Однако на некоторых устройствах возможно выполнить настройку качества изображения на уровне устройства. Чтобы проверить, доступна ли эта опция на устройстве, ее можно найти в меню общих настроек YouTube TV.
Постоянное изменение качества видео:
- Откройте YouTube TV
- Щелкните изображение профиля
- Выберите настройки
- Щелкните «Параметры качества видео» (если доступно)
- Выберите качество видео
Этот параметр будет наиболее доступен тем, кто использует мобильное приложение и предназначен для предотвращения использования слишком большого количества данных при просмотре видео на YouTube TV.Вместо выбора фактического качества изображения подписчикам будут представлены параметры «Авто», «Более высокое качество изображения» и «Экономия данных», при этом выбранная настройка изображения автоматически применяется ко всем видео, просматриваемым на этом устройстве.
Распространенные проблемы, влияющие на качество изображения
Одной из наиболее распространенных проблем, которые могут привести к худшему, чем ожидалось, качеству изображения, является подключение к Интернету в целом. Качество изображения напрямую зависит от скорости Интернета, поэтому обеспечение достаточного подключения к Интернету может помочь избежать каких-либо проблем с качеством изображения.
Ниже приведены минимальные скорости загрузки из Интернета, которые YouTube TV рекомендует для 720p, 1080p и 4K.
- 3 Мбит / с + для стандартной четкости (SD)
- 7 Мбит / с + для высокой четкости (HD)
- 25 Мбит / с + для 4K
Также стоит помнить, что чем больше людей смотрят YouTube одновременно, тем выше скорость интернета. могут быть затронуты, что, скорее всего, повлияет на семьи, использующие учетную запись. Например, хотя YouTube TV рекомендует минимум 7 Мбит / с для HD, рекомендуется минимум 13 Мбит / с, когда другие устройства подключены к той же интернет-сети.
Помимо подключения к Интернету, могут быть другие проблемы, которые вызывают более низкое, чем ожидалось, качество изображения. Например, видео на YouTube TV требуют поддержки кодека VP9 для воспроизведения в 1080p и 4K. Если поддерживаемое устройство также не поддерживает VP9, качество изображения, вероятно, будет ограничено. Аналогичным образом, некоторые видео могут быть недоступны для потоковой передачи с более высоким разрешением в целом. Не говоря уже о том, что не все подписчики с самого начала будут иметь доступ к максимально возможному разрешению.
Просмотр в формате 4K на YouTube TV
Возможность потоковой передачи с высочайшим качеством изображения, предлагаемые YouTube TV, не доступна автоматически для всех подписчиков. Вместо этого базовая подписка поддерживает только разрешение до 1080p. Если вы платите только за стандартную подписку YouTube TV, то подписчики не должны рассчитывать на возможность потоковой передачи с разрешением выше 1080p.
Тем, кто хочет транслировать в формате 4K, необходимо подписаться на обновление 4K Plus на YouTube TV. Это дополнение стоит дополнительно 20 долларов в месяц и не только повышает максимальное качество до 4K, но также добавляет возможность загрузки видео и возможность потоковой передачи на еще большем количестве устройств одновременно, если эти устройства имеют доступ к обслуживание из дома.
Конечно, оплата обновления 4K будет окупаться для подписчиков только в том случае, если остальная часть их настроек также оптимизирована для потоковой передачи видео 4K. Опять же, это будет означать, что скорость загрузки в Интернете будет достаточной, и что потоковый проигрыватель и / или смарт-телевизор (а также любые дополнительные кабели, соединяющие устройства) также могут обрабатывать и передавать видеосигнал 4K.
Сводка по качеству изображения YouTube TV
YouTube TV может автоматически настраивать качество изображения по ряду причин, включая скорость интернет-соединения в данный момент.Тем не менее, подписчики могут проверять и настраивать качество своего изображения во время просмотра видео, щелкнув «Еще» или «Настройки», а затем выбрав желаемое качество.
Для справки: стандартная подписка YouTube TV ограничивает качество видео до 1080p для всех подписчиков. Тем, кому нужна возможность потоковой передачи в 4K, необходимо будет обновить свою подписку до 4K Plus за дополнительную плату в размере 20 долларов в месяц.