Как установить видео на обои Айфон / Новости
В этой статье рассказываем, как поставить видео на обои Айфон. Это может быть смешной мем, веселая гифка или живое фото с любимым человеком. Можно даже установить милое видео с домашним питомцем и не расставаться с ним, даже когда вы уходите на работу или учебу.
Как поставить видео обои на iPhoneОперационная система iOS предлагает владельцам Айфонов широкий выбор разных видеообоев, множество цветных, темных и динамических фонов на любой вкус. И вопреки распространенному мифу, что установить видео на заставку рабочего стола нельзя, сделать это все таки можно! Для этого вам понадобится бесплатное приложение IntoLive с полезной функцией преобразования любого видео в Live Photo. Бесплатная версия позволяет создать видео длиной 5 секунд, но этого вполне достаточно для заставки на рабочий стол. Также в программе можно предварительно отредактировать видео и по желанию наложить фильтры.
Пошаговая инструкция, как поставить видео на iPhone с помощью IntoLive:
1. Откройте приложение и загрузите в него видео, которое хотите видеть на главном экране. При первом открытии предоставьте программе все необходимые доступы и разрешения.
2. После загрузки видео вы увидите панель инструментов. С помощью слайдера выберите часть видео для конвертации в LivePhoto.
3. На вкладке Key Photo можно выбрать заставку для Лайф Фото.
4. Нажмите кнопку Make. Если у вас платная версия, то можно настроить функцию повтора.
5. Сохраните готовое видео на Айфон.
Теперь устанавливайте видео на главный экран. Для этого нужно зайти в «Фото», найти сохраненное Лайф Фото, нажать «Поделиться», и затем «Сделать обоями». Заключительный шаг, чтобы поставить видео обои на iPhone: «Фото».
Живые обои на экран АйфонаДля установки живых обоев на экран телефона необходимо зайти в «Настройки», раздел «Обои» и нажать «Выбрать новые обои». Выберите категорию Live, а затем посмотрите предложенные варианты обоев и установите на экран тот, что понравился больше всего.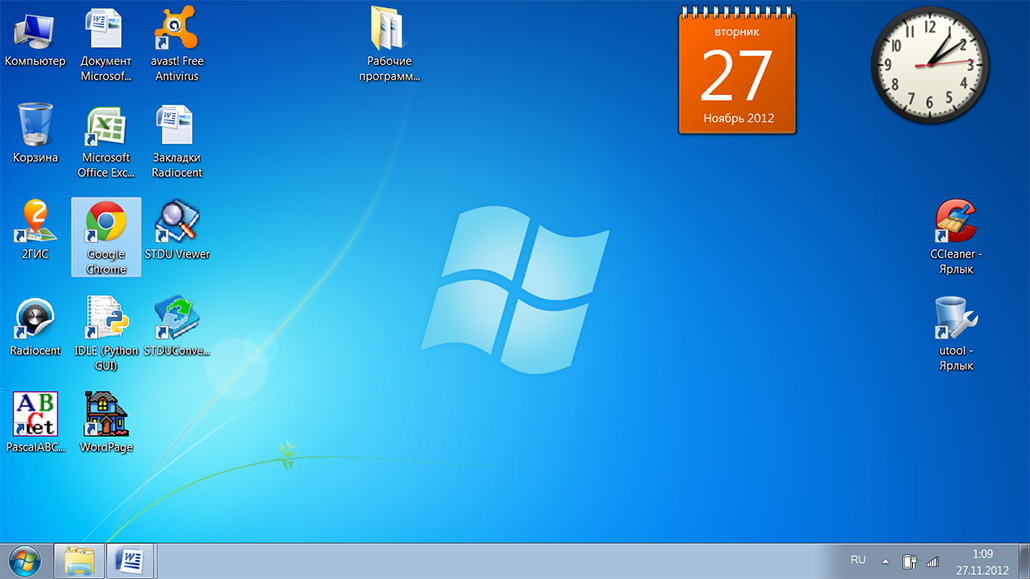
Если выбор «Живых обоев» показался скудным, можно воспользоваться помощью сторонних приложений, например, Live Wallpapers for Me, iLiveThemes и других.
Как поставить гифку на главный экран iPhoneДля этого нам понадобится приложение GIPHY, которое вы легко найдете в AppStore. В самом приложение уже есть гифки, среди которых можете выбрать подходящую на рабочий стол. Но если нет — загрузите свое видео, воспользуйтесь эффектами и фильтрами, которые предлагает программа, а затем сохраните результат (Next — Save). Чтобы поставить полученную гифку на экран, зайдите в «Настройки» Айфона, перейдите в раздел «Обои», затем Live Photo и выберите сохраненную гифку. Готово!
Источник: Stylus Blog.
Читайте Фразу в Google News (нажать «Подписаться»)
Подписывайтесь на каналы Фразы в Youtube, Twitter, Instagram, Facebook
Тэги:
Комментарии
Как установить видео в качестве заставки в Windows 10
Windows 10 и более ранние версии операционной системы Windows поставляются с парой хороших заставок. Многие пользователи даже загружают классные сторонние заставки, чтобы сделать свой рабочий стол более модным.
Многие пользователи даже загружают классные сторонние заставки, чтобы сделать свой рабочий стол более модным.
Хотя встроенная функция заставки в Windows позволяет вам устанавливать фотографии в качестве заставки, но не позволяет устанавливать видеофайл в качестве заставки. Если вы ищете способ установить видеофайл в качестве заставки или хотите сохранить экран из видеофайла, то это руководство для вас.
Да, вы можете создать или использовать собственную заставку из видео любого формата.
Ниже приведены два способа установить видео в качестве экранной заставки в Windows 10:
1. Использование видео напрямую, без создания файла заставки.
2. Использование видео файла в качестве заставки после преобразования его в исполняемый файл.
Способ 1
Установить видео файл в качестве заставки
Это самый простой способ, так как вам не нужно конвертировать видеофайл в исполняемый файл, чтобы использовать его в качестве заставки. В этом методе мы используем небольшое приложение под названием «Video Screensaver Maker», которое позволяет нам использовать видеофайл в качестве заставки.
Чтобы начать с этого метода, нам нужно скачать программное обеспечение Video Screen Saver Maker здесь. Video Screen Saver Maker воспроизводит видеофайлы AVI, MPEG, WMV в качестве заставки со случайной поддержкой видео. То есть вы можете выбрать набор видеофайлов для воспроизведения в качестве заставки.
Преимущества Video Screensaver Maker:
— Создавайте заставки с собственным именем заставки.
— Возможность добавить кнопку ссылки, которая открывается прямо на ваш сайт, привлекая больше трафика на ваш сайт.
— Созданные заставки работают на всех системах Windows.
— Добавить WMV, AVI или даже MPEG видео типов. Вы можете даже смешать все 3 типа.
— Добавить свои собственные аудио файлы, которые воспроизводятся во время воспроизведения видео.
Способ 2
Создать заставку из видеофайла
Это довольно длинный метод по сравнению с предыдущим, поскольку мы создаем настоящую заставку. Здесь преимущество в том, что вы даже можете распространять файл заставки с видео среди своих друзей и использовать его на любом компьютере с Windows, не используя сторонние приложения.
В этом руководстве мы должны использовать две бесплатные утилиты, если у вас нет видеофайлов в формате FLV. Вы можете использовать бесплатный конвертер, такой как SuperVideo, который позволяет конвертировать любые видеофайлы в формат FLV. Получив видео в формате FLV, загрузите и установите другое приложение под названием «InstantStorm». Утилита InstantStorm создает заставки на основе Flash со многими расширенными функциями. Вы можете скачать его здесь.
Установите загруженный установочный файл InstantStorm и запустите его. Просто введите файл, который вы хотите использовать в качестве Заставки, нажав кнопку обзора и перейдя к FLV-файлу. Это даст вам исполняемый файл, который при открытии становится заставкой видео вашего компьютера с Windows.
Как скачать видео с YouTube на компьютер или мобильный телефон
- Вы можете загружать видео с YouTube на свой компьютер с подпиской на YouTube Premium.
- Видео, загруженные с YouTube и YouTube Music, можно воспроизводить только на YouTube.

- Без YouTube Premium вы можете использовать проигрыватель VLC для сохранения видео YouTube для использования в автономном режиме.
Вы можете транслировать миллиарды видео на YouTube, но иногда вы можете просто загрузить некоторые из них для просмотра в автономном режиме. Скачивать собственные видео, конечно же, несложно. Но что, если вы хотите сохранить видео других авторов, чтобы позже посмотреть их в автономном режиме? Для этого есть кнопка «Загрузить» одним нажатием, но для этого вам необходимо подписаться на YouTube Premium.
Если вы не хотите получать YouTube Premium, вы также можете использовать стороннее приложение, например медиаплеер VLC, для загрузки видео с YouTube для просмотра в автономном режиме. Вот как все это сделать.
Как загружать видео с YouTube с помощью YouTube Premium YouTube Premium — это самый простой способ загрузить видео с YouTube, поскольку существует возможность прямой загрузки. Хотя YouTube Premium стоит 11,99 долларов в месяц, он позволяет смотреть видео без рекламы и дает доступ к YouTube Music и YouTube Kids. Прочтите наш полный обзор YouTube Premium, чтобы узнать больше.
Хотя YouTube Premium стоит 11,99 долларов в месяц, он позволяет смотреть видео без рекламы и дает доступ к YouTube Music и YouTube Kids. Прочтите наш полный обзор YouTube Premium, чтобы узнать больше.
Когда вы загружаете видео с YouTube с помощью YouTube Premium, вы сможете смотреть этот контент в автономном режиме. Однако вы можете смотреть загруженное видео только на том же устройстве в приложении YouTube.
Вот как загружать и смотреть видео с YouTube с YouTube Premium:
1. Запустите приложение YouTube или откройте YouTube в браузере и убедитесь, что вы вошли в систему и подписались на YouTube Premium.
2. Найдите видео, которое хотите загрузить, и выберите трехточечное меню под видео. В раскрывающемся меню выберите Download .
Параметр меню «Загрузить» в трехточечном меню YouTube работает, только если у вас есть подписка YouTube Premium. Дэйв Джонсон/Инсайдер Если вы используете приложение YouTube на мобильном устройстве, пункт меню помечен как Скачать видео . Если вы коснетесь видео, чтобы начать воспроизведение, вы также можете нажать кнопку Download под видео.
Дэйв Джонсон/Инсайдер Если вы используете приложение YouTube на мобильном устройстве, пункт меню помечен как Скачать видео . Если вы коснетесь видео, чтобы начать воспроизведение, вы также можете нажать кнопку Download под видео.Воспроизведение загруженного видео:
- В браузере: В меню в левой части экрана нажмите Загрузки , затем щелкните загруженное видео, чтобы начать его воспроизведение.
- На мобильном устройстве: Коснитесь Библиотека внизу экрана, затем нажмите Загрузки . Коснитесь видео, чтобы начать его воспроизведение.

YouTube Music — которая поставляется с YouTube Premium — позволяет загружать контент с помощью приложения на мобильное устройство. Это работает для большинства песен и видео, которые вы можете найти на YouTube, включая каверы и живые выступления.
Вот как это сделать:
1. Запустите приложение YouTube Music на телефоне или планшете.
2. Найдите песню, которую хотите скачать, и коснитесь ее трехточечное меню .
3. В раскрывающемся меню нажмите Загрузить
. Вы можете найти загруженные видео на странице «Загрузки», но видео будут воспроизводиться только на том устройстве, на которое вы их загрузили. Дэйв Джонсон/Инсайдер
Дэйв Джонсон/ИнсайдерЧтобы воспроизвести загруженную песню:
1. На главном экране YouTube Music нажмите вкладку Библиотека в нижней части экрана.
2. В верхней части экрана нажмите Библиотека , а затем выберите
3. Нажмите Песни .
4. Выберите загруженную песню, которую хотите воспроизвести.
Перейдите на вкладку «Библиотека», а затем переключитесь на «Загрузки», чтобы увидеть все песни, которые вы загрузили на свое мобильное устройство. Дэйв Джонсон/Инсайдер
Дэйв Джонсон/ИнсайдерКак и при загрузке видео с YouTube Premium, при загрузке песен с YouTube Music файл .mp3 или аналогичный не сохраняется на вашем мобильном устройстве, поэтому вы не можете легко использовать загруженный музыкальный файл в другом приложении. Он хранится в кеше приложения YouTube Music. Однако есть несколько способов конвертировать эти музыкальные файлы.
Совет . Ознакомьтесь с нашим руководством по лучшим сервисам потоковой передачи музыки и узнайте, чем YouTube Music отличается от других.
Как загрузить видео с YouTube с помощью проигрывателя VLC Media в Windows Возможно, вам известен VLC Media Player как бесплатное приложение, позволяющее смотреть видео или воспроизводить музыку с вашего Mac или ПК.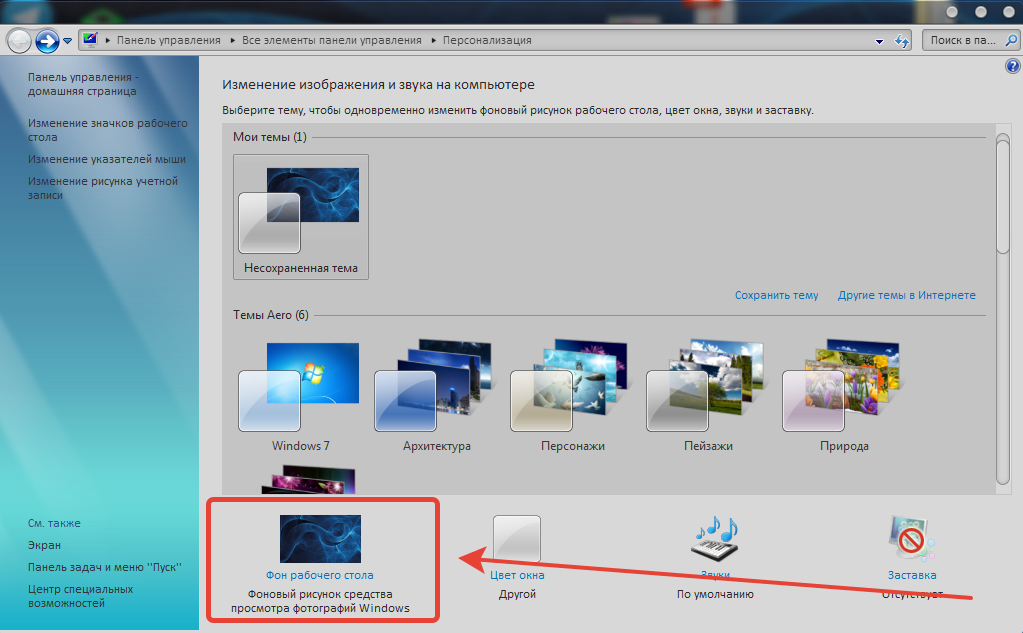 Кроме того, вы можете использовать его для загрузки любого видео с YouTube, а также для преобразования видеофайлов, которые у вас уже есть.
Кроме того, вы можете использовать его для загрузки любого видео с YouTube, а также для преобразования видеофайлов, которые у вас уже есть.
Установите VLC, а затем выполните следующие действия, чтобы загрузить видео с YouTube:
Важно: Многие видео с YouTube защищены авторским правом, то есть их загрузка и повторное использование без разрешения является незаконным. Не используйте загруженное вами для получения прибыли или иным образом нарушайте авторские права, иначе вы можете столкнуться с юридическими проблемами со стороны создателей контента или компаний.
1. Найдите видео, которое хотите загрузить с YouTube, и скопируйте URL-адрес из адресной строки веб-браузера.
2. Запустите приложение VLC.
3. Если вы используете ПК, нажмите Media в строке меню, затем выберите Open Network Stream . На Mac нажмите File , затем Open Network .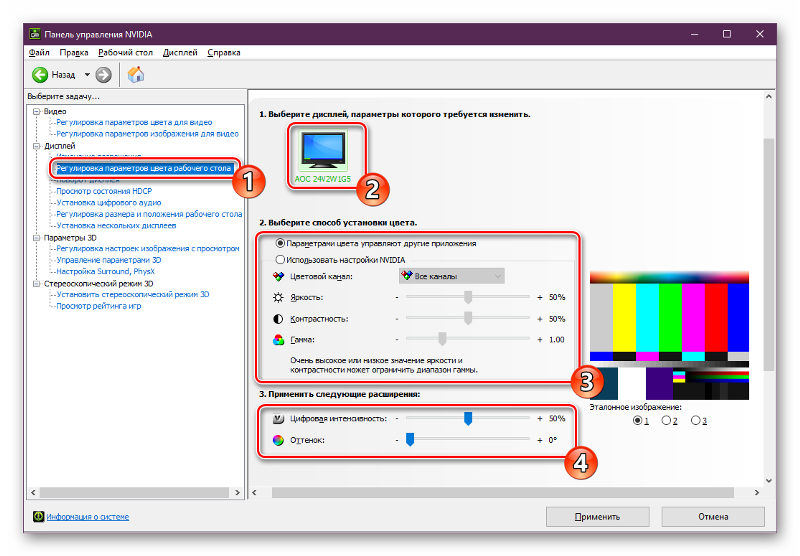
4. В появившемся окне выберите вкладку Сеть и вставьте URL-адрес видео YouTube в текстовое поле вверху. Затем нажмите Играть или Откройте внизу.
Вставьте URL-адрес видео YouTube в текстовое поле на вкладке «Сеть». Дэйв Джонсон/Инсайдер5. Через некоторое время начнется воспроизведение видео YouTube (запуск более длинных видеороликов займет больше времени).
6. Если вы работаете с ПК, нажмите Инструменты в строке меню, затем Медиа Информация. Если вы работаете на Mac, нажмите
Если вы работаете на Mac, нажмите
7. В окне Current Media Information внизу найдите поле Location . Выберите URL-адрес в этом текстовом поле, а затем скопируйте его.
Скопируйте URL-адрес из окна Текущая информация о носителе. Вы вставите его в веб-браузер, чтобы получить возможность загрузить видео на свой компьютер. Дэйв Джонсон/Инсайдер 8. Вернитесь в веб-браузер и вставьте эту ссылку в адресную строку в верхней части экрана, а затем нажмите . Введите .
Введите .
9. После начала воспроизведения видео щелкните трехточечное меню в правом нижнем углу и выберите Загрузить .
После того, как видео появится в вашем браузере, используйте трехточечное меню, чтобы загрузить его. Дэйв Джонсон/Инсайдер10. Видео будет сохранено на вашем компьютере в виде файла .MP4. Вы можете назвать его или переместить куда угодно.
Быстрый совет : Если у вас есть опыт работы с командной строкой или терминалом и вы предпочитаете не использовать один из официальных инструментов, мы рекомендуем попробовать youtube-dl , более безопасную альтернативу сторонним сайтам и программному обеспечению с открытым исходным кодом.
Райан Ариано
Райан Ариано вырос в Балтиморе, когда Macintosh был на пике популярности, жил в Лос-Анджелесе, когда Blackberry уступили место iPhone, а теперь живет в Джексон-Хоул, где его жизнь скрепляется Bluetooth. Он пишет на самые разные темы, но особенно любит заниматься техническим спектром. Узнайте больше о том, как наша команда экспертов тестирует и анализирует продукты на Insider, здесь.
ПодробнееПодробнее
Дэйв Джонсон
Внештатный писатель
Дэйв Джонсон — технический журналист, который пишет о потребительских технологиях и о том, как индустрия трансформирует спекулятивный мир научной фантастики в современную реальную жизнь. Дэйв вырос в Нью-Джерси, прежде чем поступить в ВВС, чтобы управлять спутниками, преподавать космические операции и планировать космические запуски. Затем он провел восемь лет в качестве руководителя отдела контента в группе Windows в Microsoft. Как фотограф Дэйв фотографировал волков в их естественной среде обитания; он также инструктор по подводному плаванию и соведущий нескольких подкастов. Дэйв является автором более двух десятков книг и участвовал во многих сайтах и публикациях, включая CNET, Forbes, PC World, How To Geek и Insider.
Дэйв вырос в Нью-Джерси, прежде чем поступить в ВВС, чтобы управлять спутниками, преподавать космические операции и планировать космические запуски. Затем он провел восемь лет в качестве руководителя отдела контента в группе Windows в Microsoft. Как фотограф Дэйв фотографировал волков в их естественной среде обитания; он также инструктор по подводному плаванию и соведущий нескольких подкастов. Дэйв является автором более двух десятков книг и участвовал во многих сайтах и публикациях, включая CNET, Forbes, PC World, How To Geek и Insider.
ПодробнееПодробнее
Как установить видеообои в Windows 11 (3 метода)
Windows 11 уже представила несколько новых обоев, тем и значков, а также предоставляет возможность устанавливать обои Bing как на рабочий стол, так и на экран блокировки. Если вас не устраивают параметры настройки, вы можете установить видео в качестве обоев рабочего стола в Windows 11.
Вы можете установить видео в качестве обоев рабочего стола в Windows 11, но, поскольку операционная система изначально не поддерживает эту функцию, вам нужно полагаться на сторонние приложения. На данный момент в Интернете доступно довольно много приложений для Windows 11, которые позволяют применять видеообои.
На данный момент в Интернете доступно довольно много приложений для Windows 11, которые позволяют применять видеообои.
Итак, если вы используете Windows 11 и ищете способы установить видео в качестве обоев, то вы читаете правильное руководство. Ниже мы поделились несколькими простыми способами установки любой версии v в качестве обоев рабочего стола в Windows 11 . Давайте начнем.
1) Установить видео в качестве обоев с помощью VLC Media PlayerВы можете использовать VLC Media Player для установки видеообоев в Windows 11 . Для тех, кто не знает, VLC — это бесплатный медиаплеер, доступный для ПК с Windows 11. Вот как использовать его для установки видео в качестве обоев в Windows 11.
1. Прежде всего, загрузите и установите приложение VLC Media Player на свой компьютер с Windows 11.
2. Найдите видео, которое хотите установить в качестве обоев рабочего стола. Воспроизведите видеофайл с помощью медиаплеера VLC.
3. Теперь щелкните видео правой кнопкой мыши и выберите Video > Set as Wallpaper .
4. Теперь видео развернется на весь экран. Это означает, что видео было установлено в качестве обоев.
Вот и все! Вот как вы можете использовать медиаплеер VLC для установки видео в качестве обоев в Windows 11. Проблема с медиаплеером VLC заключается в том, что он воспроизводит видео в полноэкранном режиме, вы можете получить доступ к кнопке «Пуск», панели инструментов Windows и т. д. , но значки и ярлыки на рабочем столе отсутствуют.
2) Установить видео в качестве обоев с помощью YouTube Если вы не хотите устанавливать какое-либо стороннее приложение, вы можете использовать настольный веб-сайт YouTube, чтобы установить видео в качестве обоев. Когда вы воспроизводите видео на YouTube в полноэкранном режиме, оно продолжает воспроизводиться в фоновом режиме, когда вы работаете над другими задачами. Это означает, что вы по-прежнему можете получить доступ к меню «Пуск», открытым приложениям и т. д., но не сможете использовать значки или ярлыки на рабочем столе.
д., но не сможете использовать значки или ярлыки на рабочем столе.
1. Сначала откройте свой любимый веб-браузер и посетите YouTube.com.
2. Теперь воспроизведите видео, которое вы хотите установить в качестве фона.
3. Дважды щелкните видео для входа в полноэкранный режим .
4. Вам необходимо использовать функцию ALT+TAB для переключения между открытыми приложениями.
Вот и все! Вы можете использовать функцию ALT+TAB, чтобы размещать открытые приложения поверх видео.
3) Установите видеообои в Windows 11 с помощью Desktop Live Wallpaper+Desktop Live Wallpaper+ — это приложение магазина Microsoft, которое позволяет использовать изображения, GIF-файлы и видео в качестве обоев рабочего стола. Оно доступно бесплатно и отлично работает в последней версии Windows 11. Вот как его использовать.
1. Сначала загрузите и установите Desktop Live Wallpaper+ на свой компьютер с Windows 11.
2. После установки откройте приложение и нажмите Добавить фото/видео .
3. Теперь выберите видеофон , который вы хотите установить.
4. После этого нажмите кнопку Применить изменения .
5. Вы также можете изучить раздел Настройки , чтобы внести другие изменения, такие как использование переходов, звук видео, продолжительность фото и многое другое.
6. Если вы хотите остановить видеообои, щелкните правой кнопкой мыши значок Desktop Live Wallpaper+ на панели задач и выберите Exit .
Вот и все! Вот как вы можете использовать Desktop Live Wallpaper+, чтобы установить видео в качестве обоев на вашем компьютере с Windows 11.
Читайте также: 10 лучших бесплатных видеоплееров для Windows 11
Итак, это руководство посвящено установке видео в качестве обоев в Windows 11. Если вам нужна дополнительная помощь в настройке видеообоев в Windows 11, сообщите нам об этом в поле для комментариев.


