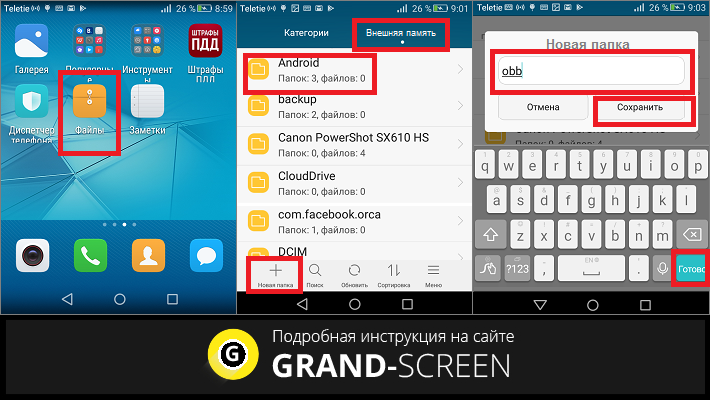на рабочем столе и в меню
Всех приветствую на портале WiFiGiD.RU. Сегодня мы посмотрим, как можно создать папку на телефоне или планшете с Андроид системой. Мы рассмотрим как создание папки на рабочем столе и в меню, так и отдельного раздела во внутренней памяти телефона или SD-карты. Я подробно описал 5 способов, которые смог найти. Я их все протестировал и уверен в их работоспособности. Но если что-то будет не получаться, то сразу пишите в комментариях. Поехали!
Содержание
- Способ 1: На главном экране
- Способ 2: Папка в основном меню
- Способ 3: Встроенный проводник
- Способ 4: Приложение «Мои файлы»
- Способ 5: Total Commander
- Видео
- Задать вопрос автору статьи
Способ 1: На главном экране
Создать любую папку можно и на рабочем столе Андроид системы. Все делается достаточно просто. В данном случае мы будем объединять несколько приложений в один раздел. Таким образом можно упростить работу с большим количеством однообразных приложений.
- Сначала выберите два приложения, которые вы хотите объединить и поместить в одну папку. После этого зажимаем палец поверх любого и перетаскиваем иконку поверх второй программы.
- После этого вы должны увидеть отображения границ будущего раздела. Если вы подобного не наблюдаете, а первая иконка просто смещается в сторону, попробуйте навести палец чуть ниже ярлыка. После всего – просто отпускам палец. Ура, папка создана.
- Таким же образом можно перетащить туда и другие программы. На некоторых прошивках вас сразу же попросят задать название раздела. Некоторые ОС автоматом могут её обозвать по-своему, или вы увидите папку «Без названия». Давайте зайдем туда.
- Просто нажмите по названию и с клавиатуры введите наименование.
- Если вы хотите удалить папку, вам нужно перетащить все программы на рабочий стол.
Способ 2: Папка в основном меню
Данный способ позволяет создать абсолютно ту же самую папку, как и в первом способе, только не на рабочем столе, а в основном меню, где вы видите все установленные программы. Но есть одно «но» – данный вариант работает не со всеми прошивками. Например, я пробовал данный способ на OnePlus, и он там не работает на последней версии ОС. Но вот на Xiaomi, Meizu и Самсунге все работает хорошо.
Но есть одно «но» – данный вариант работает не со всеми прошивками. Например, я пробовал данный способ на OnePlus, и он там не работает на последней версии ОС. Но вот на Xiaomi, Meizu и Самсунге все работает хорошо.
- Откройте меню – это можно сделать двумя способами: или нажать на центральную кнопку ниже экрана, или смахнуть пальцем снизу-вверх.
- Рядом со строкой поиска нажмите по трем точкам, чтобы открыть настройки.
- Далее тапаем по команде создания новой папки.
- Из списка выбираем приложения, которые вы хотите добавить в новый раздел. Выделяем их галочкой и сохраняем.
- Останется задать название.
Как вы уже поняли, минус этих двух способов в том, что вам, конечно, удастся создать папку на рабочем столе или в меню вашего телефона Android. Но система не позволяет сделать отдельный раздел с файлами, как это можно сделать на Windows, Linux или MacOS – куда можно закинуть нужные документы, фотографии или музыку.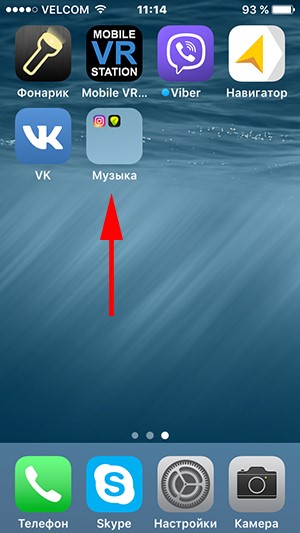 Но есть небольшой лайфхак – мы можем использовать программы проводники, которые удобно работают с разнотипными данными. Давайте познакомимся со следующими способами.
Но есть небольшой лайфхак – мы можем использовать программы проводники, которые удобно работают с разнотипными данными. Давайте познакомимся со следующими способами.
Способ 3: Встроенный проводник
Добавить папку на рабочий стол или даже целый раздел на телефоне или планшете Андроид можно через встроенный «Проводник». Перетащите его из списка всех программ на рабочий стол и откройте. Программа работает сразу со всеми файлами, которые есть на внутренней памяти и SD-карте. Плюс приложения в том, что оно автоматически распределяет файлы на категории: фото, видео, документы, музыка, APK, загрузки, архивы и другие данные.
Вы можете открыть программу и сразу просмотреть любой тип данных, нажав по нужному разделу. Вы также можете создать отдельную папку на носителе – для этого нажмите по значку папки, чтобы просмотреть содержимое вашего телефона. Если у вас есть SD-карта, то вы можете переключиться на неё. Чтобы создать раздел, нажмите по трем точкам чуть ниже основной панели управления.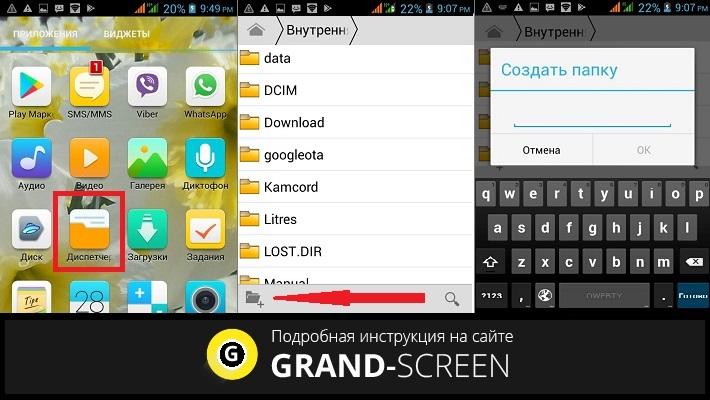
Из выпадающего меню выбираем команду «Новая папка». После этого задаем название и жмем «ОК». Таким образом работать с разделом не так удобно, но в него можно что-нибудь переместить. Проще всего это сделать через компьютер.
Читайте также – как перекинуть информацию с телефона на компьютер.
Способ 4: Приложение «Мои файлы»
Можно использовать еще одно встроенное приложение – «Мои файлы». Оно работает примерно также. Единственный минус, что тут нельзя работать с внутренними папками как в «Проводнике». Но тут аналогично есть разделение файлов по категориям. Я на всякий случай указал и данную программу, возможно, она покажется вам удобнее.
Способ 5: Total Commander
Total Commander – это сторонний очень функциональный проводник. Он может работать со всеми файлами, а также обладает рядом дополнительных возможностей. Его можно спокойно найти и скачать с Google Play Market. Ниже я покажу, как создать папку в памяти телефона или на карте.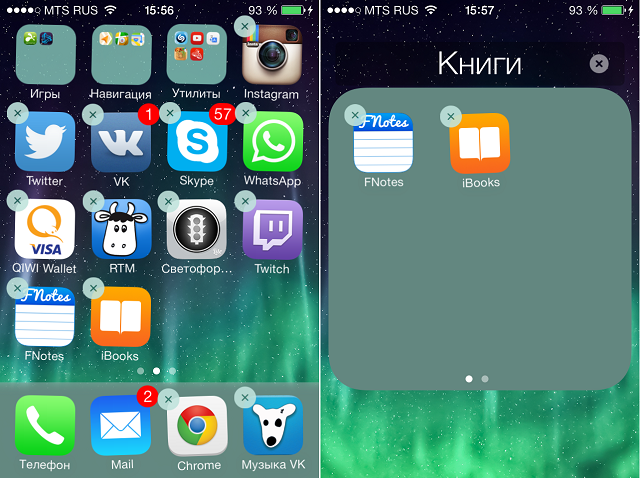
- Открываем программу и заходим во «Внутреннюю память» телефона или в SD-карту, если вы хотите создать папку там.
- Вы уже делали это во втором способе – все делается аналогично, жмем по трем точкам, выбираем «Новую папку».
- Далее вводим название. Теперь эта папка будет в том месте, где вы её создали. Я её создал в корневой директории, но вы можете добавить её в любое место.
Видео
Как создать папку на Андроид
Главная » Лайфхаки
Лайфхаки
На чтение 2 мин Просмотров 1. 3к. Опубликовано
Обновлено
3к. Опубликовано
Обновлено
Папки позволяют навести порядок на рабочем столе и сгруппировать нужные вам приложения. В этой инструкции рассмотрим как создать папку на Андроид. Создадим папки на рабочем столе, меню приложений и в файловом менеджере.
Содержание
- Как создать папку на рабочем столе
- Как создать папку в меню приложений
- Как создать папку в файловом менеджере
- Как удалить папку с рабочего стола или из меню приложений
Как создать папку на рабочем столе
Допустим приложение «Дзен» и «Интернет» мы хотим закинуть в одну папку. Нажимаем и удерживаем палец на приложении «Дзен» и перетягиваем его прямо на ярлык «Интернет».
Готово — папка создана. Теперь даем ей название и жмем «Ок».
Далее можете перетянуть туда и другие приложения.
По такому принципу создаются папки как на смартфонах с чистым Андроид, так и на модифицированных оболочках типа MIUI или EMUI. То есть это актуально для Xiaomi, Huawei, Honor и других андроид-смартфонов.
Как создать папку в меню приложений
Это делается точно также, как и на рабочем столе — просто перетягиваем ярлык одного приложения на другое. Тут может возникнуть вопрос как переместить папку на рабочий стол. Делается это просто:
- Зажимаем и удерживаем палец на нужной папке до появления вспомогательного меню
- Нажимаем кнопку «Добавить на главный экран» и готово.
Теперь эта папка будет отображаться как на главном экране, так и в меню приложений. Чтобы убрать ее с главного экрана — делаем тоже самое. Нажимаем и удерживаем палец на папке и жмем «Убрать».
Папка будет удалена с главного экрана, но останется в меню приложений.
Как создать папку в файловом менеджере
- Открываем файловый менеджер
- В верхнем правом углу экрана жмем на иконку «три точки»
- В открывшемся меню жмем «Создать папку»
- Даем ей название и жмем «Создать»
Если вам потребуется ее удалить — зажимаем и удерживаем на ней палец по появления меню в нижней части экрана и жмем «Удалить».
Как удалить папку с рабочего стола или из меню приложений
Для того, чтобы удалить папку — нужно открыть ее и перетянуть все ярлыки за ее пределы.
Если в папке всего 2 ярлыка, то достаточно перетянуть один для ее удаления. Если приложений много — последовательно перетяните все и папка исчезнет.
Управление файлами Android: простое руководство
How-To
От управления файлами на телефоне до полной синхронизации папок с компьютером — это руководство превратит вас в сертифицированного мастера файлов Android.
Дж. Р. Рафаэль
пишущий редактор, Компьютерный мир |
- Управление файлами на вашем телефоне Android
- Пополнение локальной памяти телефона
- Передача файлов между телефоном и компьютером
- Беспроводная передача файлов между устройствами
- Синхронизация памяти телефона Android с компьютером
Показать больше
Когда вы думаете о своем смартфоне, приложения и интерфейсы, вероятно, первое, что приходит на ум. Однако под всем этим поверхностным материалом наши современные мобильные устройства заполнены файлами — папки за папками! — точно так же, как неуклюжие старые компьютеры, на которые мы полагались целую вечность.
Однако под всем этим поверхностным материалом наши современные мобильные устройства заполнены файлами — папки за папками! — точно так же, как неуклюжие старые компьютеры, на которые мы полагались целую вечность.
Возможно, мы не слишком часто сталкиваемся лицом к лицу с файловыми системами наших телефонов, но важно знать, что они существуют, и знать, как они могут работать на нас, когда возникает необходимость. В конце концов, ваше Android-устройство — это источник производительности. Он может жонглировать всем, от PDF и PSD до презентаций и подкастов. Он даже может выступать в качестве портативного жесткого диска и хранить любые важные файлы, которые могут вам понадобиться в вашем кармане (а не только в каком-то далеком облаке). Ваше мобильное устройство может содержать огромное количество данных, и может наступить момент, когда вы захотите разобраться с ними напрямую.
Вот все, что вам нужно знать, чтобы заглянуть под капот и воспользоваться возможностями управления файлами вашего телефона.
Управление файлами на вашем телефоне Android
Возможно, с первого взгляда вы этого не заметите, но Android на самом деле позволяет вам получить доступ ко всей файловой системе устройства — даже с самого устройства.
Операционная система имеет собственный файловый менеджер с момента выпуска Android 6.0 Marshmallow в 2015 году, и то, что начиналось как экспериментальная попытка, превратилось в эффективный инструмент для основных операций с данными. В Android 6.0–7.1 файловый менеджер на системном уровне несколько скрыт: вам нужно заглянуть в раздел «Хранилище» в настройках вашей системы, затем прокрутить до конца и коснуться строки с надписью «Исследовать», чтобы найти его.
Между тем, в версии Android 8.0 Oreo от Google файловый менеджер находится в приложении «Загрузки» Android. Все, что вам нужно сделать, это открыть это приложение и выбрать опцию «Показать внутреннюю память» в его меню, чтобы просмотреть всю внутреннюю память вашего телефона. Затем вы можете открывать, перемещать, переименовывать, копировать, удалять и делиться файлами по мере необходимости.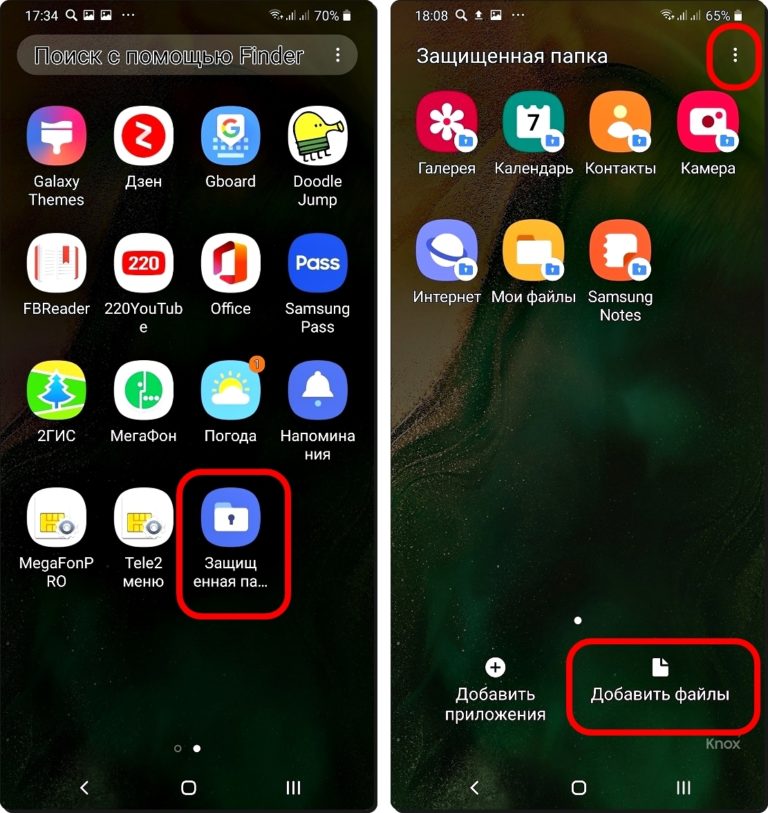
А если на вашем телефоне установлена ОС Android 9 или выше, все становится еще проще: в этих последних версиях Android файловый менеджер существует в собственном приложении «Файлы» с разумным названием. Просто откройте его, чтобы просмотреть любую область вашего локального хранилища или подключенную учетную запись на Диске; вы можете либо использовать значки типов файлов в верхней части экрана, либо, если вы хотите просмотреть папку за папкой, коснитесь трехточечного значка меню в правом верхнем углу и выберите «Показать внутреннюю память» — затем коснитесь трех — строка значок меню в верхнем левом углу и найдите имя вашего телефона.
Младший Рафаэль/IDGСамая последняя версия приложения «Файлы» системного уровня позволяет просматривать файлы различными способами, в том числе с помощью традиционного просмотра по папкам.
Если вы не видите приложение «Файлы» на своем телефоне, скорее всего, вы используете устройство от производителя, например Samsung, который предпочитает не включать этот системный элемент Android в свое программное обеспечение, а вместо этого предоставляет собственный самодельная альтернатива (якобы с целью продвижения собственного облачного хранилища и/или облачного хранилища платного партнера вместе с Google Диском). Такое приложение может существовать в папке с именем производителя в панели приложений и может называться «Мои файлы» или что-то в этом роде. Вы, вероятно, найдете в нем те же основные функции управления файлами, но с несколько другим интерфейсом и набором параметров.
Такое приложение может существовать в папке с именем производителя в панели приложений и может называться «Мои файлы» или что-то в этом роде. Вы, вероятно, найдете в нем те же основные функции управления файлами, но с несколько другим интерфейсом и набором параметров.
Если вы хотите сделать больше, чем самое простое управление файлами на устройстве, между тем, сторонний файловый менеджер — это то, что вам нужно. Вы можете найти мои последние рекомендации для различных нужд в моем отдельном обзоре лучших приложений для управления файлами Android.
Дополнение к локальному хранилищу вашего телефона
Одной из малоизвестных особенностей Android является возможность подключения к внешним устройствам хранения, таким как USB-накопители и портативные жесткие диски большей емкости. Телефон просто должен поддерживать что-то, известное как USB On-The-Go или USB OTG, чтобы соединение работало.
Такую поддержку предлагают многие устройства, включая телефоны Google Pixel и многие продукты Samsung Galaxy. Если вы не уверены, подходит ли ваш телефон, лучше всего погуглите его имя вместе с «USB OTG»; Скорее всего, вы найдете ответ довольно быстро.
Если вы не уверены, подходит ли ваш телефон, лучше всего погуглите его имя вместе с «USB OTG»; Скорее всего, вы найдете ответ довольно быстро.
При условии, что ваше устройство поддерживает USB OTG, все, что вам нужно, это адаптер USB-A на USB-C, подобный этому, сделанный Amazon. (Если у вас есть старое устройство, в котором нет USB-C, вместо него вам понадобится адаптер USB-A — micro-USB; вы можете найти множество таких вариантов на Amazon или практически в любом магазине электроники.) Используйте адаптер, чтобы подключить внешний накопитель к телефону, затем найдите уведомление, подтверждающее, что накопитель подключен.
Коснитесь опции «Исследовать» в уведомлении, и все: теперь вы можете просматривать и получать доступ ко всем файлам на внешнем диске.
Младший Рафаэль/IDGИщите уведомление, которое появляется при подключении внешнего диска, и вы мгновенно просматриваете содержимое диска.
Когда вы закончите, не забудьте вернуться к уведомлению и нажать «Извлечь» перед отключением диска.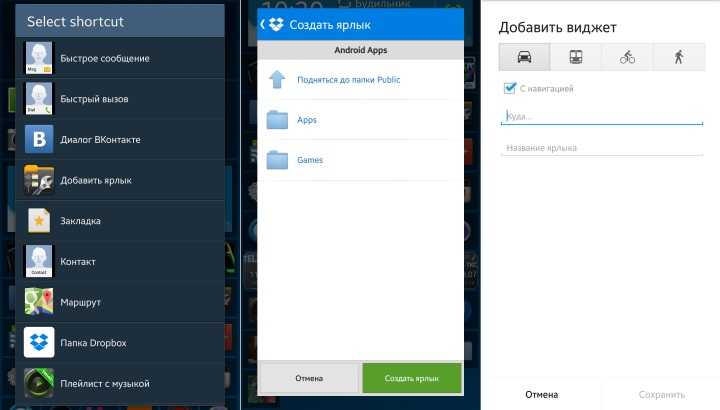
Передача файлов между телефоном и компьютером
В дополнение к поддержке внешних жестких дисков ваш телефон Android может выступать в качестве внешнего жесткого диска. Просто подключите свое устройство к любому компьютеру с Windows, Mac или Chrome OS, и вы сможете получить доступ ко всей его файловой системе и с легкостью перетаскивать файлы между ним и рабочим столом.
С системой Windows или Chrome OS это так же просто, как подключи и работай. На Mac вам сначала нужно установить на компьютер специальную программу, прежде чем можно будет установить соединение.
Чтобы получить пошаговые инструкции по любому из этих направлений, перейдите к моему подробному руководству по передаче файлов Android.
Беспроводная передача файлов между устройствами
Хотите передавать файлы между телефоном Android и компьютером (или другим телефоном Android, iPhone и т. д.) без проводов? Без проблем.
Самый простой вариант — обратиться к посреднику, в частности, к облачному хранилищу, такому как Google Drive, Dropbox или Microsoft OneDrive.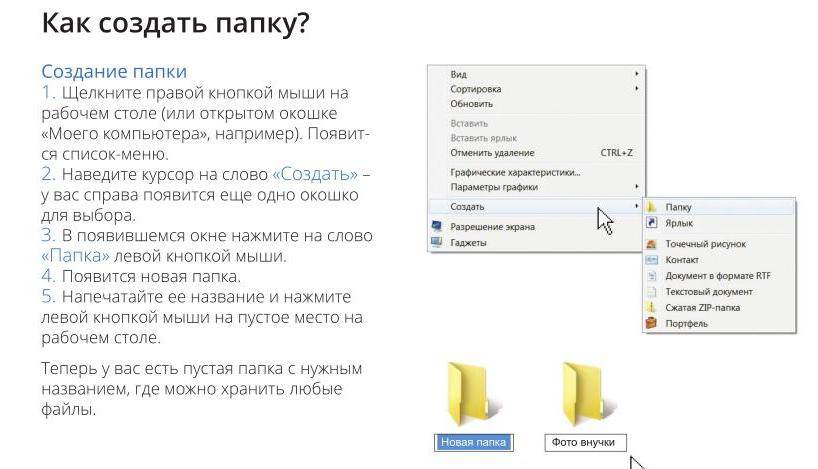 Просто загрузите файлы в папку в соответствующем приложении на телефоне Android, а затем найдите папку в том же приложении на принимающем устройстве (или наоборот).
Просто загрузите файлы в папку в соответствующем приложении на телефоне Android, а затем найдите папку в том же приложении на принимающем устройстве (или наоборот).
Однако вы можете пойти дальше и значительно облегчить себе жизнь. Если вы выполняете перенос между двумя устройствами Android в одной физической области, собственное приложение Google Files (которое, как ни странно, имеет номер , а не , то же самое, что и вышеупомянутое приложение Files, предустановленное на многих устройствах) выполнит эту работу с минимальными усилиями. и хлопот. Просто установите приложение на оба устройства, коснитесь вкладки «Поделиться» внизу, а затем коснитесь кнопки «Отправить или получить», чтобы настроить передачу. Приложение будет автоматически шифровать любые данные, которые оно отправляет.
Если вы используете устройства на разных платформах — и/или устройства, которые не являются в одном и том же физическом местоположении — удобным инструментом, который стоит рассмотреть, является многоплатформенное приложение под названием Join (которое также имеет возможность шифровать свои передачи, хотя вам нужно заглянуть в настройки приложения, чтобы активировать эту опцию).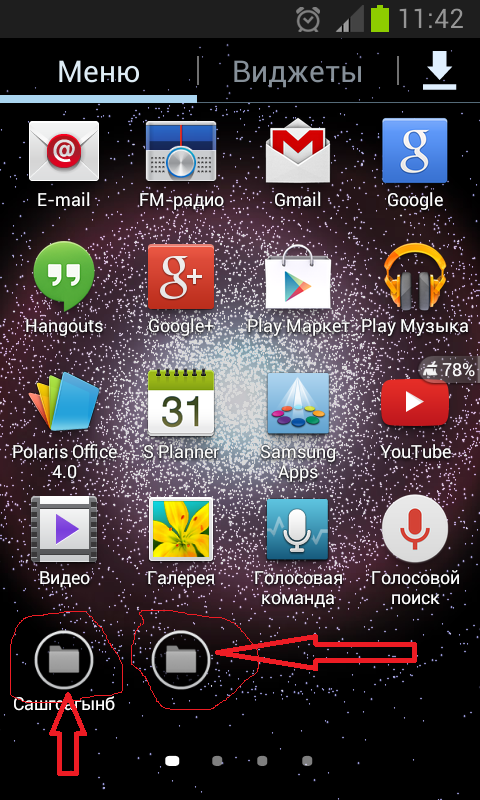 Установите приложение на свое устройство Android, а затем установите это же приложение, версию Chrome или версию Windows 10 на любое другое устройство, с которым вы хотите обмениваться файлами. Вы также можете получить доступ к сервису через обычный веб-сайт на любом настольном компьютере — если, например, вы используете Mac вместе с браузером, отличным от Chrome.
Установите приложение на свое устройство Android, а затем установите это же приложение, версию Chrome или версию Windows 10 на любое другое устройство, с которым вы хотите обмениваться файлами. Вы также можете получить доступ к сервису через обычный веб-сайт на любом настольном компьютере — если, например, вы используете Mac вместе с браузером, отличным от Chrome.
После того, как вы вошли в приложения на обоих концах, вы готовы начать беспроблемную передачу файлов в любом направлении. На Android просто поделитесь файлом из любого приложения — файлового менеджера, галереи изображений или любой другой утилиты для работы с файлами — и выберите «Присоединиться» в качестве места назначения. Файл появится на вашем рабочем столе в течение нескольких секунд.
На компьютере же отправить файл так же просто, как открыть приложение или расширение Join, выбрать свой телефон в качестве принимающего устройства, а затем перетащить файл в окно.
Младший Рафаэль / IDG Перетащите файл в Join на рабочем столе (слева), и через секунду он появится на вашем Android-устройстве (справа).
Join имеет множество других функций, в том числе возможность отправить уведомление в стиле «Заметка себе» с компьютера на телефон и даже вставить текст с компьютера прямо в буфер обмена телефона, но даже если вы просто используете его для беспроводной передачи файлов стоит иметь при себе. Приложение поставляется с бесплатной (поддерживаемой рекламой) пробной версией на один месяц, а затем требуется единовременная покупка на 5 долларов, если вы хотите продолжать использовать его.
Синхронизация памяти телефона Android с компьютером
Возможно, вам нравится, когда определенные файлы хранятся локально на вашем телефоне Android, но вы также хотите, чтобы эти файлы были зарезервированы и сохранены на вашем компьютере. Лучшее из обоих миров, верно?
Хотите верьте, хотите нет, но на самом деле это довольно легко осуществить. Просто скачайте приложение для Android под названием AutoSync, которое доступно для использования с Google Диском, Microsoft OneDrive, Dropbox и Box. Это позволит вам создавать пары между локальной папкой на вашем телефоне и облачной папкой — бесплатно с одной парой папок и файлами размером менее 10 МБ или за единовременный платеж в размере 5 долларов без каких-либо реальных ограничений.
Это позволит вам создавать пары между локальной папкой на вашем телефоне и облачной папкой — бесплатно с одной парой папок и файлами размером менее 10 МБ или за единовременный платеж в размере 5 долларов без каких-либо реальных ограничений.
Установите соответствующее приложение на компьютере для любой службы, которую вы предпочитаете, убедитесь, что она настроена на синхронизацию с жестким диском вашего компьютера — и вот оно: папка вашего Android-устройства теперь фактически является частью вашего ПК.
Вы даже можете сделать так, чтобы папки постоянно синхронизировались в обоих направлениях — поэтому, если вы добавите или обновите файл на компьютере, те же изменения появятся и на вашем телефоне.
Вот и все!
Поздравляем! Вы официально получили звание файлового мастера Android. (На самом деле — вы даже можете напечатать его в документе, распечатать и прикрепить к своему столу, чтобы все знали.)
Далее: убедитесь, что вы понимаете все тонкости резервного копирования Android. В конце концов, они тоже состоят из файлов, причем довольно важных.
В конце концов, они тоже состоят из файлов, причем довольно важных.
Эта статья была первоначально опубликована в сентябре 2017 г. и последний раз обновлялась в феврале 2020 г.
Связанный:
- Андроид
- Мобильный
- Мобильные приложения
- Гугл
- Малый и средний бизнес
Ответственный редактор Дж. Р. Рафаэль рассказывает лакомые кусочки о человеческой стороне технологий. Жаждете большего? Подпишитесь на его еженедельный информационный бюллетень, чтобы получать свежие советы и информацию в свой почтовый ящик каждую пятницу.
Copyright © 2020 IDG Communications, Inc.
Чат-бот Bing с искусственным интеллектом пришел работать на меня. Я должен был уволить его.
Как создать папку на главном экране Android? [Ответ 2023] — Droidrant
Чтобы создать папку на главном экране Android, сначала поместите два ваших любимых приложения на главный экран. Для этого нажмите и удерживайте приложение, а затем перетащите его поверх другого. Некоторые устройства Android также позволяют переименовывать папку. Вы также можете перетащить его в ряд ваших любимых приложений. В этой статье объясняется, как создать папку на Android и как ее переименовать.
Для этого нажмите и удерживайте приложение, а затем перетащите его поверх другого. Некоторые устройства Android также позволяют переименовывать папку. Вы также можете перетащить его в ряд ваших любимых приложений. В этой статье объясняется, как создать папку на Android и как ее переименовать.
Если вы не знаете, как создать папку, вы можете создать ее с помощью компьютера. Чтобы создать новую папку на компьютере, нужно щелкнуть правой кнопкой мыши пустое место на рабочем столе. Затем выберите «Добавить папку» в появившемся раскрывающемся меню. Вы также можете изменить имя новой папки, нажав и удерживая ее строку заголовка.
Вы также можете создать папку, перетащив приложения с главного экрана. Таким образом, вы можете легко найти и получить доступ к любому приложению, которое вам нужно использовать. Вы также можете добавить ярлыки к любимым веб-страницам и браузерам. Но обязательно сделайте это, прежде чем перетаскивать приложение в папку. Это предотвратит переполнение значков на главном экране.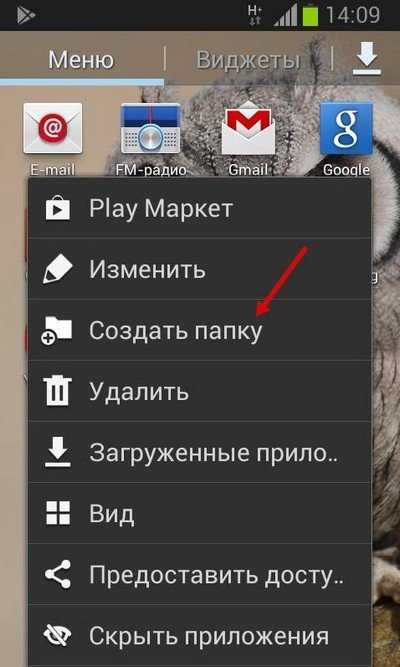 После того, как вы создали свою папку, вы можете перетащить значки внутрь.
После того, как вы создали свою папку, вы можете перетащить значки внутрь.
Связанные вопросы / Содержание
- Как создать папку на главном экране?
- Как создать папку с файлами на Android?
- Как добавить файл на главный экран Android?
- Как создать папку в ящике приложений Android?
- Как создать новую папку?
- Как создать папку на моем Samsung Android?
- Как создать папку в Android 12?
Как создать папку на главном экране?
Как создать папку на главном экране iPhone? Перетащите значок приложения с главного экрана в папку. Затем вы можете щелкнуть в любом месте экрана, чтобы закрыть его, и перетащить значок другого приложения в папку. Перетащите второй значок приложения в папку и назовите его соответствующим образом. Это упрощает поиск нужного приложения. Как только вы назовете его, вы можете переместить его в папку, где его будет легко найти.
Чтобы создать папку на телефоне Android, вы можете либо щелкнуть правой кнопкой мыши пустое место, либо нажать и удерживать значок приложения. В появившемся раскрывающемся меню выберите «Создать папку». После создания папки вы можете переименовать ее, выбрав новое имя в строке заголовка. Вы также можете переименовать папку, нажав и удерживая строку заголовка только что созданной папки.
В появившемся раскрывающемся меню выберите «Создать папку». После создания папки вы можете переименовать ее, выбрав новое имя в строке заголовка. Вы также можете переименовать папку, нажав и удерживая строку заголовка только что созданной папки.
Как создать папку с файлами на Android?
Чтобы создать папку с файлами на Android, выполните следующие действия. Откройте приложение «Диспетчер файлов», нажмите и удерживайте приложение, которое хотите организовать в папку, а затем перетащите его в новую папку. Android не предоставляет имя по умолчанию для новых папок, поэтому вам необходимо создать его. После создания папки переименуйте ее, нажав и удерживая ее строку заголовка.
Другой способ создать папку — перетащить приложение на главный экран. Затем вы можете долго нажимать на папку, чтобы переименовать ее. Некоторые устройства Android даже позволяют редактировать имя папки. Затем вы можете перетащить папку в ряд ваших любимых приложений. В этой статье мы обсудим, как создать папку с файлами на главном экране Android, переименовать ее и переместить.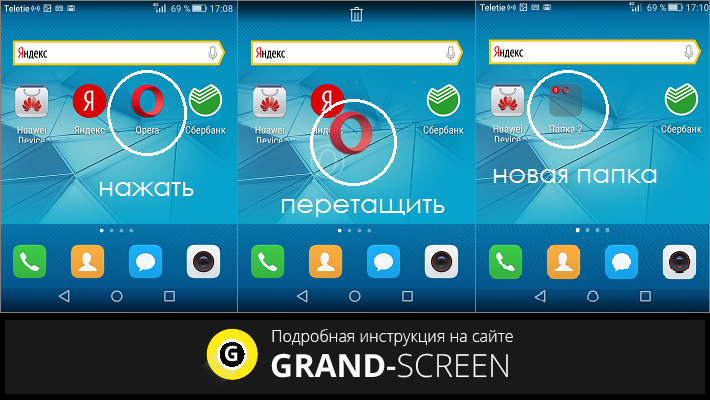
Выбрав приложения, вы можете добавить их в папку. Просто коснитесь другого приложения и перетащите его в папку. Вы также можете переименовать папку, удерживая ее и вводя новое имя. Как только вы закончите добавлять приложения, вы можете сделать то же самое для любой другой папки. Однако, если вам нужно изменить его имя, вам следует повторить процесс. Вам нужно будет переименовать папку, если вы хотите изменить ее.
Как добавить файл на главный экран Android?
Как добавить файл на главный экран Android? Вы можете сделать это двумя способами. Сначала запустите веб-браузер и перейдите на страницу, которую вы хотите добавить на главный экран. Оказавшись там, коснитесь значка меню в правом верхнем углу экрана. Оттуда выберите Добавить на главный экран. Назовите свой ярлык, если хотите. Вы также можете оставить имя по умолчанию. Затем нажмите кнопку «Добавить на главный экран» и перетащите значок в то место, куда вы хотите его поместить.
Чтобы добавить файл на главный экран Android, найдите его папку. Коснитесь его и удерживайте в течение секунды. Появится окно. Коснитесь опции «Добавить ярлык». Теперь ярлык появится на главном экране вашего телефона Android. После того, как вы добавили файл на свой телефон Android, вы можете удалить его с главного экрана. Кроме того, вы можете переместить его в папку или переместить в другое место на вашем телефоне.
Коснитесь его и удерживайте в течение секунды. Появится окно. Коснитесь опции «Добавить ярлык». Теперь ярлык появится на главном экране вашего телефона Android. После того, как вы добавили файл на свой телефон Android, вы можете удалить его с главного экрана. Кроме того, вы можете переместить его в папку или переместить в другое место на вашем телефоне.
Как создать папку в ящике приложений Android?
Если вы хотите упорядочить приложения на своем телефоне Android, вы можете сделать это, перетащив значок приложения с соответствующего главного экрана в папку. Вы даже можете изменить цвет папки и добавить больше значков. После создания папки вы можете быстро получить к ней доступ, не проводя пальцем по экрану. Чтобы сделать его еще проще, вы можете добавить к нему значок. Ниже перечислены некоторые способы сделать это.
Если вы предпочитаете упорядочивать приложения в файловом менеджере, вы можете создавать папки в Android App Drawer. Вы можете создавать папки на главном экране с двумя приложениями или папками файлового менеджера для своих файлов. Чтобы создать папку на главном экране, вы должны сначала выбрать два приложения, которые вы хотите сгруппировать. Коснитесь их, чтобы удерживать. Чтобы переместить приложения в другое место, перетащите их на панель главного экрана.
Чтобы создать папку на главном экране, вы должны сначала выбрать два приложения, которые вы хотите сгруппировать. Коснитесь их, чтобы удерживать. Чтобы переместить приложения в другое место, перетащите их на панель главного экрана.
Создав папку, вы можете переименовать ее в любое время, удерживая ее и вводя новое имя. Обязательно сделайте описание содержимого папки, если потом захотите ее переименовать. Создав папку, вы можете легко получить к ней доступ с главного экрана. Просто проведите вверх от нижней части экрана и коснитесь значка панели приложений. Теперь значок появится в доке, где находятся приложения по умолчанию.
Как создать новую папку?
На Android вы можете создать новую папку, нажав и удерживая значок приложения в течение нескольких секунд, а затем перетащив его в другое приложение. Некоторые устройства Android позволяют изменить имя папки, но вы всегда можете оставить его как есть. А пока вы можете создать новую папку и перетащить ее в ряд любимых приложений.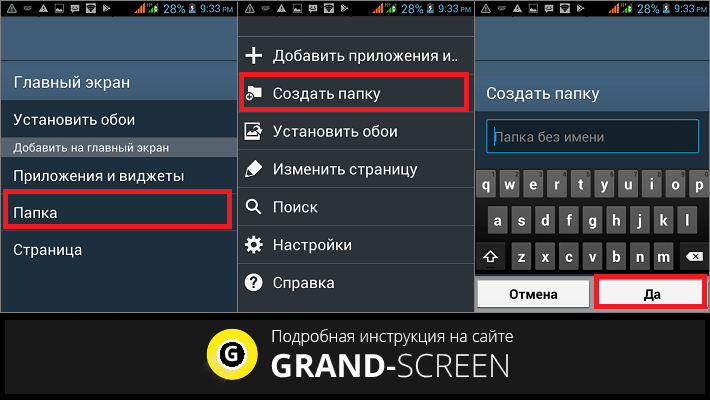 Вы также можете переименовать его и переместить в новое место на главном экране.
Вы также можете переименовать его и переместить в новое место на главном экране.
В зависимости от устройства вы не сможете перетаскивать значки в новую папку на своем телефоне Android. В этом случае вам может потребоваться нажать и удерживать главный экран и выбрать опцию «Создать папку». Затем назовите новую папку и нажмите кнопку OK. Когда у вас будет новая папка, вы можете начать перетаскивать в нее значки. Чтобы удалить папки, просто коснитесь значка.
Как создать папку на моем Samsung Android?
Вы можете узнать, как создать папку на главном экране Samsung Android, выполнив несколько простых шагов. Этот шаг позволит вам разделить ваши приложения по категориям. Вы также можете удалить ненужные папки. На главном экране выберите «Изменить», затем выберите папку, затем нажмите переключатель рядом с ней, чтобы удалить ее. Вы можете просмотреть видео об устранении неполадок ниже, чтобы узнать больше.
Чтобы добавить приложения в папку, просто выберите два приложения.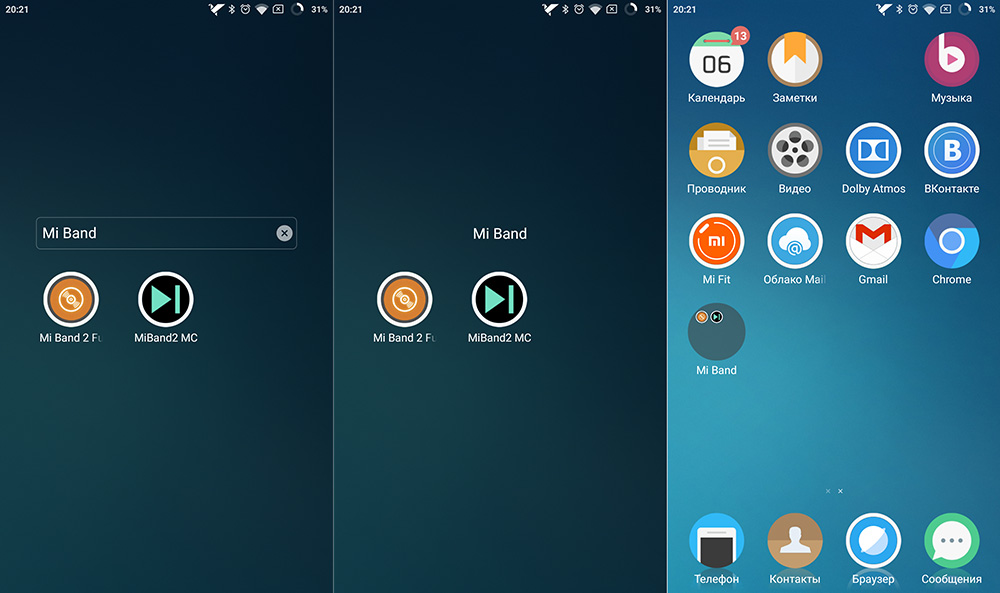 Выберите имя для папки. Вы можете добавлять и удалять приложения из папки. Для этого перейдите на главный экран и нажмите и удерживайте приложение. Затем перетащите его в другое приложение. Выбрав оба приложения, нажмите кнопку «Готово». Теперь ваша папка появится на главном экране. Теперь вы можете добавлять или удалять приложения по своему усмотрению.
Выберите имя для папки. Вы можете добавлять и удалять приложения из папки. Для этого перейдите на главный экран и нажмите и удерживайте приложение. Затем перетащите его в другое приложение. Выбрав оба приложения, нажмите кнопку «Готово». Теперь ваша папка появится на главном экране. Теперь вы можете добавлять или удалять приложения по своему усмотрению.
Кроме того, вы также можете создать папку, нажав и удерживая приложение и перетащив его в другое. После этого вы можете переименовать папку, удалить ее или переместить в другое место. Этот шаг аналогичен для устройств Android. Но если вы используете более старую версию Android, для этого вам может понадобиться компьютер с операционной системой Mac OS X.
Как создать папку в Android 12?
Возможность создавать папки на Android позволяет пользователям упорядочивать свои файлы. Возможность создавать папки на главном экране особенно полезна, когда пользователи хотят сгруппировать приложения вместе. Однако важно отметить, что Android не предоставляет имя папки по умолчанию автоматически.