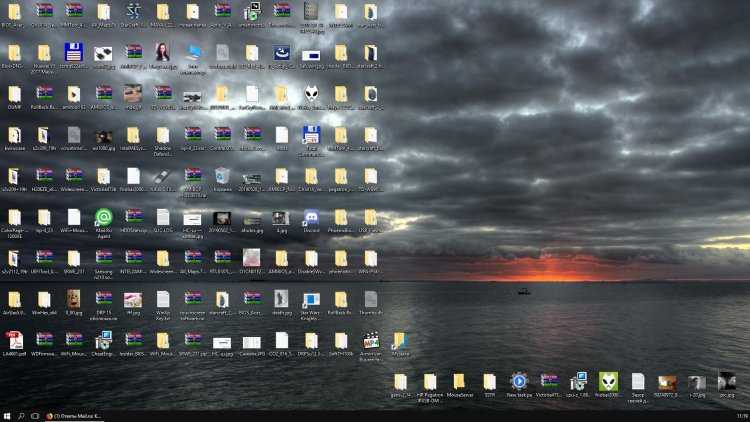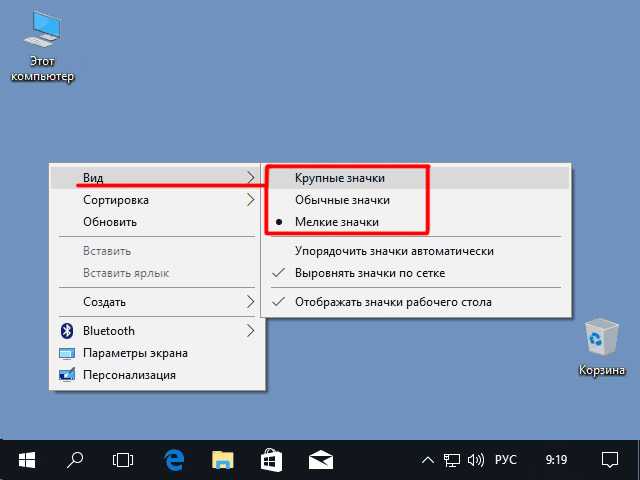Упорядочение и перемещение значков на рабочем столе
Аннотация
В этой статье описано, как упорядочить, переместить и изменить значки на рабочем столе.
Дополнительная информация
Упорядочение и перемещение значков
Чтобы Упорядочить значки по имени, типу, дате или размеру, щелкните правой кнопкой мыши пустую область на рабочем столе и выберите команду Упорядочить значки. Щелкните команду, которая указывает, как вы хотите упорядочить значки (по имени, по типуи т. д.). Если вы хотите, чтобы значки автоматически упорядочивались, нажмите кнопку Автоматическое упорядочение. Если вы хотите упорядочить значки самостоятельно, щелкните элемент автоматически упорядочить , чтобы снять флажок.
Удаление значков
Некоторые значки — это сочетания клавиш для работы с программами на компьютере. В левом нижнем углу значков сочетаний клавиш обычно есть стрелка. Если вы не хотите использовать ярлык на рабочем столе, щелкните значок, а затем перетащите его в корзину. Это действие удаляет только ярлык, но не программу, на которую оно указывает. Вы также можете щелкнуть правой кнопкой мыши значок, а затем выбрать команду Удалить , чтобы удалить ярлык с рабочего стола.
Некоторые значки, такие как Сетевое окружение, Корзинаи Мой компьютер , удалить нельзя.
В левом нижнем углу значков сочетаний клавиш обычно есть стрелка. Если вы не хотите использовать ярлык на рабочем столе, щелкните значок, а затем перетащите его в корзину. Это действие удаляет только ярлык, но не программу, на которую оно указывает. Вы также можете щелкнуть правой кнопкой мыши значок, а затем выбрать команду Удалить , чтобы удалить ярлык с рабочего стола.
Некоторые значки, такие как Сетевое окружение, Корзинаи Мой компьютер , удалить нельзя.
Изменение изображений значков
У некоторых значков есть возможность изменить рисунок, представляющий значок. Этот параметр доступен не для всех значков. Чтобы изменить рисунок значка, выполните указанные ниже действия.
-
Щелкните правой кнопкой мыши значок и выберите пункт Свойства.

-
Откройте вкладку ярлык (если она доступна) и нажмите кнопку изменить значок.
-
Щелкните значок, который вы хотите использовать в списке, нажмите кнопку ОК, а затем — кнопку ОК.
Если в списке нет значков, изготовитель может не предоставлять дополнительные значки. Чтобы найти другие значки, выполните те же действия, что и на другом значке, найдите его исходный файл (обычно это ICO-файл), а затем вернитесь к исходному значку, который вы хотите изменить. Выполните те же действия, но при нажатии кнопки » изменить значок » найдите расположение исходного файла на другом значке.
Примечание: для настройки значков можно использовать сторонние инструменты.
253689 Не удается изменить значки папок по умолчанию в проводнике Windows
TweakUI
Примечание: TweakUI является неподдерживаемым средством. Ниже приведены сведения, которые можно получить только в информационных целях. Служба поддержки продуктов Майкрософт не может ответить на вопросы о TweakUI. Если вы используете Windows Power-User, вы можете использовать TweakUI 1,33 для управления значками. Однако это неподдерживаемый инструмент. Внимательно прочтите документ, который сопровождается TweakUI, прежде чем загружать и использовать средство.
Чтобы получить дополнительные сведения о поиске дополнительных сведений о значках, щелкните приведенные ниже номера статей базы знаний Майкрософт.
262885 Значки на рабочем столе неправильно отображаются при изменении параметров
132668 Значки случайным образом меняются на разные значки
Как изменить значки на рабочем столе Windows 10
На чтение 5 мин Просмотров 795 Опубликовано
Разработчики Microsoft при создании новой операционной системы внесли значительные изменения в дизайн интерфейса. При разработке Windows 10 были тщательно проработаны все значки и иконки системы, и создано несколько вариантов их графического исполнения. Это дает пользователю возможность самому выбирать внешний вид значков согласно своим предпочтениям. И иконки рабочего стола — не исключение.
Большинство пользователей уже привыкли в внешнему виду значков в Windows 7. В «десятке» же дизайн кардинально изменился, но принять их хотят далеко не все. Но разработчики позаботились обо всех пользователях и продумали алгоритм замены иконок на всем привычные значки «семерки».
Но разработчики позаботились обо всех пользователях и продумали алгоритм замены иконок на всем привычные значки «семерки».
В этой статье мы расскажем, как поменять внешний вид иконок на рабочем столе, а также, как поменять значки на собственные иконки или на те, что уже есть в системе.
Содержание
- Смена внешнего вида основных значков на рабочем столе
- Все ли иконки рабочего стола можно поменять?
- Смена внешнего вида значка каталога
- Самостоятельное создание иконки
- Как изменить размеры значков на рабочем столе
Смена внешнего вида основных значков на рабочем столе
Смотрите также: «Не работает кнопка Пуск в Windows 10: как исправить»
Основные значки рабочего стола — это те иконки, появление которых на рабочем столе предусмотрено по умолчанию, сразу после установки Windows. Для того чтобы изменить внешний вид любой из них, требуется выполнить описанные ниже действия:
- Нажимаем комбинацию клавиш Win + I для вызова меню «Параметры».

- В открывшемся окне переходим в раздел «Персонализация».
- Кликаем по пункту «Темы».
Хотим обратить ваше внимание, что три перечисленных выше пункта, можно заменить другим действием. Щелкните правой кнопкой мыши в любой свободной области рабочего стола и выберете в открывшемся списке меню раздел «Персонализация»
- Далее, листаем правую часть окна вниз, выбираем пункт «Параметры значков рабочего стола» и кликаем по нему.
- Выбираем в списке название значка, который требуется заменить. После чего щелкаем по кнопке «Сменить значок…».
- Теперь можно выбрать понравившийся значок из списка, предложенного системой, и нажать кнопку «OK».
Примечание: Либо можно загрузить свою картинку в формате «dll» или «ico». Для загрузки своего значка архив с иконками необходимо распаковать. Затем щёлкнув по кнопке «Обзор» указать местоположение требуемого файла.
- Поменяв все желаемые иконки, подтвердите изменения нажатием кнопки «Применить», чтобы просмотреть их, либо сразу нажать «OK», чтобы применить и выйти из данного окна.

Множество готовых значков и иконок для рабочего стола можно скачать абсолютно бесплатно в интернете.
Все ли иконки рабочего стола можно поменять?
Разумеется, изменить внешний вид можно у любого значка. Изменению не подлежат лишь файлы, имеющие отношение к текущей учетной записи пользователя, располагающиеся в каталоге «Desktop».
Давайте изменим внешний вид значка приложения и в качестве примера возьмем популярный браузер Google Chrome.
- Кликаем по значку, который требуется изменить, правой кнопкой мыши. В открывшемся списке выбираем «Свойства». Либо для вызова окна «Свойства» воспользуйтесь комбинацией клавиш Alt+Enter.
- Нажимаем на раздел «Ярлык», а затем — на нужную нам кнопку «Сменить значок…».
- Выбираем подходящий нам внешний вид иконки из предложенного списка и подтверждаем изменения нажатием кнопки «OK».
- Система вернет нас в прежнее окно со свойствами, но уже с новым значком. Здесь мы снова щелкаем по кнопке «OK», чтобы окончательно зафиксировать внесенные изменения.

Имеется также возможность выбрать свою картинку для значка. Для этого необходимо нажать на клавишу «Обзор», и указать путь к нужному файлу в формате «ico».
Смена внешнего вида значка каталога
Существенных различий в смене внешнего вида ярлыка приложения или папки в принципе никаких нет.
- Кликаем правой кнопкой мыши по папке и выбираем параметр «Свойства».
- В появившемся списке выбираем «Настройка» и здесь в пункте «Значки папок» кликаем по кнопке «Сменить значок…».
- Выбираем нужную картинку и аналогично действиям, описанным выше, подтверждаем изменения.
Самостоятельное создание иконки
Если вы не хотите пользоваться уже готовыми значками, можно создать собственные оригинальные иконки. Для работы потребуется специальная программа, лучше всего скачать с официального сайта утилиту IcoFX.
- Запускаем скачанную программу и открываем в ней растровое изображение (квадратное). Эта картинка станет основой для нашей авторской иконки.

- Кликаем по параметру «Create a Windows icon from the image».
- В результате картинка преобразуется в пикселизированное изображение с разными размерами.
- Сохраняем изображение в формате «ico» и теперь его можно загрузить через кнопку «Обзор» в окне смены значка.
Как изменить размеры значков на рабочем столе
В Windows 10 процедура изменения размера иконок рабочего стола ничем не отличается от других более ранних версий операционной системы.
Для уменьшения, или увеличения иконок достаточно выполнить одно простое действие. Зажмите клавишу Ctrl и крутите колесико мыши. Вращение колесика мыши вверх увеличивает иконки, а вниз – уменьшает.
Либо же можно воспользоваться другим способом.
- Щелкаем правой кнопкой мыши по любому свободном месту на рабочем столе.
- Выбираем из списка параметр «Вид».
- Указываем требуемый параметр размера значков.
Как видите, нет ничего сложного в изменение размеров и внешнего вида иконок в Windows 10. И для выполнения этой процедуры вовсе не требуется обладать какими-то углубленными знаниями и навыками работы на ПК.
И для выполнения этой процедуры вовсе не требуется обладать какими-то углубленными знаниями и навыками работы на ПК.
Смотрите также: «Как добавить программу в автозагрузку в Windows 10»
( Пока оценок нет )
Как изменить значки на рабочем столе на Mac или ПК
- Вы можете изменить практически любой значок на рабочем столе как на Mac, так и на ПК.
- Чтобы изменить значки рабочего стола на Mac, откройте меню «Информация» и вставьте изображение, которое хотите использовать.
- На ПК вам потребуется создать файл .ICO, так как Windows использует его для значков.
На вашем компьютере мало мест, на которые вы будете смотреть больше, чем на рабочий стол. Это как мегапапка, содержащая десятки, если не сотни, ваших самых важных приложений и файлов.
И хотя большинство людей знают, как изменить фон рабочего стола, не все знают, что вы также можете изменить значки рабочего стола.
Процесс немного отличается в зависимости от того, какой у вас компьютер — вот как это сделать на Mac и ПК.
Как изменить значки на рабочем столе на MacВ macOS у вас есть почти полная свобода выбора того, как выглядит каждый отдельный значок на рабочем столе.
Прежде чем избавиться от старого значка, найдите новый значок, который вы хотите изменить, в Интернете или сохраненный на вашем компьютере. Это может быть .JPG, .PNG, .SVG — практически любой файл изображения. И неважно, насколько он велик.
Найдя новый значок, скопируйте его. Обычно это можно сделать, щелкнув изображение правой кнопкой мыши и выбрав Копировать — если вы открыли его в приложении «Просмотр», нажмите Редактировать в верхней части экрана, а затем Копировать .
Скопируйте изображение, которое вы хотите, в качестве значка. Уильям Антонелли/Инсайдер
Уильям Антонелли/Инсайдер Найдите на рабочем столе приложение, папку или файл, для которого вы хотите изменить значок. Щелкните его правой кнопкой мыши и выберите
Появится окно со всевозможной информацией об этом файле. А вверху, рядом с именем файла, вы найдете его текущий значок.
Щелкните текущий значок, чтобы выделить его, затем вставьте новый значок, нажав Command + V на клавиатуре. Если вы выбрали совместимое изображение, значок должен немедленно измениться.
Щелкните оригинальный значок и вставьте новое изображение.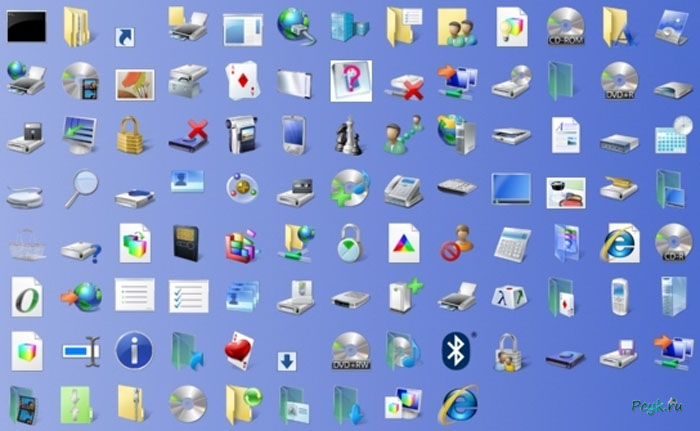 Яблоко; Уильям Антонелли/Инсайдер Если позже вы захотите вернуть исходный значок, просто откройте меню «Информация» и снова щелкните значок, затем нажмите 9.0017 Клавиша Удалить на клавиатуре. Как изменить значки рабочего стола на ПК с Windows
Яблоко; Уильям Антонелли/Инсайдер Если позже вы захотите вернуть исходный значок, просто откройте меню «Информация» и снова щелкните значок, затем нажмите 9.0017 Клавиша Удалить на клавиатуре. Как изменить значки рабочего стола на ПК с Windows Все становится немного сложнее, если вы используете Windows. Прежде всего, вы не можете индивидуально изменить каждый значок на рабочем столе — вы можете изменить только папки, ярлыки и приложения Windows по умолчанию. Чтобы изменить что-либо еще, вам потребуются сторонние приложения, которые мы здесь не рассматриваем.
Вы также не можете использовать любое изображение. Ваша иконка должна иметь идеально квадратное разрешение (обычно 256 x 256 пикселей) и должна быть сохранена как файл .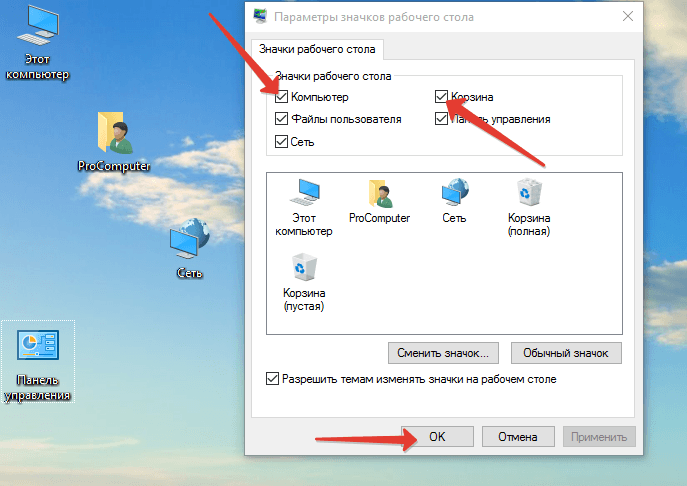 ICO.
ICO.
Подсказка: Вы можете создавать изображения .ICO самостоятельно, используя такие приложения, как Adobe Photoshop или онлайн-конвертеры. Если вы предпочитаете использовать тот, который уже создан, посетите такие сайты, как Icon-Icons, IconArchive и Iconfinder. Только учтите, что не все они бесплатны.
После того, как вы сохранили значок на свой компьютер, вы можете начать помещать его в файлы на рабочем столе. Однако каждый тип файла имеет свой процесс.
Изменение значков папок на рабочем столеПапки изменить проще всего.
Чтобы изменить значок папки, щелкните ее правой кнопкой мыши и выберите Свойства в раскрывающемся меню. В открывшемся окне нажмите Настроить в правом верхнем углу.
В разделе Значки папок нажмите Изменить значок… и используйте всплывающее меню, чтобы найти папку, в которой вы сохранили свой значок, и выберите его.
Выбрав новый значок, нажмите Применить .
В Windows также есть десятки предустановленных значков, которые вы можете использовать. Майкрософт; Уильям Антонелли/Инсайдер Изменение значков ярлыков на рабочем столе Чтобы изменить значок ярлыка, щелкните его правой кнопкой мыши и выберите Свойства . В появившемся меню нажмите Ярлык вверху, затем нажмите Изменить значок… внизу.
В появившемся меню нажмите Ярлык вверху, затем нажмите Изменить значок… внизу.
Хотя вы, вероятно, сами добавили большинство элементов на рабочий стол, некоторые элементы Windows помещает туда сама, например корзину.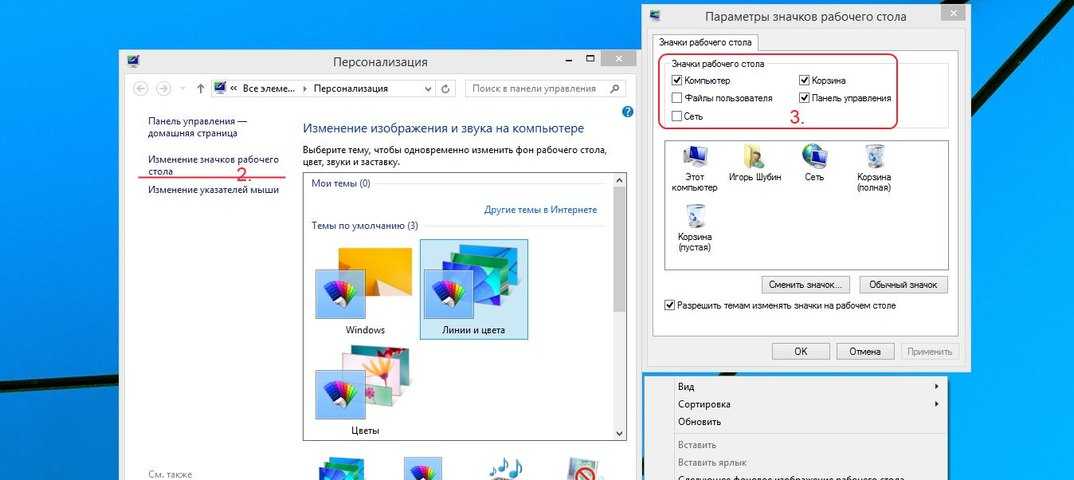
Чтобы изменить эти значки (или удалить их с рабочего стола), нажмите
Появится меню, позволяющее выбрать, какой из ярлыков Windows по умолчанию вы хотите оставить на рабочем столе. Вы можете изменить их значки, выбрав один из них, нажав Изменить значок… и найдя созданный вами значок. Не забудьте нажать Применить , когда закончите.
Вы можете изменить их значки, выбрав один из них, нажав Изменить значок… и найдя созданный вами значок. Не забудьте нажать Применить , когда закончите.
Уильям Антонелли
Технический репортер Insider Reviews
Уильям Антонелли (он/она/они) — писатель, редактор и организатор из Нью-Йорка. Как один из основателей команды Reference, он помог вырастить Tech Reference (теперь часть Insider Reviews) из скромных начинаний в гигантскую силу, которая привлекает более 20 миллионов посещений в месяц.
Помимо Insider, его тексты публиковались в таких изданиях, как Polygon, The Outline, Kotaku и других. Он также является источником технического анализа на таких каналах, как Newsy, Cheddar и NewsNation. Вы можете найти его в Твиттере @DubsRewatcher или связаться с ним по электронной почте [email protected].
Вы можете найти его в Твиттере @DubsRewatcher или связаться с ним по электронной почте [email protected].
ПодробнееПодробнее
Как настроить значки в Windows 10 или Windows 11
от Shaant Minhas
Как настроить значки в Windows 10 или Windows 11
Настройте значки Windows и сделайте их более живыми. Вот как вы можете начать с ним:
- Запустите настройки Windows, нажав клавишу Windows + I .
- Оттуда перейдите к Персонализация > Темы .
- Выберите параметр Значок рабочего стола .
- Выберите значок, который вы хотите изменить, и выберите Изменить значок .
- Выберите из списка значок, который хотите изменить, и нажмите OK .
В этой статье
Печально известный рынок массового производства программного обеспечения имеет свои преимущества. Это экономически выгодно; имеет глобальный охват; и программное обеспечение, выходящее из большой текучки, в основном надежно.
Это экономически выгодно; имеет глобальный охват; и программное обеспечение, выходящее из большой текучки, в основном надежно.
Однако одним из его самых больших недостатков является общая однообразность и обыденность приложений. Нигде в операционной системе Windows это не так верно, как в отношении значков Windows. К счастью, Microsoft оставила место для индивидуальности и творчества. Давайте посмотрим, как вы можете оживить значки по умолчанию на вашем компьютере с Windows.
Как настроить значки в Windows 10 или Windows 11
Microsoft предоставила нам множество способов изменить значки Windows по умолчанию. Один из самых популярных, а также самый простой — это настройка значков на рабочем столе. Вот как:
- Перейдите в строку поиска меню «Пуск» , введите «настройки» и выберите наиболее подходящее.
- В меню «Настройки» выберите Персонализация > Темы .
- Из-под Связанные настройки , выберите Значок рабочего стола Настройки.

Будет запущено диалоговое окно Параметры значка рабочего стола. Выберите значок на рабочем столе, который вы хотите изменить, и нажмите Изменить значок . Теперь выберите новый значок из данного списка или нажмите Browse , чтобы выбрать значок вручную.
Нажмите OK , и ваш новый значок будет настроен.
Установить новый значок папкиMicrosoft также предоставила вам возможность настраивать значки ваших папок. Это также довольно просто. Вот как.
Выберите папку, значок которой вы хотите изменить, и выберите Свойства . Теперь перейдите на вкладку Customize и нажмите кнопку Change Icon… .
Опять же, как вы сделали выше со значком на рабочем столе, либо выберите конкретный значок из списка, либо выберите значок вручную, который вы загрузили или создали.
Наконец, нажмите OK , чтобы завершить сохранение нового значка.
Windows также позволяет изменить значок приложения по умолчанию на вашем ПК. Однако с оговоркой, что вы не можете сделать это с основным файлом .exe. Чтобы иметь приложение с другим значком, вам сначала нужно создать ярлык этого конкретного приложения.
Для этого перейдите в приложение, щелкните его правой кнопкой мыши и выберите Создать ярлык .
Теперь процесс изменения значка аналогичен описанным выше методам. Щелкните правой кнопкой мыши приложение и выберите Свойства . В новом диалоговом окне выберите Ярлык и выберите вкладку Изменить значок… .
В следующем диалоговом окне выберите значок, который должен быть в вашем приложении, и нажмите OK .
Вот и все. Значок вашего приложения будет изменен.
Изменение значка драйвера в Windows Интересно, что вы также можете изменить значок драйвера вашего ПК.