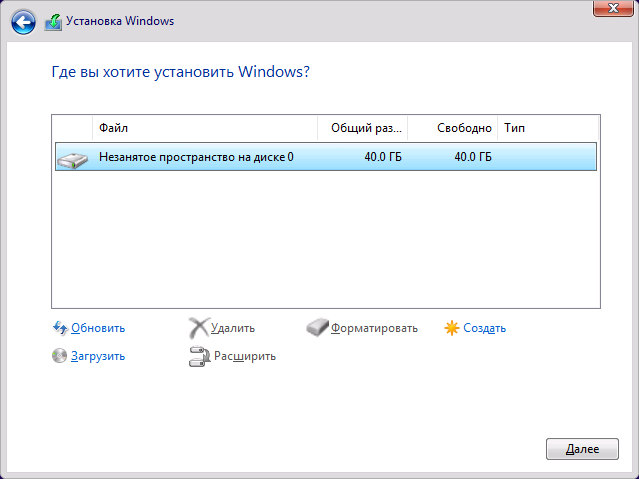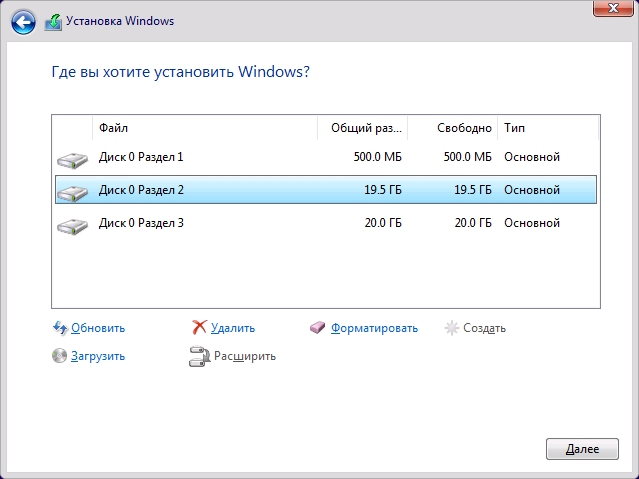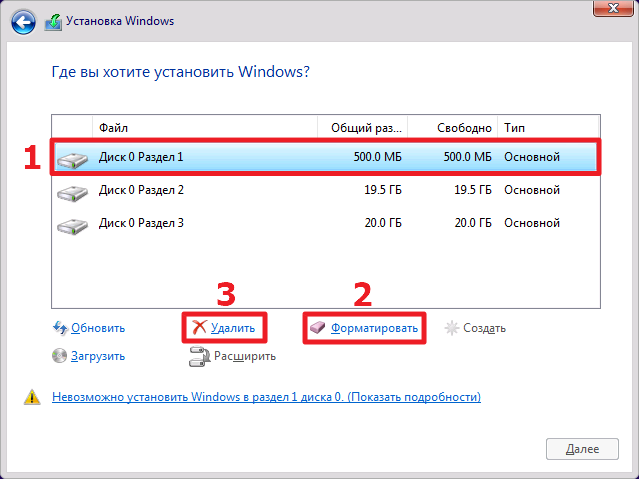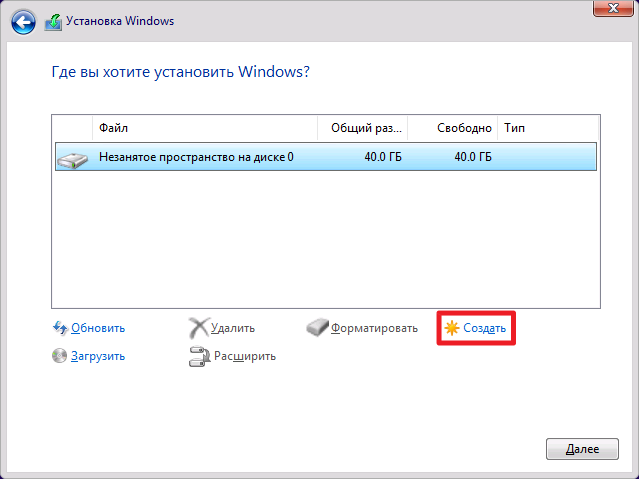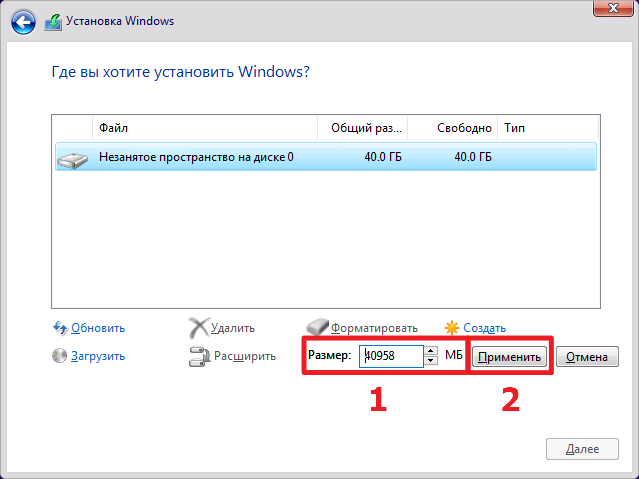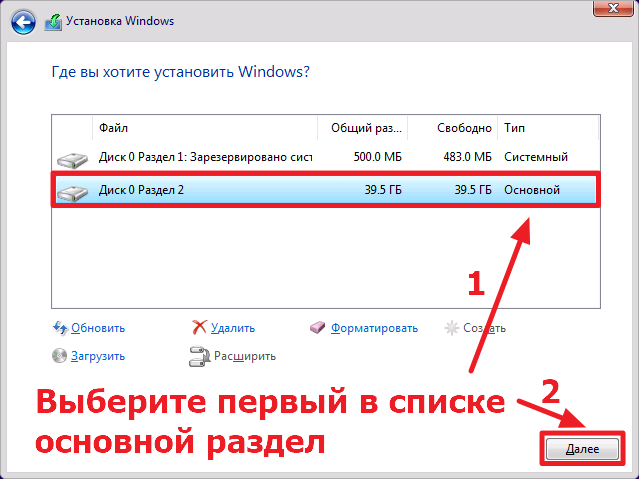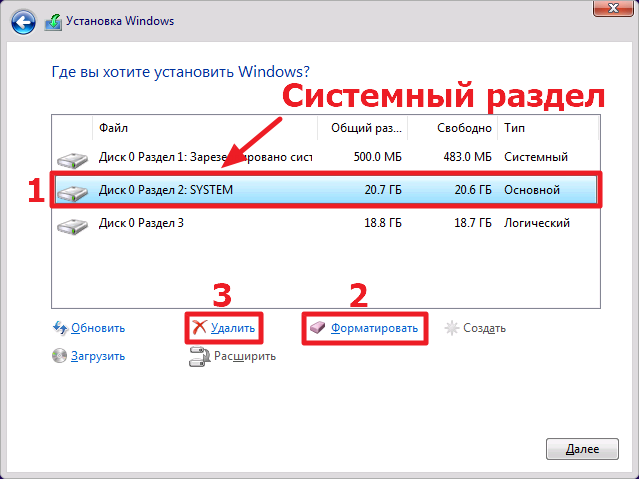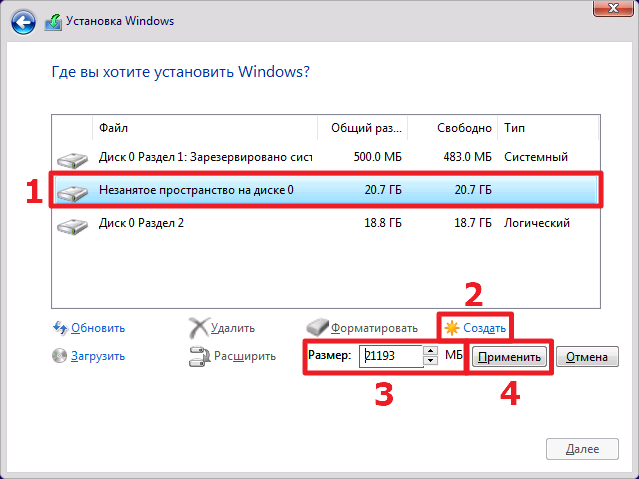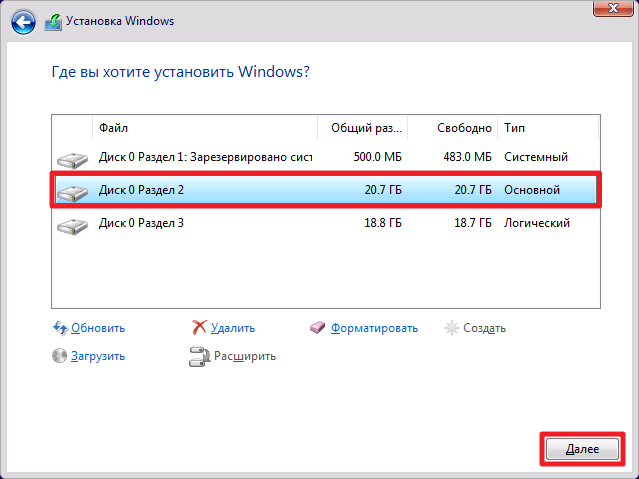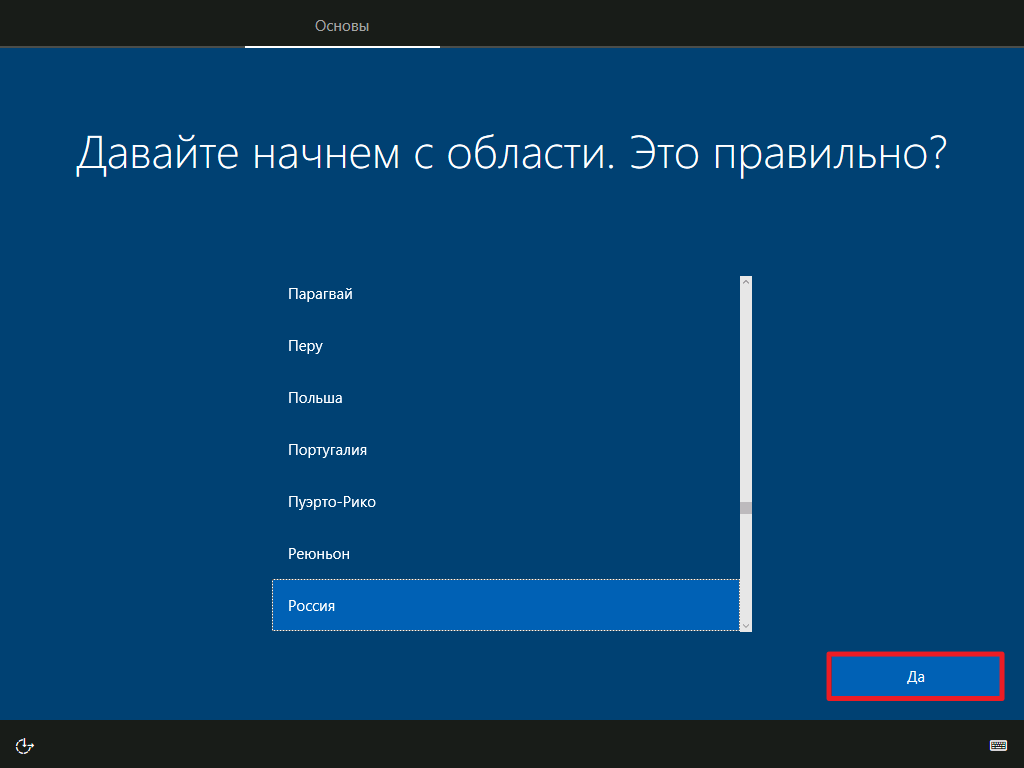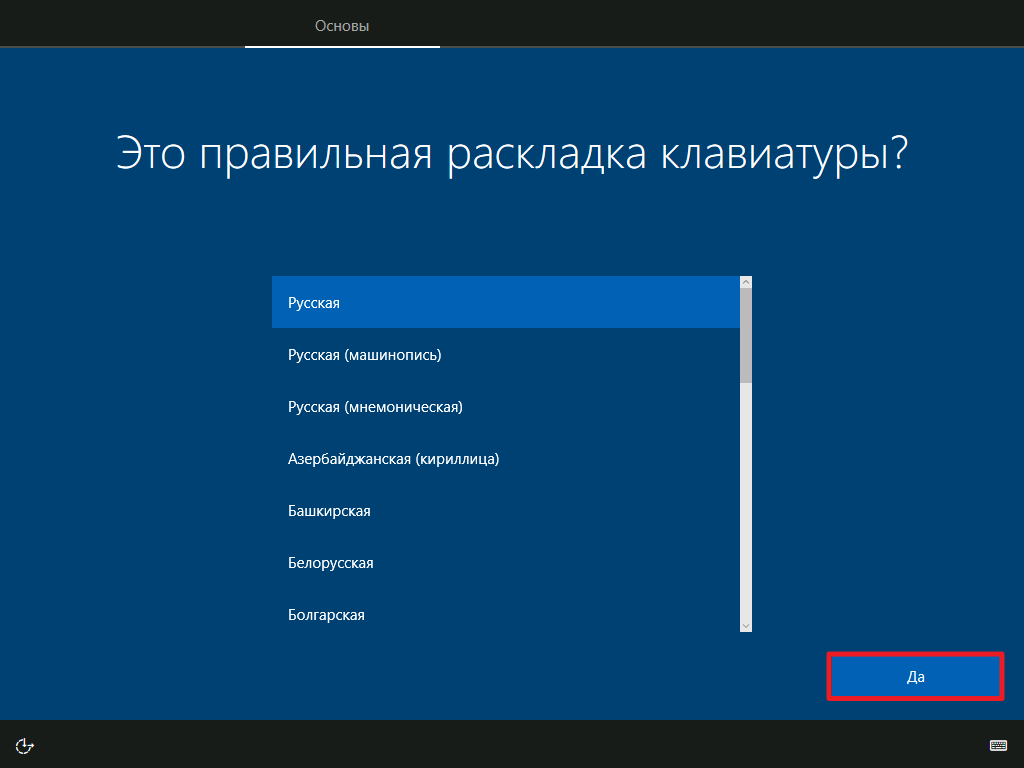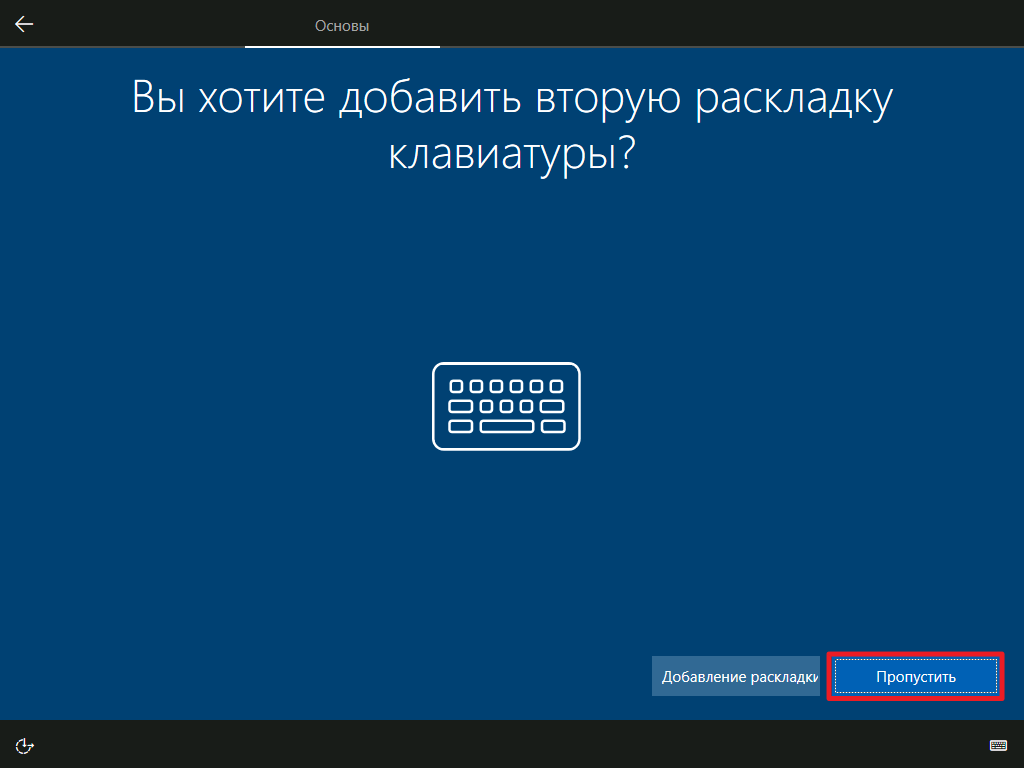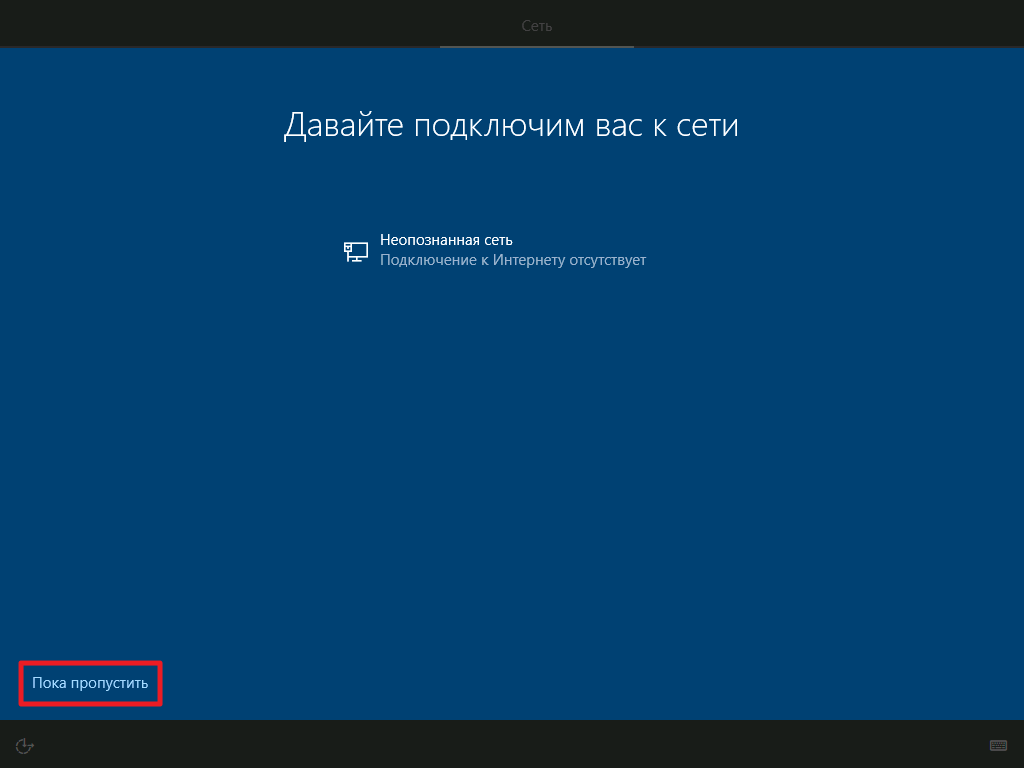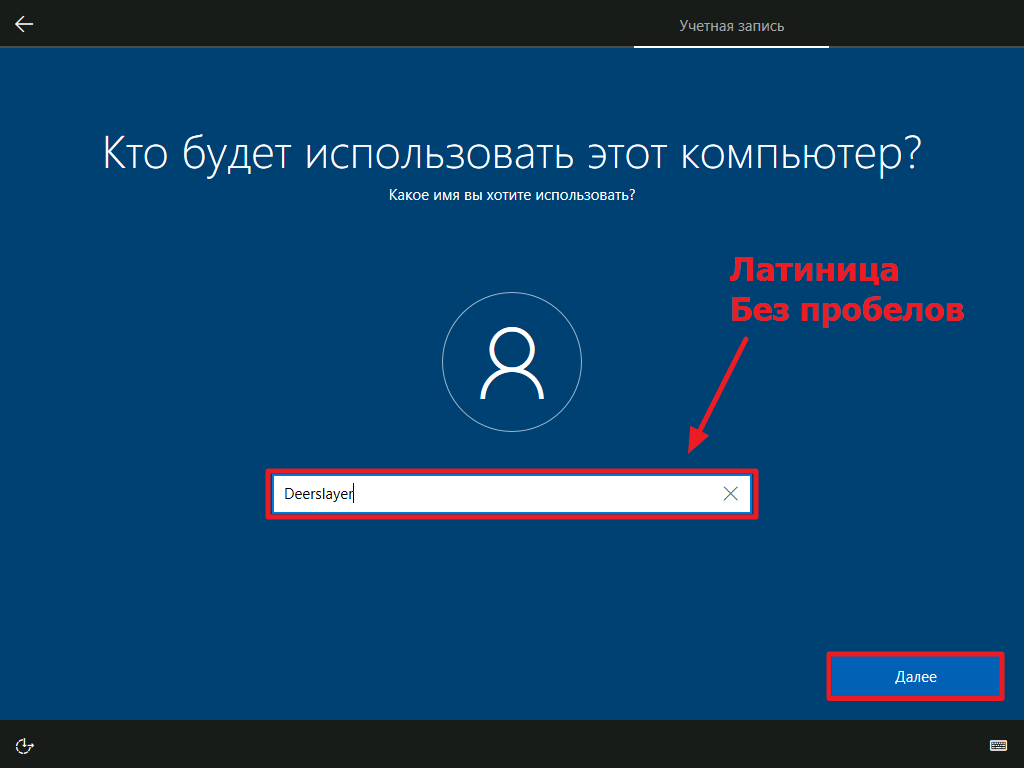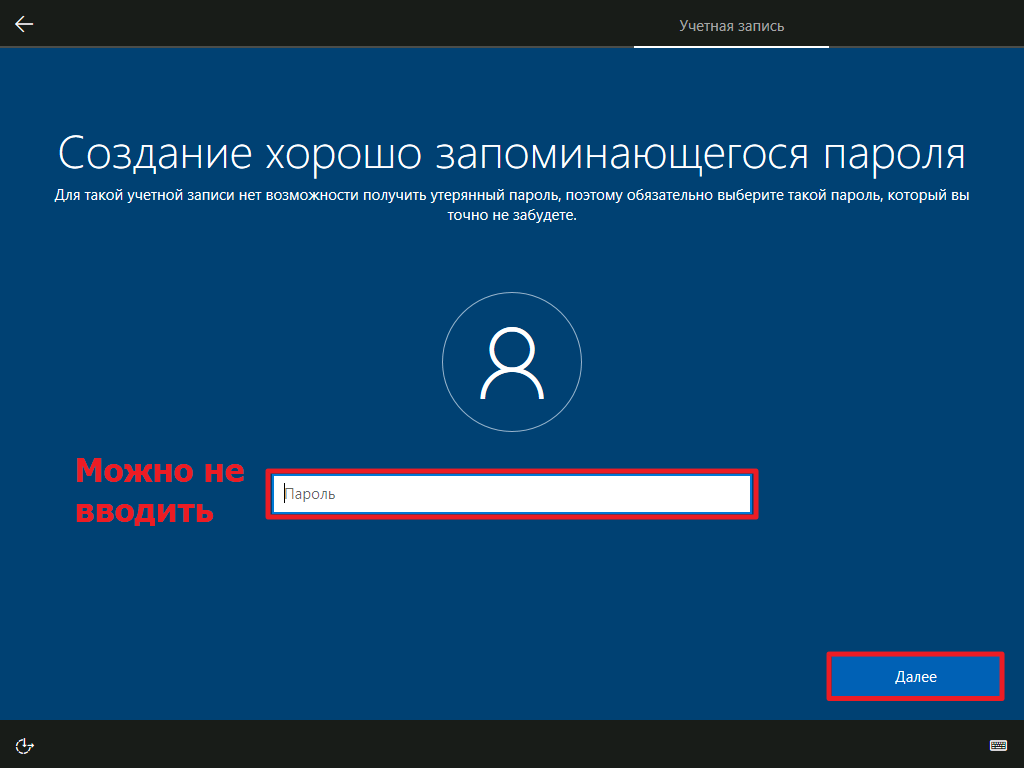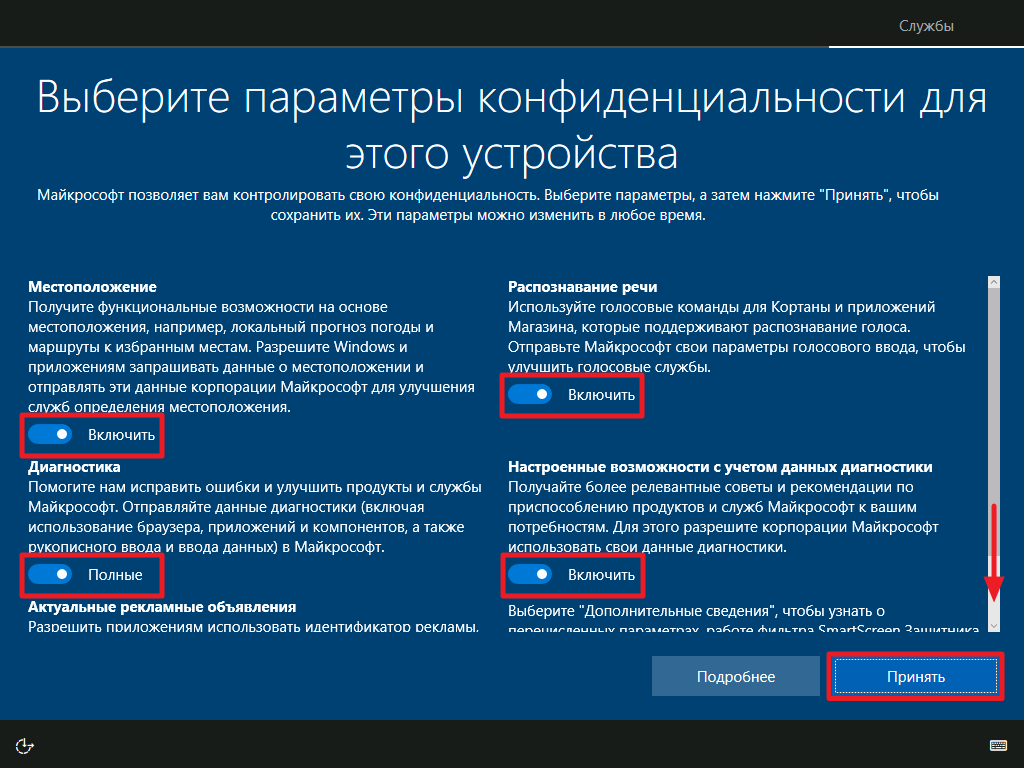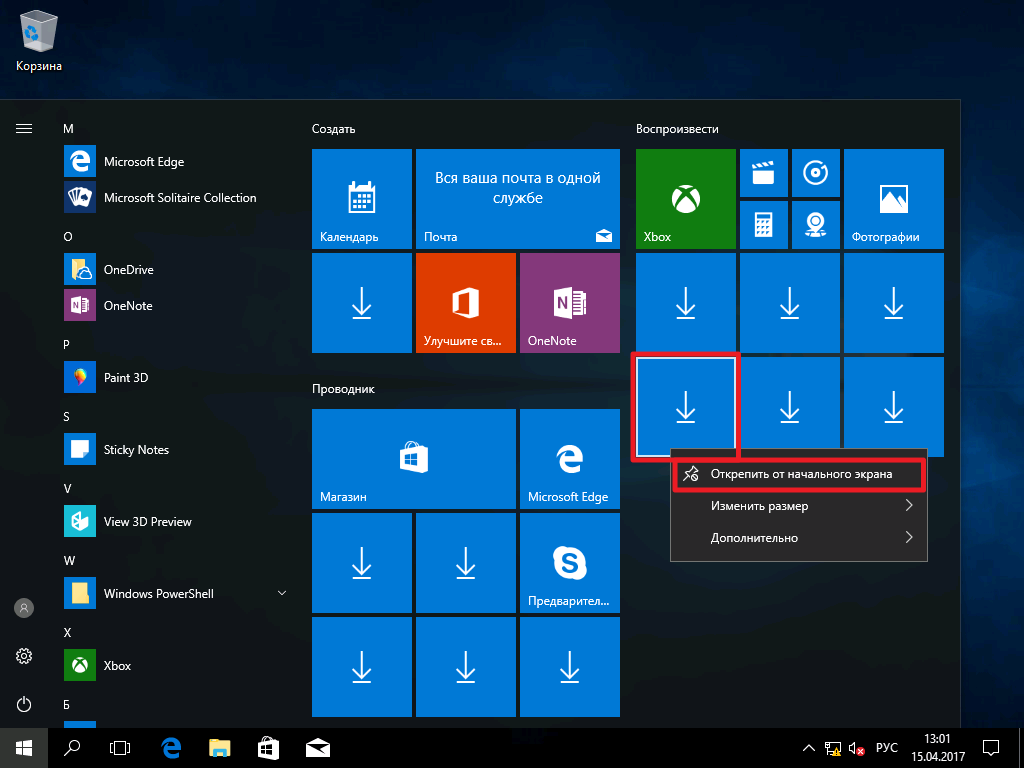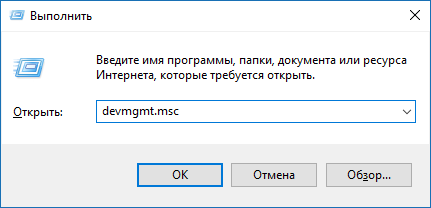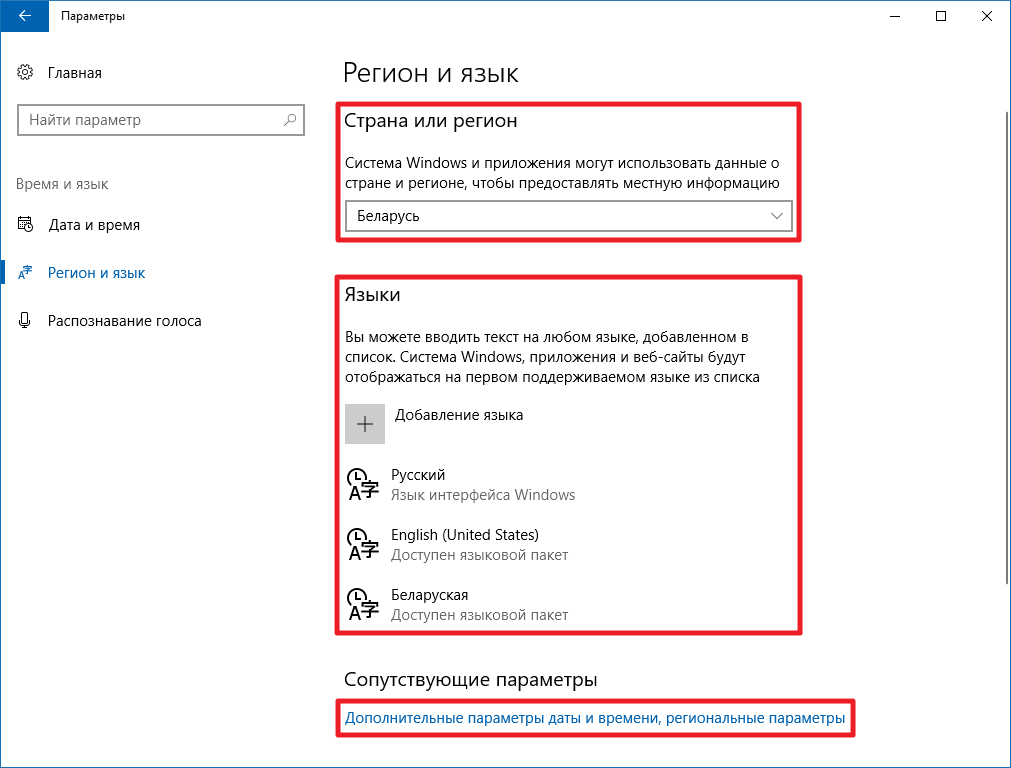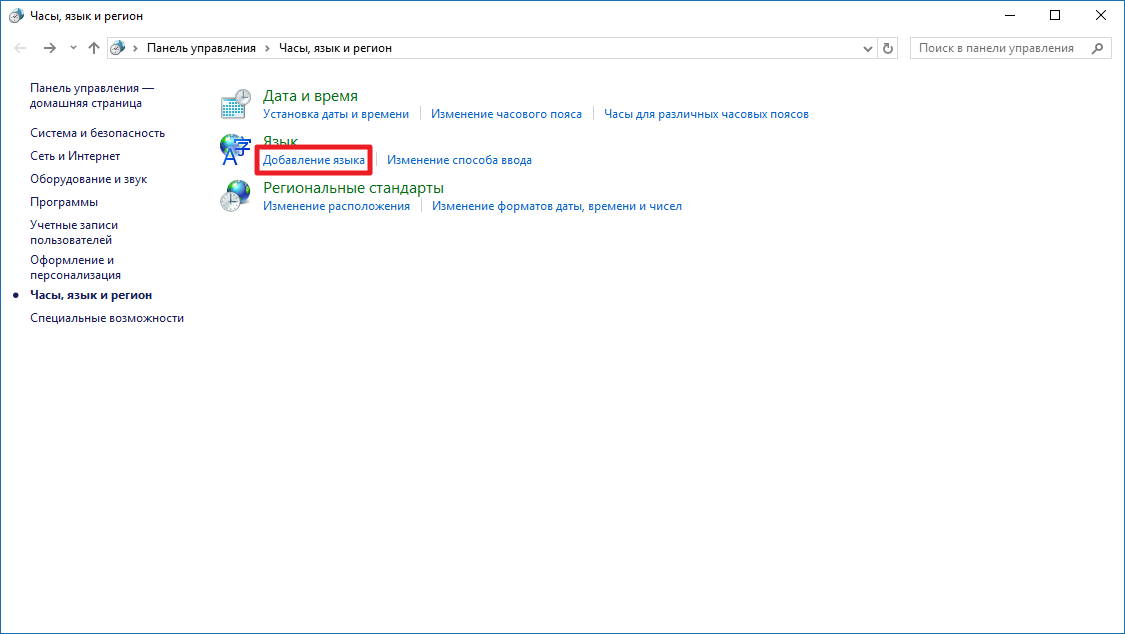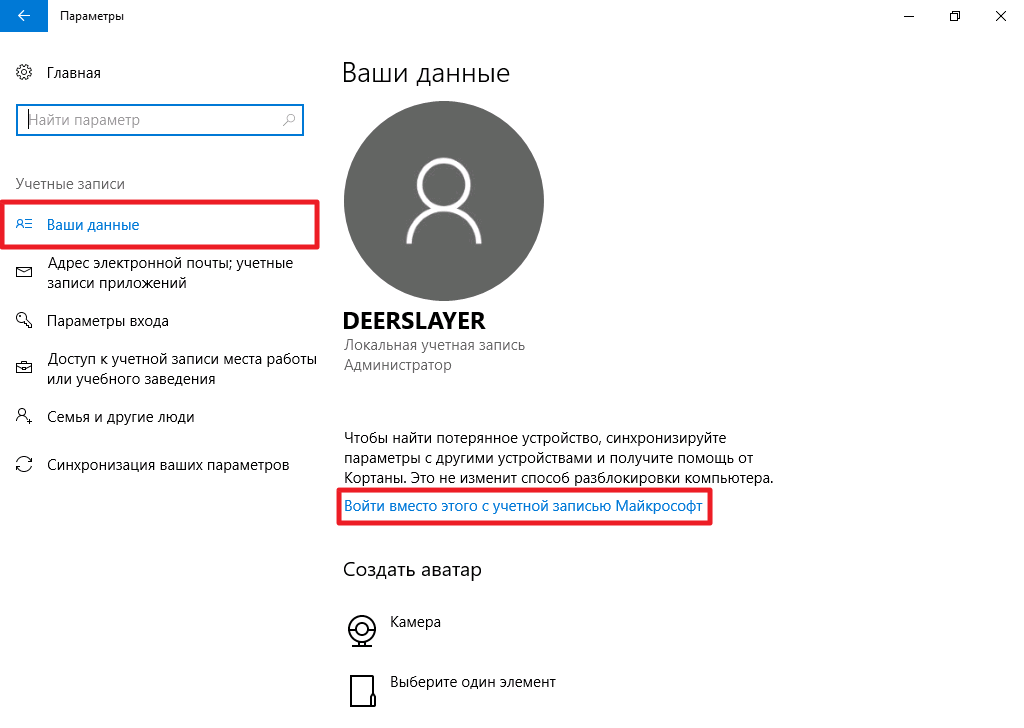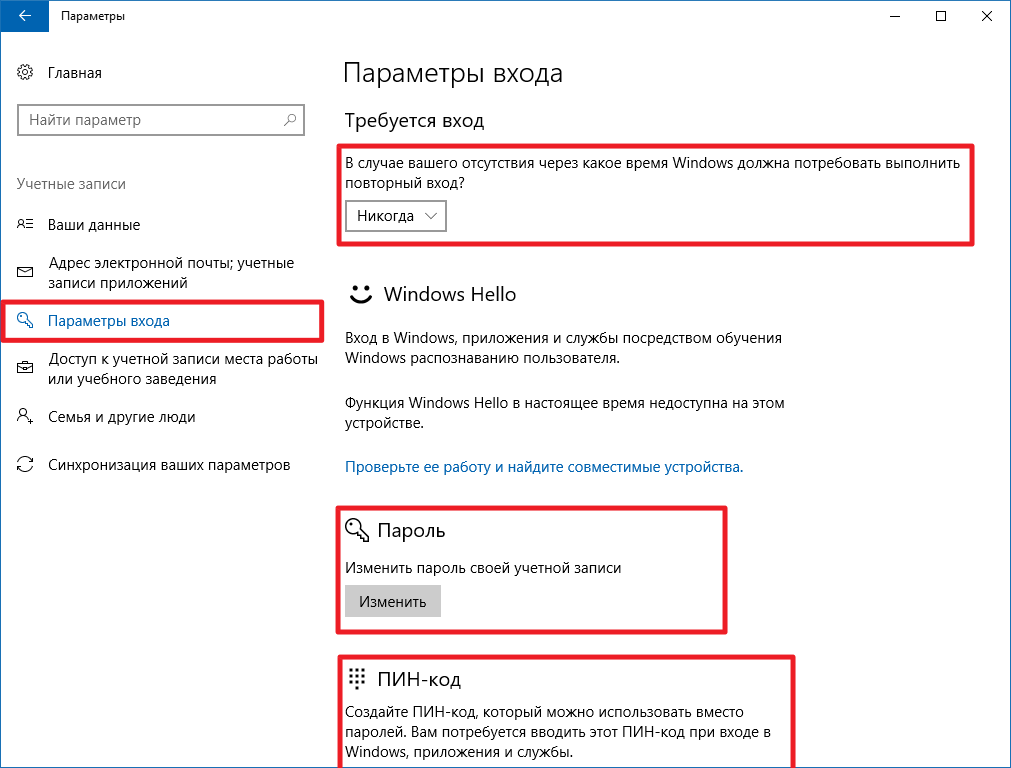Как на планшете переустановить windows 10
Как переустановить Windows на планшете? Рабочая инструкция
Если вы являетесь одним из владельцев планшета с Windows 8 и вам не нравится дизайн MetroUI, и вообще, сам стартовый экран, вы можете легко установить операционную систему на windows 7 и даже на XP и даже на Windows CE. Последний вариант, как и весьма популярный до недавнего времени виндовс хр – сущий изврат хотя бы потому, что вы не сможете найти на новые arm и intel процессоры никаких дров, тем не менее установка windows xp на планшет вполне возможна.
Введение
Не стоит забывать, что эпоха слабеньких гаджетов пятилетней давности уже канула в лету и маленькие девайсы размером с экран нетбука теперь имеют начинку не хуже ноутбуков начального класса. Планшет в наше время можно считать полноценным компьютером, а значит на него можно поставить совершенно любую операционку. Работы правда чуть больше, чем с обычным ПК или ноутом. Как переустановить операционную систему на планшете, вы узнаете дальше.
Операционная система Windows
На какие девайсы можно установить Windows
Переустановка windows доступна далеко не всем планшетным компьютерам. Перед тем как понять, можно установить на ваше устройство другую операционную систему или нет, советуем посмотреть руководство и технические характеристики устройства. Процессор обязательно должен иметь архитектуру ARM (в большинстве современных, не китайских устройств) или i386 (гаджет на процессоре Intel). Если ваш планшет имеет архитектуру ARM – вариантов смены Windows у вас немного, можете поставить Windows 8.0, 8.1 или Windows RT.
С процессорами Интел Все гораздо проще. На низ можно поставить не только 7 виндовс, но и более ранние версии, например, ХР, CE и т.д. Ниже приведен список устройств, на которых тестировался данный метод, и переустановка 7 винды оказалась успешной:
- Archos 9
- Iconia Tab W500
- ViewSonic ViewPAD
- 3Q Qoo
Необходимые инструменты
Чтобы установить виндовс на планшет, вам потребуется USB-клавиатура, USB-мышка и USB-хаб (переходник, разветвитель, который позволяет подключить через 1 USB-порт 2 и более устройств), если на устройстве недостаточно входов. Понадобится также флешка с образом желаемой операционки.
Запись windows на флешку
Записать на флешку вы можете совершенно любой образ вынды, даже CE, если вы хотите использовать планшет как мультимедийно-навигационное устройство. Ждя записи оси лучше всего использовать программу UltraISO как самую универсальную и бесплатную.
Загрузочная флешка
- Откройте образ через «Файл» -> «Открыть»
- Перейдите в пункт «Самозагрузка – записать образ диска»
- В строке Disk Drive выберите флешку и проверьте правильный ли вы образ выбрали
- В поле выбора метода записи обязательно выберите USB-HDD
- Нажимайте «Записать» и ждите
Установочная флешка готова.
Что делать, если UltraISO не хочет записывать образ на флешку? Запустите командную строку (Windows+R) и пропишите туда: «diskpart». Нажмите «Enter» Далее пропишите «list disk», и командой «selext disk *», где * — это номер диска, выберите флешку.
Теперь поочередно выполните команды:
- clean
- create partition primary
- select partition 1
- active
- format quick fs=fat32
- assign
Теперь на вашу флешку можно спокойно записывать винду и установка ее пройдет без проблем.
Процесс инсталляции
Стандартная процедура перед любыми глобальными изменениями на планшете – резервное копирование. Обязательно проведите его, чтобы в дальнейшем при неудачной установке 7 винды не пришлось лопатить интернет в поиске как вернуть восьмерку.
- Не забудьте через USB-хаб подсоединить клавиатуру и флешку перед включением устройства.
- После включения с периодичностью в полсекунды-секунду нажимайте на клавиатуре «F2», пока не увидите окно настроек так знакомого BIOS. Все тут абсолютно также, как и в компьютере. Нам нужно установить первое загрузочное устройство (Priority Boot/Priority Drive) – флешку.
- Нажимаете «F10», чтобы сохранить внесенные изменения и перезагружаетесь.
- После повторного запуска планшета начнется установка Windows. Клавиатурой настройте параметры, как при установке операционки на компе.
- На этапе форматирования дисков удалите уже имеющийся диск и создайте новый. Форматните его и продолжите установку.
- Вытащите флешку после установки. Клавиатуру тоже можно отключить и использовать гаджет автономно от других устройств
- Не забудьте провести на планшете первоначальную настройку windows 7 и смело пользуйтесь.
Полезные советов
Если вас интересует установка Виндовс хр или CE, убедитесь, что под ваш процессор имеются драйвера для данных операционных систем. В противном случае следует воздержаться, так как последующая установка не принесет ничего хорошего, ваш планшет будет очень сильно висеть и вам все равно придется вернуться как минимум на 7-ку.
Установить 7, 8, CE и даже XP можно и на планшеты с андроидом, но нужно взять во внимание тот факт, что батарея будет садиться в раза 1.5-2 быстрее, чем с «зеленым мусорником». Если USB-хаб не сразу находится в устройстве, в данной ситуации придется схитрить. До установки Windows и перед загрузкой BIOS вставьте в устройство только клавиатуру. После сохранения настроек BIOS выньте провод клавиатуры и вставьте флешку. Таким образом придется чередовать подключение флешки, клавиатуры и мышки (зависит от windows, некоторые требуют дополнительных настроек, которые обычные пользователи не могут ввести без знания горячих клавиш).
Если идет переустановка и вы запутались в переключении устройств без USB-хаба, ничего страшного, перезагрузите систему на планшете и продолжите установку XP, CE или 7 с того момента, где остановились.
Если у вас гаджет на андроиде с процессором ARM, вы также сможете поставить себе Windows, но только 8 или RT. Установка ничем не будет отличаться, но в последствии сам планшет может слегка «тупить».
Заключение
Обратите внимание, что переустановка операционной системы на планшете и ответственность за устройство лежит полностью на вас. Мы не несем ответственности за возможные убытки, так как все попытки установить любую винду на ваш аппарат вы проделываете сами!
AnTab.ru
Как установить Windows 10 на обычный планшет
Сейчас сложно кого-либо удивить планшетом на базе iOS и Android. Но если вспомнить историю, то первые планшеты на этих операционных системах появились сравнительно недавно. В 2010 появился на свет первый iPad, а уже в следующем году компания Google выпустила свой первый планшет с ОС Android под названием Motorola XOOM. В наше время планшеты от Apple и Google получили огромную популярность среди миллионов пользователей во всем мире. Такой порядок вещей подтолкнул софтверного гиганта, компанию Microsoft, подключиться к планшетной гонке.
В 2012 году Microsoft выпускает операционную систему Windows 8, которая ориентирована, как на стационарные ПК, так и на планшетные. Компании пришлось полностью поменять подход к сенсорным ПК, так как она уже имела не успешный опыт с планшетами на базе Microsoft Tablet PC. Сейчас Microsoft использует новую операционную систему для своих планшетов, которая носит название Windows 10.
У многих пользователей планшетных ПК на базе ОС Windows 8 сейчас возникают вопросы, как перейти на новую десятку. Кроме перехода на десятку пользователей планшетов также интересует переустановка и чистая установка самой Windows 10 на мобильном ПК. Чтобы решить все эти вопросы, мы подготовили материал, в котором подробно опишем процесс установки и обновления десятки. Кроме планшетных ПК на Windows, мы также затронем мобильную ОС для смартфонов Windows 10 Mobile. В этой теме наши читатели узнают ответ на вопрос: как установить Windows 10 mobile на своем смартфоне от Microsoft.
Обновляем восьмерку до десятки на планшете Asus VivoTab Note 8
Планшет Asus VivoTab Note 8 изначально поставляется с операционной системой Windows 8.1. Для обновления Asus VivoTab Note 8 до Windows 10 нам понадобится утилита Media Creation Tool, которую можно загрузить, перейдя по этой ссылке https://www.microsoft.com/ru-ru/software-download/windows10. После загрузки запустим утилиту.
В появившемся окне выберем первый пункт, который нам позволит обновиться до десятки. На дальнейшем этапе утилита начнет загрузку и проверку установочных файлов операционной системы.
После скачивания установочных файлов утилита предложит выбрать устанавливаемую ОС.
После выбора утилита подготовит ОС к обновлению и откроет завершающее окно с кнопкой Установить.
В этом окне необходимо нажать кнопку Установить, после чего начнется обновление восьмерки до десятки.
Установка Windows 10 для планшета
Некоторые планшеты поддерживают работу со стационарными операционными системами. Такие устройства способны заменить ноутбуки, если к ним подключить клавиатуру.
«Десятка» для планшетного компьютера
Установка Win 10 на планшет ничем не отличается от процедуры для обычного компьютера. Нынешняя операционная система изначально включает в себя элементы для работы с ПК и мобильными устройствами. Сенсорный ввод поддерживается по умолчанию, драйвера для него не нужны, то же касается подключения периферийных устройств через OTG.
Весь процесс инсталляции «десятки» состоит из трех стадий: создание съемного загрузочного диска (в данном случае — USB-флешки), настройка планшета и запуск установки.
Стадия 1: Создание загрузочной флешки
Удобно делать загрузочную флешку при участии Media Creation Tool. Это наименование носит программа от Microsoft, предлагающая пользователям запись образа системы на носитель. «Десятка» в этом случае станет загружаться с сервером корпорации.
Перейдите в браузере на сайт http://go.microsoft.com/fwlink/?LinkId=691209/. Тогда автоматически начнется загрузка MCT.
Когда Media Creation Tool откроется, нужно дать согласие на использование утилиты. Активируйте опцию создания диска с образом системы.
Активируйте опцию создания диска с образом системы. Настройки меняются только в экспертном режиме, этот шаг рекомендуется пропустить. Укажите нужную флешку и подтвердите ввод. Тогда запустится процесс скачки и переноса файлов. С созданием загрузочной флешки на этом все, можно переходить к следующему шагу.
Настройки меняются только в экспертном режиме, этот шаг рекомендуется пропустить. Укажите нужную флешку и подтвердите ввод. Тогда запустится процесс скачки и переноса файлов. С созданием загрузочной флешки на этом все, можно переходить к следующему шагу.
Стадия 2: Настройка планшета
Стоит понимать, что в результате инсталляции «десятки» с планшета пропадут все данные. Необходимо заранее перенести необходимые файлы на съемный носитель или в облако.
На планшете нужно включить запуск со съемного носителя. На компьютерах все просто: данная функция вызывается через отдельную клавишу на клавиатуре. Это может быть F2, Delete, а также Esc. Если ни один из вариантов не подходит, то посмотрите в инструкцию к планшету. В меню загрузки укажите съемный носитель.
Стадия 3: Запуск установки
А сейчас пойдет сам процесс инсталляции «десятки» для планшета. В первом окне необходимо указать язык интерфейса системы. А во втором будет кнопка запуска процедуры, нажмите ее. Потом потребуется ввод ключа активации. Данный этап можно пропустить, если кликнуть «У меня нет…».
А во втором будет кнопка запуска процедуры, нажмите ее. Потом потребуется ввод ключа активации. Данный этап можно пропустить, если кликнуть «У меня нет…». Укажите, какую версию Windows 10 вы хотите установить. Издание Pro отличается максимальным набором возможностей.
Укажите, какую версию Windows 10 вы хотите установить. Издание Pro отличается максимальным набором возможностей.
Теперь появится форма подтверждения лицензии. Активируйте нужный пункт и кликните «Далее». В следующем окне выберите режим «Выборочная». В новом меню необходимо удалить существующие логические разделы, заново переразбить жесткий диск и указать место для установки «десятки».
Активируйте нужный пункт и кликните «Далее». В следующем окне выберите режим «Выборочная». В новом меню необходимо удалить существующие логические разделы, заново переразбить жесткий диск и указать место для установки «десятки».
Начнется непосредственно копирование файлов в заданный раздел. Один раз ПК понадобится перезагрузка, потом действие продолжится. От пользователя требуется только выполнять указания программы инсталляции. Все параметры получится изменить непосредственно из Windows 10.
Один раз ПК понадобится перезагрузка, потом действие продолжится. От пользователя требуется только выполнять указания программы инсталляции. Все параметры получится изменить непосредственно из Windows 10.
@top-advice.ru
Как на планшет установить windows 7
Переустановка Windows может быть очень полезным делом для планшета, так как часто продаются планшеты с windows 10, которая отнимает очень много памяти у устройства, если заменить windows на более раннюю версию, то это может намного ускорить работу гаджета.
Как установить Windows с флешки на планшет IRBIS, подробно описано в этой статье.
Подготовка флешки:
С начало надо подготовить флешку, с которой будит устанавливаться Windows 7. Для этого надо скачать программу UltraISO и скачать образ самой Windows 7.
Далее следует смонтировать этот образ программой UltraISO и зайти в командную строку Windows с правами «Администратор». В командной строке надо ввести команду «xcopy E:\ F:\ /b», где E:\ — путь образа диска Windows, F:\ — путь флешки. После окончания копирования установочная флешка готова.
Подготовка оборудования:
Для установки нужна мышка, клавиатура и флешка, чтоб все это подключить надо воспользоваться хабом. Не надо подключать флешку в хаб, так как флешки большого объёма будут просто не работать, если хаб подключён к USB 2.0.
Лучше это сделать через отдельный mini-USB и OTG-кабель, а мышку и клавиатуру подключить через хаб.
Подготовка BIOS:
После подключения всех устройств следует перезагрузить планшет и нажать на клавиатуре клавишу Esc, загрузиться BIOS. В BIOS надо выбрать, используя мышку раздел Boot Priority. В этом разделе отображается список загрузок Windows.
Используя клавиши клавиатуры вниз и вверх надо выбрать флешку, которая подключена и с которой будит устанавливаться Windows 7, и нажать enter. Пойдёт процесс установки Windows 7.
После всего проделанного надо следовать инструкции установки и установить Windows на планшет. После надо найти драйвера к планшету, но как это сделать, рассказано в другой статье.
Вы можете посмотреть так же записи
Сбросить планшет или ноутбук к заводским настройкам Windows
…как сбросить планшет или ноутбук к его заводским настройкам? Сия процедура через какое-то время бывает просто необходима, чтобы вернуть любимый девайс в нормальное рабочее состояние! Следует понимать — увеличение ёмкости обновлённого функционала Виндовс, это нормальный процесс развития IT технологий. Однако наши планшеты, ноутбуки служат нам ни один год, и за это время успевают устареть в смысле оперативной памяти и пр. которой в итоге не хватает: а раз не хватает, то неизбежны тормоза в работе системы…
…один из вариантов — отключить автоматические обновления (по этому поводу я писал статью, ссылку дам ниже) — но тут штука вот в чём: если мы и отключим обновления, то в любом случае, до этого момента какие-то обновы уже были установлены: и теперь место на системном диске занято значительно больше, нежели тогда, когда мы принесли из магазина новенький девайс.
Помните:
многие несознательные граждане обращаются в мастерские за тем, чтобы им выполнили сброс или переустановку системы Виндовс, и платят свои кровные повторно, за то, что у них уже есть.
Напрасно: можно очень просто выполнить восстановление системы самому. Об этом и статья…
Восстановление заводских настроек на планшете Windows 8, 10
Припомните, поставлялся ли ваш девайс или компьютер вместе с диском восстановления? Это важно!
Если диска не было, то это в какой-то мере замечательно! …возможно, у вас есть шанс, что в недрах, например, вашего планшета есть скрытое безопасное хранилище новенькой вендовс со всеми её необходимыми первоначальными компонентами. Как понимаете, это и есть возможность восстановления заводских настроек Windows — попросту сброс системы до первоначального состояния. Что нам сегодня и требуется.
Продолжаем:
Восстановление заводских настроек в планшете — Windows 10
В Виндовс 10 процесс восстановления заводских настроек системы намного проще чем, скажем, в Винде 7 — там нужно копаться в BIOS. А в Виндвс 10 есть штатные инструменты восстановления системы:
Воспользуемся меню «Пуск» (как вернуть пуск в виндовс 10) Откроем меню и выберем ссылку «Параметры ПК» (картинки визуально могут отличаться от того, что вы увидите у себя — главное, суть одна).

В Параметрах ПК находим настройку «Обновления и восстановления», кликаем…

На этом этапе сброса настроек Виндовс до первоначального состояния, текущая система предложит сохранить в файл все ваши данные (которые после можно восстановить): фотки или какие-то документы… здесь всё решаете на своё усмотрение…
Как только решите, запускаете процесс восстановления системы. Т.е жмёте бесстрашно кнопочку «Начать».

Недолгий процесс сброса настроек и установка первоначальной Windows и… готово дело! У вас совершенно новенькая Windows, которая была сразу после покупки гаджета.
Небольшое отступление:
За оптимальной работой своих компьютеров, ноутбуков, гаджетов — софта следят не только обычные пользователи, но и владельцы сайтов, — ведь для полезного сотрудничества со своими проектами также требуется шустрое программное обеспечение! …поэтому и оч. важно быть в курсе итогов позиций своих проектов.
Зная, что у меня читатели большей частью начинающие веб мастера, думаю, им будет нелишне, помимо настроек ПК оборудования, знать и учиться отслеживать позиции в поисковиках своих площадок: Топвизор один из таких полезных сервисов, с которым, уверен, стоит познакомиться!
как сбросить планшет до заводских настроек Windows 8
Для сброса настроек Виндовс 8 потребуется пройтись в контекстное меню и выбрать ссылку «Настройки».
Практическая схожесть с описанным выше способом: выбираем «Параметры ПК» …далее нас интересуют инструмент «Обновление и восстановление».
Откроется симпатичное окошко, в котором и нужно выбрать наиболее приемлемые для вас варианты восстановления системы.

Думаю, здесь вряд ли стоит много говорить, всё ясно и понятно из описаний к настройкам… как итог — нужно нажать на кнопочку «Начать».
…Система будет восстановлена.
Знаний для:
Восстановить любую систему Виндовс до первоначального состояния можно даже если ваша существующая система поломана напрочЪ (не запускается).
Есть волшебные клавиши, которые запустят процесс восстановления, до запуска испорченной Винды. Об этом в следующей статье.
Как отключить автоматические обновления…
 МИГ подписки — ЭРА полезных знаний!!
МИГ подписки — ЭРА полезных знаний!!
Если что-то не ясно и остались вопросы, делитесь ими в комментариях…
Самое время рассказать о статье в соцсетях, буду признателен… complitra.ru !
меточная навигация:
ядро ОС оптимизация Windows инструменты Виндовс
Переустановка Windows 10
У каждого могут быть разные причины переустановить Windows 10 — банальная необходимость исправить какие-то ошибки или же переезд на свежесобранный компьютер требует установки операционной системы. Какими бы не были ваши причины для переустановки Windows, эта инструкция поможет как новичкам, так и более продвинутым пользователям.
Что надо сделать перед переустановкой Windows 10
Сохранить свои файлы
Чистая установка системы сотрёт все ваши файлы с системного диска (диск C). Это файлы старой системы, программы, настройки и файлы в личных папках пользователя (изображения, загрузки или объекты на рабочем столе). Сохранение всех настроек и программ осуществить невозможно, но стоит задуматься о резервном копировании личных файлов. Мы рекомендуем переместить пользовательские папки на другой диск — этот вариант наиболее простой.
Уточним, что во время переустановки системы будет очищен лишь диск C. Другие диски, например, D, затронуты не будут.
Скачать установщик Windows 10
Установщик Windows — это специальный файл размером от 3 ГБ до 7 ГБ, который содержит в себе все системные компоненты. Этот файл обычно называется ISO-образом (расширение файла — .iso). Вы можете скачать ISO-образ Windows 10 с официального сайта или с других ресурсов. Мы рекомендуем воспользоваться именно официальными образами, поскольку вероятность возникновения каких-либо проблем из-за лишних файлов или мусора в них минимальна.
При скачивании образа вам предложат выбрать язык, редакцию и разрядность системы. Объясним, что это такое.
Какой выбрать язык Windows 10
Выбранный вами язык станет локализацией Windows по умолчанию. Процесс установки будет осуществляться именно на нём. Почти во всех редакциях Windows вы сможете без проблем сменить основной язык после установки системы. Исключением является редакция Домашняя для одного языка (Home Single Language или, сокращённо, Home SL). В ней механизм смены локализации не предусмотрен, но при желании и наличии свободного времени сменить язык в Windows 10 Single Language все же можно.
Какую выбрать редакцию Windows 10
Если у вас есть лицензия на Windows 10, тогда выбирайте именно ту редакцию, для которой эта лицензия предназначена. Если вы обновлялись до Windows 10 с Windows 7/8, выберите издание, которое у вас сейчас установлено. Вы можете изучить этот вопрос с помощью подробного руководства по различиям редакций Windows 10.
Какую выбрать разрядность Windows 10
Разрядность бывает всего 2-ух видов: 32-битная (обозначается, как x86 или x32) и 64-битная (обозначается, как x64). Обычно следует выбрать разрядность уже установленной у вас системы, основываясь на количестве оперативной памяти вашего компьютера. Более подробно об этом читайте в нашем руководстве по различиям разрядностей Windows 10.
Интегрировать драйвера и обновления в ISO-образ Windows 10
Windows работает с компонентами вашего компьютера с помощью специальных программ — драйверов. Без драйверов видеокарта не сможет нормально отображать изображение на экране, звуковая карта не обеспечит работу колонок, а сетевая оставит вас без интернета. Именно поэтому о драйверах стоит позаботиться до переустановки системы.
Вы можете зайти на сайт производителя компьютера и поискать драйвера там, но не все компании выкладывают их на своих ресурсах. Более простым вариантом будет копирование драйверов из вашей текущей системы и их добавление в скачанный ISO-образ. После этой операции драйвера будут установлены автоматически, и вам не придётся задумываться об этом. Учтите, что если на данный момент у вас установлена Windows 7 или Windows 8, то их драйвера не подойдут для Windows 10.
Отметим, что некоторые драйвера вам всё равно придётся устанавливать вручную — акселерометр, сенсор и другие подобные датчики часто требуют калибровки, которая проводится программой установки. Кроме того, добавим, что Windows 10 может загружать драйвера в автоматическом режиме через центр обновления, но не всегда загружаемые ей версии — оптимальные для вашего компьютера.
Вместе с драйверами вы можете сразу добавить в ISO последние обновления Windows 10, чтобы они установились с системой. Описание этого процесса можно увидеть в указанной выше инструкции.
Создать флешку для установки Windows 10
Для установки Windows вам понадобится флешка объёмом 4 ГБ или больше, в зависимости от выбранной редакции Windows. Надо сделать загрузочную флешку Windows 10 с помощью скачанного ранее образа.
Разобраться с загрузочным меню вашего компьютера
В начале системного диска вашего компьютера находится информация об установленной на него системе. Когда вы включаете ПК, он изучает эту информацию и запускает систему с диска. Но устройство также может запуститься с флешки, DVD или других устройств. Это регулируется специальным загрузочным меню (boot menu) — списком накопителей, с которых можно выполнить запуск. Зайти в него можно, нажав нужную клавишу на клавиатуре при загрузке системы. Чтобы установить Windows, надо вставить в компьютер созданную ранее загрузочную флешку и выбрать в загрузочном меню запуск с этой флешки.
Нюанс в том, что на разных моделях компьютеров для входа в загрузочное меню используются разные сочетания клавиш. Необходимо узнать, какие кнопки работают на вашем ПК еще до переустановки системы. Вы можете изучить инструкцию «Как зайти в Boot Menu на ноутбуках и компьютерах», чтобы найти нужное сочетание клавиш. Если вы не отыщете необходимую информацию в указанной статье, воспользуйтесь для этого Google.
Подготовить мышь, клавиатуру и OTG-кабели для планшета
Если вы переустанавливаете систему на планшете, тогда учтите, что:
- Во время установки сенсор, акселерометр, слот для SD-карты и другие компоненты планшета не работают из-за отсутствия драйверов. Вам нужна физическая мышь и клавиатура, чтобы выполнить установку.
- Для установки вам нужно будет подключить как минимум одну флешку. Если у вас нет специальной клавиатуры с тачпадом, тогда ещё и мышь. Для этого понадобится как минимум 2 полноценных USB-порта. Позаботьтесь об OTG-кабеле или переходниках, чтобы вам хватило портов.
Переименовать системный диск
Для того, чтобы далее было проще ориентироваться, нужно переименовать системный диск в проводнике.
- Откройте Проводник.
- Кликните правой клавишей мыши по надписи Локальный диск (C:) слева и выберите пункт Переименовать.
- Назовите его, например, SYSTEM.
- Сохраните изменения.
Процесс установки можно условно разделить на четыре этапа — подготовка, установка, первичная настройка и первые действия после установки.
Подготовка к установке Windows 10
Убедитесь, что вы выполнили все шаги, описанные в предыдущем разделе инструкции. Это довольно важно: восстановить удалённые при переустановке файлы или выполнить какие-то операции на ходу довольно сложно или вовсе невозможно.
- Извлеките из компьютера все лишние устройства: флешки, диски, наушники и так далее. Если вы используете второй монитор, то на время установки его лучше отключить.
- Отключите компьютер от интернета, если он связан с сетью через LAN-кабель. Позже мы объясним, зачем необходим этот шаг.
- Вставьте в компьютер загрузочную флешку, которую вы создали ранее.
- Перезагрузите компьютер и зайдите в загрузочное меню.
- Загрузитесь с вставленной флешки. Например, Silicon Power 8G, но может быть просто USB Device.
- Нажмите Enter, если появится надпись, вроде Press any key to boot from CD or DVD / USB.

Установка Windows 10
- Выберите разрядность Windows 10. Если вы скачали и записали на флешку образ, включающий в себя обе разрядности Windows 10 (такой ISO можно получить с помощью Media Creation Tool), перед вами появится чёрный экран менеджера загрузки Windows. Чтобы выбрать нужную разрядность, воспользуйтесь клавишами вверх/вниз на клавиатуре, после чего нажмите Enter. Учтите, что через 25 секунд (а иногда даже меньше) компьютер автоматически выберет первый вариант!

- Подождите, пока компьютер анализирует файлы Windows. Обычно пару минут уходит на то, чтобы компьютер изучил файлы на флешке. В это время на экране отображается логотип Windows, причём кружок загрузки под ним появится только в самом конце этого процесса.

- Выберите региональные параметры. На экране отобразится окно выбора языка, регионального формата и метода ввода. Настоятельно рекомендуем оставить всё, как есть, даже, если вы не из России. Дело в том, что при выборе другого региона на этом этапе установки после её окончания возникают проблемы с языками. Система устанавливает по умолчанию язык, вроде Русский (Беларусь) или Русский (Украина). Последствия этого видны почти сразу: в меню пуск пропадает кириллический алфавит, а половина метро-приложений отображаются на английском языке.
Нажмите кнопку Далее.
- Нажмите кнопку Установить. В новом окне отображается лишь большая кнопка Установить. Начните установку.

- Введите лицензионный ключ или пропустите этот шаг. В новом окне вас попросят ввести лицензионный ключ. Вы сможете это сделать только если покупали коробочную лицензию на Windows 10. В таком случае введите ключ активации и нажмите Далее. Если ваша копия Windows была получена путём обновления с 7/8, Windows на вашем устройстве была предустановлена или у вас нет лицензии, нажмите У меня нет ключа продукта.

- Выберите нужную редакцию Windows. Подробно о различиях редакций мы писали выше. Выбирайте редакцию, на которую у вас есть лицензия. Учтите, что окно выбора редакции может и не появиться, если производитель вашего устройства вшил лицензионный ключ в UEFI, и этот ключ подходит для одной из доступных в образе редакций. После выбора нажмите Далее.

- Прочитайте и примите лицензионное соглашение. После этого нажмите Далее.

- Выберите тип установки Windows. В этой статье мы говорим о чистой установке, поэтому нажмите на Выборочная: только установка Windows.

- Выберите диск для установки Windows. Подробное руководство вы можете увидеть немного ниже.
- Подождите, пока Windows установится. Во время этого не нужно нажимать что-либо на клавиатуре. Сначала пройдёт процесс подготовки файлов и компонентов.
 Затем система перезагрузится (возможно, несколько раз) и подготовит компоненты компьютера к работе.
Затем система перезагрузится (возможно, несколько раз) и подготовит компоненты компьютера к работе. Вы перейдёте к стадии первой настройки.
Вы перейдёте к стадии первой настройки.
Как выбрать диск для установки Windows 10
В 9-ом пункте инструкции по установке Windows необходимо выбрать диск для установки системы. Расскажем, как это правильно сделать.
Примечание: обычно мы называем дисками разделы C, D, E или другие, отображающиеся в Проводнике. В данном случае терминология будет немного иной. Диск — это жёсткий диск (винчестер), которых может быть установлено несколько в одном компьютере. Раздел — это то, что отображает проводник, а именно часть какого-либо диска. Примите это во внимание.
Вы устанавливаете Windows на своё устройство впервые
Если вы только что приобрели компьютер и устанавливаете на него Windows, тогда вы можете увидеть следующее:
- Незанятое пространство, то есть просто диск(и) без разделов.

- Один-два раздела.

Мы рекомендуем сделать следующее (шаги 1-4 надо выполнять только в том случае, если у вас созданы какие-либо разделы):
- Нажмите на первый раздел.
- Кликните на надпись Форматировать и немного подождите.
- Кликните на надпись Удалить.

- Проделайте эти же операции с остальными разделами.
- Нажмите Создать.

- Укажите размер раздела, который станет системным. Обычно хватает 51200 МБ (= 50 ГБ). Если ваше устройство обладает ограниченным объёмом памяти (до 64 ГБ), мы рекомендуем оставить максимальный возможный размер. Если вы — геймер или используете какие-нибудь тяжёлые программы, подбирайте размер диска, исходя их своих нужд. Уточним, что 1 ГБ = 1024 МБ.
- Примените изменения.

- Нажмите ОК, если появится предупреждение о возможном создании других разделов. Windows создаст как минимум один раздел восстановления. Могут также появиться несколько системных или MSR-разделов. Это нормально.

- Создайте из оставшегося пространства другие диски, которые вы будете использовать для хранения нужных вам файлов. Их размер и количество подберите исходя из своих нужд.
- Выберите самый первый в списке основной раздел и нажмите Далее. Учтите, что выбирать нужно именно основной раздел, а не системный, восстановления или MSR.

На вашем устройстве уже была установлена Windows
Если вы переустанавливаете Windows, тогда ваши диски будут разделены на разделы. Среди них можно отметить:
- Раздел восстановления (размером 10-20 ГБ). Он создаётся производителем устройства. В нём хранится заводской образ системы, который можно в случае необходимости использовать для отката.
- Раздел восстановления (обычно 450-500 МБ). Он создан Windows для хранения некоторых системных компонентов, необходимых для восстановления системы.
- Системный раздел (обычно 100-500 МБ, их может быть несколько). Он также создан Windows, содержит в себе системные файлы.
- Раздел MSR (обычно 16-64 МБ). Специальный раздел, необходимый для нормальной работы жёсткого диска.
- Основные разделы (остальное место на диске). Это непосредственно то, что отображается в проводнике — разделы C, D и так далее.
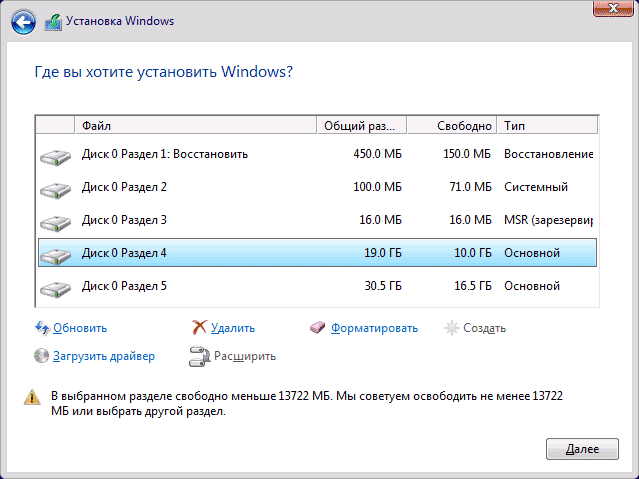
При полной переустановке Windows нужно сделать следующее:
- Кликните на основной раздел, на котором установлена система. Ранее вы изменили его название на SYSTEM, так что найти его довольно просто.
- Нажмите Форматировать, а затем Удалить.
- Повторите операцию с разделом восстановления, системным разделом на 100 Мб и MSR-разделом.

- Кликните на появившееся незанятое пространство и выберите пункт Создать.
- Оставьте максимальный размер и нажмите ОК. Учтите, что система может создать не только новый раздел, куда вы установите систему, но и парочку других служебных разделов. Такое может случиться при переходите с Windows 7 на Windows 10.

- Выберите созданный раздел и нажмите Далее. Если были созданы дополнительные разделы (системные, восстановления, MSR), то выбирайте первый в списке основной раздел.

Windows 10 будет установлена в этот раздел, он станет диском C в проводнике. Повторимся, что не стоит делать что-либо с другими разделами, если вы не понимаете, как они работают.
Первая настройка Windows 10
Рассмотрим этот процесс на примере Windows 10 Creators Update (версии 1703). В более старых версиях (1607 и 1511) он будет отличаться — некоторые опции будут недоступны, а скриншоты будут иными. Тем не менее, если вы разберётесь в процессе установки 1703, установить 1607 вам не составит труда.
- Выберите регион. Из-за багов в Windows 10 мы настоятельно рекомендуем оставить регионом Россию даже, если вы из Беларуси, Украины или Казахстана. Как мы уже отмечали выше, в противном случае вы получите множество проблем, вроде отсутствия алфавита в меню Пуск. Вы сможете сменить регион на корректный после установки системы. В таком случае никакие проблемы не возникнут. Нажмите Да.

- Выберите раскладку клавиатуры. В случае необходимости вы сможете удалить эту раскладку или переместить её в списке доступных после установки системы. Нажмите Да.

- Добавьте вторую раскладку клавиатуры, если это необходимо. Вы можете добавить вторую раскладку прямо при установке. Мы рекомендуем пропустить этот шаг и добавить необходимые дополнительные раскладки после установки системы. В таком случае дополнительные языковые параметры раскладок будут загружены корректно, и вы сможете изменить их порядок. Нажмите Пропустить.

- Подключение к сети. Если система распознала вашу сетевую карту и предложит выбрать сотовую или Wi-Fi сеть для подключения, пропустите этот шаг. Ещё до переустановки системы мы советовали извлечь из устройства LAN-кабель, так что обнаружить его система не сможет, и вам также будет доступна возможность пропуска подключения.
Необходимость подобных шагов связана с несколькими неприятными вещами в Windows 10.
Во-первых, при подключении к сети процесс установки усложнится. Вам будет предложено войти в учётную запись Microsoft. Этого делать не надо из-за бага в Windows 10 — при входе в аккаунт Microsoft при установке системы ваше имя пользователя будет выглядеть, как 5 первых символов адреса электронной почты. Изменить его позже будет нельзя, так что лучше войти в учётную запись Microsoft после установки системы.
Во-вторых, сразу после установки Windows 10 начнёт скачивать предустановленные рекламные приложения. Если же вы не подключитесь к сети, вы сможете избавиться от них раз и навсегда.
В-третьих, Windows 10 может начать загружать обновления системы и драйверов, что нежелательно до того момента, как вы сами установите необходимые драйвера.
Нажмите Пока пропустить.
- Введите имя пользователя, которое станет системным. Так будет названа системная папка. Мы настоятельно рекомендуем использовать только латинские буквы и не использовать пробелы. В ином случае некоторые программы, например, OneDrive, могут работать некорректно. Чтобы сменить раскладку клавиатуры воспользуйтесь сочетанием клавиш Shift + Alt. После ввода имени пользователя нажмите Далее.

- Создайте пароль для нового пользователя и нажмите Далее. Если вы не хотите делать это, просто нажмите Далее. Если после установки системы вы войдёте в учётную запись Microsoft, созданный пароль вам не понадобится — он будет заменён системой на пароль/пин-код аккаунта Microsoft.

- Настройте параметры конфиденциальности. Поставьте галочки напротив пунктов, с которыми вы согласны. Система будет собирать данные о вас согласно этим настройкам. В случае необходимости их можно будет изменить после установки системы. Затем нажмите Принять.

- Подождите, пока Windows будет подготовлена. Этот процесс обычно занимает несколько минут.

Первые действия после установки Windows 10
Установка нужных вам программ и настройка системы — дело важное, но сразу после установки Windows 10 мы рекомендуем выполнить следующие важные действия.
Открепите все загрузочные плитки из меню Пуск
Зайдя в меню Пуск, вы обнаружите множество плиток со значком загрузки. Это плитки рекламных приложений, которые автоматически загрузятся и установятся после подключения к интернету. Среди этих приложений куча игр и другого бесполезного софта. Чтобы избавиться от скачивания ненужных программ, сделайте следующее:
- Кликните на плитку правой клавишей мыши и выберите Открепить от начального экрана.

- Повторите это действие для всех подобных плиток.
- Перезагрузите компьютер.
Установите драйвера
Проверьте, все ли компоненты вашего компьютера работают корректно.
- Нажмите Win + R.
- Введите команду devmgmt.msc и нажмите Enter.

- Если какие-то устройства не были распознаны, и возле них отображается знак вопроса или жёлтый восклицательный знак, установите необходимые драйвера.
- После установки драйверов перезагрузите компьютер.
Подключите устройство к интернету
Теперь самое время выполнить подключение к сети. Вставьте LAN-кабель или подключитесь к Wi-Fi.
Установите необходимый регион и раскладки клавиатуры
Во время установки мы советовали пропустить этот шаг. Настройте это теперь.
- Пройдите в Параметры — Время и язык — Регион и язык.

- Смените регион (страна).
- Добавьте необходимые языки (раскладки клавиатуры).
- При необходимости переместить раскладки в списке воспользуйтесь ссылкой Дополнительные параметры даты и времени, региональные параметры и перейдите в категорию Добавление языка.

Войдите в учётную запись Microsoft
- Пройдите в Параметры — Учетные записи — Ваши данные.
- Нажмите на надпись Войти вместо этого с учётной записью Microsoft.

- Введите данные своего аккаунта Microsoft, подтвердите вход и подождите около 5 минут, пока система выполнит необходимую настройку.
- Войдите в OneDrive, нажав на его значок в трее (возле часов). Впрочем, вы можете удалить OneDrive из Windows 10.
- Измените параметры входа в учётную запись при загрузке системы. Пройдите в Параметры — Учетные записи — Параметры входа и добавьте пин-код, настройте запрос пароля при пробуждении. Если вас устраивают текущие параметры, можете их не изменять.

- Отключите запрос пароля при загрузке системы, если необходимо.
- Перезагрузите компьютер.
Настройте систему и установите программы
Основные действия выполнены. Теперь вы можете приступать к более тонкой настройке системы и установке программ. Возможно, вас заинтересует возможность удалить предустановленные приложения, отключить контроль учётных записей, или изменить зарегистрированного пользователя и организацию. Если до переустановки вы перенесли пользовательские папки на другой диск, вы можете оставить их там и настроить систему соответствующим образом.
На этом установка Windows 10 завершена.



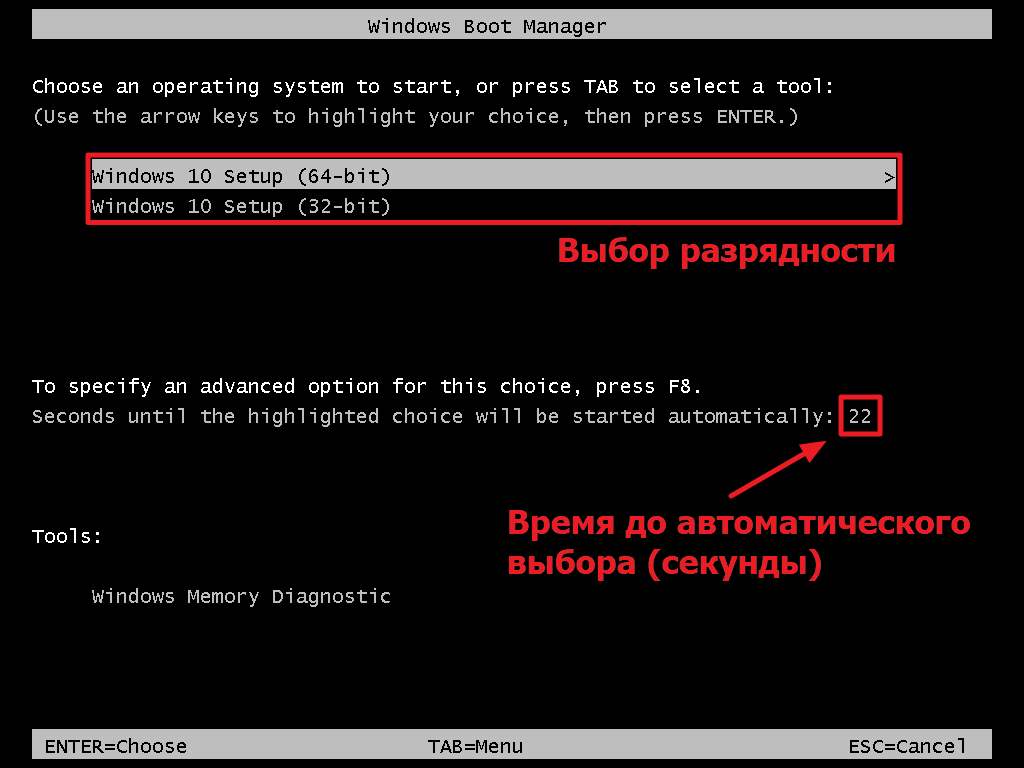
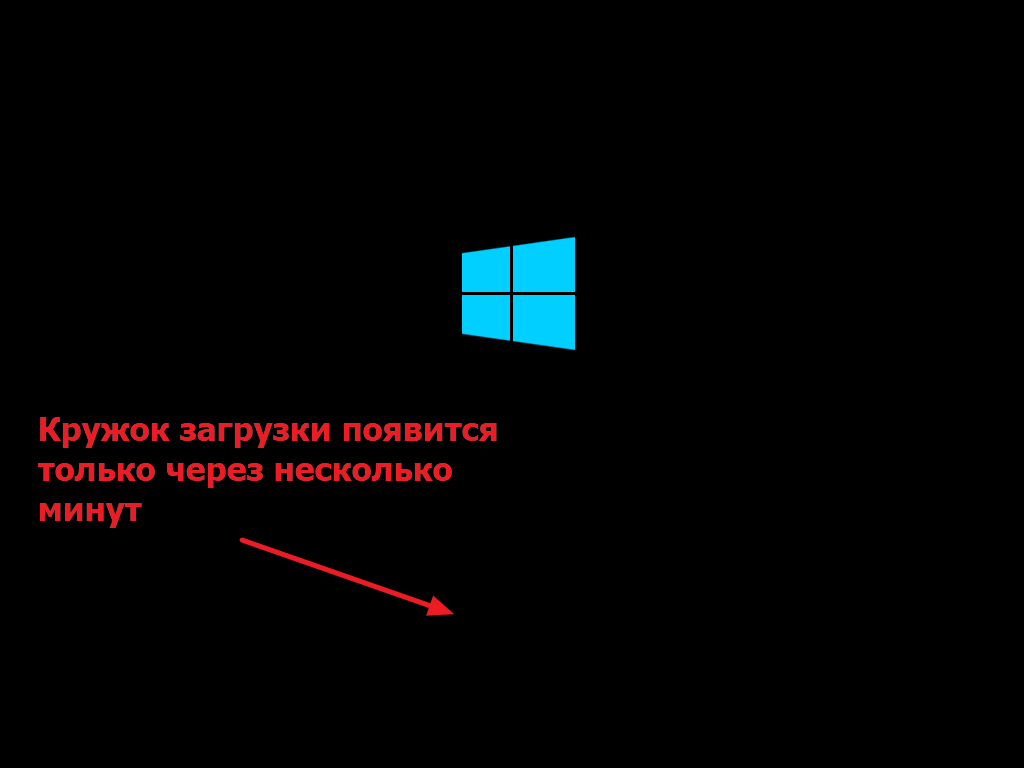
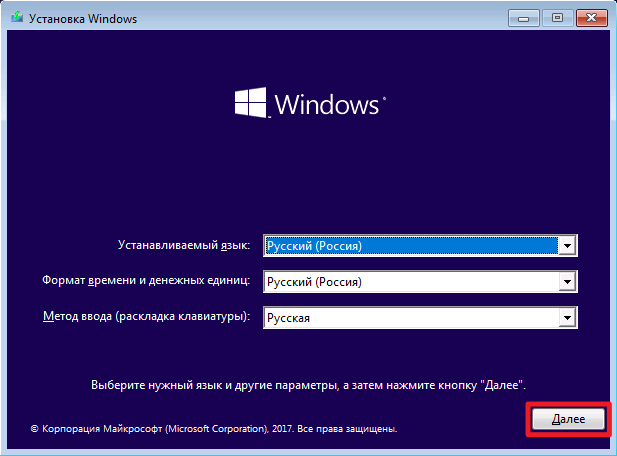
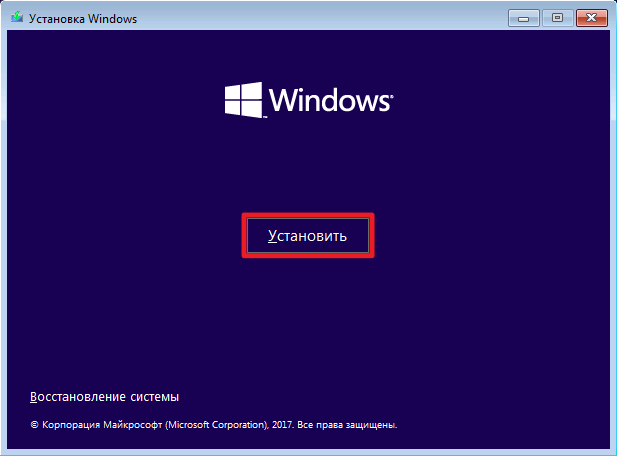
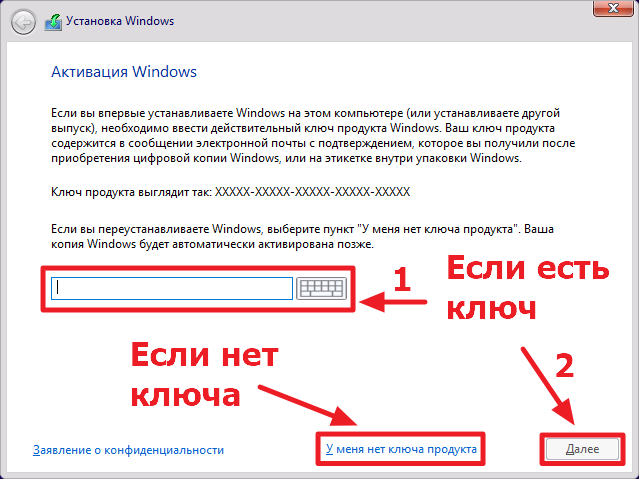
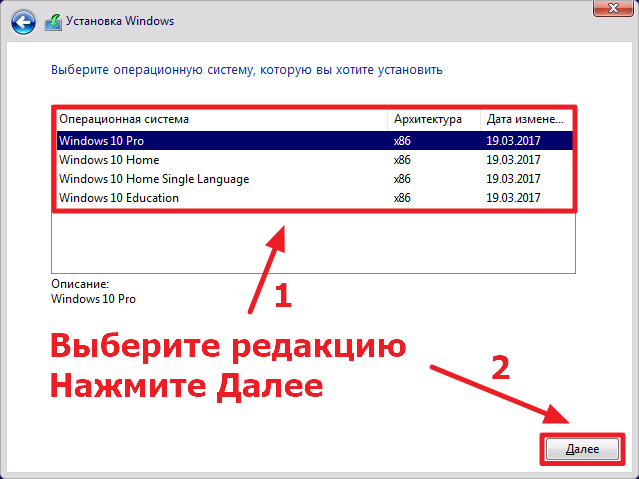
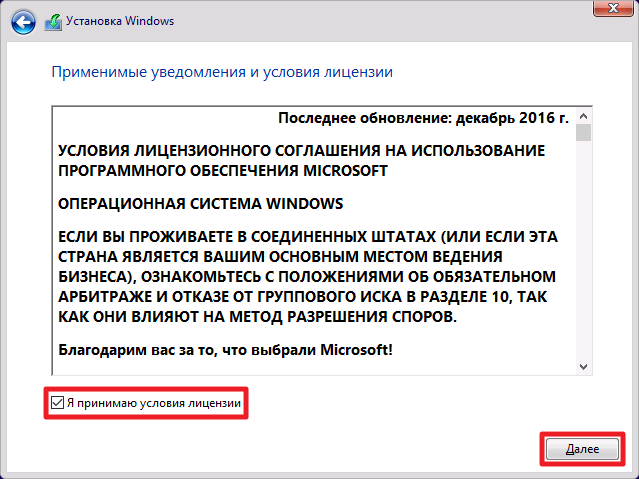
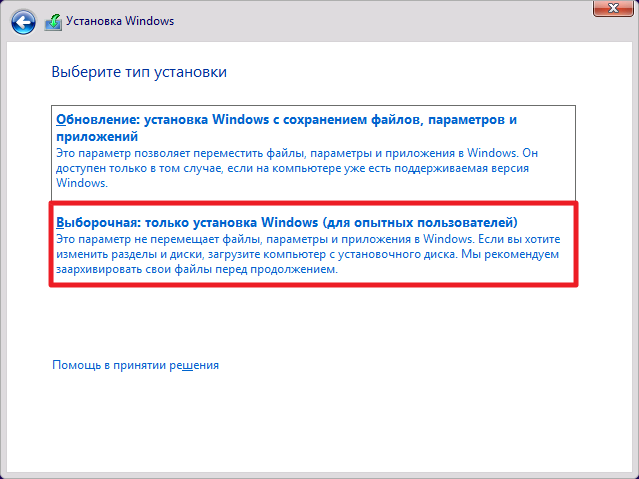
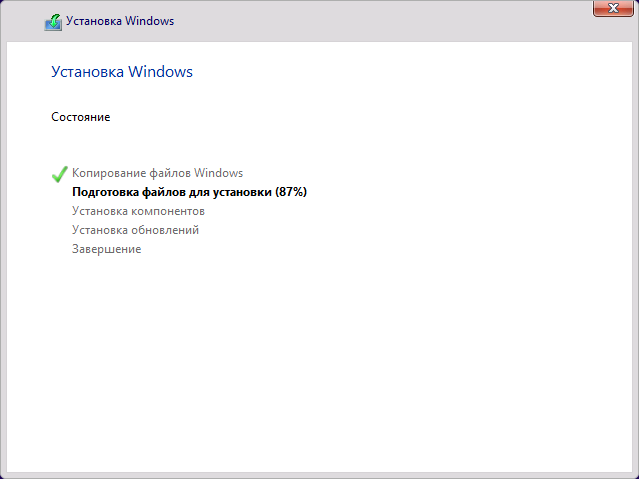 Затем система перезагрузится (возможно, несколько раз) и подготовит компоненты компьютера к работе.
Затем система перезагрузится (возможно, несколько раз) и подготовит компоненты компьютера к работе.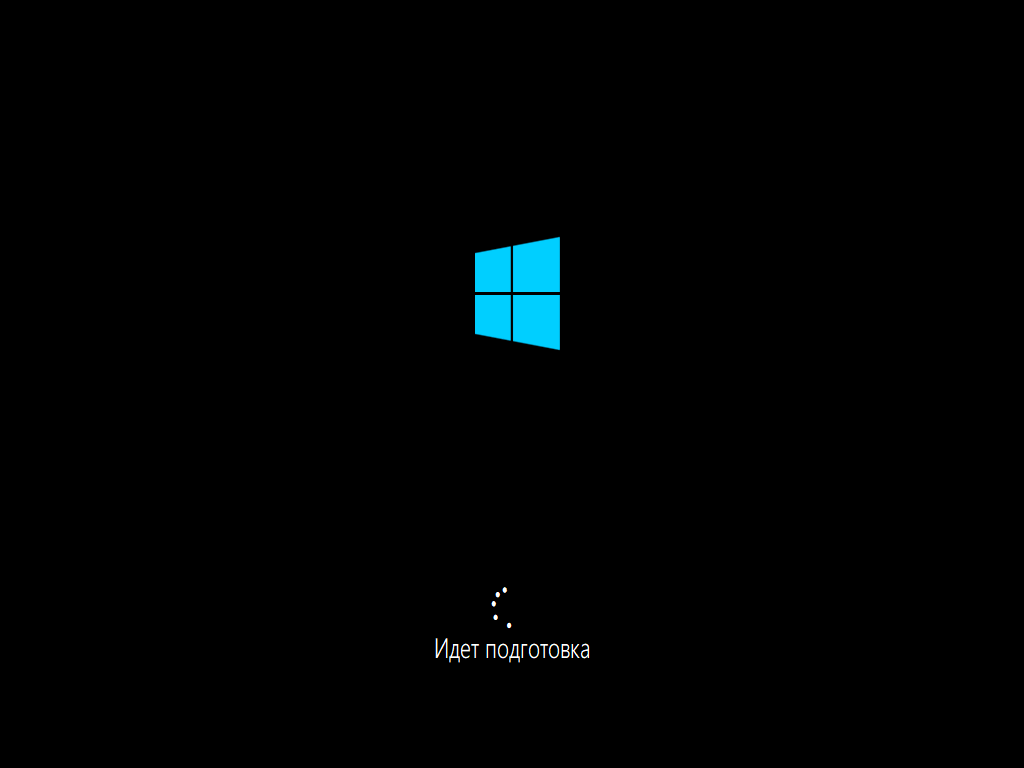 Вы перейдёте к стадии первой настройки.
Вы перейдёте к стадии первой настройки.