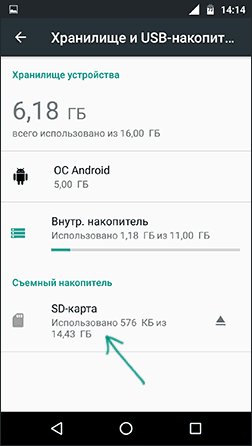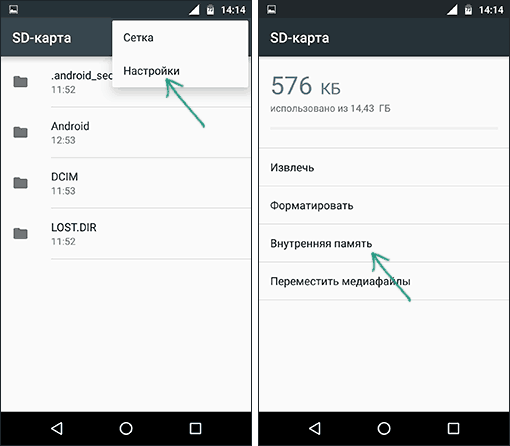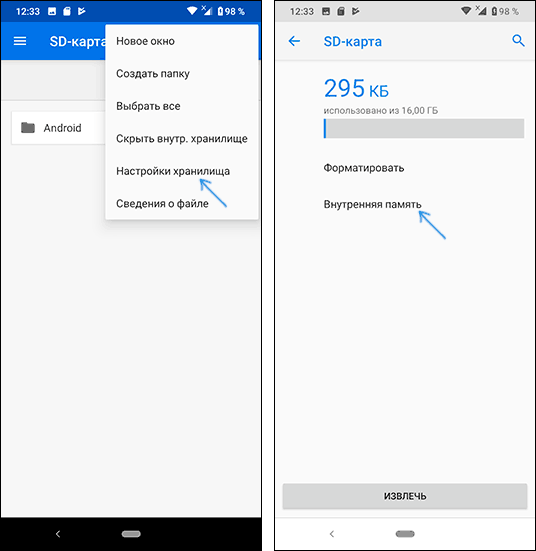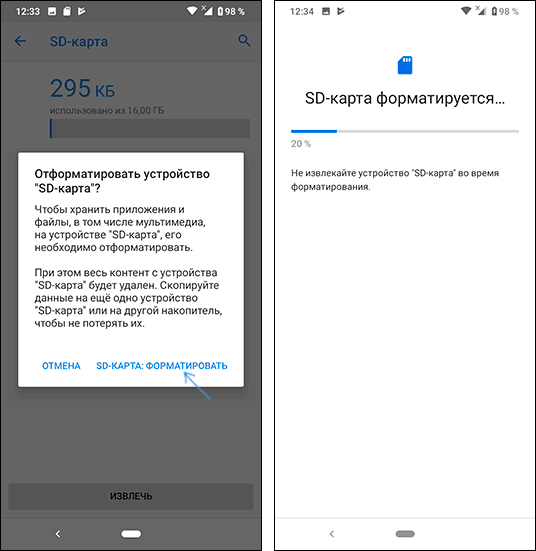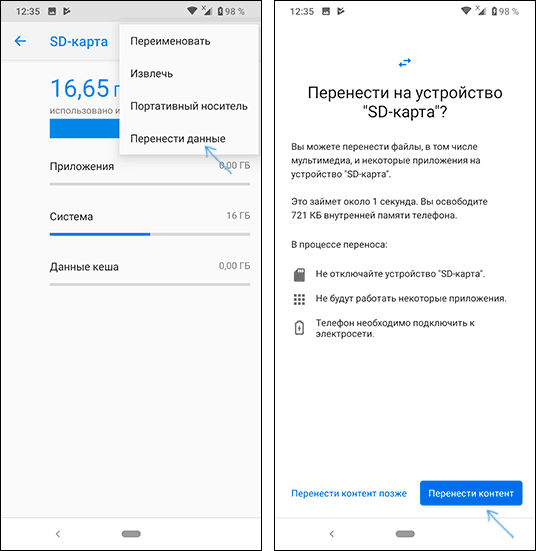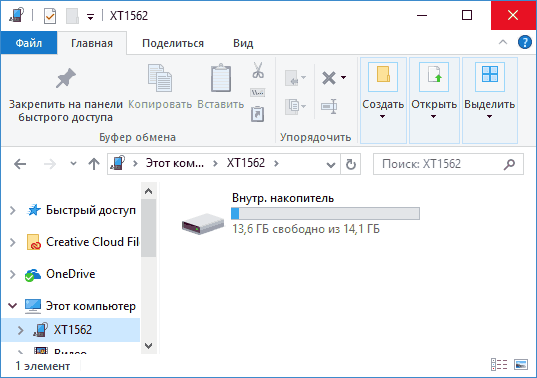SD карта как внутренняя память Android
  мобильные устройства
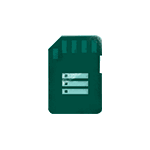 Если ваш телефон или планшет на Android 6.0, 7 Nougat, 8.0 Oreo или 9.0 Pie имеет разъем для подключения карты памяти, то вы можете использовать карту памяти MicroSD в качестве внутренней памяти вашего устройства, такая возможность впервые появилась именно в Android 6.0 Marshmallow.
Если ваш телефон или планшет на Android 6.0, 7 Nougat, 8.0 Oreo или 9.0 Pie имеет разъем для подключения карты памяти, то вы можете использовать карту памяти MicroSD в качестве внутренней памяти вашего устройства, такая возможность впервые появилась именно в Android 6.0 Marshmallow.
В этой инструкции — о настройке SD карты как внутренней памяти Android и о том, какие ограничения и особенности при этом имеются. Сначала показан процесс для 7.0, затем — для последней версии Android 9. Учитывайте, что некоторые устройства не поддерживают данной функции, несмотря на нужную версию андроид (Samsung Galaxy, LG, хотя и для них есть возможное решение, которое будет приведено в материале). См. также: Как очистить внутреннюю память на Android телефоне или планшете.
Примечание: при использовании карты памяти таким образом, она не может быть использована в других устройствах — т.е. вынуть и подключить ее через кард-ридер к компьютеру получится (точнее, прочесть данные) только после полного форматирования.
Использование карты памяти SD в качестве внутренней памяти
Прежде чем приступать к настройке, перенесите все важные данные с вашей карты памяти куда-либо: в процессе она будет полностью отформатирована.
Дальнейшие действия будут выглядеть следующим образом (вместо первых двух пунктов можно нажать по «Настроить» в уведомлении о том, что обнаружена новая SD-карта, если вы ее только что установили и такое уведомление отображается):
- Зайдите в Настройки — Хранилище и USB-накопители и нажмите по пункту «SD-карта» (На некоторых устройствах пункт настроек накопителей может находится в разделе «Дополнительно», например, на ZTE).

- В меню (кнопка справа вверху) выберите «Настроить». Если в меню присутствует пункт «Внутренняя память», сразу нажмите по нему и пропустите пункт 3.

- Нажмите «Внутренняя память».
- Прочтите предупреждение о том, что все данные с карты будут удалены, прежде чем ее можно будет использовать в качестве внутренней памяти, нажмите «Очистить и отформатировать».

- Дождитесь окончания процесса форматирования.
- Если по завершении процесса вы увидите сообщение «SD-карта работает медленно», это говорит о том, что вы используете карту памяти Class 4, 6 и подобную — т.е. действительно медленную. Ее можно будет использовать в качестве внутренней памяти, но это отразится на скорости работы вашего Android телефона или планшета (такие карты памяти могут работать до 10 раз медленнее чем обычная внутренняя память). Рекомендуется использовать карты памяти UHS Class 3 (U3) или хотя бы U1, об обычных Class 10 ваш телефон может сообщить, что они недостаточно быстрые.

- После форматирования вам будет предложено перенести данные на новое устройство, выберите «Перенести сейчас» (до переноса процесс не считается завершенным).

- Нажмите «Готово».
- Рекомендуется сразу после окончания форматирования карты как внутренней памяти перезагрузить ваш телефон или планшет — нажмите и удерживайте кнопку питания, затем выберите пункт «Перезагрузить», а если такой отсутствует — «Отключить питание» или «Выключить», а после выключения — снова включите устройство.
На этом процесс завершен: если зайти в параметры «Хранилище и USB накопители», то вы увидите, что место, занятое во внутренней памяти уменьшилось, на карте памяти — увеличилось, а общий объем памяти также увеличился.
Однако, в работе функции использования SD-карты как внутренней памяти в Android 6 и 7 есть некоторые особенности, которые могут сделать использование такой возможности нецелесообразным — об этом соответствующий раздел руководства.
Как форматировать SD карту памяти как внутреннюю память (пример для Android 9.0)
На последней версии Android все действия по превращению карты памяти MicroSD во внутреннюю практически те же самые, но на всякий случай отдельно опишу шаги и приведу снимки экрана (не забудьте, что все данные с карты памяти в процессе будут удалены, позаботьтесь о сохранении важных файлов):
- На вашем смартфоне зайдите в Настройки — Хранилище. А затем нажмите по пункту «SD-карта».

- Нажмите по кнопке меню справа вверху, выберите пункт «Настройки хранилища», а на следующем экране — «Внутренняя память».

- Внимательно прочитайте, что именно произойдет и, если согласны, подтвердите форматирование карты памяти как внутренней памяти. Дождитесь завершения процесса.

- Для переноса данных (тех, которые можно перенести) из внутренней памяти на SD карту памяти, откройте меню в параметрах хранилища и выберите пункт «Перенести данные».

На этом процедура будет завершена. Все особенности работы и способ возврата карты памяти в режим работы в качестве портативного накопителя остаются теми же самыми, что и для предыдущих версий Android.
Видео инструкция
Далее — простое видео, где весь процесс форматирования MicroSD в качестве внутреннего хранилища, а также перенос данных на карту памяти показаны наглядно.
Особенности работы карты памяти в качестве внутренней памяти Android
Можно предположить, что когда к внутренней памяти Android объемом N присоединяется объем карты памяти M, общий доступный объем внутренней памяти должен стать равным N+M. Более того, примерно это отображается и в информации о хранилище устройства, однако по факту все работает несколько иначе:

- Всё, что возможно (за исключением некоторых приложений, системных обновлений) будет помещаться на внутреннюю память, находящуюся на SD-карте, без предоставления выбора. Но внутренняя память продолжить заниматься: не все данные и не все приложения можно разместить на SD карту.
- При подключении Android устройства к компьютеру в данном случае вы будете «видеть» и иметь доступ только к внутренней памяти на карте. То же самое и в файловых менеджерах на самом устройстве (см. Лучшие файловые менеджеры для Android).

Как итог — после того, момента, когда SD карта памяти стала использоваться как внутренняя память, у пользователя нет доступа к «настоящей» внутренней памяти, а если предположить, что собственная внутренняя память устройства была больше чем память MicroSD, то объем доступной внутренней памяти после описываемых действий не увеличится, а уменьшится.
Ещё одна важная особенность — при сбросе телефона, даже в том случае, если вы извлекли карту памяти из него перед сбросом, а также в некоторых других сценариях восстановить данные с неё невозможно, подробнее об этом: Можно ли восстановить данные с SD карты памяти, отформатированной как внутренняя память на Android.
Форматирование карты памяти для использования в качестве внутреннего хранилища в ADB
Для Android устройств, где функция недоступна, например, на Samsung Galaxy S7-S9, Galaxy Note, существует возможность отформатировать SD карту в качестве внутренней памяти с помощью ADB Shell.
Поскольку этот способ потенциально может привести к проблемам с телефоном (и не на любом устройстве может сработать), подробности по установке ADB, включению отладки по USB и запуску командной строки в папке с adb я пропущу (Если вы не знаете, как это делается, то, возможно, лучше не стоит браться. А если возьметесь — то на свой страх и риск).
Сами же необходимые команды будут выглядеть следующим образом (карта памяти должна быть подключена):
- adb shell
- sm list-disks
- sm partition disk:NNN,NN private
По завершении форматирования, выйдите из adb shell, а на телефоне, в параметрах хранилища откройте пункт «SD карта», нажмите по кнопке меню справа вверху и нажмите «Перенести данные» (это обязательно, иначе продолжит использоваться внутренняя память телефона). По окончании переноса процесс можно считать завершенным.
Ещё одна возможность для таких устройств, при налчии root-доступа — использование приложения Root Essentials и включение Adoptable Storage в этом приложении (потенциально опасная операция, на свой страх и риск, не выполняйте на старых версиях Android).
Как вернуть обычное функционирование карты памяти
Если вы решите отключить карту памяти от внутренней памяти, сделать это просто — перенесите с нее все важные данные на компьютер, после чего зайдите, также как и в первом способе в настройки SD-карты.

Затем, в меню действий с картой памяти выберите пункт «Портативный носитель» и, следуя указаниям, выполните форматирование карты памяти.
А вдруг и это будет интересно:
Как перенести приложения с внутренней памяти на карту памяти SD в Android
С развитием технологий контент становится всё более и более объёмным, что приводит к постоянной нехватке свободного пространства на наших устройствах. К счастью, во многих смартфонах предусмотрен специальный слот под карту памяти, с помощью которой вы можете существенно увеличить объём свободной памяти вашего телефона. Некоторые пользователи отказываются от приобретения SD-карт и надеются, что им хватит внутренней памяти устройства. Зачастую они ошибаются и всё-таки приобретают microSD, без которой, пожалуй, трудно обойтись. В итоге возникает необходимость в перемещении всех накопленных месяцами (а возможно и годами) данных на карту памяти. Как раз об этом и пойдёт речь далее. В этой статье подробно рассмотрим, как перенести приложения с внутренней памяти на карту памяти SD в Android. Давайте разбираться. Поехали.

Рассмотрим популярные утилиты
Возможность переноса приложений, к сожалению, доступна не на всех версиях операционной системы Android. Поэтому такую операцию смогут проделать лишь владельцы Android выше 2.2 Froyo (включительно) и ниже 4.4 KitKat. Также проделать подобное получится далеко не с каждым приложением. Необходимо, чтобы разработчиками была предусмотрена подобная возможность, иначе у вас ничего не получится.
Теперь перейдём непосредственно к тому, как это делается. Первым делом нужно открыть «Настройки» и зайти в «Приложения». Выберите ту утилиту или игру, которую вы хотели бы переместить. В случае, если программа установлена в основной памяти, то выполнить перемещение можно, нажав кнопку «Переместить на SD-карту». Таким вот образом, по очереди, одну за другим перенесите каждую доступную программу.

Необходимо нажать соответствующую кнопку в свойствах приложения
Если приложений на смартфоне очень много, подобный способ может оказаться утомительным, ведь придётся открывать каждую утилиту по очереди и отдельно добавлять. Так, этот процесс может отнять у вас целый день. К счастью, существуют более комфортные пути решения подобной задачи.
Например, воспользуйтесь специальной утилитой, которая называется FolderMount. С её помощью удастся переместить даже те программы, которые не доступны для переноса стандартным способом.

Для корректной работы приложения не забудьте о root-правах
Чтобы установить и использовать FolderMount, необходимо получить root-права. Затем скачайте и инсталлируйте эту утилиту на свой смартфон. Далее, нужно будет предоставить программе root-права по её запросу. Через «Анализатор приложений» можно увидеть список всех игр и программ, которые доступны для переноса. После этого FolderMount предложит вам создать папку на SD-карте, которая соответствует папке внутренней памяти. Согласитесь на это действие, чтобы начать процесс перемещения данных. Всё это может занять некоторое время. Зависит от размера перемещаемой папки. Когда FolderMount завершит выполнение операции, тапните по иконке в виде булавки, расположенной возле папки. Как только она станет зелёного цвета, можно закрывать FolderMount, так как это свидетельствует о том, что раздел был смонтирован.

Продолжайте следовать инструкциям
Кэш приложений является очень важной составляющей и нередко занимает даже больше свободного пространства, чем сама программа. К счастью, кэш также можно переместить на карту памяти, используя FolderMount. Запустив приложение, тапните по иконке «+», расположенной справа вверху. В поле для ввода пропишите название той игры или программы, кэш которой вы желаете перенести. Затем выберите папку с кэшем, которую вы найдёте по пути «SD/Andoid/obb/название утилиты». Далее, в разделе «Назначение» выберите папку на SD-карте куда будет перемещён кэш. Заполнив все пункты, тапните по иконке-булавке, как в предыдущем случае, и дождитесь пока она окрасится в зелёный цвет.

Обычно размер кэша немаленький, поэтому нужно будет подождать
Безусловное преимущество этой утилиты в том, что она доступна для всех версий Андроида. В некоторых случаях вам может понадобиться полная версия FolderMount. Однако, не спешите расстраиваться, стоит она всего один доллар. Согласитесь, это совсем небольшие деньги за комфортное и полноценное расширение памяти вашего телефона.
Помимо FolderMount, существуют и другие программы, позволяющие переносить игры и утилиты с внутренней памяти на microSD. Одной из таких программ является Link2SD. Очень простая в использовании, удобная утилита, которая также хорошо справляется с поставленной задачей.

Приложение отображает информацию по размера программ в списке и карточке каждой из них
Ещё один отличный программный продукт — AppMgrIII (App 2 SD). Оно также бесплатное и отлично решает проблему переноса данных. Помимо этого, с помощью AppMgr можно почистить кэш и удалить мусорные файлы со смартфона. В AppMgrIII все программы на вашем смартфоне делятся на группы:
- On Phone. Те, что хранятся во внутренней памяти и могут быть перенесены на microSD.
- On SD Card. Те, что уже хранятся во внешней памяти.
- Phone Only. Здесь находятся те приложения, перемещение которых невозможно.

В первую очередь обратите внимание на вкладку “Перемещаемые”(On Phone, Movable) и размер кэша
Если вы хотите сразу устанавливать игры на карту памяти, то, к сожалению, так не получится. В любом случае игра будет установлена на основную память, а уже оттуда её придётся переносить на SD-карту. Подобная функция доступна только через утилиту Move2SDEnabler.
Вот такие существуют способы перемещения игр и приложений с основной памяти смартфона на внешнюю. Как видите, делается это довольно просто и быстро. Работать с microSD гораздо удобнее и приятнее, так что смело копируйте все данные туда. Пишите в комментариях помогла ли вам эта статья разобраться в вопросе и делитесь с другими пользователями своим опытом проведения подобных операций.
Как на Honor и Huawei перенести приложения на карту памяти с внутренней на SD/MicroSD
Как на Хонор и Хуавей перенести приложения на карту памяти? Такой вопрос возникает у обладателей современных смартфонов, если у них закончилась внутренняя память на устройстве. Большинство средних современных девайсов рассчитаны на определенное количество софтов, и если память заканчивается, их приходится либо совсем удалять, либо переносить на другой накопитель. Чтобы продолжать и дальше в полном объеме играть в любимые игры и переписываться в мессенджерах, возможно переносить программы с внутреннего накопителя на флешку.

Что необходимо

Чтобы осуществить перенос приложения на карту памяти Хонор и Хуавей, вам понадобится:
- рабочая SD/microSD флешка;

- рабочее гнездо в смартфоне;
- доступ к телефону;
- базовые настройки или сторонний Лаунчер;
- эта инструкция.
Как на телефоне Хуавей и Хонор перенести приложения на карту памяти через настройки
На ПК это сделать куда проще — просто выделить и перетащить. На Андроиде концепция отличается:
- переходите в основные настройки гаджета;
- переходим в раздел «Все приложения»;
- выбираем из списка те, которые хотите поместить на флешку;
- открываем;
- вверху нажимаем на хранилище;
- кликаем по кнопке «Изменить»;

- далее система спросит какое место вы хотите использовать для хранения;
- выберите пункт SD-карта;

- подтвердите действие.
Процесс перемещения занимает несколько минут, но времени может уйти больше или меньше, в зависимости от объема передаваемых файлов.
Акцентируем внимание на том, что перезагружать аппарат в это время нельзя. Это приведет к автоматической отмене процесса и повреждению файлов. Также убедитесь, что заряда батареи будет достаточно для успешного проведения операции.
Для большей эффективности перед началом переноса закройте все приложения. Если во время транспортировки элементов между хранилищами одна из программ открыта, смартфон будет выдавать ошибку и просить попробовать ее раз. Как результат — некорректный запуск или системные сбои.
Перенос с помощью программ
Если кастомных настроек недостаточно, или они неудобные для вас, переместить софт возможно через установочные параметры больше известные как Лаунчеры. В официальном магазине для Android Google Play очень много разнообразных предложений. Среди наиболее популярных и эффективных:
- App Mgr III;

- Files To SD Card;
- Link2SD.
Это программы для разных версий Андроида, и работают они начиная с 2.3. Интерфейс простой и понятный даже для тех, кто ранее не вникал в подобные инструменты. Совершить желаемое действие возможно в пару касаний. После скачивания и установки сразу открываете выбранную программу, она подтягивает все файлы на устройстве и отображает вам их перечень.

Галочкой выбираете те, которые подлежат переносу. С помощью подсказок сверху выбираете нужную опцию. Перенос занимает пару минут, все зависит от объема.
К использованию подобных Лаунчеров нужно относиться крайне ответственно, поскольку взломанные версии могут привести к потере файлов. Отдавайте предпочтения только надежным источникам и софтам с положительными отзывами.
Перенос приложений на SD-карту без ROOT-прав через ПК
ROOT-права предоставляются в том случае, когда обычному пользовательскому режиму не под силу выполнить какие-то действия. Перенос программ не является сложной процедурой, несущей угрозу, поэтому ее возможно выполнять без особых условий через ноутбук или ПК. Далее мы пошагово расскажем как перенести приложения на карту памяти Honor и Huawei.
Если у Вас остались вопросы или есть жалобы — сообщите нам
- активация отладки по USB

Для начала зайдите в магазин приложений и скачайте на телефон Activity Launcher. Активируйте режим разработчика через внутреннюю настройку «О телефоне». Для этого нужно непрерывно 10-15 раз кликнуть по коду сборки. Для выполнения отладки режим разработчика обязателен. Далее переходите в системный раздел, ищите строку «Для разработчиков», нажимаете на нее. В самом низу будет пункт отладки, который нужно активировать сдвигом ползунка.
- подключение смартфона к компьютеру
Для физического контакта понадобится обычный кабель USB, однако убедитесь в его целостности и работоспособности.
- включение сценария aftiss_b2
aftiss_b2 — это скрипт, образ которого нужно загрузить из Интернета. По поиску он есть в открытом доступе. Разместить его нужно в системном секторе на диске «С». Включается скрипт двойным щелчком.
- выбор объема карты памяти для переноса
После открытия на экран выводятся допустимые значения объема флешки. По умолчанию это от 25% до 75%. Выберите нужное значение и запустите скрипт в работу. Не выключайте ПК. После окончания сканирования и оценки слотов карты памяти будет написано «Выполнено».
- запуск Activity Launcher
Далее возьмите в руки телефон и включите на нем ранее установленный Activity Launcher. Перейдите в графу «Последние действия», выберите подпункт «Все действия» и дождитесь окончания обработки. Далее переключитесь на настройки всех приложений. Активируйте пункт, рядом с которым нет иконки шестеренки.
- выбор приложения для переноса
Последний этап — выбрать программы. Из перечня выбираем ненужные или большие по объему, вверху изменяем хранилище и нажимаем «Готово».

Дождитесь окончания процесса. При прерывании данные могут быть утеряны.
При использовании SD менее 10 класса часто наблюдаются глюки и лаги. Если есть возможность выбрать качественную флешку, лучше выбирать 10 класс и выше.
Перенос информации с телефона на карту памяти
Если на телефоне или планшете есть большие по объему файлы, и вы хотите очистить внутреннее хранилище, их возможно перенести на флешку. Это быстро и несложно:
- открываете проводник;
- выбираете что нужно перекинуть;
- вверху при помощи иконок выбираете «Вырезать»;
- заходите во внешнее хранилище;
- нажимаете «Вставить».
Длительность операции зависит от размера файлов.
Возврат карты памяти в начальное состояние
Чтобы вернуть карту в начальное состояние, ее потребуется отформатировать. Для этого подключите аппарат к ПК, откройте «Мой компьютер». Там найдите телефон, который будет показывать два хранилища: внутреннее и внешнее. Нажмите по внешнему правой кнопкой мыши, выберите пункт «Форматировать». Далее в системном окне выберите степень очистки и нажмите на запуск. Дождитесь окончания процедуры, не прерывая контакт по кабелю.
Как на Андроиде переключить память на карту

Как на Андроиде переключить память на карту. По умолчанию все приложения устанавливаются на внутреннюю память Андроид-устройства. Она же используется для хранения их кэша. Но даже памяти современных смартфонов иногда недостаточно для загрузки всего необходимого софта. Хорошо, что есть карты памяти с достаточным для этого объемом. Как их использовать для разгрузки основной памяти, мы рассмотрим далее.
Как переключить память Андроид-телефона на карту памяти
Уточним, что в данном случае мы рассматриваем ситуацию, когда пользователю нужно сделать так, чтобы скачиваемые файлы и программы сохранялись на microSD. В настройках Android по умолчанию установлена автоматическая загрузка на внутреннюю память. Поэтому мы будем пытаться это изменить.
Для начала рассмотрим варианты переноса уже установленных программ, а затем – способы изменения внутренней памяти на память флешки.
На заметку: сама флешка должна иметь не только большой объем памяти, но и достаточный класс скорости, ведь от этого будет зависеть качество работы расположенных на ней игр и приложений.
Способ 1: Link2SD
Это один из лучших вариантов среди подобных программ. Link2SD позволяет проделать то же самое, что можно сделать вручную, но немного быстрее. К тому же, можно принудительно переместить игры и приложения, которые стандартным способом не перемещаются.
Скачать Link2SD вы можете ЗДЕСЬ
Инструкция по работе с Link2SD такая:
- В главном окне будет перечень всех приложений. Выберите нужное.
- Прокрутите вниз информацию о приложении и нажмите «Перенести на SD-карту».
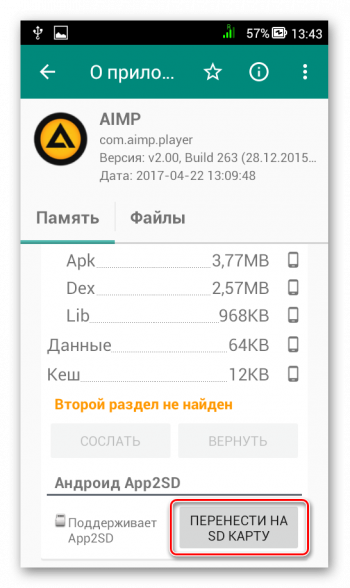
Обратите внимание, что те приложения, которые не переносятся стандартным способом, могут снизить свой функционал. Например, перестанут работать виджеты.
Способ 2: Настройка памяти
Снова вернемся к системным средствам. На Андроид можно указать SD-карту, как место установки приложений по умолчанию. Опять-таки, работает это не всегда.
В любом случае попробуйте сделать следующее:
1. Находясь в настройках, откройте раздел «Память».
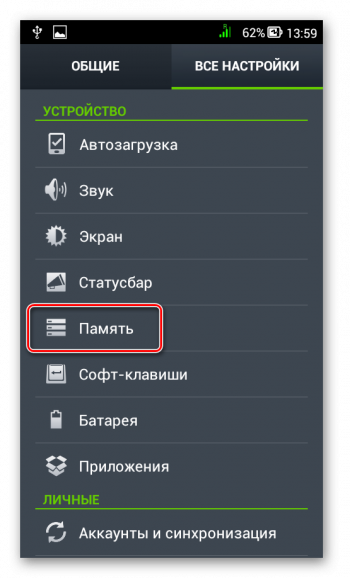
2. Нажмите на «Предпочитаемое место установки» и выберите «SD-карта».
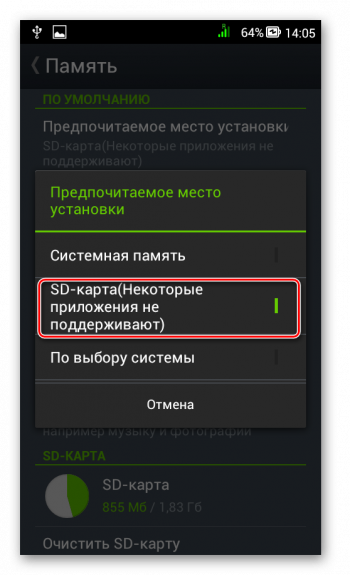
3. Также можно назначить хранилище для сохранения других файлов, обозначив SD-карту как «Память по умолчанию».
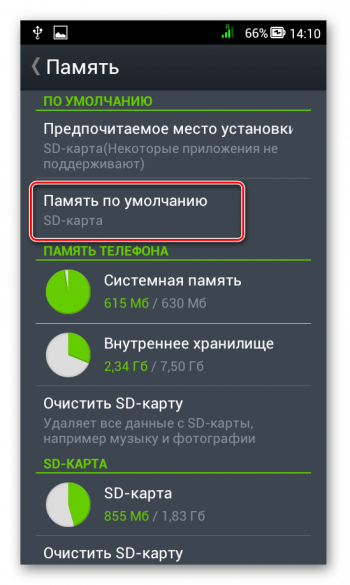
Расположение элементов на Вашем устройстве может отличаться от приведенных примеров.
Способ 3: Замена внутренней памяти на внешнюю
А этот метод позволяет обмануть Андроид, чтобы он воспринимал карту памяти как системную память. Из инструментария Вам понадобится любой файловый менеджер. На примере будет использоваться Root Explorer.
Внимание! Описанную далее процедуру Вы делаете на свой страх и риск. Всегда есть вероятность, что из-за этого возникнут неполадки в работе Андроид, которые можно исправить только посредством перепрошивки.
Порядок действий такой:
1. В корне системы откройте папку «etc». Для этого откройте свой файловый менеджер.
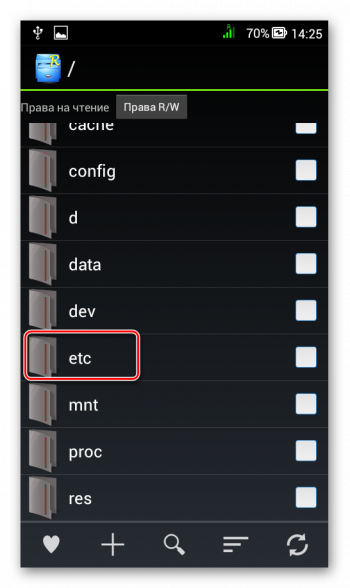
2. Найдите файл «vold.fstab» и откройте его с помощью текстового редактора.
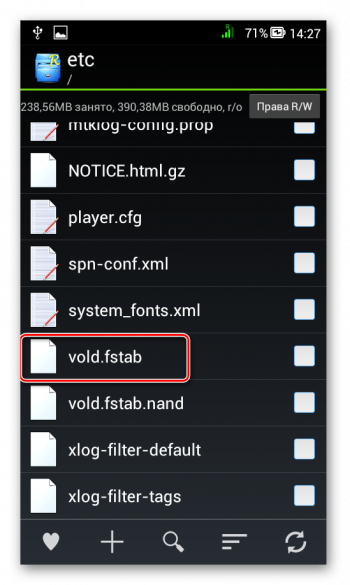
3. Среди всего текста отыщите 2 строки, начинающиеся на «dev_mount» без решетки в начале. После них должны идти такие значения:
- «sdcard /mnt/sdcard»;
- «extsd /mnt/extsd».
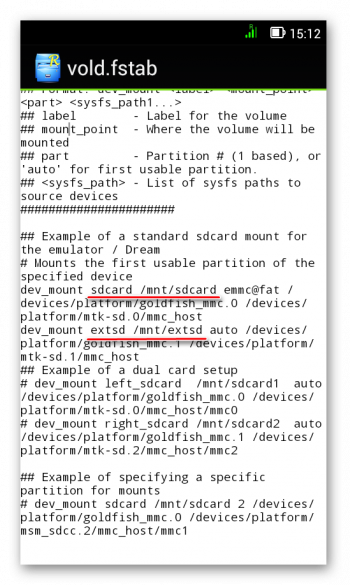
4. Нужно поменять местами слова после «mnt/», чтобы стало так:
- «sdcard/mnt/extsd»;
- «extsd/mnt/sdcard».

5. На разных устройствах могут быть разные обозначение после «mnt/»: «sdcard», «sdcard0», «sdcard1», «sdcard2». Главное – поменять их местами.
6. Сохраните изменения и перезагрузите смартфон.
Что касается файлового менеджера, то стоит сказать, что далеко не все подобные программы позволяют увидеть вышеупомянутые файлы. Мы рекомендуем использовать ES Проводник.
Способ 4: Перенос приложений стандартным способом
Начиная с версии Андроид 4.0, можно перенести некоторые приложения с внутренней памяти на SD-карту без использования сторонних средств.
Для этого понадобится проделать следующее:
1. Откройте «Настройки».
2. Перейдите в раздел «Приложения».
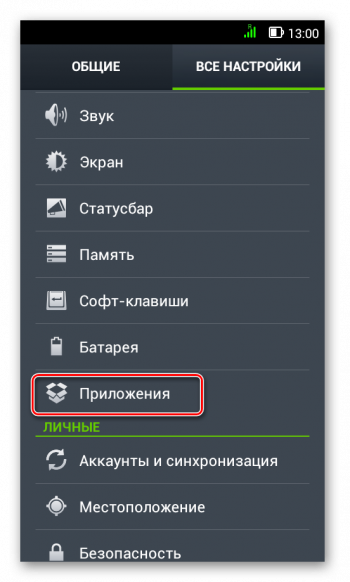
3. Тапните (дотроньтесь пальцем) по нужной программе.
4. Нажмите кнопку «Переместить на SD-карту».
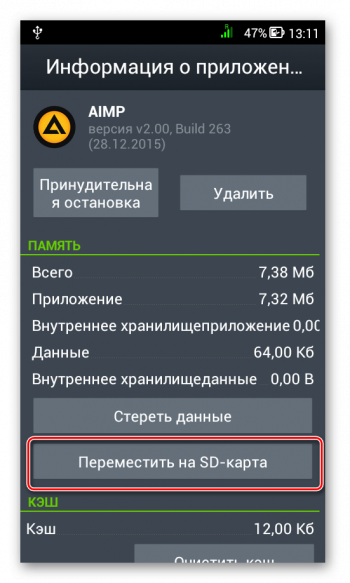
Недостаток этого способа в том, что он работает далеко не для всех приложений.
Такими способами можно использовать память SD-карты под игры и приложения.