Как перенести приложения с Хонор и Хуавей на карту памяти
Основной критерий, на который обращают внимание — внутренняя память. Бюджетные модели смартфонов не могут похвастаться большими объемами параметра, поэтому разработчики предусмотрели лайфхак, который поможет решить проблему. Для тех, кто столкнулся с проблемой нехватки внутреннего места расскажем, как на Хонор и Хуавей перенести приложения на карту памяти.
Что необходимо
Для решения вопроса нужно немного поработать с внутренней памятью телефона. Так как компания в своих устройствах на базе Андроид использует EMUI, то для выполнения операции потребуется флешка не ниже 10 класса. Для успешного переноса необходимо:
- sd карта 10 класса или выше, так как на старых моделях скорость передачи данных низкая, что может вызвать неполадки в системе;
- скачать из Play Маркет программу Activity Launcher, использование и установка бесплатные.
Устанавливать рекомендуется новый носитель — телефон может не отображать старый формат, существуют типы карт, не поддерживающие перенос информации.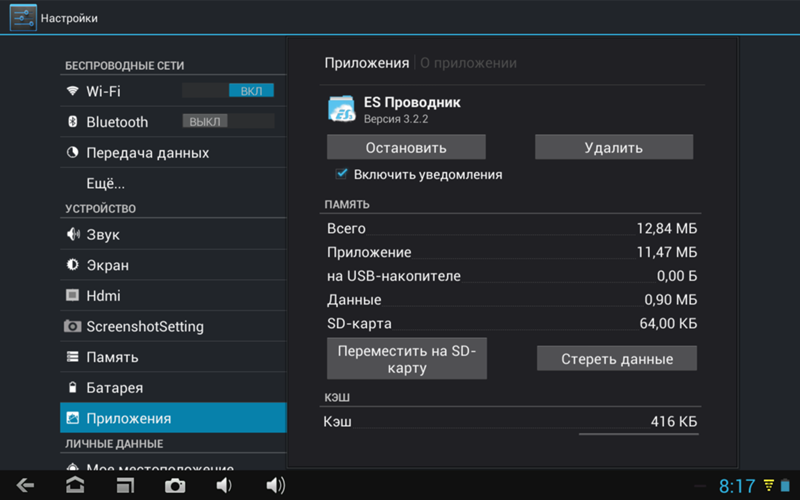
Как на телефоне Хуавей и Хонор перенести приложение на карту памяти через настройки
В отличие от соединения гаджета с ПК, где файлы можно перетащить, перенос на самом устройстве требует сноровки и знаний. Некоторые разработчики защищают свои программы не позволяя устанавливать их на дополнительный носитель. Для переноса:
После подтверждения запускается процесс копирования, который может занять от 30 секунд до пары минут в зависимости от объема данных. Следует помнить, что пока выполняется перенос вытаскивать карту или перезагружать гаджет нельзя. Чтобы проверить, что все успешно перенесено выполняем все описанные выше действия. Открыв параметр «Изменить» видим, что все находится на накопителе и перенос успешно завершился.
Перенос с помощью программ
Как перенести приложения на карту памяти Honor и Huawei с помощью других программ. В интернете запрос встречается часто, поэтому на просторах Play Маркет можно найти качественные бесплатные программы, которые помогут решить задачу.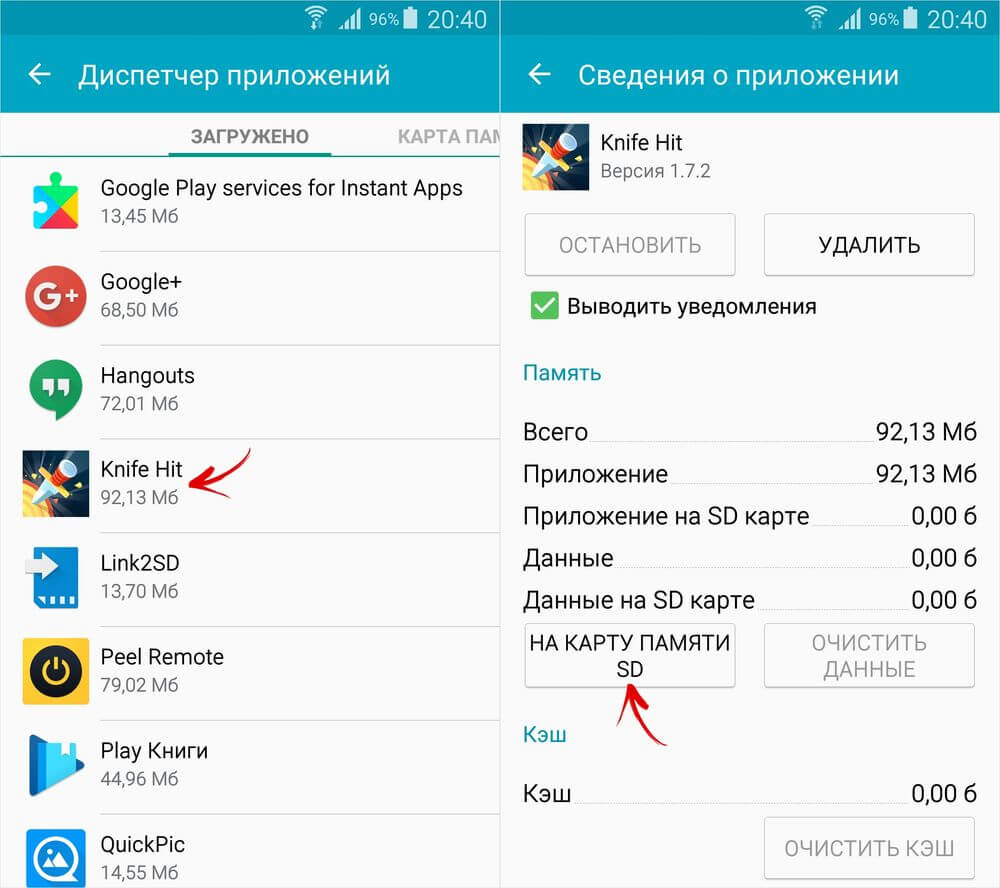 Популярными считаются:
Популярными считаются:
Перенос приложений на SD-карту без Root-прав через ПК
Root права отвечают за безопасность программы. На старых моделях смену местоположения утилит, кроме системы, можно было выполнить через настройки, но разработчики убрали эту функцию для маркетингового продвижения более емких моделей. Чтобы выполнить перенос правильно и не допустить ошибку, представляем инструкцию.
Шаг 1: активация отладки по USB
Первое, что нужно сделать — найти на Плей Маркете и установить Activity Launcher. Чтобы приложение корректно работало, следует активировать режим разработчика. Для решения:
- заходим «Настройки» — «Система»;
- переходим во систему «О телефоне»;
- находим «Номер сборки» и активируем 7-10 раз.
Метод работает вне зависимости от версии системы.
Чтобы выполнить отладку:
- запускаем режим разработчика;
- возвращаемся в пункт «Система»;
- находим пункт «Для разработчиков» и прокручиваем вниз;
- видим «Отладка по USB» и передвигаем навигатор вправо.

Шаг 2: подключение смартфона к компьютеру
Подключаем гаджет к ПК, лучше применять фирменный шнур, который был в коробке, так вероятность того, что может произойти какой-то сбой минимизируется. После подключения следует дать разрешение на перенос информации на внешнюю карту, для этого:
Если у Вас остались вопросы или есть жалобы — сообщите нам
- выполняем путь «Настройки» — «Система»;
- открываем окно «Режим разработчиков», пролистываем вниз и активируем «Сохранить приложения на внешний накопитель».
Наименования могут отличаться в устройствах разных периодов выпуска.
Шаг 3: включение сценария aftiss_b2
Первое, что нужно сделать в работе со скриптом — скачать программу из интернета. Далее распаковываем и устанавливаем на диск С, не забываем про папку ADB. Активируем, через двойное нажатие мышкой на название сценария. Запускать параллельно сторонние программы не рекомендуется.
Шаг 4: выбор объема карты памяти для переноса
После активации скрипта открывается окно, в котором показывается объем карты, а также вся сопутствующая информация о накопителе. Чтобы активировать запуск потребуется ввести необходимое значение. На выбор представлено 25, 50 и 75 % объема, также можно установить свое значение. После подтверждения выбора запускается работа скрипта, который активирует процесс соединения слотов памяти для переноса. По завершению появится надпись «Выполнено», которая будет свидетельствовать про успешное завершение.
Чтобы активировать запуск потребуется ввести необходимое значение. На выбор представлено 25, 50 и 75 % объема, также можно установить свое значение. После подтверждения выбора запускается работа скрипта, который активирует процесс соединения слотов памяти для переноса. По завершению появится надпись «Выполнено», которая будет свидетельствовать про успешное завершение.
Шаг 5: запуск Activity Launcher
Следующим этапом стартует запуск предварительно активированного Activity Launcher на телефон. Чтобы запустить процесс:
- открываем и запускаем работу программы;
- находим кнопку «Последние действия» — нажимаем;
- выбираем «Все действия» и ожидаем пока загрузится список установленных программ;
- пролистываем и находим «Настройки» и кликаем на них;
- выбираем «Все приложения», появится 3 пункта и среди них активируем тот, которых находится без изображения шестеренки.
Шаг 6: выбор приложения для переноса
Перенос приложения на карту памяти Хонор и Хуавей является завершающим этапом..png) Как правильно сделать:
Как правильно сделать:
- из списка установленных утилит выбираем необходимое для переноса;
- открываем и жмем «Хранилище» — «Изменить»;
- на появившемся окне отмечаем место переноса и подтверждаем выбор.
Ожидаем завершения и проверяем. Перенесенная программа будет работать и запускаться в штатном режиме, наличие небольших глюков возможно в случае использования флешки ниже 10 класса.
Перенос информации со смартфона на карту памяти
Массивные игры, видео и фото занимают много пространства на телефоне, разработчики некоторых приложений не разрешают скачивать непосредственно на флешку. Выходом из ситуации становится перенос с встроенной памяти на флеш. Для этого:
- открываем главное меню и находим «Настройки»;
- пролистываем и открываем «Система» — «Приложения»;
- появится список всех установленных программ, выбираем то, что нужно переместить;
- открываем и активируем вкладку «Хранилище» — «Изменить»;
- выбираем место сохранения и подтверждаем действие.

Все необходимые данные теперь будут сохранены на флеш памяти, а основная освободится.
Как в планшете Хуавей перенести приложения на карту памяти
На планшете процедура похожа, ведь используется то же ПО. Как выполнить:
- открываем главное меню и значок «Настройки» — изображен в виде шестеренки или скрещенной отвертки с ключом;
- прокручиваем и находим «Система», из выпадающих пунктов выбираем «Приложения» и отыскиваем нужную игру или мессенджер;
- кликаем и в открывшихся данных находим «Хранилище» — «Изменить»;
- из всплывающих пунктов выбора кликаем на «Перенос на карту памяти» и подтверждаем.
Возврат карты памяти в начальное состояние
Когда смартфон при загрузке выдает ошибку накопителя — значит нужно выполнить восстановление. Инструкция:
- перезагружаем гаджет, чтобы оперативная память была чистой;
- открываем стандартные настройки и находим пункт, отвечающий за память;
- предварительно переносим все важное на внутренний накопитель;
- по завершению нажимаем «Форматировать», в зависимости от модели название может быть другим.

Дожидаемся завершения операции и перезагружаем гаджет для корректного отображения флешки. Метод жесткий, но помогает избежать дальнейших проблем с гаджетом, а также подхватить вирус.
Как на планшете приложения перекинуть карту памяти. Как перенести приложения с внутренней памяти на SD-карту в Android. Как скачивать игры и приложения на карту памяти SD
В современных телефонах и планшетах используются отличные модули камер, которые порой позволяют получать профессиональные снимки. Однако вместе с ростом качества самих изображений растет и размер фотографий, которые занимают много места. Если на устройстве заканчивается свободное пространство, его следует освободить. Сделать это можно в том числе с помощью карты памяти, на которую мы перенесем фотографии и, соответственно, освободим место на девайсе.
Перемещение фотографий из основной памяти на карту памяти
Для того, чтобы перенести изображения на карту памяти, вам понадобится сама карта памяти, установленная в ваш смартфон или планшет, и файловый менеджер.
Вот карта памяти:
После того, как вы установите карту памяти в свой смартфон, можете удостовериться в том, что устройство ее «видит». Для этого зайдите в «Настройки» и выберите подраздел «Память» (или «Обслуживание устройства», как в случае с Samsung и прошивкой One UI).
Здесь найдите пункт «Карта памяти SD». Как видите, наше устройство карту распознало.
Теперь вам понадобится файловый менеджер. В качестве файлового менеджера вы можете использовать любое приложение на ваш вкус, поскольку сам процесс переноса будет аналогичным. Если ФМ уже установлен в вашу прошивку, можете воспользоваться им. Если нет, скачайте с помощью Google Play Маркет. Мы воспользуемся встроенным файловым менеджером Samsung — «Мои файлы».
Нажимаем «Изображения».
Выделяем файлы, которые хотим переместить (нажмите и удерживайте файл, затем выберите другие, если их несколько). В нижней части экрана нажмите «Копировать» или «Переместить» — смотря что вам нужно сделать.
Возвращаемся на шаг назад и выбираем добавленную нами «флешку».
Если хотите добавить файлы в корень карты памяти, просто нажмите «Переместить сюда».
Получилось.
Можно создать папку, нажав на три точки и выбрав в меню «Создать папку».
Задаете название папки.
Открываете ее и точно также переносите файлы.
Как видите, ничего сложного. Таким способом вы можете переносить и другие файлы на карту памяти за исключением приложений, а можете — с карты памяти в основную память.
Все скачиваемые приложения автоматически сохраняются на смартфонах на внутреннюю память, быстро заполняя ее. Нередко возникает потребность переместить некоторые из них на внешнее хранилище, а именно на карту micro SD. С этой задачей помогают справиться встроенные средства. Но не во всех современных моделях смартфонов на платформе Android присутствует функция перемещения программного обеспечения на съемный носитель, и в таких случаях на помощь пользователю приходят специализированные приложения.
Перенос приложений системными средствами
Современные версии Андроида поддерживают перенос программного обеспечения на карту памяти без скачивания дополнительных программ, поскольку в них функция перемещения встроена в прошивку.
Перед тем как перенести приложения на карту в телефоне Xiaomi, Samsung или Huawei, стоит вставить в слот флеш-карту. Дальнейшие действия будут зависеть от марки смартфона. К примеру, в телефонах Huawei процедура перемещения программ осуществляется достаточно просто и алгоритм действий следующий:
- Перейти в «Настройки» и открыть в них вкладку «Приложения».
- Найти в открывшемся списке необходимое приложение (не системное) и нажать на его иконку.
- Нажать «Изменить» и установить в появившемся окошке отметку в графе «SD-карта».
В телефонах марки Samsung также для начала следует зайти в «Настройки». Затем перемещение программного обеспечения следует осуществлять поэтапно:
В большинстве телефонов марки Xiaomi имеется кастомная прошивка MiuiI, позволяющая переносить приложения на карту памяти без скачивания сторонних программ.
Перемещение с помощью специальных программ
Если в диспетчере задач отсутствует функция перемещения программного обеспечения на съемный носитель, то стоит прибегнуть к использованию специализированных программ. Большинство из них достаточно просты в использовании и универсальны. Скачать их можно на просторах интернета или же в Google Play.
Следует помнить, что не все приложения можно переместить с внутренней памяти на карту. Чаще всего системное программное обеспечение не подлежит переносу.
Арр Mgr III
Одним из популярных и наиболее удобных инструментов для переноса программ является AppMgr III. Среди основных преимуществ этого специализированного приложения перед аналогичными утилитами стоит выделить то, что для его использования не требуются root права, а переместить на карту памяти можно одновременно несколько программ. К тому же, после скачивания саму утилиту при желании можно переместить на флешку.
К тому же, после скачивания саму утилиту при желании можно переместить на флешку.
Использование программы Арр Mgr III допустимо на смартфонах различных моделей на платформе Андроид. Перемещение приложений с ее помощью осуществляется следующим образом:
FolderMount
Продвинутые пользователи могут прибегнуть к использованию программы FolderMount, для которой требуются root права. Эта утилита переносит программы вместе с кэшем. После ее запуска потребуется подтвердить наличие root прав, нажав на значок «+», который расположен в верхнем углу экрана.
Затем в открывшемся окне следует поэтапно вписать необходимую информацию в каждую строчку. В поле «Имя» следует прописать название переносимой программы. В строчке под названием «Источник» необходимо ввести адрес папки с кэшем выбранного приложения. Как правило, он бывает расположен по адресу «SD/Android/obb/». В поле «Назначение» нужно внести ссылку на папку, в которую будет перемещен кэш. Для подтверждения процедуры следует нажать на галочку, расположенную справа, в верхнем углу экрана.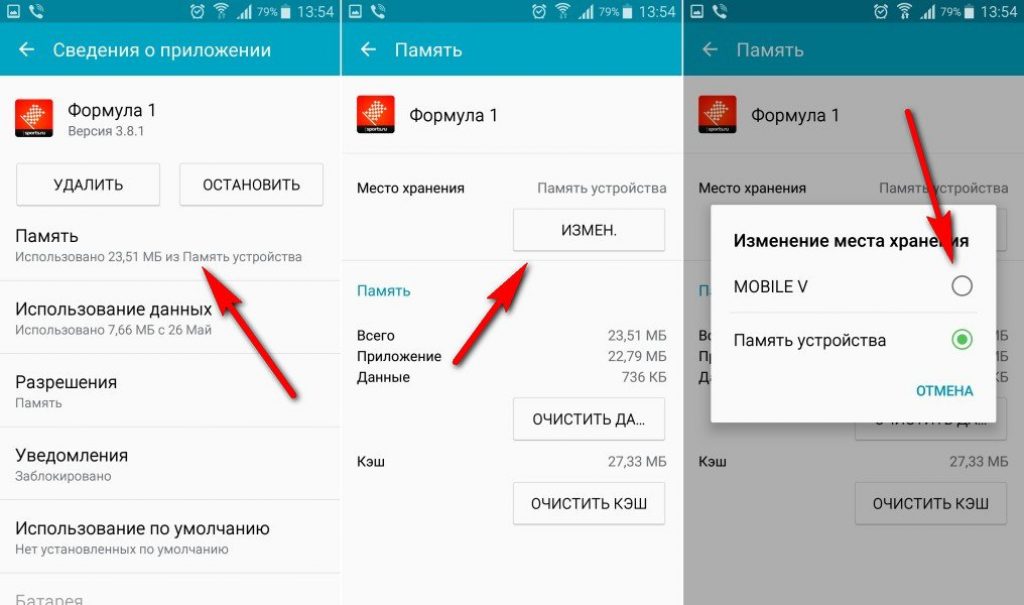
Link2SD
Еще одна программа, имеющая в своем функционале перемещение приложений на флеш-карту, называется Link2SD. Для ее использования также потребуется наличие root прав. Скачать эту бесплатную утилиту можно в Play Market.
Перед скачиванием стоит обратить внимание на разработчика программы. Оригинальная утилита разработана Bulent Akpinar.
После скачивания и запуска, программа потребует предоставления root прав. Перед тем как приступить к перемещению программного обеспечения, рекомендуется установить сортировку, для того, чтобы видеть только те приложения, которые можно переместить на флеш-карту. Для этого нужно нажать на иконку, расположенную в правом углу экрана смартфона, и выбрать из появившегося списка пункт «Поддерживает App2SD».
Затем необходимо выбрать программу для перемещения на карту и кликнуть по ее иконке. В появившемся меню следует выбрать пункт «Перенести на SD карту». При желании можно также очистить кэш выбранного приложения, для того чтобы освободить дополнительное место во внутренней памяти смартфона.
Как правило, перемещение длится около минуты. Во время осуществления этого процесса не рекомендуется прикасаться к экрану смартфона и сворачивать программу. После завершения перемещения следует проделать вышеописанные действия с другими программами, которые необходимо перенести на флешку.
Смартфон это не только удобная «звонилка», но и полноценный центр развлечений. Однако сразу после покупки в самом устройстве не так много приложений, игр и интересных возможностей. Что бы данный недостаток устранить, пользователю предоставлен огромный выбор приложений на любой вкус в On-line магазине Google Play (как устанавливать приложения мы рассказывали в этой статье).
Рано или поздно любой человек, устанавливающий различные приложения на свой смартфон или планшет, столкнется с проблемой нехватки свободного места в памяти устройства, хотя на карте памяти еще очень много свободных Гигабайт. Это связано с тем, что большинство приложений устанавливаются в память самого смартфона/планшета, которой не так уж и много, а не на карту памяти.
Вариант 1. Кардинальное решение проблемы – Hard Reset
Этот шаг хорош тем, что смартфон возвращается к заводским установкам, и начинает буквально «летать», так как не перегружен ненужными данными и не засорен файлами. Но с другой стороны пользователь вынужден заново устанавливать все приложения и восстанавливать удаленные данные. Как сделать Hard Reset мы рассказывали в этой статье.
По умолчанию в Android сохранение пользовательских файлов происходит во внутреннюю память устройства. Со временем количество таких файлов возрастает настолько, что смартфон или планшет начинает выдавать сообщение о и пользователь уже не может или снять фото (видео). Чтобы освободить внутреннюю память гаджета, нужно переместить накопившиеся пользовательские файлы на карту памяти SD. Это можно сделать с помощью файлового менеджера или подключив смартфон/планшет к компьютеру и осуществить перемещение с помощью проводника Windows.
Для чего нужен файловый менеджер в Андроид
Файловые менеджеры – это класс приложений, с помощью которых можно производить операции с файлами: перемещать, копировать, удалять, переименовывать, запускать, вырезать, вставлять. Однозначно, такое приложение должно быть установлено на вашем смартфоне или планшете. В магазине приложений Google Play представлено большое количество файловых менеджеров, среди которых можно выбрать на любой вкус. Давайте рассмотрим, как перемещать файлы в Андроид на , с использованием одного из самых популярных менеджеров – .
Перемещение файлов в Андроид с помощью File Manager
Установите File Manager и запустите его. После открытия приложения вы попадаете в окно, где представлено 2 раздела: «Устройство » и «SD -карта ».
В разделе «Устройство» показывается содержимое внутренней памяти вашего Андроид смартфона или планшета, а в разделе «SD-карта» – содержимое карты памяти.
Многие владельцы смартфонов регулярно сталкиваются с нехваткой памяти.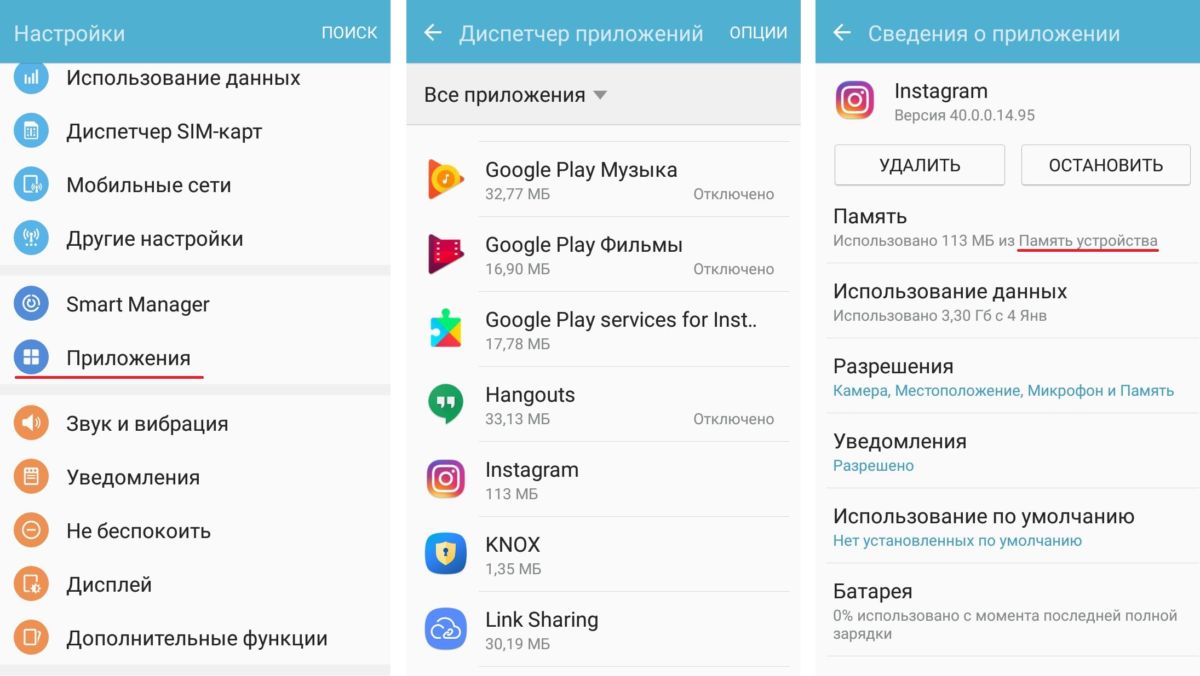 Отчасти решить эту проблему способна установка . Затем останется лишь перенести на неё все программы, после чего аппарат перестанет жаловаться на то, что ему не хватает места для совершения тех или иных операций. Но сделать это не так легко, как кажется.
Отчасти решить эту проблему способна установка . Затем останется лишь перенести на неё все программы, после чего аппарат перестанет жаловаться на то, что ему не хватает места для совершения тех или иных операций. Но сделать это не так легко, как кажется.
Операционная система Android, как мы уже не раз писали, славится своей открытостью. Многим кажется, что в ней совсем нет ограничений. Но на самом деле это не так. Мобильная операционка, созданная компанией Google, не очень сильно любит карты памяти. Она с легкостью позволяет размещать на них видео и фотографии. С музыкой уже возникают определенные проблемы. А устанавливать приложения на SD карту порой вовсе не позволяется. Иногда такое строгое ограничение накладывает производитель смартфона, тогда как в других случаях это сделать не разрешают разработчики конкретной программы.
Все эти проблемы вызваны тем, что раньше карты памяти были чересчур медленными. В сравнении с встроенной памятью они безнадежно проигрывали. А производитель смартфона желает, чтобы покупатель получал лучшие впечатления.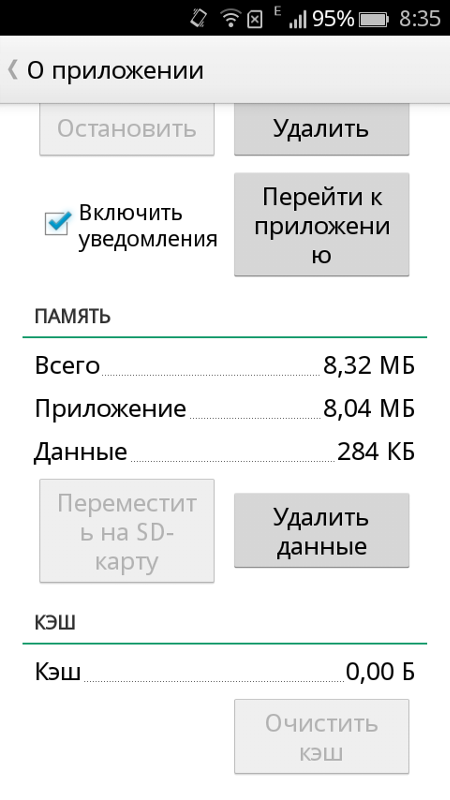 Если приложения с играми будут открываться чересчур долго — пользователь будет винить именно производителя, а не установленную ранее карту памяти. Никакой из крупных компаний этого не надо. К счастью, сейчас ситуация меняется, как меняют своё отношение к и создатели смартфонов.
Если приложения с играми будут открываться чересчур долго — пользователь будет винить именно производителя, а не установленную ранее карту памяти. Никакой из крупных компаний этого не надо. К счастью, сейчас ситуация меняется, как меняют своё отношение к и создатели смартфонов.
Перенос приложения встроенными средствами
Если вы думаете над тем, как перенести приложения на карту памяти Андроид, то спешим предоставить вам ответ на этот вопрос. Совершите следующие действия:
Шаг 1. Перейдите в раздел «Настройки ».
Шаг 2. Выберите пункт «Приложения ».
Шаг 3. Нажмите на ту программу или игру, которую вы желаете переместить на SD-карту. На смартфонах перед этим придется совершить промежуточный шаг в виде перехода в «Диспетчер приложений ».
Шаг 4. Если кнопка «Переместить на SD-карту » активна, то нажмите её. Если нет, то встроенными средствами Андроид осуществить перемещение данного приложения невозможно. В некоторых версиях операционной системы карточка может называться USB-накопителем.
В некоторых версиях операционной системы карточка может называться USB-накопителем.
Шаг 5 . На некоторых смартфонах, работающих на более актуальной версии Android вместо кнопки «Переместить на SD-карту» может быть пункт «Память» или «Данные» . Нажмите на него.
Шаг 6 . В открывшемся окне нажмите на кнопку изменить. После чего укажите новое место хранения. В нашем случае это «Карта памяти» .
Использование утилиты AppMgr III
Если вас операционная система разочаровала или же вы собираетесь перемещать большое количество приложений, то рекомендуем попробовать воспользоваться утилитой AppMgr III . В дополнение ко всему она умеет:
- Уведомлять об окончании установки приложения;
- Сортировать программы по их текущему расположению;
- Скрывать предустановленные приложения в меню;
- Очищать кэш по нажатию одной кнопки.
Также утилита автоматически определяет, поддерживает ли то или иное приложение перенос на карту памяти. Если этот процесс программой не поддерживается, то около неё будет стоять значок «Phone only ».
Если этот процесс программой не поддерживается, то около неё будет стоять значок «Phone only ».
Переместить приложение Android на карту памяти при помощи AppMgr III не составляет большого труда. Инструкция для этих целей не требуется — утилита сама всё вам заботливо подскажет.
Перемещение кэша
Если вы желаете переместить игру, то готовьтесь к тому, что AppMgr III с этой задачей справится, но место во встроенной памяти при этом почти не освободится. Это связано с тем, что в играх зачастую используется кэш. Именно он занимает больше всего места, так как в нём содержатся графика и музыкальное сопровождение. А кэш вышеупомянутое приложение перемещать не умеет. Но зато на это способна утилита FolderMount . Её основная проблема заключается в том, что для её функционирования требуются root-права. Если у вас таковых нет, то перемещать кэш вы не сможете. Если же вы имеете права суперпользователя, то следуете нашей инструкции:
Шаг 1. Установите и запустите FolderMount , после чего нажмите на значок «+ » в правом верхнем углу.
Шаг 2. Откроется меню, в котором необходимо указать название приложения, кэш которого необходимо перенести.
Шаг 3. В графе «Источник » следует указать путь к папке с кэшем. Чаще всего соответствующую папку можно найти в «Android/obb/ ».
Шаг 4. В графе «Назначение » необходимо выбрать папку на карте памяти, куда затем будет перемещен кэш.
Стоит ли осуществлять перенос?
Многие люди стараются устанавливать приложения на карту памяти, даже не думая о дальнейших последствиях. А ведь на самом деле эксперты не рекомендуют этого делать. Не исключено, что ваша карточка является медленной, а это делает функционирование и открытие программы не самым быстрым. Поэтому сохранять приложения на карту памяти следует только в том случае, если ваш накопитель принадлежит к стандарту Class 10 или, что гораздо лучше, UHS-I .
Также не забывайте о том, что любая карточка менее надежна, чем встроенная память. А если она выйдет из строя, то это повлечет за собой удаление всей информации, на ней записанной. В том числе удалятся и все приложения, на неё перемещённые. Поэтому самые важные программы оставляйте во встроенной памяти. Например, в ней следует хранить мессенджеры и утилиты, предназначенные для учета расходов и доходов.
А если она выйдет из строя, то это повлечет за собой удаление всей информации, на ней записанной. В том числе удалятся и все приложения, на неё перемещённые. Поэтому самые важные программы оставляйте во встроенной памяти. Например, в ней следует хранить мессенджеры и утилиты, предназначенные для учета расходов и доходов.
Как перекинуть на планшете приложение из внутренней памяти карту. Перемещение системными средствами
Сообщение об ошибке, означающей недостаток места в памяти вашего смартфона, приходит в самый неожиданный момент. Многим владельцам такое сообщение принесло немало неприятностей.
Куда девается место?
Учитывая, что обновления многих приложений происходят автоматически, мы не всегда в состоянии контролировать объем занятой памяти. Большую часть места занимают игры, графические приложения, карты. Место занимает не только сам дистрибутив игры, ее программные файлы, но и сохраненные в кэше базы данных и другие ресурсы. Устанавливая новые и новые игры, приложения и программы, вы рискуете столкнуться с проблемой нехватки места.
Как приложения переместить на карту памяти?
Всегда можно найти выход. Существует несколько вариантов того, как переместить приложения на карту памяти. Android до 2.2 функции переноса приложения на карту памяти не имеет. К нему требуется особый подход. Также на «Андроиде» 4.4 «Кит Кат» производители закрыли функцию переноса приложений в целях безопасности. В остальных версиях инструкция проста.
Для переноса откройте настройки Найдите раздел «Приложения». На закладке SD-карта вы найдете все приложения, которые поддерживают перемещения. Теперь необходимо выбрать те программы, которые вы действительно желаете переместить. Если приложение помечено флажком, оно работает в настоящее время, и системные файлы не могут быть перемещены. Перед тем как приложения переместить на карту памяти, необходимо отключить их. Убедимся, что сделан правильный выбор. Кликните по названию программы. Откроются сведения о ней. Здесь указано расположение и количество занимаемого места. Для завершения операции осталось нажать на кнопку «Переместить на SD карту» и дождаться завершения операции.
Действие имеет и обратный ход. Далеко не все программы переносятся полностью. Небольшая часть системных файлов все же остается в памяти телефона.
Приложение AppMgr3
Помочь пользователям призвана программа AppMgr III. С ее помощью можно легко перемещать приложения на CD карту и обратно. Ранее данную программу можно было встретить под названием App 2 SD. Утилита имеет дополнительные полезные функции. С её помощью можно:
- Скрыть значок приложения из общего меню.
- Настроить уведомление о завершении установки приложения.
- Быстро
В интерфейсе программы сортировка выполнена в виде удобных вкладок. Разобраться сможет даже новичок. Программой AppMgr удобно пользоваться еще и потому, что она автоматически делит все приложения на три типа:
- On phone — находятся в памяти телефона, но перенос поддерживают.
- On SD card — уже перемещённые на SD карту.
- Phone only — приложения, не поддерживающие перенос.
Благодаря данному свойству, легко оценить объем информации до того, как переместить приложения на карту памяти. «Андроид» поддерживает и другие программы, выполняющие похожую задачу. Утилита прекрасно работает на планшетах. Недостатком является то, что для некоторых моделей смартфонов необходима последняя прошивка операционной системы. Проверьте, перед тем как перенести приложения на карту памяти, android 4. 2 (и выше), возможно, уже установлен. Если нет — обновите операционную систему.
«Андроид» поддерживает и другие программы, выполняющие похожую задачу. Утилита прекрасно работает на планшетах. Недостатком является то, что для некоторых моделей смартфонов необходима последняя прошивка операционной системы. Проверьте, перед тем как перенести приложения на карту памяти, android 4. 2 (и выше), возможно, уже установлен. Если нет — обновите операционную систему.
Приложение для перемещения кэша
FolderMount помогает переместить кэш приложения на карту памяти. Дело в том, что кэшированные файлы занимают едва ли не самое большое место в памяти смартфона. При переносе обычным способом они остаются. При полном удалении кэша можно потерять ряд настроек и паролей. Но выход есть. Папку с кэшированными файлами можно переместить на карту памяти.
Пользоваться FolderMount достаточно просто. Работает она под пользовательскими правами Root. Для перемещения Кэш-файлов запустите FolderMount. В строке «Имя» выберите название приложения. В сроке «Источник» укажите папку с кэш-файлами, путь будет выглядеть так: Android/obb/ «ваша папка с именем приложения»/. В пункте «Назначение» укажите папку на SD карте, в которую кэш нужно переместить. Для переноса нажмите значок галочки в правом верхнем углу. Когда он станет зеленым, перенос завершился.
В пункте «Назначение» укажите папку на SD карте, в которую кэш нужно переместить. Для переноса нажмите значок галочки в правом верхнем углу. Когда он станет зеленым, перенос завершился.
Приложение Link2SD
Простое, красочное приложение с удобным интерфейсом. Полезные функции программы:
- Перемещает любые выбранные приложения на карту памяти.
- Приложение умеет удалять, замораживать и размораживать системные и пользовательские приложения.
- Программа способна преобразовывать системные приложения в пользовательские и наоборот.
- Link2SD может удалять данные и кэш приложений, выполнять сортировку, поиск и фильтрование имеющихся программ.
Для пользования требуются Root права. Убедитесь, пред тем как переместить приложения на карту памяти — «Андроид» выше версии 2.1? Примечательно, что перемещение, как и обратное действие, выполняется нажатием одной кнопки. Запустите программу. Найдите приложение и выберите его из списка. Зайдите на вкладку App info.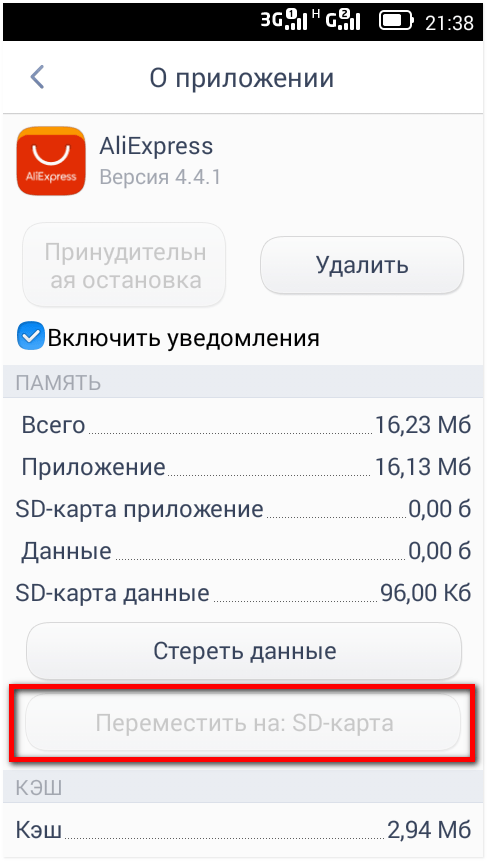 Для перемещения приложения на карту памяти нажмите кнопку «Link to SD card». Для возврата «Remove Link».
Для перемещения приложения на карту памяти нажмите кнопку «Link to SD card». Для возврата «Remove Link».
Как переместить больше приложений?
Далеко не все программы можно переместить. Есть небольшая хитрость. Она доступна для уверенных в своих силах пользователей. Примером может стать смартфон HTC. Попробуйте и убедитесь самостоятельно. Перед тем как приложения переместить на карту памяти, установите программу SDK на компьютер. Затем подключите к нему смартфон по USB кабелю.
- В каталоге, где установлена программа SDK, находим файл adb и копируем его путь.
- Заходим в командную строку и прописываем скопированный путь, дополнив его командой: C:\android-sdk-windows\platform-tools\ adb shell.
- Нажимаем «Enter», после чего в следующей строке должен появиться значок $.
- Снова пишем: pm SetInstallLocation 2, нажимаем «Enter».
- Если в строке появился $, то все в порядке.
Закрываем отключаем телефон, заходим в «Приложения». Можно увидеть, что теперь для перемещения доступно гораздо больше программ.
Перемещение приложений на «Андроиде» версии ниже 2.1
Хотя сама операционная система не поддерживает действие по переносу, способ обойти это условие есть. Для нала уточните, возможно, на вашем устройстве уже установлена специальная прошивка. Если это не так, перенести приложения на карту памяти все еще возможно. Для этого понадобится подключить мобильное устройство к компьютеру через USB кабель.
Способ доступен для продвинутых пользователей. Тем, кто только начинает осваивать обращение со смартфоном, лучше воспользоваться помощью специалиста. Правило для всех пользователей и всех программ без исключения: делайте бэкапы ваших приложений! Это поможет сохранить данные в случае ошибки.
Подключив мобильное устройство к компьютеру, подготовим SD карту к переносу. Запускаем приложение MiniTool Partition Wizard, которое поможет нам разбить ее на разделы. Важно, чтобы на карте не было никакой нужной информации. Скопируйте на компьютер все данные с нее. Мы собираемся удалить уже существующие разделы, а заодно и всю информацию на них.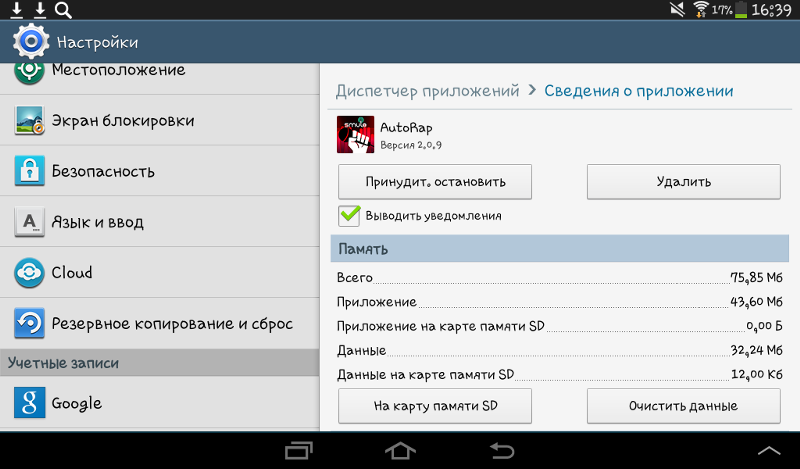 Для верности можно отформатировать карту. После того как она станет чистой, приступаем к созданию нужных разделов:
Для верности можно отформатировать карту. После того как она станет чистой, приступаем к созданию нужных разделов:
- Раздел Primary FAT32 — оставьте побольше места, ведь тут будут храниться все пользовательские данные.
- Primary ext2 — раздел для наших приложений.
Только теперь можно перемещать приложения. Советуем пользоваться утилитой Link2SD. Скачайте программу. После установки перезагрузитесь. Установите при запросе выбрав ext2. Запустите утилиту и начинайте перенос согласно инструкции.
Если нет прав Root?
Некоторые производители устанавливают свои прошивки. Хотя вы всегда можете уточнить в инструкции к устройству, как переместить приложения на карту памяти, чаще всего у этих смартфонов нельзя воспользоваться правами Root. Делается это для безопасности, с одной стороны, а с другой — для навязывания платных программ. Скажем прямо — не все считают это справедливым решением. Возникает вопрос: «Как приложения переместить на карту памяти не имея соответствующего разрешения системы?»
Переустановите операционную систему полностью. Настройки производителя, которые невозможно сменить, будут стерты. Дистрибутив скачайте с официального сайта. Переустановка не будет ничего стоить, но займет много времени. Необходимо будет воспользоваться стационарным компьютером. Все программы придется настраивать заново. Этот вариант для опытных пользователей.
Настройки производителя, которые невозможно сменить, будут стерты. Дистрибутив скачайте с официального сайта. Переустановка не будет ничего стоить, но займет много времени. Необходимо будет воспользоваться стационарным компьютером. Все программы придется настраивать заново. Этот вариант для опытных пользователей.
Обход ограничений. Как переместить приложения на карту памяти.
Lenovo a516 — это популярный бюджетный смартфон. Объем памяти небольшой — 4 Гб. Это при достаточно быстром процессоре и ярком экране. Конечно, у владельцев есть соблазн до отказа заполнить память телефона играми. Проблема в том, что поверх операционной системы установлен лаунчер Lenovo. Некоторые настройки при этом становятся недоступны. Многие указывают на невозможность переместить приложение на карту памяти в один клик. Действительно, при малом её размере это существенный недостаток. В помощь владельцам замечательного смартфона придумано несколько способов того, как переместить приложения на карту памяти. «Леново» поставила хорошую защиту, но есть шанс обойти ограничение.
«Леново» поставила хорошую защиту, но есть шанс обойти ограничение.
Можно воспользоваться одним из приложений, но все они работают под Root правами. Несмотря на это, способ переноса существует. Придется озаботиться установкой дополнительного приложения Framaroot. Скачайте его и поместите на карту памяти SD. Установите приложение. После запуска вам будет предложен выбор прав. Права SuperSU и SuperUser будут иметь Root доступ. Выберите одного из уже созданных пользователей и дождитесь уведомления об установке Root прав. Перезагрузите смартфон. Убедитесь, что в списке приложений есть SuperSu. Если все получилось, то вы сможете выполнять недоступные ранее действия, например, переместить приложения на карту памяти. «Андроид» разрешит вам это действие.
Многие смартфоны на базе Android имеют поддержку карты памяти. Очень удобно, если нужно расширить объем памяти — просто вставь флешку. На карту памяти можно перенести огромное количество файлов, включая видеоролики, песни, папки с различной информацией и т. д. В этой статье мы расскажем, что для этого необходимо сделать.
д. В этой статье мы расскажем, что для этого необходимо сделать.
Вам понадобится файловый менеджер. На большинстве смартфонов ФМ уже встроен в прошивку, так что с этим проблем быть не должно. Если вы не нашли файловый менеджер, просто скачайте понравившийся вам в Play Market. Мы используем «Файловый менеджер +» (File Manager +) в нашем примере.
Запускаете.
Выбираете «Основная память» — именно из основной памяти вы будете переносить файлы на карту памяти (SD-карту).
Здесь вы увидите список папок и файлов, которые находятся в памяти смартфона. Допустим, вы хотите перенести музыку на карту памяти. Выбираете папку — в нашем примере она называется Music.
Перед вами — список файлов. Выбираете нужный из них, тапнув и удерживая палец на объекте. Объект выделен. Если файлов несколько, вы можете выделить и их, уже просто тапнув по нужным из них. Затем нажмите на кнопку «Копировать» или «Переместить» — во втором случае файлы не копируются, а перемещаются (аналог функции «Вырезать»).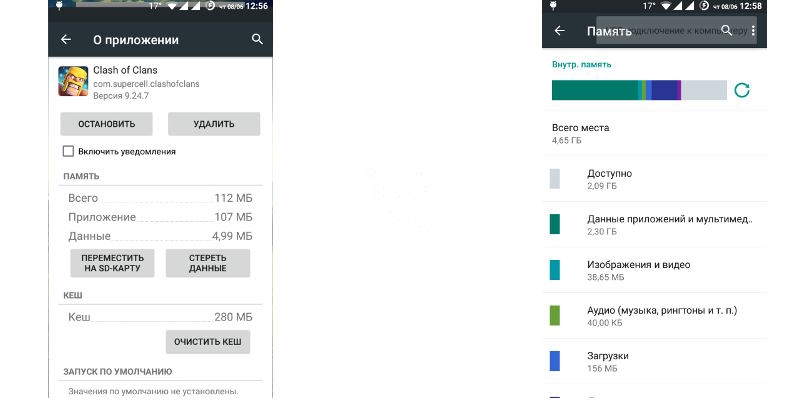
Теперь вы видите кнопки «Отмена» и «Вставить». Это значит, что нужные файлы скопированы или подготовлены для перемещения.
Возвращаетесь на главную страницу файлового менеджера и выбираете «SD-карта».
Вы открыли карту памяти. Если нажать на кнопку «Вставить», произойдет копирование или перемещения выбранных вами файлов.
Пожалуйста.
Однако в данном случае данные будут перенесены в корень карты памяти — это удобно далеко не во всех случаях. Поэтому мы рекомендуем вам создать папку для этих файлов. Нажмите на три точки.
Выберите «Новый», затем — «Папка».
Задайте папке имя, например, «Музыка», нажмите ОК.
Папка создана.
Открываете и переносите файлы уже в нее.
Таким же образом вы можете перенести не файл, а целую папку, причем как с основной памяти на флешку, так и обратно.
Современные мобильные устройства имеют большой объём встроенной памяти.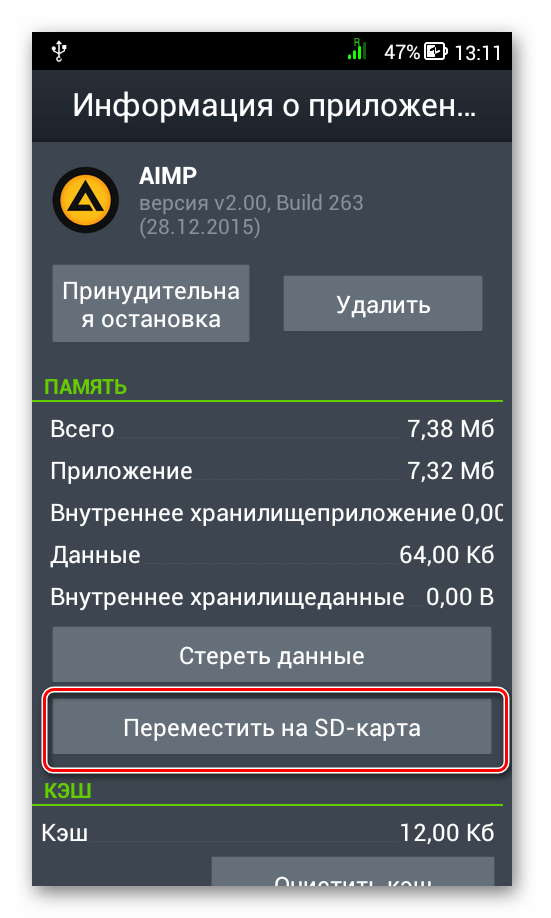 Однако и ее хватает не всегда, поскольку современные игры и приложения занимаю достаточно много места. Отчасти решить проблемы с памятью можно, перемещая приложения на SD-карту.
Однако и ее хватает не всегда, поскольку современные игры и приложения занимаю достаточно много места. Отчасти решить проблемы с памятью можно, перемещая приложения на SD-карту.
Стоит заметить, что некоторые приложения не переносятся на карту памяти Андроид, если разработчик не включил в свой продукт такую возможность или на карте памяти нет свободного места. Также в некоторых бюджетных телефонах эта функция изначально удалена из прошивки.
Как переместить приложение на SD карту стандартным способом
В первую очередь можно попробовать встроенную возможность перемещения:
Важно! Стандартный способ перемещает не все данные, часть информации останется в памяти устройства.
Это удобная утилита, избавляющая от многократного выполнения стереотипных действий, она предоставляет возможность производить групповое управление списком приложений.
Первый запуск отсортирует приложения , допускающие перемещения и выведет список. Необходимые выделяются нажатием и удерживанием. Для переноса приложения на карту памяти нужно нажать его иконку, по запросу утилиты подтвердить перенос. В отдельных вкладках отображаются программы, которые уже находятся на SD карте и программы в памяти телефона, которые нельзя перемещать. Кроме того, будет выдано предупреждение, если перемещение программы снизит её функционал.
Для переноса приложения на карту памяти нужно нажать его иконку, по запросу утилиты подтвердить перенос. В отдельных вкладках отображаются программы, которые уже находятся на SD карте и программы в памяти телефона, которые нельзя перемещать. Кроме того, будет выдано предупреждение, если перемещение программы снизит её функционал.
Folder Mount
Продвинутая программа, позволяющая привязать любую внутреннюю папку к любой внешней, тем самым переместив приложения на карту памяти. Для работы FolderMount требует root права :
После этого во внутренней памяти остаётся только образ, а сама папка размещается на SD карте.
Folder Mount анализирует список приложений, их размер и находит те, которые следует в первую очередь перенести на внешний носитель.
Приложение «Переместить в SDCard»
“ ” «весит» немого, перемещает программы в обоих направлениях, сортирует их по дате, названию, размеру.
Процедура простая:
- в меню в левой части выбрать пункт «Переместить на карту памяти »;
- приложение отметить птичкой, нажать «переместить »;
- появляется изображение процесса с бегунком от 0 до 100 %.

Обратный процесс доступен с кнопки «Перемещение во внутреннюю память ».
Для работы необходимы root права и дополнительный раздел etx на карте памяти (первичный, primary).
При запуске сканирует устройство и выводит список всех программ, которые разрешено сохранять на карту памяти Андроид. Можно выбрать одно приложение, или кнопкой «Multilink » выполнить пакетный перенос. Но прежде необходимо создать нужные разделы.
Создание раздела с помощью Recovery TWRP
Меню восстановления системы предназначено для установки альтернативных и заводских прошивок, обновлений, приложений, синхронизации с компьютером, полного или частичного резервного копирования, создания и форматирования разделов на SD card. Пользоваться программой TWRP несложно:
Программа запросит согласие на инсталляцию официально распространяемого приложения. Если оно не нужно, нажать «Do not install ».
После перезагрузки зайти в «Память » («Хранилище») и проверить изменился ли размер хранилища, доступный для SD. Если всё сделано правильно, он уменьшится, потому что созданный ext-раздел теперь виден только для App2SD, Link2SD и других аналогичных менеджеров.
Если всё сделано правильно, он уменьшится, потому что созданный ext-раздел теперь виден только для App2SD, Link2SD и других аналогичных менеджеров.
Создаем раздел с EaseUS Partition Master
В этом случае работать будем на компьютере, подключив карточку через картиридер.
Процедура разбивки и создания 2-го раздела на SD карте в EaseUS Partition Master :
В «Настройках» устройства зайти в «Память », выбрать «Отключить карту ». В предупреждении по запросу подтвердить действие.
После запуска попросит подтвердить права суперпользователя.
Открыть «Create », в верхней части будет выводиться новый раздел, под ним строка с информацией о размере SD и используемой файловой системе:
Кнопка «ADD » создаёт новый раздел. Размер можно установить ползунком или кликом по числу.
Выбрать файловую систему fat32 , отметить «Format» птичкой.
Теперь задаются параметры второго раздела.
Снова нужно нажать «ADD ». Ползунок сдвинуть до конца, оставить галочку в параметре «Format », щелкнуть ext3, затем «Применить » («Apply»).
Это выводит на экран предупреждение . Для запуска процесса разделения карты нужно согласиться.
Сначала появится изображение процесса, затем новые разделы.
SD карта подключается. Через «Настройки » в «Памяти » можно увидеть её изменившийся размер.
Перемещение с помощью Link2SD
Теперь стало возможно с помощью менеджера перекинуть приложения на карту памяти Android. Для этого следует:
По окончании процесса запустить перенесённое приложение. Если оно (неважно, по каким причинам) не запускается, лучше всего вернуться к прежнему размещению кнопкой «Remove Link ».
Files To SD Card
Программа для переноса приложений на карту памяти доступна в Play Market . Его можно использовать, чтобы быстро изменить размещение файлов даже в устройствах с небольшой встроенной памятью. Позволяет копировать данные в обоих направлениях. Максимально упрощает освобождение внутреннего хранилища девайса.
Позволяет копировать данные в обоих направлениях. Максимально упрощает освобождение внутреннего хранилища девайса.
После установки, а так же после каждого перезапуска устройства программе нужно подтверждение прав и настройка доступа к внешнему накопителю.
All-In-One Toolbox
Пакет инструментов, оптимизирующий ОС. All-In-One Toolbox полезен для исправления ошибок реестра, возврата к заводским настройкам, в том числе, после заражения устройства и некорректной инсталляции программ. Позволяет отслеживать и оптимизировать состояние хранилища, удалять кеш и историю, управлять разделами SD карты.
Использование карты, как внутренней памяти
Подобная функция доступна не на всех гаджетах, а только начиная с версии Android 6.0.
Важно! В этом случае данную SD карту нельзя будет использовать иначе. Например, чтобы переставить её в другое устройство, понадобиться форматирование. При извлечении флешки подключенной таким образом из устройства, вся информация будет с нее удалена.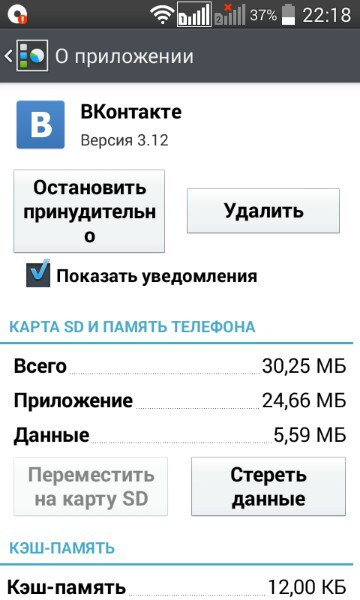
В Настройках выбрать «Хранилище » и нажать «SD карта ». Найти вверху справа пункт «Настроить », затем перейти к «Внутренняя память ». Появиться предупреждение об удалении данных. Для согласия на запуск процесса нужно нажать «Очистить ». Если класс карты ниже 4, появится предупреждение о том, что устройство будет работать медленно. Чтобы процесс завершился нужно нажать «Перенести сейчас », затем «Готово ». После окончания переноса перезагрузить устройство.
На нашем сайте размещена по настройке этой функции.
Перед нами стоит задача: перенести всю информацию с одной карты памяти на другую, причем, сохранить при этом работоспособность установленных на карту программ. Например, такое зачастую нужно после приобретения новой карты памяти большего объема. Вроде бы, дело простое, но здесь есть некоторые нюансы, поэтому рассмотрим весь процесс подробно.
Подготовка карт памяти
Итак, имеется карта памяти microSD на 8ГБ, ее место должна занять приобретенная карта на 16ГБ. 1.
Первое, что следует сделать, – отформатировать новую карту средствами телефона. Это позволит выявить возможные проблемы (например, несовместимость) на раннем этапе. В телефонах на Symbian 9.2 (например, ) это делается так: Меню -> Средства -> Память -> Функции -> Форматир. карту .
1.
Первое, что следует сделать, – отформатировать новую карту средствами телефона. Это позволит выявить возможные проблемы (например, несовместимость) на раннем этапе. В телефонах на Symbian 9.2 (например, ) это делается так: Меню -> Средства -> Память -> Функции -> Форматир. карту .
После успешного форматирования присваиваем имя карте памяти. Имя, желательно, присвоить такое же, как и у старой. Извлекаем карту из телефона.
2. Следующее действие – включить на компьютере отображение скрытых файлов и папок (если таковое еще не сделано). Это нужно для того, чтобы такие объекты отобразились в Проводнике (а они есть на карте, в частности, папка System является скрытой), т.к. копировать нам предстоит всё.
В Windows XP это можно сделать так: заходим в «Панель управления », выбираем аплет «Свойства папки »/Вид, отмечаем «Показывать скрытые файлы и папки ». Подтверждаем ОК
.
Перенос данных
3.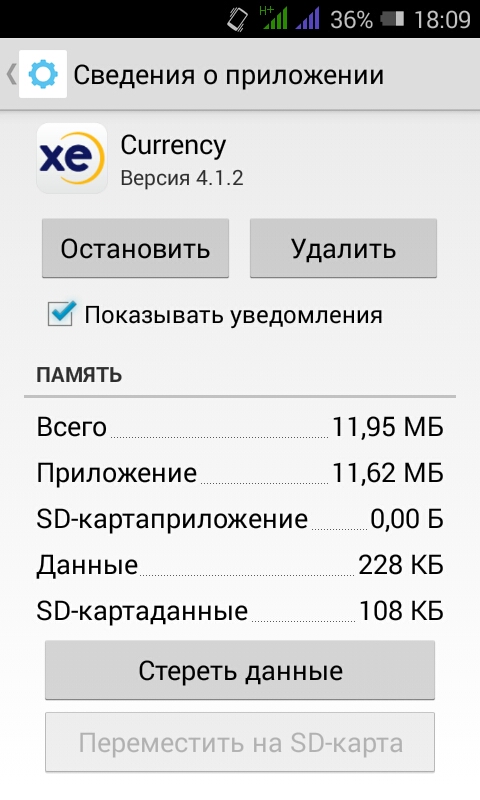 Теперь займемся непосредственно переносом файлов. Устанавливаем обратно старую карту памяти в телефон. Подключаем телефон к компьютеру посредством USB data-кабеля, на телефоне выбираем режим Передачи данных (он же «Накопитель»). Открываем в Проводнике Windows содержимое карты памяти. На компьютере на время создаем папку, куда мы перепишем все со старой карты. Выделяем все объекты на карте памяти и копируем их в подготовленную папку.
Теперь займемся непосредственно переносом файлов. Устанавливаем обратно старую карту памяти в телефон. Подключаем телефон к компьютеру посредством USB data-кабеля, на телефоне выбираем режим Передачи данных (он же «Накопитель»). Открываем в Проводнике Windows содержимое карты памяти. На компьютере на время создаем папку, куда мы перепишем все со старой карты. Выделяем все объекты на карте памяти и копируем их в подготовленную папку.Сразу хочу заметить, что, в зависимости от объема карты памяти и её заполнения, это может занять много времени, т.к. зачастую режим «накопитель» не позволяет производить операции копирования/записи на карту памяти на максимальной скорости. Ускорить процесс позволит USB кард-ридер, конечно, если таковой есть в наличии.
В этом случае операции обмена информацией между компьютером и картой будут на близкой к максимально допустимой скорости, что позволит резко сократить время копирования данных.
4.
После завершения операции вынимаем старую карту памяти, вставляем новую и аналогичным образом копируем все содержимое с папки на компьютере на новую карту. На карте после форматирования была уже создана структура папок, на запрос о замещении её отвечаем утвердительно .
На карте после форматирования была уже создана структура папок, на запрос о замещении её отвечаем утвердительно .
5. Устанавливаем карту памяти в телефон Nokia и перезагружаем его (выкл./вкл.).
Проверяем. Все должно работать, как прежде.
Altanets Полный перенос информации с одной карты памяти на другуюЕсли ваш телефон или планшет на Android 6.0, 7 Nougat, 8.0 Oreo или 9.0 Pie имеет разъем для подключения карты памяти, то вы можете использовать карту памяти MicroSD в качестве внутренней памяти вашего устройства, такая возможность впервые появилась именно в Android 6.0 Marshmallow.
Примечание: при использовании карты памяти таким образом, она не может быть использована в других устройствах — т.е. вынуть и подключить ее через кард-ридер к компьютеру получится (точнее, прочесть данные) только после полного форматирования.
Использование карты памяти SD в качестве внутренней памяти
Прежде чем приступать к настройке, перенесите все важные данные с вашей карты памяти куда-либо: в процессе она будет полностью отформатирована.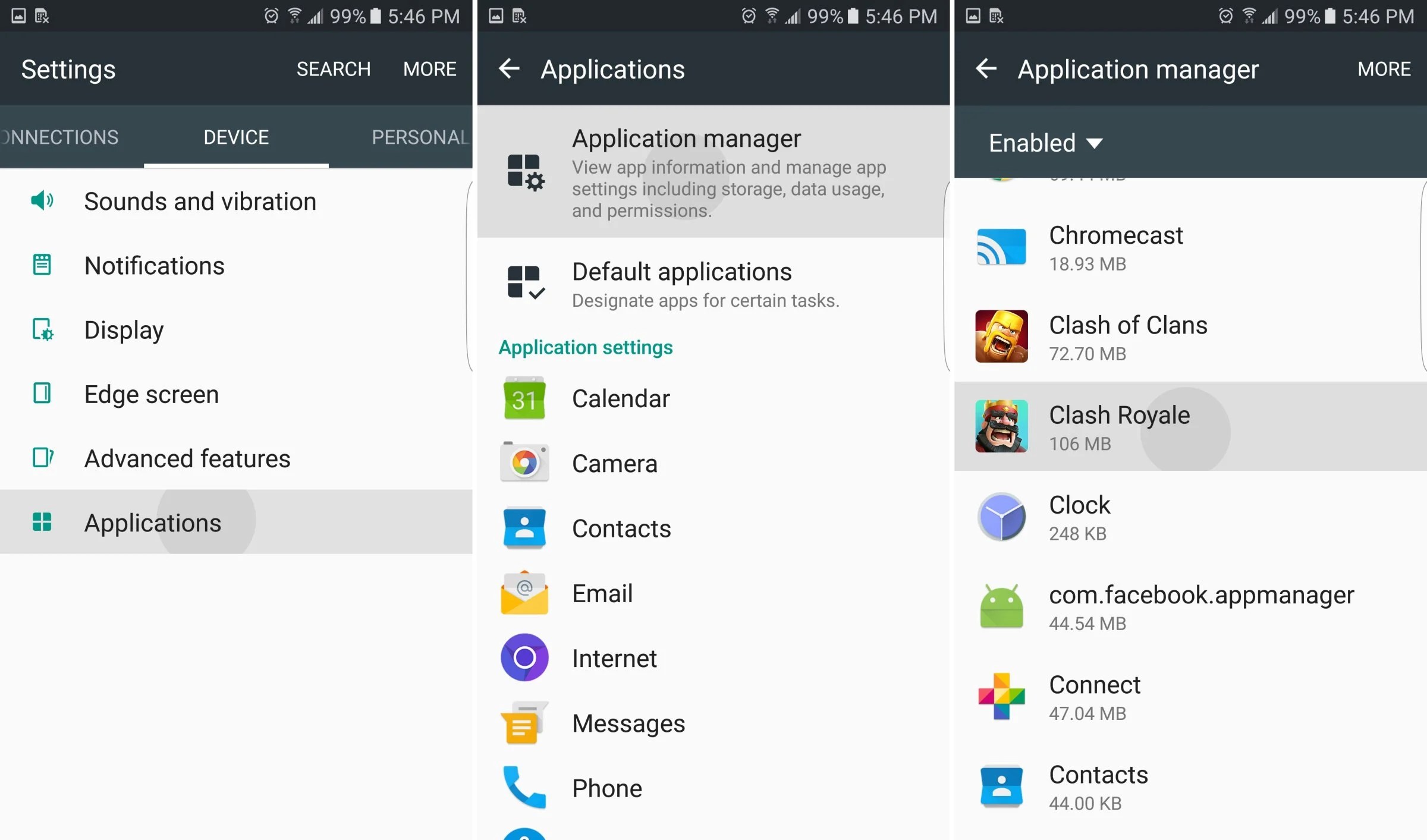
Дальнейшие действия будут выглядеть следующим образом (вместо первых двух пунктов можно нажать по «Настроить» в уведомлении о том, что обнаружена новая SD-карта, если вы ее только что установили и такое уведомление отображается):
На этом процесс завершен: если зайти в параметры «Хранилище и USB накопители», то вы увидите, что место, занятое во внутренней памяти уменьшилось, на карте памяти — увеличилось, а общий объем памяти также увеличился.
Однако, в работе функции использования SD-карты как внутренней памяти в Android 6 и 7 есть некоторые особенности, которые могут сделать использование такой возможности нецелесообразным.
Особенности работы карты памяти в качестве внутренней памяти Android
Можно предположить, что когда к внутренней памяти Android объемом N присоединяется объем карты памяти M, общий доступный объем внутренней памяти должен стать равным N+M. Более того, примерно это отображается и в информации о хранилище устройства, однако по факту все работает несколько иначе:
Как итог — после того, момента, когда SD карта памяти стала использоваться как внутренняя память, у пользователя нет доступа к «настоящей» внутренней памяти, а если предположить, что собственная внутренняя память устройства была больше чем память MicroSD, то объем доступной внутренней памяти после описываемых действий не увеличится, а уменьшится.
Форматирование карты памяти для использования в качестве внутреннего хранилища в ADB
Для Android устройств, где функция недоступна, например, на Samsung Galaxy S7-S9, Galaxy Note, существует возможность отформатировать SD карту в качестве внутренней памяти с помощью ADB Shell.
Поскольку этот способ потенциально может привести к проблемам с телефоном (и не на любом устройстве может сработать), подробности по установке ADB, включению отладки по USB и запуску командной строки в папке с adb я пропущу (Если вы не знаете, как это делается, то, возможно, лучше не стоит браться. А если возьметесь — то на свой страх и риск).
Сами же необходимые команды будут выглядеть следующим образом (карта памяти должна быть подключена):
- adb shell
- sm list-disks (в результате выполнения этой команды обратите внимание на выданный идентификатор диска вида disk:NNN,NN — он потребуется в следующей команде)
- sm partition disk:NNN,NN private
По завершении форматирования, выйдите из adb shell, а на телефоне, в параметрах хранилища откройте пункт «SD карта», нажмите по кнопке меню справа вверху и нажмите «Перенести данные» (это обязательно, иначе продолжит использоваться внутренняя память телефона). По окончании переноса процесс можно считать завершенным.
По окончании переноса процесс можно считать завершенным.
Ещё одна возможность для таких устройств, при налчии root-доступа — использование приложения Root Essentials и включение Adoptable Storage в этом приложении (потенциально опасная операция, на свой страх и риск, не выполняйте на старых версиях Android).
Как вернуть обычное функционирование карты памяти
Если вы решите отключить карту памяти от внутренней памяти, сделать это просто — перенесите с нее все важные данные, после чего зайдите, также как и в первом способе в настройки SD-карты.
Выберите пункт «Портативный носитель» и, следуя указаниям, выполните форматирование карты памяти.
Вконтакте
Одноклассники
Google+
способы и программы. Использование сторонних приложений
Сегодня мы расскажем, как перенести на SD-карту телефона на Андроиде или планшете файлы внутренней памяти, приложения.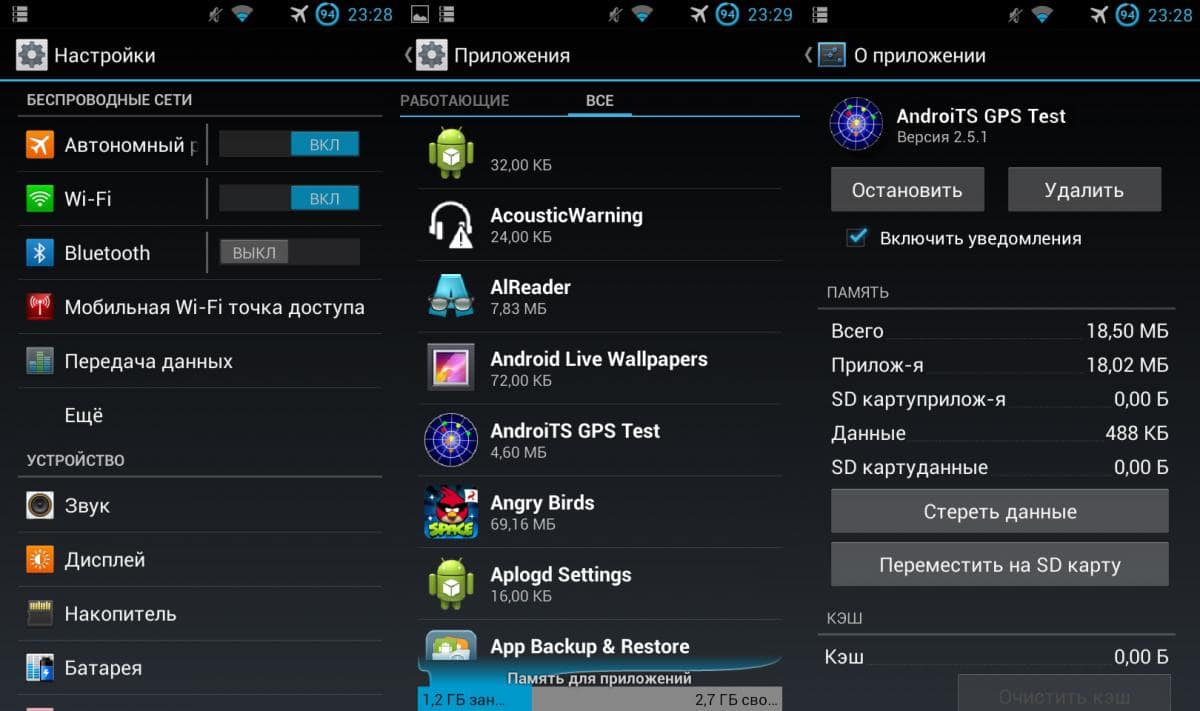 А также о том, как хранить файлы и фото на microSD-карте, чтобы освободить место в памяти смартфона. Все способы простые и помогут избежать или отдалить момент появления сообщения “Недостаточно места” на вашем Андроид устройстве.
А также о том, как хранить файлы и фото на microSD-карте, чтобы освободить место в памяти смартфона. Все способы простые и помогут избежать или отдалить момент появления сообщения “Недостаточно места” на вашем Андроид устройстве.
Что нужно знать о micro SD-картах
У многих недорогих смартфонов на Android имеется малый объем внутренней памяти (4 или 8 Гб). В то же время и 16 Гб не всегда хватает, ведь мало кто ограничивается парой фильмов и приложений. Многим пользователям хочется, чтобы на их гаджете помещалось как можно больше фотографий и видео в высоком разрешении, а также все любимые музыкальные композиции. К счастью, большинство смартфонов на Android поддерживают microSD-карты.
Перед покупкой карты нужно узнать, какой у гаджета максимальный объем памяти. У флагманов обычно доходит до 128 Гб и выше, но многие смартфоны на Андроид ограничиваются 32 Гб. Откровенно говоря, большинству пользователей такого объема памяти бывает достаточно.
После вставки microSD-карты можно будет задать новый путь сохранения для новых приложений, фото, видео, аудиофайлов и прочих; сменить место сохранения снимков в настройках камеры, а также скачанных в приложении Google Play Музыка композиций.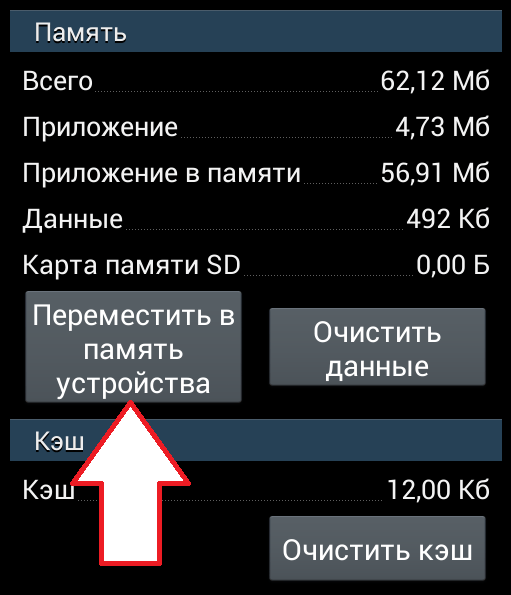 Но как быть с приложениями, которые уже загружены на внутреннюю память смартфона?
Но как быть с приложениями, которые уже загружены на внутреннюю память смартфона?
Как перемещать приложения на SD карту в Андроид
Оговоримся сразу: не все приложения можно переместить на microSD-карту: на некоторых приложениях стоит защита, которая не даст этого сделать. Другими словами, пользователи смартфонов с 4 и 8 Гб встроенной памяти, привыкшие скачивать и устанавливать не один десяток приложений, даже при наличии microSD-карты могут столкнуться с проблемой нехватки памяти.
Возможность перемещения приложения на карту памяти, как правило, определяется разработчиком приложения, а иногда производителем устройства.
Например, – один из смартфонов, на котором можно перемещать приложения на SD-карту. Но эти приложения станут недоступны при извлечении карты памяти.
Для того чтобы узнать, возможно ли перенести то или иное приложение на microSD-карту, заходим в «Настройки», далее – в «Приложения» и выбираем нужное. На некоторых смартфонах на Андроид меню настроек может называться и выглядеть по-другому, но настройки приложений в любом случае должны быть.
На первой вкладке меню настроек приложений отображаются все загруженные приложения на смартфоне. На вкладке правее – те, что хранятся на SD-карте.
Для перемещения приложения, переходим во вкладку «Загруженные» и нажимаем на приложение. Для примера на скриншотах мы выбрали Clash of Clans.
Здесь будет пункт «Переместить на SD-карту», жмем по нему. После чего появится надпись «Перемещение», а по окончанию процесса пункт сменится на «Переместить на внутреннюю память». Теперь приложение появилось на вкладке «на SD-карте».
Также не лишним будет отметить, что многие загружаемые бесплатные приложения доступны для перемещения. А тем, кому часто не хватает имеющегося объема памяти, рекомендуем удалять приложения после использования.
Как переместить фотографии, видео и прочие файлы на SD-карту Android (карту памяти)
Кроме того, можно при помощи компьютера или ноутбука также быстро и легко перемещать фото, видео, аудио и другие файлы. Для этого требуется лишь подключить смартфон к ПК по USB-кабелю.
Через компьютер можно просматривать содержимое как внутренней, так и внешней памяти (будут отображаться как два разных устройства). Для перемещения файлов на ОС Mac можно воспользоваться программой Android File Transfer, в которой внутренняя память и содержимое SD-карты отображаются на разных вкладках.
Здесь для перемещения файлов с внутренней памяти на внешнюю потребуется лишь перетащить их мышкой в любое удобное место, включая память самого компьютера. Главное, случайно не захватить системные файлы операционной системы Android.
Диспетчер файлов
Еще можно прибегнуть к помощи диспетчера файлов. У многих смартфонов на Андроид это приложение установлено по умолчанию. Если его нет, можно скачать бесплатный диспетчер файлов от Topnet999, однако среди пользователей Андроид-устройств ES Проводник пользуется наибольшей популярностью.
На самом верху будет вкладка «Память» – нажимаем на нее, чтобы увидеть все доступные виды памяти на смартфоне. «sdcard0» – обозначает внутреннюю память смартфона, а «sdcard1» – внешнюю.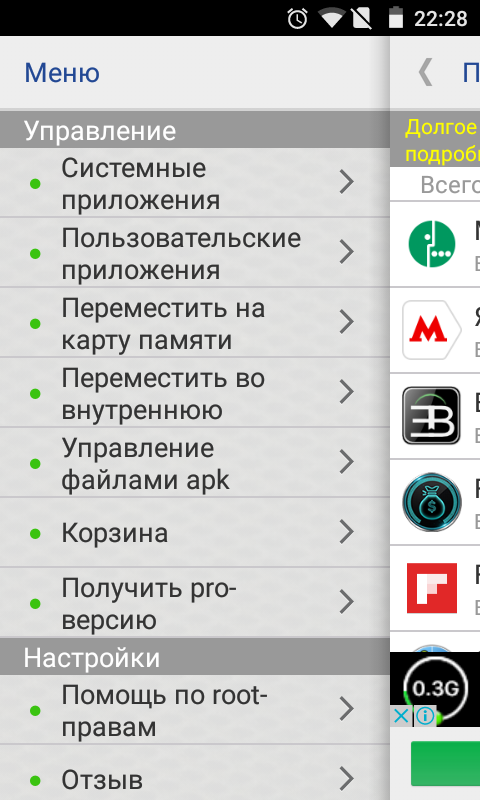 Начнем с перемещения фотографий.
Начнем с перемещения фотографий.
Сначала открываем «sdcard0» и переходим в папку DCIM, затем – в Camera. Здесь хранятся снимки, сделанные на камеру смартфона. Нажимаем на три точки справа внизу и выбираем «Выбрать несколько файлов». Отмечаем нужные фотографии, которые хотим перенести на карту памяти. После этого выбираем «Переместить», переходим в нужную папку на microSD-карте и жмем на «Вставить».
Таким образом можно перемещать аудио и другие файлы на смартфоне.
Как правило, переносить данные с одной карты памяти на другую нужно после покупки новой SD-карты большего объема. Дело вроде бы и не сложное, но тут есть некоторые нюансы, например, когда нужно сохранить работоспособность всех ранее установленных программ и приложений.
Перед тем, как переносить файлы на новую карту памяти, ее нужно подготовить. Первое, что нужно сделать – отформатировать карту памяти. Это позволит избавиться от появления некоторых проблем на раннем этапе. Для этого нужно зайти в «Меню» телефона, далее в «Настройки», выбрать пункт «Память» и «Очистить SD-карту». Или же можно подключить устройство к компьютеру и отформатировать как обычный съемный диск (форматировать следует в FAT32).
Или же можно подключить устройство к компьютеру и отформатировать как обычный съемный диск (форматировать следует в FAT32).
После успешного форматирования нужно присвоить имя карте памяти. Имя лучше задавать такое же, как у старой SD-карты. Затем необходимо включить на компьютере видимость скрытых папок и файлов. Сделать это можно через панель меню любой папки – «Сервис» — «Параметры папок» — «Вид» (в случае если панель меню не отображается, нужно зажать клавишу «Alt»). Отображение скрытых файлов нужно для того, чтобы скопировать с карты памяти телефона абсолютно все данные (некоторые файлы могут быть скрытыми).
Перенос файлов
Самый простой способ скопировать данные на другую карту памяти – с помощью картридера. Для этого нужно лишь вставить старую SD-карту в устройство, скопировать все данные на компьютер, а затем вставить в картридер новую карту памяти и записать эти данные на нее. Как правило, картридеры поддерживают очень высокую скорость передачи данных, так что этот процесс займет немного времени.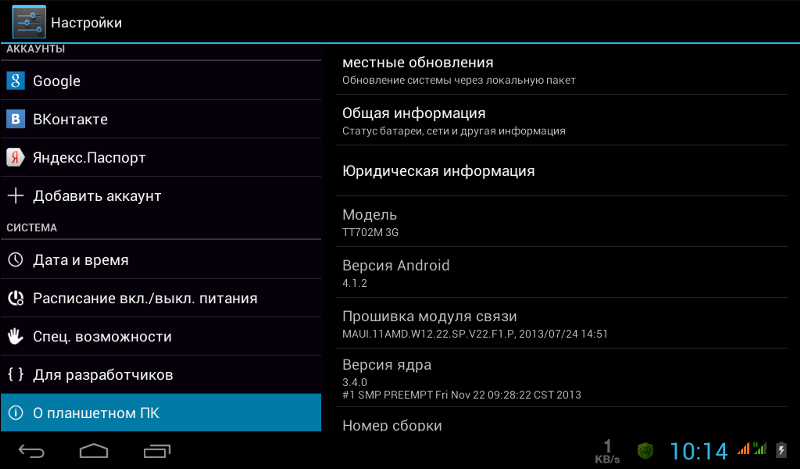
В случае, если картридера нет, можно просто скопировать файлы через компьютер. Для этого нужно вставить старую карту памяти в смартфон, включить в настройках соответствующий режим работы для передачи данных и подключить устройство к компьютеру через USB-кабель. Затем необходимо скопировать все данные с SD-карты на рабочий стол или в любую другую папку. В зависимости от общего объема информации эта процедура может затянуться.
После этого необходимо отсоединить телефон от компьютера, выключить его и вставить новую карту памяти. Затем снова нужно подключить устройство к компьютеру и переместить файлы на новую SD-карту. Если все было сделано правильно, то все файлы и приложения будут отображаться корректно.
Перености приложения и игры Андроид с памяти устройства на внешнюю карточку можно двумя способами: внутренними средствами и программными.
Через ОС Android до версии 4.4, а также в некоторых новых прошивках перенести данные на SD карту можно следующим образом:
Настройки — Приложения.
Выберите нужный софт или игру для переноса. Затем нажмите на пункт меню или сразу кнопку «Перенести на SD».
* способ, указанный выше, не сработает для системных приложений, а также после переноса не гарантируется их стабильная работа.
Как перенести приложения с памяти на внешнюю карту: системный способ №2
Для версия Android 6.0 появился новый способ переноса данных, а точнее соединения SD-карты с внутренним объёмам памяти устройства. Adoptable Storage объединяет память и делает её единой и шифрованной, т.е. если Вы попытаетесь вытащить флешку и скопировать какие-либо данные на компьютер — не получится!
* способ выше идеально подойдет тем, кто впервые или после форматирования начал использовать смартфон/планшет.
Чтобы использовать функцию Adoptable Storage — войдите в настройки телефона и выберите пункт «Память», затем SD-карта и «Настройки». Нажмите «Форматировать как внутреннюю память», затем «Стереть и Отформатировать». Выберите «Использовать в качестве внутреннего хранилища», после «Далее».
Не забудьте перезагрузить гаджет.
* Войдите в Меню — Приложения и вкладка Память. Тут появится действие переноса данных на карту.
Как перенести приложения на SD-карту сторонними программами
Отметим 3 самых популярных приложения для переноса данных на внешнюю карточку:
Благодаря любой программе выше, можно просто и быстро перенести установленные приложения Андроид с внутренней памяти устройства на внешнюю SD-карту.
Многие владельцы современных гаджетов пытаются всеми силами расширить память в своем устройстве. К сожалению, 4-8 ГБ встроенной памяти не хватает пользователям для комфортной работы. SD-карта позволяет расширить эти границы. На нее можно перенести музыку, видео или текстовые документы. Но что можно сделать с играми? Как приложения переместить на карту памяти? Сейчас существует множество способов, которые помогут вам это сделать.
Стандартные средства
Как мы уже выяснили, встроенная память играет важную роль в использовании девайса. Как правило, около 1 гигабайта выделяется под операционную систему, 2 ГБ — под мультимедийный файлы. И что остается? Всего 1 гигабайт выделяется для различных приложений. Конечно, по современным меркам этого очень мало. Сейчас существуют Android-приложения, которые занимают более 2-х ГБ. Не суть важно, насколько мощный у вас мобильный телефон, ведь без памяти вы не сможете установить нормальные приложения. Именно из-за этого многие пользователи ищут выход из сложившейся ситуации. Давайте рассмотрим, как с помощью стандартных средств можно переместить приложения на карту памяти «Самсунг», «Асус» и других известных брендов. К сожалению, владельцам китайских телефонов этот способ не подойдет.
Как правило, около 1 гигабайта выделяется под операционную систему, 2 ГБ — под мультимедийный файлы. И что остается? Всего 1 гигабайт выделяется для различных приложений. Конечно, по современным меркам этого очень мало. Сейчас существуют Android-приложения, которые занимают более 2-х ГБ. Не суть важно, насколько мощный у вас мобильный телефон, ведь без памяти вы не сможете установить нормальные приложения. Именно из-за этого многие пользователи ищут выход из сложившейся ситуации. Давайте рассмотрим, как с помощью стандартных средств можно переместить приложения на карту памяти «Самсунг», «Асус» и других известных брендов. К сожалению, владельцам китайских телефонов этот способ не подойдет.
Дело в том, что в китайских моделях разработчики отделяют внутреннюю память для общего использования и память для мультимедиа. При переносе файлы просто переместятся на вторую половину.
На более дорогих моделях разработчики предусмотрели возможность переноса приложений на внешний накопитель.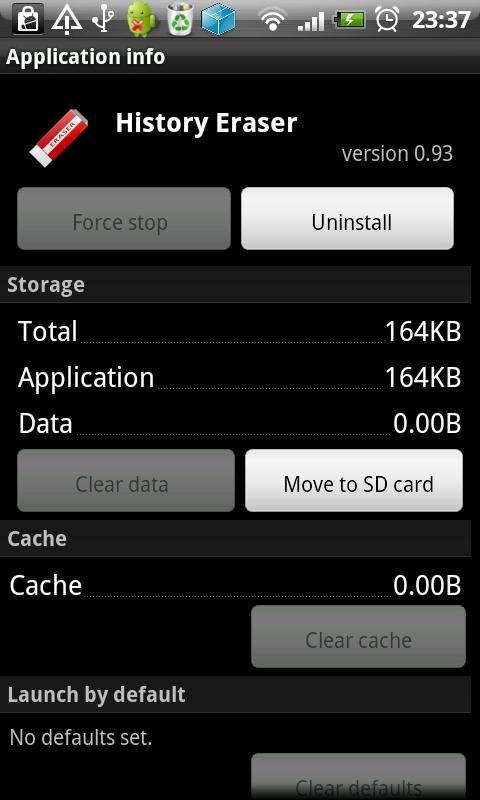 Этот способ не требует никаких сторонних утилит. Если ваш телефон поддерживает эту возможность, то вы легко переместите необходимые программы. Как переместить приложения на карту памяти «Андроид»?
Этот способ не требует никаких сторонних утилит. Если ваш телефон поддерживает эту возможность, то вы легко переместите необходимые программы. Как переместить приложения на карту памяти «Андроид»?
Сначала переходим к настройкам вашего девайса.
Переходим к пункту «Приложения».
В списке находим приложение, которое необходимо переместить, и нажимаем на него.
В новом окне нажмите на кнопку «Переместить на USB-накопитель».
К сожалению, не все программы можно переместить. Если разработчики предусмотрели такую возможность, то вы за несколько минут переместите приложение. Также необходимо помнить, что не все файлы перемещаются на SD-карту. Переносятся только большие файлы, а другие, которые отвечают за запуск приложения, остаются на внутренней памяти.
Дополнительный софт
Как переместить приложение на карту памяти «Леново»? Это можно сделать автоматически с помощью дополнительных программ. Самая распространенная — App Mgr III. Эта утилита доступна каждому. Она бесплатна, и вы можете скачать ее в Google Play. Программа довольно простая, разобраться с функционалом сможет каждый. При установке новой программы она вам выдаст предупреждение, что можно установить игру на SD-карту. Согласитесь с ним и ожидайте, пока игра установится.
Она бесплатна, и вы можете скачать ее в Google Play. Программа довольно простая, разобраться с функционалом сможет каждый. При установке новой программы она вам выдаст предупреждение, что можно установить игру на SD-карту. Согласитесь с ним и ожидайте, пока игра установится.
Использование программы Арр Mgr III
Как приложения переместить на карту памяти с помощью дополнительного софта? Если игра или программа уже установлена на девайсе, то следует придерживаться инструкции, чтобы перенести утилиту.
1. Открываем необходимое приложение и сверху выбираем пункт «Перемещаемые». Так вам отобразятся все игры, которые можно переместить на SD-карту. Также вы можете посмотреть уже перемещенные игры и программы, выбрав пункт «На SD-карте», и утилиты, которые нельзя перенести.
3. Подтвержаем выбранные действия и ожидаем выполнения поставленной цели.
С помощью FolderMount
FolderMount — особая программа, которая отлично выполняет свои функции. Она поможет вам переместить приложение. Карту памяти Android с помощью этой программы будет использовать как основную память, так как она позволяет переместить практически все файлы на внешний накопитель. К сожалению, FolderMount имеет существенный недостаток, она требует ROOT-права. Если вы получите права суперпользователя, то эта утилита сильно поможет вам. Она переносит не только файлы игр, но и их кэш. Это отлично подходит для игр. Также переносить приложения можно не только на SD-карту, но и на любой другой внешний накопитель.
Карту памяти Android с помощью этой программы будет использовать как основную память, так как она позволяет переместить практически все файлы на внешний накопитель. К сожалению, FolderMount имеет существенный недостаток, она требует ROOT-права. Если вы получите права суперпользователя, то эта утилита сильно поможет вам. Она переносит не только файлы игр, но и их кэш. Это отлично подходит для игр. Также переносить приложения можно не только на SD-карту, но и на любой другой внешний накопитель.
Работа FolderMount
Переносить файлы с помощью этой утилиты достаточно просто, но некоторые пользователи могут столкнуться с определенными проблемами. Как приложения переместить на карту памяти?
Скачиваем программу из Google Play и устанавливаем ее.
Нажимаем на кнопку в виде плюсика, которая находится в правом верхнем углу.
В новом окне сначала выберите пункт «Имя» и напишите название игры, которую необходимо переместить.
После это выбираем «Назначение», куда следует переместить игру.
Подтверждаем действие, нажав на галочку в правом верхнем углу. Ожидаем, пока приложение переместится на карту памяти. Далее можно переходить к другим играм.
Вывод
Как приложения переместить на карту памяти? Как вы могли заметить, в этом ничего сложного нет. Если с помощью стандартных средств у вас не получилось переместить игру или программу, то стоит установить дополнительный софт. Конечно, эти программы смогут перенести на SD-карту не все приложения, но так вы все равно освободите память. Самая действенная утилита — FolderMount, но она требует ROOT-прав. При получении прав суперпользователя вы рискуете, но это сильно расширяет функционал телефона в целом, даем множество новых возможностей.
Нехватка внутренней памяти в Android-гаджетах сейчас остро чувствуется даже пользователями, у которых в девайсе 8 Гб памяти. Приложения становятся «тяжелее», а вот объем накопителя в бюджетных устройствах растёт весьма медленно. Из-за этого после установки 5-10 программ и игр гаджет начинает выдавать предупреждение о нехватки памяти. Справиться с этим можно очень аккуратно, не нарушив функционирование приложений.
Справиться с этим можно очень аккуратно, не нарушив функционирование приложений.
Перенос кэша приложений через FolderMount с root-правами
Совсем другой подход обеспечивает программа FolderMount. Для её использования обязательно наличие root-прав. Утилита переносит не приложения целиком, а только их кэш, при этом в папках приложения во внутренней памяти создаются точки монтирования на реальные файлы, размещённым на SD-карте.
Возможности:
- перенос кэша любого приложения на карту памяти;
- создание полноценного образа кэша во внутренней памяти, который распознаётся файловыми менеджерами как реальные файлы, хотя физически весь кэш «лежит» на SD-карте;
- встроенный анализатор приложений, который показывает приоритетность переноса разных программ и игр.
Недостатки:
- для удаления приложения с перенесенным кэшем будет сначала размонтировать образ, затем перенести данные обратно в память телефона и только потом удалить;
- в бесплатной версии можно создать точки монтирования только для трёх программ.

В том случае, если вам лениво ставить стороннее приложение для переноса, вы можете вручную переместить нужный каталог из внутренней памяти на карту памяти и примонтировать его к точке, где он был раньше командой mount -o bind /what/you/mount /where/want/mount
Энтузиасты в сети предлагают ещё несколько вариантов приложений для переноса данных программ и игр во внешнюю память, но многие из них имеют некоторые ограничения или предназначаются для определенных моделей телефонов/производителей приложений.
Как перенести приложения с внутренней памяти на карту памяти. Как перенести Android-приложения на SD-карту Программы для перемещения на сд карту
Перенос приложений с внутренней памяти телефона или планшета Android устройства на карту памяти крайне прост, но доступен далеко не для всех приложений. Поэтому, я покажу все на конкретном примере.
«Мое устройство: Samsung J5 2016 года + карта памяти на 32Гб.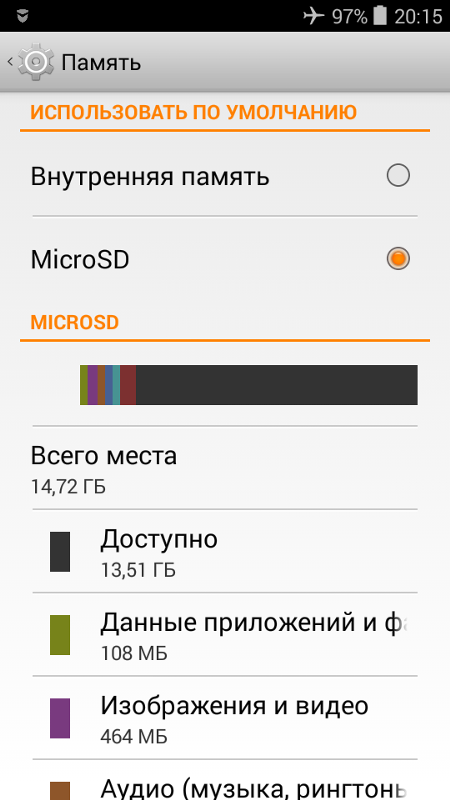 Тема отдельно приобретенная, официальная и на положение элементов интерфейса не влияющая. Версия Android 6.0.1.»
Тема отдельно приобретенная, официальная и на положение элементов интерфейса не влияющая. Версия Android 6.0.1.»
- Первый делом нужно зайти в настройки смартфона или планшета. В данном случае я буду переносить приложений Uber и Telegram на карту памяти.
- В настройках необходимо найти пункт “Приложения” и в нем сразу перейти в “Диспетчер приложений” . Тогда вы увидите весь список установленных на устройстве программ, а также краткую информацию о том, сколько пространства они используют.
- В списке приложений я первым делом нажал на Telegram . Оно занимает 72,82 Мб памяти устройства. Мало, но в любом случае лучше освобождать на устройстве как можно больше места.
- Для того, чтобы перенести приложение, нужно нажать на вкладку память. На данный момент под ней написано, что используется 72,82 Мб из памяти устройства.
 После нажатия на “Память” открывается детальная информация про использование памяти приложением. Нажимает на “Изменить” . Сразу после нажатия появляется окно, в котором предлагается два варианта: “Память устройства” и “Карта памяти” . Нажимаем на “Карта памяти” .
После нажатия на “Память” открывается детальная информация про использование памяти приложением. Нажимает на “Изменить” . Сразу после нажатия появляется окно, в котором предлагается два варианта: “Память устройства” и “Карта памяти” . Нажимаем на “Карта памяти” . - Сразу после нажатия откроется мастер переноса приложения на карту памяти. Для экспорта приложения просто нажмите “Переместить” . Перемещение начнется сразу же. Процесс может занимать до 1 минуты в зависимости от размера приложения. В моем случае, прогресс замирал в районе 40-60% на 10-20 секунд и потом приложение уже оказывалось на карте памяти.
- После переноса приложения вверху будет написано, что она использует “Внешний носитель” , что означает использование SD-карты памяти. Приложение уже перенесено, и больше не занимает места на памяти устройства.
- Теперь попробуем переместить второе приложение UBER .
 Для этого я вышел в диспетчер приложений и выбрал UBER из списка. Все так же нажал на вкладку “Память” . Но, приложение не поддерживало работу со внешнего носителя и могло быть установлено только на память смартфона. Поэтому, опции “Изменить” просто нет. Поэтому перенести UBER , а также многие другие приложения на карту памяти является невозможным.
Для этого я вышел в диспетчер приложений и выбрал UBER из списка. Все так же нажал на вкладку “Память” . Но, приложение не поддерживало работу со внешнего носителя и могло быть установлено только на память смартфона. Поэтому, опции “Изменить” просто нет. Поэтому перенести UBER , а также многие другие приложения на карту памяти является невозможным.
Некоторые приложения, такие как Google Play Music или игры с “тяжелым” клиентом, позволяют хранить свои данные на карте памяти. К примеру, приложение для прослушивания музыки Google Play Music, установленное у меня на смартфоне, находится на самом устройстве, в то время как музыка храниться на карте памяти, и уже занимает больше пространства, чем вообще есть у меня на смартфоне.
Хранение данных на карте памяти настраивается в самих приложениях в настройках. Поэтому, при установке игр вы можете сэкономить немало места на самом смартфоне или планшете просто выбрав карту памяти для хранения кэша и других данных. Внутренняя память должна быть максимально свободной.
Внутренняя память должна быть максимально свободной.
В данном случае нам нужны будут root права. Как получить root-доступ или права суперпользователя, читайте в .
Если у вас уже есть root права на Android, то можете переносить не сами приложения на sd карту, а их кэш, который зачастую занимает больше места. Особенно это характерно для новых приложений и соцсетей.
В переносе поможет приложение Foldermount . Оно уже есть в Google Play Market и абсолютно бесплатное. Оно позволяет смонтировать папку так, чтобы при переносе приложений на sd карту, они продолжали работать будто находятся в памяти самого смартфона или планшета.
Работать с приложение Foldermount сложно, но все же оно не требует особых навыков. Поэтому, просто следуйте пошаговой инструкции.
- После того, как вы открыли приложение Foldermount, нажмите на “+ ” в верхнем правом углу.
 Это откроет меню создания папки для хранения кэш-памяти приложения на SD card.
Это откроет меню создания папки для хранения кэш-памяти приложения на SD card. - После, укажите название или “имя ” приложения, которое вы собираетесь перенести.
- Теперь необходимо указать где сейчас храниться кэш память приложения. Обычно адрес выглядит примерно так: /Android/obb/ папка приложения.
- Далее выберите на карте памяти папку, в которой будет храниться кэш приложения.
- После выбора папки, заполните все остальные дополнительные пункты и нажмите на галочку в углу окна программы и булавку напротив названия приложения.
- Приложение начнет перенос кэш памяти со смартфона на карту памяти. Когда процесс будет завершен, булавка станет зеленой.
Наиболее простым и универсальным способом является приложение AppMgr III . Оно бесплатное, имеет простой и интуитивно понятный интерфейс, быстро работает, не имеет назойливой рекламы и включает все необходимые функции, вплоть до очистки кэша и отключения изначально вшитых в Android приложений.
AppMgr 3 можно скачать в Google Play Market. Сразу после открытия приложение просканирует ваш смартфон или планшет и определить какие приложения на смартфоне, а какие находятся на карте. А главное — сразу укажет, какие из них можно свободно перемещать на карту, а какие не поддерживают такой функции.
Приложение AppMgr 3 (App 2 SD, Hide and Freeze apps) разделяет установленные приложения на три папки. Перемещаемые, на карте SD и в телефоне. При этом каждая из папок имеет подпись, которая поясняет какие приложения в ней хранятся.
Перемещение приложения выполняется крайне просто. Достаточно просто нажать на одно из приложений которое вы желаете переместить со смартфона на карту памяти. После этого откроется окно, в котором просто нужно выбрать нужную вам опцию.
После нажатия на “Переместить приложение” программа предупреждает вас в случае, если перемещение может повлиять на работу приложения. Таким образом, при перемещении ankidroid я получил предупреждение о том, что виджеты с главного экрана будут удалены.
Важно отметить, что приложение позволяет легко перемещать программы с карты на смартфон, правда использует для этого стандартные системные инструменты из настроек.
Таким образом, при перемещении Telegram назад на смартфон, приложение AppMgr 3 перебросило меня в настройки указав, что я просто должен поменять место хранения на обратное, согласно инструкции указанной в начале статьи.
Дополнительные функции AppMgr 3Приложение указывает сколько свободного места имеется на внутреннем носителе и внешней SD карте и позволяет очищать кэш. В Google Play Market также есть другие схожие по функционалу приложения, но на данный момент именно AppMgr 3 (App 2 SD, Hide and Freeze apps) имеет наиболее простой и интуитивно-понятный интерфейс. Также само приложение имеет встроенное обучение, которое на начальном этапе использования указывает, как использовать все его возможности.
Зачем перемещать файлы и приложения на SD карту?Пространство для новых приложений — главная причина переноса приложений на карту памяти. Особенно это критично если на смартфоне объем внутренней памяти ограничен 8 Гб или меньше. В таком случае, операционная система Android и вшитые приложения будут занимать практически всю память. Поэтому, останется место всего на несколько программ или других файлов.
Особенно это критично если на смартфоне объем внутренней памяти ограничен 8 Гб или меньше. В таком случае, операционная система Android и вшитые приложения будут занимать практически всю память. Поэтому, останется место всего на несколько программ или других файлов.
Перемещение кэша или полностью приложения на SD карту памяти не влияет на производительность и не лишает вас необходимого функционала.
Невозможно перенести приложения на карту памяти в смартфонеЕсли вы можете перемещать музыку, фото, видео и другие файлы, но не можете перемещать приложения, то на это могут быть две причины. Имея более новую чем 4.4 версию Android вы точно получите возможность перемещать приложения на карту памяти и запускать их с карты память.
Другие дело, что разработчики далеко не всех приложений позаботились о том, чтобы их шедевр можно было хранить на SD карте памяти. Очень много приложений просто не имеют такой возможности.
Переместить невозможно и “вшитые” в Android приложения. Таким образом, я не могу переместить Gmail, YouTube, Google+ и целую вереницу программ от Microsoft, которые бы просто прекрасно смотрелись на карте памяти.
Таким образом, я не могу переместить Gmail, YouTube, Google+ и целую вереницу программ от Microsoft, которые бы просто прекрасно смотрелись на карте памяти.
Вторая проблема — версия Android 4.4. В этой и более ранних версиях отсутствует возможность вообще перемещать приложения на SD карту. При этом, такая возможность есть на версии Android 2.2.
Поэтому, необходимо уточнять у какой версии операционной системы такая возможность есть, а у какой она полностью отсутствует. При необходимости лучше перепрошить смартфон. Также можно эмулировать место на карте памяти, чтобы система воспринимала его как место на смартфоне.
Эмулированние дополнительной внутренней памяти на SD картеЧтобы избежать проблем с переполнением внутренней памяти её можно просто увеличить. Достаточно использовать режим Recovery и через него создать скрытую область на карте, которую операционная система Android будет считать частью внутренней памяти смартфона.
Для этого сначала необходимо зайти в режим Recovery .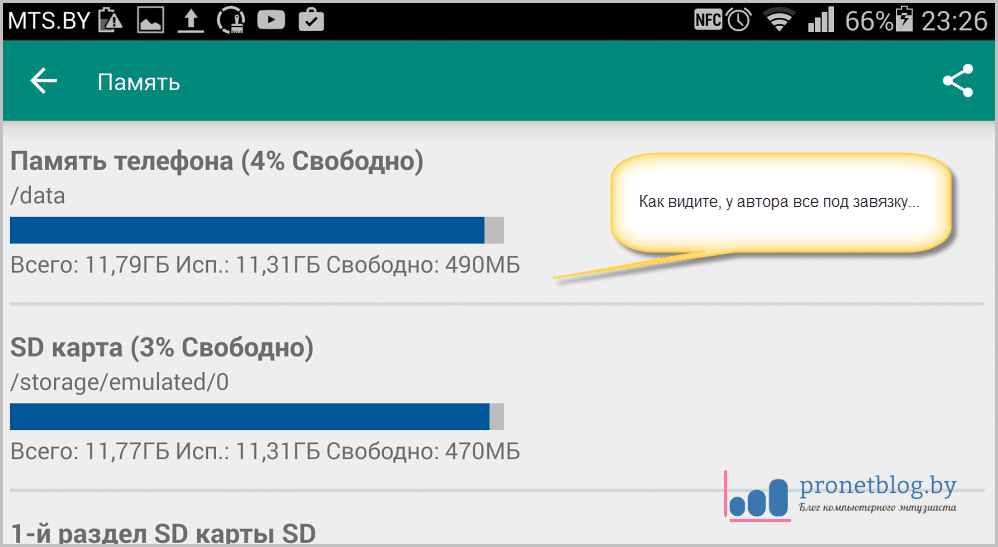 Поэтому, просто зажимаем кнопки громкости и включения до перехода смартфона в режим “восстановления”. Но, на устройствах от разных производителей комбинация клавиш может быть разной. Её легко узнать в сети.
Поэтому, просто зажимаем кнопки громкости и включения до перехода смартфона в режим “восстановления”. Но, на устройствах от разных производителей комбинация клавиш может быть разной. Её легко узнать в сети.
Режим Recovery полностью безопасен и не снимает гарантию на смартфон. Интерфейс и управление смартфоном в данном режиме может отличаться. Зачастую оно производится клавишами громкости и кнопкой включения. Иногда поддерживается управление с помощью сенсора.
В режиме recovery выберите пункт Advanced.
После этого перейдите в пункт меню Partition SD Card
Теперь необходимо выбрать нужный формат для создания файла подкачки или скрытой зоны на карте памяти, которая будет использоваться как внутренняя память смартфона. Обратите внимание на предупреждение! Все файлы на SD карте будут стерты! Процедуру нельзя будет вернуть, а файлы не будут подлежать восстановлению.
Если вы используете новую карту памяти и не боитесь потерять файлы, то можете начинать создания файла подкачки.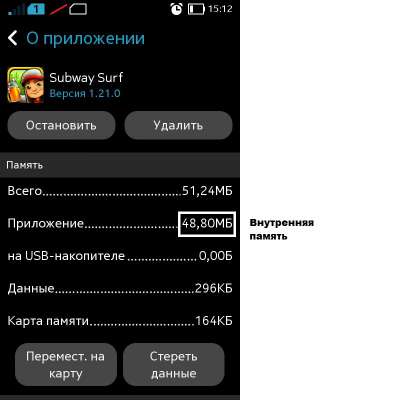
После этого внутренняя память смартфона будет расширена.
Поменять каталоги внутренней и внешней памяти в режиме root-доступаНередкий случай, когда внутренняя память меньше внешней. Но, использовать внешний накопитель и для операционной системы Android — не лучшее решение. Во-первых, вы получите критическую ошибку, когда карта памяти будет извлечена. Во-вторых, это сильно замедлит скорость работы устройства и даже при 8-ми ядерном процессоре смартфон начнет подтормаживать.
ИтогиПеремещение файлов и приложений на SD-карту можно провести через настройки или файловые менеджеры. Если вы хотите перенести несколько приложений и забыть, то лучше просто все сделать через настройки. Если же, вы постоянно что-то устанавливаете, то лучше использовать файловые менеджеры такие как AppMgr 3.
При наличии root-доступа, вы можете монтировать папки для хранения кэш данных любых приложений на SD карте. А в режиме Recovery вы можете эмулировать файл подкачки, который по своей сути является частью внутренней памяти смартфона и на него также можно устанавливать приложения.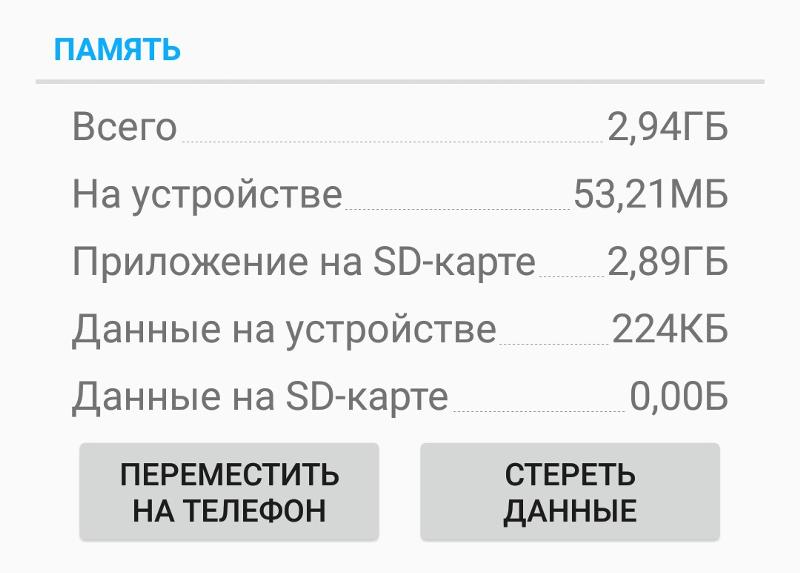
Но, последние два способа требуют, чтобы карта памяти всегда находилась в смартфоне. В противном случае, вы будете получать сведения об ошибках и можете потерять кэш ваших приложений.
Внутренней памяти на вашем устройстве может не хватить для всех приложений, которые вам нужны. Современные программы и особенно игры бывают очень объёмными. Эту проблему можно решить, переместив их на SD‑карту.
Но есть и подводные камни. Карты работают медленнее, чем внутренняя память. Поэтому игры и другие ресурсоёмкие приложения после переноса могут тормозить. Чтобы уменьшить потерю производительности, желательно с минимальной скоростью от 10 МБ/с. Чем выше, тем лучше.
Кроме того, перемещённые приложения перестанут работать, как только вы извлечёте карту памяти. А когда вставите её обратно, не исключено, что некоторые из них начнут глючить и выдавать ошибки.
Таким образом, приложения стоит перемещать, если вы готовы пожертвовать их скоростью и стабильностью ради свободного пространства.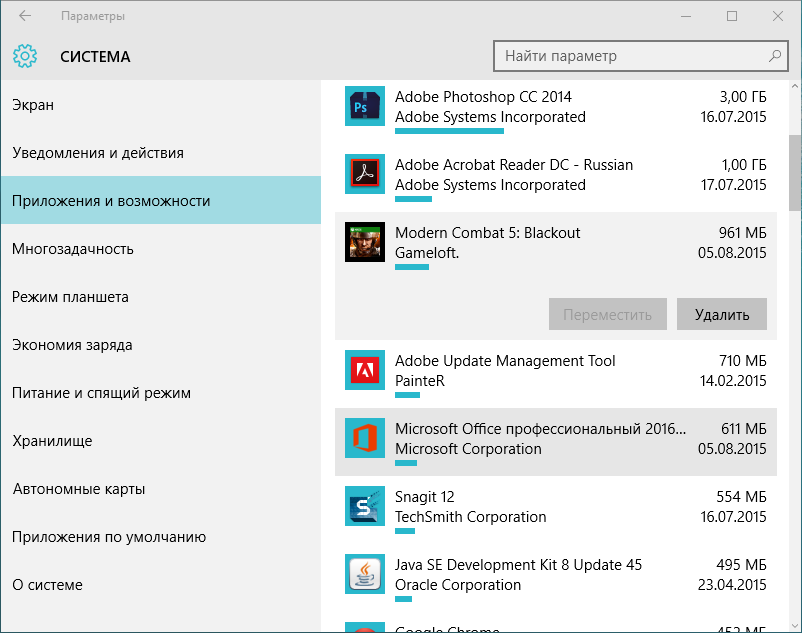
Сможете ли вы перенести приложения на карту памяти
Важно понимать, что не все аппараты предоставляют такую возможность. Списка моделей, которые поддерживают перенос, нет. Чтобы узнать, относится ли к ним ваше устройство, нужно просто попробовать переместить приложения на карту. Этот процесс обратимый и несложный.
Кроме того, даже если ваш позволит выполнить перенос, вы не сможете проделать это со всеми приложениями. Некоторые игры и программы разрешают перемещать на карту только часть своих данных, а многие вообще не поддерживают перенос.
Как переместить приложения на SD‑карту
Хотя процесс перемещения игр и программ на разных прошивках немного отличается, порядок действий везде схожий. Эта обобщённая инструкция должна подойти всем.
Вручную
Для начала убедитесь, что карта памяти вставлена в аппарат. Затем откройте настройки Android и выберите раздел «Приложения». В списке игр и программ нажмите на ту из них, которую желаете перенести на карту.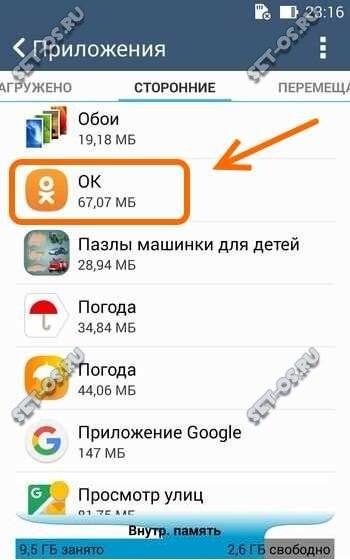
Когда на экране появится меню выбранного приложения, найдите кнопку перемещения и воспользуйтесь ею. После переноса в этом же меню можно будет вернуть приложение обратно на внутреннюю память.
Если кнопка отсутствует или не нажимается, возможно, программа не поддерживает перемещение. Повторите эти действия с другими играми и приложениями. Если ничего не удастся перенести, скорее всего, эта возможность недоступна на вашем устройстве.
Автоматически
Некоторые аппараты на Android 6 или более свежих версиях ОС позволяют использовать карту как часть внутренней памяти. Этот вариант даёт возможность перенести все приложения сразу.
Чтобы карта заработала как часть внутреннего хранилища, перейдите в настройки и откройте раздел, предназначенный для управления памятью. Найдите в нём меню SD‑карты. Воспользуйтесь командой «Форматировать», выберите вариант «Как внутреннее хранилище» и следуйте подсказкам системы. Если такого варианта нет, эта возможность недоступна на вашем устройстве.
Форматирование сотрёт все данные с карты. После этого её нельзя будет использовать на других устройствах до тех пор, пока вы снова не отформатируете её.
После подтвердите перенос приложений на карту. С этого момента устройство начнёт воспринимать её как часть внутреннего хранилища, перенесёт старые приложения и будет устанавливать новые на карту.
Чтобы вернуть программу обратно в память устройства, нужно снова воспользоваться командой «Форматировать», выбрав вариант «Как переносное хранилище». Перед форматированием система предложит перенести приложения во внутреннюю память.
С помощью сторонних программ
Если ваше устройство не поддерживает ни один из перечисленных способов, но на нём разблокированы , можете попробовать перенести приложения с помощью сторонних программ. Для этих целей есть, к примеру, утилиты Link2SD и App2SD. Но даже их создатели не гарантируют работоспособность и стабильность такого способа. Поэтому будьте осторожны.
Все программы Android по умолчанию устанавливает на внутреннюю память телефона, планшета. Постепенно она заполняется, ведь её объём не безграничен. В результате наблюдаем такую картину: память мобильного устройства забита так, что даже для обычного скриншота экрана нет места, а вот внешний накопитель абсолютно пуст. Перенос приложений на SD-карту или прямая установка на карту памяти поможет спасти гаджет от «перезаполения». Вот несколько преимуществ такого решения:
- телефон не будет «зависать», «тормозить» при открытии галереи или программ;
- гаджет станет быстро работать;
- исчезнет необходимость регулярно чистить кэш.
Итак, рассмотрим два самых популярных варианта освобождения внутреннего «пространства» телефона или планшета.
Установка сразу на внешний накопитель
Таким способом можно «обхитрить» систему так, что она будет считать своей собственной памятью флешку. Это удобно, ведь объём внешнего накопителя составляет до нескольких сотен гигабайт. Главная особенность – безопасная и автоматическая установка приложений на SD-карту андроид без необходимости переноса.
Нужен файловый менеджер. Самая популярная программа переноса приложений на SD-карту Android – Total Commander. Уже установлена на телефоне? Отлично. Ещё нет? Скачать бесплатно её можно на сайте 5mod. Алгоритм действий выглядит следующим образом:
- откройте Total Commander;
- выберите права «Суперпользователь»;
- перейдите в папку «Корень файловой системы»;
- найдите папку «etc», а в ней файл vold.fstab;
- перейдите в «Редактирование»;
- найдите строки dev_mount sdcard/mnt/sdcard и dev_mount extsd/mnt/extsd;
- поменяйте последние позиции местами после /mnt/;
- сохраните.
Готово! Теперь нужно перезагрузить гаджет. Установка программ на карту будет выполняться автоматически, а не заполнять память самого девайса.
Как правильно перенести программу
Как быть, если софт совсем не хочется удалять и переустанавливать? Ведь в них может быть важная информация, которую сложно «перекинуть» на другое устройство. В таких случаях существует план «Б», а именно: перенос данных приложения на SD-карту.
Для гаджетов с версией Андроид 4.0+ можно использовать самый простой вариант. Итак:
- зайдите в «Настройки»;
- выберите вкладку «Приложения»;
- найдите нужную программу;
- в подпункте «Память» есть две кнопки: перемещение на SD-карту или удаление данных. Выберите первую;
- подождите, пока процесс перемещения завершится;
- перезагрузите устройство.
Готово! Но есть один важный нюанс – такой способ подходит не для всех программ. Если переместить его на карту не получилось, используйте утилиты Apps 2 SD, Move app 2 sd. Если же софт нельзя перенести, и он не занимает много места, можно оставить её в «родной» памяти телефона.
На некоторых телефонах андроид, нет возможности перенести приложения, различные файлы, личные данные, игры на карту памяти.
Если ваше устройство попало в этот список, то рекомендую скачать программу переноса файлов на карту памяти в телефоне android.
Таких много, но лучшая программа для переноса приложений и всего остального на карту памяти андроид как для меня AppMgr III (App 2 SD).
Она отлично работает как на старых версиях андроид, так и на последних: андроид 6.0 андроид 7.0.
Скачать программу для переноса файлов на сд карту «AppMgr III» можете на плей маркет или прямо здесь на этой странице (ссылка на скачивание в конце записи).
Обновить ее можно до версии ПРО, но лично я в этом резона не вижу. Инструментов бесплатной версии вполне достаточно.
Как пользоваться программой для переноса данных на sd карту
Сразу после того как скачаете и установите начнется процесс сканирования содержимого ваше телефона, на предмет программ, файлов, данных … .
Затем нажмите на три полоски слева вверху.
Откроется меню. Выберите переместить приложения.
Откроется раздел, в котором будет показано какие приложения можете переместить на карту памяти.
Это возможность отключить и скрыть приложения которыми не пользуетесь. Для этого перейдите опять в меню, но теперь выберите пункт: «Скрыть приложения».
Процедура скрытия очень проста и описывать ее смысла нет, но AppMgr III (App 2 SD) может делать еще кое-что.
Это очищать кеш в одно нажатие, удалять приложения даже пакетом, сортировать файлы, настроить звук, вибрацию и подсветку уведомления.
Другие программы для переноса приложений или игр на сд карту
Если в силу каких-либо обстоятельств AppMgr III (App 2 SD) вас не устраивает, то есть другие аналогичные программы.
Например: Linr2SD, Files To SD Card, SD Maid, App2SD Инструмент, Install Apps On, App2SD &AppM и другие. Скачать можете в свободном доступе на плей маркет.
Разработчик:
http://android.a0soft.com
Операционка:
андроид
Интерфейс:
русский
Предупреждение «Недостаточно места в памяти» при попытке установить новое приложение на смартфон означает, что все эти игры, фотографии и видео 4K, наконец, сделали свое дело. Использование карты microSD — это хороший способ освободить место в памяти телефона, переместив на нее часть контента.
Всегда стоит помнить, что карты памяти работают медленнее, чем внутреннее хранилище, поэтому она нужна быстрая и объемная. Понадобится самая быстрая microSD, по крайней мере, класса 10 или UHS-I, а предпочтительно UHS-3. Если система определит, что microSD работает слишком медленно, появится предупреждение о снижении производительности.
Используйте внутреннее хранилище
Начиная с Android Marshmallow были внесены изменения в обработку телефонами карт памяти. Теперь их можно использовать как внутреннее хранилище — Android будет рассматривать карту как расширение встроенной памяти. Но у этого способа есть большой недостаток: флешка будет зашифрована, поэтому ее нельзя поместить в другое устройство (если не отформатировать снова).
Приступим! Сначала сделайте резервную копию важных данных, а затем вставьте флешку в телефон. Когда появится уведомление о новой SD-карте, выберите пункт «Установить». Далее нужно выбрать, каким образом телефон должен использовать карту: Phone Storage (на Android 9) или Use as Internal Storage (в старых версиях). Если этого меню не появилось, то перейдите в Настройки > Хранилище .
На следующем этапе выберите Format SD Card или Erase & Format — система предложит перенести все файлы, включая приложения, на карту. ОС Android также покажет, сколько места вы сэкономите. Нажмите кнопку Move Content , чтобы начат перенос. Эта функция называется Adoptable Storage и она требует постоянно держать microSD в телефоне. Любые данные, имеющиеся на карте, будут стерты, когда она будет отформатирована как внутреннее хранилище.
К сожалению, не все устройства со слотом для microSD поддерживают эту функцию: Motorola, Huawei и Nvidia подключили Adoptable Storage, а Samsung и LG удалили.
Android 9.0 Pie
Если телефон не поддерживает адаптируемое хранилище, то перенести приложения на microSD можно вручную.
Перейдите в Settings > Apps & notifications > App info. Найдите приложение, которое вы хотите перенести и выберите Storage > Change > Virtual SD-card в диалоговом окне Change storage . На экране подтверждения нажмите Move .
Чтобы переместить его обратно во внутреннее хранилище, повторите действия, но на последнем шаге выберите Internal shared storage . Вы всегда должны это делать, если хотите поменять или извлечь флешку!
Android 7.0 Nougat
Перейдите Settings > Apps. Прокрутите вниз, чтобы найти приложение, которое вы хотите переместить на карту, и нажмите на него. Выберите «Storage». Если оно поддерживает перенос на карту, вы увидите раздел «Storage used». Нажмите кнопку с надписью «Change», выберите место, куда хотите переместить приложение, и нажмите кнопку «Move».
Android 5.0 Lollipop
Lollipop имеет менее надежную поддержку microSD, чем более поздние версии Android. Кроме того, в этой версии не все приложения можно перенести.
Перейдите в Settings > Apps и выберите нужное приложение, затем нажмите кнопку Move to SD Card . Кнопка будет недоступна, пока идет процесс переноса, поэтому ничего не делайте до тех пор, пока процесс не завершится.
Как только перенос завершится, информация обновится и будет показано, сколько приложение занимает места на карте и во внутренней памяти.
Перенос посредством Link2SD
Это нужно, когда телефон не поддерживает перенос на SD-карту. Apps2SD является популярным приложением для этих целей, как и FolderMount , но оба требуют .
Какие приложения можно перенести?
Узнать это поможет AppMgr III от Sam Lu Tools. С ним можно «заморозить» приложения с помощью Freeze apps , скрыть посредством Hide Apps и переместить на SD-карту опцией Move app .
AppMgr III при первом же запуске покажет на вкладке Movable , какие приложения можно переместить на флешку, а какие нет.
Как устанавливать приложения на карту памяти или второй диск в Windows 10
С выходом ноябрьского обновления в Windows 10 появилась возможность устанавливать приложения из Магазина на карту памяти, USB-накопитель или любой другой внешний либо внутренний диск. Это особенно пригодится на планшетах и прочих подобных устройствах с небольшим объемом внутренней памяти. Достаточно вставить карту памяти – и можно устанавливать на нее приложения.В первой версии Windows 8 такое тоже было возможно с помощью одного хитрого технического приема, но из Windows 8.1 эту функцию убрали. Теперь возможность установки приложений на внешние носители вернулась в Windows 10. Кстати, туда же можно сохранять автономные карты для навигации и прочие подобные файлы.
Выбор карты памяти
Для начала нужно запастись подходящей картой памяти. В зависимости от типа устройства, понадобится карта SD или более компактная microSD. Карты microSD часто продаются с адаптерами, позволяющими использовать их в качестве SD-карт.
Если SD-карта помещается в слоте ноутбука или планшета не целиком и торчит наружу, лучше использовать более компактную карту microSD – она короче стандартной SD и целиком помещается в слоте. Такую карточку удобнее использовать в качестве постоянного дополнения к внутренней памяти ноутбука или планшета.
При выборе карты памяти помните, что главное – отнюдь не цена. Важен класс накопителя. Не стоит покупать медленную карту памяти для установки приложений, потому что это плохо скажется на их производительности.
Установка приложений на карту памяти или другой диск
Подключив карту памяти, USB-накопитель или другой диск, откройте интерфейс «Параметры» (Settings). Сделать это можно через меню «Пуск» (Start) или с начального экрана.
Далее перейдите в раздел «Система > Хранилище» (System > Storage). Вы увидите подключенный накопитель в списке дисков вверху окна.
Пролистайте окно чуть ниже, до раздела «Места сохранения» и разверните меню «Новые приложения будут сохраняться здесь» (New apps will save to). Выберите свою карту памяти (или другой накопитель) и нажмите «Применить» (Apply).
Другие опции в этом окне позволяют выбрать накопитель для сохранения документов, музыки, фотографий и видео.
Теперь отправляйтесь в Магазин и установите любое приложение. Ничего специального делать не нужно – Windows сама установит приложение на выбранный носитель. Это позволит сэкономить место на основном диске и даст возможность установить приложения, которые просто не помещаются во внутренней памяти, как это часто бывает на бюджетных планшетах и ноутбуках с Windows 10.
Перемещение установленных приложений на другой диск
После описанной выше настройки все новые приложения автоматически будут устанавливаться на карту памяти (или другой выбранный диск). Однако уже установленные приложения останутся там, где были.
Теоретически можно было бы перенести установленные приложения на карту памяти с помощью какого-нибудь хитроумного технического приема, но нет никакой гарантии, что этот способ будет работать всегда. Поэтому лучше последовать рекомендациям Microsoft. Просто удалите приложение и переустановите его. Тогда оно автоматически будет сохранено на карту памяти.
Чтобы удалить приложение, найдите его в меню «Пуск» или на начальном экране и нажмите на нем правой кнопкой мыши (или прикоснитесь к значку приложения и удерживайте). В появившемся меню выберите «Удалить» (Uninstall).
После этого отправляйтесь в Магазин, найдите нужное приложение и установите его. Windows 10 автоматически поместит его на карту памяти.
Что будет, если отключить внешний накопитель?
При отключении карты памяти, USB-накопителя или другого внешнего диска, на котором установлены приложения, они перестанут работать и не будут запускаться при нажатии на плитках в меню «Пуск». Но достаточно подключить обратно внешний накопитель – и приложения снова заработают в обычном режиме.
Как отменить установку на внешний накопитель
Если вы больше не хотите, чтобы приложения устанавливались на внешний накопитель, снова откройте интерфейс «Параметры > Система > Хранилище» и выберите в меню «Новые приложения будут сохраняться здесь» пункт «Этот компьютер» (This PC). После этого новые приложения будут устанавливаться на системный диск. Но те, что уже были установлены на карту памяти (или другой диск), останутся где были, так что их придется удалить и переустановить для перемещения во внутреннюю память.
Классические настольные программы можно установить на карту памяти или любой другой диск обычным способом. Достаточно выбрать нужный накопитель в мастере установки.
Автор: Chris Hoffman
Перевод SVET
Оцените статью: Голосов 4
Перемещение программ из внутренней памяти планшета на карту памяти. Инструкция
Инструкция по переносу программ из внутренней памяти Android устройства на сменную карту памяти.
Обычно карта памяти в планшете или телефоне имеет один раздел с файловой системой FAT или FAT32. Для того чтобы появилась возможность переместить и потом запускать программу с карты памяти, карта должна содержать два раздела. Один из них будет предназначен как обычно для хранения данных, а другой будет использоваться для перемещенных на карту программ.
Важно! Именно второй из разделов будет использоваться для перемещения на него программ. Это нужно учесть для дальнейшей работы.
В Android версии 2.2 и выше, возможность переноса приложений на карту памяти уже имеется в системе, но тем, у кого есть планшет или телефон с более ранней версией Android, и нет возможности или желания обновить прошивку, ничего не остается, как воспользоваться сторонними приложениями.
Итак, для переноса уже установленных на внутреннюю память программ, на карту памяти нам потребуется две программы. Программа для создания и удаления разделов файловой системы, и программа для переноса программ на карту памяти.
Подготовка карты
Начнем с первой программы. Существует множество программ, позволяющих
управлять разделами на физических носителях данных, но мы остановимся, наверное, на самой простой и удобной из них. Это программа MiniTool Partition Wizard Home Edition.
Скачать ее можно по следующей ссылке: скачать
Программа работает с операционными системами Windows 2000/XP/Vista, а также Windows 7.
Для работы нам потребуется две вещи – сама программа и кардридер.
Приступаем к работе с программой MiniTool Partition Wizard Home Edition.
Внимание! Перед работой с программой MiniTool Partition Wizard Home Edition, сохраните все, что записано на карте памяти, так как все данные на карте в процессе работы с программой будут уничтожены.
1. Скачиваем и устанавливаем программу. Вынимаем карту памяти из устройства и вставляем ее в кардридер. Windows определит новый диск и отобразит его как «съемный диск». 2. Удаляем разделы на карте памяти. Для этого запускаем программу. В нижней части окна программы будут отображены все диски, которые подключены в данный момент к компьютеру. Это и жесткий диск, и USB флешка, если она подключена, и наша SD карта.
На картинке приведен пример. Мы видим два жестких диска, размерами 465 и 74 гигабайта, и SD карту размером 3,8 гигабайта с двумя разделами на ней:
Кликаем правой клавишей мыши на каждом из разделов, и выбираем опцию «delete» — удалить раздел.
Перед этим шагом следует убедиться, что вы выбираете разделы на карте памяти, а не на винчестере или другом диске!
1. Создаем раздел для ваших данных. Для этого кликаем правой клавишей мыши на свободном пространстве карты памяти, и выбираем опцию «create».
2. В открывшемся окне, в выпадающем меню «Create As:» выбираем «Primary», а в меню «File System:» выбираем тип файловой системы FAT, если раздел будет иметь размер меньше чем 2 гигабайта. Если вы хотите создать раздел размером более 2 гигабайт, выбираем тип файловой системы FAT32. С помощью ползунка задаем размер раздела и нажимаем «ОК».
3. Создаем раздел для программ, которые мы будем переносить на карту памяти. Для этого опять кликаем правой клавишей мыши на свободном пространстве карты памяти, и выбираем опцию «create». В выпадающем меню «Create As:» выбираем «Primary», а в меню «File System:» выбираем FAT32 в качестве файловой системы. Снова с помощью ползунка задаем размер раздела и нажимаем «ОК».
4. Применяем все сделанные нами изменения. Для этого нажимаем в левом верхнем углу окна программы кнопку «Apply». После этого программа создаст и отформатирует разделы.
Важно! Программа MiniTool Partition Wizard Home Edition никаких изменений на карте памяти не производит, пока вы не нажмете «Apply». До этого момента вы можете отменить операции с помощью кнопки «Undo», или полностью отказаться от всех изменений, нажав «Discard»
Теперь, когда карта подготовлена, можно установить ее в планшет или телефон и приступать к самому процессу переноса программ на нее.
Перенос программ.
Для этого нам потребуется скачать и установить на планшет или телефон программу Link2SD.
Ссылка для скачивания программы: Link2SD market.android.com
Внимание! Для работы с программой вам потребуются Root права. Как получить права Root на вашем планшете, описано в соответствующей ветке нашего форума.
Программа при включении телефона или планшета монтирует второй раздел на карте памяти и делает его доступным для операционной системы.
Работать с программой очень просто. После первого запуска программы появится окно выбора типа файловой системы на втором разделе карты памяти. Выбираете тип раздела, который вы создали в первой части нашей инструкции. Затем появится окно о предоставлении программе Root прав, и их следует ей предоставить. После чего программа создаст в системе точку монтирования второго раздела карты, и попросит перезапустить телефон или планшет.
После перезагрузки планшета можно приступать к переносу приложений из внутренней памяти на карту.
1. Запускаем программу Link2SD. На экране планшета отобразится список установленных приложений.
2. Выбираем программу, которую нужно перенести на карту. В открывшемся окне нажимаем «Create Link»
3. Откроется следующее окно. Если мы хотим перенести на карту и временные файлы (кеш), ставим галочку напротив «Link davlik-cache file too» и нажимаем «ОК»
4. Программа на некоторое время «задумается», и в случае успешного переноса приложения, выдаcт сообщение «application linked to SD card.»
5. Нажимаем «ОК», выходим из Link2SD, и теперь можем запускать перемещенную программу.
Приложения, уже перемещенные на карту памяти в списке программы Link2SD содержат соответствующую отметку.
Вопросы и ответы:
-Все ли программы можно переносить на карту памяти?
Нет, некоторые программы могут работать правильно только, будучи установленными во внутреннюю память устройства.
-Могу ли я отменить перенос программы и вернуть ее во внутреннюю память устройства?
Да, достаточно лишь выбрать ее в списке и нажать «Remove Link»
-Что произойдет, если я обновлю перемещенную на карту программу?
При обновлении перемещенной программы, сам файл приложения и файлы данных сначала будут сохранены во внутренней памяти устройства, а затем программа Link2SD автоматически перенесет их на карту памяти в фоновом режиме. Нет необходимости вручную перемещать обновленное приложение.
-Сколько места занимает программа в оперативной памяти устройства при повседневном использовании?
Программа запускает только процесс монтирования разделов на карте памяти, и сама не находится в памяти устройства при обычном его использовании.
Некоторые замечания.
Программа Link2SD сама определяет приложения, которые были перемещены средствами самой операционной системы Android (в версиях Android 2.2 и выше)
Системные приложения нельзя переносить на карту памяти. Программа Link2SD не даст вам этой возможности.
Когда вы подключаете свое устройство к компьютеру, ОС Android размонтирует первый FAT раздел файловой системы карты памяти. Однако второй раздел останется смонтирован, и вы сможете запускать с него программы.
Программа Link2SD не перемещает из внутренней памяти саму папку программы, переносятся только лишь сами файлы программы и кеша.
Обсудить на форуме
Normal 0 false false false RU X-NONE X-NONE MicrosoftInternetExplorer4 MiniTool Partition Wizard Home Edition
Как переместить приложения на SD-карту
Перенести приложения из внутренней памяти телефона на карту microSD очень просто, особенно если у вас есть лучшее приложение для переноса приложений на SD-карту. Фактически, вам может потребоваться всего несколько касаний экрана, чтобы переместить приложение во внешнее хранилище. Но дело в том, что не все телефоны и приложения поддерживают эту функцию. Конечно, только смартфоны со слотом для карт памяти microSD должны иметь такую возможность, и что касается некоторых приложений, только часть их файлов данных может быть фактически перенесена на внешнее хранилище, и среди наиболее распространенных причин является то, что некоторые SD-карты не работают. на самом деле медленно и может повлиять на производительность приложения.
В этом посте я расскажу, как переносить приложения на SD-карту при условии, что ваш телефон поддерживает эту функцию. Продолжайте читать, так как эта короткая статья может так или иначе помочь вам.
Перемещение приложений на SD-карту через Application Manager
Прежде всего, убедитесь, что вы правильно установили SD-карту в свой телефон, а затем отформатируйте ее, чтобы ее можно было использовать. Если вы используете использованную карту, обязательно сделайте резервную копию файлов на ней, так как вы никогда не сможете восстановить их после удаления.После всех этих приготовлений пора переместить некоторые приложения.
- Перейдите в Настройки на вашем телефоне.
- Нажмите «Приложения» или «Приложения».
- Теперь выберите приложение, которое хотите переместить на карту microSD.
- Нажмите Хранение.
- Нажмите «Изменить», если вы видите кнопку с таким именем. Если его нет, значит, приложение нельзя переместить на карту microSD. Один из лучших примеров — Spotify, который должен находиться во внутренней памяти вашего телефона, но у вас будет возможность внутри приложения изменить местоположение загруженных треков.
- Наконец, нажмите «Переместить».
В зависимости от размера приложения, а также количества перемещаемых файлов этот процесс может занять минуту или две, поэтому просто дождитесь завершения процесса. Если вы хотите переместить приложение обратно во внутреннее хранилище, выполните ту же процедуру и нажмите «Изменить», чтобы изменить местоположение.
Перенести приложения в удобное хранилище
Хранилище Adoptable или Flex было впервые представлено в Android Marshmallow, но не все производители были довольны этим, потому что это противоречит цели создания телефонов с большей емкостью хранилища, которые часто предлагаются по более высоким ценам, чем те, у которых есть только Телефоны на 16 или 32 ГБ.Хотя большинство производителей телефонов включают эту функцию в свои устройства, популярные бренды, такие как Samsung и LG, удалили ее со своих флагманских устройств.
Благодаря этой функции ваша карта microSD действительно станет расширяемым хранилищем, потому что после выполнения описанных ниже действий ваш телефон будет рассматривать ее как расширение внутренней памяти. Таким образом, ваш телефон с объемом памяти всего 16 ГБ может устанавливать дополнительные приложения, если вы подключили внешнее запоминающее устройство большой емкости. Вот как это делается…
- Перейдите в «Настройки» на телефоне.
- Нажмите Хранение.
- Выберите вашу SD-карту.
- Нажмите кнопку меню в правом верхнем углу.
- Выберите «Настройки хранения».
- Нажмите «Форматировать как внутреннее».
- Нажмите «Стереть и отформатировать». Если вы когда-либо сохраняли некоторые файлы на SD-карте, скопируйте или переместите их на свой компьютер или телефон, прежде чем выполнять эту процедуру, поскольку вы не сможете получить их после этой процедуры.
- Вам будет предложено переместить некоторые файлы в расширенное хранилище, и если вы хотите это сделать, нажмите «Переместить сейчас».
- Ваше устройство сообщит вам, сколько времени займет процесс, и после его завершения нажмите «Готово».
После этой процедуры система будет использовать карту в качестве внутреннего хранилища. Вот и все! Я надеюсь, что эта статья так или иначе поможет вам.
Свяжитесь с нами
Мы всегда открыты для ваших проблем, вопросов и предложений по лучшему приложению для переноса приложений на SD-карту, поэтому не стесняйтесь обращаться к нам, заполнив эту форму. Мы предлагаем эту бесплатную услугу, и мы не берем за нее ни цента.Но учтите, что мы получаем сотни писем каждый день, и мы не можем ответить на каждое из них. Но будьте уверены, мы читаем каждое полученное сообщение. Для тех, кому мы помогли, поделитесь нашими сообщениями с друзьями, просто поставьте лайк на нашей странице в Facebook и Google+ или подпишитесь на нас в Twitter.
Как перенести приложения Android на SD-карту
Если у вас заканчивается пространство для хранения, очевидное решение — получить больше. Если модель вашего телефона позволяет, вы, вероятно, получите SD с большей емкостью.Когда у вас появится место, пора переместить как можно больше контента на SD-карту, чтобы облегчить нагрузку на внутреннюю память.
Было бы здорово, если бы внутренняя память вашего телефона имела необходимую емкость, но это всегда было нескончаемым спором. Единственное решение — переместить приложения Android на SD-карту, но, к сожалению, не все приложения позволяют это делать.
Связанные : Как перенести приложения Android на новый телефон
Как перенести приложения Android на SD-карту
Если приложение, которое вы хотите переместить на SD-карту, поддерживает процесс, вам нужно перейти в настройки вашего устройства.Проведите вниз до Приложения, а затем до Диспетчера приложений. Найдите приложение, которое хотите переместить, и нажмите «Хранилище».
Справа под опцией «Внутреннее хранилище» вы должны увидеть кнопку «Изменить». Нажмите на него, и появится новое окно, в котором будут показаны только два варианта: внутреннее хранилище и SD-карта. Следующее изображение, которое вы должны увидеть, будет, например, с надписью «Export Messenger».
Нажмите на параметр в правом нижнем углу с надписью «Переместить». Процесс не занимает много времени и не должен занимать больше нескольких секунд.Крайне важно, чтобы вы не выключали телефон и не производили никаких действий с SD-картой во время этого процесса.
Если вы когда-нибудь захотите повернуть процесс вспять, повторите шаги, которые вы только что выполнили. Единственное отличие — выбрать «Внутреннее хранилище» вместо опции «SD-карта».
Если вы не видите параметр, необходимый для переноса приложения на SD-карту, возможно, производитель вашего телефона не реализовал необходимые функции. Также убедитесь, что ваша SD-карта вставлена правильно.
Связанные : Как скрыть свои приложения для Android от слежки
Как узнать, какие приложения можно переместить на SD-карту
Если у вас нет времени проверить, можно ли переместить все приложения, установленные на вашем телефоне, вы всегда можете попробовать стороннее приложение. Одно из приложений, которое вы можете попробовать, — это AppMgr III от Sam Lu Tools. С помощью этого приложения вы можете делать разные вещи, например, заморозить приложения, скрыть приложения и, конечно же, «Переместить приложение на SD-карту».
Когда вы впервые запускаете приложение, оно сообщит вам, какие приложения вы можете переместить на SD-карту, какие из них уже там и какие приложения будут работать во внутренней памяти вашего телефона.
На вкладке «Подвижные» вы увидите список всех приложений, которые можно перенести на SD-карту. Если вы видите значок SD-карты справа от приложения, это означает, что приложение готово к перемещению. Если вы не видите значок, это означает, что приложение уже было перенесено.
Когда вы нажимаете на приложение, вы видите различные варианты на выбор. Самая первая — это опция «Переместить приложение». Нажмите на него, а также на приложение. После этого вы попадете в настройки вашего устройства, где вам нужно будет повторить ранее упомянутые шаги.
Заключение
Наличие достаточного объема памяти на вашем телефоне всегда будет проблемой. Один из способов избежать предела вашего хранилища — отправить как можно больше приложений на вашу SD-карту. Какие приложения вы собираетесь переносить?
Фабио БакеллПростой парень, которому не хватает технологий в целом, и он всегда окружен хотя бы одним устройством Android и iOS. Я тоже фанат пиццы.
Эта статья полезна? да Нет
Как перенести приложения на SD-карту в Android
Смартфоны предоставляют нам все больше и больше места для хранения с каждым новым поколением устройств. К сожалению, приложения становятся все более требовательными и требуют больше места для размещения на наших телефонах.В то же время камеры смартфонов становятся все более мощными, делая фотографии, которые мы снимаем с их помощью, все больше и больше. К счастью, многие производители телефонов предложили нам выход из этого затруднительного положения: карты SD.
В зависимости от того, какой у вас смартфон Android, на его стороне вы найдете слот для карты памяти SD или microSD. Используя этот слот, вы сможете размещать не только файлы, но и приложения. Соответственно, в этой статье объясняется, как переместить приложения на SD-карту в Android. В нем также рассказывается, как использовать внешнюю SD-карту в качестве дополнительного внутреннего хранилища.
Ищете карту microSD? Ознакомьтесь с нашей статьей о лучших доступных сейчас картах microSD.
Как перенести приложения на SD-карту в Android
Прежде всего, убедитесь, что вы действительно вставили карту SD или microSD в слот Android. Это можно сделать, используя булавку или иглу, чтобы выдвинуть лоток для карт, который вы должны найти на боковой стороне телефона (некоторые телефоны позволяют вставлять карту непосредственно в гнездо, не выдвигая лоток). Убедитесь, что вы вставили карту в гнездо правильной стороной вверх, этикеткой вверх.Затем вам будет предложено отформатировать карту при ее первой вставке.
Предполагая, что SD-карта вставлена правильно, вы можете переместить на нее приложения, выполнив следующие действия:
Шаг 1 : перейдите в « Настройки»> «Приложения и уведомления»> «Информация о приложении» / «Просмотреть все приложения».
Шаг 2 : Нажмите приложение, которое хотите переместить на SD-карту, а затем нажмите Хранилище (на некоторых телефонах это может отображаться как Хранилище и Кэш ).
Шаг 3 : Нажмите Изменить , который вы увидите под заголовком Используемое хранилище . Если вы не видите эту опцию, переместить это конкретное приложение на SD-карту невозможно.
Шаг 4 : Выберите SD-карту из доступных вариантов, а затем нажмите Переместить .
Вот и все. Однако, если вы хотите переместить приложение обратно во внутреннюю память телефона, просто выполните описанный выше процесс, за исключением того, что на шаге 4 выберите Внутреннее хранилище .
Как использовать SD-карту в качестве внутреннего хранилища в Android
На некоторых смартфонах Android вы не сможете перемещать приложения на SD-карту, даже если в вашем телефоне есть такая карта. К счастью, некоторые Android-устройства позволяют использовать SD-карту, как если бы она была частью их внутреннего хранилища, с помощью процесса, известного как Adoptable или Flex Storage. Сюда входят устройства, произведенные Huawei, Motorola и HTC, но не Samsung и LG.
Чтобы настроить SD-карту как часть внутренней памяти телефона, выберите « Настройки»> «Память»> [Ваша SD-карта]. Выбрав SD-карту, нажмите Еще (выглядит как три точки, выровненные по вертикали), а затем нажмите Настройки хранилища. Наконец, нажмите Форматировать как внутренний .
Эта опция требует, чтобы вы стерли все ранее существовавшее содержимое вашей SD-карты, поэтому, если у вас уже есть важные файлы, вам может потребоваться сначала передать их или вообще воздержаться от форматирования.
Кроме того, вам понадобится неплохая карта microSD, если вы хотите использовать ее в качестве внутренней памяти для вашего телефона.Это означает, что вам понадобится SD-карта сверхвысокой скорости (UHS), желательно UHS-3, а не UHS-1.
Рекомендации редакции
Как изменить хранилище на SD-карту на планшете Samsung
Большинство мобильных устройств, включая планшеты Samsung, имеют значительный объем дискового пространства. Объем памяти может варьироваться от 8 ГБ до 1 ТБ. Однако, если вы один из тех, кто несет мобильные устройства с более низким спектром, когда дело доходит до места для хранения, у вас могут возникнуть проблемы, когда дело доходит до поиска достаточного места для ваших приложений, изображений и других файлов.
К счастью, SD-карты здесь, чтобы спасти положение. Они обеспечивают дополнительное внешнее хранилище для ваших файлов. SD-карты в настоящее время превратились в чудовищные устройства хранения, которые могут вместить до 1 ТБ данных, что было возможно только с большими и громоздкими внешними жесткими дисками.
При сопряжении SD-карт с планшетами Samsung вы можете заметить, что всякий раз, когда вы сохраняете файлы или данные, вы все равно видите, что из вашего внутреннего хранилища занимает значительный объем места; все, в то время как объем памяти SD-карты остается невредимым.Вы можете начать сомневаться, правильно ли работает ваша карта Micro SD. Однако обычно это вызвано ошибкой в настройке параметров.
В этой статье мы научим вас менять хранилище на SD-карту на планшете Samsung. Помимо этого, мы также покажем вам, как переместить ваши файлы и другие данные, уже сохраненные из вашего внутреннего хранилища, на вашу карту micro SD.
На что следует обратить внимание перед покупкой карты Micro SD
Прежде чем мы перейдем к инструкциям по перемещению файлов на SD-карту и внесению любых изменений в настройки, вы должны сначала сориентироваться в вещах, которые необходимо учитывать при покупка карты micro SD.
Перед покупкой карты micro SD с наиболее значительным объемом памяти необходимо проверить объем памяти или емкость, которую может вместить ваш планшет Samsung. Более дорогие планшеты и мобильные устройства Samsung, как правило, поддерживают большую емкость хранилища, в то время как более дешевые могут обеспечить только до 32 ГБ или 64 ГБ.
Вы также должны быть осторожны при выборе марки карты micro SD. Есть такие, которые существуют только для того, чтобы забрать ваши с трудом заработанные деньги. Вам нужно покончить с такими брендами.Мы настоятельно рекомендуем вам покупать карты micro SD от известных производителей, таких как Transcend, Samsung, Sony и других.
После покупки предпочитаемой карты micro SD, настало время обсудить различные шаги, которые необходимо сделать, чтобы в полной мере использовать карту micro SD на планшете Samsung.
Изменение хранилища по умолчанию на SD-карту
Одним из наиболее эффективных способов экономии места во внутренней памяти является установка карты micro SD в качестве места хранения по умолчанию.При этом все приложения автоматически устанавливаются на карту micro SD, а не во внутреннее хранилище. Для этого вам необходимо зайти в меню настроек вашего планшета Samsung. Нажмите на значок шестеренки, который находится в окне вашего приложения или на панели уведомлений.
Открыв меню настроек, просмотрите настройки хранилища. Там вы увидите текущий объем внутренней памяти и карту micro SD. Просмотрите список и найдите настройки «Изменить хранилище по умолчанию».
Здесь вам будет предложено выбрать между внутренним хранилищем и внешним хранилищем в качестве хранилища по умолчанию. Щелкните поле рядом с внешним хранилищем. Нажмите ОК и сохраните изменения. На этом этапе вы уже изменили хранилище по умолчанию на карту micro SD вместо внутреннего диска.
Как переместить приложения на SD-карту
Если вы хотите использовать внутреннее хранилище в качестве основного или используемого по умолчанию, вы всегда можете переместить приложения на SD-карту, чтобы освободить место для изображений, видео и других файлов.Однако не все планшеты и мобильные устройства поддерживают возможность переноса приложений на карту microSD.
Этот метод будет работать, только если ваш планшет позволяет переносить приложения на карту micro SD. При этом вам нужно проверить руководство производителя или, возможно, поискать спецификации в Интернете. Однако стоит отметить, что большинство планшетов Samsung позволяют переносить приложения на внешний диск.
Чтобы переместить приложения на карту micro SD, вам нужно перейти в «Настройки», а затем перейти в меню «Приложения».Здесь поищите настройки хранилища. Нажмите на «Изменить место назначения» или «Изменить хранилище» для каждого из приложений, которые вы хотите переместить.
Другой путь — это пакетная передача приложений и других файлов на карту micro SD. Это удобный метод для тех, кто не хочет возиться и вручную перемещать каждое из предполагаемых приложений или файлов по одному. Однако стоит также отметить, что не все устройства могут выполнять такую задачу. С его помощью вы можете проверить через Интернет, есть ли эта функция на вашем планшете Samsung.
Для этого нужно зайти в Настройки. Здесь вам нужно найти вариант с надписью «Перенести данные на SD-карту». При нажатии кнопки «Перенести все» вкладка переносит все данные из внутреннего хранилища на карту micro SD.
Использование ПК или портативного компьютера
Другой способ переноса всех ваших данных с вкладки на внешнюю карту памяти Micro SD — это традиционный метод, с помощью переноса на ПК или портативный компьютер. Однако этот процесс более утомительный и требует больше времени и ресурсов.
Сначала необходимо вставить карту памяти micro SD в слот для карты micro SD ноутбука или ПК. Если в вашем устройстве его нет, возможно, вам придется приобрести устройство для чтения карт памяти micro SD. Обычно это адаптер для небольших внешних хранилищ.
После этого вам необходимо подключить планшет к ПК через USB-порт вашего устройства. Как только ПК или ноутбук распознает оба этих устройства, вы можете перемещать или копировать файлы из внутреннего хранилища на карту micro SD. Как мы уже упоминали, процесс более утомительный и длительный.Однако вы получаете больше свободы в том, что вы хотите делать с файлами на планшете Samsung.
Как использовать SD-карту с планшетами Amazon Fire
Каждый планшет Amazon Fire, выпущенный за последние несколько лет, оснащен слотом для карт памяти microSD, что очень удобно, если вы используете планшет, который может иметь всего 8 ГБ встроенной памяти. Вы можете взять практически любую карту microSD класса 10 или UHS, чтобы добавить до 1 ТБ расширяемой памяти, в зависимости от того, какую модель планшета вы используете.
После того, как вы выбрали подходящую SD-карту, Amazon дает вам полный контроль над тем, как использовать ее с планшетом Fire.
Вы можете решить, хотите ли вы, чтобы приложения были установлены на SD-карту, должны ли фильмы, музыка или другой контент автоматически загружаться на SD-карту или фотографии должны храниться на карте. Вы можете переместить приложения, которые уже установлены на SD-карту, или переместить их обратно во внутреннюю память. Или вы можете просто рассматривать карту как съемное хранилище и загружать на нее музыку, фильмы, документы или другие файлы.
В эту статью добавлены инструкции по использованию SD-карт с планшетом Amazon Fire HD 8 2020 под управлением Fire OS 7.3.
Если вам нужны инструкции для старых планшетов Amazon Fire, может оказаться полезным наше руководство по использованию SD-карт с Fire HD 8 (2017) под управлением Fire OS 5.4.
А пока давайте посмотрим, как съемное хранилище работает с новейшими планшетами Amazon.
Использование SD-карт с планшетом Amazon Fire под управлением Fire OS 7.3
Все, что описано в этом разделе, было протестировано на планшете Amazon Fire HD 8 (2020) под управлением Fire OS 7.3. Этот раздел был первоначально опубликован 11 июля 2020 года.
Настройка SD-карт в Fire OS 7.3
Откройте дверцу, закрывающую кардридер microSD, и вставьте карту.
Если вы впервые используете эту SD-карту на планшете, вы можете увидеть уведомление с надписью «Неподдерживаемое хранилище». Если вы это сделаете, вы можете нажать это уведомление, чтобы открыть меню, которое предлагает два варианта:
- Использовать для дополнительной памяти планшета
- Использовать для портативного хранилища
Первый вариант позволяет устанавливать приложения на карту microSD, освобождая место во встроенной памяти планшета Fire.Вы также можете использовать SD-карту для хранения медиафайлов и других файлов, но если вы удалите карту, вы потеряете доступ ко всем установленным на ней приложениям. Поэтому выбирайте этот вариант, только если вы не планируете часто извлекать или менять карты памяти.
Если вы выберете второй вариант, вы можете использовать SD-карту для хранения музыки, фильмов и других файлов, но не приложений. Это лучший вариант, если вы планируете использовать SD-карту для передачи файлов, фильмов или другого контента между устройствами.
После того, как вы сделали свой выбор, коснитесь опции, и Fire OS спросит, хотите ли вы отформатировать это устройство хранения.
Обратите внимание, что все данные, которые уже есть на вашей SD-карте, будут удалены, поэтому обязательно сделайте резервную копию всех важных файлов, а затем отформатируйте устройство хранения.
Использование SD-карт для портативного хранилища (Fire OS 7.3)
Все, что описано в этом разделе, было протестировано на планшете Amazon Fire HD 8 (2020) под управлением Fire OS 7.3. Этот раздел был первоначально опубликован 11 июля 2020 года.
Если вы выбрали вариант переносного хранилища, описанный выше, вы можете безопасно использовать SD-карту для передачи файлов на планшет и обратно с помощью любого приложения для просмотра файлов.Но вы также можете автоматически загружать контент Amazon на планшет.
Чтобы выбрать, какой контент будет сохранен на SD-карту, откройте приложение «Настройки» планшетного ПК и выберите опцию с пометкой «Хранилище».
В верхней части экрана вы увидите раздел с пометкой «Внутреннее хранилище», который показывает, сколько у вас свободного места. Нажав на нее, вы попадете на экран, который показывает, какие приложения и файлы занимают больше всего места.
Под внутренним хранилищем находится раздел с пометкой «Хранилище SD-карты», который работает таким же образом… за исключением того, что под информацией о хранилище есть несколько тумблеров, которые позволяют вам выбирать, какие элементы, если они есть, должны быть загружены в карта.
Вот ваши варианты:
- Загрузите фильмы и телешоу на SD-карту
- Загрузите музыку на SD-карту
- Сохраните фотографии и личные видео на SD-карте
- Загрузите аудиокниги на SD-карту
- Загрузите книги и периодические издания на SD-карту
Все они будут включены по умолчанию, поэтому не забудьте снять флажки со всех опций, которые вы не хотите использовать. Помните, что любой контент, загруженный на SD-карту, не будет доступен на вашем планшете, если вы удалите эту карту.Но вы всегда можете повторно загрузить этот контент или получить к нему доступ снова, повторно вставив SD-карту.
Ниже этих параметров есть еще три:
- Форматировать как внутреннее хранилище
- Стереть SD-карту
- Безопасное извлечение SD-карты
Если вы выберете Форматировать как внутреннее хранилище, Fire OS переформатирует карту (удалив все данные, которые в настоящее время хранятся на нем в процессе), а затем вы сможете устанавливать приложения на SD-карту, как описано ниже.
Хотя вы можете вернуться в меню настроек в любое время, когда захотите внести изменения, вы также увидите постоянное уведомление, когда используется карта microSD.Выдвиньте панель уведомлений и коснитесь этого сообщения, и вы найдете варианты безопасного извлечения карты или повторного посещения служебной программы настройки, которая позволяет вам решить, использовать ли карту в качестве портативного хранилища или как расширение внутренней памяти планшета.
Вы можете закрыть это уведомление, но оно будет появляться каждый раз, когда вы извлекаете и повторно вставляете SD-карту.
Использование SD-карт в качестве внутреннего хранилища (Fire OS 7.3)
После форматирования SD-карты для использования в качестве внутреннего хранилища вы увидите экран с вопросом, хотите ли вы «Переместить контент на устройство хранения.”
Это позволит освободить внутреннее пространство для хранения путем переноса таких данных, как электронные книги, фотографии, видео, документы и другие файлы на SD-карту. Но на этом шаге не будут перенесены установленные приложения на вашу SD-карту. Вам придется сделать это вручную, как описано ниже.
В процессе передачи файлов, который может занять некоторое время, некоторые приложения могут не работать. Amazon также не рекомендует извлекать SD-карту и предлагает держать планшет заряженным.
Если вы предпочитаете переместить контент позже или имеете больший контроль над тем, какой контент перемещается, вы можете нажать на опцию «Переместить контент позже», а не на кнопку с пометкой «Переместить контент.”
Независимо от того, перемещаете ли вы контент, теперь вы можете открыть приложение« Настройки »и перейти к параметру« Хранилище », описанному в разделе выше. Но на этот раз вы увидите другой набор параметров.
Вместо того, чтобы автоматически выбирать, какой контент загружается и сохраняется на SD-карте, у вас есть следующие варианты:
- Переместить контент во внутреннее хранилище (это отменяет действие параметра «Переместить контент на устройство хранения», описанного выше. Если вы еще не сделали этот шаг, вместо этого вы увидите здесь вариант «Переместить данные на SD-карту»).
- Перенести приложения на SD-карту
- Форматировать как портативное хранилище
Если вы выберете Перенести приложения на SD-карту , Fire OS автоматически обнаружит приложения, которые можно переместить, и перенесет их на вашу карту. Это должно освободить часть внутренней памяти, но, возможно, не так много, как вы ожидали, поскольку некоторые из ваших приложений, вероятно, не предназначены для работы с внешним хранилищем и поэтому не будут перемещены.
На скриншоте выше вы заметите, что на моем планшете можно переместить 8 приложений.Но это лишь малая часть всех приложений на моем планшете.
Также имейте в виду, что в зависимости от скорости вашей SD-карты некоторые приложения могут работать медленнее, если они установлены на внешнее хранилище, чем при запуске из внутреннего хранилища.
Перед переносом приложений следует помнить о том, что перемещение их с на внешнее хранилище выполняется одним щелчком мыши, а перенос их обратно во внутреннее хранилище — нет.
После переноса приложений элемент «Переместить приложения» станет серым.Нет опции «переместить приложения во внутреннюю память».
Но вы все равно можете переместить приложения обратно во внутреннюю память вручную, выполнив следующие действия:
- Откройте меню Настройки-> Хранилище.
- Нажмите значок «SD-карта».
- На следующем экране нажмите «Приложения и игры».
- Вы увидите список всех приложений.
- Найдите приложение, которое хотите переместить, и нажмите на его название.
- Если на следующем экране вы видите что-то вроде «120 МБ используется во внешнем хранилище», то это приложение установлено на вашу SD-карту.
- Нажмите «Хранилище», чтобы просмотреть сведения о хранилище для этого приложения.
- Нажмите кнопку «Изменить», чтобы выбрать, во внутреннем или внешнем хранилище следует установить приложение.
- Если вы выберете «внутреннее», то появится экран с вопросом, хотите ли вы переместить это приложение.
- Выберите «Переместить», чтобы завершить перенос.
Это довольно утомительный процесс, потому что не все приложения, перечисленные в меню «Приложения и игры», установлены на вашей SD-карте.Так что вам, возможно, придется поохотиться, чтобы найти все те, которые были автоматически перемещены Fire OS.
Если на шестом шаге вы видите что-то вроде «120 МБ используется во внутренней памяти», значит, ваше приложение уже запущено из встроенного хранилища, и вам следует нажать кнопку «Назад» и выполнить поиск других приложений для передачи.
Обратите внимание, что если вы решите переформатировать SD-карту для использования в качестве портативного хранилища, и у вас уже установлены приложения на этой карте, они будут удалены, и их данные будут удалены, если вы не перенесли их во внутреннее хранилище вручную. первый.
Хорошая новость заключается в том, что Fire OS выдаст вам предупреждающее сообщение, прежде чем вы сможете переформатировать карту, чтобы вы могли принять осознанное решение.
И это охватывает основы использования SD-карты с планшетом Fire в середине 2020 года. Но как насчет старых моделей с более ранними версиями Fire OS?
Использование SD-карт с планшетом Amazon Fire под управлением Fire OS 7.3
Все, что описано в этом разделе, было протестировано на планшете Amazon Fire HD 8 (2017) под управлением Fire OS 5.4 и был первоначально опубликован 14 июля 2017 года. Действия должны быть аналогичны другим планшетам Amazon под управлением Fire OS X.
Начало работы
Откройте дверцу, закрывающую слот для SD-карты, вставьте карту, отформатированную с использованием файловая система FAT32 или exFAT, и все готово.
Если вы уже загрузили музыку или видео на карту, вы сможете найти их, перейдя на вкладки «Музыка» или «Видео» в средстве запуска на главном экране… хотя для их поиска может потребоваться небольшая работа.
Например, на вкладке «Музыка» вам нужно нажать «Моя музыка», затем коснуться значка «Настройки», а затем переключить параметр «Автономный музыкальный режим», чтобы вы только видели музыку, которая включена. ваше устройство, а не музыку в облаке, которую вы добавили в свою библиотеку Amazon Prime.
Если вы уже загрузили музыку на свое устройство, в настройках музыки есть опция «переносить всю музыку офлайн». Вы можете нажать эту кнопку, чтобы скопировать музыку из внутренней памяти на SD-карту.
Для видео откройте вкладку «Видео», выберите «Библиотека», откройте «Настройки» и выберите «Личные видео».
Или вы можете просто использовать сторонний файловый менеджер, такой как File Commander или Total Commander, перейти к файлам, которые вы хотите открыть, и затем выбрать приложение, которое вы хотите использовать. Лично я использую Solid Explorer, которого нет в Amazon Appstore, но вы можете загрузить из Google Play Store (если вы его установили) или из стороннего источника, такого как APKMirror.
Вы можете загрузить музыку, фильмы и другой контент на SD-карту, вынув карту, вставив ее в устройство для чтения карт на компьютере и скопировав файлы, или подключив планшет к компьютеру с помощью кабеля USB, чтобы он отображается как запоминающее устройство. Второй вариант, вероятно, более безопасен, если вы используете планшет, в который уже вставлена карта, поскольку он снижает риск потери или повреждения данных. Но см. Ниже инструкции по безопасному извлечению SD-карты.
Выберите, какие элементы следует загружать на SD-карту.
После того, как SD-карта вставлена, Fire OS автоматически сохранит на карту определенные типы содержимого, которое вы загружаете в будущем.Но вы можете выбрать, какие элементы сохранять, а какие нет.
Откройте меню настроек Fire OS, выберите параметр «Хранилище» и прокрутите вниз, пока не увидите раздел «SD-карта».
Есть список переключателей. Вы можете включить или отключить следующие параметры:
- Загрузить фильмы и телешоу на SD-карту
- Загрузить музыку на SD-карту
- Сохранять фотографии и личные видео на SD-карте
- Загрузить аудиокниги на SD-карту
- Загрузить Книги и периодические издания на SD-карту
Большинство этих параметров связано с контентом, загруженным с Amazon.Варианты фото и личных видео относятся к контенту, который вы снимаете на камеры своего планшета.
Установка (или перемещение установленных) приложений на SD-карту
Есть еще один переключатель с надписью «Установить поддерживаемые приложения на SD-карту». После включения любые приложения, которые вы пытаетесь установить в будущем, которые могут быть загружены на SD-карту , будут.
Существует также опция «Перенести приложения на SD-карту», позволяющая перемещать любые предустановленные приложения, совместимые с запуском с SD-карты.Обратите внимание, что этот процесс может занять много времени, поэтому наберитесь терпения.
Несмотря на то, что перемещение приложений на SD-карту представляет собой процесс с одним щелчком и долгим ожиданием, я заметил, что нет быстрого и простого способа переместить все приложения с SD-карты обратно во встроенную память. Но вы можете делать это по одному.
Просто коснитесь параметра «Хранилище SD-карты» в настройках хранилища, выберите «Приложения и игры» на следующем экране, после чего вы увидите список приложений, совместимых с SD-картой, установленных на карте.Коснитесь любого из этих приложений, чтобы открыть экран с подробными сведениями, на котором есть опция «Перенести на планшет».
Имейте в виду, что, хотя это освободит место на вашем устройстве, вы можете столкнуться с несколькими проблемами:
- Если вы удалите SD-карту по какой-либо причине, вы не сможете запускать приложения, установленные на карта.
- Возможно, вы не сохраните столько данных, сколько ожидаете, поскольку некоторые части некоторых приложений останутся во внутренней памяти планшета.
- Скорость чтения и записи для большинства SD-карт, вероятно, не такая высокая, как для встроенной памяти планшета, поэтому в зависимости от вашей карты планшет может выполнять некоторые задачи медленнее.
- Если ваша SD-карта выйдет из строя, ваши приложения заберут с собой.
Удалить или стереть карту
Хотите извлечь карту? Тогда вы, вероятно, захотите сначала убедиться, что он не используется.
Перейдите к настройкам хранилища, прокрутите страницу вниз и вы увидите параметр с пометкой «Безопасное извлечение SD-карты». Это остановит любые задачи, связанные с картой, чтобы предотвратить проблемы.
Или, если вы хотите стереть все на карте, это тоже можно сделать.
К счастью, перед тем, как вы предпримете какое-либо действие, появляется всплывающее предупреждающее сообщение, поэтому для удаления или извлечения SD-карты требуется как минимум два щелчка мышки, что снижает вероятность того, что вы сделаете что-то случайно.
Вы также не сможете стереть или извлечь SD-карту, если планшет подключен к компьютеру через USB-кабель. Перед внесением изменений в карту необходимо отключить планшет от сети.
Ищете чем заняться с планшетом Amazon Fire? Вот еще несколько ресурсов от Liliputing:
Эта статья была первоначально опубликована 14 июля 2017 г. и последний раз обновлялась 11 июля 2020 г.
Основными источниками дохода Liliputing являются реклама и партнерские ссылки (например, если вы нажмете кнопку «Магазин» вверху страницы и купите что-нибудь на Amazon, мы получим небольшую комиссию).
Но есть несколько способов поддержать сайт напрямую, даже если вы используете блокировщик рекламы * и ненавидите покупки в Интернете.
Участвуйте в нашей кампании Patreon
или …
Внесите вклад через PayPal
* Если вы — , используете блокировщик рекламы, такой как uBlock Origin, и видите всплывающее сообщение в нижней части экрана, у нас есть руководство, которое может помочь вам отключить его.Лучшие бесплатные приложения для Android для перемещения приложений на SD-карту
На вашем устройстве может не хватить места для хранения всех приложений вместе с вашими фотографиями, видео, музыкальными файлами и т. Д. В одном месте. В большинстве случаев это становится проблемой, поскольку нехватка места на устройстве не позволяет ни установить приложение, ни импортировать файлы любого типа, что постепенно снижает производительность и производительность смартфона.
Чтобы справиться с подобными ситуациями, здесь я рассмотрел несколько лучших бесплатных приложений для Android, которые позволяют перемещать приложения на SD-карту, с легкостью повышая производительность и производительность устройства в значительной степени.
Давайте оформим бесплатное приложение для Android, которое позволяет переносить приложения на SD-карту для повышения производительности.
Apps 2 SD (Move app 2 sd)
Apps 2 SD (Move app 2 sd) — бесплатное приложение для Android, которое позволяет легко перемещать приложения на SD-карту. Это приложение имеет множество опций, которые можно использовать для управления всеми приложениями, установленными на телефоне.
Самая лучшая часть этого приложения — это то, что оно уведомляет вас во время установки любого приложения, хотите ли вы перенести приложение на SD-карту, чтобы вам не пришлось делать это позже.Это приложение позволяет легко перемещать все переносимые приложения на SD-карту, чтобы очистить память устройства и повысить его производительность.
Скачайте это приложение отсюда.
Разработано: Грегори Хаус
Перенести приложение на SD-карту:
Перенести приложение на SD-карту — еще одно лучшее бесплатное приложение для Android, которое позволяет мгновенно перемещать приложения на SD-карту. Это приложение имеет возможность переносить приложения на карту памяти, но в то же время работает совершенно по-другому. Как и приложение выше, это приложение не уведомляет вас во время установки, что может вас в некоторой степени разочаровать.Но это приложение включает в себя одну лучшую функцию, которая позволяет вам одновременно перемещать несколько приложений на SD-карту, что мне кажется отличным ..
Возьмите это приложение отсюда.
Разработано: ljmobile
AppMgr III (App 2 SD)
AppMgr III (App 2 SD) — еще одно приложение, которое позволяет перемещать приложения на SD-карту. Это приложение обладает уникальной функцией, которая не так часто встречается в приложениях такого типа, а именно очисткой кеша.
Это приложение позволяет удалить кеш после запуска приложения, что неплохо для повышения производительности приложения.Все приложения классифицируются как подвижные и неподвижные, поэтому всякий раз, когда вы выбираете приложение для перехода из подвижной категории, приложение перенаправляет вас в диспетчер приложений Android, чтобы вы могли легко перемещать его.
Скачайте это приложение отсюда.
Разработано: Сэм Лу
Link2SD:
Link2SD — довольно многоцелевое приложение, которое не только позволяет одновременно перемещать несколько приложений на SD-карту, но также позволяет очищать кеш для них
Это приложение поставляется с уникальной возможностью, позволяющей перемещать те приложения, которые довольно сложно переместить, и это можно сделать, используя избранные имена в качестве «принудительного перемещения приложения».Обязательно попробуйте для тех, кто любит приложения и сталкивается с ними каждый день.
Скачайте это приложение отсюда.
Разработано: Бюлент Акпинар
DS Super App2SD Lite:
DS Super App2SD Lite — еще одно приложение, которое позволяет перемещать приложение на SD-карту и делать наоборот. Используя это приложение, вы можете удалить, просмотреть сведения о приложении, установить «Не перемещать» и т. Д. Соответственно. Это приложение также позволяет перемещать несколько приложений за раз, что кажется отличным. Приложение предлагает несколько вариантов настроек, которые можно использовать при необходимости.
Скачайте это приложение отсюда.
Разработано: Droidsail
Вердикт:
Из приведенного выше списка мне больше всего нравится Link2SD, который может выполнять несколько действий одновременно. Точно так же выберите свое любимое приложение и оставьте отзыв в разделе комментариев ниже.
Комментарии
комментария
Как перенести приложения на SD-карту на Huawei
Хотите знать, как перенести приложения на SD-карту Huawei? Прочтите этот пост и узнайте, как переместить приложения на SD-карту вашего устройства Huawei.
Обычная проблема, с которой люди сталкиваются при использовании устройства Android, — это нехватка памяти для установки приложений. Одним из самых простых способов решения этой проблемы, помимо удаления данных с вашего устройства, является перемещение приложений на SD-карту. К счастью, смартфоны Huawei оснащены функцией расширяемого хранилища, что означает, что вы можете использовать SD-карту на своем устройстве. И не нужно паниковать, если на вашем смартфоне Huawei заканчивается место, так как вы можете просто перенести приложения и данные на SD-карту.В этом посте мы расскажем вам пошаговое руководство по перемещению приложений на SD-карту Huawei.
Часть 1: Можете ли вы перенести приложения на SD-карту на Huawei
В последнее время многие пользователи Huawei P Lite с версией Android 7.0 жаловались, что нет возможности перемещать приложения на их SD-карту, но эта опция доступна на Huawei P8 Lite с версией Android 6.0. Итак, эта ситуация вызывает беспокойство: действительно ли вы можете переместить приложения на SD-карту на устройстве Huawei?
Короткий ответ: это зависит от версии программного обеспечения вашего устройства.По данным службы поддержки Huawei, на устройствах Huawei, начиная с Android 7.0 (Nougat), возможность переноса приложений на SD-карту больше не доступна или не поддерживается. Таким образом, если у вас есть Huawei P9 Lite с Android 7.0, вы не сможете переносить приложения на SD-карту вашего устройства.
Не беспокойтесь !! Продолжайте читать сообщение ниже, чтобы узнать, как переносить приложения на SD-карту, даже если у вас есть устройство Huawei P9 Lite.
Часть 2: Как перенести приложения на SD-карту Huawei
Вы установили SD-карту на своем устройстве в качестве области памяти по умолчанию через «Настройки»> «Память»> «Хранилище»? Но, если да, и изменений нет и все данные все еще сохраняются во внутренней памяти, выполните следующие действия:
Шаг 1. На смартфоне Huawei откройте «Настройки» и нажмите «Управление приложениями».
Как перенести приложения на SD-карту Huawei — Шаг 1
Шаг 2. Теперь выберите приложение, которое вы хотите переместить на SD-карту вашего устройства.
Шаг 3. Наконец, нажмите «Переместить на SD-карту», и все.
Как перенести приложения на SD-карту Huawei — Шаг 3
Вот как перенести приложения на SD-карту Huawei. Но что, если опция «Переместить на SD-карту» недоступна для вас, не беспокойтесь !! Еще есть способ освободить место на вашем устройстве. Чтобы узнать это, продолжайте читать.
Бонусный совет. Как сделать резервную копию приложений Huawei
Вариант 1 — AppTrans
На случай, если Huawei переместить приложения на SD-карту у вас не получится, у нас есть лучшее решение для вас. И это резервное копирование приложений с вашего устройства Huawei на компьютер с помощью AppTrans.
Это замечательный инструмент для управления приложениями для Android / iOS, который может помочь вам с легкостью создавать резервные копии, восстанавливать и переносить все или любые приложения и данные приложений, которые вы хотите. AppTrans предлагает два варианта резервного копирования. Вы можете сохранить все приложения на своем телефоне, если хотите сделать полную резервную копию.Или просто те, которые вам нужны, чтобы сэкономить время резервного копирования и восстановления, а также хранилище.
Шаг 1. Загрузите бесплатно AppTrans и выполните следующие действия, чтобы сделать резервную копию своих приложений и данных приложений:
Шаг 2. Запустите AppTrans на своем компьютере> Выберите параметр «Резервное копирование приложения» на левой панели управления и нажмите кнопку «Создать резервную копию сейчас».
Нажмите «Резервное копирование приложений»
Шаг 3. Подключите телефон Android к компьютеру> Нажмите кнопку «Создать резервную копию».
Подключите телефон Android к компьютеру
Шаг 4. Выберите приложения, резервную копию которых вы хотите сохранить на компьютер> Затем AppTrans загрузит приложения и данные приложений с вашего телефона. Пожалуйста, сохраняйте терпение.
Выберите приложения для создания резервной копии
Вариант 2 — AnyDroid
AnyDroid может помочь вам сделать резервную копию вашего смартфона на компьютере одним простым щелчком мыши. Не нужно паниковать, если вы не можете решить проблему с ограниченным объемом памяти вашего устройства, так как вы можете просто использовать это программное обеспечение, чтобы освободить место на вашем устройстве.
Действительно, AnyDroid разработан, чтобы помочь вам без проблем управлять своими приложениями Android, включая перемещение приложений с устройства на компьютер и напрямую между устройствами Android. Помимо всего прочего, программное обеспечение позволяет выборочно создавать резервные копии приложений на компьютер. А для перемещения приложений с одного устройства Android на другое он предлагает решение в один щелчок. Что еще? Помимо приложений, AnyDroid может помочь вам выполнить резервное копирование и других данных — фотографий, музыки, мелодий звонка, видео, сообщений, журналов вызовов, документов и т. Д.
Ключевые особенности программного обеспечения:
- Перемещайте приложения с Android на компьютер и с Android на Android.
- Для использования программного обеспечения не требуется никаких технических навыков.
- Доступна функция выборочного резервного копирования данных.
- Поддержка широкого спектра устройств Android, включая Huawei
- Работает как на Windows, так и на Mac.
Итак, готовы узнать, как перенести приложения на SD-карту Huawei с помощью AnyDroid? Выполните следующие шаги:
Шаг 1. Загрузите и запустите AnyDroid в своей системе, а затем подключите устройство Huawei к системе с помощью цифрового кабеля.
Как перенести приложения на SD-карту Huawei через AnyDroid — Шаг 1
Шаг 2. Пусть программа обнаружит ваше устройство Android. В главном интерфейсе программы выберите категорию файлов — Приложения, для которых вы хотите создать резервную копию.
Как перенести приложения на SD-карту Huawei через AnyDroid — Шаг 2
Шаг 3. Теперь программа отобразит все приложения вашего устройства и выберет те, которые вы хотите сохранить на компьютер. И нажмите кнопку «На компьютер», чтобы сделать резервную копию выбранных приложений на компьютере.
Как перенести приложения на SD-карту Huawei через AnyDroid — Шаг 3
Шаг 4. Дайте программе завершить передачу.
Как перенести приложения на SD-карту Huawei через AnyDroid — Шаг 4
Теперь вы можете видеть, что резервное копирование приложений Huawei на компьютер, чтобы освободить место на вашем устройстве, не составит труда. Пользователи, которые хотят напрямую переносить приложения с Android на Android, могут воспользоваться функцией Android Mover AnyDroid.
Итог
Надеюсь, что упомянутый здесь метод помог вам перенести приложения на SD-карту в Huawei.Но если это не сработает, просто обратитесь в AppTrans. Действительно, это отличная альтернатива для пользователей, у которых нет возможности переносить приложения на SD-карту на своем смартфоне Huawei. С AppTrans вы не только освободите место на своем устройстве, но даже создадите копию своих данных на компьютере. Кроме того, во время резервного копирования или после него не произойдет потери данных.




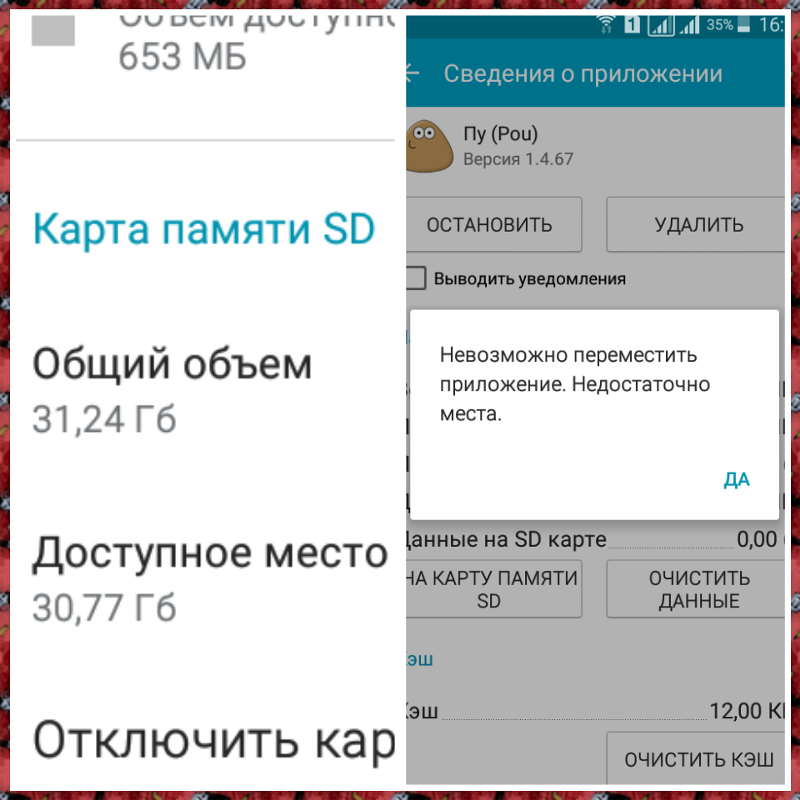

 Выберите нужный софт или игру для переноса. Затем нажмите на пункт меню или сразу кнопку «Перенести на SD».
Выберите нужный софт или игру для переноса. Затем нажмите на пункт меню или сразу кнопку «Перенести на SD». Не забудьте перезагрузить гаджет.
Не забудьте перезагрузить гаджет.
 После нажатия на “Память” открывается детальная информация про использование памяти приложением. Нажимает на “Изменить” . Сразу после нажатия появляется окно, в котором предлагается два варианта: “Память устройства” и “Карта памяти” . Нажимаем на “Карта памяти” .
После нажатия на “Память” открывается детальная информация про использование памяти приложением. Нажимает на “Изменить” . Сразу после нажатия появляется окно, в котором предлагается два варианта: “Память устройства” и “Карта памяти” . Нажимаем на “Карта памяти” .  Для этого я вышел в диспетчер приложений и выбрал UBER из списка. Все так же нажал на вкладку “Память” . Но, приложение не поддерживало работу со внешнего носителя и могло быть установлено только на память смартфона. Поэтому, опции “Изменить” просто нет. Поэтому перенести UBER , а также многие другие приложения на карту памяти является невозможным.
Для этого я вышел в диспетчер приложений и выбрал UBER из списка. Все так же нажал на вкладку “Память” . Но, приложение не поддерживало работу со внешнего носителя и могло быть установлено только на память смартфона. Поэтому, опции “Изменить” просто нет. Поэтому перенести UBER , а также многие другие приложения на карту памяти является невозможным. 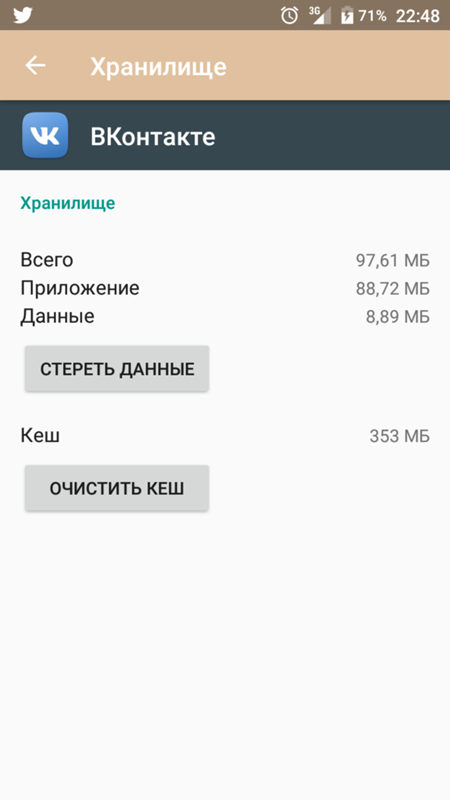 Это откроет меню создания папки для хранения кэш-памяти приложения на SD card.
Это откроет меню создания папки для хранения кэш-памяти приложения на SD card.