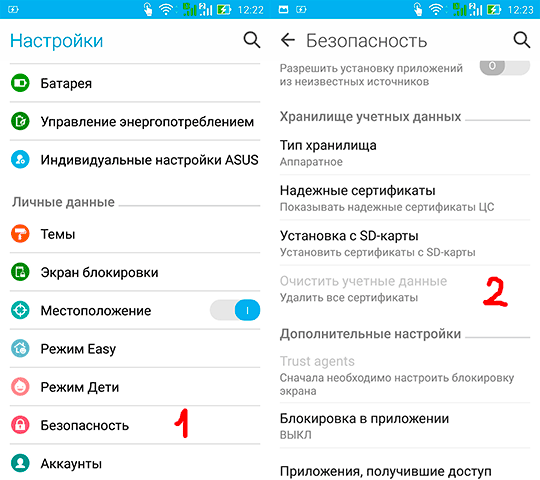Как отключить блокировку экрана на Samsung Galaxy Tab 8.9 P7300 64Gb
Рейтинг телефона:
- 1
- 2
- 3
- 4
- 5
Владельцы смартфона Samsung Galaxy Tab 8.9 P7300 64Gb часто испытывают проблему, когда произвольно гаснет экран. Это вынуждает пользователей заново разблокировать устройство, тратя время и нервы. Чтобы решить проблему, необходимо отключить блокировку экрана на Samsung Galaxy Tab 8.9 P7300 64Gb одним из нескольких способов, предусмотренных производителем.
Активация Smart Lock
В качестве первого варианта отключения блокировки предлагается активировать функцию Smart Lock. Она есть на всех современных устройствах под управлением операционной системы Андроид, включая Samsung Galaxy Tab 8.9 P7300 64Gb. Суть работы опции заключается в том, что телефон не блокирует экран в следующих случаях:
- физический контакт. Когда девайс находится в руках владельца;
- безопасные места.
 При нахождении в определенной локации;
При нахождении в определенной локации; - надежные устройства. При нахождении рядом с определенными гаджетами;
- Voice Match. Разблокировка голосом.
Для активации функции Smart Lock выполните следующее:
- Откройте настройки Samsung Galaxy Tab 8.9 P7300 64Gb.
- Перейдите в раздел «Блокировка экрана и безопасность», а затем – «Smart Lock».
- Выберите и настройте понравившийся вариант умной блокировки.
Стоит также отметить, что Smart Lock не отменяет автоматического перехода смартфона в спящий режим. Экран продолжит гаснуть, если соответствующая опция выставлена в настройках. О том, как ее деактивировать, будет рассказано чуть позже.
Отключение блокировки экрана на Samsung Galaxy Tab 8.9 P7300 64Gb
Если владелец устройства полностью уверен в своей безопасности и том, что никто из посторонних не получит доступ к телефону, то ему предлагается полностью отключить экран блокировки на Samsung Galaxy Tab 8. 9 P7300 64Gb:
9 P7300 64Gb:
- Откройте настройки смартфона.
- Перейдите в раздел «Блокировка экрана и безопасность».
- В подпункте «Блокировка экрана» установите значение «Нет».
Теперь пользователю больше не придется вводить пароль или графический ключ и прикладывать палец к сканеру отпечатков. В то же время деактивация экрана блокировки не отменяет перехода в спящий режим по прошествии определенного количества времени.
Отключение перехода в спящий режим
Как правило, экран Samsung Galaxy Tab 8.9 P7300 64Gb гаснет сам по себе из-за того, что в настройках устройства активирована опция перехода в спящий режим. Проблема решается двумя способами:
- увеличение времени ожидания;
- отключение функции.
Как бы то ни было, любые изменения придется вносить через настройки смартфона:
- Зайдите в настройки.
- Перейдите в раздел «Блокировка экрана и безопасность».
- Откройте вкладку «Спящий режим».
- Выберите подходящее значение.

Названия некоторых пунктов меню могут отличаться в зависимости от версии прошивки. Поэтому вместо раздела «Блокировка экрана и безопасность» используется просто «Экран» или «Блокировка и защита».
Поделитесь страницей с друзьями:
Если все вышеперечисленные советы не помогли, то читайте также:
Как прошить Samsung Galaxy Tab 8.9 P7300 64Gb
Как получить root-права для Samsung Galaxy Tab 8.9 P7300 64Gb
Как сделать сброс до заводских настроек (hard reset) для Samsung Galaxy Tab 8.9 P7300 64Gb
Как разблокировать Samsung Galaxy Tab 8.9 P7300 64Gb
Как перезагрузить Samsung Galaxy Tab 8.9 P7300 64Gb
Что делать, если Samsung Galaxy Tab 8.9 P7300 64Gb не включается
Что делать, если Samsung Galaxy Tab 8.9 P7300 64Gb не заряжается
Что делать, если компьютер не видит Samsung Galaxy Tab 8.9 P7300 64Gb через USB
Как сделать скриншот на Samsung Galaxy Tab 8.9 P7300 64Gb
Как сделать сброс FRP на Samsung Galaxy Tab 8.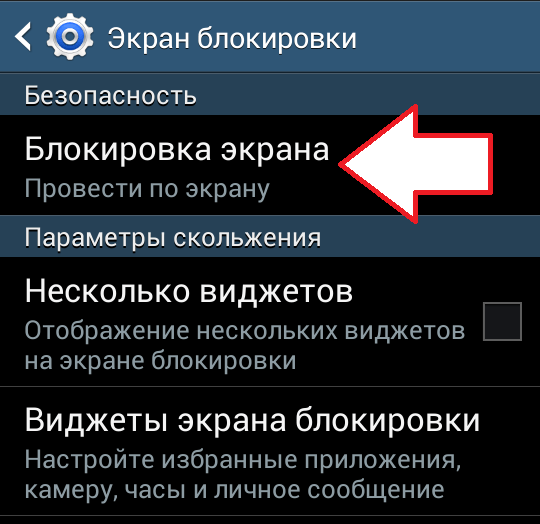 9 P7300 64Gb
9 P7300 64Gb
Как обновить Samsung Galaxy Tab 8.9 P7300 64Gb
Как записать разговор на Samsung Galaxy Tab 8.9 P7300 64Gb
Как подключить Samsung Galaxy Tab 8.9 P7300 64Gb к телевизору
Как почистить кэш на Samsung Galaxy Tab 8.9 P7300 64Gb
Как сделать резервную копию Samsung Galaxy Tab 8.9 P7300 64Gb
Как отключить рекламу на Samsung Galaxy Tab 8.9 P7300 64Gb
Как очистить память на Samsung Galaxy Tab 8.9 P7300 64Gb
Как увеличить шрифт на Samsung Galaxy Tab 8.9 P7300 64Gb
Как раздать интернет с телефона Samsung Galaxy Tab 8.9 P7300 64Gb
Как перенести данные на Samsung Galaxy Tab 8.9 P7300 64Gb
Как разблокировать загрузчик на Samsung Galaxy Tab 8.9 P7300 64Gb
Как восстановить фото на Samsung Galaxy Tab 8.9 P7300 64Gb
Как сделать запись экрана на Samsung Galaxy Tab 8.9 P7300 64Gb
Где находится черный список в телефоне Samsung Galaxy Tab 8.9 P7300 64Gb
Как настроить отпечаток пальца на Samsung Galaxy Tab 8. 9 P7300 64Gb
9 P7300 64Gb
Как заблокировать номер на Samsung Galaxy Tab 8.9 P7300 64Gb
Как включить автоповорот экрана на Samsung Galaxy Tab 8.9 P7300 64Gb
Как поставить будильник на Samsung Galaxy Tab 8.9 P7300 64Gb
Как изменить мелодию звонка на Samsung Galaxy Tab 8.9 P7300 64Gb
Как включить процент заряда батареи на Samsung Galaxy Tab 8.9 P7300 64Gb
Как отключить уведомления на Samsung Galaxy Tab 8.9 P7300 64Gb
Как отключить Гугл ассистент на Samsung Galaxy Tab 8.9 P7300 64Gb
Как удалить приложение на Samsung Galaxy Tab 8.9 P7300 64Gb
Как восстановить контакты на Samsung Galaxy Tab 8.9 P7300 64Gb
Где находится корзина в Samsung Galaxy Tab 8.9 P7300 64Gb
Как установить WhatsApp на Samsung Galaxy Tab 8.9 P7300 64Gb
Как установить фото на контакт в Samsung Galaxy Tab 8.9 P7300 64Gb
Как сканировать QR-код на Samsung Galaxy Tab 8.9 P7300 64Gb
Как подключить Samsung Galaxy Tab 8.9 P7300 64Gb к компьютеру
Как установить SD-карту на Samsung Galaxy Tab 8. 9 P7300 64Gb
9 P7300 64Gb
Как обновить Плей Маркет на Samsung Galaxy Tab 8.9 P7300 64Gb
Как установить Google Camera на Samsung Galaxy Tab 8.9 P7300 64Gb
Как включить отладку по USB на Samsung Galaxy Tab 8.9 P7300 64Gb
Как выключить Samsung Galaxy Tab 8.9 P7300 64Gb
Как правильно заряжать Samsung Galaxy Tab 8.9 P7300 64Gb
Как настроить камеру на Samsung Galaxy Tab 8.9 P7300 64Gb
Как найти потерянный Samsung Galaxy Tab 8.9 P7300 64Gb
Как поставить пароль на Samsung Galaxy Tab 8.9 P7300 64Gb
Как включить 5G на Samsung Galaxy Tab 8.9 P7300 64Gb
Как включить VPN на Samsung Galaxy Tab 8.9 P7300 64Gb
Как установить приложение на Samsung Galaxy Tab 8.9 P7300 64Gb
Как вставить СИМ-карту в Samsung Galaxy Tab 8.9 P7300 64Gb
Как включить и настроить NFC на Samsung Galaxy Tab 8.9 P7300 64Gb
Как установить время на Samsung Galaxy Tab 8.9 P7300 64Gb
Как подключить наушники к Samsung Galaxy Tab 8.9 P7300 64Gb
Как очистить историю браузера на Samsung Galaxy Tab 8.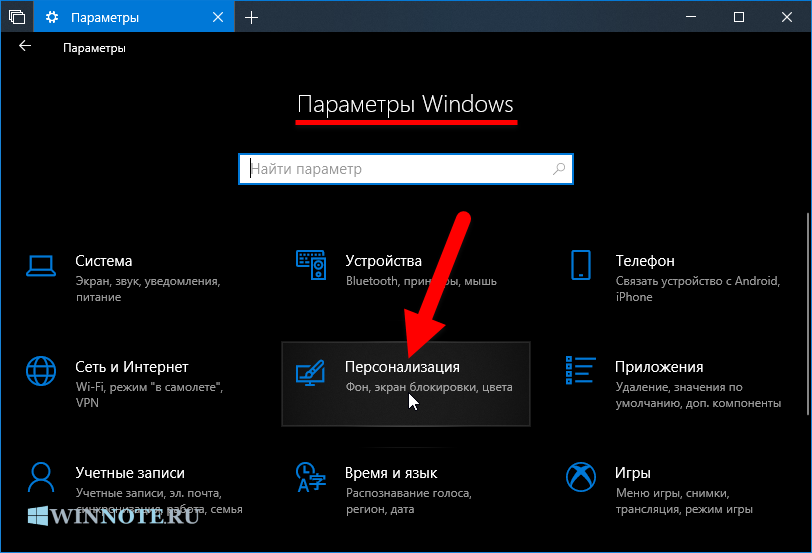 9 P7300 64Gb
9 P7300 64Gb
Как разобрать Samsung Galaxy Tab 8.9 P7300 64Gb
Как скрыть приложение на Samsung Galaxy Tab 8.9 P7300 64Gb
Как скачать видео c YouTube на Samsung Galaxy Tab 8.9 P7300 64Gb
Как разблокировать контакт на Samsung Galaxy Tab 8.9 P7300 64Gb
Как включить вспышку (фонарик) на Samsung Galaxy Tab 8.9 P7300 64Gb
Как разделить экран на Samsung Galaxy Tab 8.9 P7300 64Gb на 2 части
Как выключить звук камеры на Samsung Galaxy Tab 8.9 P7300 64Gb
Как обрезать видео на Samsung Galaxy Tab 8.9 P7300 64Gb
Как проверить сколько оперативной памяти в Samsung Galaxy Tab 8.9 P7300 64Gb
Как обойти Гугл-аккаунт на Samsung Galaxy Tab 8.9 P7300 64Gb
Как исправить черный экран на Samsung Galaxy Tab 8.9 P7300 64Gb
Как отключить блокировку экрана на других моделях телефонов
Huawei Honor 3C 4G LTE 16Gb
Xiaomi Redmi K30 5G Extreme Edition
Vivo U3x
Huawei Mate 8
Нельзя убрать блокировку экрана — Androfon.ru
При попытке отключить блокировку экрана возникает ошибка? В статье вы найдете наиболее распространенные причины такой ошибки и способы устранения неисправности.
Содержание
Почему возникает ошибка при отключении блокировки экрана
Обычно отключить блокировку экрана невозможно из активных настроек безопасности. Наиболее вероятные причины возникновения в следующем:
- Работают приложения с правами администратора.
- Наличие сертификатов учетных данных.
- Используется VPN.
- Включено шифрование данных.
- Активна блокировка при помощи аксессуаров.
- Вирус или системная ошибка.
Решение 1: отключить приложения с правами администратора
К приложениям с правами администратора относятся системные приложения, антивирусы и альтернативные блокировщики экрана. Пока программы активны, в целях безопасности отключить блокировку невозможно.
Инструкция
Откройте системные настройки телефона или планшета.
Далее найдите и откройте раздел «Безопасность».
В новом окне откройте пункт «Администраторы».
Отключайте по одному присутствующие в списке приложения, что бы выявить какая программа препятствует отключению блокировки экрана.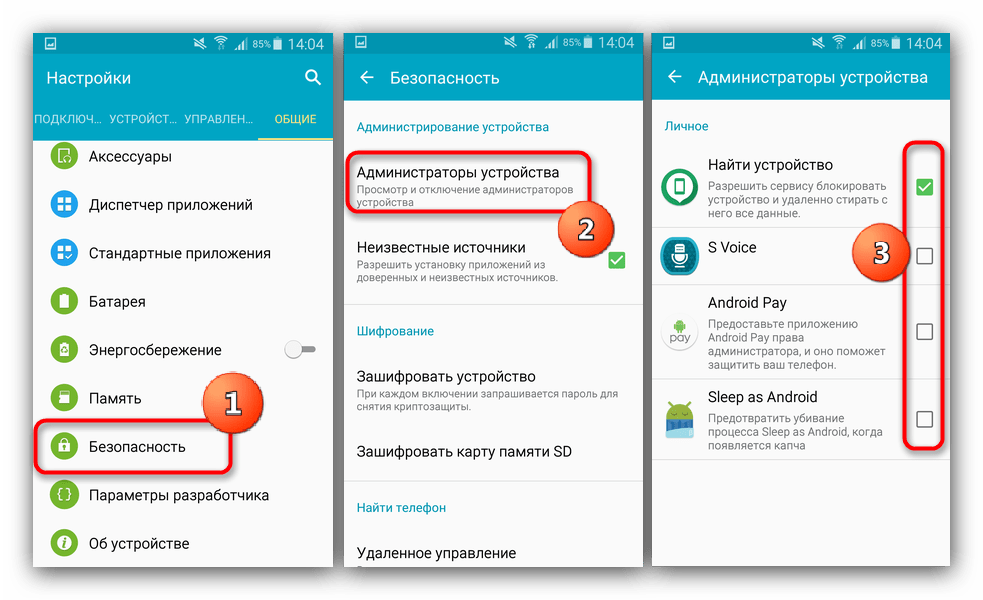
Вернитесь в предыдущее меню и повторите попытку отключить блокировку экрана.
Решение 2: удалить сертификаты личных данных
Некоторые приложения, чаще корпоративные, работают при наличии дополнительного сертификата безопасности. Сертификат представляет собой файл, подтверждающий разрешение на доступ к определенным данным или функциям приложения. А в целях безопасности блокировку экрана невозможно отключить пока на устройстве присутствует соответствующий сертификат. Поэтому очистка сертификата позволяет решить проблемы в большинстве случаев.
Инструкция
Откройте системные настройки мобильного устройства.
Перейдите в раздел «Безопасность».
Найдите и нажмите на пункт «Очистить учетные данные». Действие приведет к удалению всех установленных ранее сертификатов.
Во всплывающем окне подтвердите действие.
Повторите попытку отключить блокировку экрана.
Решение 3: отключите работу VPN
Подключение через VPN обеспечивает повышенную защиту при доступе к сети в сравнении с обычным соединением.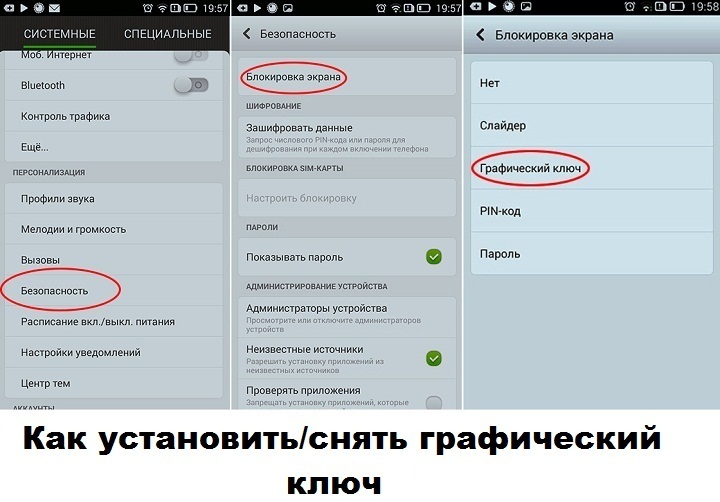 Кроме того наличие активного соединения может препятствовать отключению блокировки экрана. Поэтому требуется предварительно отключить или удалить VPN соединение, если такое имеется.
Кроме того наличие активного соединения может препятствовать отключению блокировки экрана. Поэтому требуется предварительно отключить или удалить VPN соединение, если такое имеется.
Инструкция
Откройте системные настройки мобильного устройства.
Нажмите на раздел «Ещё» или «Дополнительно».
В следующем меню выберите пункт «VPN».
Откройте VPN сервис и убедитесь, что соединение не активно.
Если отключение сервиса не решило проблему — удалите VPN сервисы.
Поочередно нажимайте на кнопку в виде шестерни напротив добавленных VPN сервисов.
В новом окне нажмите на пункт «Удалить VPN».
Во всплывающем окне подтвердите удаление.
Повторите попытку отключить блокировку экрана.
Решение 4: отключите шифрование данных
Функция шифрования позволяет защитить информацию на устройстве. Поэтому с целью предотвращения взлома невозможно отключить блокировку, пока действует шифрование данных.
Инструкция
Откройте системные настройки телефона или планшета.
Перейдите в раздел «Безопасность».
Откройте пункт «Шифрование» и отключите функцию, если опция активна.
Так же может понадобиться расшифровка карты памяти, если внешний накопитель склеен с внутренним носителем при помощи Adoptable Storage.
Инструкция
Сделайте резервную копию всех данных на мобильном устройстве, включая карту памяти.
Перейдите в настройки.
Далее откройте раздел «Накопитель».
Выберите внешнюю память, что используется в качестве внутреннего накопителя. Отформатируйте карту, для удаления раздела.
Способ 5: отключить блокировку на аксессуарах
Некоторые аксессуары – фитнес браслеты и умные часы включают функцию безопасной разблокировки. Поэтому предварительно требуется отключить блокировку на аксессуаре или приложении, установленном на мобильном устройстве.
Способ 6: форматирование памяти
Если предыдущие методы не помогли решить проблему, стоит проверить мобильное устройство на вирусы. Необходимо установить антивирусное приложение и просканировать память.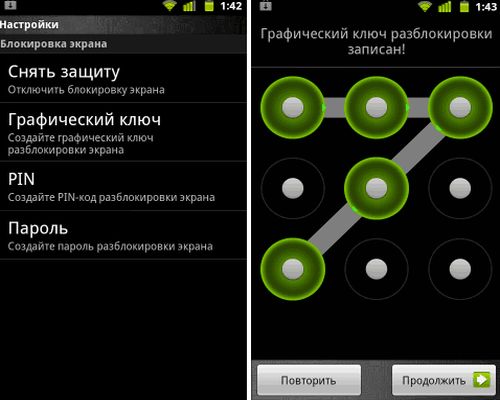
Ещё стоит запустить смартфон или планшет в безопасном режиме. В таком режиме запускаются только необходимые программы, что позволяет корректно настроить различные функции и режимы.
В крайней мере придется произвести сброс до заводских настроек. После сброса аппарат вернется к первоначальному состоянию, что позволит легко отключить блокировку. При этом сброс настроек приведет к удалению всех данных на устройстве. Поэтому важно подготовить устройство к сбросу и сохранить важные данные.
Часто задаваемые вопросы
Как сменить экран блокировки Android?
Необходимо открыть системные настройки, далее раздел «безопасность». В следующем меню выбрать пункт «Блокировка экрана». Затем ввести пароль, если потребуется и сменить тип блокировки экрана.
Как изменить экран блокировки Android?
Необходимо открыть системные настройки, далее раздел «безопасность». В следующем меню выбрать пункт «Блокировка экрана». Затем ввести пароль, если потребуется и сменить тип блокировки экрана.
Как сменить экран блокировки?
Необходимо открыть системные настройки, далее раздел «безопасность». В следующем меню выбрать пункт «Блокировка экрана». Затем ввести пароль, если потребуется и сменить тип блокировки экрана.
Как изменить пароль экрана блокировки на телефоне Android?
Необходимо открыть системные настройки, далее раздел «безопасность». В следующем меню выбрать пункт «Блокировка экрана». Затем ввести старый пароль, а потом новый.
Как изменить фон экрана блокировки?
В галерее или другом приложении выбрать картинку и применить действие установить в качестве фона на экран блокировки.
Как установить блокировку экрана на Android?
Необходимо открыть системные настройки, далее раздел «безопасность».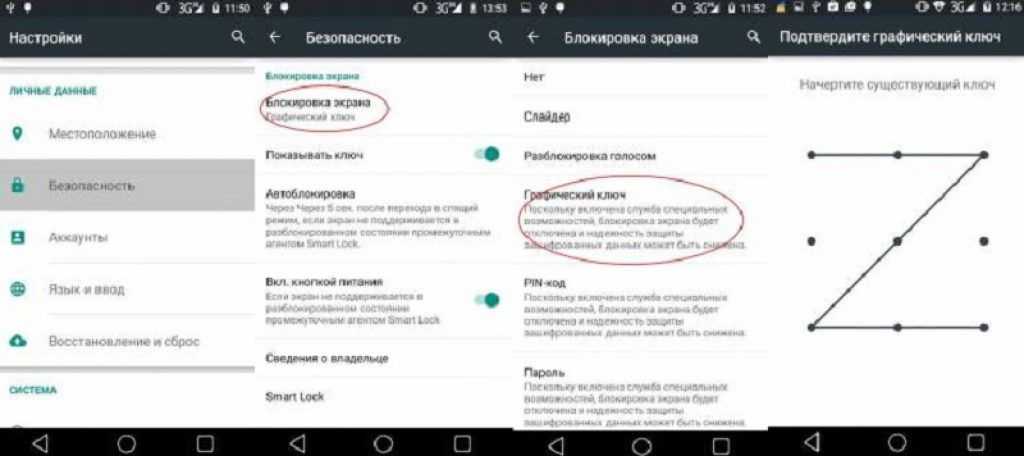 В следующем меню выбрать пункт «Блокировка экрана». Затем ввести пароль и указать тип блокировки.
В следующем меню выбрать пункт «Блокировка экрана». Затем ввести пароль и указать тип блокировки.
Как настроить экран блокировки Android?
Следует воспользоваться приложениями из Google Play с функцией блокировки экрана. В таких программах доступны функции смена фона и расположения кнопок.
Как изменить звук блокировки экрана на android без рута?
Следует воспользоваться приложениями из Google Play с функцией блокировки экрана.
Как изменить часы на экране блокировки Android?
Откройте системные настройки, далее экран. В пункте «Заставка» выберите часы и настройте по личному усмотрению.
Как изменить приложения экрана блокировки?
Установить другую программу с функцией блокировки экрана.
Как изменить имя на экране блокировки?
при помощи поиска в главном меню найдите пункт «Сведения о владельце». Откройте меню и добавьте текст, что будет отображаться на заблокированном экране.
Как настроить экран блокировки на Android?
Установить другую программу с функцией блокировки экрана.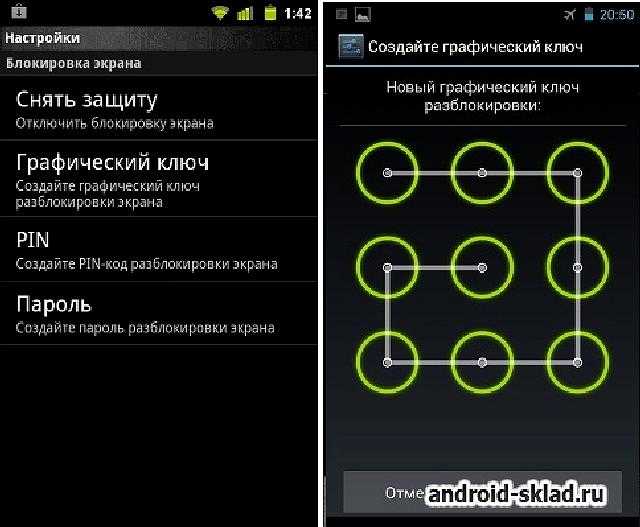 В настройках программы выбрать предпочтительные параметры.
В настройках программы выбрать предпочтительные параметры.
Как изменить звук блокировки на Android?
Заменить файлы в папке /root/system/media/audio/ui
Как изменить звук экрана блокировки?
Заменить файлы в папке /root/system/media/audio/ui
Как изменить обои экрана блокировки Android?
Перезагрузите устройство. Если проблема не ушла воспользуйтесь другими программами для смены изображений.
Как изменить экран блокировки на телефоне Android?
При помощи поиска на устройстве откройте пункт «Заставка». Выберите тип заставки — цвет, изображение или часы.
Как изменить формат времени на экране блокировки Android?
При помощи поиска на устройстве откройте пункт «Заставка». Выберите часы и настройте по личному усмотрению.
Как изменить обои экрана блокировки Android?
Откройте приложение галерея, выберите изображение и примените как фон для экрана блокировки.
Как изменить экран блокировки пароля на Android?
Необходимо открыть системные настройки, далее раздел «безопасность». В следующем меню выбрать пункт «Блокировка экрана». Затем ввести старый пароль, а потом задать новый.
В следующем меню выбрать пункт «Блокировка экрана». Затем ввести старый пароль, а потом задать новый.
Как изменить приложения на экране блокировки Android?
Установить другую программу с функцией блокировки экрана.
Как изменить обои экрана блокировки на планшете Android?
Откройте приложение галерея, выберите изображение и примените как фон для экрана блокировки.
Как изменить пароль экрана блокировки Android?
Необходимо открыть системные настройки, далее раздел «безопасность». В следующем меню выбрать пункт «Блокировка экрана». Затем ввести старый пароль, а потом задать новый.
Как изменить цвет текста на экране блокировки Android?
Изменить в настройках экрана. Данная функция присутствует только в некоторых смартфонах.
Как изменить значки экрана блокировки Android?
Функция изменения значков присутствует в сторонних приложениях для блокировки экрана.
Как изменить цвет часов экрана блокировки Android?
Изменить в настройках экрана. Данная функция присутствует только в некоторых смартфонах.
Данная функция присутствует только в некоторых смартфонах.
Как как изменить цвет шрифта на экране блокировки Android?
Изменить в настройках экрана. Данная функция присутствует только в некоторых смартфонах.
Вывод
В статье описаны наиболее вероятные причины и способы решения, если нельзя убрать блокировку экрана. Обычно этому препятствует приложение с правами администратора или установленный сертификат. В редких случаях необходимо предварительно отключить шифрование данных. А в особо редких случаях сделать сброс до заводских установок.
Какие у вас имеются вопросы? Оставляйте сообщения в комментариях внизу статьи.
[Решено] Как снять блокировку экрана на Samsung Galaxy Tab A
от Anna Sherry Обновлено 27 октября 2021 г. / Обновление для Samsung
Понятно, планшеты Samsung дешевле, чем Apple. Большинство студентов используют планшеты в качестве учебного материала, поскольку с ними удобно передвигаться. К сожалению, если вы измените блокировку экрана и забудете графический ключ, мы подготовили это руководство, чтобы помочь вам.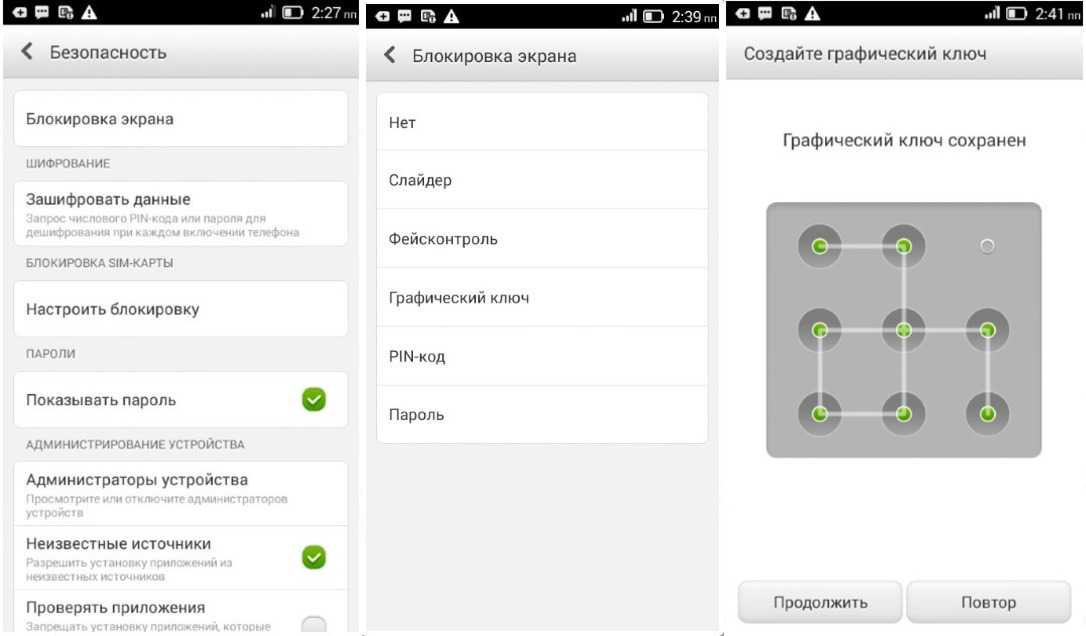 В Samsung Galaxy Tab A известно пять типов блокировки экрана: пароль, PIN-код, шаблон, отпечаток пальца и ирландский сканер. По общему мнению, есть несколько простых способов избавиться от экрана блокировки, читайте всю статью, чтобы узнать подробности.
В Samsung Galaxy Tab A известно пять типов блокировки экрана: пароль, PIN-код, шаблон, отпечаток пальца и ирландский сканер. По общему мнению, есть несколько простых способов избавиться от экрана блокировки, читайте всю статью, чтобы узнать подробности.
Метод 1. Самый быстрый способ удалить пароль с планшета Samsung A
4uKey для Android Unlocker — это именно тот инструмент, который вы ищете, если хотите удалить пароль с планшета Samsung A. Инструмент включает в себя отличные функции, доступные бесплатно для удаления любой системы блокировки на устройствах Android и iOS. Подробные шаги по инструменту обсуждаются ниже.
- Прежде всего, загрузите и установите исполняемый файл Tenorshare 4uKey на свой компьютер. Это будет сделано через минуту.
После того, как вы подключите свое устройство к компьютеру, 4uKey автоматически загрузит драйверы для вашего устройства и разблокирует функции для работы. Теперь нажмите «Удалить блокировку экрана» на экране, затем перейдите к следующему шагу.

После продолжения вы увидите экран, подтверждающий разблокировку Samsung Galaxy Tab A. Здесь нажмите «Пуск».
Впоследствии, как только вы нажмете кнопку «Пуск», появится всплывающее окно с подтверждением того, что если вы снимите блокировку экрана, все данные на вашем устройстве будут стерты.
Начинается процесс снятия блокировки экрана на Samsung Galaxy Tab A. Этот процесс не займет много времени.
После завершения процесса вы получите подтверждение от Tenorshare 4uKey об успешном снятии блокировки экрана. К тому времени у вас будет разблокирован любой экран.
Метод 2. Разблокируйте планшет Samsung с помощью «Найти мой мобильный»
Если у вас есть планшет Samsung A и он застрял на экране блокировки, вам не о чем беспокоиться. Samsung имеет встроенную функцию, известную как «Найти мой мобильный», которая поможет вам разблокировать любую блокировку экрана. Ключевым моментом для рассмотрения является; этот метод работает только для бренда Samsung, и для него необходимо активировать удаленную разблокировку.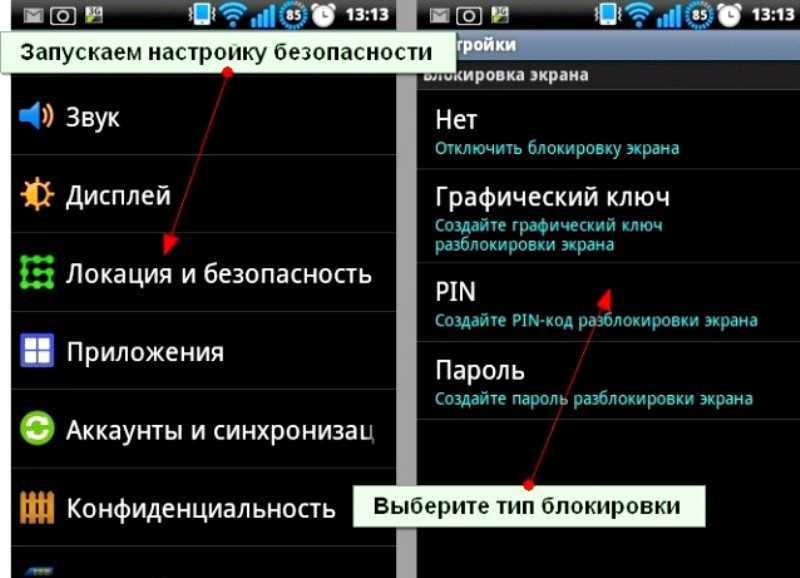
- Посетите веб-сайт Find My Mobile на своем компьютере и войдите в учетную запись Samsung. Убедитесь, что учетная запись, с которой вы входите, аналогична той, с которой вы вошли на Samsung Galaxy Tab A.
- На планшете необходимо активировать функцию удаленного управления.
- Вернитесь к своему компьютеру. В окне Find My Mobile вы можете увидеть список устройств, на которых вы вошли в систему с учетной записью Samsung. Выберите именно то устройство, с которого вы хотите снять блокировку экрана.
- Далее перейдите на правую панель экрана и выберите из списка опцию «Разблокировать». На экране появится подтверждение для разблокировки, снова нажмите «Разблокировать», затем продолжите.
После того, как вы выполните все шаги, ваш планшет будет разблокирован.
Метод 3. Как удалить пароль с планшета Samsung через диспетчер устройств Android
Android Device Manager — это полезный инструмент, встроенный в любой телефон Android, который помогает удаленно получить доступ к вашему устройству.
В первую очередь необходимо включить Android Device Manager. Для этого перейдите в «Настройки» и найдите «Безопасность». В разделе «Безопасность» найдите «Диспетчер устройств Android» и включите его. Большинство Android-устройств в наши дни поставляются с предварительно включенным ADM.
- Во-вторых, перейдите на веб-сайт диспетчера устройств Android на своем компьютере. Войдите в систему с учетной записью Google, в которую вы вошли на Samsung Galaxy Tab A. После того, как вы вошли в систему с точной учетной записью Google, ваше устройство будет автоматически распознано на экране.
- Вы увидите варианты «Воспроизвести звук», «Защитить устройство» и «Стереть устройство». Просто нажмите «Стереть устройство».
После этого проверьте свой планшет. Теперь это должно разблокировать ваш Galaxy Tab A.
Tenroshare 4uKey для разблокировки экрана Android
Удаление блокировки экрана Android и обход Samsung FRP Lock
- Обход проверки учетной записи Google на устройствах Samsung (Android 6-11)
- Удаление пароля Android, шаблона, PIN-кода и блокировки отпечатков пальцев одним щелчком мыши
- Поддержка снятия блокировки экрана и FRP на Win и Mac
Бесплатная пробная версия Бесплатная пробная версия
Обновлено 27 октября 2021 г. / Обновление для Samsung
/ Обновление для Samsung
(Нажмите, чтобы оценить этот пост)
(0 голосов, среднее: 5.0 из 5)
- Главная >>
- Самсунг >>
- Рабочие методы снятия блокировки экрана на Samsung Galaxy Tab A
Присоединяйтесь к обсуждению и поделитесь своим мнением здесь
Как сохранить экран Android включенным дольше
Слишком быстрое выключение экрана Android может раздражать. Возможно, вы читаете сообщение в социальной сети или новостную статью, но экран внезапно становится черным и требует, чтобы вы снова его разблокировали.
К счастью, это время ожидания можно быстро и легко настроить. Мы рассмотрим, как сохранить экран Android включенным дольше, когда телефон или планшет не используется, и даже как сделать так, чтобы он оставался включенным постоянно. Мы также укажем, почему это может быть плохой идеей.
Стоит отметить, что функции и настройки, обсуждаемые в этой статье, могут различаться в зависимости от того, какое устройство и версию Android вы используете.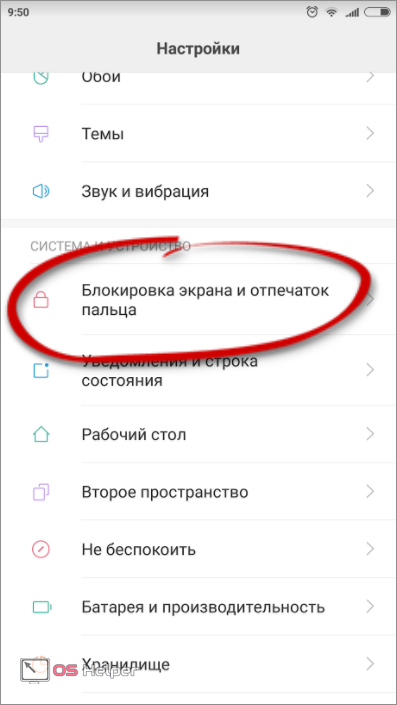 Но они, вероятно, будут в целом похожи для большинства телефонов и планшетов Android.
Но они, вероятно, будут в целом похожи для большинства телефонов и планшетов Android.
КРАТКИЙ ОТВЕТ
Чтобы экран Android оставался включенным дольше, перейдите в меню вашего устройства, выберите настройки Дисплей и найдите параметр Сон или Автоматическое выключение экрана . Коснитесь его и выберите, как долго вы хотите, чтобы экран Android оставался включенным, когда он не используется.
Обычно вам понадобится стороннее приложение, если вы хотите, чтобы экран оставался включенным постоянно.
КЛЮЧЕВЫЕ СЕКЦИИ
- Как настроить экран по времени на Android
- Как сделать так, чтобы экран Android не выключался
Прежде чем решить, что вы хотите изменить настройки тайм-аута экрана, стоит вспомнить, почему по умолчанию дисплей так быстро выключается. Если дисплей включен дольше, когда он не используется, батарея разряжается гораздо быстрее.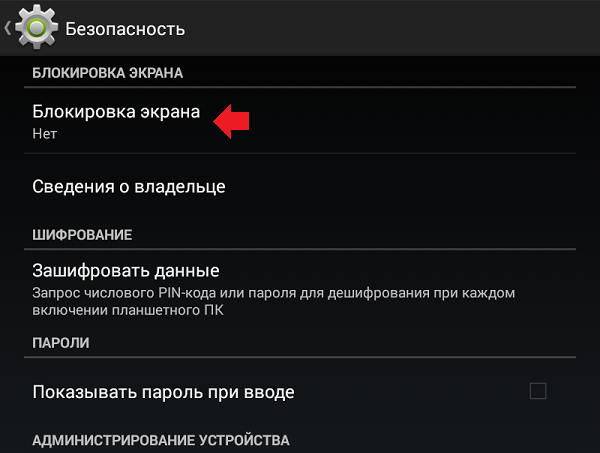 Это также представляет угрозу безопасности, поскольку кто-то другой может получить доступ к вашему устройству, пока оно разблокировано.
Это также представляет угрозу безопасности, поскольку кто-то другой может получить доступ к вашему устройству, пока оно разблокировано.
Но есть много законных причин, по которым вы хотите, чтобы экран Android оставался включенным дольше или даже постоянно. Давайте посмотрим, как мы можем это сделать.
Как настроить экран по времени на Android
Чтобы настроить экран по времени на телефоне Android, зайдите на свое устройство Настройки .
Matt Horne / Android Authority
Затем найдите настройки дисплея . Они могут называться примерно так: Дисплей и яркость , как показано на снимке экрана выше.
Найдите функцию Автоматическое отключение экрана . Опять же, это можно было бы назвать немного по-другому, например, screen time out или sleep .
Наконец, настройте этот параметр на желаемое количество времени, в течение которого вы хотите, чтобы ваше Android-устройство бездействовало, прежде чем экран выключится.


 При нахождении в определенной локации;
При нахождении в определенной локации;