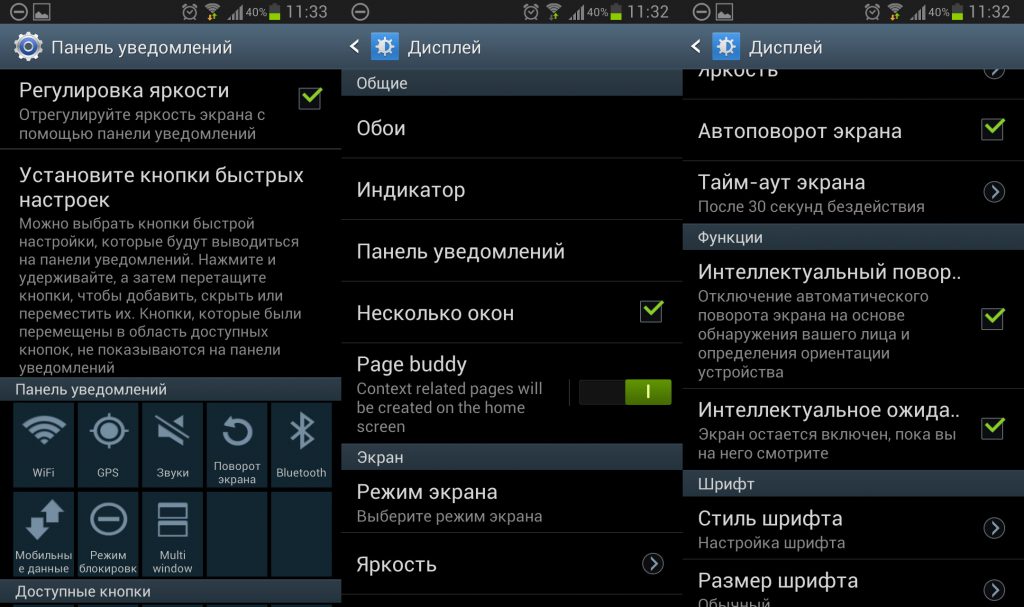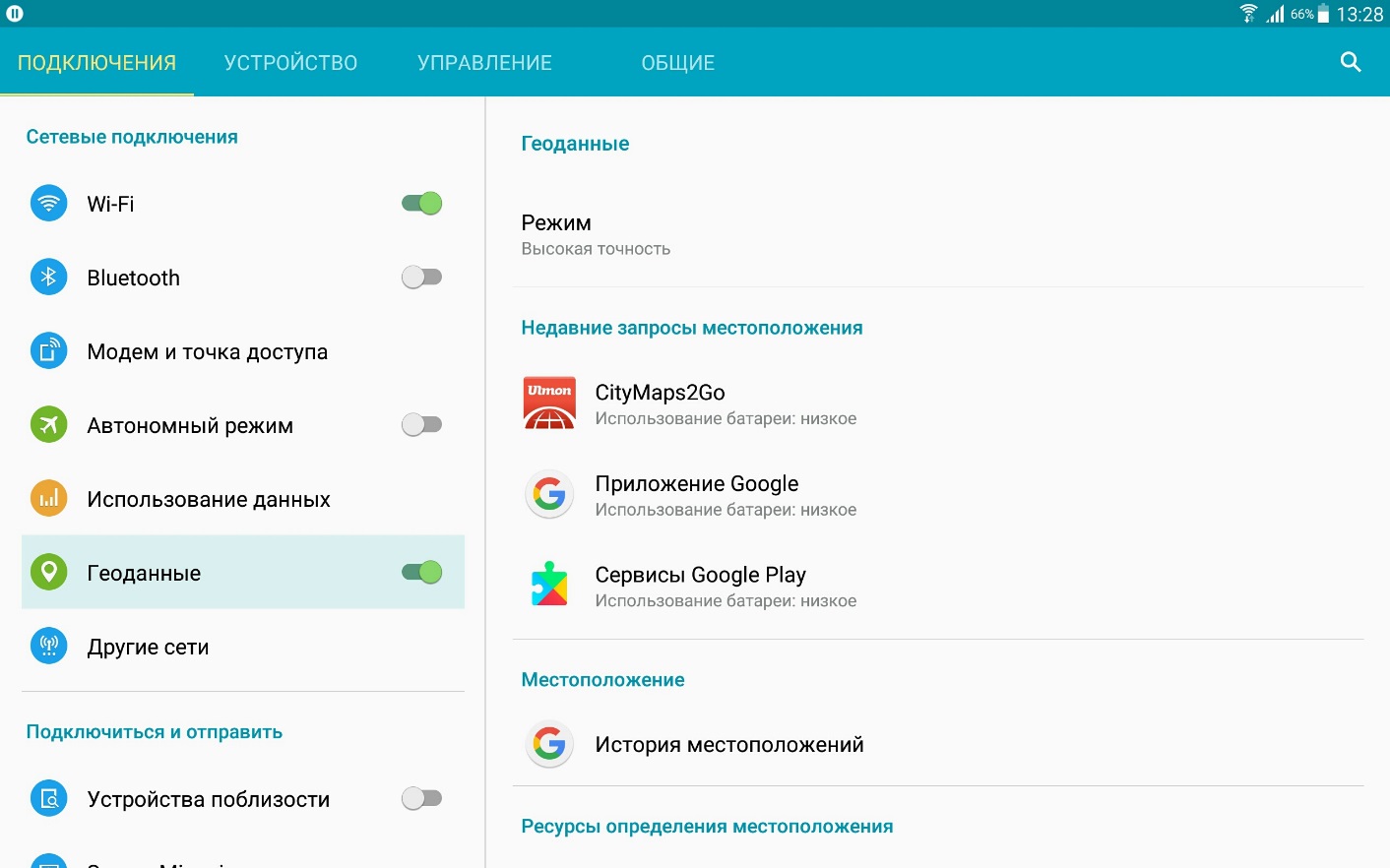Как настроить GPS на Андроид и улучшить прием?
Современные смартфоны оснащены GPS-чипом, который значительно упрощает наши путешествия или поиски определенного адреса. Однако нередки случаи, когда GPS плохо работает. И не всегда в этом виновата недостаточно хорошая сборка смартфона. Зачастую можно улучшить функционирование навигационного модуля, покопавшись в настройках.
Усиление сигнала при помощи антенны
У многих автомобилистов имеется полноценный GPS-навигатор. У некоторых таких устройств на задней стенке или боковом торце располагается разъем для антенны. Это позволяет усилить прием сигнала в несколько раз — нужно лишь раздобыть соответствующую антенну.
Что касается современных смартфонов, то спешим вас разочаровать. В их составе вы никогда не найдете специальный разъем для антенны. Улучшить прием GPS на Андроиде можно только программными методами. Если они не сработали, то вам придется смириться с текущим положением дел. Как несложно догадаться, хуже всего с GPS-спутниками работают бюджетные аппараты.
Посещение раздела с настройками
Во многих смартфонах и планшетах GPS-чип по умолчанию вовсе отключен. В таком случае аппарат определяет местоположение по сотовым вышкам и сетям Wi-Fi. Чтобы включить навигационный чип, нужна настройка девайса. Для этого совершите следующие действия:
Шаг 1. Зайдите в раздел «Настройки».
Шаг 2. Здесь вас должен заинтересовать пункт «Местоположение».
Шаг 3. На разных устройствах данный пункт может иметь другое наименование. Например, на планшетах Samsung нужно выбрать вкладку «Подключения» и нажать на пункт «Геоданные», заодно активировав соответствующий переключатель.
Шаг 4. В этом разделе вам необходимо включить высокую точность определения местоположения.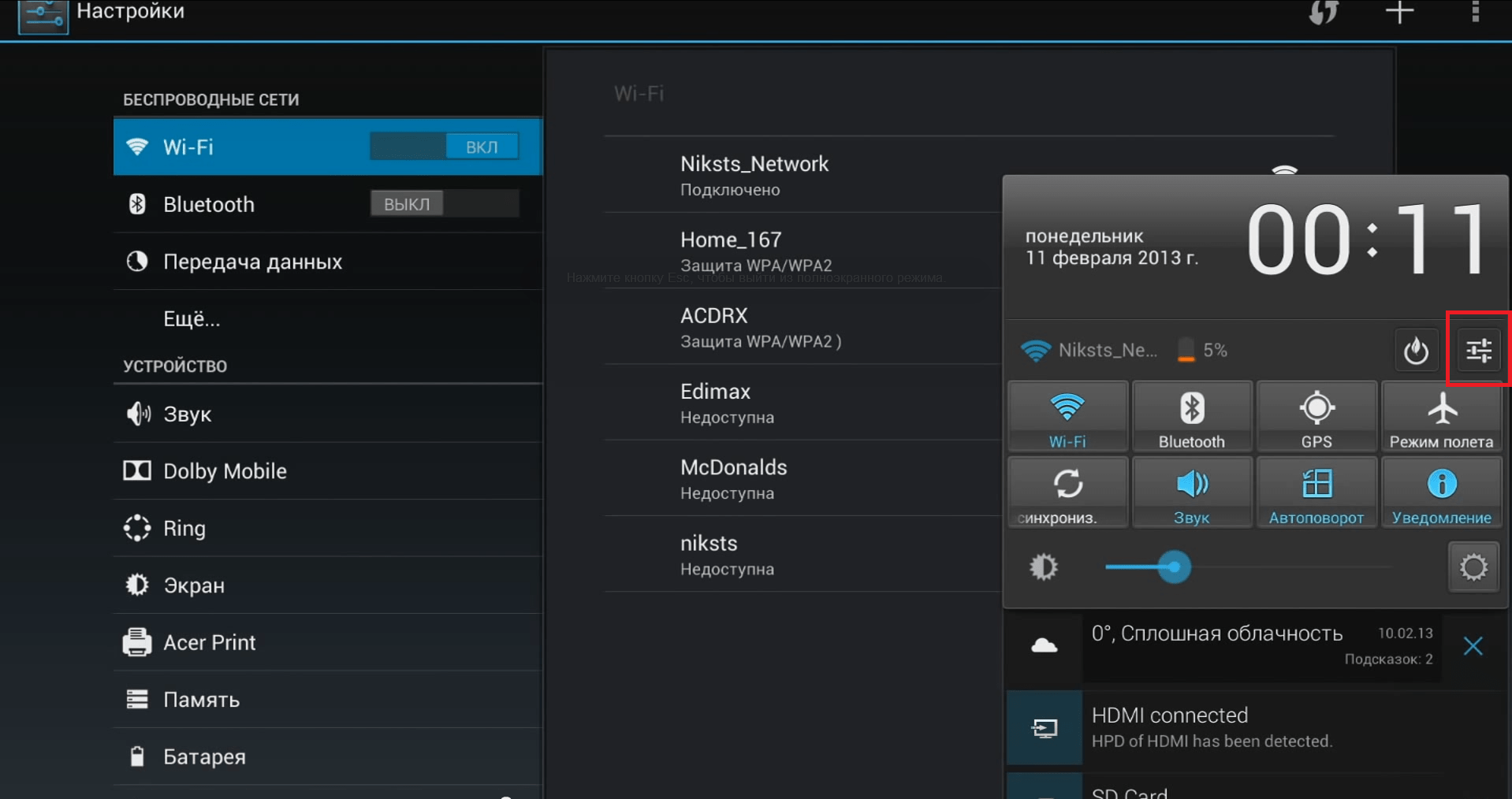
Следует заметить, что в таком режиме работы энергопотребление повышается. И если на новых смартфонах это практически не заметно, то обладатели бюджетных и старых девайсов точно ощутят снизившееся время автономной работы.
В зависимости от особенностей устройства, настройки GPS могут находиться в разных подразделах. Поэтому на более современных Android смартфонах эти действия можно выполнить немного иначе.
Вызовите панель уведомлений и сделайте долгое нажатие по иконке «GPS» (может иметь другое название). В открывшейся странице выдайте приложениям доступ к местоположению и в разделе «Определение местоположения» установите «Высокая точность».
Калибровка компаса
Если усилить прием сигнала на смартфонах нельзя, то улучшить работу цифрового компаса никто не помешает. Дело в том, что на некоторых устройствах он не откалиброван, в результате чего навигационная программа не может вовремя понять, в какую именно сторону света направлен ваш смартфон.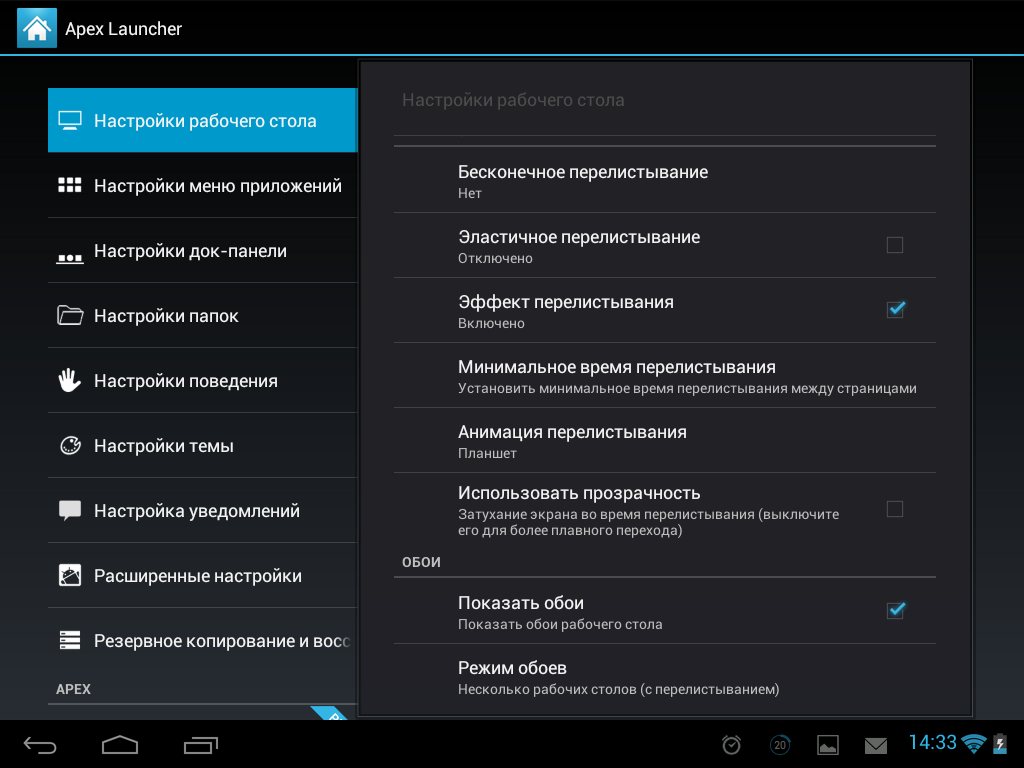
Для калибровки компаса вам потребуется приложение GPS Essentials. Скачайте и установите его, после чего совершите следующие действия:
Шаг 1. Запустите программу.
Шаг 2. Зайдите в режим Compass.
Шаг 3. Если компас работает стабильно, то проблема заключается не в нём. Если компас отказывается правильно показывать стороны света, то совершите его калибровку.
Шаг 4. Сначала повращайте смартфон вокруг своей оси экраном кверху. Далее переверните его снизу вверх. Ну а потом переверните слева направо. Это должно помочь. В некоторых версиях приложения сначала необходимо выбрать пункт
Calibrate в настройках раздела.Просмотр количества видимых GPS-спутников
В том же GPS Essentials вы можете посмотреть на то, к какому количеству спутников подключается ваш смартфон. Если оно достаточно большое, то навигационный чип винить не стоит — проблема в какой-то из программ. Для просмотра спутников нужно в меню приложения выбрать пункт Satellites.
Для просмотра спутников нужно в меню приложения выбрать пункт Satellites.
Сброс GPS-данных
Распространенной проблемой некоторых устройств является долгая привязка к конкретным GPS-спутникам, даже когда те успели уйти из зоны видимости. Помочь в таком случае может приложение GPS Status & Toolbox. Оно сбросит GPS-данные, после чего подключение к спутникам совершится с нуля.
Шаг 1.
Шаг 2. Запустите установленное приложение, согласившись с условиями лицензионного соглашения.
Шаг 3. На главном экране программы вы увидите показания разных датчиков, а также информацию о количестве GPS-спутников над головой.
Шаг 4. Нажмите в любом месте дисплея, после чего вы сможете слева вытащить шторку с основным меню. Здесь вы можете откалибровать компас, если это не удалось сделать при помощи рассмотренного ранее приложения. Но сейчас вам нужно нажать на пункт «Управление состояниями A-GPS».
Но сейчас вам нужно нажать на пункт «Управление состояниями A-GPS».
Шаг 5. Во всплывающем меню необходимо нажать кнопку «Сбросить».
Шаг 6. После завершения сброса вернитесь к этому всплывающему меню, нажав в нём кнопку «Загрузить».
На что обращать внимание при покупке нового смартфона?
Теперь вы знаете ответ на вопрос «Как настроить GPS на Андроид?». Но вам всё это не очень сильно поможет, если вы хотите использовать свой смартфон в качестве GPS-навигатора на постоянной основе. Лучше для этих целей обзавестись добротным современным смартфоном. При его выборе обязательно ознакомьтесь с полными техническими характеристиками. В них необходимо найти упоминание о поддержке технологии A-GPS — она здорово снижает энергопотребление. Идеальным же смартфоном для вас станет тот, который работает ещё и со спутниками ГЛОНАСС. К счастью, поддержкой российской навигационной системы обладают практически все аппараты, которые ввозятся в нашу страну на протяжении последнего года. Но, опять же, заглянуть в спецификации устройства перед его приобретением всё же нужно.
Но, опять же, заглянуть в спецификации устройства перед его приобретением всё же нужно.Как настроить GPS на Android
Вступление
Все современные смартфоны и большинство планшетов оборудованы модулем определения местоположения GPS. GPS “прокладывает” маршруты по незнакомой местности, умеет определять ваше местоположение с точностью до нескольких десятков метров, а ещё автоматически запускает некоторые программы или включает напоминания в конкретных местах. Пожалуй, единственным минусом GPS является то, что определяя ваши координаты, он очень быстро высаживает батарею смартфона (планшета). Прежде чем запускать GPS, разберёмся в том, как правильно настроить режим его работы. Подробно рассмотрим, как это можно сделать, а также объясним, как настроить GPS с помощью инженерного меню в случае некорректной работы.
Модерные устройства объединяют в себе функции сразу нескольких девайсовНастройка режима работы GPS
GPS включается в панели уведомлений. Он обозначен значком, напоминающим иголочку. Определить режим работы можно, перейдя в “Настройки — Личные данные — Местоположение — Режим”. Система предложит вам три варианта: «Высокая точность», «Экономия заряда батареи», «По датчикам устройства». В более новых версиях Android они могут называться: «По всем источникам», «По координатам сети», «По спутникам GPS». Давайте разберёмся, что стоит за каждым из них.
Он обозначен значком, напоминающим иголочку. Определить режим работы можно, перейдя в “Настройки — Личные данные — Местоположение — Режим”. Система предложит вам три варианта: «Высокая точность», «Экономия заряда батареи», «По датчикам устройства». В более новых версиях Android они могут называться: «По всем источникам», «По координатам сети», «По спутникам GPS». Давайте разберёмся, что стоит за каждым из них.
- “Высокая точность” (“По всем источникам”). Самый точный, но при этом самый “прожорливый” режим. Определяет координаты всеми доступными средствами: GPS, Wi-Fi и с помощью мобильных сетей. Пространство постоянно мониторится на наличие сигнала, определяет местоположение как на открытой местности, так и в помещении. Указанный режим ещё называют A-GPS. Если обычные навигаторы ловят сигналы исключительно со спутников, то не каждый смартфон и планшет способен на такое. Дополнительная сервисная информация, скачанная из Всемирной паутины, значительно ускорит поиск и связь со спутниками.

- “Экономия заряда батареи” (“По координатам сети”). Использует лишь беспроводные сети — модуль GPS не задействован. Точность определения координат при этом несколько падает. В помещении местоположение довольно точно определяется по сигналу Wi-Fi, в сети мобильного оператора — по сигналу радиовышки.
- “По датчикам устройства” (“По спутникам GPS”). Указанный режим работает только на открытой местности — местоположение определяется по сигналу спутника. В помещениях сигнал теряется, и местоположение, соответственно, определено не будет.
Для оптимального расхода заряда аккумулятора следует выбирать режим «По датчикам устройства» и отключать определение местоположения в панели уведомлений. Если вам потребуется проложить маршрут, то вы по новой включаете определение местоположения и следуете указаниям навигатора. Если вы хотите, чтобы у вас был персонализированный поиск, и вас не смущает несколько повышенный расход аккумулятора, то выбирайте режим «Экономия заряда батареи». Если же вопросы расхода аккумулятора вас не тревожат, и вы любите, когда система определяет ваше местонахождение с точностью до метра, то ваш режим — «Высокая точность».
Если вам потребуется проложить маршрут, то вы по новой включаете определение местоположения и следуете указаниям навигатора. Если вы хотите, чтобы у вас был персонализированный поиск, и вас не смущает несколько повышенный расход аккумулятора, то выбирайте режим «Экономия заряда батареи». Если же вопросы расхода аккумулятора вас не тревожат, и вы любите, когда система определяет ваше местонахождение с точностью до метра, то ваш режим — «Высокая точность».
Настройка GPS через инженерное меню
Безупречно работающий GPS модуль (поиск спутников, быстрое подключение к ним, стабильная связь с ними) значительно упрощает жизнь, особенно в те моменты, когда вы передвигаетесь по незнакомой местности.
Но в китайских моделях, работающих на процессоре МТК, при длительной работе GPS связь может оказаться нестабильной, в худшем случае — местоположение может не определяться вообще. Всё из-за того, что модуль настроен не совсем корректно на работу в наших широтах.
Для того, чтобы откорректировать работу GPS, войдите в инженерное меню, в котором вам предстоит произвести ряд несложных настроек.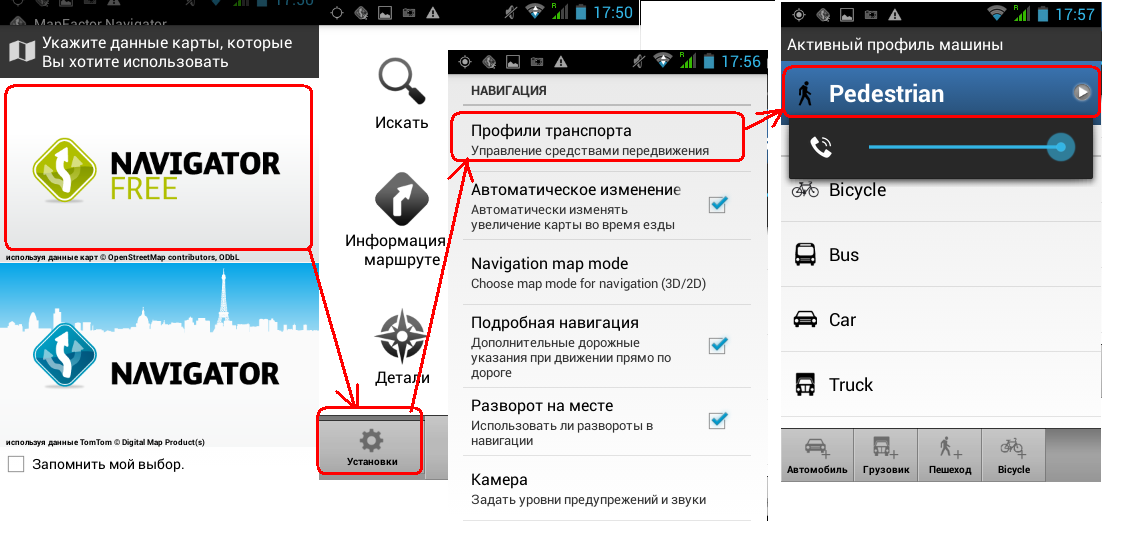 Хотим предупредить вас о том, что все действия вы будете выполнять на свой страх и риск.
Хотим предупредить вас о том, что все действия вы будете выполнять на свой страх и риск.
Итак, устройство должно получить право суперпользователя (его ещё называют Root).
- Включите GPS и Wi-Fi и выйдите на балкон, а лучше на любое открытое место.
- Войдите в инженерное меню. Для этого на клавиатуре введите комбинацию*#*#3646633*#*#, или *#15963#*, или *#*#4636#*#*. Она может отличаться от комбинации для вашего смартфона (планшета). В том случае, если ни одна из перечисленных комбинаций не подошла, скачайте программу Mobileuncle ToolHero и выберите в ней соответствующий пункт меню. Сама программа русифицирована, но вот инженерное меню — англоязычное.
- В меню программы вы увидите несколько закладок. Пролистав влево, выберите закладку Location, в ней перейдите в пункт Location Based Service.
- Во вкладке EPO отметьте пункты Enable EPO и Auto Download. EPO — это системный файл, содержащий информацию о координатах спутников и их траектории полёта.
 Данный пункт активен не во всех устройствах. Как скачать EPO, можно узнать на специализированных интернет-форумах, например, https://4pda.ru/forum/index.php?showtopic=466241.
Данный пункт активен не во всех устройствах. Как скачать EPO, можно узнать на специализированных интернет-форумах, например, https://4pda.ru/forum/index.php?showtopic=466241. - Вернитесь на предыдущий уровень и выберите YGPS. Во вкладке Satellites вы увидите схему с местоположением спутников. Все они будут красного цвета. Это говорит о том, что гаджет их видит, но из-за неправильных настроек не может с ними соединиться.
- Перейдите во вкладку Information, нажмите full, затем через пару секунд AGPS restart.
- Вернитесь во вкладку Satellites. Через несколько минут планшет подключится к спутникам, и точки станут зелёного цвета. Заметьте, если настройкой GPS вы занимаетесь на балконе, то к части спутников ваш девайс может всё-таки не подключиться. Это происходит из-за помех сигнала.
- Перезагрузите устройство. Теперь сигнал со спутников должен ловиться гораздо быстрее и увереннее.
Заключение
Нынче вы знаете всё о режимах работы спутникового модуля GPS на Android-планшете, а в случае нестабильной работы вы сможете его настроить.
Мы будем вам очень признательны, если вы поделитесь отзывами о материале или добавите ценные дополнения, касающиеся работы именно вашей модели устройства.
Как настроить GPS на Андроиде — пошаговая инструкция и решение проблем
Автор android На чтение 4 мин.
Но что если GPS не работает? Как тогда определить маршрут, скорость, ваше местонахождение? Не стоит спешить нести смартфон в ремонт: чаще всего это решается правильной настройкой телефона.
Вспомогательные сервисы
Кроме собственно спутникового приёмника, для определения вашего местонахождения порой очень полезны вспомогательные настройки.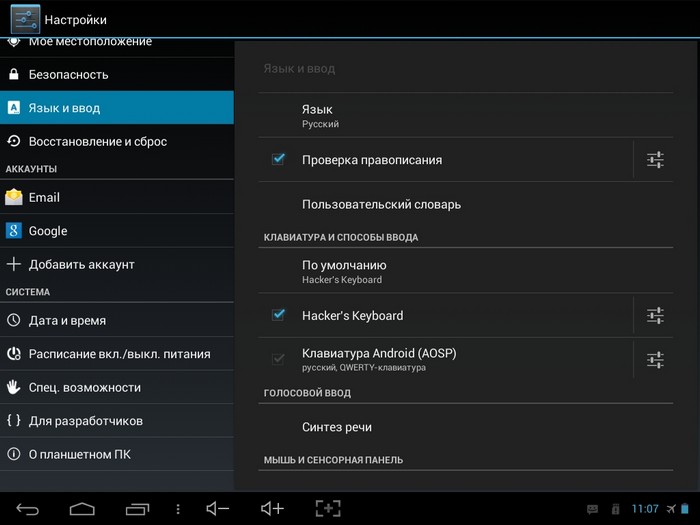 Как правило, они легко включаются на самом телефоне:
Как правило, они легко включаются на самом телефоне:
[su_list icon=»icon: android» icon_color=»#006905″]
- A-GPS. Этот сервис подгружает данные о вашем местоположении из Интернета, используя данные сотовых сетей, к которым вы подключены. Конечно, точность у него гораздо ниже, но он ускоряет точное спутниковое определение.
- Wi-Fi. А вы не знали, что по данным сетей Wi-Fi тоже можно определить местонахождение?
- EPO. Впрочем, о нём – ниже.[/su_list]
Когда настройка необходима: курьёз Mediatek
Сегодня компания Mediatek (известная также как MTK) – один из лидеров в производстве мобильных процессоров. Даже такие гранды, как Sony, LG или HTC, сегодня создают смартфоны на процессорах MTK. Но было время, когда процессоры этой тайваньской компании использовались только в убогих клонах iPhone или двухсимочных «звонилках».
В 2012-2014 годах Mediatek выпускала вполне достойные чипсеты, однако в них постоянно наблюдалась проблема: неверная работа GPS.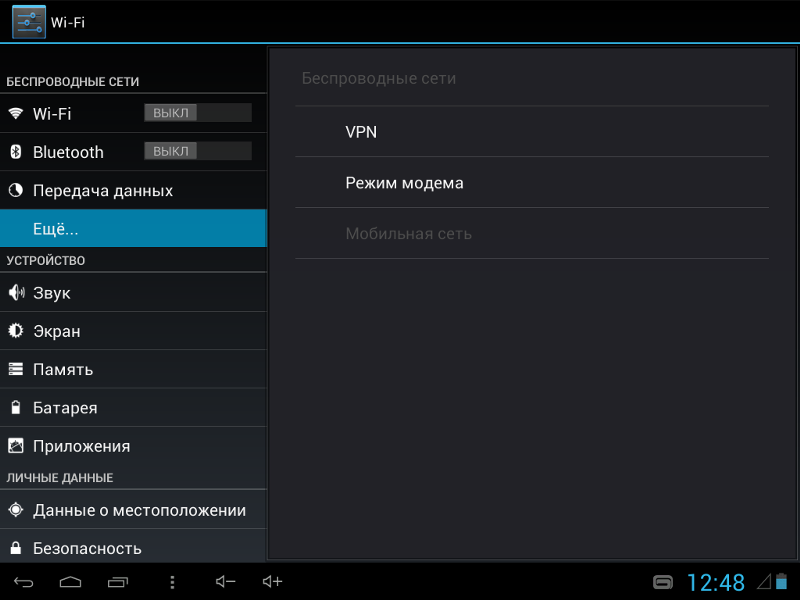 Спутники с такими устройствами ведут себя согласно цитате: «меня трудно найти, легко потерять…»
Спутники с такими устройствами ведут себя согласно цитате: «меня трудно найти, легко потерять…»
Всё дело было в настройках вспомогательного сервиса EPO. Этот сервис, разработанный Mediatek, помогает заранее рассчитывать орбиты навигационных спутников. Но вот беда: предустановленные по умолчанию в китайских телефонах данные EPO просчитаны для Азии и при использовании в Европе дают сбои!
Исправляется это в современных моделях легко. Напомним, все эти инструкции подходят только для смартфонов на процессорах MTK:
[su_list icon=»icon: android» icon_color=»#006905″]
- Откройте меню настроек Android
- Зайдите в раздел «Время» и выставьте свой часовой пояс вручную. Это нужно для отказа от сетевого определения местоположения для времени.
- Зайдите в раздел «Моё местоположение», разрешите системе доступ к геоданным, поставьте галочки в пунктах «По спутникам GPS» и «По координатам сети».
- С помощью файлового менеджера зайдите в корневой каталог памяти и удалите файл GPS.
 log и другие файлы с сочетанием GPS в названии. Не факт, что они там есть.
log и другие файлы с сочетанием GPS в названии. Не факт, что они там есть. - Скачайте и установите приложение MTK Engineering Mode Start, позволяющую войти в инженерное меню смартфона (https://play.google.com/store/apps/details?id=com.themonsterit.EngineerStarter&hl=ru).[/su_list]
[su_list icon=»icon: android» icon_color=»#006905″]
- Выйдите на открытое место с хорошей видимостью. Вокруг не должно быть высотных зданий или других объектов, мешающих прямому обзору неба. На смартфоне должен быть включен Интернет.
- Запустите приложение, выберите пункт MTK Settings, в нём – вкладку Location, в ней — пункт EPO. Как вы уже догадались, мы обновляем данные EPO для СВОЕГО часового пояса и времени!
- Нажмите кнопку EPO (Download). Загрузка должна произойти за считанные секунды даже при слабом соединении.
- Вернитесь в раздел Location, выберите вкладку YGPS. Во вкладке Information последовательно нажмите кнопки Cold, Warm, Hot и Full. C их помощью обновляется информация о местоположении спутников на орбите, поэтому каждый раз придётся дожидаться загрузки данных.

[su_list icon=»icon: android» icon_color=»#006905″]
- В той же вкладке нажмите кнопку AGPS Restart. Вспомогательный сервис AGPS теперь будет учитывать уже загруженные данные и точнее определять положение спутников.
- Перейдите в соседнюю вкладку NMEA LOG и нажмите кнопку Start. После этого перейдите во вкладку Satellites. Вы увидите, как система обнаруживает спутники. Этот процесс должен занять 15-20 минут, в его ходе значки спутников будут из красных становиться зелёными. Следите, чтобы дисплей в это время не отключался, а лучше отключите спящий режим вообще. Когда все (или большинство) спутники «позеленеют», вернитесь во вкладку NMEA Log и нажмите Stop.
- Перезагрузите смартфон.[/su_list]
Да, это далеко не самая простая процедура. В зависимости от версии процессора MTK (мы описали действия для платформы MT6592) процедура может несколько отличаться, но по сути остаётся той же. Но после этих действий GPS на смартфоне будет работать замечательно.
Использование планшета как навигатора: как установить GPS
Находясь в незнакомой местности, пользователю может понадобиться найти путь домой, или в ближайшую закусочную, или же место для ночлега. В этом ему могут помочь его верные спутники и компаньоны – смартфон или планшет с навигатором. Чтобы использовать их правильно, нужно провести ряд несложных действий.
Как узнать, есть ли в планшете навигатор
Для этого нужно:
- Найти в меню приложений пункт «Настройки» и зайти туда.
- В настройках устройства перейти к пункту «Местоположение». Там будет предложено ряд вариантов определения Вашего местоположения. Проверьте, есть ли пункт «Спутники GPS». Если он присутствует, отметьте его.
Обращаем ваше внимание, что используя планшет в качестве навигатора Вы можете отслеживать его перемещение, таким образом, если у Вас украли таблетку или машину Вы всегда сможете узнать их местоположение — более подробно об этом мы расписали в этой статье.
- Использование планшета как навигатора подразумевает запуск на нем специального приложения с картами. В большинстве Android-устройств «из коробки» установлены различные приложения, одним из которых является навигатор GoogleMaps, имеющий название «Карты». Найдите его в главном меню и запустите. При первом запуске вам будет предложено разрешить приложению определять Ваше местоположение, а также включить Wi-Fi для того, чтобы избежать затрат на трафик.
- Нажмите на иконку указателя. В появившемся окне Вам будет предложено проложить маршрут от места, где Вы находитесь.
- В качестве примера, введем в строку «Конечная точка» станцию метро «Лукьяновская». Нажмите на кнопку «Проложить маршрут». Приложение выдаст изображение карты с маршрутом на ней, а также предположительное время, за которое можно добраться до пункта назначения.
- Нажмите на кнопку меню. В выпадающем списке будут предложены дополнительные варианты работы с Навигатором.

- Весь маршрут – позволяет увидеть весь путь, который предстоит пройти.
- Детали маршрута – детальное описание всех поворотов и пути следования.
- Выкл/вкл звук – дает возможность выключить звуковые оповещения при работе с Навигатором.
- Слои – эта опция отмечает на карте пробки, туристические места, автозаправочные станции, банкоматы, банки, рестораны, а также вид со спутника.
- Чтобы отцентрировать карту на своем местоположении, достаточно нажать на иконку с синей стрелочкой.
Планшет-навигатор: Видео
Как установить GPS на планшет
Есть вероятность того, что на Вашем планшете нет предустановленных Карт Google и Навигатора. Для того, чтобы загрузить их, необходимо перейти в меню приложений, и найти PlayMarket. В поисковой строке нужно ввести «Карты Google» и установить приложение.
В поисковой строке нужно ввести «Карты Google» и установить приложение.
Есть также альтернативные программы для использования GPS на планшете, к примеру ГЛОНАСС. Список остальных приведен ниже:
Яндекс Карты
Если быть конкурентом, так быть во всем. Российская поисковая система Яндекс не могла проигнорировать такое ценное в современном мире направление, как GPS-навигация. Так же, как и у большинства других поставщиков карт, нам предоставляется возможность загружать карты перед использованием или же скачивать их на лету через интернет. Интересной особенностью Яндекс Карт есть так называемые народные карты, которые редактируются по принципу «путешественник для путешественника».
Если Ваш планшет не оснащен приемником GPS, это не помеха для Яндекс, который может работать с A-GPS и определять местоположение пользователя по расположению сотовых вышек и Wi-Fi.
Navitel Navigator – мощное приложение-навигатор, работающее в странах СНГ и Европы. Использование и функционал выполнены на высоком уровне.
Использование и функционал выполнены на высоком уровне.
Среди особенностей программы стоит выделить:
- 2D и 3D карты;
- удобная работа как с планшетом, так и со смартфоном;
- корректное и детальное отображение различных объектов на карте.
К сожалению, эта программа платная, но это не единственный недостаток. Требовательность к аппаратным ресурсам планшета также дает о себе знать, когда требуется плавная и приятная работа с данным приложением.
Данная программа – типичный представитель автомобильных навигаторов, имеющая все для того, чтобы по праву считаться одной из лучших в своем классе:
- адаптированность интерфейса под горизонтальную ориентацию экрана;
- возможность предзагрузки карт;
- звуковые и голосовые оповещения пользователя в разных ситуациях;
- отображение местности в 2D и 3D;
Данное приложение является полной противоположностью предыдущего навигатора и ориентировано, в первую очередь, на пеших пользователей, что, впрочем, не препятствует применять его и водителям. Возможность кеширования карт позволяет их загружать один раз, не заботясь о повторных затратах трафика в уже посещенных местах.
Возможность кеширования карт позволяет их загружать один раз, не заботясь о повторных затратах трафика в уже посещенных местах.
Простой и удобный в использовании интерфейс делают эту программу незаменимой для путешественников.
Проблемы с GPS в планшетах: Видео
Добавить комментарий
Отключение gps на андроид. Как настроить GPS на Андроиде — налаживаем спутниковую систему навигации на смартфоне. Как работает A-GPS
Яндекс Навигатор будет крайне полезен автомобилистам. Приложение выбирает оптимальные маршруты для езды на карте, информирует о местах с затрудненным движением (пробках), чутко реагирует на голосовые команды водителя и дает ценные указания по передвижению. В статье пойдет речь о версии Яндекс Навигатора для Android. Внимательно исследуем основные функции, настройки и попутно расскажем, как запустить на телефоне и пользоваться этим gps-приложением.
В статье пойдет речь о версии Яндекс Навигатора для Android. Внимательно исследуем основные функции, настройки и попутно расскажем, как запустить на телефоне и пользоваться этим gps-приложением.
Основные возможности программы Яндекс Навигатор
Программа Яндекс.Навигатор поможет вам:
- спланировать маршрут передвижения по городу и дорогам страны,
- сэкономить на бензине и времени, рассчитав оптимальное движение
- подобрать самый лучший маршрут передвижения из нескольких вариантов, предлагая кратчайшие пути, по возможности избегая платных дорог
- отслеживать навигацию по указанной траектории в реальном времени
- сверять информацию на карте с текущей автомобильной обстановкой
- руководствоваться советами и подсказками помощника. Если вы слабо ориентируетесь по городу, навигатор подскажет, где повернуть, напомнит о скоростных ограничениях,
- объехать аварии на дороге, избежать пробок
- найти парковки в городе. Яндекс.Навигатор хорошо ориентируется по стоянкам в Москве. Для других крупных городов также есть отметки на картах Яндекса.
- выполнять поиск голосом
- искать в заданных координатах и нужные объекты на Яндекс Картах
- сохранять полезные места на картах и добавлять в избранное для быстрого доступа
- быстро оплачивать штрафы в ГАИ
Для каких стран есть карты
Программа Яндекс.Навигатор — хороший помощник при езде по городу, за городом, по незнакомым городам и странам ближнего зарубежья, поскольку карты отлично детализированы и содержат необходимую информацию. Яндекс Карты доступны для следующих стран:
- Россия
- Украина
- Беларусь
- Абхазия
- Азербайджан
- Армения
- Грузия
- Казахстан
- Киргизстан
- Молдова
- Таджикистан
- Турция
- Узбекистан
Одно из главных достоинств этого gps-навигатора — бесплатность и доступность карт. Для сравнения, если вы установили Navitel Навигатор , в дополнение вам нужно будет купить карты для отдельных городов или карт. А это дополнительные затраты до $50. Яндекс Навигатор, в отличие от Навитела, работает в связке с Яндекс.Картами . Детализация у карт хорошая, информация корректна и регулярно обновляется.
Правда, после установки нужно загрузить соответствующие карты на телефон, если вы хотели бы пользоваться ими не только онлайн, но и без Интернет-подключения . Как это сделать, мы расскажем далее.
Где и как скачать Яндекс Навигатор на телефон
Скачать Яндекс Навигатор бесплатно вы можете в Google Play, Яндекс.Store и через официальную страницу приложения на Яндексе. Кроме того, удобно скачать apk яндекс навигатора с трэшбокса, напрямую. На форуме 4pda Яндекс Навигатора пока нет. Мы советуем использовать проверенный метод — скачать приложение на телефон через Google Play. Во-первых, там всегда доступна последняя версия навигатора, во-вторых, можно ознакомиться с отзывами пользователей, чтобы понять, есть ли смысл обновлять существующую версию.
Размер apk-файла программы составляет около 50 Мб. Последняя версия Яндекс Навигатора — 2.32.
Версии навигатора и системные требования для Андроид
На страничке Яндекса можно найти две версии Яндекс.Навигатора — для iOS и Android. Другие мобильные платформы не поддерживаются. Поскольку мы рассматриваем редакцию приложения Яндекс Навигатор для Андроид, остановимся на системных требованиях.
Для установки и корректной работы навигатора потребуется Android 4.0 и выше. Конечно, можно скачать приложение Яндекс Навигатор на более старую версию Андроида (или долгое время не обновлять имеющуюся версию), но вряд ли у вас получится что-то путное.
Как установить Яндекс Навигатор и обновить программу
Чтобы установить приложение на телефон, нужно запустить apk-файл Яндекс навигатора на телефоне. Включается Яндекс Навигатор традиционно — нажатием на значок домашнего экрана.
Как включить навигацию
Перед началом движения нужно включить на телефоне функцию GPS. Зайдите в раздел «Местоположение» через главные настройки Андроида и активируйте опцию «Использовать GPS». Эти же действия можно выполнить быстрее, активировав gps через виджет на домашнем экране (как правило, он присутствует по умолчанию). После этого можно запустить навигатор.
Поиск маршрута на карте
Чтобы проложить маршрут в Яндекс Навигаторе, воспользуйтесь поиском. В строку «Поиск места или адреса» введите название улицы, номер дома или наименование объекта на карте, к которому вы хотели бы добраться. Через историю можно открыть ранее введенные места. Помимо избранного, можно сохранять адреса в разделе «Мои места», добавлять категории.
В программе Яндекс Навигатор есть различные заготовленные категории (рестораны, автозаправки, аптеки и прочее), по которым также можно быстро сориентироваться в городе.
Еще одно из несомненных удобств gps-навигации — голосовой ввод запроса. Вы можете нажать на микрофон и произнести поисковую фразу. Навигатор предложит варианты и проложит маршрут к произнесенному объекту. Кстати, он хорошо распознает речь, даже в достаточно шумных условиях чутко реагирует на команды.
В общем, механизм поиска в приложении Яндекс Навигатор реализован удачно, работает безошибочно.
Настройки Яндекс Навигатора
Для каждого города можете бесплатно скачать или обновить карты. Найти карту для скачивания можно через удобную поисковую строку в настройках навигатора. Занимают оффлайн-карты не так уж много места на телефоне: например, карта Минска «весит» чуть более 10 Мб.
Присутствует множество звуковых настроек — можете выбрать язык для подсказок и диктора — мужской или женский голос. Если уведомления не нужны, легко отключить их через соответствующие настройки навигатора.
Резюме. Достоинства и недостатки «Яндекс Навигатора»
Таким образом, за время тестирования мы выявили больше положительных моментов, чем недостатков. Мы советуем вам загрузить Яндекс Навигатор, протестировать его в дороге и отправить нам отзыв: что вам понравилось, а с чем не согласны. Также советуем ознакомиться с другими бесплатными gps-навигаторами в нашем обзоре. Кстати, в дальнейшем тема gps-навигации будет подниматься неоднократно.
Настройка gps на Андроид: как включить на телефоне
Что делать, если не работает gps на телефоне и вы не знаете, как включить эту функцию на вашем мобильном устройстве?
Решается проблема весьма просто. Откройте панель уведомлений и нажмите на значок GPS в виджете.
Настройки — Опции — Местоположение — Доступ к данным о моем устройстве. Опция «Использовать GPS» дублируется в виджете, так что включать ее через настройки нет смысла, если только в панели уведомлений отсутствует упомянутый выше пункт.
GPS достаточно быстро разряжает батарею, однако работает по мере надобности. Поэтому, если вы активно пользуетесь gps-навигатором, не нужно каждый раз включать/отключать функцию поиска местоположения, поскольку это делается в автоматическом режиме. Так что можете спокойно включить Яндекс Навигатор и пользоваться им по мере надобности.
FAQ по работе Яндекс Навигатора
Почему не работает Яндекс Навигатор, что делать?
Ответ . Соответствует ли ваш телефон системным требованиям gps-навигатора? Если да — сообщите о проблеме разработчикам, обычно Яндекс быстро реагирует на технические проблемы.
Яндекс Навигатор не определяет местоположение и часто глючит.
Ответ . Вообще говоря, у всех навигаторов есть такая проблемы с определением местоположения. Это связано со сбоями систем позиционирования. Сделать с этим ничего нельзя. Поэтому, если яндекс навигатор не показывает стрелку и не ведет по маршруту, подождите некоторое время или смените координаты и искать стабильное соединение со спутниками или wifi-точками.
Есть ли версия Яндекс навигатора оффлайн?
Ответ . К сожалению, навигатор работает только при наличии интернет-соединения. Несмотря на то, что данные для навигации приложение берет от спутника, используются также сотовые вышки и точки wifi. То есть, Яндекс навигатор без интернета не работает.
На настройках и поиске не могу найти карту Узбекистана. Где можно скачать карту Узбекистана на Яндекс навигатор для Андроида.
Ответ . Карты Узбекистана не включены в состав навигатора, их нужно скачать через настройки. Если через поиск это сделать не удается, проверьте, есть ли подключение к интернету. Попробуйте ввести название города в поиск. Кстати, вам нужно использовать поиск не с главной страницы навигатора, а именно в настройках. После того, как вы скачаете карту нужной области, локации будут доступны через главную страницу приложения Яндекс.Навигатор.
Андроид одна из двух (вторая IOS) наиболее распространенных операционных систем для планшетов и смартфонов самсунг галакси, lg, леново и т.д.
Ее преимущество в большом количестве бесплатных приложений, поддерживающих GPS навигацию. К сожалению, качество многих из них оставляет желать лучшего.
Одни из самых популярных и бесплатных приложений gps работающих на телефоне под управлением андроид 6.0, 5.1, 4.4, 4.4 2 и так далее — Google Maps, Yanosik, MapaMap, Navatar.
Ваш андроид планшет или смартфон предлагает огромные возможности и может служить идеальным путеводителем.
Он может привести вас прямо к месту жительства с использованием различных аудиовизуальных пособий.
Чтобы на своем андроиде включить модуль gps убедитесь, что он есть встроенный в вашем телефоне.
Это можно определить приложением GPS Test, а затем запустить систему глобального позиционирования на нашем устройстве.
Как проверить что планшет или смартфон имеет GPS и включить его
Самый простой способ узнать, есть ли в телефоне встроенный GPS и включить его – это использовать специальное приложение GPS Test.
Если же вы знаете, что ваше устройство имеет его, то можете перейти непосредственно к включению.
Кто не уверен, то скачайте приложение с плей маркет, которое автоматически определяет уровень сигнала. После установки вы должны увидеть экран, похожий на ниже.
Если в окне статус в верхнем левом углу есть значок зеленого цвета, это значит, что GPS включен. Если значок красный, то выключен – тогда нужно включить геоданные.
Приложение автоматически перенесет вас в опции геолокации, где вы должны включить GPS (геоданные). Обратите внимание, что расположение этого меню может варьироваться в зависимости от устройства и версии операционной системы.
Как включить gps на смартфоне с андроид 6.0 и андроид 5.1
Если приложение не устанавливали, то откройте «Настройки» и перейдите в раздел «Конфиденциальность и безопасность».
Затем нажмите на пункт «Геоданные».
Теперь просто передвиньте ползунок вправо, чтобы включить встроенный модуль gps в вашем телефоне андроид.
ПРИМЕЧАНИЕ: выше использованы картинки со смартфона самсунг галакси а3 на андроиде 6.0.1.
Как включить gps на планшете с андроид 4.4 и андроид 4.4.2.
Что-бы включить навигацию, откройте «Настройки», перейдите в раздел «Мое местоположение» и поставьте галочки в соответственных местах.
Затем войдите на рабочий стол, перейдите в «Меню» и нажмите на значок «Навигация».
Как включить голосовой gps на телефоне андроиде
В Google Play Маркет есть много программ для навигации gps. К сожалению, большинство из них либо имеет очень ограниченную функциональность или требует оплаты.
Откройте приложение, ознакомьтесь с условиями использования и примите их. На следующем зеленом экране, нажмите Далее.
Затем выберите страну из списка и нажмите «Импорт» для загрузки дорожных карт. Позже сможете скачать больше.
Карты занимают много мегабайтов и их загрузка с помощью мобильного интернета (например, 3G) может быть весьма дорогостоящей. Поэтому лучше использовать wifi.
Загрузка карт может занять несколько минут, в зависимости от скорости подключения к интернету и размера карты. После загрузки, вы увидите зеленый экран, сдвиньте его влево, а затем нажмите «Давайте начнем»
Для того, чтобы упростить использование приложения, рекомендую начать с домашнего адреса (или того что будете использовать чаще всего).
Чтобы сделать это, перейдите на главный экран в левом верхнем углу и введите адрес в поле поиска, а затем выберите элемент из списка и нажмите Enter.
Откроется карта. Нажмите серый блок с адресом. В новом окне нажмите установить, как «Домашнюю» из списка ниже. В новом окне нажмите установить, как «Домашнюю».
Приложение отобразит карту. Чтобы вернуться, нажмите на значок с тремя линиями в нижнем правом углу.
Со временем вы обнаружите, что Navfree имеет множество дополнительных опций. Например, маршрут может быть изменен во многих отношениях. Вы можем добавить остановочные пункты, выбрать тур и установить режим безопасности.
Если путешествуете на международном уровне, рекомендую скачать дополнительные карты в обновлении.
Navfree настройки также позволяют перейти пешеходный режим, который является полезным во время прогулок.
Обращает на себя внимание также ночной режим. Благодаря ему, смартфон или планшет не будут отвлекать вас слишком высокой яркостью.
Как включить gps без интернета
При использовании gps он берет данные с антенн. Точность и качество такой навигации не идеальное.
Горазда лучше если данные идут непосредственно со спутников. Тогда навигация происходит без интернета.
Как для меня лучшим для этого является приложение «Navitel Navigator», оно использует встроенный в телефон локатор, но платное.
Несмотря на растущую инфраструктуру в нашей стране, вы все еще можете найти места, где беспроводной доступ в интернет невозможен, поэтому gps без навигатора будет как раз кстати и не только в местах без покрытия сетью интернет.
Сегодня есть много приложений позволяющих загружать выбранные вами ранее карты в смартфон или планшет для последующего использование.
Программы для gps навигации и их краткая характеристика
- Google Maps — одно из самых популярных приложений на телефоне. Работает на линии достаточно хорошо и имеет возможность отображения ортофотопланов Google.
- Yanosik — работает в интернете, сервис немного сложен, но пользователь имеет доступ к текущей информации о пробках, авариях и радарах.
- MapaMap — работает в автономном режиме (без интернета), но наиболее полезная функция доступна только при подписке.
- Navatar — работает онлайн и имеет множество полезных функций.
- OviMpas — работа через интернет. Доступно для пользователей телефонов Nokia.
- Route 66 — работает в автономном режиме (без интернета), а онлайн версия после покупки.
- Vito Navigator — работает в автономном режиме (без интернета), базовая версия (бесплатная) очень скромная.
- NaviExpert — работает онлайн, бесплатная только пробная версия.
- Skobbler — бесплатная версия только в автономном режиме, скромный выбор функций.
На этом все. Успехов.
Современные планшетные компьютеры по умолчанию дополняются навигационными моделями. Они в подавляющем большинстве работают исправно и без перебоев. Достаточно активизировать полезную функцию, используя настройки системы, включить карты и найти собственное местоположение или проложить маршрут в требуемую точку. Пользователем может быть выполнена самостоятельно настройка GPS на планшете. Как настроить?
Выбор и настройка режимов работы GPS
Включать функцию можно и нужно с панели уведомлений. Эта функция вызывается с главного меню, используя специальную кнопку, которая по виду напоминает иголку. Чтобы правильно определить установленный по умолчанию или самим пользователем режим настройки, следует:
- Перейти из настроек в личные данные.
- Найти меню «Местоположение», а после открыть вкладку «Режимы».
Операционная система Андроид предлагает на выбор несколько вариантов. Сюда относятся, кроме экономии заряда, точность высокого уровня и по датчикам устройства. Новые устройства имеют другие названия пунктов (координаты, источники, спутники GPS).
Высокая точность позволяет быстро определять местоположение, но она же является самой затратной в плане энергии. Экономия заряда или координаты сети – режим, который предполагает использование только беспроводной сети для поиска дорого и местоположения. Датчики или спутники работают только на открытой местности с хорошим приемом сигнала.
Как настроить на планшете GPS при помощи инженерного меню?
Проблемы долгого подключения, периодической потери сигнала спутников и сети, некорректная работа и нестабильной сети – со всем этим может столкнуться пользователь не только дешевой китайской техники, но также и именитых производителей. Чтобы быстро устранить неполадки и привести «в чувства» свой планшет и модуль GPS, можно самостоятельно настроить инженерное меню. Для этого потребуются рут-права суперадминистратора, а все действия пользователь выполняет только на свой страх и риск.
Чтобы настроить инженерное меню, следует:
- Включив беспроводную сеть WiFi, а также модуль GPS, следует выйти на открытую местность или на балкон.
- Открыть инженерное меню. Для этого нужно будет ввести несколько комбинаций клавиш: *#*#4636#*#* или *#15963#*, можно также *#*#3646633*#*#. Конкретная комбинация подбирается в зависимости от модели планшетного компьютера. Если все предложенные варианты не подходят, можно скачать программу Mobileuncle ToolHero. Она предлагает соответствующий пункт в меню.
- Открывшееся меню следует пролистать вплоть до момента, когда откроется вкладка Location. Здесь следует открыть Location Based Service.
- Открывшееся меню позволяет активизировать пункты не всегда активный Enable EPO (подсказывает координаты спутников, а также их траекторию движения), а также Auto Download.
- Вернувшись в предыдущее меню, нужно найти кнопку YGPS. Она позволит просмотреть все спутники. Все те, что отмечены красным цветом, видит планшет, однако не может их использовать в силу неправильной настройки сети.
- В меню Information нужно нажать на кнопку full. После нескольких секунд перерыва следует нажать также AGPS restart.
- Во вкладке Satellites можно наблюдать, как планшет подключается к спутникам, после чего они подсвечиваются зеленым цветом.
После сохранения и перезагрузки устройства все спутники будут ловиться без проблем.
Сегодня практически каждый смартфон оснащается GPS-модулем, а в некоторых случаях этим модулем оснащаются и планшеты. Благодаря этому, устройство можно использовать в качестве GPS-навигатора и не только. Прямо сейчас вы узнаете, как включить GPS-модуль на устройствах на базе ОС Android. Включить GPS можно разными способами.
Проще всего — опустив шторку. Здесь надо найти иконку GPS или «Данные о местоположении», как в нашем примере, и нажать на нее.
Видите, как иконка изменила цвет? Это говорит о том, что функция включена.
Что еще? Можно нажать и удерживать эту кнопку, чтобы открыть дополнительные настройки местоположения. Вот так выглядит меню:
Обратите внимание, что в примере выше режим определения местоположения указан по Wi-Fi и мобильным сетям. Да, он позволяет экономить энергию заряда аккумулятора, однако точность нахождения местоположения страдает. Советуем указать все источники для наиболее высокой точности данных. Вот так:
Здесь также можно ознакомиться с историей местоположений, если функция включена пользователем.
Видеоинструкция
Второй способ включения GPS — с помощью приложения, которое требует доступ к вашему местоположению. Для этого подойдет любая карта — у нас от Яндекса.
Жмем на кнопку «Местоположение» в приложении.
Видим запрос на включение геолокации. Нужно нажать ОК для включения.
Есть еще один способ — да-да. Зайдите в «Настройки».
Нажмите на пункт «Расширенные настройки».
Тапните по строке «Данные о местоположении».
Включите GPS.
Ориентирование на незнакомой местности, как в огромном мегаполисе или небольшом городке, так и в деревне, в открытом поле на сегодняшний день в основном осуществляется при помощи смартфона. Человеку намного проще купить телефон с встроенным GPS-модулем, чем разбираться с картами, спрашивать у незнакомых людей дорогу. Ввел координаты – вот тебе и полный маршрут от точки А до точки Б. Но не каждый человек может разобраться с современными гаджетами, особенно, если ранее не пользовался подобными устройствами.
В этом материале мы расскажем, как провести настройку GPS на Андроиде, какие программы можно и нужно использовать для навигации и что делать, если GPS перестанет корректно работать!
GPS – помощь или панацея для пользователя?
Прежде чем перейти к описанию правильных настроек, стоит упомянуть об этой системе, а именно, о ее преимуществах и недостатках. Как вы знаете, система геопозиционирования позволяет любому человеку узнать свое местоположение, где бы он ни находился. Но при этом можно выделить два негативных фактора:
- Если вы часто используете опцию GPS на своем Андроиде, то увидите, что заряд аккумулятора тратится довольно быстро.
- Система GPS постоянно следит за вашим перемещением, причем все данные, как ни странно, хранятся под вашей учетной записью в Google. У них даже есть специальный сервис, с помощью которого можно просмотреть, где вы находились в определенное время, какие места посещали, в каких странах были и многое другое. И кто знает, что еще остается у компании Google при использовании данного модуля…
Первоначальная настройка
И так, вы приобрели телефон с встроенным GPS или вам подарили родственники. Как произвести его настройку? В принципе, по умолчанию служба отключена и для настройки нужно лишь активировать ее. Для этого заходите в пункт «Настройки» и находите вкладку «Мое местоположение» и обязательно разрешите системе доступ к геоданным на вашем смартфоне. Также активируйте пункты «По координатам сети» , «По спутникам GPS» .
В дальнейшем вам нужно будет лишь на стартовом экране вашего устройства сделать тап вниз, чтобы появилось меню быстрого доступа и активировать службу GPS. Там же обычно находятся и кнопки, вкладки для работы с беспроводными сетями, мобильными сетями, яркостью телефона. Также на рабочий стол можно выносить отдельные виджеты, чтобы управлять службами.
В операционной системе Android, как правило, по умолчанию установлена программа для определения местоположения. Это могут быть, например, Google Карты или Яндекс Карты, в зависимости от разработчиков. Несмотря на то, что все телефоны на Андроиде изначально проходят сертификацию от Google, программное обеспечение дополняется уже компаниями, которые используют эту операционную систему в своих телефонах.
Настройка GPS на телефонах с процессором Media Tek
Если вы не в курсе, все модели телефонов на базе Android разрабатываются и комплектуются различными процессорами. На сегодняшний день одной из ведущих компаний является Media Tek, которая предоставляет процессоры разной комплектации для смартфонов. У нее же используется собственная технология для корректной и стабильной работы GPS-модулей.
Выше мы описывали стандартные настройки GPS, которые присутствуют практически в каждом смартфоне. Если ваш аппарат работает на чипсете от Media Tek, то дополнительно в настройках будет пункт «Вспомогательные данные GPS EPO». Активируйте данную вкладку и зайдите в меню «Параметры EPO». Зашли? Отлично! Теперь активируйте вкладку «Автозагрузка». Причем, если в момент настройки у вас будет возможность подключиться к интернету, можно будет сразу скачать специальные данные, которые предоставляют информацию о положении спутников. Для этого в данном меню вам нужно будет в самом низу нажать кнопку «Загрузить» и дождаться окончания загрузки файлов.
Настройка GPS для продвинутых пользователей
Внимание! Этот подраздел подразумевает не только настройку, но и ускорение работы GPS в целом на вашем смартфоне. Дело в том, что на скорость и точность определения вашего текущего положения влияет информация о спутниках, а именно, об их расположении. Как правило, в большинстве смартфонов эти данные устарели ввиду давнего обновления ПО или операционной системы.
Еще одна причина – китайские телефоны. В таких аппаратах по умолчанию прописаны настройки о расположении спутников для своей страны, соответственно, используя GPS в России, модуль GPS работает намного дольше, потому что данные в нем прописаны некорректно.
Замечали ли вы когда-нибудь, что ваше местоположение определяется 5-10 минут? Обычно мы списываем это на «производительность телефона», но, отнюдь, это далеко не так! Что же делать в таком случае? Предлагаем вам произвести настройку GPS на своем Андроиде с небольшим «хаком».
Ситуация с медленной работой GPS решается с технологией A-GPS. Ее суть заключается в следующем: на специальных серверах хранятся данные о положении спутников и с помощью интернета ваш смартфон может подключиться к ним и получить всю информацию за считанные секунды. Благодаря этим данным GPS подключается намного быстрее и определяет ваше местоположение точнее.
Но, как и говорилось ранее, в некоторых моделях смартфонов, в особенности, китайских, по умолчанию прописаны данные для своего региона. Чтобы их изменить, нужно найти файл gps.conf !
Как работать с файлом gps.conf! Вы можете изменить данные в этом файле в ручную или скачать уже готовый для конкретной страны. Если вам не хочется заморачиваться, то скачайте его для своей страны по ссылке —
Если же вы собираетесь редактировать gps.conf самостоятельно, то найдите в интернете инструкции, в которых описана каждая строчка, за что она отвечает. Для редактирования нужно будет воспользоваться приложением Root Explorer и права Root.
Внимание! Файл находится в директории /system/etc . Как только вы его замените или отредактируете в ручном режиме, сохраните все изменения и загрузите себе приложение GPS Test. Это специальная утилита, с помощью которой можно очистить все старые записи о спутниках и проверить корректность работы GPS. Просто установите ее, запустите и нажмите вкладку AGPS, перезагрузив после этого смартфон. Как только ваш телефон будет перезапущен, еще раз откройте программу и проверьте скорость определения местоположения.
Режимы работы модуля GPS в Андроиде
И последний, не менее важный пункт, который касается режимов работы GPS. В каждом смартфоне есть отдельные настройки для данной технологии, которые можно выставить по своему усмотрению.
Зайдите в «Настройки» на своем телефоне и выберите вкладку «Местоположение». Учтите, что в разных версиях Android пункты меню могут немного отличаться. Далее кликните пункт «Режим работы». У вас будет их три:
- «По всем источникам»
- «По координатам сети»
- «По спутникам GPS»
Теперь конкретно по каждому пункту!
Первый режим «По всем источникам». Система GPS будет автоматически подключаться ко всем возможным сетям, а именно: беспроводные Wi-Fi точки, мобильные сети, спутники. Это, как раз-таки, и есть технология A-GPS, которая обеспечивает наивысшую точность полученных данных и повышенную скорость работы. Но при этом не стоит забывать и про минусы! Заряд аккумулятора в этом режиме будет расходоваться намного быстрее!
Второй режим «По координатам сети». В основном использует информацию только от точек доступа и вышек. Но при этом корректность определения вашего местоположения немного искажается. Примерно на несколько метров, иногда десятки метров.
Третий режим «По спутникам GPS». Полностью деактивирует A-GPS технологию. Ваш смартфон будет определять местоположение только при помощи спутников. Причем, если вы зайдете в какое-нибудь здание, то связь будет потеряна или временно прервана.
Какой режим использовать – решать только вам. Если вам нужно точно определить координаты или местоположение, то активируйте первый пункт. Если же заряда батареи мало, но при этом нужно хоть как-то определить, где вы находитесь, то активируйте последний пункт.
Как видите, настройка GPS может быть осуществлена разными методами и способами, в зависимости от версии Андроид, программного обеспечения, производителя. Со временем на форумах появляется все большее количество разнообразных приложений и «хаков» для усиления работы GPS, внедрения дополнительных опций в свой смартфон. Следите за обновлениями и тестируйте!
Тематические материалы:
Обновлено: 23.12.2020
103583
Если заметили ошибку, выделите фрагмент текста и нажмите Ctrl+Enter
Включение и отключение служб геолокации и GPS на iPhone, iPad или iPod touch
Узнайте, как включить или выключить службы геолокации и GPS в отдельных приложениях.
Предоставление разрешения на использование данных о вашей геопозиции
Некоторые приложения не работают без включенных служб геолокации.1 Когда приложению в первый раз требуется доступ к информации служб геолокации, выводится запрос на получение разрешения. Выберите один из следующих вариантов.
- Нажмите «Разрешить», чтобы разрешить приложению использовать информацию служб геолокации по мере необходимости.
- Нажмите «Не разрешать», чтобы запретить доступ.2.
- Нажмите «Спросить в следующий раз» и выберите «При использовании приложения», «Разрешить один раз» или «Не разрешать».
На устройствах iOS и iPadOS для определения местоположения может использоваться интерфейс Wi-Fi и Bluetooth. Данные GPS и сотовой сети могут служить для определения местоположения на устройствах iPhone и моделях iPad (Wi-Fi + Cellular).
Включение и отключение служб геолокации для конкретных приложений
- Перейдите в раздел «Настройки» > «Конфиденциальность» > «Службы геолокации».
- Убедитесь, что службы геолокации включены.
- Прокрутите вниз до нужного приложения.
- Нажмите приложение и выберите один из следующих вариантов.
- «Никогда»: доступ к информации служб геолокации запрещен.
- «Спросить в следующий раз»: можно выбрать «При использовании приложения», «Разрешить один раз» или «Не разрешать».
- «При использовании приложения»: доступ к информации служб геолокации разрешен только во время отображения приложения или одной из его функций на экране. Если выбран вариант «При использовании приложения», строка состояния может становиться синей, когда какое-либо приложение активно использует данные о вашем местоположении.
- «Всегда»: доступ к информации о местоположении разрешен даже при работе приложения в фоновом режиме.
При этом могут отображаться пояснения о том, как именно приложения используют информацию о вашем местоположении. Некоторые приложения могу предлагать только два варианта.
Как поделиться своей геопозицией
В iOS 14 и iPadOS 14 некоторые приложения могут использовать функцию «Точная геопозиция» для определения местоположения. Чтобы передавать только ваше приблизительное местоположение (чего может быть достаточно для приложения, которому не требуются точные геоданные), отключите функцию «Точная геопозиция». Вот как использовать эту функцию:
- Выберите «Настройки» > «Конфиденциальность», а затем включите «Службы геолокации».
- Выберите приложение, затем включите или отключите параметр «Точная геопозиция».
Узнайте больше о конфиденциальности и службах геолокации.
- Службы геолокации используют для определения приблизительного местоположения вашего устройства данные GPS и Bluetooth (если они доступны), а также общедоступные точки доступа Wi-Fi и вышки сотовой связи.
- Приложения не будут использовать данные о вашем местоположении без предварительного запроса и получения вашего разрешения.
Дата публикации:
Телефон или планшет некорректно определяет местоположение, или навигация работает некорректно
На определение местоположения и навигацию могут повлиять различные факторы. Чтобы решить проблему, выполните следующие действия.
Проверьте корректность параметров определения местоположения- Удостоверьтесь, что телефон подключен к Интернету. Проведите вниз по строке состояния, чтобы открыть панель уведомлений, и включите значок Геоданные.
- Проверьте настройки службы определения местоположения описанным ниже способом. Проведите вниз по строке состояния, чтобы открыть панель уведомлений. Нажмите и удерживайте значок Геоданные для перехода в меню Геоданные. Выберите раздел Дополнительные настройки и включите функцию Поиск сетей Wi‑Fi, чтобы повысить точность сетевого позиционирования.
- Проверьте, доступны ли для используемого приложения навигации Геоданные. Для включения соответствующего разрешения приложения откройте Настройки, найдите и выберите раздел Права, найдите используемое приложение навигации и включите для него пункт Геоданные.
Если телефон работает под управлением EMUI 8.X или более ранней версии, выберите пункт для приложения навигации.
Проверьте связанные географические факторыВысотные здания, плотная застройка, крыши и стены влияют на сигнал GPS, что может снизить точность определения местоположения. Рекомендуется подключить телефон к сети Wi-Fi или переместить его на открытое место для повышения уровня сигнала.
Сигнал GPS ослабевает в местности с препятствиями, например в туннелях, на эстакадах и в горной местности. В целом уровень сигнала GPS возвращается к нормальному значению, когда вы покидаете такие места. Если уровень сигнала GPS постоянно низкий, перезагрузите телефон и повторите попытку.
Если вы используете металлический чехол, магнитный чехол или магнитную подставку для телефона, снимите чехол или прекратите использовать магнитную подставку и повторите попытку. Это происходит, потому что металлы и магнитные материалы могут повлиять на прием сигналов GPS или заблокировать их. В результате телефон может не получить сигналы GPS во время определения местоположения или навигации.
Если проблема не решена, обратитесь в авторизованный сервисный центр Huawei.
Как использовать планшет для GPS без подключения к Интернету
Вы хотите использовать планшет Android в качестве устройства GPS-навигации . Ваш планшет отлично работает с WIFI, но как только вы выйдете за дверь, у вас не будет данных для GPS. У нас была та же проблема, что и мы хотели использовать наш планшет в качестве огромного экрана GPS в нашей машине во время поездки. Проблема заключалась в том, что без подключения для передачи данных карты и голосовые подсказки не работали.
Итак, решение для превращения вашего планшета (или телефона) в GPS без данных может быть одним из трех способов…
Первый и лучший способ использовать GPS на планшете без подключения к Интернету это совершенно новое и бесплатное приложение GPS NAV, которое хранит карты на вашей SD-карте.Мы обнаружили, что очень хорошо работает без ПОДКЛЮЧЕНИЯ ДАННЫХ — MapFactor . MapFactor Navigator — это бесплатное приложение для пошаговой GPS-навигации для телефонов и планшетов Android, использующее данные OpenStreetMaps. Карты устанавливаются на SD-карту, поэтому не требует подключения к Интернету во время путешествия . После его установки вам будет предложено загрузить пошаговое голосовое сопровождение на вашем языке. Вам также будет предоставлена возможность загрузить карту штата США (или страны, если вы не в США), через которую вам нужно путешествовать.Например, если вы едете из Лос-Анджелеса в Феникс, вам нужно будет загрузить 3 вещи. Управляемый голос, карта Калифорнии и карта Аризоны. Это приложение работает очень хорошо и даже может показать вам, где расположены заправочные станции, рестораны, отели и достопримечательности без подключения к Интернету.
Вот как приложение MapFactor будет выглядеть на вашем планшете Android.
Лучшее приложение GPS для использования на планшете без подключения к Интернету!
Особенности приложения GPS-навигации MapFactor:
Голосовые подсказки
* интуитивная голосовая навигация на разных языках
* планирование маршрута от двери до двери
* трансграничная маршрутизация без необходимости переключения между странами или менее подробная карта
* обзор предстоящих поворотов и расстояние, отображаемое на экране
GPS спутниковая навигация
* 2D / 3D режим позволяет реалистично визуально отображать карту
* дневной / ночной режимы переключают цветовые схемы для дневного или ночного вождения
* карта вращается в направлении движения или на север вверх
Поиск
* найти ближайшие достопримечательности
* почтовые индексы
* полные почтовые индексы (почтовые индексы)
Камеры контроля скорости
* слышать звуковые предупреждения при приближении к камерам контроля скорости
Функции
* добавление ваших любимых мест и маршрутов
* режимы маршрутизации для автомобилей, пешеходов, грузовиков
* r внешнее избегание — заблокируйте определенную дорогу со своего маршрута
————————————————————————————————————— ——————————–
Второй способ попробовать использовать планшет для GPS без подключения для передачи данных — это приложение под названием NAVfree.Это бесплатное приложение GPS также позволяет вам перемещаться без подключения к Интернету. Он называется NAVfree за пределами США и NAVfree USA для использования в Соединенных Штатах. NAVfree — это GPS-навигация с автономными картами и просмотром улиц. Нет необходимости в подключении к мобильной передаче данных, так как карты сохраняются на вашем устройстве или SD-карте. Вы загружаете только те карты, которые вам нужны для текущей поездки. Таким образом, вы не заполняете память устройства картами, которые никогда не будете использовать. У вас есть возможность загрузить нужные вам карты в любое время и удалить те, которые вам больше не нужны.
Вот как приложение NAVfree будет выглядеть на вашем планшете Android.
Второе по популярности приложение НАВИГАЦИЯ для планшета без подключения к Интернету!
Особенности приложения NAVfree GPS Navigation:
• Полная голосовая навигация
• Невероятно красивые HD-карты
• Быстрая маршрутизация — подключение для передачи данных не требуется!
• Пропустили поворот? Нет проблем… позвольте автоматическому изменению маршрута вернуть вас в нужное русло.
• Переключайтесь в режим ходьбы, когда идете пешком.
• Оффлайн и онлайн адресный поиск.
• Простой поиск POI в Navfree или использование Foursquare для получения обширного списка.
• Навигация по почтовому индексу, городу, улице или POI. Что здесь?
• Обновляемый премиум-контент, в том числе: трафик, голоса знаменитостей, камеры безопасности.
• Встроенный просмотр улиц Google
Хотите узнать, как именно превратить ваш планшет в GPS без использования подключения для передачи данных? Вот видеоурок.
—————————————————————————————————————————————— —–
Третий способ эффективно использовать планшет в качестве GPS без подключения к Интернету — это знакомые карты Google.Используя приложение Google Maps, которое у вас уже есть на вашем устройстве, вы можете сохранить желаемую увеличенную область карты, которая вам понадобится для вашей поездки. Google позволяет сохранять до 6 больших областей карты для использования в автономном режиме. Просто убедитесь, что у вас достаточно места, так как загруженные карты могут быть довольно большими. Если карты, которые вы сохранили для автономного использования, правильно загружены на ваше устройство, запустите GPS-навигацию, когда вы подключены к Wi-Fi, тогда устройство должно иметь необходимую информацию, чтобы иметь возможность направить вас к месту назначения без подключения для передачи данных.ПРИМЕЧАНИЕ. На некоторых протестированных нами устройствах приложение «Карты Google» неправильно направляло нас к месту назначения, если мы не запускали процесс навигации, когда были подключены к Wi-Fi или к данным. Если у вас возникли проблемы, просто запустите процесс навигации, когда вы дома и подключены к своему Wi-Fi. Тогда просто возьмите планшет с собой в машину, и у вас не будет проблем.
Знаете ли вы, какие другие приложения для навигации можно использовать на планшете без подключения к Интернету? Пожалуйста, дайте нам знать, оставив комментарий ниже.
Пожалуйста, поделитесь нашими проектами помощи по ремонту DIY:
Статьи по темеАЛЛЕН ВЕТТЕР — Помощник по ремонту своими руками
Аллен — специалист по обслуживанию дома / бытовой техники и автор / создатель этого веб-сайта. Он имеет 33-летний опыт поиска и устранения неисправностей и ремонта всех типов бытовой техники. Свяжитесь здесьКак включить службы определения местоположения для планшетов Amazon Fire
Планшеты Amazon Fire прошли долгий путь с момента своего появления в качестве прославленного устройства для чтения электронных книг.В наши дни они представляют собой полноценные смарт-планшеты. Что касается их доли на рынке, то они, похоже, набирают силу. Они удобны в использовании и имеют доступ к множеству ориентированных на Amazon приложений и сервисов, которые позволяют вам пользоваться всеми вашими медиафайлами, где бы вы ни находились.
Одним из синонимов интеллектуальных устройств в наши дни является отслеживание местоположения по GPS. Однако, поскольку серия планшетов Fire является продуктом относительно среднего уровня по сравнению с чем-то вроде iPad, на самом деле они не оснащены чипом GPS.Это означает, что они ограничены только позиционированием Wi-Fi, что менее универсально, но все же довольно удобно, особенно в городах.
Как работает позиционирование Wi-Fi?
Когда устройство, имеющее и чип GPS, и соединение Wi-Fi, подключается к сети, данные могут быть отправлены в компанию, отслеживающую GPS. Затем они узнают, где в мире находится сеть Wi-Fi, и эта информация будет записана для использования в будущем.
Если кто-то позже подключится к этой сети с помощью устройства с плохим или отсутствующим сигналом GPS, его приблизительное местоположение все равно можно определить с помощью этих данных.Если в районе есть несколько сетей Wi-Fi, с которыми связано местоположение GPS, их можно использовать для более точной триангуляции вашего местоположения.
Вот почему службы определения местоположения по Wi-Fi гораздо более эффективны в более густонаселенных районах, поскольку обычно компании имеют доступ к большому количеству данных GPS и Wi-Fi. Он по-прежнему может работать, даже если в вашем районе всего одна сеть, например, если вы живете в стиках, но позиционирование будет менее точным.
Как включить службы определения местоположения на планшете Fire
Поскольку планшеты Amazon Fire еще не поставляются с чипом отслеживания GPS, вам придется полагаться на немного менее точное отслеживание Wi-Fi, описанное выше.Первое, что вам нужно сделать, это убедиться, что ваш планшет подключен к беспроводной сети и не находится в режиме полета (который отключает все возможности отправки и получения сигналов на устройстве).
Вот как включить Wi-Fi:
- Включите планшет или выведите его из спящего режима и перейдите на главный экран.
- Проведите вниз по панели быстрых действий от верхнего края экрана.
- Нажмите на опцию Wi-Fi.
- Коснитесь переключателя рядом с Wi-Fi, чтобы включить его.
- Нажмите на сеть, к которой вы хотите подключиться.
- Если подключение происходит впервые, возможно, потребуется ввести пароль. Введите пароль, затем нажмите «Подключиться».
Чтобы убедиться, что он не находится в режиме полета, проверьте панель уведомлений в верхней части экрана планшета. Если там есть маленький значок самолета, значит включен режим полета. Если нет самолета, то все в порядке. Если он там есть, вам нужно будет повторить действия, описанные выше, до шага 3 и нажать на переключатель режима полета, чтобы убедиться, что он отключен.
Далее следует убедиться, что опция службы локации включена правильно. Вот шаги, которые вам необходимо предпринять:
- Перейдите на главный экран планшета.
- Проведите вниз по панели быстрых действий от верхнего края экрана.
- Нажмите на пункт меню «Настройки» в форме шестеренки.
- Нажмите на «Службы на основе местоположения».
- Нажмите на переключатель, чтобы он сказал Вкл.
После того, как вы выполнили все эти шаги, ваш планшет Amazon Fire должен теперь иметь возможность использовать определение местоположения по Wi-Fi в любых сетях, в которых ранее было устройство с подключенным к нему чипом GPS.Что, давайте посмотрим правде в глаза, вероятно, почти каждая отдельная сеть Wi-Fi.
Новый планшет, где дис?
Пока Amazon не решит начать добавлять микросхемы GPS-слежения в свои планшеты Fire, позиционирование по Wi-Fi — лучшее, с чем вы можете справиться, не прилагая лишних усилий и не подключая свой планшет к чему-то вроде адаптера GPS. Если вы нашли какие-либо другие умные решения для более точного исправления ситуации на планшете Fire, почему бы не сообщить нам об этом в разделе комментариев ниже?
[Galaxy Tab A] Какие настройки местоположения (GPS) доступны?
Некоторые приложения, такие как карты Google, могут требовать включения одной или нескольких служб определения местоположения для полной функциональности.
Метод локации
1. На главном экране нажмите Приложения > Настройки > Конфиденциальность > Местоположение .
2. Нажмите ВКЛ / ВЫКЛ , чтобы включить службы определения местоположения.
3. Нажмите Метод определения местоположения , чтобы выбрать способ определения вашего местоположения:
• GPS и Wi-Fi : Используйте GPS и Wi-Fi для определения вашего местоположения.
• Только Wi-Fi : Используйте Wi-Fi для определения вашего местоположения.
• Только GPS : Используйте только GPS для определения своего местоположения.
Недавние запросы местоположения
Приложения, запрашивающие ваше местоположение, перечислены в разделе Последние запросы местоположения.
1. На главном экране нажмите Приложения > Настройки > Конфиденциальность > Местоположение .
2. Нажмите ВКЛ / ВЫКЛ , чтобы включить службы определения местоположения.
3. Коснитесь записи, чтобы просмотреть настройки приложения.
Службы геолокации
Google использует отправку геоданных, чтобы хранить и использовать самые последние данные о местоположении вашего устройства.Приложения Google, такие как Карты Google, могут использовать эти данные для улучшения результатов поиска на основе мест, которые вы посетили.
1. На главном экране нажмите Приложения > Настройки > Конфиденциальность > Местоположение .
2. Нажмите ВКЛ / ВЫКЛ , чтобы включить службы определения местоположения.
3. Нажмите Отправка геоданных Google для выбора вариантов:
• Отправка геоданных : разрешить приложениям Google использовать самые последние данные о местоположении вашего устройства.
• История местоположений : разрешить Google сохранять историю данных о вашем местоположении. Коснитесь УДАЛИТЬ ИСТОРИЮ МЕСТОПОЛОЖЕНИЯ , чтобы навсегда удалить историю местоположений.
Это не то, что вы искали? Позвольте нам помочь вам напрямую!
Служба поддержки Samsung Careline:
7 дней — 24 часа
Chat Live онлайн с агентом.
Напишите нам по электронной почте напрямую. Мы стараемся ответить в течение 24 часов.
Нужна поддержка за пределами Малайзии?
Посетите свой национальный сайт , если вы живете и / или приобрели продукты Samsung за пределами Малайзии.
Вся информация о продуктах и контактная информация на этой странице относится к клиентам Samsung и продуктам, приобретенным только в Малайзии.
Как бы вы улучшили этот ответ?
Помогите нам улучшить наше содержание, отправив свой комментарий ниже.Мы постараемся реализовать ваше предложение.
ПРИМЕЧАНИЕ. Мы не можем ответить без вашего имени и адреса электронной почты.
Android GPS Устранение неполадок
Если Android-версия приложения Wasatch Backcountry Skiing не может получить доступ к GPS, на экране отобразится сообщение, подобное «WBSkiing работает для получения сигнала GPS». Эта страница содержит инструкции, которые должны решить эту проблему. Щелкните здесь, чтобы получить советы по использованию приложения для Android.
Включение GPS устройства
Эти шаги могут незначительно отличаться в зависимости от вашего устройства Android, но основной процесс должен быть аналогичным:
- Коснитесь значка «Настройки» на устройстве Android.
- Нажмите «Местоположение» в списке настроек.
- Убедитесь, что переключатель местоположения в верхней части экрана установлен на Вкл. (Этот параметр включает / отключает GPS для всех приложений.)
- Если переключатель уже включен, переключите его в положение «Выкл», а затем снова «Вкл.». Также посмотрите, есть ли WBSkiing в списке «Недавние запросы местоположения». Это может помочь мне выяснить, почему приложение не может получить доступ к GPS вашего телефона.
Проверьте разрешения WBSkiing
Версия 6 (и более поздние) Android позволяет включать / отключать GPS для каждого приложения.Следующие шаги объясняют, как включить GPS для приложения WBSkiing. Как и в случае со всеми настройками Android, фактические шаги могут отличаться в зависимости от вашего устройства (на некоторых устройствах шаги: «Настройки»> «Устройство»> «Приложения»> «Диспетчер приложений»> «WBSkiing»> «Разрешения»).
- Коснитесь значка «Настройки» на устройстве Android.
- Коснитесь Приложения в списке настроек. (Или, в зависимости от версии Android, которую вы используете, Приложения и Уведомления, а затем информация о приложении.)
- Прокрутите список приложений и нажмите WBSkiing.
- Коснитесь Разрешения.
- Убедитесь, что переключатель «Местоположение» установлен вправо (Вкл.). (Этот параметр включает / отключает GPS для приложения WBSkiing.)
- Если переключатель уже включен, переключите его в положение «Выкл», а затем снова «Вкл.».
- Нажмите кнопку «Назад» и убедитесь, что Местоположение указано в разделе «Разрешения».
Свяжитесь со мной
Для получения дополнительной помощи свяжитесь со мной.
Если пишете про GPS, то обязательно сообщите:
- Сообщение, отображаемое на экране WBSkiing.
- Марка и модель телефона, которым вы пользуетесь.
- Версия Android, которую вы используете (нажмите здесь, чтобы узнать).
- Могут ли другие приложения получить доступ к GPS.
- Указывает, указано ли «Местоположение» как «Разрешение» WBSkiing (как объяснено в шаге № 7 выше).
Приложение T-Mobile FamilyWhere | Служба поддержки T-Mobile
С помощью T-Mobile FamilyWhere® владелец основной учетной записи T-Mobile может использовать приложение FamilyWhere для Android или веб-сайт My T-Mobile, чтобы найти любой телефон по своему тарифному плану, который находится в сети T-Mobile.
О службе FamilyWhere
- Услуга FamilyWhere включает 30-дневную бесплатную пробную версию для новых пользователей. По окончании пробного периода в вашем счете появляется ежемесячная подписка на 10 долларов.
- Все телефоны, которые могут быть обнаружены FamilyWhere, получают уведомление, когда они добавляются в службу, и повторяющееся уведомление в качестве напоминания о том, что они все еще являются частью службы. Пользователи
- Android также могут бесплатно установить приложение FamilyWhere для получения дополнительных функций.
О приложении FamilyWhere
- Приложение FamilyWhere доступно только для Android. На других устройствах вы можете управлять FamilyWhere через My T-Mobile> Моя учетная запись> Профиль> Семейный контроль> FamilyWhere.
- Позвольте членам семьи связываться с вами с помощью текстового сообщения или видеть, где они находятся на карте в режиме реального времени.
- Получайте текстовые или электронные уведомления, созданные с помощью запланированных автоматических уведомлений о местоположении.
- Доступ к семидневному журналу истории местоположений FamilyWhere.
- Используйте любое совместимое устройство — телефон, планшет или компьютер — для быстрого и точного поиска телефонов в вашей активной учетной записи. Никакого дополнительного программного обеспечения не требуется.
- Приложение FamilyWhere требует, чтобы на планшетах был включен GPS.
- Приложение FamilyWhere не поддерживается умными часами. Исключение: Умные часы Timex FamilyConnect совместимы.
Регистрация
Что необходимо для использования
- Активная учетная запись T-Mobile. FamilyWhere не отслеживает устройства на заблокированных аккаунтах.
- Основной владелец счета, назначенный на счет. Только основной владелец учетной записи может активировать услугу FamilyWhere и видеть обнаруженные устройства.
- Тарифный тарифный план T-Mobile.
- По умолчанию уведомления FamilyWhere нельзя отключить на телефоне ребенка. Эти уведомления требуются правилами FCC и политикой конфиденциальности и безопасности T-Mobile.
Зарегистрируйтесь на мобильном устройстве
- Если вы используете приложение VPN или VPN, выключите его на время настройки.
- Откройте приложение FamilyWhere и нажмите Начать работу .
- Введите действующий адрес электронной почты в текстовое поле «Создать учетную запись » и нажмите « Создать учетную запись» .
- Установите флажок рядом с человеком, которого вы хотите отслеживать в учетной записи, и нажмите Найти!
Зарегистрируйтесь на My T-Mobile
- Зайдите в My T-Mobile и войдите в свою учетную запись.
- Выберите Моя учетная запись .
- Выберите Профиль .
- Выберите Family Controls , а затем выберите FamilyWhere .
- Щелкните Начать работу .
- Введите Основная информация .
- Прочтите и примите Условия использования .
- Выберите и назовите телефоны, чтобы найти .
- Щелкните Готово .
Добавить члена семьи
Добавить члена семьи через Android
- Откройте приложение FamilyWhere.
- Войдите в меню приложения, нажав кнопку гамбургера, расположенную в верхнем левом углу.
- Выберите Мои настройки> Моя семья.
- Нажмите кнопку «Добавить члена семьи».
- Разрешить FamilyWhere доступ к контактам.
- Выберите номер телефона, связанный с членом семьи.
- Введите имя, затем нажмите ОК.
Выбор «Мои настройки» в главном гамбургер-меню предлагает вариант «Моя семья», который позволяет добавить члена семьи, но этот вариант действителен только в том случае, если есть номера телефонов, которые можно добавить в семью. Если их нет, приложение выделит это.
Добавить члена семьи через My T-Mobile
- Войдите в My T-Mobile.
- Щелкните кнопку со своим именем.
- Щелкните Профиль> Управление семейством> FamilyWhere> Настройки.
- Нажмите кнопку «Добавить члена семьи».
- Выберите номер телефона, связанный с членом семьи.
- Введите имя и выберите фотографию, затем нажмите «Добавить члена семьи».
Параметр «Добавить члена семьи» отображается только в том случае, если есть один или несколько телефонных номеров, доступных для добавления в качестве членов семьи. Если ни один из них недоступен, опция не будет отображаться.
Где найти и зарегистрироваться
Найдите члена семьи
- Зайдите в My T-Mobile и войдите в свою учетную запись.
- Выберите Моя учетная запись .
- Выберите Профиль .
- Выберите Элементы управления семейством .
- Выберите FamilyWhere .
- Выберите имя или номер мобильного телефона, чтобы найти.
Найти строку после первого входа
Приложение автоматически находит все строки в списке доступных устройств при входе в систему.Чтобы найти строку после первоначального входа в систему, щелкните имя устройства в верхней части экрана. FamilyWhere не будет работать, если в вашем аккаунте заблокированы все короткие коды.
- В учетной записи можно отслеживать до 10 строк.
- В FamilyWhere будет отображаться только приблизительное местоположение (ближайшая вышка сотовой связи) устройств iOS (Apple) в вашей учетной записи.
- Планшеты можно отслеживать до местоположения, если они связаны с номером T-Mobile и имеют включенный GPS.Однако T-Mobile не может гарантировать точность определения местоположения на этих устройствах.
- Все строки в списке обнаруживаемых устройств получают текстовое сообщение, когда они становятся доступными, и примерно раз в месяц отправляется еще один текст.
Доступ к деталям регистрации
- Откройте полученное сообщение о регистрации.
- Щелкните URL-адрес, включенный в текст.
Отправить сообщение для заселения
- Запустите приложение FamilyWhere для Android и нажмите Проверить .
- Введите получателя и содержание сообщения.
- Щелкните Отправить .
Достопримечательности
Создание ориентира с помощью Android
- Откройте приложение FamilyWhere.
- Перемещайтесь по карте с помощью пальцев и смахиваний, чтобы найти место, где вы хотите установить ориентир.
- Коснитесь места на карте, где вы хотите обозначить ориентир, и удерживайте в течение двух секунд, затем поднимите палец.
- Выбрать Добавить место .
- Введите название ориентира, затем выберите ОК .
Примечание: Опция «Ориентиры» в главном гамбургер-меню предлагает опцию «Создать ориентир», которая позволяет создать ориентир путем ввода адреса, но в настоящее время эта опция отклоняет многие адреса проживания. Если вы должны ввести действительный адрес, необходимо создать ориентир. Дважды проверьте адрес и попробуйте еще раз ». получено сообщение об ошибке ..
Создание ориентира с помощью My T-Mobile
- Войдите в My T-Mobile.
- Щелкните кнопку со своим именем.
- Щелкните профиль > Элементы управления семейством > FamilyWhere > Создайте ориентир.
- Введите адрес и название ориентира.
- Нажмите Сохранить и создайте .
Android 10 Повышение точности определения местоположения: изменение настроек
Точность определения местоположения при обнаружении новых устройств Android можно улучшить, изменив настройку устройства по умолчанию. Настройку необходимо изменить на обнаруженном устройстве, а не на устройстве, с которого вы выполняете поиск.
Изменить настройки
Путь для изменения параметра зависит от производителя устройства:
- Samsung: Зайдите в настройки > найдите Service > выберите Service Provider Location> установите значение Allow All The Time
- Google: Перейти к настройкам > Местоположение > Разрешения приложений >…> Показать систему > Местоположение оператора связи > установите значение Разрешить все время
- OnePlus: Перейдите к настройкам > найдите Carrier > выберите Carrier Location Access > установите значение Всегда разрешать
- Motorola: Перейти к настройкам > Location > выбрать Carrier Location Attribution > включить On
- LG: Перейдите к настройкам > найдите Carrier > выберите Carrier Location Permission > выберите Permission Setting > установите значение Allow All The Time
Устройства, для которых необходимо изменить настройки, указанные выше, включают:
- Samsung Галактика A71 5G
- Samsung Galaxy Примечание 10 5G Модель
- Samsung Galaxy S10 Lite
- Samsung Галактика S20 5G
- Samsung Galaxy S20 Ультра 5G
- Samsung Галактика S20 + 5G
- Samsung Z Флип 5G
- Google Pixel 4
- Google Pixel 4 XL
- OnePlus 7T
- OnePlus 7T Pro 5G
- OnePlus 8
- Motorola G Fast
- Мото E
- Moto G8 Мощность
- Стилус Moto G8
- LG Аристо 5
- LG Stylo 6
- LG V60 ThinQ
Отмена подписки
- Зайдите в My T-Mobile и войдите в свою учетную запись.
- Выберите Моя учетная запись .
- Выберите Профиль .
- Выберите Family Control .
- Выберите FamilyWhere .
- Нажмите Настройки .
- В разделе «Настройки» выберите Отказаться от подписки на FamilyWhere .
- Нажмите Отписаться .
Если у вас возникли проблемы с этим приложением, ознакомьтесь с нашими советами по устранению неполадок.
Часто задаваемые вопросы
Может ли T-Mobile FamilyWhere® найти потерянный или украденный телефон?
Да, если телефон включен и находится в эксплуатации, вы можете использовать T-Mobile FamilyWhere®, чтобы найти его.Имейте в виду, что если у вашего потерянного или украденного телефона нет GPS или если он есть, но не находится в зоне видимости неба, ваше местоположение может быть указано как обширная область.
Почему я не всегда могу узнать местоположение?
T-Mobile FamilyWhere® использует GPS и другие сетевые технологии для определения местоположения. Местоположение GPS может быть очень точным, если телефон «видит» спутники GPS. Если телефон находится в помещении или в месте, где он не может напрямую видеть спутники GPS, система автоматически использует альтернативные технологии определения местоположения.В этих случаях вы можете получить местоположение с точностью до нескольких сотен ярдов и более. Устройства iOS всегда используют эти альтернативные технологии определения местоположения. Когда вы запрашиваете местоположение, вам будет предоставлено наилучшее возможное местоположение с учетом условий.
В некоторых ситуациях T-Mobile FamilyWhere® не может определить местонахождение телефона. Наиболее частые причины:
- Телефон, который вы пытаетесь найти, находится глубоко внутри здания или автомобиля.
- Телефон окружен высокими зданиями, холмами или деревьями.
- Телефон выключен.
- Разрядился аккумулятор телефона.
- Телефон не находится в зоне действия сети T-Mobile.
- Обслуживание на определенной линии / номере было прекращено или приостановлено.
В этих случаях T-Mobile FamilyWhere® сообщит вам, что телефон не может быть обнаружен.
Нужен ли мне тарифный план обмена текстовыми сообщениями?
План текстовых сообщений не требуется для использования T-Mobile FamilyWhere®. Даже если у вас отключен обмен текстовыми сообщениями, вы все равно можете подписаться и пользоваться услугой.
Справка по вводу | Обследование стало проще
Можно использовать внешнее устройство GPS с приложением «Ввод». Вход не предлагает интерфейса для подключения, настройки или настройки внешнего устройства GPS. Настройку следует производить из операционной системы устройства (например, Android или iOS).
Как только источник GPS настроен на уровне ОС, Input будет использовать сигнал от настроенного источника для отображения или захвата данных о местоположении.
Поэтому важно отметить, что, во-первых, ваш мобильный телефон или планшет предлагает возможность подключения к внешнему устройству GPS на системном уровне, а во-вторых, внешнее устройство GPS обменивается данными с мобильным телефоном / планшетом через стандартный интерфейс.
Например, более ранние устройства Android не предлагали переопределение GPS на уровне системы с внешнего устройства.
В этом разделе мы исследуем подключение к внешнему устройству GPS через Bluetooth с помощью мобильных телефонов / планшетов Android и iOS.
Android
Для использования внешнего GPS с мобильным телефоном / планшетом Android:
- Убедитесь, что вы используете Android 6 или новее (ввод не поддерживает более ранние версии Android!)
- Ваш внешний GPS-навигатор можно подключить к мобильному телефону / планшету через Bluetooth
Следующим шагом является установка приложения для предоставления фиктивного местоположения для ввода.Для этого мы рекомендуем использовать Bluetooth GPS из магазина Google Play.
Android предлагает Разрешить фиктивным местоположениям использовать приложения GPS (например, приложение Bluetooth GPS) в качестве источника сигнала GPS. Эта опция является расширенной настройкой в Опции разработчиков . Для включения Разрешить фиктивные местоположения :
- На устройстве Android включите Параметры разработчика . По умолчанию это скрытый параметр в настройках вашей системы. Чтобы увидеть варианты:
- В более новых версиях Android перейдите в Настройки Android > О телефоне , а затем прокрутите вниз, чтобы найти номер сборки .Коснитесь номера сборки 7 раз, и появится сообщение с обратным отсчетом, пока вы не станете разработчиком . -В более старых версиях Android настройки разработчика можно сделать видимыми в разделе Настройки Android > Приложения > Разработка .
- После включения опции разработчика перейдите в Система > Расширенный > Параметры разработчика > Выберите приложение фиктивного местоположения и выберите Bluetooth GPS
Теперь подключите внешнее устройство GPS к мобильному телефону / планшету через Bluetooth.Затем откройте приложение Bluetooth GPS и в раскрывающемся меню « Выберите сопряженное устройство GPS и подключите » выберите свой внешний GPS. Убедитесь, что вы также установили флажок для Enable Mock GPS Provider . Выберите Connect . Теперь вы можете открыть «Ввод», и он должен использовать внешнее устройство GPS.
iOS
Чтобы использовать внешнее устройство GPS с iPhone или iPad, необходимо выполнить сопряжение устройства через Bluetooth. После сопряжения устройства сигнал от внешнего GPS будет использоваться в качестве основного источника.
Примечание. пользователей сообщили, что им необходимо включить режим полета, чтобы иметь возможность использовать внешнее устройство GPS.
Подключение к внешнему устройству GPS — Avenza Maps
Вы можете подключить внешний GPS к своему устройству, чтобы повысить точность определения местоположения. Это позволяет достичь гораздо большей точности, чем может достичь только ваш смартфон.
Настройка службы фиктивного местоположения
Чтобы использовать внешнее устройство GPS на устройстве Android, необходимо установить приложение «Mock Location» для устройства.Этот параметр доступен в настройках вашего устройства отдельно от Avenza Maps и требует, чтобы вы включили режим разработчика. В зависимости от вашего конкретного устройства шаги по включению режима разработчика могут незначительно отличаться, но для большинства устройств это можно сделать, выполнив следующие действия:
Для включения режима разработчика:
- Зайдите в настройки вашего устройства
- Перейти в «О телефоне»
- Найдите номер сборки для своего устройства
- Коснитесь этого номера сборки необходимое количество раз (это зависит от марки и модели, но когда вы начнете нажимать, вы должны увидеть индикатор того, сколько еще требуется нажатий)
- После того, как вы выполнили необходимое количество нажатий, вы должны получить сообщение о том, что теперь вы находитесь в режиме разработчика
Для установки приложения Mock Location:
- Перейдя в режим разработчика, найдите в настройках своего устройства Mock Location (вы должны увидеть опцию «Выбрать приложение фиктивного местоположения») или перейдите в «Система»> «Параметры разработчика» и прокрутите вниз до «Выбрать приложение фиктивного местоположения» «
- Нажмите «Выбрать приложение фиктивного местоположения»
- Выберите соответствующее приложение для используемого GPS-устройства (например,грамм. Trimble Mobile Manager). В разделе ниже представлены некоторые сведения о приложениях, которые требуются в зависимости от вашего устройства. Обратите внимание, что здесь документированы не все внешние устройства GPS.
- После настройки и когда ваше устройство будет подключено к правильному приложению для устройства, вы сможете использовать его с Avenza Maps
ПРИМЕЧАНИЕ. По окончании использования карт Avenza Maps и вашего устройства GPS обязательно отключите настройку фиктивного местоположения в параметрах разработчика, чтобы вы могли использовать внутренний чип GPS вашего телефона или планшета для предоставления услуг определения местоположения.
Подключение устройства
Для работы с Avenza Maps ваше устройство GPS должно быть правильно синхронизировано с телефоном или планшетом. Это можно сделать, загрузив соответствующее приложение для вашего устройства, а также установив его как службу фиктивного определения местоположения (о чем мы поговорим чуть позже!).
Пожалуйста, ознакомьтесь с приведенными ниже шагами для различных устройств и поставщиков, которые, как известно, успешно работают с Avenza Maps, если они выполняются правильно.
Trimble
Trimble R1 / R2
- Из магазина Google Play установите Trimble Mobile Manager (TMM).Обратите внимание, что для этого приложения требуется отдельная настройка учетной записи Trimble.
- Убедитесь, что у вас установлено приложение TMM как приложение Mock Location, выполнив действия, описанные в разделе выше
- Щелкните «Настройки устройства»> «Местоположение» и убедитесь, что для метода определения местоположения задана высокая точность, при которой для определения вашего местоположения будут использоваться и GPS, и Wi-Fi.
- При первом использовании GNSS-приемника R1 или R2 необходимо выполнить сопряжение его с устройством. Сделать это:
- Убедитесь, что у вас включены настройки Bluetooth и вы подключены к устройству GPS
- Коснитесь приложения Trimble Mobile Manager, чтобы открыть его
- После входа в систему коснитесь меню «Гамбургер» и выберите источник позиции
- Выберите «Trimble R Series» в диалоговом окне и нажмите кнопку «Сканировать Bluetooth».
- После обнаружения коснитесь и подключитесь к приемнику.
- Снова нажмите кнопку меню «Гамбургер» и выберите «Настройки приложения»
- Убедитесь, что переключатель «Поделиться местоположением» включен (требуется, чтобы TMM был установлен как приложение провайдера фиктивного местоположения).
- Снова коснитесь меню «Гамбургер», выберите «Дом» и включите переключатель, чтобы подключиться к GPS-приемнику * Примечание. При первом запуске приемника необходимо создать альманах местоположения с использованием доступных спутников, это может занять до 10 минут. для завершения, но необходимо до того, как можно будет рассчитать исправления местоположения.Прогресс альманаха можно оценить на странице «Меню гамбургеров»> «Статус» в TMM. Когда числа в столбце «Используется» превысят 0, приемник сможет вычислить текущее местоположение.
- Откройте карты Avenza и откройте нужную карту
- Откройте панель навигации, чтобы увидеть вкладку «Местоположение»
- Цветное состояние значка спутника указывает, подключена ли Avenza к данным о местоположении, предоставленным приемником Trimble. Серый значок означает, что подключение к внешнему GPS не предусмотрено, цветной значок означает, что устройство подключено правильно.
- Пользователи могут коснуться значка, чтобы получить сводку:
- Текущее состояние настройки местоположения Avenza GPS (подробнее об этом ниже)
- Текущий источник исправления местоположения, используемый Avenza Maps
Примечание. Когда вы закончите работу с Avenza Maps и своим устройством GPS, обязательно отключите провайдер фиктивного местоположения в параметрах разработчика, чтобы вы могли использовать встроенный GPS-чип вашего устройства для определения своего местоположения.
Trimble Catalyst
- Убедитесь, что ваше устройство Android совместимо с Trimble Catalyst.Компания Trimble протестировала и подтвердила совместимость Trimble Catalyst со следующими телефонами и планшетами на базе Android https://geospatial.trimble.com/recommended-devices
- Убедитесь, что вы установили Trimble Mobile Manager и Trimble Catalyst Service из магазина Google Play. Сделать это:
- Откройте приложение Google Play Store
- Поиск Trimble Mobile Manager
- Установка крана
- Откройте приложение
- Разрешить TMM доступ к фотографиям, мультимедиа и файлам на вашем устройстве
- Создайте Trimble ID и войдите в Trimble Mobile Manager
- Убедитесь, что у вас установлено приложение TMM как приложение Mock Location, выполнив действия, описанные в разделе выше
- Щелкните «Настройки устройства»> «Местоположение» и убедитесь, что для метода определения местоположения задана высокая точность, при которой для определения вашего местоположения будут использоваться и GPS, и Wi-Fi.
- Откройте Trimble Mobile Manager и убедитесь, что вы активировали функцию обмена местоположением и подключитесь к Catalyst
- Откройте карты Avenza и откройте нужную карту
- Откройте панель навигации, чтобы увидеть вкладку «Местоположение»
- Цветное состояние значка спутника указывает, подключена ли Avenza к данным о местоположении, предоставленным приемником Trimble.Серый значок означает, что подключение к внешнему GPS не предусмотрено, цветной значок означает, что устройство подключено правильно.
- Пользователи могут коснуться значка, чтобы получить сводку:
- Текущее состояние настройки местоположения Avenza GPS (подробнее об этом ниже)
- Текущий источник исправления местоположения, используемый Avenza Maps
Примечание. Когда вы закончите работу с Avenza Maps и своим устройством GPS, обязательно отключите провайдер фиктивного местоположения в параметрах разработчика, чтобы вы могли использовать встроенный GPS-чип вашего устройства для определения своего местоположения.
Trimble TDC150, 100, TDC600, Nomad 5
- Убедитесь, что у вас установлено приложение Trimble Mobile Manager из магазина Google Play
- После входа в приложение TMM на экране приложений нажмите «Настройки»> «Местоположение».
- Переместите ползунок «Местоположение» в положение «Вкл.»
- Tap Mode, затем выберите Высокая точность: высокая точность использует спутники GNSS, WLAN и сотовые сети для определения вашего местоположения
- Нажмите режим SBAS, чтобы включить его
- Нажмите «Режим местоположения», затем выберите режим определения местоположения, в котором устройство должно использовать GPS + ГЛОНАСС
- Откройте карты Avenza и откройте нужную карту
- Откройте панель навигации, чтобы увидеть вкладку «Местоположение»
- Цветное состояние значка спутника указывает, подключена ли Avenza к данным о местоположении, предоставленным приемником Trimble.Серый значок означает, что подключение к внешнему GPS не предусмотрено, цветной значок означает, что устройство подключено правильно.
Плохой Эльф
- Установите приложение Bad Elf GPS из магазина Google Play
- Включите приложение для служб фиктивного определения местоположения
- Убедитесь, что у вас включен Bluetooth и вы подключены к своему устройству
- Выполните все шаги настройки для вашего конкретного устройства с помощью соответствующего приложения
- После настройки откройте Avenza Maps и желаемую карту
- Когда вы откроете панель навигации> вкладку «Местоположение», вы должны увидеть, что ваше устройство успешно подключено к внешнему устройству GPS.
- Цветное состояние значка спутника указывает, подключена ли Avenza к данным о местоположении, предоставленным приемником Trimble.Серый значок означает, что подключение к внешнему GPS не предусмотрено, цветной значок означает, что устройство подключено правильно.
Garmin Glo
- Загрузите и установите Bluetooth GPS из магазина Google Play.
- Убедитесь, что GLO включен:
- На устройстве Android коснитесь «Настройки»
- Сенсор «Bluetooth»
- В разделе «Устройства» найдите GLO и коснитесь для сопряжения
- После сопряжения GLO запустите приложение Bluetooth GPS
- Установите флажок «Включить фиктивный поставщик GPS» в приложении.Примечание. Вы можете попасть на страницу настроек Android с опцией «Разрешить фиктивные местоположения». Если да, коснитесь, чтобы выбрать этот параметр, а затем нажмите кнопку возврата на телефоне.
- В приложении Bluetooth GPS нажмите «Меню» (местоположение может отличаться), затем «Настройки».


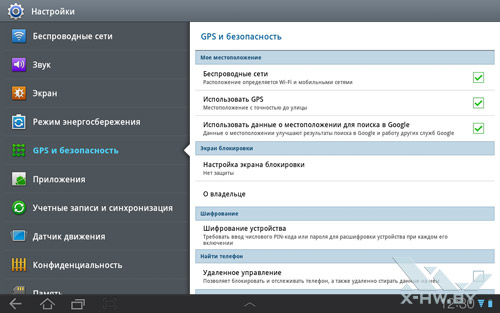
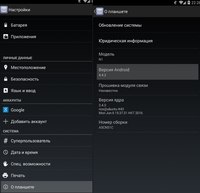 Данный пункт активен не во всех устройствах. Как скачать EPO, можно узнать на специализированных интернет-форумах, например, https://4pda.ru/forum/index.php?showtopic=466241.
Данный пункт активен не во всех устройствах. Как скачать EPO, можно узнать на специализированных интернет-форумах, например, https://4pda.ru/forum/index.php?showtopic=466241.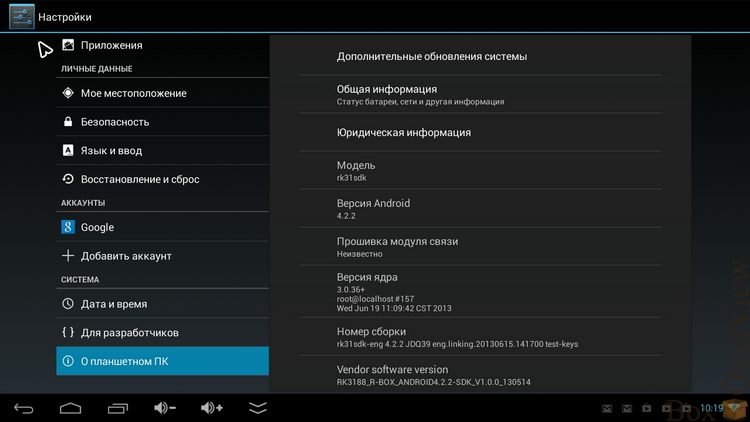 log и другие файлы с сочетанием GPS в названии. Не факт, что они там есть.
log и другие файлы с сочетанием GPS в названии. Не факт, что они там есть.