Инструкция: Как установить Андроид на компьютер
Благодаря стремительному развитию программного обеспечения для ОС Андроид, многие пользователи десктопных ПК устремляют свой взор именно на эту платформу.
В связи с чем задаются закономерным вопросом: «Как установить андроид на компьютер»?
Изначально Android не создавался для использования в ПК с х86-архитектурой, а версии этой ОС до 3.0 предназначались исключительно для телефонов.
Несмотря на это, группа энтузиастов создала и регулярно создает обновленные дистрибутивы Андроид для инсталляции в персональный компьютер.
Содержание:
О том, как установить данную «мобильную» операционную систему на свой ПК и пойдет речь в этой публикации.
Этапы установки ОС Android на ПК
Всю работу по установке ОС Android на ПК можно условно разделить на несколько этапов:
- Скачивание на компьютер дистрибутива.

- Создание загрузочного носителя.
- Подготовка HDD к установке Андроид.
- Инсталляция новой операционной системы и ее настройка.
Теперь о каждом этапе более подробно.
к содержанию ↑Выбор дистрибутива
Для того чтобы сделать ваш компьютер полноценным андроид устройством следует выбрать и скачать дистрибутив ОС.
Делать это лучше с сайта разработчиков, или установить Андроид х86 с нашего ресурса по ссылке.
На момент написания статьи всем желающим доступен дистрибутив ОС Андроид х86 версия 5.1, но вы можете воспользоваться и другой, более «обкатанной» версией программы.
Скриншот страницы с дистрибутивом Андроид-х86-5.1-rc1.iso
Данный ISO образ необходимо скачать на ПК и создать загрузочный носитель.
к содержанию ↑Создаем загрузочный носитель
Установить ОС Андроид на свой компьютер можно при помощи оптического носителя или загрузочной флешки.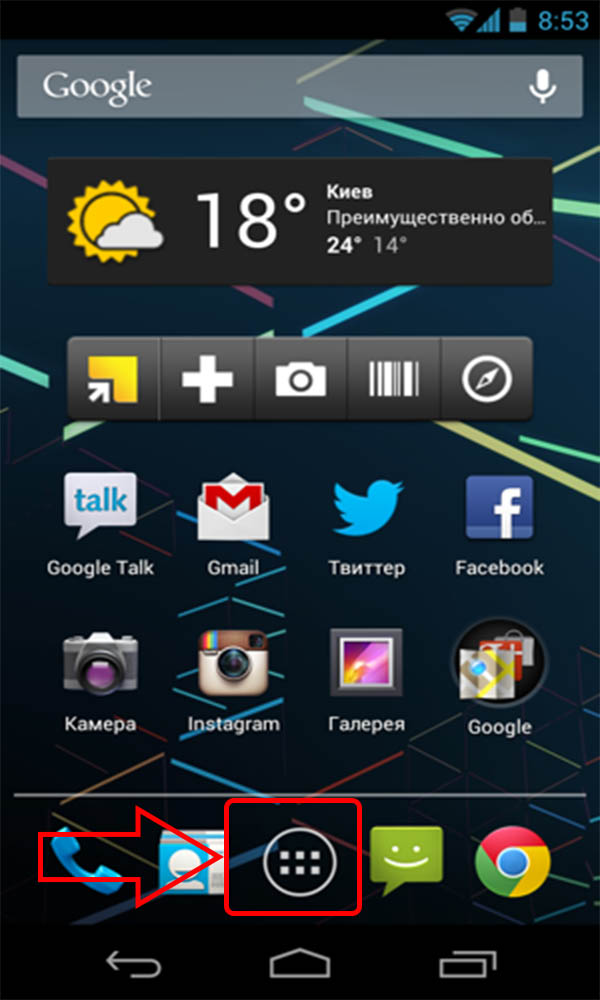
Так как большинство портативных ПК не оснащаются DVD приводом, то в качестве загрузочного диска будем использовать обычную флешку на 2 Гб.
Для того чтобы записать образ дистрибутива на USB флешку необходимо использовать стороннее ПО. Разработчики рекомендуют утилиты UNetbootin или UltraISO.
Рассмотрим процесс записи дистрибутива на flesh-карту при помощи программы UNetbootin:
- Вставьте отформатированную USB флешку в ПК.
- Скачайте и запустите программу UNetbootin.
- В окне утилиты нажмите «Образ диска», щелкните мышью по кнопке с многоточием и выберите загруженный дистрибутив, нажав кнопку «Носитель» выберите свою flesh-карту, после чего смело жмите «ОК».
- По окончании процедуры создания загрузочного носителя нажмите «Выход»
Скриншот главного окна утилиты UNetbootin
Загрузочный носитель создан.
Если предполагается наличие на ПК только ОС Android, то достаточно в BIOS сделать вашу USB флешку приоритетной при запуске и можно начинать процесс инсталляции.
Если на компьютере Андроид будет второй операционной системой, то следует подготовить для ее установки дополнительный раздел на HDD.
к содержанию ↑Создание раздела на жестком диске под ОС Android
Создать раздел на HDD можно средствами Widows 7. Для этого:
- Нажмите win+R.
- В диалоговую строку введите diskmgmt.msc после чего нажмите «Enter».
- В окне утилиты найдите нераспределенное пространство, выберите из выпадающего списка «Создать простой том».
Скриншот окна управления дисками
- В мастере создания разделов нажмите «Далее».
- Введите размер раздела. Чтобы установить Android на компьютер необходимо выделить под данный раздел не менее 10 Гб вашего HDD. Нажмите «Далее».
Скриншот окна выбора емкости создаваемого раздела
- Задайте букву для нового раздела диска и жмите «Далее».
- В окне параметров форматирования можете все оставить по умолчанию.
 «Далее».
«Далее». - В окне завершения процедуры создания раздела нажмите «Готово».
Настройка BIOS
Для того чтобы установить «мобильную» ОС, нужно чтобы ПК запустился с загрузочной USB Flesh-карты.
Для этого, непосредственно перед включением компьютера необходимо установить в разъем ПК USB flesh-карту и зайти в BIOS, нажав сразу после запуска ПК клавишу F12 или DEL.
В некоторых моделях ноутбуков для входа в БИОС нужно нажать клавишу F2 или Esc.
Важно! Клавиша входа в БИОС может меняться в зависимости от производителя системной платы и самого
После входа в БИОС войдите в раздел Boot где стрелками выставьте приоритет загрузки с USB устройства, после чего подтвердите настройки, нажав F10, и выйдите из БИОСа, нажав Esc.
Скриншот BIOS при настройке приоритета загрузки
к содержанию ↑Инсталляция ОС Андроид на ПК
После запуска компьютера с загрузочной флешки откроется окно, где из всего списка нужно будет выбрать последнюю строку.
Установщик Android
Чтобы установить Android на свой компьютер необходимо выбрать нужный раздел HDD для инсталляции дистрибутива.
В следующем окне доступные разделы определяются как sda1, sda2, sda3. Выберите нужный и нажмите «ОК».
Выбор раздела HDD
Далее нужно выбрать тип файловой системы. Для корректной работы Андроид это: EXT2 и EXT3. Выберите EXT3 и нажмите «ОК».
Окно выбора файловой системы раздела HDD
Далее система задаст вам вопрос о необходимости создания загрузчика. Жмем «Yes».
Окно создания загрузчика
Так как Android планируется второй ОС в нашем ПК, то на вопрос «интегрировать загрузчик с Виндовс» нужно ответить утвердительно. Жмем «Yes» и «Enter».
Окно запуска Android
После окончания инсталляции, система предложит запустить Андроид на вашем ПК. Установить систему – это еще половина дела. Теперь следует этап настройки
к содержанию ↑Настройка Android
С настройкой OC Android справиться практически любой пользователь. Первое, что появится на экране ПК после установки системы – это экран с настройкой языка.
Первое, что появится на экране ПК после установки системы – это экран с настройкой языка.
Выберите тот, что вас интересует.
Окно настройки Андроид
Далее система предложит вам выбрать сеть Wi-Fi, аккаунт, геопозиционирование. В принципе, эти настройки можно изначально пропустить.
Далее следует установить на свой, андроид-компьютер время и дату, ввести имя владельца и дать разрешение на обновления ПО.
На этом процесс первоначальной настройки системы закончен. В открывшемся окне нужно нажать ОК.
Далее все как в обычном смартфоне: заходите в настройки, где в пункте меню «язык и ввод» нужно настроить раскладку клавиатуры и пр.
android на ноутбук (Lenovo)
Инструкция: Как установить Андроид на компьютер
Ярослав Драгун
Ярослав.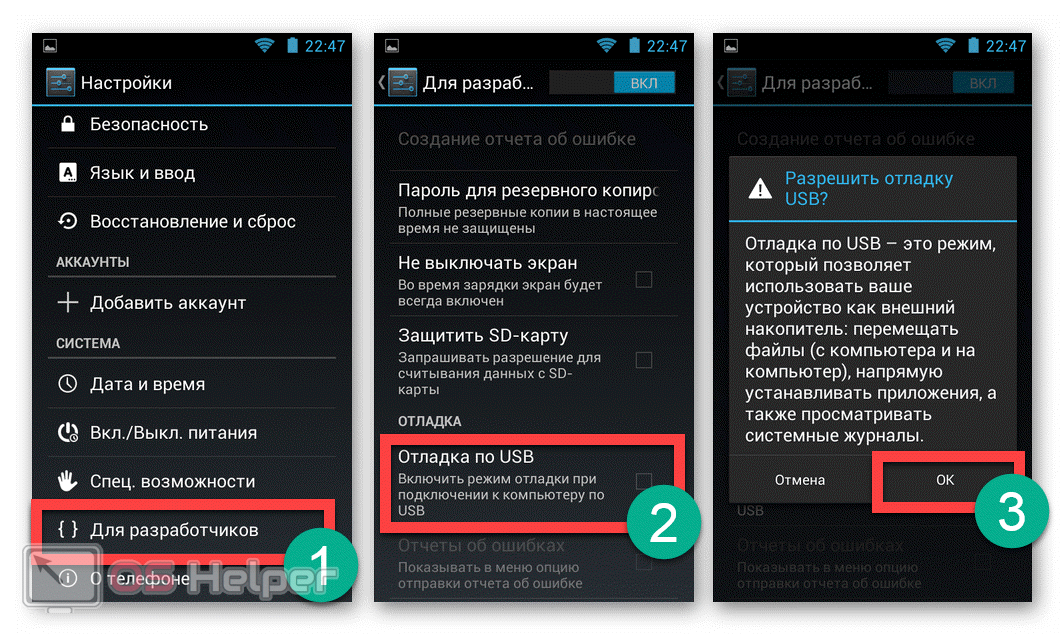
Как установить и запустить Android 12L на ПК (краткое руководство) • Оки Доки
Технологии в целом всегда выходят на новые рубежи. Но это также означает, что старое оборудование постепенно становится менее производительным, когда дело доходит до запуска новых операционных систем. Тем не менее, есть много способов заставить свои компьютеры работать намного быстрее. Хотя одним из таких примеров была Chrome OS Flex, другим примером является недавно выпущенная ОС Bliss, ОС с открытым исходным кодом на базе Android. К счастью, Bliss OS выпустила альфа-версию Bliss OS 15, которая предоставляет пользователям ПК Android 12L. Так что, если вы относитесь к тем пользователям, которые хотят одновременно включить свой компьютер и насладиться Android 12L, продолжайте читать.
Хотя в этом руководстве рассматривается процесс установки Android 12L на ПК, я также кратко сравню его с ChromeOS Flex. Если вы предпочитаете читать это, используйте для этого таблицу ниже:
Если вы предпочитаете читать это, используйте для этого таблицу ниже:
Требования и рекомендации по запуску Android 12L
Хотя сам процесс достаточно прост, есть некоторые вещи, которые вам понадобятся для правильной установки Android 12L. Прежде чем начать, убедитесь, что вы проверили следующие элементы:
1. Блисс ОС 15 сборка
Программы для Windows, мобильные приложения, игры — ВСЁ БЕСПЛАТНО, в нашем закрытом телеграмм канале — Подписывайтесь:)
Вам нужно будет загрузить раннюю тестовую сборку OS 15 с веб-сайта Bliss, чтобы использовать ее на своем ПК. Поскольку сам процесс не так прост, как просто дважды щелкнуть по нему, Bliss подготовила небольшой тест, который вам нужно пройти. Однако в интересах экономии вашего времени вы можете просто загрузить последнюю версию BlissOS 15 (Получать) по этой ссылке и пока держите ее в стороне.
2. Руфус
Сборка, которую мы загрузили, будет в формате ISO, поэтому ее необходимо будет записать на USB-накопитель.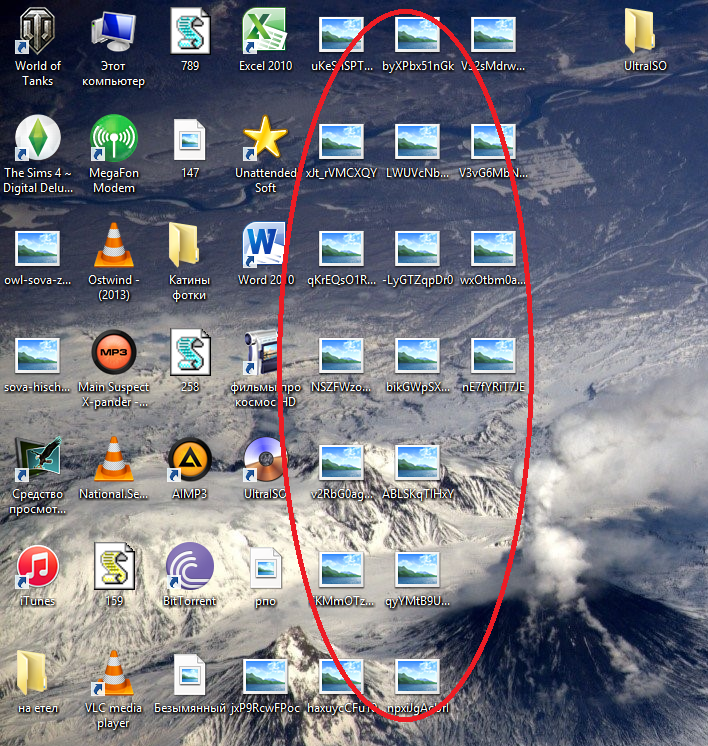 Rufus — это хорошая утилита, которая поможет вам быстро создавать загрузочные USB-накопители. Обязательно загрузите Rufus (Получать) и установите его на свой компьютер, прежде чем мы начнем.
Rufus — это хорошая утилита, которая поможет вам быстро создавать загрузочные USB-накопители. Обязательно загрузите Rufus (Получать) и установите его на свой компьютер, прежде чем мы начнем.
3. USB-накопитель
Вам также потребуется USB-накопитель, поскольку он будет использоваться для установки или даже просмотра Android 12L на целевом компьютере. Удостоверьтесь, что это покрыто, прежде чем вы начнете.
4. Будьте готовы к ошибкам и сбоям
Поскольку эта сборка Bliss OS Alpha находится на очень ранней стадии, неудивительно, что в ней может быть много ошибок. Если вы думаете об использовании этой сборки в качестве ежедневного драйвера, я бы не советовал этого делать, а вместо этого предложил сначала просмотреть ее. Не беспокойтесь, я покажу вам, как это сделать. Однако, если вы решите продолжить установку, помните о раннем характере сборки.
Как установить Android 12L на свой компьютер
Готовы начать? Процесс установки 12L на ваш компьютер достаточно прост.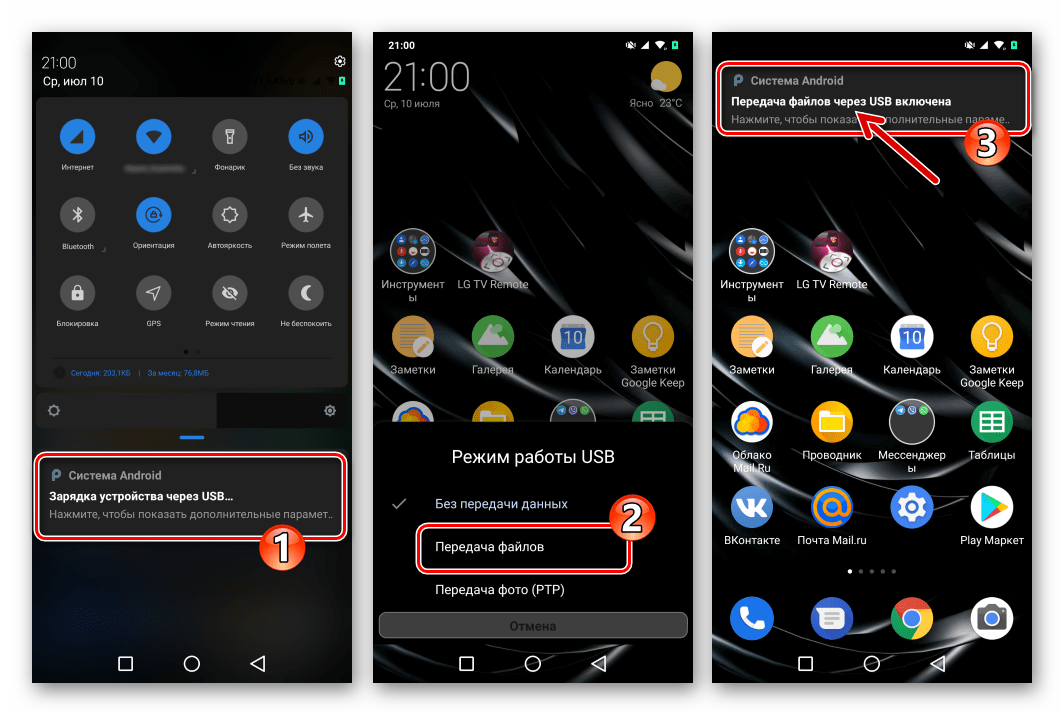 Следуйте за тем, как я покажу вам, чтобы продолжить:
Следуйте за тем, как я покажу вам, чтобы продолжить:
Запись образа ISO на USB-накопитель
Давайте начнем с того, что сделаем наш USB-накопитель загрузочным со сборкой Bliss OS 15. Вам нужно будет сделать это независимо от того, хотите ли вы просмотреть ОС или устанавливаете ее. Вставьте флэш-накопитель в компьютер и выполните следующие действия:
1. Для начала откройте Rufus на своем компьютере. Убедитесь, что вы выбрали свой USB-накопитель, нажав кнопку раскрывающегося списка рядом с «Устройство».
2. Помимо выбора загрузки, нажмите кнопку «Выбрать», чтобы выбрать файл ISO.
3. Перейдите в каталог, в котором вы сохранили свою сборку. В моем случае я сделал это на рабочем столе.
4. Просто нажмите кнопку «Старт». Вам не нужно изменять какие-либо другие настройки.
5. Появится всплывающее окно, в котором вас спросят, в каком режиме вы хотите записать изображение. Выберите «Запись в режиме образа ISO», а затем нажмите «ОК», чтобы продолжить.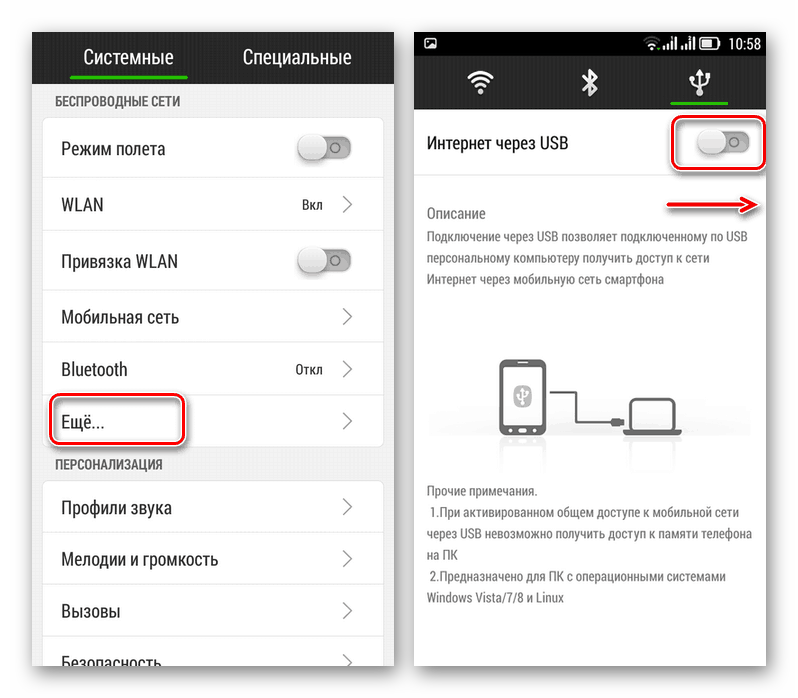
6. Нажмите «ОК», чтобы дать Rufus согласие на форматирование вашего флеш-накопителя.
7. В зависимости от вашего ПК процесс может занять от 2 до 10 минут. После этого вы увидите следующее сообщение, а затем можете нажать «Закрыть» и извлечь флешку.
Установите Android 12L на свой компьютер — подготовка
Если вам понравилась навигация по портативной версии Android 12L, вы можете установить ее на свой компьютер. Однако, как упоминалось выше, помните, что ранние сборки могут содержать и содержат некоторые ошибки. Например, в данный момент Bluetooth не работает. Если вы занимаетесь деликатной работой, я рекомендую использовать стандартную ОС. Однако, если вы все же хотите продолжить, то нам сначала нужно будет создать отдельный раздел в нашей системе перед установкой. Я буду использовать для этого свой ноутбук с Windows 10. Те, у кого аналогичная настройка, выполните следующие действия:
1. Нажмите Win+R, введите «diskmgmt.msc» в окне «Выполнить» и нажмите Enter.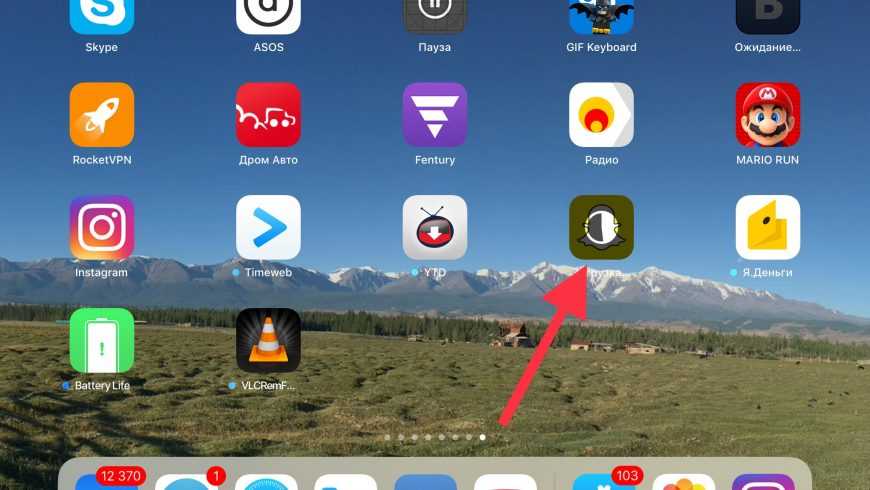 Откроется окно «Управление дисками».
Откроется окно «Управление дисками».
2. Теперь вам нужно либо найти нераспределенное пространство на вашем диске и создать том, либо сжать существующий для этого. Убедитесь, что свободного места не менее 50 ГБ.
3. Как только вы увидите нераспределенное пространство, щелкните его правой кнопкой мыши и нажмите «Новый простой том».
4. Следуйте указаниям мастера настройки и назначьте своему диску букву и имя. Вы можете оставить остальные настройки нетронутыми.
5. Нажмите Готово, и новый раздел будет создан.
Теперь вы готовы установить Android 12L на наш ПК. Для этого следуйте разделу ниже.
Установка Android 12L
Когда все настроено, давайте начнем с установки Android в нашу систему. Для этого выполните следующие действия:
1. Как и раньше в разделе предварительного просмотра, вставьте USB-накопитель в компьютер и выключите его.
2. Снова загрузите флешку, войдя в BIOS вашего ПК и меню загрузки. Вы снова окажетесь в главном меню Android.
3. Однако на этот раз прокрутите вниз с помощью клавиатуры и выберите «Установка Android-x86 2022-03-16» и нажмите Enter.
4. В появившемся меню выберите раздел, который мы создали ранее, а затем нажмите Enter, чтобы выбрать его.
5. На следующем экране выберите «ext4» и нажмите Enter. Начнется переформатирование раздела, что может занять несколько минут.
6. Появится пара всплывающих окон. Просто скажите Да всем им, чтобы продолжить установку.
Сам процесс займет 15-20 минут, и после его завершения вы увидите возможность загрузиться в Android или вернуться в BIOS. И вот как это легко! Однако помните, что вам нужно будет каждый раз загружать BIOS, чтобы сделать выбор между разделами Windows/Android. Теперь продолжайте и наслаждайтесь Android 12L на своем ПК!
Предварительный просмотр Android 12L вместо этого
Этот раздел предназначен для пользователей, которые хотят испытать Android 12L на своем ПК, но не готовы установить его полностью. К счастью, ISO-сборка Bliss OS имеет функцию предварительного просмотра, которая позволяет запускать ее с самого USB-накопителя. Прежде чем продолжить, убедитесь, что вы записали образ ISO на флешку. После этого выполните следующие действия.
К счастью, ISO-сборка Bliss OS имеет функцию предварительного просмотра, которая позволяет запускать ее с самого USB-накопителя. Прежде чем продолжить, убедитесь, что вы записали образ ISO на флешку. После этого выполните следующие действия.
1. Выключите компьютер и вставьте USB-накопитель в компьютер, на котором вы хотите попробовать это.
2. Нажмите кнопку Power On и сразу после этого несколько раз коснитесь клавиши, которая приведет вас в BIOS ПК. В зависимости от производителя ключ может различаться, но в основном это F2, F8 и F12.
3. Вы попадете в интерфейс BIOS ПК. Отсюда найдите параметр меню загрузки, который позволит вам выбрать флешку. Как видите, в случае с моим компьютером ASUS это просто нажатие F8.
4. Оказавшись в меню загрузки, вы увидите свой основной жесткий диск и Pen Drive под ним. Просто выделите флешку с помощью клавиш со стрелками, а затем нажмите Enter, чтобы загрузиться с нее.
5. Теперь ваш компьютер начнет чтение с этого USB-накопителя и через некоторое время появится в меню. Теперь вы находитесь в списке меню USB-накопителя.
Теперь вы находитесь в списке меню USB-накопителя.
6. В появившемся списке параметров выберите «Android-x86 2022-03-16 Live» и нажмите Enter, чтобы загрузить его.
7. Теперь ваш компьютер начнет загрузку сборки Android 12L. В зависимости от вашего USB-накопителя и компьютера это может занять некоторое время. Также важно отметить, что вы не должны извлекать USB-накопитель ни на каком этапе. Кроме того, если вы видите какие-либо предупреждения, не беспокойтесь и дайте процессу запуска продолжиться как есть.
Поздравляем! Теперь вы находитесь на экране настройки Android. Не стесняйтесь настраивать ОС, подключаться к Wi-Fi и пользоваться Android на своем ПК! Однако помните, что как только вы выключите компьютер, вам придется начать настройку заново. Если вы считаете, что предварительная версия достаточно стабильна, следуйте разделу ниже, чтобы узнать, как ее установить.
Первые впечатления от 12л
Из моего первоначального использования Android 12L на ПК я могу сказать, что разработчики Bliss OS отлично поработали над реализацией своего кода поверх Android. Запуск Android 12L на моем компьютере даже во время предварительного просмотра определенно работает быстрее и плавнее по сравнению с Windows. Одним из самых больших преимуществ сборки Android Bliss OS 15 является то, что вы получаете предустановленные приложения Google. Что касается общего дизайна, то эта сборка 12L объединяет аспекты и элементы традиционного Android в сочетании с Material Elements. Мне было очень весело настраивать виджеты Google Clock Android 12 на главном экране, в то же время оживляя свой опыт с различными лаунчерами на моем ПК.
Запуск Android 12L на моем компьютере даже во время предварительного просмотра определенно работает быстрее и плавнее по сравнению с Windows. Одним из самых больших преимуществ сборки Android Bliss OS 15 является то, что вы получаете предустановленные приложения Google. Что касается общего дизайна, то эта сборка 12L объединяет аспекты и элементы традиционного Android в сочетании с Material Elements. Мне было очень весело настраивать виджеты Google Clock Android 12 на главном экране, в то же время оживляя свой опыт с различными лаунчерами на моем ПК.
Сравнивая сборку Android 12L с ChromeOS Flex, я практически не чувствую разницы, когда речь идет об общей плавности. Тем не менее, идеальное воспроизведение элементов и жестов Android в сочетании с различными сочетаниями клавиш делает 12L более похожим на Android и веселым опытом. Если вы любите Android и хотите, чтобы он работал на вашем ПК без замедления его работы, обязательно попробуйте его. Пользователи, которые хотят получить больше возможностей от ПК, сохраняя при этом скорость своего компьютера, узнают, как установить ChromeOS Flex, здесь.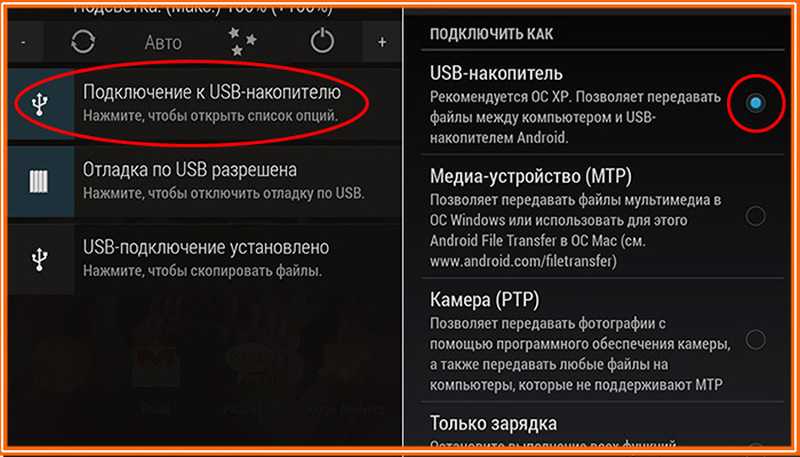
Сделайте свой компьютер быстрее с Android 12L
Я надеюсь, что вам понравится делать свой компьютер быстрее и наслаждаться Android с этой новейшей сборкой BlissOS. После того, как вы все настроите, попробуйте эти лучшие многопользовательские игры для Android и посмотрите, сможете ли вы играть в любую из них в этой сборке. У вас проблемы? Задавайте свои вопросы в комментариях ниже!
Как установить Android на ПК: Сравнение 5 лучших вариантов
Android — самая популярная мобильная операционная система в мире, но вы также можете установить ее на свой ПК с Windows. Существует множество способов запустить Android на ПК, включая эмуляторы, загрузочные USB-версии и даже полноценные автономные приложения, такие как BlueStacks. Каждый из них имеет свои преимущества и недостатки в зависимости от ваших потребностей.
Если вы хотите установить Android на свой ноутбук или настольный компьютер, мы вас поддержим! Вот полный список лучших доступных вариантов.
БЫСТРЫЙ ОТВЕТ
Чтобы запустить ОС Android на своем ПК, вы можете установить подсистему Windows для Android.
ПЕРЕХОД К КЛЮЧЕВЫМ РАЗДЕЛАМ
- Установка подсистемы Windows для Android
- Самый простой эмулятор Android: BlueStacks
- Android на ПК для геймеров: MEmu
- Чистая эмуляция Android с Genymotion
- Двойная загрузка Android x86 на ПК
- Создайте виртуальное устройство с помощью Android Studio
Установите подсистему Windows для Android на Windows 11
Палаш Вольвоикар / Android Authority
Если вы используете последнюю версию Windows 11, вы можете просто установить официальную Подсистема Windows для Android. Это не совсем то же самое, что иметь полнофункциональную версию Android на вашем ПК, но вы получаете доступ к приложению «Файлы» и, что более важно, можете устанавливать и запускать приложения для Android.
Эта функция теперь доступна во всех стабильных версиях Windows 11. Подсистема позволяет устанавливать приложения через Amazon App Store, но пока имеет ограниченный выбор. Однако вы также можете установить Play Store в Windows 11, если хотите сделать это вручную.
Самый удобный эмулятор Android: BlueStacks
Если вы ищете полноценный Android с домашним экраном и панелью запуска, вам понадобится эмулятор. BlueStacks — один из самых давних способов установки Android на ПК, основанный в 2011 году и до сих пор набирающий популярность. BlueStacks обладает впечатляющей производительностью, хотя в нем есть нечто большее, чем просто виртуальное устройство Android. Дополнительные функции включают упрощенный пользовательский интерфейс, оптимизацию, предназначенную для игр, сопоставление клавиш, поддержку нескольких экземпляров для запуска нескольких приложений и даже одновременный вход в несколько учетных записей Google.
Пользовательский интерфейс в Windows предлагает быстрое переключение между приложениями в виде вкладок в верхней части окна.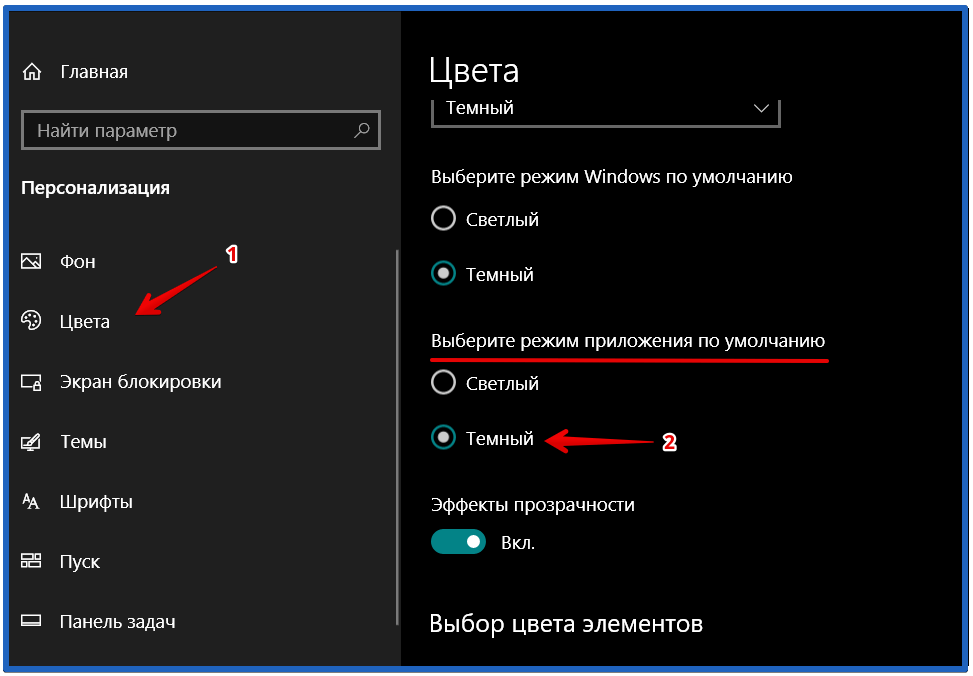 Однако те, кто надеется установить свои собственные пусковые установки, будут разочарованы. Эта опция была удалена с выпуском BlueStacks 4. Положительным моментом является то, что BlueStacks также интегрируется с Windows для передачи файлов, таких как APK, и есть даже универсальное копирование и вставка.
Однако те, кто надеется установить свои собственные пусковые установки, будут разочарованы. Эта опция была удалена с выпуском BlueStacks 4. Положительным моментом является то, что BlueStacks также интегрируется с Windows для передачи файлов, таких как APK, и есть даже универсальное копирование и вставка.
BlueStacks по своей сути остается виртуальной машиной. Таким образом, вы не получаете нативной производительности системы, но это упрощает установку и запуск приложения. Последняя версия Bluestacks 5 имеет множество улучшений производительности для работы как на высокопроизводительных, так и на недорогих ПК. Единственным недостатком является то, что вам придется бороться с предложениями спонсируемых приложений.
Несмотря на это, BlueStacks остается одним из лучших способов запуска Android на ПК.
Android на ПК для геймеров: MEmu
Если вам нужен простой способ запуска игр для Android на ПК с Windows, MEmu может быть подходящим вариантом. Китайское программное обеспечение поддерживается рекламой, что может отталкивать от альтернатив.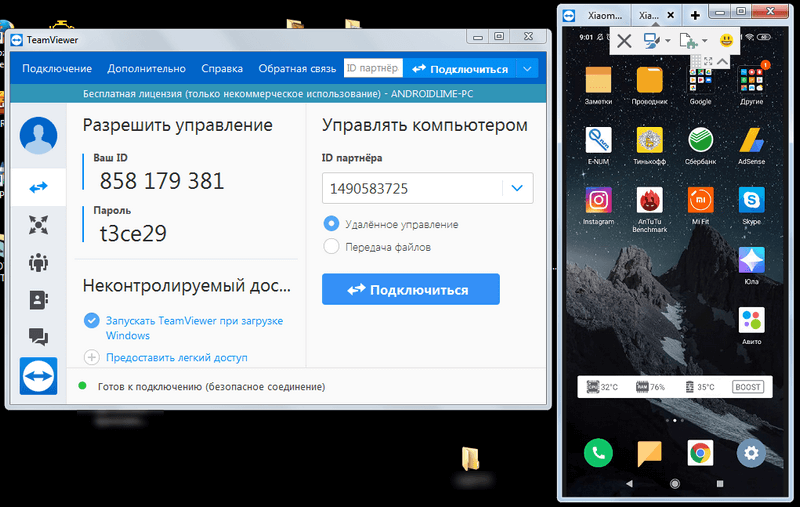 Тем не менее, игровые функции MEmu для некоторых могут оказаться полезными.
Тем не менее, игровые функции MEmu для некоторых могут оказаться полезными.
MEmu поддерживает несколько экземпляров, что позволяет запускать несколько приложений одновременно для повышения уровня нескольких учетных записей. Также поддерживается ввод с клавиатуры и мыши, а также геймпады, так что вы можете играть по-своему. Другие функции включают в себя возможность загружать приложения и изменять размер окна с минимальным размером, который не позволяет приложениям стать непригодными для использования.
С точки зрения производительности, MEmu изначально завоевал популярность как более быстрый эмулятор по сравнению с BlueStacks 3. Однако в наши дни гонка намного ближе, учитывая улучшения производительности BlueStack 5. Последняя версия MEmu поддерживает до Android 12, а также совместимость со старыми версиями.
Существует ряд других клиентов, ориентированных на игры, которые позволяют установить Android на ПК, включая Gameloop (ранее Tencent Gaming Buddy), NoX и другие. Ознакомьтесь с нашим списком лучших эмуляторов Android, чтобы узнать больше о нишевых опциях.
Ознакомьтесь с нашим списком лучших эмуляторов Android, чтобы узнать больше о нишевых опциях.
Чистая эмуляция Android с помощью Genymotion
Palash Volvoikar / Android Authority
Genymotion — это устаревший проект Android на ПК, предлагающий чистую эмуляцию Android с тысячами вариантов конфигурации, доступных для адаптации вашего опыта. Программное обеспечение запускает виртуальное устройство Android из VirtualBox, которое вам также необходимо установить.
Одним из главных преимуществ Genymotion является имитация GPS, камеры, SMS и звонков, мультитач и практически всех других знакомых аппаратных функций Android. Другие функции включают доступ к ADB, поддержку различных сред тестирования приложений и даже облачный доступ через такие сервисы, как Amazon и Alibaba.
Помните, однако, что Genymotion в первую очередь ориентирован на разработчиков, которые ищут среду для тестирования своих приложений. Таким образом, это профессиональное программное обеспечение с выбором соответствующих тарифных планов. Однако вы можете загрузить и использовать Personal Edition бесплатно.
Однако вы можете загрузить и использовать Personal Edition бесплатно.
Двойная загрузка Android x86.org Android на ПК
Следующим в нашем списке является бесплатный вариант с открытым исходным кодом: проект Android-x86.
Основанный на проекте Android с открытым исходным кодом, Android-x86.org намеревался сделать Android доступным для всех, у кого есть ПК. Это делает Android x86 одним из лучших вариантов, если вы хотите установить последнюю версию Android на ПК и использовать ее в качестве основной операционной системы или запустить на виртуальной машине. Программное обеспечение предлагает почти полный стандартный Android без каких-либо дополнений, что является смешанной ошибкой. Хорошей новостью является то, что Google Mobile Services (GMS) установлены по умолчанию. Плохая новость заключается в том, что использование чего-то, сделанного для сенсорного экрана, на рабочем столе не так уж интуитивно понятно.
К сожалению, установка требует больше усилий, чем установка некоторых приложений, перечисленных ниже.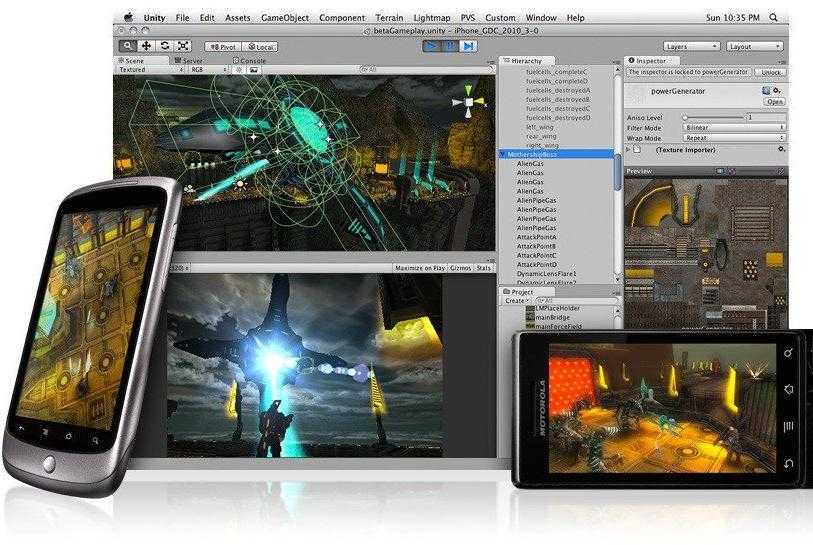 Стандартный метод — записать версию Android-x86 на загрузочный компакт-диск или USB-накопитель и установить ОС Android прямо на жесткий диск. Кроме того, вы можете установить Android-x86 на виртуальную машину, например VirtualBox. Это дает вам доступ из вашей обычной операционной системы.
Стандартный метод — записать версию Android-x86 на загрузочный компакт-диск или USB-накопитель и установить ОС Android прямо на жесткий диск. Кроме того, вы можете установить Android-x86 на виртуальную машину, например VirtualBox. Это дает вам доступ из вашей обычной операционной системы.
Внутри вашей виртуальной машины вы можете установить файл ISO, а затем загрузиться в операционную систему. Найдите официальное руководство по вариантам установки для Android-x86 здесь.
Создание виртуального устройства с помощью Android Studio
По большей части для разработки Android требуется инструмент под названием Android Studio. Это разработчики программного обеспечения, которые используют для ввода своего кода, тестирования своих приложений и управления своими проектами. Он также включает в себя мощный «Диспетчер виртуальных устройств Android» (AVD Manager) для настройки и установки эмуляторов, которые могут очень хорошо запускать полноценный Android.
Использование этого виртуального устройства Android имеет много преимуществ. Если вы выберете x86_64 в качестве архитектуры, вы сможете запустить виртуальное устройство Android, используя аппаратное ускорение для повышения производительности. Во многих случаях это обеспечит бесперебойную работу; особенно на более мощном железе.
Если вы выберете x86_64 в качестве архитектуры, вы сможете запустить виртуальное устройство Android, используя аппаратное ускорение для повышения производительности. Во многих случаях это обеспечит бесперебойную работу; особенно на более мощном железе.
Еще одним большим преимуществом AVD является то, что он поставляется с последней версией Android. На самом деле именно так большинство разработчиков сначала тестируют новые обновления для Android, чтобы увидеть, как они влияют на их приложения. Это означает, что вы даже можете попробовать бета-версии Android до их выпуска! Еще один способ, которым виртуальное устройство эволюционировало с первых дней, — это добавление Google Play Store на некоторые устройства. Это означает, что вы можете получить доступ ко всем приложениям, которые вы уже приобрели!
AVD требует немного большей настройки, чем некоторые параметры в этом списке. Сначала вам нужно загрузить Android Studio (вместе с SDK), а затем создать новое виртуальное устройство. Этот процесс дает вам возможность выбрать размер дисплея, память и даже версию Android. К сожалению, сочетание Android Studio, Android SDK (в котором находится виртуальное устройство Android) и платформы Android занимают много места на жестком диске.
Этот процесс дает вам возможность выбрать размер дисплея, память и даже версию Android. К сожалению, сочетание Android Studio, Android SDK (в котором находится виртуальное устройство Android) и платформы Android занимают много места на жестком диске.
Этот метод без проблем работает в OS X, Windows и Linux. Android Studio, включая AVD Manager, можно найти здесь.
Сравнение лучших вариантов установки Android на ПК
Каждый метод имеет свои преимущества и недостатки, но все зависит от того, чего вы хотите от Android на своем рабочем столе.
Если вы просто хотите запускать приложения Android на своем ПК, лучше всего подойдет подсистема Windows для Android. Он требует минимальной настройки, и Microsoft официально поддерживает его как часть каждой установки Windows 11.
Кроме того, Bluestacks и другие эмуляторы не всегда работают должным образом. Genymotion использует виртуализацию VirtualBox. И хотя Android-x86 отлично работает в качестве доказательства концепции, его просто не так практично использовать по сравнению с другими вариантами, обсуждаемыми в этой статье. Тем не менее, эмуляторы предлагают множество игровых функций, которые вы не получите через подсистему Windows для Android.
Тем не менее, эмуляторы предлагают множество игровых функций, которые вы не получите через подсистему Windows для Android.
Мы также считаем установку AVD Manager еще одним достойным решением. Хотя он поставляется только в комплекте с Android Studio, его производительность и гибкость не имеют себе равных. Кроме того, он действительно бесплатный, официально поддерживается Google и постоянно обновляется.
Часто задаваемые вопросы
Если на вашем компьютере установлена Windows 11, вы можете установить подсистему Windows на Android. Это официально поддерживаемая функция.
Да, есть несколько способов установить Android на ПК: от официальной подсистемы Windows до сторонних эмуляторов.
Да, старый ПК может работать под управлением Android с помощью эмулятора или виртуальной машины.
В большинстве случаев вы не можете перейти с Windows на Android. Однако вы можете эмулировать Android поверх существующей ОС Windows.
Как превратить ваш ПК в компьютер Android – Phandroid
Большинство современных смартфонов работают на Android, но когда дело доходит до компьютеров, Windows и Mac OS являются доминирующими игроками.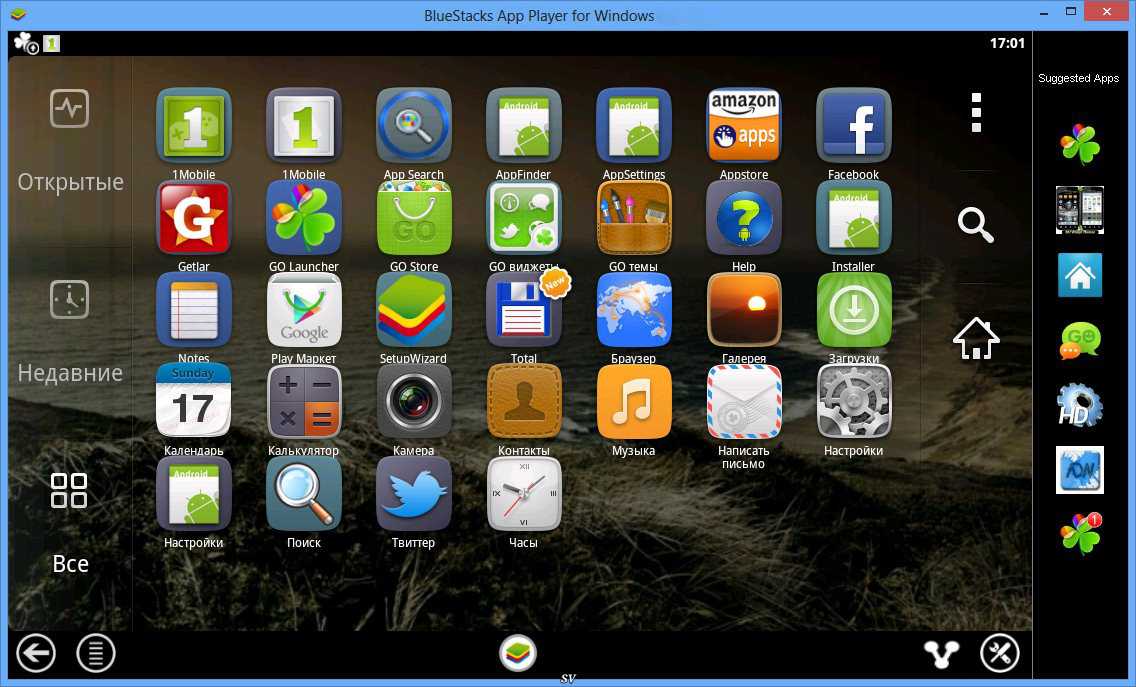 За последние несколько лет было выпущено несколько сборок Android для компьютеров, но большинство из них сложны в установке или предлагают ограниченную функциональность, которая слишком близка к тому, что есть на планшетах. Remix OS немного отличается. Разработчики построили операционную систему поверх Android, настроив практически каждый элемент пользовательского интерфейса, чтобы он выглядел и работал как традиционная компьютерная операционная система.
За последние несколько лет было выпущено несколько сборок Android для компьютеров, но большинство из них сложны в установке или предлагают ограниченную функциональность, которая слишком близка к тому, что есть на планшетах. Remix OS немного отличается. Разработчики построили операционную систему поверх Android, настроив практически каждый элемент пользовательского интерфейса, чтобы он выглядел и работал как традиционная компьютерная операционная система.
Если вы хотите превратить свой компьютер в полнофункциональный Android-ПК, следуйте приведенным ниже инструкциям.
Требования
- Настольный или портативный компьютер под управлением Windows
- Флэш-накопитель USB 3.0 с объемом памяти 8 ГБ или более
- 15 минут или свободное время
Пошаговые инструкции
Примечание: для правильной установки Remix OS флешка должна быть отформатирована в FAT 32.
- Загрузите последнюю версию Remix OS
- Распакуйте ZIP-файл
- Открыть Инструмент установки Remix OS для ПК
- Щелкните Просмотрите и выберите ISO-файл Remix_OS_for_PC , извлеченный из ZIP-файла
- Щелкните раскрывающийся список Тип и выберите USB-накопитель
- Щелкните раскрывающийся список Диск и выберите флэш-накопитель .
- Нажмите ОК
- Появится сообщение, предупреждающее, что установка Remix OS сотрет все на флешке, нажмите ОК еще раз.
- После завершения установки нажмите Выход
- При загрузке ПК выберите между Резидентный режим и Гостевой режим (данные не будут сохраняться в гостевом режиме)
- Выберите язык, ознакомьтесь с пользовательским соглашением и подключитесь к сети WiFi
Поздравляем, теперь ваш компьютер работает на Android! С Remix OS, установленной на вашем компьютере, теперь вы можете наслаждаться всеми приложениями и играми, которые вы обычно используете на своем смартфоне или планшете, но у нее есть несколько приемов, которые вы обычно не видите на других устройствах Android.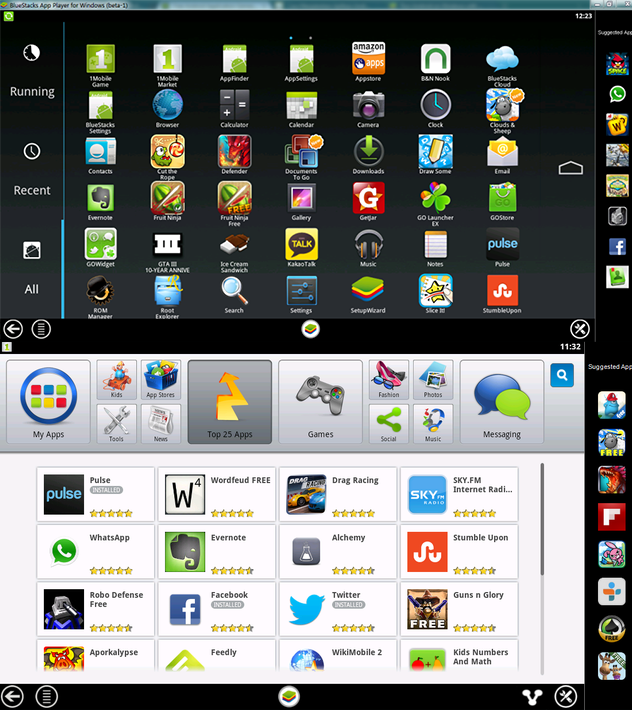



 «Далее».
«Далее».