Как включить наушники Windows 10?
У вас есть пара проводных наушников, и вы хотели бы понять, как их можно настроить на компьютере с установленной Windows 10? В этом случае сначала определите разъем 3,5 мм, в который вставляется вилка.
Обычно 3,5 мм разъем находится на передней или задней панели корпуса стационарных ПК, а на ноутбуках он обычно расположен на боковых краях. Можете легко распознать его, так как он должен быть зеленым или черным и помечен словами «Наушники», «Линейный выход» или «Передний левый / правый», или символом наушников.
Куда вставлять штекер для подключения наушников
После определения аудиоразъема, вставьте штекер в конец кабеля наушников внутри компьютера. Как только это будет сделано, Windows должна автоматически распознать наушники и направить звук к ним. Кроме того, в зависимости от аудиочипа, которым оснащен ПК, в нижней правой части рабочего стола может появиться сообщение, указывающее на успешность операции.
После установления соединения, если нужно отрегулировать громкость наушников, нажмите на символ динамика, расположенный в правом нижнем углу панели задач (рядом с системными часами) и двигайтесь вправо или влево. В зависимости от того, хотите ли вы увеличить или уменьшить уровень звука, курсор на соответствующей полосе регулировки прикрепляется к появившемуся полю.
По-прежнему используя данный флажок, можете при необходимости быстро сменить аудиоустройство, с которого воспроизводится звук. Для этого нажмите стрелку в правом верхнем углу, выберите интересующее устройство в открывшемся меню, затем нажмите кнопки «По умолчанию» и «ОК», чтобы подтвердить изменения.
Настройка на компьютере, ноутбуке с ОС Windows
Пара слов о подключении наушников. В зависимости от модели оборудования подключение к компьютеру возможно через:
- привычный разъем 3,5 мм;
- USB-вход. Обычно при подключении такого устройства настройка происходит автоматически.

Также нужно учесть ситуацию, если наушники оборудованы микрофоном. В большинстве своем у моделей компьютеров имеется два раздельных входа: для наушников и микрофона. В этом случае придется покупать специальный переходник, который раздваивает сигнал. В некоторых моделях современных ноутбуков есть комбинированное гнездо, упрощающее ситуацию: достаточно подключить штекер в один вход.
Рекомендации: Как пользоваться беспроводными Bluetooth наушниками
, Как правильно настроить микрофон наушников на компьютере с Windows
, Как правильно настроить эквалайзер (для наушников)
Не нужно тревожиться, если штекер входит с трудом, – это сделано производителем специально для увеличения срока службы гнезда.
Сама настройка сводится к выполнению нескольких шагов:
1. Перед работой нужно удостовериться в том, что сами наушники исправно воспроизводят звук.
2. Если после подключения к компьютеру звук появился, то можно перейти к пункту 8.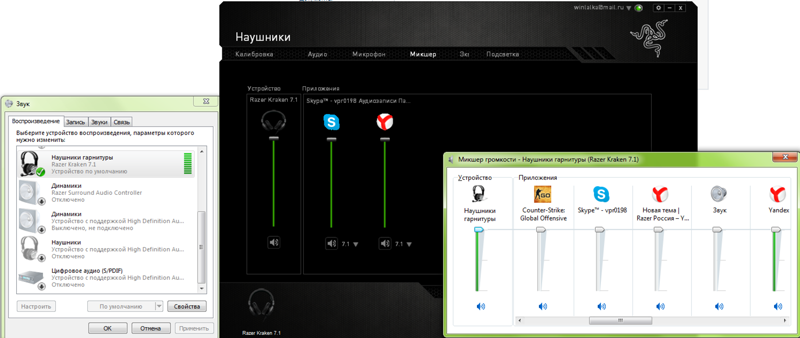
3. В ситуации, если звука нет, нужно проверить уровень громкости:
- это можно сделать, кликнув по значку динамика в правом нижнем углу экрана на панели задач. Также во время проигрывания звука здесь появляется индикация;
- зайти в меню «Звук» через «Панель управления». Найти пункт «Настройка громкости», где отобразятся регуляторы с индикацией. Интерес представляют «Динамики», наличие включенного звука, громкости и индикации при воспроизведении.
Если индикация есть, а звука в наушниках нет, проблема может быть в драйверах.
4. Следует зайти в «Диспетчер устройств». Самый простой способ – написать это название в поле поиска в меню «Пуск».
При появлении соответствующего пункта открыть его.
5. Появятся множество строк с оборудованием, установленным на компьютерном устройстве. Интересует строка с названием «Звуковые, видео и игровые устройства». Ее нужно раскрыть. При наличии проблемы звуковая карта будет выделена небольшим восклицательным знаком.
6. Нажав по ней правой кнопкой мышки, выбрать строку «Обновить драйверы…». При наличии диска с драйверами выбирать следует оттуда (рекомендовано), при отсутствии – выбрать «поиск программного обеспечения в интернете».
Дождаться окончания всех работ.
7. После компьютер или ноутбук следует перезагрузить. Изменения вступят в силу, и звук в наушниках должен появиться.
8. Следует произвести настройку звучания. Для этого нужно правой кнопкой нажать по значку динамика на панели задач, в новом меню выбрать пункт «Устройства воспроизведения».
9. В очередном диалоговом окне выбрать пункт «Динамики». Далее нажать «Настройки» (пункт отображен чуть ниже).
10. В новом меню выбрать вкладку «Улучшения»; в имеющемся списке найти «Эквалайзер», нажать галочку напротив него.
11. Чуть ниже, в «Свойствах звукового эффекта» можно выбрать одну из нескольких настроек эквалайзера или сделать свою, нажав кнопку «…».
Настроить наушники Bluetooth
Если у вас есть наушники Bluetooth, можете подключить их к ПК с Windows 10 очень простым способом.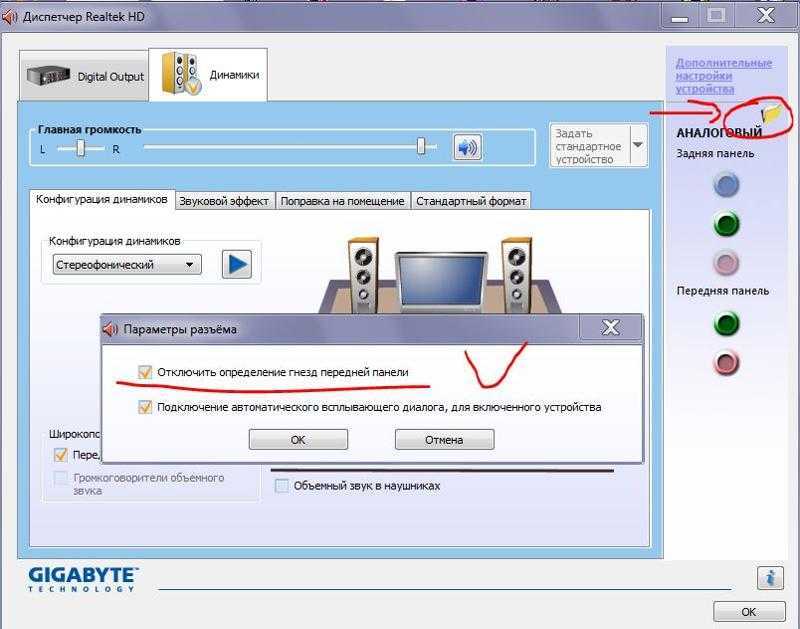 Для этого сначала нужно активировать модуль Bluetooth на вашем компьютере (если он еще не активен).
Для этого сначала нужно активировать модуль Bluetooth на вашем компьютере (если он еще не активен).
Для этого включите центр уведомлений для Windows 10, затем нажмите кнопку Bluetooth. Если не можете найти соответствующую кнопку, щелкните элемент «Развернуть», чтобы сделать все элементы управления видимыми.
В качестве альтернативы, можете активировать Bluetooth на вашем ПК, нажав кнопку «Пуск», расположенную в левой нижней части панели задач, и выбрав значок «Настройки». Далее выберите Bluetooth-устройства, расположенные слева.
Если не можете найти какую-либо ссылку на Bluetooth в центре уведомлений или в настройках Windows 10, вызовите окно Run с комбинацией клавиш Win + R, введите команду devmgmt.msc в соответствующее поле и нажмите клавишу Enter на клавиатуре.
В открывшемся окне на рабочем столе найдите элемент Bluetooth, щелкните правой кнопкой мыши на имени модуля и выберите опцию «Включить устройство» в открывшемся меню.
Если на компьютере нет модуля Bluetooth, можете купить внешний адаптер, который будет вставлен в один из USB-портов компьютера.
Найдя адаптер и подключив его к компьютеру, подождите, пока Windows 10 установит драйверы, необходимые для работы.
После включения Bluetooth, можете продолжить, установив соединение с наушниками. Для этого включите их и активируйте для них режим сопряжения. Обычно достаточно просто нажать и удерживайте кнопку питания, пока не прозвучит звук, указывающий на то, что для данного вопроса был активирован режим.
Проверка вывода звука в Windows 10
После подключения гарнитуры к ПК самое время убедиться, что в Windows установлены и настроены уровни звука и тому подобное.
Во-первых, нам нужно проверить, выбрана ли гарнитура в Windows в качестве устройства вывода по умолчанию.
- Щелкните левой кнопкой мыши значок звука на панели задач.
- В раскрывающемся меню выберите звуковое устройство.
- Выберите подключенную гарнитуру.
В скобках может указываться либо USB, либо марка и модель аудиосистемы на материнской плате — это зависит от типа подключения, который использует гарнитура.
Можно переименовать каждую запись в этом списке, чтобы вам было легче понять, что есть что. (См. ниже, как переименовать подключенный звуковой выход.)
Теперь нам нужно протестировать вывод, чтобы убедиться, что мы выбрали правильное устройство и все работает нормально.
Вы можете сделать это, запустив какой-либо носитель на ПК или используя функцию тестирования в Windows.
- Щелкните правой кнопкой мыши значок звука на панели задач.
- Выберите «Открыть настройки звука».
- Выберите «Панель управления звуком» справа.
- Выберите наушники (должна быть зеленая галочка).
- Нажмите «Свойства». (Вы можете переименовать этот звуковой выход прямо здесь, чтобы облегчить его переключение.)
- Выберите вкладку «Дополнительно».
- Нажмите кнопку тестирования.
Если вы слышите звук через наушники, все готово.
Если нет, проверьте, правильно ли выбрано устройство для вывода звука и что сама гарнитура подключена (мы все оказались в положении, когда что-то не работает, потому что оно физически не подключено).
Настроить беспроводные наушники
Рассмотрим, как настроить беспроводные наушники, подключив соответствующий приемник, которым они оснащены, к ПК.
Для этого сначала вставьте аккумулятор наушников в специальный динамик (обычно левый), подключите зарядную базу / передатчик к источнику питания с помощью прилагаемого кабеля и наденьте наушники на последний. чтобы начать первый цикл зарядки.
Когда зарядка будет завершена, установите наушники и передатчик на один и тот же канал, и включите гарнитуру, нажав соответствующую кнопку.
Как только это будет сделано, подключите передатчик к компьютеру через разъем 3,5 мм, и вы, наконец, сможете начать использовать его в Windows 10 практически аналогичным образом, как это возможно с проводными наушниками.
Подключение наушников к компьютеру или ноутбуку с Windows 10
Инструкция, как подключить наушники к компьютеру Windows 10, включает в себя несколько этапов:
- Аппаратная настройка оборудования. Особенность реализации этого пункта заключается в проверке работоспособности гарнитуры, правильности физического подключения, работоспособности звуковой платы и т.
 д.
д. - Программная настройка включает в себя установку программного обеспечения (драйверов), проведение диагностики в операционной системе при наличии проблем.
Разнообразие наушников
В целом настройка наушников на Windows 10 не вызывает сложностей. Обусловлено это практически полной автоматизацией всего процесса.
Обратите внимание! Не имеет значения, какие наушники (беспроводные Bluetooth или обычные) и к какому ПК подсоединяются (стационарный компьютер или ноут), алгоритм действий везде одинаковый.
Настройка наушников на ноутбуке
На ноутбуке может использоваться один разъем для подключения микрофона и наушников. Гарнитура используется с четырех контактным разъемом (три черных кольца). Ответ на вопрос, как настроить звук в наушниках на ноутбуке, вы уже знаете, если внимательно читали статью. Делается это так же, как и на компьютере – через окно «Звук». Открыть его можно еще одним способом: «Пуск» -> «Панель управления» -> «Просмотр: Крупные значки» -> Звук.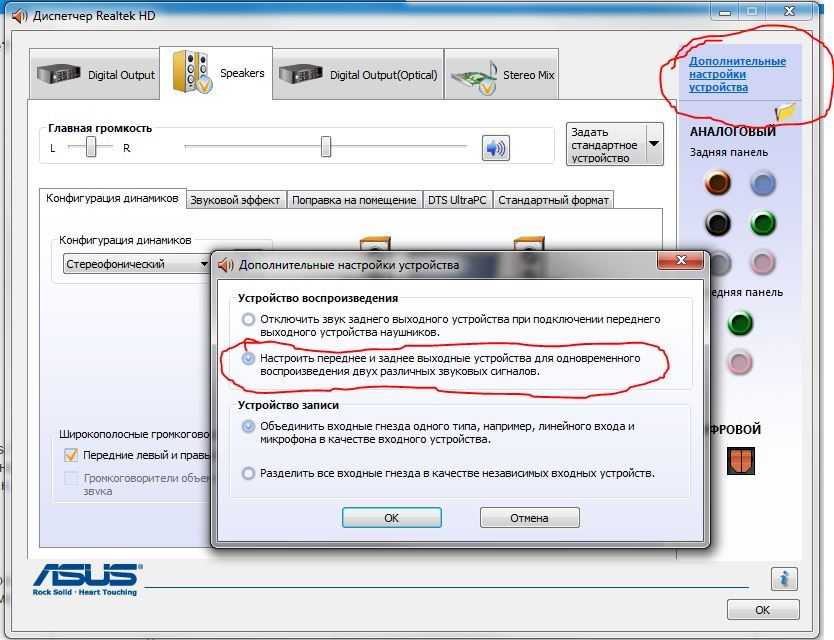 Далее выбираем «Динамики» и жмем «Настроить».
Далее выбираем «Динамики» и жмем «Настроить».
Также на ноутбуках может использоваться классическая схема для подключения гарнитуры – два входа: под микрофон и, собственно, наушники. Остановимся и еще раз в двух словах поясним, как настроить гарнитуру на ноутбуке.
- Проверка воспроизведения звука в наушниках;
- Настройка громкости звука;
- Настройка микрофона.
О том, как настроить скайп на ноутбуке с операционной системой Windows 7, читайте здесь. С методикой настройки ноутбука на раздачу WiFi можно ознакомиться здесь.
Запись собственного голоса
После этого нам нужно выбрать микрофон в качестве устройства ввода по умолчанию и убедиться, что громкость увеличена.
Для этого мы проделываем те же шаги, что и для наушников.
- Щелкните правой кнопкой мыши значок звука на панели задач.
- Выберите «Открыть настройки звука».
- Затем выберите «Панель управления звуком» справа.
- Потом выберите вкладку «Запись».
- Выберите микрофон.

- Нажмите «Установить по умолчанию».
- Откройте окно «Свойства».
- Выберите вкладку «Уровни».
- Отрегулируйте громкость соответствующим образом.
Обязательно запустите свое любимое приложение VoIP (Discord — отличный вариант) или записывающее программное обеспечение, чтобы проверить микрофон.
Некоторые приложения могут полностью контролировать микрофон и соответствующим образом регулировать уровни, в то время как другие позволяют вам управлять громкостью в программном пакете, чтобы не открывать это окно записи каждый раз.
Как настроить наушники на компьютере на Windows 10
Автор admin На чтение 6 мин Просмотров 6.7к. Опубликовано
Настройка звука в операционной системе может осуществляться с помощью стандартных средств или сторонних программ. Если у вас возникли какие-либо проблемы с воспроизведением в гарнитуре или вы просто решили выровнять уровень звука, то воспользуйтесь советами из данной инструкции.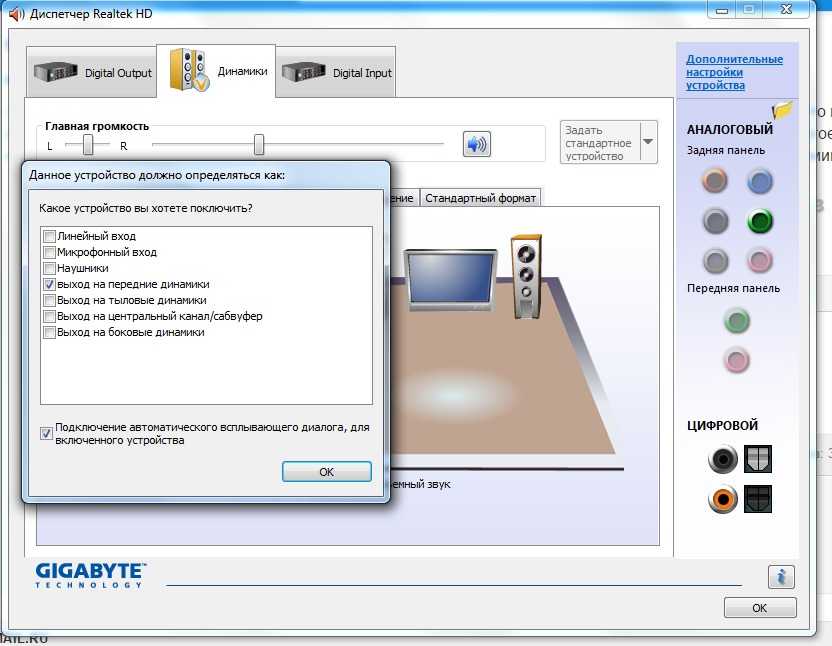 Мы расскажем, как настроить наушники на компьютере с Windows 10.
Мы расскажем, как настроить наушники на компьютере с Windows 10.
Содержание
- Этапы настройки
- Первый шаг – подключение
- Второй шаг – программная настройка
- Регулировка с помощью стандартного микшера
- Использование сторонних программ
- Что делать, если не работают только системные звуки
- Что делать, если ничего не помогло
- Выводы
- Видео
Этапы настройки
Чтобы наушники работали исправно и без периодических отключений, необходимо выполнить следующие этапы настройки:
- аппаратная настройка. В нее входит проверка правильности подключения гарнитуры к разъему, работоспособность звуковой платы и т. д.;
- программная настройка. Здесь необходимо установить драйвера, провести диагностику в системе при наличии проблем и т. д.
Далее рассмотрена инструкция по выполнению обоих этапов настройки. Также вы узнаете, что делать при отсутствии тех или иных звуков.
Первый шаг – подключение
Обычно на системных блоках персональных компьютеров можно найти два разъема под 3,5 мм – задний и передний. Чаще всего проблемы с работой гарнитур связаны с передним гнездом. Поскольку основное располагается на материнской плате, а переднее необходимо подключать от корпуса к разъему на той же плате.
Чаще всего проблемы с работой гарнитур связаны с передним гнездом. Поскольку основное располагается на материнской плате, а переднее необходимо подключать от корпуса к разъему на той же плате.
Сначала нужно быть уверенным в работоспособности гнезда. Если система определяет разные подключенные наушники, то разъем исправен. В том случае, если компьютер никак не реагирует на подключение гарнитуры, попробуйте переставить ее в основной разъем на материнской плате.
Если все действия были произведены и это не дало никакого результата, тогда необходимо провести диагностику звукового устройства в операционной системе. Для этого выполните следующие шаги:
- Откройте «Параметры». Для этого кликните ПКМ по иконке «Пуск» и в меню выберите пункт «Параметры».
- Перейдите в раздел «Обновление и безопасность».
- Откройте подраздел «Устранение неполадок».
- Выберите «Воспроизведение звука» (1) и запустите средство устранения неполадок (2).

- Система начнет автоматический поиск проблем.
- Вам предложат перейти в меню улучшения звука.
- Тут находится список улучшений, которые позволят изменить качество звука.
- Если вы решите не открывать окно с улучшениями, то система предложит провести тестирование с помощью воспроизведения звука.
- В конце диагностики в окне появится причина неисправности.
В большинстве случаев в неполадках со звуком в наушниках виноват драйвер устройства. Для переустановки драйвера необходимо выполнить следующие действия:
- Откройте «Диспетчер устройств» через поисковую строку.
- В ветке «Звуковые, игровые и видеоустройства» найдите вашу аудиокарту и кликните по ней правой кнопкой мыши. В меню выберите пункт «Обновить драйвер».
- Программа предложит вам установить драйвер с жесткого диска, если вы заранее скачали необходимые файлы на ПК, либо сделать это в автоматическом режиме.
 При выборе автоматического поиска (1) программа будет находить наиболее подходящие драйвера и устанавливать их. Если вы выберете пункт «Выполнить поиск драйверов на этом компьютере» (2), тогда переходите к следующему шагу.
При выборе автоматического поиска (1) программа будет находить наиболее подходящие драйвера и устанавливать их. Если вы выберете пункт «Выполнить поиск драйверов на этом компьютере» (2), тогда переходите к следующему шагу.
- Укажите директорию, в которой располагает драйвер, и нажмите «Далее».
После инсталляции желательно перезагрузить комп и проверить, как работают ваши наушники или динамики.
Второй шаг – программная настройка
Когда вам удалось правильно подключить гарнитуру, нужно настроить уровень звука и прочие параметры. Только после индивидуальной настройки вы сможете комфортно играть в наушниках, смотреть фильмы или видеоролики.
Регулировка осуществляется либо через стандартный микшер Windows 10, либо через утилиту производителя вашей звуковой карты. Большинство пользователей обходятся стандартным Realtek Audio, который встроен в материнскую плату. После установки драйвера на ПК появится специальный диспетчер.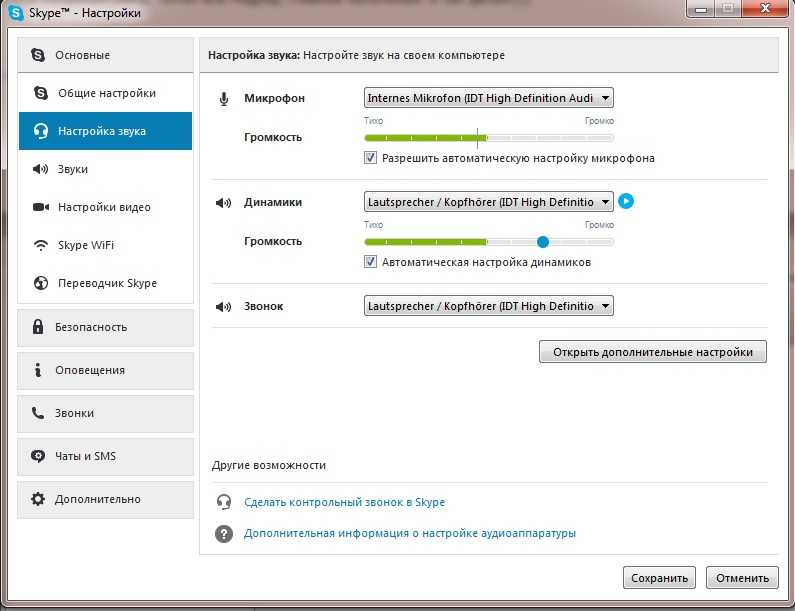
- Откройте «Панель управления» через поисковую строку.
- Переключите тип просмотра на «Крупные значки».
- Выберите раздел «Диспетчер Realtek HD».
- В главном окне вы можете выбрать все устройства, подключенные через передний и задний выход (1), выровнять баланс между правым и левым наушником (2), изменить уровень громкости (3), установить объемное звучание (4).
- Во вкладке «Звуковой эффект» настраивается эквалайзер и эффекты звучания.
- Во вкладке «Стандартный формат» можно переключать качество записи и воспроизведения.
- Если у вас некорректно работает определение входа для наушников, зайдите в настройки с помощью шестеренки и переставьте галочки в разделе «Параметры разъема».
Диспетчер Realtek HD устанавливается только для звуковых карт Realtek.
Софт других производителей ничем не отличается по набору настроек: позволяет подключать через разные разъемы, выбирать эффекты, настраивать уровень звука и так далее. Меняется лишь интерфейс программы в зависимости от разработчика.
Регулировка с помощью стандартного микшера
Стандартный микшер будет включаться по умолчанию при каждом запуске ПК. Чтобы активировать и воспользоваться им, следуйте инструкции:
- На панеле «Пуск» в трее нажмите правой кнопкой мыши по иконке динамика.
- В контекстном меню кликните на пункт «Открыть микшер громкости».
- В этом же меню вы можете получить быстрый доступ к диагностике и исправить неполадки (1).
- В микшере имеются два блока – общий уровень громкости (1) и громкость отдельных приложений (2). Обратите внимание, что во втором блоке есть шкала системных звуков. Если у вас не воспроизводятся стандартные оповещения, то сначала необходимо проверить данный микшер.
 В разделе с громкостью приложений будут определяться все запущенные в данный момент программы, игры и плееры. Вы можете сделать тихий звук у фоновых приложений, повысить громкость в активном окне и т. д.
В разделе с громкостью приложений будут определяться все запущенные в данный момент программы, игры и плееры. Вы можете сделать тихий звук у фоновых приложений, повысить громкость в активном окне и т. д.
Использование сторонних программ
Если стандартного функционала вам недостаточно, вы можете добавить в свой арсенал сторонний софт для настройки эквалайзера наушников. Большинство плееров имеют встроенный набор параметров, для того чтобы вы могли вывести звук в устройстве воспроизведения на приятное для вас качество.
Рассмотрим настройку на примере KMPlayer:
- Откройте программу и перейдите в настройки с помощью шестеренки.
- Перейдите во вкладку «Звук», отмеченную на скриншоте.
- Здесь вы можете как вручную настраивать эффекты, так и выбрать их из заготовленного списка.
Также существует отдельные эквалайзеры для PC. Их можно использовать прямо на рабочем столе – вход в плееры и диспетчер вам не понадобится.
Что делать, если не работают только системные звуки
Если в наушниках пропали системные оповещения Windows, но все остальные звуки исправно воспроизводятся, то выполните следующие действия:
- Откройте «Панель управления».
- Откройте вкладку «Звуки» (1) и установите параметр «По умолчанию» в пункте «Звуковая схема». В завершение перезагрузите компьютер.
Что делать, если ничего не помогло
Если вы подключили наушники к ПК или ноутбуку всеми возможными способами, установили драйвер и проверили наличие неисправностей с помощью средства диагностики, но операционная система все равно отказывается воспроизводить звук, то проблема заключается, скорее всего, в самих наушниках.
Попробуйте подключить внешние колонки или другую гарнитуру. Если результат будет тот же, то вам придется обращаться в ремонт за починкой звуковой платы или разъемов в корпусе ПК/ноутбука.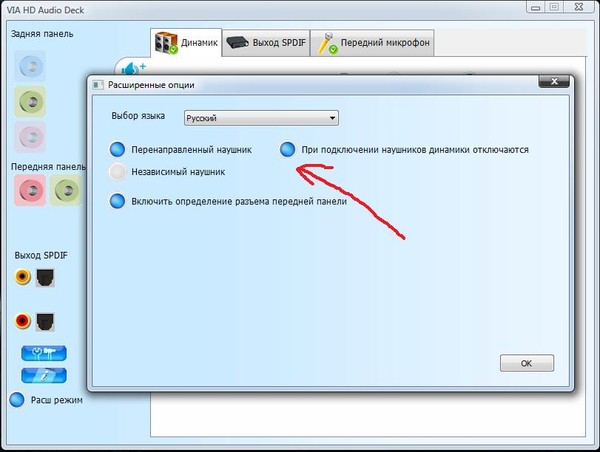
Выводы
Функционал ОС и сторонние программы позволяют настроить звуковое сопровождение через наушники под свои предпочтения и нужды. Также Windows 10 обладает средством диагностики, которое поможет решить проблемы и устранить все неисправности звуковой платы, драйверов и т. д.
Видео
Для закрепления информации и получения наглядных инструкции рекомендуем вам ознакомиться с видеороликом на данную тему.
Подключите гарнитуру — Руководство для энтузиастов
Обратная связь Редактировать
Твиттер LinkedIn Фейсбук Эл. адрес
- Статья
- 2 минуты на чтение
- Применимо к:
- Windows 10
Подключите гарнитуру к порту USB 3.0 компьютера.
Найдите порт USB 3.0 на компьютере и подключите кабель USB. Рядом с портами USB 3.0 написано SS (Super Speed). Они часто синие, но не всегда.
Если на вашем компьютере недостаточно открытых портов USB, вы можете использовать внешний концентратор USB 3.0 с питанием от сети переменного тока.
Подключите гарнитуру к выходному порту HDMI компьютера.
Найдите выходной порт HDMI на компьютере и подключите кабель HDMI гарнитуры. Убедитесь, что вы не подключаются к порту HDMI!
Подсоедините наушники к гарнитуре
Если вы не приобрели устройство со встроенными наушниками AKG и двунаправленным микрофоном, например гарнитуру Samsung HMD Odyssey, HP Reverb или HP Reverb G2, вам потребуются наушники с 3,5-мм аудиоразъемом. Джек.
Распространенные проблемы
- Вы подключили кабель HDMI до подключения кабеля USB 3.
 0. Убедитесь, что вы подключили кабель USB 3.0 до подключения кабеля HDMI.
0. Убедитесь, что вы подключили кабель USB 3.0 до подключения кабеля HDMI. - Вы подключили Bluetooth-адаптер рядом с USB-кабелем HMD. Не подключайте USB-кабель гарнитуры рядом с адаптером Bluetooth, так как возникающие радиопомехи могут отрицательно сказаться на работе Bluetooth.
- Вы подключили кабель HDMI к порту HDMI iGPU, а не к порту HDMI dGPU для ПК, на которых есть и то, и другое. Некоторые настольные ПК имеют как встроенный графический процессор (iGPU), так и дискретный графический процессор (dGPU). Порты iGPU часто отключены. Если на вашем ПК есть dGPU, ваша гарнитура должна быть подключена к dGPU.
- Если на вашем компьютере нет порта HDMI, вам может понадобиться адаптер. Посмотреть полный список рекомендуемых адаптеров можно здесь.
- Вы подключаете гарнитуру к устройству Surface. Читайте с помощью Surface с Windows Mixed Reality.
См. также
- Устранение неполадок подключения гарнитуры
- Установить Windows Mixed Reality
- Рекомендуемые адаптеры
- Требования к минимальному аппаратному обеспечению ПК
Обратная связь
Отправить и просмотреть отзыв для
Этот продукт Эта страница
Просмотреть все отзывы о странице
Как настроить гарнитуру на ПК в Windows 10
Как настроить и использовать гарнитуру на ПК с Windows 10Содержание
- 1 Как настроить гарнитуру ПК для ввода и вывода в Windows 10
- 2 Как настроить гарнитуру для определенных приложений
- 3 Микрофон или звук гарнитуры все еще не работает? Вот как это устранить
Независимо от того, разговариваете ли вы с друзьями в Интернете или работаете дома, гарнитура является жизненно важным инструментом для общения. Однако многие удивляются, что подключают свое устройство только для того, чтобы обнаружить, что микрофон их гарнитуры не работает в Windows 10 или у них вообще нет звука. В этом руководстве мы планируем исправить это, показав вам, как настроить гарнитуру на ПК с Windows 10.
Однако многие удивляются, что подключают свое устройство только для того, чтобы обнаружить, что микрофон их гарнитуры не работает в Windows 10 или у них вообще нет звука. В этом руководстве мы планируем исправить это, показав вам, как настроить гарнитуру на ПК с Windows 10.
Однако прежде чем мы начнем с программной стороны, стоит проверить правильность физического соединения между вашей гарнитурой и ПК. Это может показаться простым, но есть несколько разных типов гарнитур с разными методами ввода.
В наиболее распространенных гарнитурах используются разъемы 3,5 мм. Обычно их два — один с розовым окончанием, а другой с зеленым. Важно, чтобы вы подключили их к входам на вашем ПК, которые соответствуют их цвету. Некоторые ПК имеют оранжевые или синие порты, а также розовые и зеленые. Если вы дальтоник или ваш компьютер спрятан в темноте под столом, это может быть легко спутать.
USB-гарнитуры также распространены, предлагая преимущество встроенного усилителя. Естественно, вы должны убедиться, что USB-порт, к которому он подключен, действительно работает, прежде чем продолжать устранение неполадок.
Беспроводные гарнитуры, тем временем, полагаются на Bluetooth. В результате вы должны убедиться, что на вашем ПК есть адаптер Bluetooth и что Bluetooth включен в ваших настройках.
Как настроить гарнитуру ПК для ввода и вывода в Windows 10
Чаще всего микрофон вашей гарнитуры может не работать в Windows 10 из-за ранее существовавших аудиоустройств. Когда вы подключаете аудиоустройство к Windows 10, оно не всегда переключается на него автоматически. Вот как вы можете это изменить:
- Подключите гарнитуру
Если это 3,5 мм, подключите оба входа к разъемам, в противном случае подключите USB или подключитесь через Bluetooth.
- Открыть настройки звука
Чтобы начать настройку микрофона, нам нужно щелкнуть правой кнопкой мыши значок звука на панели задач, а затем нажать «Открыть настройки звука» .
- Как настроить аудиовыход
В разделе «Выберите устройство вывода» , щелкните раскрывающийся список.

- Выберите гарнитуру из списка
Если Windows правильно определила вашу гарнитуру, ее будет относительно легко идентифицировать.
- Как настроить микрофонный вход
Если вы обнаружите, что микрофон гарнитуры не работает в Windows 10, прокрутите вниз до раздела ввода и щелкните раскрывающийся список под «Выберите устройство ввода» .
- Выберите микрофон гарнитуры из списка
Как настроить гарнитуру для определенных приложений
возможно, придется изменить их настройки отдельно. Вот как это можно сделать:
- Открыть настройки звука
Щелкните правой кнопкой мыши значок звука на панели задач, затем нажмите «Открыть настройки звука» .
- Откройте меню громкости приложения и настроек устройства
Чтобы найти его, прокрутите страницу вниз и найдите «Дополнительные параметры звука» .
 Вы найдете кнопку прямо под заголовком.
Вы найдете кнопку прямо под заголовком. - Настройте гарнитуру для определенных приложений
В верхней части раздела громкости приложения и настроек устройства выберите вход и выход, которые вы хотите использовать по умолчанию для приложений. Затем в списке ниже выполните настройку вывода и микрофона для каждого приложения. Имейте в виду, что вам нужно открыть их хотя бы один раз, чтобы они появились в этом списке.
Микрофон или звук гарнитуры все еще не работает? Вот как устранить неполадки
Если гарнитура для ПК по-прежнему не работает, у вас может быть какая-то проблема с конфигурацией, драйвером или оборудованием. Мы не будем вдаваться в подробности здесь, а вместо этого полагаемся на встроенное средство устранения неполадок Windows 10, которое может автоматически устранять наиболее распространенные проблемы. Вот как это использовать:
- Откройте настройки звука
Щелкните правой кнопкой мыши значок звука на панели задач и выберите 9.




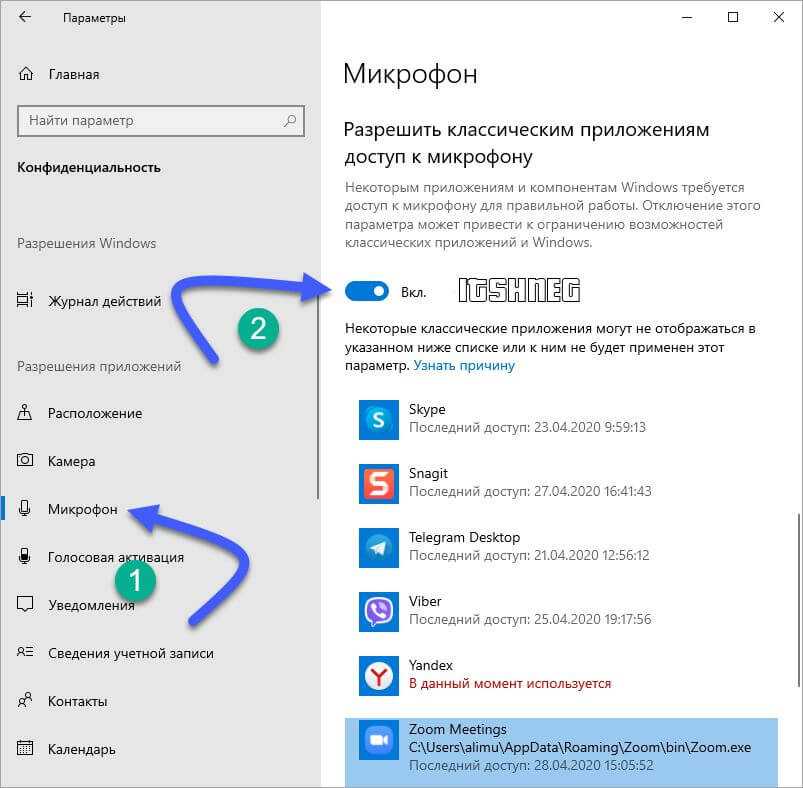 д.
д.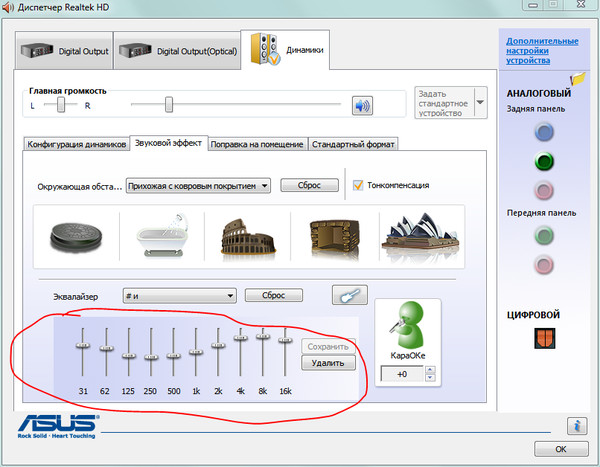

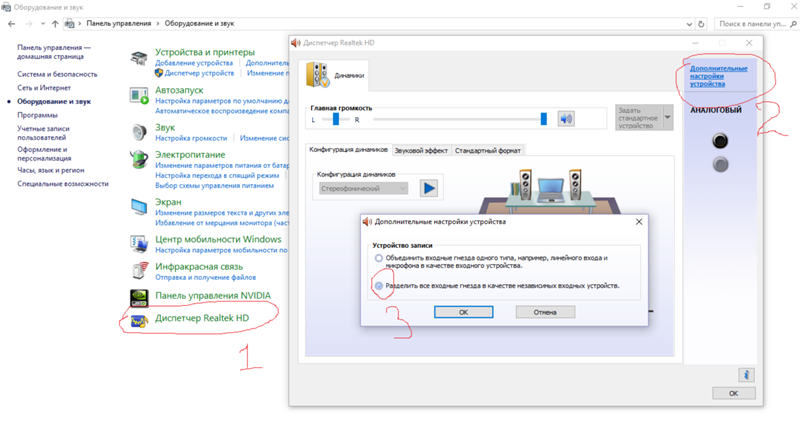 При выборе автоматического поиска (1) программа будет находить наиболее подходящие драйвера и устанавливать их. Если вы выберете пункт «Выполнить поиск драйверов на этом компьютере» (2), тогда переходите к следующему шагу.
При выборе автоматического поиска (1) программа будет находить наиболее подходящие драйвера и устанавливать их. Если вы выберете пункт «Выполнить поиск драйверов на этом компьютере» (2), тогда переходите к следующему шагу.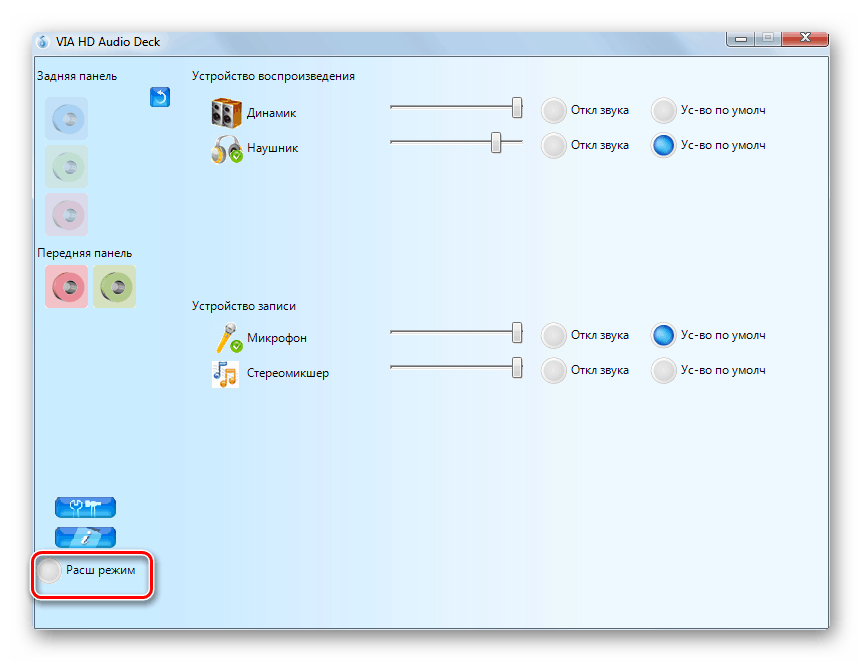
 В разделе с громкостью приложений будут определяться все запущенные в данный момент программы, игры и плееры. Вы можете сделать тихий звук у фоновых приложений, повысить громкость в активном окне и т. д.
В разделе с громкостью приложений будут определяться все запущенные в данный момент программы, игры и плееры. Вы можете сделать тихий звук у фоновых приложений, повысить громкость в активном окне и т. д.
 0. Убедитесь, что вы подключили кабель USB 3.0 до подключения кабеля HDMI.
0. Убедитесь, что вы подключили кабель USB 3.0 до подключения кабеля HDMI.
 Вы найдете кнопку прямо под заголовком.
Вы найдете кнопку прямо под заголовком.