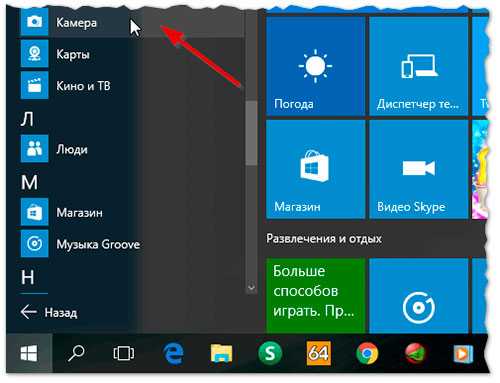Вебкамера в ноутбуке — как включить? Инструкция для Windows и MacOS
8 (917) 572-98-10
[email protected]
м.Тульская, Холодильный переулок д.4.
пн-вс 10.00-21.00
(0) Сумма покупок: 0 ₽
- administrator
- Статьи
Веб-камера на вашем ноутбуке позволяет совершать видеозвонки через популярные мессенджеры. Его также можно использовать для фотографирования. Запускать его на ноутбуке не сложно, если у вас есть необходимые знания. Узнайте, как активировать веб-камеру на ноутбуке с Windows и macOS.
Веб-камера в ноутбуке — для чего она нужна?
В настоящее время все ноутбуки, независимо от производителя, оснащены камерой, которая обычно расположена в верхней части рамки, окружающей экран. В большинстве случаев пользователи встроенных камер используют их для видеозвонков с помощью таких программ, как Skype или FaceTime., Их также можно использовать для фотосъёмки — в основном для селфи, поскольку маневрировать на ноутбуке для съёмки пейзажей не очень удобно. Соответствующее программное обеспечение также позволяет записывать изображения с веб-камеры на ноутбук. Однако стоит помнить, что большинство объективов, используемых в оборудовании этого типа, имеют разрешение всего 0,31 мегапикселя, что соответствует максимальному разрешению 640 x 480 пикселей. Если во время видеозвонка пользователь хочет получить высокое качество передаваемого изображения, он, к сожалению, должен купить внешнюю веб-камеру. Тем не менее, для записи видео материалов на местах, он отлично работает.
Соответствующее программное обеспечение также позволяет записывать изображения с веб-камеры на ноутбук. Однако стоит помнить, что большинство объективов, используемых в оборудовании этого типа, имеют разрешение всего 0,31 мегапикселя, что соответствует максимальному разрешению 640 x 480 пикселей. Если во время видеозвонка пользователь хочет получить высокое качество передаваемого изображения, он, к сожалению, должен купить внешнюю веб-камеру. Тем не менее, для записи видео материалов на местах, он отлично работает.
Как активировать камеру на вашем ноутбуке с Windows?
Активировать веб-камеру на вашем ноутбуке, работающем под Windows, совсем не сложно. Если пользователь намеревается использовать его только для видеозвонков, то в основном ему не нужно ничего делать, потому что устройство включится автоматически после запуска программы связи. В противном случае мы включим видеокамеру, используя один из трёх способов ниже.
- Запуск с помощью сочетания клавиш — многие модели ноутбуков имеют удобные сочетания клавиш, которые при использовании немедленно запускают соответствующую программу для работы со встроенной камерой.
 Чтобы использовать её, просто найдите кнопку на клавиатуре ноутбука, помеченную «Fn», удерживайте её, а затем нажмите другую кнопку с меткой, обозначающей камеру.
Чтобы использовать её, просто найдите кнопку на клавиатуре ноутбука, помеченную «Fn», удерживайте её, а затем нажмите другую кнопку с меткой, обозначающей камеру. - Запуск из меню «Пуск» — в новейшей системе Windows 10 камеру портативного компьютера легко запустить с помощью меню «Пуск». Сначала найдите характерный значок, представляющий логотип Windows (четыре окна). По умолчанию это слева, внизу экрана. После расширения меню отобразится список программ, установленных на компьютере. Мы ищем программное обеспечение под названием «Камера», нажимаем на ссылку и запускаем веб-камеру.
- Запуск с уровня поисковой системы — если пользователь не может найти веб-камеру в списке или имеет более старую систему, он может использовать поисковую строку системы. Чтобы запустить его в Windows 10, нажмите правую кнопку мыши на панели задач в самом низу экрана, выберите «Поиск» из списка, а затем «Показать значок поиска». Рядом со значком меню «Пуск» появится увеличительное стекло, после нажатия на него введите «Камера» и все, готово.
 Для более старых систем поисковая система находится в самом низу меню «Пуск».
Для более старых систем поисковая система находится в самом низу меню «Пуск».
Если вы не можете активировать веб-камеру на своём ноутбуке любым из этих способов, возможно, проблема в драйверах. Последние версии драйверов веб-камеры можно установить из диспетчера устройств. В списке доступных устройств выберите «Камеры» или «Веб-камеры», разверните доступные элементы, затем дважды нажмите левую кнопку на устройстве, откройте вкладку «Драйверы» и выберите «Обновить драйверы».
Как же запустить её на MacBook?
Как в случае ноутбуков, работающих в Windows, так и в MacBook камера запускается автоматически, когда пользователь использует программное обеспечение для видеовызовов. Все MacBook, имеют специальное программное обеспечение для видеосвязи под названием FaceTime, которое используется для удобного контакта с другими владельцами устройств Apple.
Однако ручная активация веб-камеры сводится к открытию папки «Программы» и щелчку по значку «Photo Booth».
administrator
- previous post: Как отключить тачпад на ноутбуке?
- next post: Грязь и пыль в ноутбуке.
 На сколько опасно?
На сколько опасно?
Как включить камеру на ноутбуке
Здравствуйте, дорогие читатели сайта internetideyka.ru! Сегодня я хотел бы раскрыть довольно популярный вопрос, как включить камеру на ноутбуке? С этим вопросом сталкиваются большинство новичков, которые начинают осваивать компьютерные навыки с помощью ноутбука и хотели бы расширить возможности своего ПК.
Веб-камера в основном используется для видео-телефонии, например, программа Скайп. В ней использование камеры является очень удобным. Если у вас еще не установлена эта программа, вам поможет урок, как зарегистрироваться в Скайпе.
Также первые фото для приложения Instagram или аватарки для сайтов Одноклассники и, конечно же, Вконтакте вы также можете сделать с помощью такой камеры. Сегодня уже все ноутбуки производятся с уже встроенной камерой.
Само словосочетание «веб-камера» подразумевает под собой видео камеру, которая постоянно подключена к сети. Но веб-камеры не совсем безопасны. Умелые хакеры могут активировать вашу камеру при помощи специальных программ и вирусов, которые для начала должны попасть на ваш компьютер.
Но веб-камеры не совсем безопасны. Умелые хакеры могут активировать вашу камеру при помощи специальных программ и вирусов, которые для начала должны попасть на ваш компьютер.
Рекомендую прочитать, как сделать фото с веб камеры различными способами.
Но на сегодняшний день веб-камеры выпускаются в основном с диодом-индикатором, который загорается, когда камера включается.
Теперь, когда мы немного узнали о веб-камере и вы готовы общаться со своими друзьями и близкими используя видеосвязь, давайте приступим к нашему уроку!
Обычно веб-камеру можно найти следующим образом: нажмите на меню Пуск и введите в строке Поиска «камера». Далее из приведенного списка выберите подходящий вариант.
Если у вас тормозит видео — в этой статье вы найдете решение проблемы.
Если у вас не получилось так открыть веб-камеру, тогда проделайте следующие шаги:
Нажмите на меню Пуск внизу рабочего стола и выберите пункт «Панель управления»:
Затем в режиме просмотра «Категория» выберите раздел «Оборудование и звук»:
Далее в разделе «Устройства и принтеры» нажмите на «Диспетчер устройств» (открыть Диспетчер устройств можно несколькими способами, например, кликнуть правой кнопкой мыши на «Мой компьютер» и выбрать «Свойства» и в открывшемся окне слева выбрать «Диспетчер устройств»):
В графе «Устройства обработки изображений» будет отображаться ваша веб-камера. В нашем примере мы используем USB-камеру, поэтому на картинке ниже «USB-видеоустройство»:
В нашем примере мы используем USB-камеру, поэтому на картинке ниже «USB-видеоустройство»:
Еще один способ, как включить веб-камеру на ноутбуке. Для этого вам нужно скачать ту программу, в которой вы собираетесь использовать веб-камеру – Скайп, Google Talk, агент mail.ru или любую другую программу. После регистрации нажмите на значок «Камера», проверьте все ее функции и можете приступать к видео общению!
Это видео заставит вас улыбнуться:
Вот и все! Сегодня мы с Вами подробно рассмотрели процесс включения камеры на ноутбуке! Надеюсь, этот урок оказался полезным для Вас!
Делитесь ссылкой на статью с друзьями и оставляйте свои комментарии! Успехов Вам!
Вас также могут заинтересовать такие статьи:
Горячие клавиши Windows.
Как поставить пароль на папку?
Как изменить язык на клавиатуре?
Тормозит видео. Решение.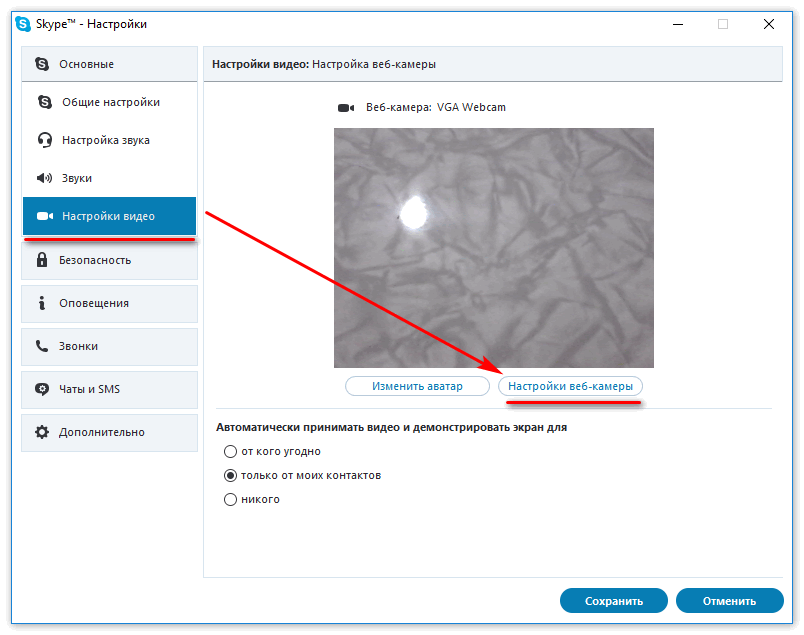
Безопасный режим Windows
Fix Zoom не может обнаружить камеру на ноутбуке
Zoom — одна из самых популярных служб видеоконференций в мире. Миллионы пользователей полагаются на этот инструмент для проведения или присоединения к видеовстречам с семьей, друзьями, коллегами или коллегами по работе.
Но иногда Zoom может не обнаружить вашу камеру, и это может сильно раздражать. Конечно, вы по-прежнему можете участвовать в собраниях, используя только микрофон. Однако, если вы хотите убедить других принять ваши идеи или бизнес-стратегию, вам действительно нужно решить эту проблему с камерой. Вы будете более убедительны, если люди действительно смогут вас увидеть.
Если вы используете внешнюю веб-камеру
Убедитесь, что ваша камера правильно подключена. Аккуратно нажмите на края камеры. Отсоедините кабель веб-камеры и убедитесь, что внутри порта компьютера нет пылинок.
Прежде чем снова подключить веб-камеру, отключите все остальные периферийные устройства. Возможно, некоторые из них могут мешать вашей камере.
Возможно, некоторые из них могут мешать вашей камере.
Кроме того, если на вашем ноутбуке есть специальный физический переключатель для включения или отключения камеры, выключите и снова включите эту кнопку несколько раз. Проверьте, помогло ли это быстрое обходное решение.
Обновить все
Под этим мы подразумеваем ваше приложение Zoom, ОС Windows 10 и драйверы камеры.
Чтобы обновить Zoom, нажмите на изображение своего профиля и выберите Проверить наличие обновлений .
Если вы хотите установить последнюю версию ОС Windows 10, перейдите к Настройки → Обновление и безопасность → Центр обновления Windows и нажмите кнопку Проверить наличие обновлений .
И последнее, но не менее важное: убедитесь, что драйверы вашей камеры обновлены. Запустите Диспетчер устройств , щелкните правой кнопкой мыши Камера и выберите Обновить драйвер .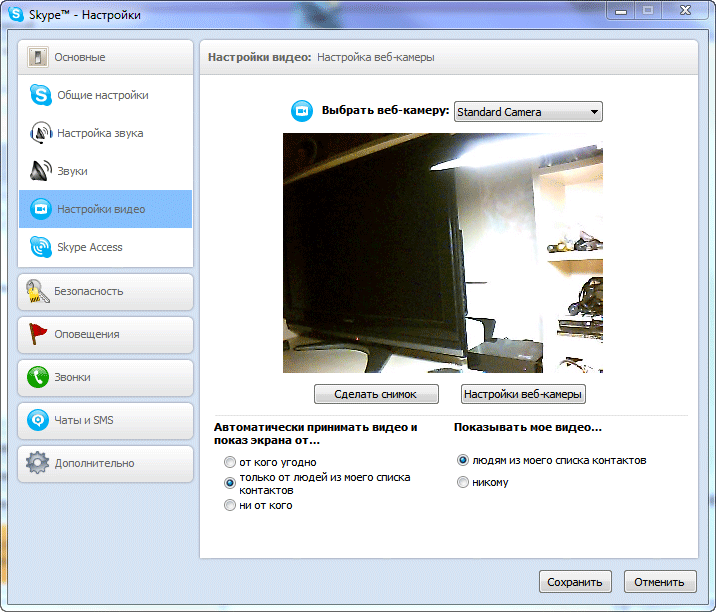
Если проблема не устранена, повторите те же действия, но на этот раз выберите Удалить устройство , чтобы удалить драйверы камеры. Затем перезагрузите компьютер. Ваша машина автоматически установит последнюю версию драйвера.
Установка драйвера камеры вручную
Кроме того, вы можете вручную загрузить и установить драйвер камеры с веб-сайта производителя камеры.
- Асус
- Делл
- Леново
- Логитек
- л.с.
- Самсунг
Проверьте настройки конфиденциальности
В Windows 10 есть специальные настройки конфиденциальности, которые предотвращают доступ программного и аппаратного обеспечения к вашей камере. Это может быть одной из причин, почему ваша камера не работает в Zoom.
- Запустите приложение Settings и перейдите к Privacy .
- Затем в разделе Разрешения приложений , нажмите на Камера .

- Там есть опция Разрешить приложениям доступ к вашей камере . Включите его.
- Перейдите к Разрешить настольным приложениям доступ к вашей камере
- Затем включите этот параметр, чтобы разрешить Zoom доступ к вашей камере и ее использование.
Зарегистрируйте свою камеру еще раз
Для этого мы будем использовать PowerShell.
- Нажмите клавиши Windows + X и выберите Windows PowerShell (администратор). Это позволяет запускать PowerShell с правами и разрешениями администратора.
- Чтобы зарегистрировать приложение «Камера», введите следующую команду:
Get-AppxPackage -allusers Microsoft.WindowsCamera | Foreach {Add-AppxPackage -DisableDevelopmentMode -Register «$($_.InstallLocation)\AppXManifest.xml»} перерегистрировать приложение камеры powershell - Затем закройте Windows PowerShell и перезапустите Zoom. Проверьте, исчезла ли проблема с камерой.

Закройте другие приложения, которые могут получить доступ к вашей камере
Закройте все другие приложения и программы, которые могут использовать вашу камеру. Они могут блокировать Zoom от обнаружения и доступа к вашей камере. Даже если эти программы не видны на экране, они могут работать в фоновом режиме.
Например, если вы ранее использовали Microsoft Teams, но не закрыли все связанные процессы, приложение все еще может зависнуть.
- Запустите Диспетчер задач и перейдите на вкладку Процессы .
- Затем найдите приложения, которые могут использовать вашу камеру.
- Щелкните правой кнопкой мыши каждое приложение и выберите Завершить задачу .
Камера Zoom не работает в браузере
Если веб-версия Zoom не распознает камеру вашего ноутбука, скорее всего, это связано с текущими настройками браузера.
Приведенные ниже инструкции относятся к Google Chrome.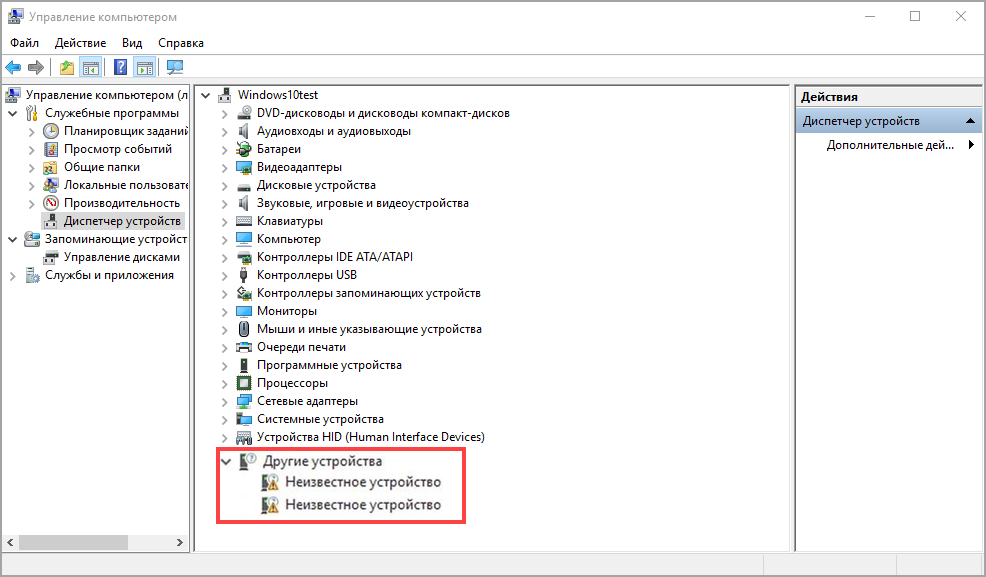 Но вы можете легко адаптировать их к любому браузеру на основе Chromium.
Но вы можете легко адаптировать их к любому браузеру на основе Chromium.
- Перейти к Настройки → Конфиденциальность и безопасность → Настройки сайта .
- Затем выберите Просмотр разрешений и данных, хранящихся на сайтах .
- Введите zoom.us в строку поиска и нажмите Enter.
- Выберите zoom.us и щелкните значок маленькой стрелки, чтобы получить доступ к настройкам разрешений.
- Разрешить Zoom доступ к вашей камере.
- Нажмите кнопку обновления в браузере. Проверьте результаты.
Кроме того, вы также можете очистить кеш и отключить расширения.
Камера Zoom не работает с устройствами Lenovo
Если у вас возникла эта проблема с камерой Zoom на устройстве Lenovo, отключите параметр конфиденциальности камеры в Lenovo Vantage.
- Перейдите в строку поиска Windows и введите « lenovo ».

- Выберите Lenovo Vantage . Установите Lenovo Vantage из магазина Microsoft, если приложение недоступно на вашем устройстве.
- Затем перейдите к Настройки оборудования и выберите Аудио/Видео .
- Прокрутите вниз до Режим конфиденциальности камеры . Отключите эту опцию.
Заключение
Подводя итог, если Zoom не может использовать камеру вашего ноутбука, ваши настройки конфиденциальности могут блокировать доступ приложения к вашей камере. Проверьте настройки, обновите Zoom и драйвер камеры, а затем перезагрузите ноутбук.
Расскажите, как у вас прошел процесс устранения неполадок. Поделитесь своими мыслями в комментариях ниже.
Как исправить код ошибки камеры 0xa00f4244 в Windows 10/11
Элеонора Рид
Быстрое исправление кода ошибки камеры 0xa00f4244 в Windows 10
Эта статья познакомит вас с кодом ошибки камеры 0xa00f4244, ее причинами и предложит различные решения для ее устранения. Кроме того, на веб-сайте можно устранить другие ошибки, такие как 0xc00d3e8c, 0xc10100be.
Кроме того, на веб-сайте можно устранить другие ошибки, такие как 0xc00d3e8c, 0xc10100be.
Попробуйте бесплатно
Попробуйте бесплатно
Люди часто сталкиваются с кодом ошибки камеры 0xa00f4244 в Windows 10 при использовании веб-камеры, когда устройство не может обнаружить камеру. Вы тоже получаете ту же ошибку?
Должно быть, это мешает вашей работе. Что ж, давайте разбираться с этим неудобством вместе. Эта статья поможет вам избавиться от этой досадной ошибки.
Часть 1. Почему моя камера в Windows 10 соответствует коду ошибки 0xA00F4244?
Появление уведомления о том, что « Мы не можем найти вашу камеру », может помешать вам во время выполнения важной задачи. Код ошибки камеры 0xa00f4244 может иметь несколько причин. Итак, почему моя камера не работает? Эта ошибка возникает, когда приложение камеры не установлено должным образом и система не может его обнаружить.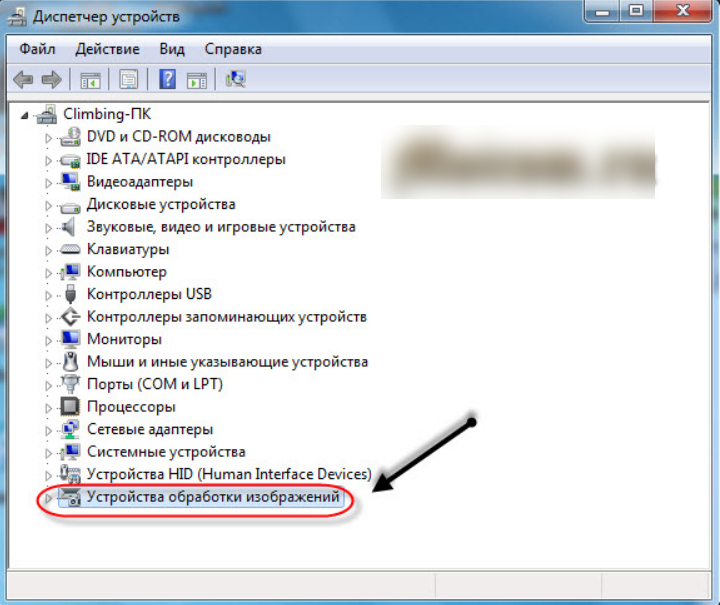 Ваше антивирусное программное обеспечение может заблокировать камеру. Кроме того, мы предлагаем несколько методов восстановления файлов, зараженных вирусом.
Ваше антивирусное программное обеспечение может заблокировать камеру. Кроме того, мы предлагаем несколько методов восстановления файлов, зараженных вирусом.
Это может быть причиной возникновения соответствующей ошибки. Ваше устройство может отображать ошибку, если драйвер вашей камеры не обновлен. Иногда ваша веб-камера не включена, и это тоже может быть причиной. Это также может произойти из-за чередующихся настроек камеры. Более того, различные стандарты кодирования и вирусы в вашей системе также приведут к соответствующей ошибке.
Часть 2. Советы по устранению кода ошибки камеры 0xa00f4244 в Windows 10?
Каждая проблема, связанная с программным обеспечением, имеет собственное решение. В этом разделе статьи мы рассмотрим решения, которые помогут нам устранить код ошибки камеры 0xa00f4244. Все эти решения работоспособны, просты и дадут наилучший результат.
Решение 1. Обновите драйвер камеры
Причина, по которой на вашем устройстве отображается код ошибки камеры 0xa00f4244, может быть связана с проблемой драйвера камеры. Следовательно, первое решение — проверить драйвер. В этом случае обновление драйвера решит проблему. Все, что вам нужно сделать, это выполнить следующие шаги один за другим.
Следовательно, первое решение — проверить драйвер. В этом случае обновление драйвера решит проблему. Все, что вам нужно сделать, это выполнить следующие шаги один за другим.
-
Теперь найдите «Устройства обработки изображений».
-
Разверните меню, чтобы выбрать камеру.
-
Щелкните правой кнопкой мыши «Устройство камеры».
-
Нажмите «Обновить драйвер».
После выполнения шагов дождитесь процесса обновления. Как только это будет сделано, попробуйте запустить веб-камеру. Если ваш драйвер уже обновлен, есть вероятность, что обновление сломало камеру вашей системы.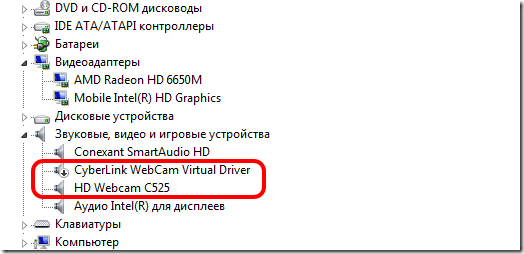 Вам не нужно беспокоиться, потому что вы всегда можете откатить драйвер. Чтобы откатить драйвер камеры, выполните следующие действия:
Вам не нужно беспокоиться, потому что вы всегда можете откатить драйвер. Чтобы откатить драйвер камеры, выполните следующие действия:
-
Щелкните правой кнопкой мыши «Меню Пуск».
-
Нажмите «Диспетчер устройств».
-
Найдите «Устройства обработки изображений» и разверните меню.
-
Теперь щелкните правой кнопкой мыши камеру и откройте свойства.
-
На вкладке «Драйвер» нажмите «Откатить драйвер».
Это поможет вам избавиться от проблемы, если она связана с драйвером камеры, но если проблема не исчезнет, перейдите к Решению 2.
Решение 2. Сканируйте устройство на наличие вредоносного ПО
Из-за вируса на вашем устройстве может отображаться код ошибки камеры 0xa00f4244. Если причина в этом, попробуйте просканировать устройство на наличие вредоносных программ. Чтобы продолжить работу с этим решением, выполните следующие действия:
-
Нажмите «Защитник Windows» в области уведомлений.
-
Нажмите «Защита от вирусов и угроз».
-
Нажмите «Сканировать в автономном режиме».
-
После этого ваш компьютер перезагрузится, и начнется процесс сканирования.
- edrawsoft.com/images2021/new-edrawsoft/mark_point.svg»>
После завершения снова нажмите «Защитник Windows» на панели уведомлений.
-
Нажмите «Защита от вирусов и угроз».
-
Включить «Облачную защиту».
-
Снова перезагрузите компьютер и проверьте, работает ли камера.
Если причиной соответствующей ошибки является вредоносное ПО и вирус, то это решение поможет вам и докажет свою эффективность. Но если ошибка все равно появляется, то причина не во вредоносном ПО. Но это может быть связано с самим антивирусным программным обеспечением. Выключите антивирусное программное обеспечение и проверьте, сохраняется ли проблема. Если уведомление об ошибке все еще выскакивает на ваш экран, то это не причина повторной ошибки.
Решение 3. Запустите средство устранения неполадок в Store Apps
Запуск средства устранения неполадок может решить вашу проблему, если ни одно из приведенных выше решений не работает. Чтобы запустить средство устранения неполадок, повторите следующие шаги на своем компьютере.
-
Нажмите «клавишу окна» и «I». Откроется приложение «Настройка».
-
Нажмите «Обновление и безопасность».
-
Нажмите «Устранение неполадок» на левой панели.
-
Прокрутите и выберите «Магазин приложений».

-
Щелкните значок «Запустить средство устранения неполадок».
После выполнения всех этих шагов проверьте, существует ли еще код ошибки камеры 0xa00f4244. Надеюсь, ошибка исчезнет, но если она повторится, попробуйте следующее решение.
Решение 4. Настройте реестр
Различные стандарты кодирования могут привести к коду ошибки камеры 0xa00f4244. Таким образом, настройка реестра может решить проблему. Все, что вам нужно сделать, это выполнить следующие шаги.
1. В строке поиска Windows найдите «Regedit».
2. Щелкните правой кнопкой мыши «Редактор реестра».
3. Теперь запустите «Редактор реестра» от имени администратора.
4. Нажмите «Файл».
5. Выберите «Экспорт».
6. Создайте резервную копию реестра.
7. Во всем этом процессе, если что-то пойдет не так, вы можете легко восстановить это, а также можете создать «точку восстановления».
8. Теперь следуйте примеру:
(для 32-битной системы)
(для 64-разрядной системы)
9. Теперь щелкните правой кнопкой мыши нужные окна и выберите «Создать».
10. Выберите значение DWORD (32) из дополнительных параметров.
11. Щелкните правой кнопкой мыши и выберите «Изменить». Установите значение реестра 0 и сохраните изменения.
12. Перезагрузите компьютер.
Это подробное решение наверняка решит вашу проблему, если причина в разных стандартах кодирования. Но если проблема сохраняется, то причина не в разных стандартах кодирования. В этом случае вы можете попробовать другое решение.
Решение 5. Убедитесь, что приложение камеры включено на ПК
Иногда из-за настроек конфиденциальности появляется код ошибки камеры 0xa00f4244. В этом случае ваше приложение камеры не включено. Итак, система, следящая за вашей конфиденциальностью, не обнаруживает камеру. Но хорошо то, что вы всегда можете изменить настройки камеры. Вам просто нужно повторить следующие шаги на вашем компьютере, чтобы сделать это.
Вам просто нужно повторить следующие шаги на вашем компьютере, чтобы сделать это.
1. Нажмите клавиши «Window» и «I» на клавиатуре. Он откроет «Настройки».
2. Нажмите «Конфиденциальность» в настройках.
3. Нажмите «Камера» на левой панели.
4. Проверьте, не выключен ли он. Если он выключен, включите его.
В этом случае ваше устройство получит доступ к вашей камере, и ошибка исчезнет. Но если проблема сохраняется, то причина в чем-то другом. В этом случае предлагается перейти к следующему решению. Мы надеемся, что вы найдете там решение своей проблемы.
Решение 6. Путем сброса камеры
Если код ошибки камеры 0xa00f4244 продолжает появляться после применения вышеуказанных решений, все, что вам нужно сделать, — это перезагрузить камеру. В этом плане он будет полезен, и с максимальной вероятностью решит вашу проблему. Чтобы выполнить этот процесс, вы должны выполнить следующие шаги на своем компьютере.
1. Начните с одновременного нажатия клавиш «Окно» и «I». Это откроет настройки на вашем экране.
Это откроет настройки на вашем экране.
2. В настройках нажмите «Приложения».
3. После этого нажмите «Приложения по умолчанию» в левом меню.
4. Затем из вариантов нажмите «Камера».
5. Из дополнительных параметров нажмите «Дополнительные параметры».
В следующем открытом окне нажмите «Сброс», чтобы сбросить приложение камеры в Windows 10.
Это сбросит ваше приложение камеры и исправит код ошибки камеры 0xa00f4244. После этого вы сможете продолжить работу без какого-либо дискомфорта.
Дополнительный совет: как исправить поврежденные видео? (для всех уровней коррупции)
Если вы получили поврежденное видео, вам не нужно об этом беспокоиться, потому что мы здесь с замечательным программным обеспечением под названием Wondershare Repairit — программное обеспечение для восстановления видео. Независимо от того, какой формат у вашего видео, он восстановит ваше видео и вернет вам ваше видео. На качество видео это никак не повлияет. Так что теперь вам просто нужно это программное обеспечение, если вы испортили свои памятные видео.
На качество видео это никак не повлияет. Так что теперь вам просто нужно это программное обеспечение, если вы испортили свои памятные видео.
-
Восстановление поврежденных видео со всеми уровнями повреждения, такими как видео не воспроизводится, видео не воспроизводится, видео или звук не синхронизированы, ошибки воспроизведения, повреждение заголовка, мерцание видео, отсутствующий видеокодек и т. д.
-
Восстановление видео различных форматов, включая MOV, MP4, M2TS, MKV, MTS, 3GP, AVI, FLV, MXF, KLV, INSV, M4V, WMV, MPEG, ASF и т. д.
-
Восстановление поврежденных или поврежденных видео, вызванных сжатием видео, сбоем системы, изменением формата видео и т. д.
- edrawsoft.com/images2021/new-edrawsoft/mark_check.svg»/>
Восстановление критически поврежденных или поврежденных видео, доступных на SD-картах, мобильных телефонах, камерах, USB-накопителях и т. д.
-
Repairit имеет быстрый и расширенный режим сканирования. Вы можете использовать любой из них в зависимости от уровня повреждения видеофайла.
-
Совместимость с ПК с ОС Windows, Mac OS и поддержка передачи/совместного использования с ПК на мобильное устройство.
Чтобы продолжить процесс восстановления, вам нужно всего лишь выполнить следующие шаги.
Шаг 1 Импорт видео
На первом этапе вы добавите поврежденное видео в программу. Для этого выполните указанные шаги. Откройте программное обеспечение и нажмите на знак добавления файлов «+». Вставьте видео. Вы также можете просмотреть соответствующее видео из файлов.
Вставьте видео. Вы также можете просмотреть соответствующее видео из файлов.
Шаг 2 Процесс восстановления
После добавления поврежденного видео вы увидите процесс его восстановления. Для этого процесса все, что вам нужно сделать, это нажать на опцию восстановления. Это начнет процесс восстановления и восстановит видео в исходное состояние для вас. После процесса восстановления вы можете сохранить видео в любом формате.
Шаг 3 Расширенное восстановление видео
В программе Wondershare Repairit есть функция, которая называется Advanced Repair Option. Этот параметр предназначен для видео, требующих особого внимания.
Шаг 4 Сохраните видео
Видео будет доступно вам после завершения процесса восстановления, после чего вы сможете сохранить видео в желаемом формате. Разве не удивительно, что с помощью Wondershare Repairit так легко вернуться к своим поврежденным воспоминаниям.
Прежде всего, хорошо то, что, имея в виду эту статью, вам не нужно беспокоиться об этой проблеме, потому что у нас есть несколько рабочих и эффективных решений для вас. С помощью Wondershare Repairit вы можете сканировать свое устройство, изменять настройки конфиденциальности, обновлять драйвер камеры, сбрасывать настройки камеры, настраивать реестр и запускать средство устранения неполадок, чтобы справиться с этим.
Итак, избавьтесь от этой надоедливой ошибки прямо сейчас и выполняйте свои важные задачи без помех.
Попробуйте бесплатно
Попробуйте бесплатно
Люди также спрашивают
-
Что означает код ошибки 0xA00F4244 и 0xc00d36cb?
В коде ошибки камеры 0xa00f4244 ваше устройство не может получить доступ к вашей веб-камере или камере и показывает сообщение «Мы не можем найти вашу камеру».
 Это может произойти из-за нескольких причин, таких как проблемы с программным обеспечением, настройки камеры или проблемы с вредоносным ПО.
Это может произойти из-за нескольких причин, таких как проблемы с программным обеспечением, настройки камеры или проблемы с вредоносным ПО.
Для кода ошибки 0xc00d36cb вы можете посетить методы исправления 0xc00d36cb в Windows 10. -
Почему моя веб-камера не обнаружена?
Ваша веб-камера не может быть обнаружена из-за кода ошибки камеры 0xa00f4244. У этой ошибки может быть несколько причин, таких как настройки конфиденциальности и камеры, драйвер камеры, проблемы с вредоносным ПО или проблемы с кодированием.
-
Как активировать камеру на ноутбуке?
Вы можете активировать камеру на ноутбуке, предоставив доступ к камере, обновив драйвер камеры, просканировав устройство, отключив антивирусное программное обеспечение, если причина в этом, сбросив настройки камеры и изменив реестр.

-
Почему камера моего компьютера не работает?
Камера вашего компьютера может не работать из-за кода ошибки камеры 0xa00f4244. При этой ошибке ваш компьютер не обнаруживает вашу камеру, и на экране выскакивает уведомление типа «Мы не можем найти вашу камеру».
-
Почему моя камера не работает в Windows 11?
Если ваша камера не работает в Windows 11, в ней могут отсутствовать драйверы после недавнего обновления, или ваша антивирусная программа блокирует камеру, ваши настройки конфиденциальности не разрешают доступ к камере для некоторых приложений, или есть проблема с приложением вы хотите использовать.
Элеонора Рид
Популярные статьи
Ремонт видео
- Как конвертировать MOV, WEBM, MKV, GIF, 3GP, FLV и AVI в MP4
- Средство восстановления MP4: как восстановить поврежденный видеофайл MP4
- Как исправить черный экран при воспроизведении видео в Windows 10/11
- Видеофайл не может быть воспроизведен? Исправить различные коды ошибок видео
- Решения для «Ошибка загрузки мультимедийного файла не может быть воспроизведен»
- Как открыть файл MXF?
Ремонт фото
- Как исправить размытые изображения на Facebook?
- Как открыть файл PNG в Windows 10/11? [Исправлено]
- Восстановление JPEG/JPG: восстановление JPEG/JPG с помощью 5 программ для восстановления фотографий
- Что такое расширение файла NRW?
Насадки для камеры
- Как улучшить качество камеры Snapchat?
- Лучший бесплатный способ восстановить видео GoPro
- Код ошибки камеры 0xa00f4244 в Windows 10/11
Советы по социальным сетям
- Исправление «Нет звука в видео Instagram» в Быстром решении
- Методы устранения проблем с заиканием/буферизацией YouTube в Chrome
- Как исправить проблему с воспроизведением видео на Facebook?
- Вот исправления для видео в Твиттере, которые не воспроизводятся
Восстановление файла
- Как исправить поврежденную SD-карту Samsung?
- Программное обеспечение Word Repair для восстановления поврежденного файла Word
- способов исправить поврежденные файлы Excel: 100% рабочие решения
- Как восстановить поврежденные файлы Excel XLS/XLSX?
Восстановление электронной почты
- Советы по устранению проблемы «зависание Outlook при загрузке профиля»
- Как исправить ошибку Outlook PST не удается найти
- Способы устранения ошибки Outlook 0x80040610
- Как удалить файл Outlook OST?
- Как исправить отсутствие файла Outlook.



 Чтобы использовать её, просто найдите кнопку на клавиатуре ноутбука, помеченную «Fn», удерживайте её, а затем нажмите другую кнопку с меткой, обозначающей камеру.
Чтобы использовать её, просто найдите кнопку на клавиатуре ноутбука, помеченную «Fn», удерживайте её, а затем нажмите другую кнопку с меткой, обозначающей камеру.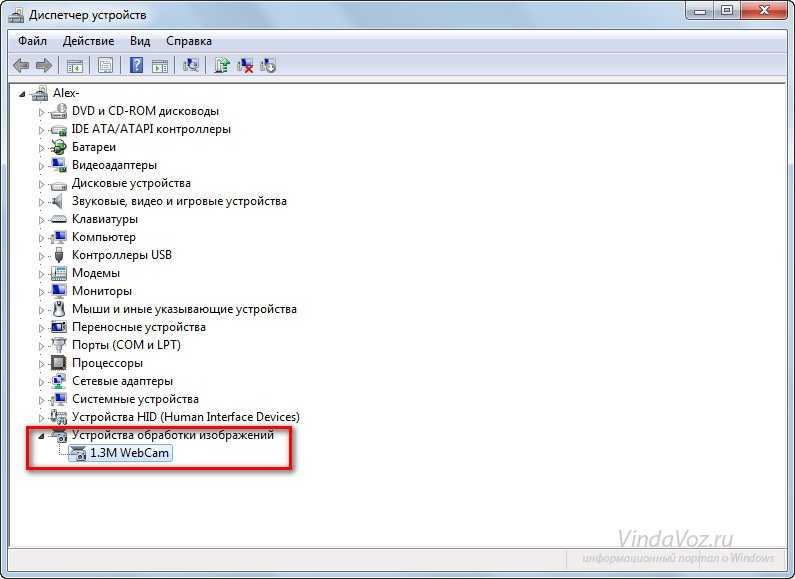 Для более старых систем поисковая система находится в самом низу меню «Пуск».
Для более старых систем поисковая система находится в самом низу меню «Пуск». На сколько опасно?
На сколько опасно?