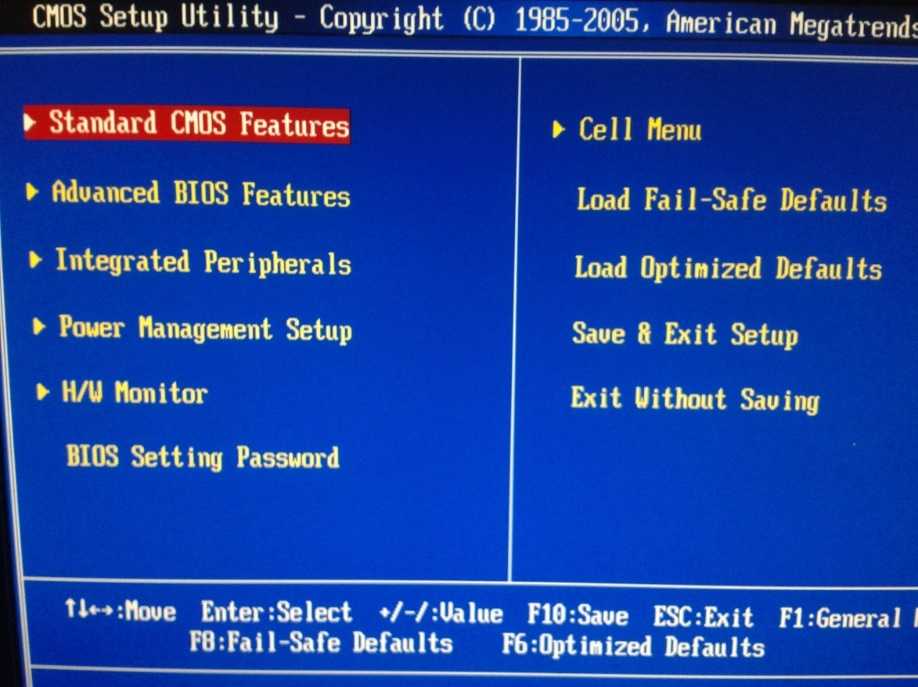Как зайти в биос? — i2HARD
Какой кнопкой воспользоваться?
Для входа необходимо нажимать соответствующую кнопку после включения компьютера до появления биос либо дождаться появления логотипа производителя материнской платы или компьютера.
Общие клавиши для входа в BIOS — это F1, F2, F10, Delete, Esc, а также комбинации клавиш, такие как Ctrl + Alt + Esc или Ctrl + Alt + Delete, хотя они чаще встречаются в старых компьютерах. Обратите внимание, что клавиша F10 может служить для запуска другого меню, например, меню загрузки. Точная клавиша или комбинация клавиш зависят от производителя материнской платы или модели компьютера.
Можно воспользоваться эмпирическим методом и найти клавишу одновременно нажимая несколько разных в надежде, что БИОС запустится или ознакомимся с списком ниже.
Кнопки БИОСа Acer
Наиболее распространёнными клавишами для входа в БИОС Acer являются F2 и Delete.
На старых компьютерах попробуйте F1 или комбинацию клавиш Ctrl + Alt + Esc.
Если ваш компьютер использует БИОС от ACER, то возможно восстановить загрузочные настройки BIOS, нажав и удерживая клавишу F10. Если при нажатии будет слышно два гудка, то настройки восстановлены.
Кнопки БИОСа ASRock
Как определить, что компьютер работает на базе материнской платы от ASRock? Очень просто. Достаточно увидеть логотип, который появляется на экране загрузки. В этом случае попробуйте F2 или Delete, чтобы войти в BIOS.
Кнопки БИОСа Asus
Как и в случае с Acer, наиболее распространенная клавиша — F2.
В зависимости от модели может встречаться клавиша Delete или Insert, крайне редко — F10.
Кнопки БИОСа Dell
На более новом компьютере Dell попробуйте нажать клавишу F2, пока вы видите логотип Dell.
Или возможен вариант с клавишами F1, Delete, F12 или даже F3.
В более старых моделях можно использовать Ctrl + Alt + Enter, Delete, Fn + Esc или Fn + F1.
Кнопки БИОСа HP
Клавиши, наиболее часто используемые на компьютерах HP для входа в БИОС — это F10 или Esc.
На некоторых компьютерах HP клавиши F1, F2, F6 или F11 служат для входа в BIOS.
На планшетных ПК HP клавиша F10 или F12 позволяет попасть в BIOS.
Кнопки БИОСа Lenovo
На персональном компьютере Lenovo клавиша F1 должна позволить войти BIOS. На ноутбуках попробуйте F2 или Fn + F2.
Для более старого оборудования может потребоваться комбинация клавиш Ctrl + Alt + F3, Ctrl + Alt + Insert или Fn + F1.
Если в использовании находится ThinkPad, то можно обратиться к инструкции на сайте производителя: Рекомендуемые способы входа в BIOS (меню загрузки) — ThinkPad , ThinkCentre , ThinkStation.
Планшеты Microsoft Surface
Подключите клавиатуру к планшету Surface, кроме этого также существует возможность войти в BIOS без неё. Хитрость заключается в том, чтобы нажать и удерживать кнопку увеличения громкости, пока нажимаем и отжимаем кнопку питания. Вы можете отжать кнопку увеличения громкости, когда увидите логотип Windows. Данная последовательность действий позволить войти в UEFI BIOS.
Кнопки БИОСа MSI
Если на компьютере используется материнская плата MSI, то в большинстве случаев клавиша для входа в BIOS — Delete. Можно обратить внимание на надпись: «Press Del to enter SETUP.».
На некоторых моделях материнских плат MSI клавиша для входа в BIOS — F2.
Кнопки БИОСа Samsung
Нажмите клавишу F2, как только появится логотип Samsung.
Кнопки БИОСа Sony
На Sony VAIO клавиши F2 или F3 помогут войти в BIOS, но также можно попробовать F1.
Если на VAIO есть кнопка ASSIST, попробуйте нажать и удерживать её при включении ноутбука. Данный способ работает в большинстве случаев, особенно когда ноутбук Sony VAIO идёт в комплекте с Windows 8.
Кнопки БИОСа Toshiba
Наиболее распространенная клавиша — F2.
Другие варианты — F1 и Esc.
На Toshiba Equium F12 позволяет войти в BIOS.
Проблемы
Если ни одна из упомянутых выше клавиш не работает, проблема может быть связана с клавиатурой или в отсутствии драйверов клавиатуры перед загрузкой компьютера.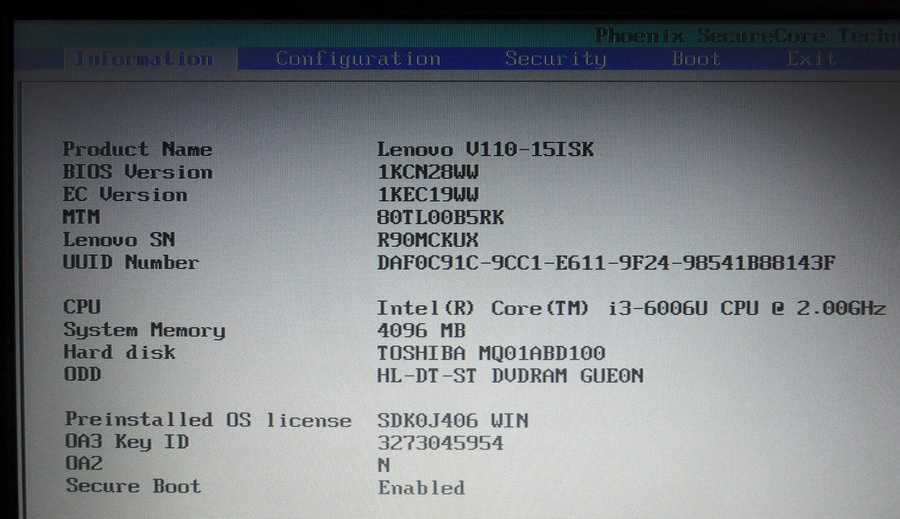 Попробуйте другую клавиатуру и/или порт. Например, если вы использовали клавиатуру USB, но на вашем ПК также есть порт PS/2, попробуйте вместо этого клавиатуру PS/2.
Попробуйте другую клавиатуру и/или порт. Например, если вы использовали клавиатуру USB, но на вашем ПК также есть порт PS/2, попробуйте вместо этого клавиатуру PS/2.
Как зайти в BIOS на ноутбуке Acer с Windows 10
Блог Сервисного центра
Видео-урок: Как зайти в BIOS на Windows 10
На любом ноутбуке, кроме графического интерфейса, который создан для легкого управления пользователем, есть еще и базовое меню управления устройством, где доступны более глубокие системные конфигурации. В меню BIOS можно получить доступ ко всей информации об устройстве, начиная от модели и типа дисковода до температуры внутри процессора в реальном времени.
Важно: Многие настройки в меню BIOS значительно влияют на работу компьютера, и необдуманное их изменение может негативно повлиять на продуктивность и качество работы устройства. Если вам необходима консультация или ремонт у специалистов, обращайтесь в проверенный профессиональный сервисный центр по ремонту ноутбуков Acer.
Сегодня мы рассмотрим вход в базовое программное меню BIOS на примере ноутбука Acer с ОС Windows 10.
Войти в BIOS на любом ноутбуке очень просто, и чтобы это сделать, не нужно иметь специальную подготовку и дополнительные знания.
Запуск меню BIOS на ноутбуке Acer с помощью функциональных клавиш- Перед входом в меню нужно завершить все активные и работающие процессы в компьютере и выполнить его перезагрузку.
- Далее, во время включения компьютера в процессе перезагрузки перед запуском операционной системы нужно нажать функциональную клавишу F2 или Del в зависимости от вашей модели. После того, как эти действия выполнены, вы войдете в меню.
- После выполнения настройки всех параметров и конфигураций в меню, нужно сохранить все изменения и выйти из программы. Это можно сделать с помощью функциональной клавиши F10.
После этого компьютер перезагрузится и запустит операционную систему Windows 10.
Если же этот способ не срабатывает, скорее всего, у вас включен режим быстрого запуска.
Отключение быстрого запуска Windows 10- Заходим в «Панель управления», далее в раздел «Электропитание», нажимаем на вкладку «Действия кнопок питания».
- После этого выбираем «Изменение параметров, что сейчас недоступны» и убираем флажок с функции «Включить быстрый запуск».
- После сохранения параметров и перезагрузки вашей системы, вы сможете входить в меню BIOS методом, что описан выше, то есть при помощи нажатия функциональной клавиши F2 либо Del.
Как видите, работа с программной средой BIOS очень проста и интуитивно понятна, также в ней имеется справка о всех параметрах для еще большей простоты использования. Но, тем не менее, все равно нужно быть очень аккуратным и ответственным, так как ошибки в системных конфигурациях могут привести к серьёзным последствиям, вплоть до прихода вашего ноутбука в неисправное состояние.
Источник: http://i-slomal.ru/
Помогла ли вам статья?
ноутбук Acer
Как войти в BIOS на ноутбуке HP?
BIOS — это встроенная настройка вашего ноутбука, которая гарантирует отсутствие проблем с оборудованием вашего ноутбука. Если есть проблема с оборудованием, это может помешать правильной работе вашего ноутбука. Как и в случае с BIOS, вы можете изменить настройки вашего ноутбука. Если вы не знаете, как войти в BIOS на ноутбуке HP, ознакомьтесь с этим руководством.
Что такое БИОС?
BIOS является неотъемлемой частью вашей операционной системы; это встроенные настройки. BIOS хранится на микросхеме памяти и сохраняет ваши данные, когда ноутбук выключен, он управляет связью между всеми устройствами ввода и вывода. Когда вы перезагружаете свой ноутбук HP, первое, что загружается в вашей системе, — это BIOS. Вы можете изменять настройки, но некоторые изменения могут быть сделаны только BIOS.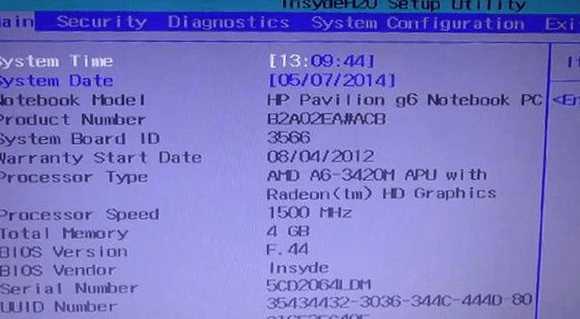
Вы можете изменить основные настройки ноутбука в BIOS, например:
- Изменить время и дату вашего ноутбука
- Изменить порядок загрузки
- POST: проверка оборудования перед загрузкой устройства
- Начальный загрузчик: находит ОС
- Программные драйверы: загрузите интерфейс драйвера с ОС
- CMOS: изменить настройки аппаратной системы
Как войти в BIOS на ноутбуке HP?
Существуют различные способы входа в BIOS ноутбука HP:
- Использование горячих клавиш
- Через настройки Windows
- Из командной строки
1: Использование горячих клавиш
Это один из самых простых способов войти в BIOS на ноутбуке с Windows; клавиши быстрого доступа практически одинаковы для всех ноутбуков HP. просто выполните следующие простые шаги:
Шаг 1 : Перезагрузите ноутбук HP:
Шаг 2 : Нажмите Esc или F10 для входа в BIOS.
Общие загрузочные ключи HP: Esc и F9 , а универсальные горячие клавиши HP BIOS — Esc , F10 и F1 .
2: Параметры Windows
Другой способ войти в меню загрузки на ноутбуках HP — использовать настройки; для этого метода ваш ноутбук должен иметь настройки прошивки UEFI для проверки этих настроек.
Выполните следующие действия, чтобы войти в BIOS, в противном случае выполните описанный выше метод, чтобы получить доступ к настройкам BIOS на ноутбуке HP
Шаг 1 : Нажмите Windows + I , чтобы открыть настройки ноутбука с Windows и выберите Обновление и безопасность :
Шаг 2 : Выберите Recovery и нажмите кнопку Restart now под Restart now Расширенный запуск :
Шаг 3 : Далее , Выберите опцию Устранение неполадок в появившемся меню:
Шаг 4 : 0041 Advanced Options :
Шаг 5 : Далее, выберите Настройки прошивки UEFI , чтобы получить доступ к BIOS в HP Laptop:
.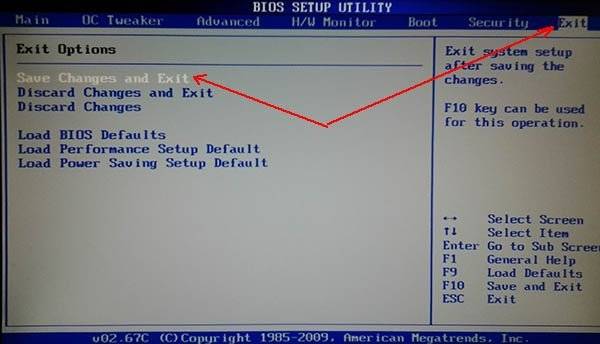 Примечание : для входа в настройки BIOS значение BIOS Mode в ваших настройках должно быть либо Legacy , либо UEFI ; если устаревшее, то на вашем устройстве нет системных настроек UEFI. Если в вашей системе есть настройки UEFI, вы можете получить доступ к BIOS, используя настройки Windows.
Примечание : для входа в настройки BIOS значение BIOS Mode в ваших настройках должно быть либо Legacy , либо UEFI ; если устаревшее, то на вашем устройстве нет системных настроек UEFI. Если в вашей системе есть настройки UEFI, вы можете получить доступ к BIOS, используя настройки Windows.3: Использование командной строки
На ноутбуках с Windows командная строка позволяет изменять настройки или выполнять функции с помощью команд:
Шаг 1 : В строке поиска найдите Командная строка и Запуск от имени администратора :
Шаг 2 : Затем выполните следующую команду и нажмите клавишу Enter :
shutdown.exe /r /o
Не удается войти в BIOS? Как устранить проблему
Быстрый запуск может помешать вам войти в BIOS на ноутбуке HP. Если вы внимательно следовали приведенному выше руководству, но не смогли войти в настройки BIOS, отключите параметры быстрого запуска, выполнив следующие действия:
Шаг 1 : Найдите панель управления в строке поиска:
Шаг 2 : Нажмите Параметры питания :
Шаг 3 : Затем нажмите Выберите действие при закрытии крышки :
Шаг 4 : Нажмите на настройки Изменения, которые в настоящее время недоступны :
Шаг 5 : Unchect Включите Fast Startup . Опция:
Опция:
Что делать, если ваш компьютер не может получить доступ к BIOS? Руководство для вас!
- Миниинструмент
- Центр новостей MiniTool
- Что делать, если ваш компьютер не может получить доступ к BIOS? Руководство для вас!
Вера | Подписаться | Последнее обновление
При запуске компьютера вы можете обнаружить, что он не может войти в BIOS, если вам нужно внести некоторые изменения в BIOS. Что делать, если ПК не может получить доступ к BIOS? В этом посте от MiniTool вам представлены некоторые советы по устранению неполадок.
Что делать, если ПК не может получить доступ к BIOS? В этом посте от MiniTool вам представлены некоторые советы по устранению неполадок.
Не удается войти в BIOS Windows 10/7
BIOS, базовая система ввода-вывода, представляет собой микропрограмму, встроенную в микросхему материнской платы ПК. Это позволяет вам получить доступ к вашей компьютерной системе на самом базовом уровне. Это важно, так как он включает в себя тест, называемый POST, чтобы проверить, есть ли проблемы с оборудованием, связанные с компьютером, и загрузить загрузчик для инициализации Windows.
Обычно вы можете получить доступ к вашей операционной системе без доступа к BIOS. Но иногда вам нужно внести изменения в BIOS, чтобы исправить некоторые проблемы, но вы сталкиваетесь с проблемой — ПК не загружается в BIOS.
Об этой проблеме сообщают многие пользователи Windows 7 и Windows 10. Похоже, это проблема с ПК с двумя графическими процессорами. Это очень неприятно, особенно если вам нужно изменить порядок загрузки для запуска или установки другой операционной системы.
Что делать, если ваш компьютер не может получить доступ к BIOS? В следующей части вы можете увидеть некоторые советы по устранению неполадок.
Как исправить, что ПК не загружается в BIOS
Извлеките батарею BIOS для сброса CMOS
Если вы используете Windows 7, вы можете сбросить CMOS, удалив батарею BIOS. Конечно, этот способ доступен для всех операционных систем, но если вы используете Windows 10, мы рекомендуем использовать другой метод.
На ноутбуке:
Шаг 1: Выключите ноутбук.
Шаг 2: Отсоедините все кабели HDMI и USB.
Шаг 3: Извлеките аккумулятор ноутбука и отсоедините устройство от сетевой розетки.
Шаг 4: Обычно батарея BIOS подключается к материнской плате через белый разъем. Просто отсоедините разъем, подождите 5–10 минут и снова подключите его.
Шаг 5. Вставьте аккумулятор ноутбука обратно и перезапустите компьютер, чтобы проверить, устранена ли проблема.
На настольном компьютере:
Шаг 1: Выключите компьютер и отсоедините все кабели USB и HDMI.
Шаг 2: Отсоедините шнур питания и снимите защитный кожух.
Шаг 3: В зависимости от модели вашей материнской платы расположение батареи BIOS отличается. Просто найдите разряженную батарейку, похожую на часы, и извлеките ее.
Шаг 4: Подождите 5-10 минут и вставьте обратно.
Шаг 5: Перезагрузите компьютер.
Совет: Помимо сброса CMOS через извлечение батарейки, вы можете попробовать этот метод сброса BIOS.
Использование настроек микропрограммы UEFI в Windows 10
Если вы используете ПК с Windows 10 и не можете войти в BIOS, выполните следующие действия для доступа к BIOS. Обычно вы можете продолжать использовать операционную систему. Итак, проделайте операцию на рабочем столе, не заходя в среду восстановления.
Шаг 1. Перейдите к Пуск > Настройки > Обновление и безопасность .
Шаг 2. В окне Восстановление щелкните Перезагрузить сейчас .
Шаг 3.