Как установить расширение экрана 1366 768. Расширение экрана на ноутбуке и вход в полноэкранный режим. Как изменить разрешение на Full HD
Сейчас мы с вами постараемся разобраться, как увеличить разрешение экрана, что представляет собой это понятие, как оно определяется в привычных для нас телевизорах и на персональных компьютерах.
Что называют разрешением экрана?
Разрешение дисплея является важнейшей характеристикой любого цифрового устройства, обозначающей плотность расположения пикселей на единицу площади экрана. Для того чтоб узнать, как настроить разрешение экрана, нужно для начала разобраться, что кроется за этим понятием, поэтому начнем с теории. Любое изображение на цифровом носителе состоит из точек — пикселей. Они могут быть заметны при близком рассматривании экрана телевизора, телефона и другой техники. Именно маленькие лампочки — пиксели — и составляют изображение таким образом, чтобы оно выглядело целостным, а не зернистым или фрагментным. У пикселей на устройстве также есть индивидуальные характеристики, например, интенсивность и цвет.
У пикселей на устройстве также есть индивидуальные характеристики, например, интенсивность и цвет.
Телевизионный сигнал делится на строки. Для каждой цифровой системы существуют стандартные объемы строк, так, например, система NTSC передает 525 строк. Необходимо учитывать, что определенные строки работают исключительно для передачи служебных сигналов.
Основные разрешения экранов телевизоров
- Первое стандартное разрешение — 720р. Обладает частотой кадров от 50 до 60 Герц, построчной разверткой и форматом кадра 16:9.
- За 720p следует 1080i. Это разрешение обусловлено чересстрочной разверткой. 1920 х 1080 пикселей, имеет также частоту кадрирования от 50 до 60, что позволяет экрану с таким разрешением показывать от 25 до 30 кадров в секунду.
- И последнее — 1080р. Такое разрешение имеет плотность пикселей 1920 х 1080, построчную разверстку и формат кадра 16:9 с частотой кадра до 60 Герц.
Стандартное разрешение для мониторов ПК и ноутбуков
- Как правило, 19-дюймовый экран имеет пиксельное отношение 1280 x 1024.

- 20-дюймовый экран — 1600 x 1200 пикселей.
- 22-дюймовый экран уже считается широкоэкранным, так как имеет разрешение 1680 x 1050 пикселей.
- 24-дюймовый экран также считается широкоформатным.
Как увеличить разрешение экрана на компьютере
Чтобы изменить разрешение в системе Windows, для начала войдите в раздел «Разрешение экрана». Для этого потребуется нажать на кнопку «Пуск», затем выбрать ячейку «Панель управления», войдя в раздел «Оформление и персонализация», активируйте команду настройки. Если вас интересует в Windows 7 разрешение экрана, то описанный выше шаг вам подойдет. В других системах алгоритм может немного измениться. Однако идем дальше. Второй шаг настройки — это непосредственно выбор нужного разрешения и сохранение установленных параметров. Важное примечание владельцам компьютеров, которые задаются вопросом, как увеличить разрешение экрана в Windows: после установки параметров погасает на несколько секунд. Также стоит отметить, что примененные изменения остаются одинаковыми для всех пользователей ПК.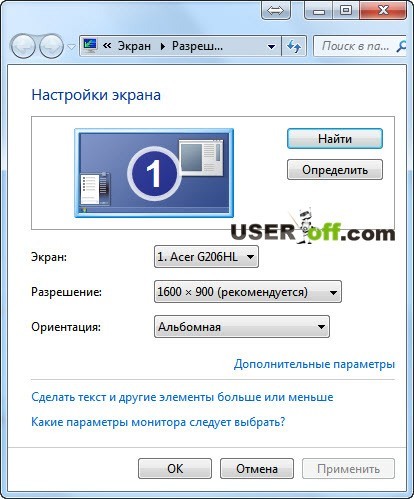
Примерно такие же манипуляции производятся для увеличения разрешения на других электронных устройствах. Например, настройка увеличения разрешения для веб-камеры. Все пользователи Skype стремятся к тому, чтобы обладать лучшей связью во время переговоров. Поэтому качество изображения, передаваемого веб-камерой, очень важно. Для начала откройте меню настроек вашей камеры. Оно должно устанавливаться вместе с драйверами электронного устройства. В разделе настроек подберите необходимые параметры камеры и сохраните их.
Зачастую покупатели выбирают телевизор с наименьшим разрешением с целью ликвидации риска помех и всяческих ошибок телесети, потому как полагают, что небольшое разрешение больше устойчиво к поломкам. На самом же деле такое суждение ошибочно. Проблемы с телесетью могут возникнуть, если, например, производительность технической части не соответствует разрешению матрицы. Причиной низкого качества изображения чаще всего является внутренний функциональный комплекс настроек обработки сигнала.
Windows сама выбирает оптимальное разрешение экрана на основании: размера монитора (дисплея), видеоадаптера, установленных драйверов. Статья расскажет, как поменять разрешение экрана в Windows 10, 7, 8, если Вы заметили любое отклонение в отображении (нечеткость, несоответствие размерам, появление черных полос по бокам).
Разрешение экрана измеряется в пикселях по горизонтали и вертикали. При малых разрешениях ЖК мониторов (дисплеев), например, 800 на 600 объектов на экране поместиться меньше и они покажутся больше. При больших разрешениях, таких как 1920 на 1080, объекты окажутся меньше, тем самым Вы увидите больший объем отображаемых элементов. Современные мониторы (дисплеи) позволяют устанавливать разрешение меньше родного без потерь в качестве. Чтобы настроить максимально приемлемую картинку, следуйте рекомендациям ниже.
Ручное изменение разрешения экрана
Чтобы изменить разрешение экрана на Виндовс 7, 8, нажмите правую кнопку на свободном пространстве рабочего стола. В выскочившем меню выберите «разрешение экрана» для открытия настроек отображения (в прошлой статье они помогли ).
В выскочившем меню выберите «разрешение экрана» для открытия настроек отображения (в прошлой статье они помогли ).
Есть другой способ добраться до настроек смены разрешения. . В области «просмотр» установите мелкие или крупные значки. Из списка опций найдите «экран», нажмите ее.
Примечание: если не отображаются все экраны, нажмите «найти», если Вы не уверены какому дисплею необходимо поменять разрешение, кликните «определить». Это ненадолго покажет крупный порядковый номер экрана для его однозначного идентифицирования.
В настройках экрана Вы , кликнув на которое станет доступен вертикальный ползунок. Чтобы уменьшить, увеличить разрешение экрана в Windows перетаскивайте ползунок. Родное разрешение помечено как «рекомендуется» и является самым высоким, именно оно оптимальное.
Нажмите OK, затем Вы увидите предварительный показ выбранного разрешения и сообщение, если Вы уверены нажмите «сохранить изменение».
Поменять разрешение экрана в Windows 7, 8 можно из списка готовых вариантов.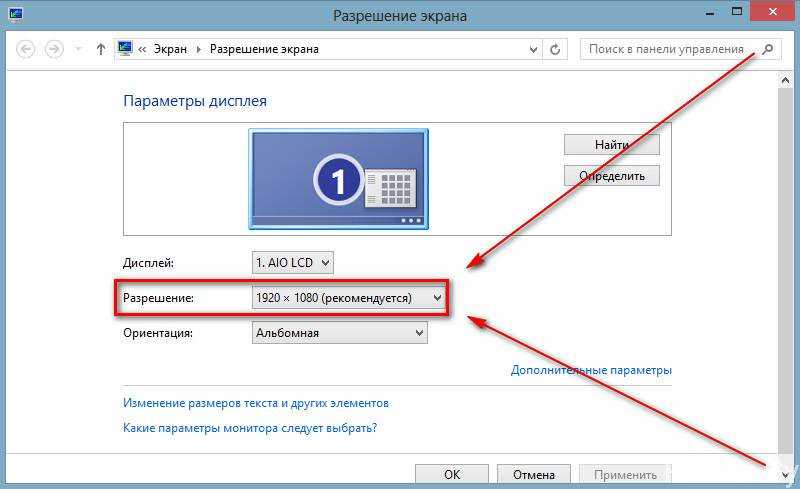 В настройках экрана кликните «дополнительные параметры». Далее на вкладке «адаптер», нажмите «список всех режимов». Режимы состоят из 3 элементов: разрешения, глубины цвета, частоты обновления (в Гц). Выберите режим, нажмите OK, OK, подтвердите изменения.
В настройках экрана кликните «дополнительные параметры». Далее на вкладке «адаптер», нажмите «список всех режимов». Режимы состоят из 3 элементов: разрешения, глубины цвета, частоты обновления (в Гц). Выберите режим, нажмите OK, OK, подтвердите изменения.
В Windows 10 разрешение экрана меняется несколько по-другому. При вызове меню, по клику правой кнопкой (по пустому месту рабочего стола), Вам необходимо выбрать «параметры экрана».
Нажмите на текущее разрешение, затем задайте свое. Не забывайте, оптимальным является то, рядом с которым есть пометка «рекомендуется». Нажмите кнопку «применить», а затем «сохранить изменения». Таким образом, Вы сможете изменить разрешение экрана в Windows 10. При возникших проблемах читайте дальше.
Представляю программу для изменения разрешения экрана – Carroll. Она еще позволяет задавать каждой учетной записи свое разрешение. Скачайте zip-архив , разархивируйте его. Установите Carroll на компьютер.
Запустив программу, в ее интерфейсе будут доступны множество вариантов разрешения (других параметров), выберите оптимальное.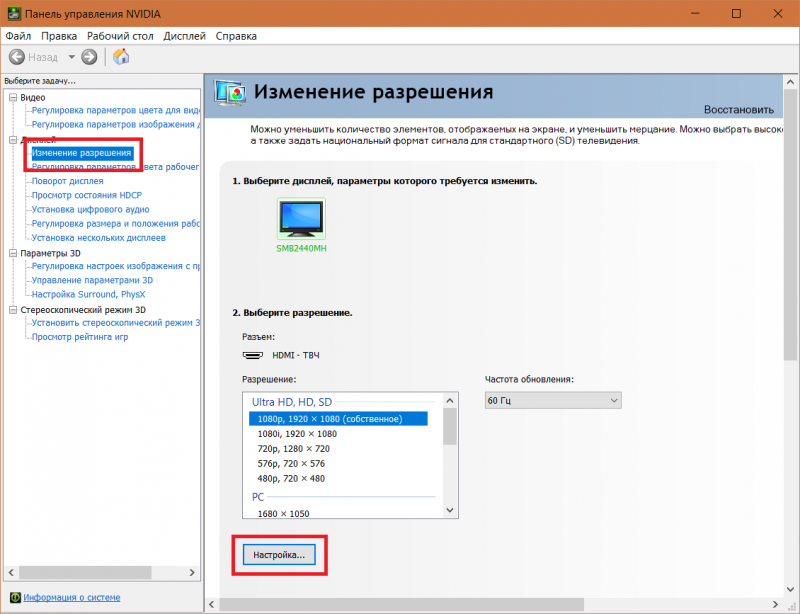 Чтобы поменять разрешение экрана на Windows и каждый раз его сохранять при запуске ПК, нажмите на первую ссылку и в сообщении «да».
Чтобы поменять разрешение экрана на Windows и каждый раз его сохранять при запуске ПК, нажмите на первую ссылку и в сообщении «да».
Включение настроек экрана
Иногда при попытке настроить разрешение экрана на Windows 10, 7, 8 опции становятся бледными и их невозможно сменить. Чтобы включить данные настройки, существует 2 способа.
1. Скачайте архив с reg-файлом , распакуйте его. Запустите vkl-razresh.reg, при появлении запроса контроля учетных записей кликните «да», далее «да», OK. Перезагрузите компьютер, чтобы применить изменения.
2. Откройте редактор групповой политики. Для его вызова в введите gpedit.msc, нажмите OK. В редакторе доберитесь до раздела «окно свойств экрана» (смотрите скриншот). В правой стороне, дважды кликните по параметру настройки экрана. В последующем открывшемся окне отметьте одно состояние из двух: «не задано», «отключить». Далее кликните OK, закройте окна. При этом поменять разрешение экрана, Вы сможете без перезагрузки компьютера.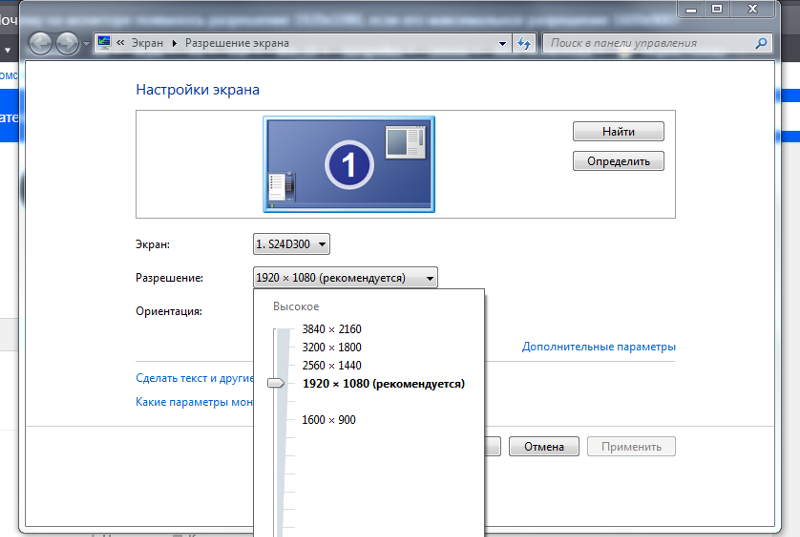
Устранение проблем при смене разрешения
Пользователи сталкиваются с проблемой, что не меняется разрешение экрана в Windows или изменяется, но до первой перезагрузки или выхода из . Рекомендуется для начала все же перезапустить систему, если проблема останется, попробуйте воспользоваться такими советами:
- Установленные недавно программы вполне могут негативно влиять на настройку разрешения в Windows. Вам потребуется .
- Убедитесь, что нет проблем с графическими драйверами. Проверьте, установлены драйверы вообще, а так же убедитесь, что стоят последние версии.
- , посмотрите помогает это или нет.
- Нажмите Win + R, введите msconfig, нажмите энтер. В параметрах конфигурации системы, переместитесь на вкладку «загрузка». Убедитесь, что пункт «базовое видео» не помечен флажком. Если сняли флажок, кликните OK, перезагрузите ПК.
Как видите, поменять разрешение экрана в Windows 10, 7, 8 совсем просто, тем более в большинстве ситуаций не стоит, ведь по умолчанию ОС уже сама выбирает оптимальные настройки. Следуя рекомендациям, Вы с легкостью вычислите и устраните любые проблемы с отображением монитора (дисплея).
Следуя рекомендациям, Вы с легкостью вычислите и устраните любые проблемы с отображением монитора (дисплея).
Увеличение разрешения экрана — непростая процедура, которая зачастую во время ее выполнения вынуждает пользователя воспользоваться помощью со стороны. Нередко встречаются ситуации, когда пользователь ноутбука изменяет разрешение экрана (матрицы) нечаянно, нажав сочетание горячих клавиш, или для удобства работы подбирает подходящее для своих нужд.
Способы увеличения разрешения матрицы на ноутбуке
Обратите внимание ! Каждая определенная модель имеет свой «потолок» наибольшего разрешения. Он определяется максимальной величиной, которая поддерживается матрицей ноутбука. Попытки увеличить разрешение до значений, не поддерживаемых матрицей, могут привести к ее повреждению и дальнейшей некорректной работе. К слову, замены матрицы ноутбука — один из самых дорогих ремонтов ПК.
Изменение разрешения системной утилитой
На каждой операционной системе установлена утилита для настройки разрешения экрана;
1.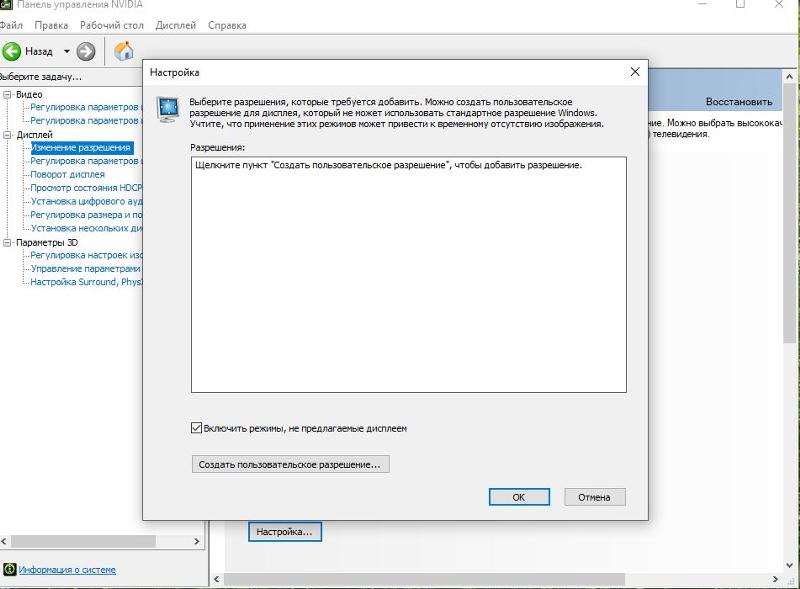 Для того, чтобы ей воспользоваться выйдите на Рабочий стол, кликните правой кнопкой мыши в любом свободном месте.
Для того, чтобы ей воспользоваться выйдите на Рабочий стол, кликните правой кнопкой мыши в любом свободном месте.
Также можно воспользоваться следующим альтернативным и не более сложным путем: «Пуск/Панель управления/Экран/Разрешение экрана». Этот путь к утилите может несущественно изменяться в зависимости от используемой версии ОС;
3. Выберите наиболее подходящее разрешение, передвигая ползунок.
Достичь желаемого этим способом удается далеко не всегда: в большинстве случаев у пользователя нет возможности выбрать максимальное разрешение из-за того, что система не может распознать технические параметры установленной матрицы.
Настройка через программное обеспечение видеокарты
1. Перед выполнением описываемой процедуры с помощью драйверов видеокарты проверьте наличие их установки, открыв командную стройку сочетанием клавиш Win+R и прописав в ней команду devmgmt.msc.
3. В случае, если в ОС отсутствует нужное программное обеспечение, необходимо установить драйвер видеокарты с диска, идущего в комплекте с ноутбуком, или с официального сайта производителя видеокарты.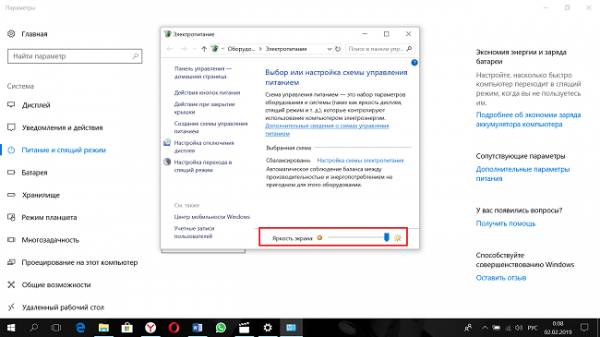
После установки обязательно перезагрузите ПК.
4. Убедившись в наличии видеодрайверов, перейдите в «Панель задач», которая располагается в правом нижнем углу экрана.
5. Найдите и откройте программное обеспечение видеокарты, далее выберите секцию «Персонализация экранов» и начните подбирать подходящее разрешение.
Высокое разрешение экрана играет особую роль в играх. Чем больше находится точек (пикселей) на экране, тем лучше становится картинка в целом. Другие графические настройки, как, например, сглаживание, качество текстур, прорисовка теней и воды зачастую влияют на изображение на экране не так сильно, как величина разрешения, то есть количество этих самых точек. Поэтому увеличение разрешения (а в нашем случае – максимального разрешения) поможет поднять общий уровень графики в играх.
Конечно, описанные в статье методы позволят поднять разрешение экрана и в операционной системе целом, не только в играх.
В наше время рынок видеокарт поделен между двумя большими фирмами: AMD и Nvidia.
Если вы не знаете марку своей видеокарты, то читайте следующий пункт статьи. Если знаете – то смело пропускайте.
Как узнать марку своей видеокарты
Предлагаем решение для владельцев windows. Нам нужно попасть в Диспетчер устройств через Панель управления. В windows 8 вызовите боковое меню справа, нажмите на Параметры (кнопка со значком шестеренки), а там кликните по соответствующему пункту Панель управления.
В предыдущих версиях windows в Панель управления можно попасть через меню Пуск. Итак, теперь из Панели управления переходим в Диспетчер устройств.
В Диспетчере устройств перейдите в раздел Видеоадаптеры, и уже прямо оттуда вы сможете увидеть, как минимум, марку своей видеокарты на соответствующем пункте.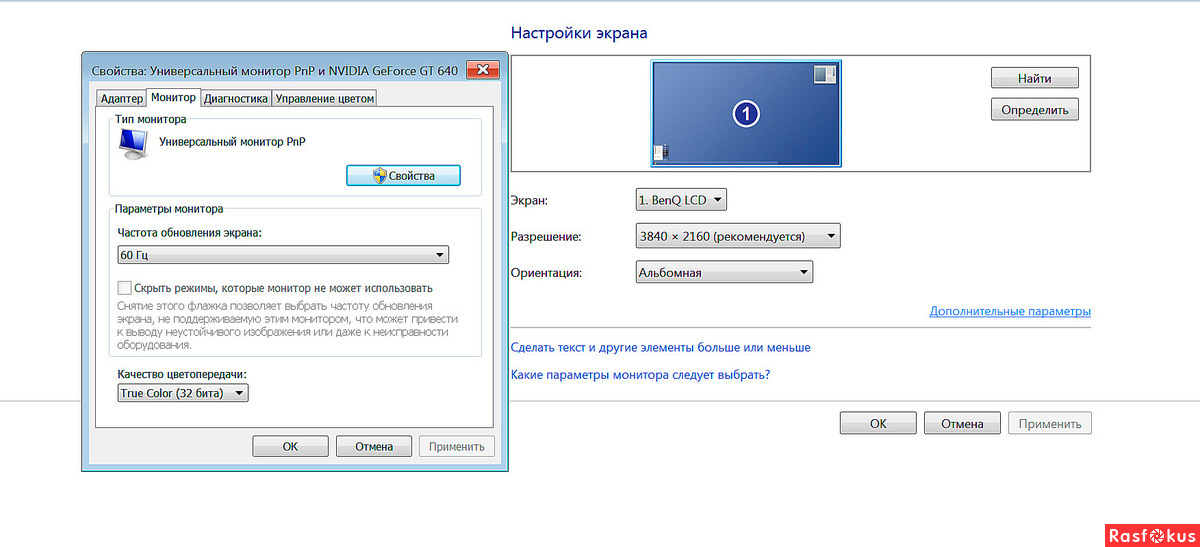 Если вы хотите узнать больше информации о видеокарте, то кликните дважды по данному пункту или вызовите щелчком правой кнопки мыши по нему контекстное меню, в котором нажмите по пункту Свойства.
Если вы хотите узнать больше информации о видеокарте, то кликните дважды по данному пункту или вызовите щелчком правой кнопки мыши по нему контекстное меню, в котором нажмите по пункту Свойства.
Требования у AMD
Согласно сайту компании AMD, у вас должна быть какая-либо видеокарта из следующего из списка или более новая и мощная:
- AMD Radeon™ R9 Fury Series.
- AMD Radeon™ R9 390 Series.
- AMD Radeon™ R9 380 Series.
- AMD Radeon™ R7 370 Series.
- AMD Radeon™ R7 360 Series.
- AMD Radeon™ R9 295X2.
- AMD Radeon™ R9 290 Series.
- AMD Radeon™ R9 280 Series.
- AMD Radeon™ R9 270 Series.
- AMD Radeon™ R7 260 Series.
- AMD Radeon™ HD 7900 Series.
- AMD Radeon™ HD 7800 Series.
- AMD Radeon™ HD 7790 Series.
- Desktop A-Series 7400K APU и выше.
Ниже приведена таблица с поддерживаемыми разрешениями и теми разрешениями, которые можно достигнуть, соответственно, поддерживаемыми.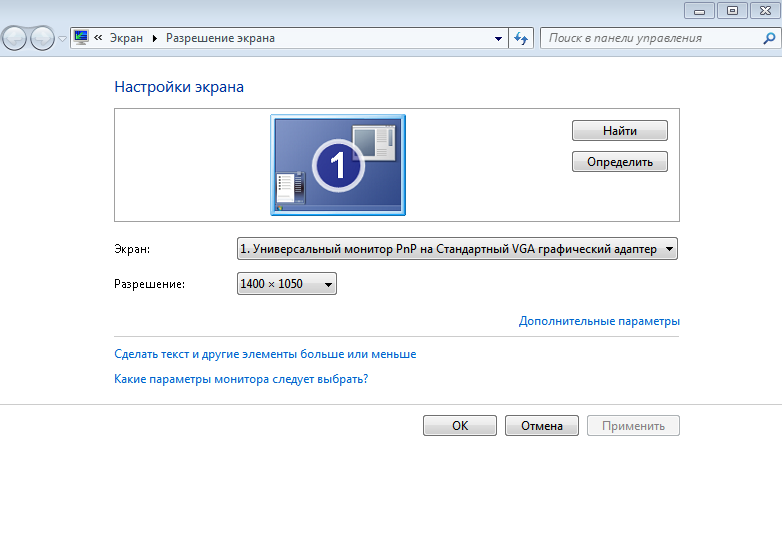
Решение для владельцев видеокарт от AMD Radeon
У AMD имеется технология Virtual Super Resolution (сокращенно – VSR), разработанная несколько лет назад как раз с целью дать возможность игрокам улучшить качество графики в играх. Для изменения максимального разрешения экрана вам потребуется свежая версия программы AMD Catalyst Control Center, которая должна быть установлена у всех владельцев видеокарт от AMD. Если у вас нет программы по каким-то причинам, то ее можно скачать на официальном сайте. Также рекомендуем обновить драйвера для своей видеокарты.
Шаг 1. Итак, заходим в программу: нажимаем на пункт Мои цифровые плоские панели. Появляется еще один список.
Кликаем по пункту Свойства (Цифровая плоская панель). В разделе Предпочтения масштабирования изображений ставим галочку в поле Включить виртуальное суперразрешение.
Нажимаем на кнопку Применить в нижнем правом углу программы.
Шаг 2. Затем нужно перейти в настройки с изменением разрешения. Для этого нужно кликнуть правой кнопкой мыши по свободному месту на рабочем столе и в контекстном меню выбрать пункт Разрешение экрана либо перейти в панель управления, а оттуда в раздел Экран, где нужно щелкнуть по кнопке Настройка разрешения экрана. Теперь можно выбрать более высокое разрешение в одноименном списке.
Для этого нужно кликнуть правой кнопкой мыши по свободному месту на рабочем столе и в контекстном меню выбрать пункт Разрешение экрана либо перейти в панель управления, а оттуда в раздел Экран, где нужно щелкнуть по кнопке Настройка разрешения экрана. Теперь можно выбрать более высокое разрешение в одноименном списке.
Новые доступные разрешения также можно выбрать и в других программах, где присутствует параметр изменения разрешения.
Следует отметить, что при увеличении разрешения компьютер тратит дополнительную вычислительную мощность. Обычно на это выделяются значительные ресурсы компьютера, и стоит помнить, что смена разрешения экрана на более высокое может вызвать снижение производительности.
Требования у Nvidia
У вас должен быть монитор с разрешением не менее 1920×1080 пикселей, а видеокарта – не ниже четырехсотой серии (GeForce 400 Series)
Решение для владельцев видеокарт от Nvidia
У Nvidia имеется аналогичная технология – Dynamic Super Resolution (сокращенно – DSR), – которая позволяет увеличивать разрешения экрана в играх вплоть до 4K, то есть до 3840×2160 пикселей.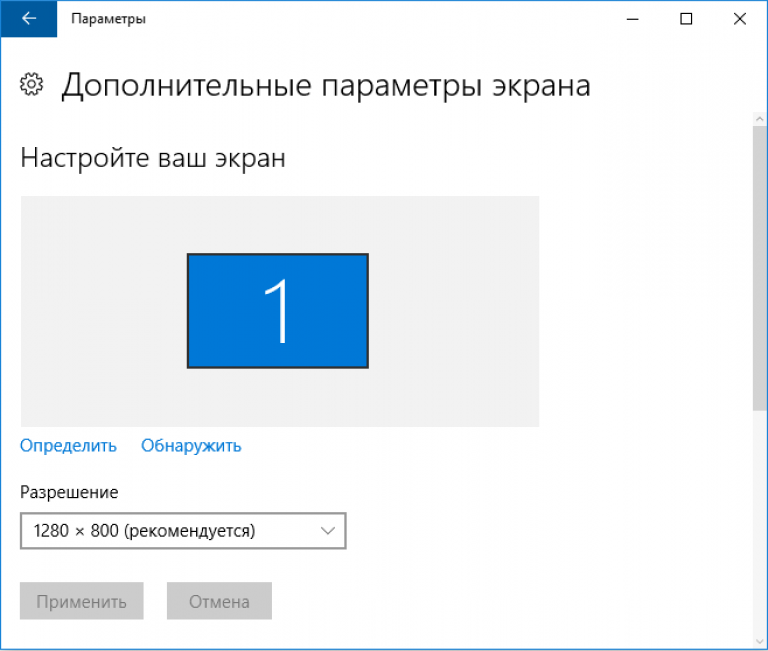 Советуем обновить драйвера видеокарты, как и в случае с AMD Radeon.
Советуем обновить драйвера видеокарты, как и в случае с AMD Radeon.
Перейдите в Панель управления Nvidia, затем в разделе Параметры 3D выберите пункт Управление параметрами 3D. Здесь в параметре DSR – степень в выпадающем списке отметьте те пункты с соответствующим разрешением, которые вам нужны. Например, если вы хотите поставить разрешение 4K, то выберите пункт 4.00x (native resolution). Не стоит выбирать слишком много разрешений, так как это может привести к снижению быстродействия: выбирайте только те, которые хотите использовать. Не забудьте сохранить настройки.
Теперь аналогичным образом выбранные разрешения доступны в играх и в настройках разрешения экрана в вашей операционной системе. Помните, что слишком высокое разрешение снижает производительность компьютера, из-за чего может «упасть» FPS в играх.
soft-storage.ru
Изменить разрешение и частоту обновление экрана в windows7, windows 8.1
Разрешение экрана определяет четкость текста и изображений, отображаемых на экране. При больших разрешениях, например при 1920×1080 пикселей (Full HD), объекты выглядят четче. Кроме того, объекты оказываются мельче, и на экране их может поместиться больше. При низких разрешениях, например при 1024×768 пикселей, на экране умещается меньше объектов, но они выглядят более крупными.
При больших разрешениях, например при 1920×1080 пикселей (Full HD), объекты выглядят четче. Кроме того, объекты оказываются мельче, и на экране их может поместиться больше. При низких разрешениях, например при 1024×768 пикселей, на экране умещается меньше объектов, но они выглядят более крупными.
Обычно чем больше монитор, тем более высокое разрешение он поддерживает. Возможность увеличить разрешение экрана зависит от размера и возможностей монитора, а также от типа используемого видеоадаптера.
Существует несколько способов поменять разрешение экрана:
1 С помощью стандартных средств windows.
2 С помощь сторонних утилит (обычно при установки драйверов на видео карту вы уже ставите программу в которой можно изменять настройки изображения).
Изменить разрешение экрана стандартными средствами windows.
Для того что бы поменять разрешение экрана в windows7/ windows 8.1 необходимо нажать правой кнопкой на рабочем столе и выбрать «Разрешение экрана».
В строке «Разрешение» с помощью ползунка вы можете выбрать необходимое разрешение экрана.
После выбора разрешения, необходимо нажать кнопку «Применить», появиться окно предлагающее сохранить настройки, если в течении 15 секунд вы не нажмете «Сохранить изменения», настройки разрешения не сохраняться. Это сделано для возможности автоматически вернуть настройки на прежние, так если вы выберите не правильное разрешение экрана, нажмете кнопку Применить и у вас все пропадет/ исказиться изображение, то подождав 15 сек все вернется назад и вы поймете, что выбранное разрешение не подходит для вашего монитора.
Помимо этого можно изменить частоту смена картинки на экране, для этого нажмите «Дополнительные параметры», перейдете на вкладку «Монитор» и в поле Параметры монитора выберите Частоту обновление экрана.
Изменить разрешение экрана сторонними программами.
Зачастую при установки драйверов на видеокарту помимо драйвера устанавливается программа, помогающая настроить изображение на мониторе. В частности, если у вас видеокарта Nvidia то наверняка стоит Панель управления Nvidia. Для того что бы запустить эту панель необходимо нажать правой кнопкой мыши на рабочем столе и выбрать «Панель управления NVIDIA» или же запустить ее с панели задач (значок будет возле часов).
Для того что бы запустить эту панель необходимо нажать правой кнопкой мыши на рабочем столе и выбрать «Панель управления NVIDIA» или же запустить ее с панели задач (значок будет возле часов).
В открывшейся панели выберите вкладку «Изменение разрешения», справа в поле выставьте необходимое разрешение и частоту обновления экрана, нажмите кнопку «Применить».
pk-help.com
Увеличение разрешения экрана на windows 7.
Здравствуйте дорогие читатели, в сегодняшней статье вы узнаете, как увеличить разрешение экрана на windows 7, а также какие из них наиболее часто популярные, но прежде, чем начать, хочу пояснить что такое разрешение экрана. Это величина, показывающая количество точек в единице определённой площади. Как правило, этот термин применяется к видеофайлам и фотографиям. Щёлкаем по свободному месту рабочего стола правой кнопкой мыши, и в открывшемся контекстном меню выбираем пункт «Разрешение экрана». После этого откроется окно, через которое можно не только увеличить разрешение экрана, но и узнать какой формат изображения у вас стоит на данный момент. Для этого всего лишь нужно раскрыть меню, в пункте «Разрешение». Здесь вы увидите, что на моем компьютере изображение в пределах 1680х1050, так что можно сказать, что это по меркам моей видеокарты и монитора самый высокий показатель.Но если у вас не так, то можете повысить их до максимума, поставив самое высокое значение, однако в этом случае будьте осторожны, при увеличении формата изображения, часто падает скорость компьютера (производительность), особенно если ваш компьютер слабый.А напоследок, давайте я напишу о нескольких наиболее популярных форматах, встречаемых на компьютерах с установленной операционной системой windows 7:
Для этого всего лишь нужно раскрыть меню, в пункте «Разрешение». Здесь вы увидите, что на моем компьютере изображение в пределах 1680х1050, так что можно сказать, что это по меркам моей видеокарты и монитора самый высокий показатель.Но если у вас не так, то можете повысить их до максимума, поставив самое высокое значение, однако в этом случае будьте осторожны, при увеличении формата изображения, часто падает скорость компьютера (производительность), особенно если ваш компьютер слабый.А напоследок, давайте я напишу о нескольких наиболее популярных форматах, встречаемых на компьютерах с установленной операционной системой windows 7:- 1680х1050 — WSXGA+ самый высокий;
- 1600х1200 — UXGA;
- 1600х1024 — WSXGA;
- 1280х1024 — SXGA;
- 1280х720 — HD 720p;
- 800х600 — SVGA, низшее разрешение на windows 7.

www.yrokicompa.ru
Как увеличить разрешение экрана на ноутбуке —
Увеличение разрешения экрана – непростая процедура, которая зачастую во время ее выполнения вынуждает пользователя воспользоваться помощью со стороны. Нередко встречаются ситуации, когда пользователь ноутбука изменяет разрешение экрана (матрицы) нечаянно, нажав сочетание горячих клавиш, или для удобства работы подобирает подходящее для своих нужд.
Способы увеличения разрешения матрицы на ноутбуке
Обратите внимание! Каждая определенная модель имеет свой «потолок» наибольшего разрешения. Он определяется максимальной величиной, которая поддерживается матрицей ноутбука. Попытки увеличить разрешение до значений, не поддерживаемых матрицей, могут привести к ее повреждению и дальнейшей некорректной работе. К слову, замены матрицы ноутбука – один из самых дорогих ремонтов ПК.
На каждой операционной системе установлена утилита для настройки разрешения экрана;
1. Для того, чтобы ей воспользоваться выйдите на Рабочий стол, кликните правой кнопкой мыши в любом свободном месте.
Также можно воспользоваться следующим альтернативным и не более сложным путем: «Пуск/Панель управления/Экран/Разрешение экрана». Этот путь к утилите может несущественно изменяться в зависимости от используемой версии ОС;
3. Выберите наиболее подходящее разрешение, передвигая ползунок.
Достичь желаемого этим способом удается далеко не всегда: в большинстве случаев у пользователя нет возможности выбрать максимальное разрешение из-за того, что система не может распознать технические параметры установленной матрицы.
Как известно, разрешение экрана персонального компьютера является очень важной характеристикой, так как она отвечает за качество передаваемой картинки. Самым большим заблуждением людей является то, что изображение, представленное нам на мониторе компьютера – это единый цельный рисунок. Конечно же, это не является действительностью. В действительности, изображение, которое мы видим на дисплее, составляется из точек – пикселей .
Следовательно, можем дать определение такому понятию, как разрешение. Говоря на простом языке – это размер изображения , который мы получаем на мониторе. Измеряется в пикселях. Логично, что если пикселей будет больше, то и качество будет лучше. Измерить его можно с помощью двух критериев:
Говоря на простом языке – это размер изображения , который мы получаем на мониторе. Измеряется в пикселях. Логично, что если пикселей будет больше, то и качество будет лучше. Измерить его можно с помощью двух критериев:
- Высота ;
- Ширина .
Как узнать разрешение
Определить разрешающую способность монитора не составляет особого труда. Для этого:
Перед вами появилось окно, в котором отображаются настройки дисплея .
Как видим, в данном примере установлены рекомендуемые параметры 1366х768, однако, вы имеете возможность заменить его на любое, которое вам будет необходимо.
Определение стандартного разрешения и изменение
Способов определения стандартных параметров экрана монитора существует достаточно много . Однако, мы выделим наиболее доступные.
- Использование стороннего софта и сервисов.
И последний способ, с помощью которого вы можете поменять параметры Вашего дисплея – это сторонний софт .
Программа, которая, на мой взгляд, может отлично справиться с данной задачей, называется «Screen Resolution Manager ».
Screen Resolution Manager – это утилита, предназначенная для глубинной регулировки качества изображения. Благодаря этому софту, вы сможете не только выставить наиболее приемлемое разрешение для Вас, но и изменить глубинные параметры изображения.
Как изменить разрешение экрана на Виндовс 7
ГлавнаяРабота на компьютере
Разрешение — это количество пикселей, присутствующих на экране. Пиксели — это крошечные компоненты, прикрепленные к экранам, которые могут отображать несколько цветов. Экраны сделаны из миллионов пикселей, которые работают в тандеме, чтобы воссоздать любой сигнал.
Разрешение экрана на вашем мониторе будет определять размер текста, изображений и значков на экране. Настройка правильного разрешения экрана важна, потому что слишком высокое разрешение экрана приводит к уменьшению размера графики, что может вызвать лишнее зрительное напряжение. С другой стороны, использование слишком низкого разрешения приводит к жертвованию ценного экранного пространства.
С другой стороны, использование слишком низкого разрешения приводит к жертвованию ценного экранного пространства.
Как изменить разрешение экрана на Виндовс 7
Содержание
- О расширениях
- Настройки разрешения экрана на панели управления
- Видео — Как быстро настроить разрешение экрана
- Когда обычные способы не помогают
О расширениях
Чтобы вычислить количество пикселей в разрешении, необходимо умножить значения ширины и высоты (чтобы ваши калькуляторы были готовы). Например, 4K имеет значение ширины 3840 и значение высоты 2160, 3840 * 2160 = 8 294 400 пикселей.
Некоторые люди считают, что большой экран всегда будет иметь более высокое разрешение, но это не обязательно так. 42-дюймовый телевизор и 19-дюймовый монитор могут иметь одинаковое количество пикселей, если разрешение экрана одинаковое. Эта плотность пикселей вместо этого измеряется как PPI или Pixels In Inch.
Pixels Per Inch — очень важный фактор, который необходимо учитывать. Пиксели не имеют установленного размера, и, таким образом, такое же количество пикселей для любого установленного разрешения должно быть растянуто на разные размеры. Более низкий PPI — это растягивание небольшого изображения на большом холсте. Более высокие ИЦП обычно приводят к гораздо более четкому и четкому изображению.
Пиксели не имеют установленного размера, и, таким образом, такое же количество пикселей для любого установленного разрешения должно быть растянуто на разные размеры. Более низкий PPI — это растягивание небольшого изображения на большом холсте. Более высокие ИЦП обычно приводят к гораздо более четкому и четкому изображению.
10 Pixels Per Inch и 20 Pixels Per Inch
Имя Название Ширина Высота Носители 480p Стандарт 720 480 DVD.
Стандартные каналы720p HD
HD Ready1280 720 HD-каналы (некоторые — 1080i) 1080p Full HD
FHD1920 1080 Блю рей.
Игровые приставки4k
2160pУльтра HD
UHD3840 2160 Streaming.
Блю рей.
4k игры
Настройки разрешения экрана на панели управления
Изменить расширение достаточно просто, к настройкам можно получит двумя способами:
- с рабочего стола вашего компьютера;
- через раздел экрана в панели инструментов.

Шаг 1. Щелкните правой кнопкой мыши по пустой области рабочего стола вашего компьютера.
Шаг 2. Выберите «Разрешение экрана» в появившемся меню.
Щелкаем правой кнопкой мыши по пустой области рабочего стола и выбираем «Разрешение экрана»
Шаг 3. Появится окно «Разрешение экрана». Этот параметр является частью панели управления в Windows 7 и может быть также доступен из панели управления.
Шаг 4. В соответствующем разделе установите необходимое вам расширение.
Устанавливаем необходимое расширение
Примечание! Если вы используете более одного монитора, вам нужно будет установить разрешение и другие параметры для каждого монитора отдельно, щелкнув на мониторе, который вы хотите настроить.
Нажмите раскрывающееся меню «Разрешение», чтобы выбрать разрешение экрана, которое лучше всего подходит для вас из списка. Windows 7 автоматически определит наилучшее разрешение на основе вашего монитора и укажет рекомендацию.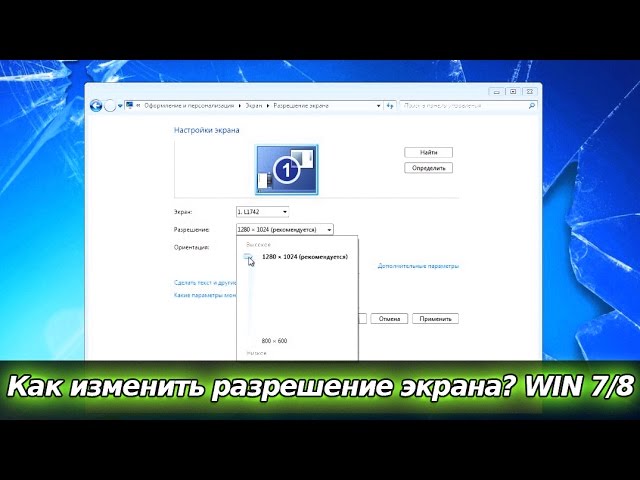
Совет! При выборе разрешения для дисплея помните, что чем выше разрешение, тем меньше будет размер всех отображаемых на экране элементов, а наоборот — с более низкими разрешениями.
Установка разрешения
Кто заботится о том, что рекомендует Windows? Если вы считаете, что рекомендация не важна, вы можете пересмотреть ее. Некоторые мониторы, в частности ЖК-дисплеи, имеют собственные разрешения, которые выглядят лучше всего на дисплее. Если вы используете разрешение, не относящееся к собственному разрешению, изображения могут выглядеть размытыми, и текст будет отображаться неправильно, поэтому в следующий раз, когда вы покупаете монитор, убедитесь, что вы выбрали его с собственным разрешением, с которым могут справиться ваши глаза.
Шаг 5. Сохраните изменения разрешения экрана.
Нажимаем «ОК», чтобы сохранить изменения
Когда вы закончите изменение разрешения экрана, нажмите «ОК», чтобы сохранить изменения.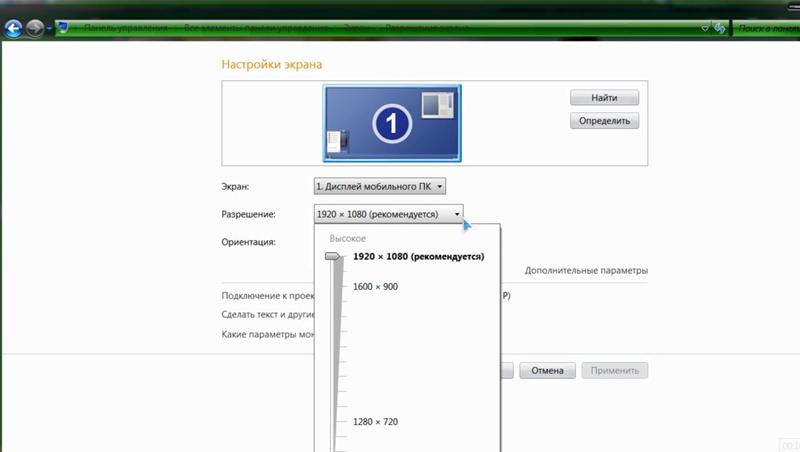 Возможно, вам придется подтвердить изменения. Если это так, нажмите «Да» для продолжения.
Возможно, вам придется подтвердить изменения. Если это так, нажмите «Да» для продолжения.
Примечание! Если вы не уверены в том, какое разрешение выбрать, нажмите «Применить» вместо «ОК», чтобы просмотреть изменения. У вас будет 15 секунд, чтобы сохранить изменения до того, как разрешение экрана вернется в исходное состояние.
Если вы не удовлетворены выбранным разрешением, просто повторите предыдущие шаги, чтобы установить желаемое разрешение.
Читайте подробную инструкцию по изменению разрешения экрана в новой статье — «Как сделать разрешение 1920×1080».
Видео — Как быстро настроить разрешение экрана
Когда обычные способы не помогают
Если этот споосб не работает, обновите драйвер монитора и графические драйверы. Ошибочный драйвер монитора может вызвать такую проблему с разрешением экрана. Поэтому убедитесь, что драйверы обновлены.
Вы можете перейти на веб-сайт производителя вашего ПК, чтобы проверить последний драйвер для монитора и видеокарты. Перед началом работы убедитесь, что вы знаете модель ПК и определенную операционную систему, которую вы используете (Windows 7 32-bit или Windows 7 64-bit).
Перед началом работы убедитесь, что вы знаете модель ПК и определенную операционную систему, которую вы используете (Windows 7 32-bit или Windows 7 64-bit).
Если у вас возникли проблемы с загрузкой драйверов вручную, вы можете использовать Driver Easy для автоматического обновления драйверов. Эта программа будет сканировать ваш компьютер и обнаруживать все проблемные драйверы за 20 секунд, а затем предоставлять вам список новых драйверов.
Driver Easy для определения обновления драйверов
Driver Easy имеет как бесплатную так и профессиональную версию. Обе версии могут использоваться для автоматической загрузки драйверов. Но с профессиональной версией вы можете даже обновить все драйверы с помощью всего лишь 1 клика. Что еще более важно, вы получите бесплатную гарантию технической поддержки и возврата денег. Вы можете запросить дополнительную помощь в решении проблемы с разрешением экрана или потребовать полный возврат средств по любой причине.
Примечание! Если проблема все еще не может быть решена, замените старый кабель монитора на новый.

Проблема может возникнуть, если старый кабель идентифицирует монитор как универсальный, не поддерживающий PnP. Изменение кабеля на тот, который его правильно идентифицирует, может решить проблему.
Понравилась статья?
Сохраните, чтобы не потерять!
Рекомендуем похожие статьи
Изменить разрешение экрана, чтобы оно превышало максимальное в Windows 7
спросил
Изменено 1 год, 4 месяца назад
Просмотрено 187 тысяч раз
Я хочу запустить Microsoft SDK Simulator в Windows 7, но для этого требуется разрешение 1280 x 960 или выше, тогда как на моем ноутбуке всего 1280 x 800.
Я помню, как при использовании Windows XP у меня был большой выбор между разрешениями, даже несмотря на то, что разрешение экрана такое маленькое.
В Windows 7 не предлагаются другие разрешения, превышающие максимально допустимые. Есть ли какой-либо обходной путь или программное обеспечение, обеспечивающее более высокое разрешение?
Это видео, которое я снял с помощью Windows XP, вы можете видеть, что когда разрешение превышает максимальное, на экране отображается не весь рабочий стол, но как только я навожу курсор на стороны, рабочий стол перемещается, чтобы показать скрытые стороны.
http://www.youtube.com/watch?v=t5869RL2noY
Обратите внимание, что я не использую какое-либо программное обеспечение и не делал никаких модификаций оборудования, это всегда работало для меня, не то, что ответы упомянул.
- windows-7
- разрешение
2
Я разработал решение, позволяющее прокручивать рабочий стол в Windows. Это совершенно бесплатное программное обеспечение, и есть несколько способов улучшить свой рабочий стол. Да в обе стороны, а не только по горизонтали.
Да в обе стороны, а не только по горизонтали.
Infinite_Screen
Стандартное нажатие Ctrl + (перемещение мыши к краям) или Ctrl Shift + (перемещение мыши) и 4 других.
4
Да, вы можете увеличить разрешение до максимума Windows7. Как?
Этот хак работает только на нетбуках с Windows 7.
- Введите Win + R и введите «regedit» (без кавычек) в поле.
- Найдите «Display1_DownScalingSupported» и измените значение с «0» на «1».
Затем вам необходимо перезагрузить компьютер. Впоследствии вы сможете масштабировать разрешение экрана до чего-то большего, чем физические ограничения вашего компьютера. Однако имейте в виду, что эти настройки могут работать не на всех нетбуках (это было проверено пользователями на устройствах Asus 1000H, 1005He или 1005HA) и могут вызвать нестабильность программного обеспечения при переключении между параметрами (или при перезагрузке — может вызвать черный экран).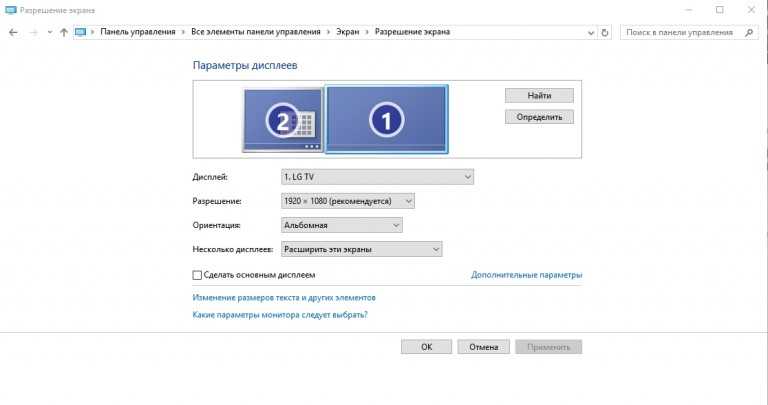 на некоторых ноутбуках).
на некоторых ноутбуках).
Вот ссылка.
1
У меня была проблема с нетбуком, с низким разрешением 1024х600. Однако мне удалось найти хорошее решение: я нашел GiMeSpace.
В бесплатной версии позволяет бесконечно панорамировать в горизонтальном направлении, используя расширенную (коммерческую) версию (еще очень дешевую) можно панорамировать в обоих направлениях (горизонтально и вертикально).
Позволяет изменять размер окон, чтобы они стали больше максимального размера экрана. Он работает в Windows 7. Это делает нетбук более удобным для тех программ, которым действительно требуется экран большего размера.
2
Если вы не можете установить более высокое разрешение экрана, вы можете попробовать следующие обходные пути:
Используйте внешний монитор, который может отображать нужное вам разрешение.
Запустите еще одну копию Windows на виртуальной машине и установите необходимое разрешение экрана виртуальной машины.
 (Возможно, это бесполезно, так как окно виртуальной машины не будет полностью видно, если средство просмотра виртуальной машины не позволит вам уменьшить масштаб гостевого рабочего стола.)
(Возможно, это бесполезно, так как окно виртуальной машины не будет полностью видно, если средство просмотра виртуальной машины не позволит вам уменьшить масштаб гостевого рабочего стола.)Использовать виртуальный рабочий стол. По сути, виртуальный рабочий стол — это рабочий стол, разрешение которого больше, чем ваше фактическое разрешение экрана. То, что вы видите на мониторе, называется окном просмотра и не отображает весь рабочий стол. Windows не делает этого изначально, но вам может повезти с использованием nView (если у вас есть графический процессор NVidia) или замена оболочки рабочего стола стороннего производителя. (Ссылки на Википедию перечисляют несколько.)
Кажется, что вы можете превысить максимальное значение, сообщаемое Windows 7 монитором.
Однако это аппаратные и программные взломы, которые на самом деле небезопасны.
Я не несу никакой ответственности за статьи ниже — это ваше решение.
Разрешить любое разрешение экрана в Vista (также работает для Win7).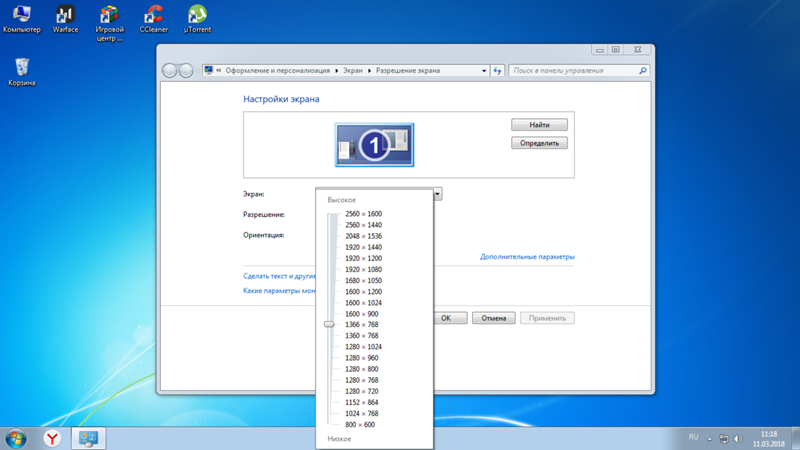
Это объясняет проблему и показывает, как вы можете взломать свой видеокабель, чтобы ваш монитор не накладывал ограничений на Windows.
PowerStrip
Условно-бесплатная программа, включающая инструмент для прошивки расширенных идентификационных данных дисплея (EDID) вашего монитора, хотя не гарантируется, что он будет работать на всех мониторах, и для него требуется зарегистрированная версия. Также обратите внимание, что если вы уничтожите EDID монитора, этот монитор будет потерян.
4
Зарегистрируйтесь или войдите в систему
Зарегистрируйтесь с помощью Google
Зарегистрироваться через Facebook
Зарегистрируйтесь, используя электронную почту и пароль
Опубликовать как гость
Электронная почта
Требуется, но не отображается
Опубликовать как гость
Электронная почта
Требуется, но не отображается
Нажимая «Опубликовать свой ответ», вы соглашаетесь с нашими условиями обслуживания, политикой конфиденциальности и политикой использования файлов cookie
.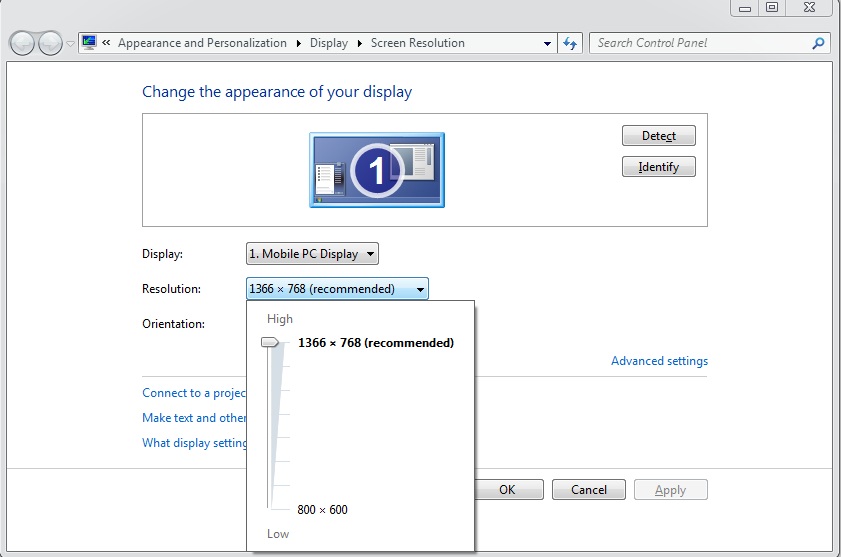
Как изменить разрешение экрана рабочего стола Windows 7
Bestusefultips Оставить комментарий
Последнее обновление 7 марта 2021 г., автор Bestusefultips
Установить или изменить разрешение экрана Windows 7 ПК / ноутбук. Если вы регулярно пользуетесь компьютером, отрегулируйте разрешение экрана так, чтобы вам было удобно и легко работать без напряжения глаз . Чтобы слова, значки, изображения и другие документы выглядели чистыми на рабочем столе Windows 7, вы можете настроить разрешение экрана с помощью экрана Windows.
При более высоком разрешении вы можете видеть кристально чистое изображение, но оно выглядит маленьким, а более низкое разрешение легко увидеть на ПК/планшете с Windows 7. Отрегулируйте или сбросьте разрешение экрана на ПК с Windows 7, чтобы вам было удобно. Ниже приведены два способа изменить разрешение экрана Windows 7 или Windows 10 .
Проверьте также:
Как изменить настройки отображения в Windows 10
Как показать скрытые файлы и папки в Windows 7
Как изменить тему в Windows 10
Содержание
Вы можете настроить разрешение экрана Windows 7 двумя разными способами. Проверьте ниже.
1 ST Way:Шаг 1: Нажмите на «Значок« Windows » и открытая панель управления
Шаг 2: Нажмите на « Появление и персонализирование » 9000
2929292929292929292929292929 9000 9000 9000 9000 9000 9000 9000 9000 9000 9000 9000 9000 9000 9000 9000 9000 9000 9000 9000 9000 9000 9000 9000 9000 9000 9000 9000 9000 9000 9000 9000 9000 9000 9000 9000 9000 9000 Шаг 3: Нажмите «Дисплей»Шаг 4: Нажмите на «Регулирование разрешения» В верхнем левом углу
Шаг 5: Нажмите на RESEREN. измените внешний вид вашего разрешения экрана с помощью ползунка, на установите более низкое разрешение и увеличьте экран на ПК с Windows 7 сдвиньте ползунок вниз, а для более высокого разрешения сдвиньте ползунок вверх на рабочем столе Windows. Отрегулируйте или измените разрешение экрана Windows 7, чтобы он выглядел чистым и удобным на экране Windows.
измените внешний вид вашего разрешения экрана с помощью ползунка, на установите более низкое разрешение и увеличьте экран на ПК с Windows 7 сдвиньте ползунок вниз, а для более высокого разрешения сдвиньте ползунок вверх на рабочем столе Windows. Отрегулируйте или измените разрешение экрана Windows 7, чтобы он выглядел чистым и удобным на экране Windows.
Шаг 6: Нажмите «Применить».
Если вы не ответите, через 15 секунд на ПК с Windows 7 вернутся к предыдущим настройкам дисплея.
Шаг 7: Нажмите «ОК» для настройки нового разрешения экрана и «Отмена» для восстановления предыдущих настроек разрешения.
Вы можете изменить или установить ориентацию экрана как альбомную или книжную в зависимости от ориентации. Кроме того, используйте дополнительные параметры для настройки параметров монитора и управления цветом на ПК с Windows 7.
2 и способ:Шаг 1: Щелкните правой кнопкой мыши на рабочем столе Windows 7
Шаг 2: Нажмите на «Разрешение экрана»
Шаг 3: Изменение или регулировка разрешения экрана на Высокий / Закон
Шаг 4: Нажмите на «Применить»
9000 2 8888.



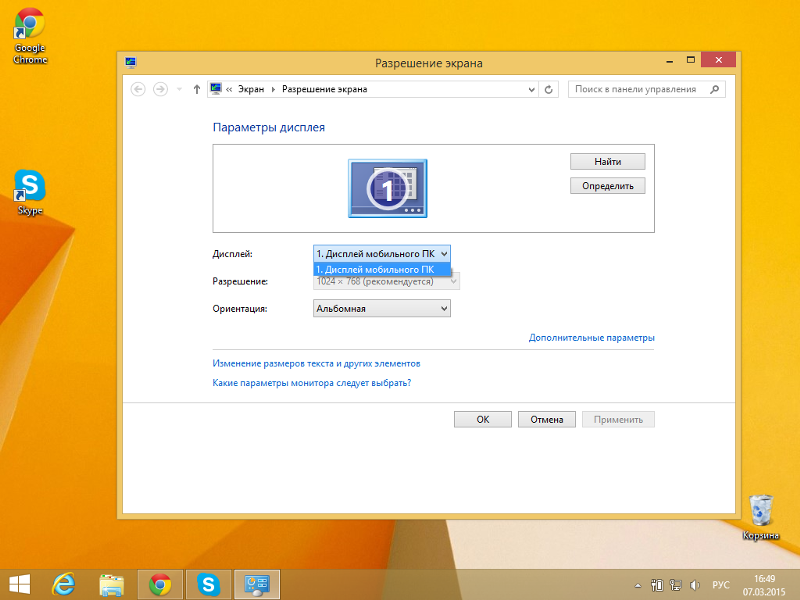

 (Возможно, это бесполезно, так как окно виртуальной машины не будет полностью видно, если средство просмотра виртуальной машины не позволит вам уменьшить масштаб гостевого рабочего стола.)
(Возможно, это бесполезно, так как окно виртуальной машины не будет полностью видно, если средство просмотра виртуальной машины не позволит вам уменьшить масштаб гостевого рабочего стола.)