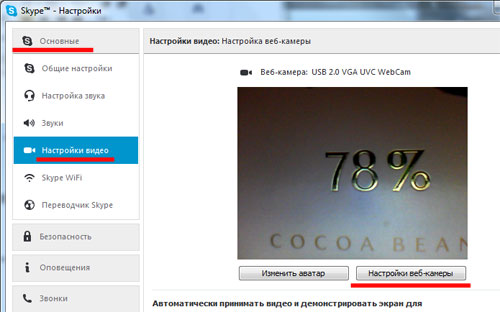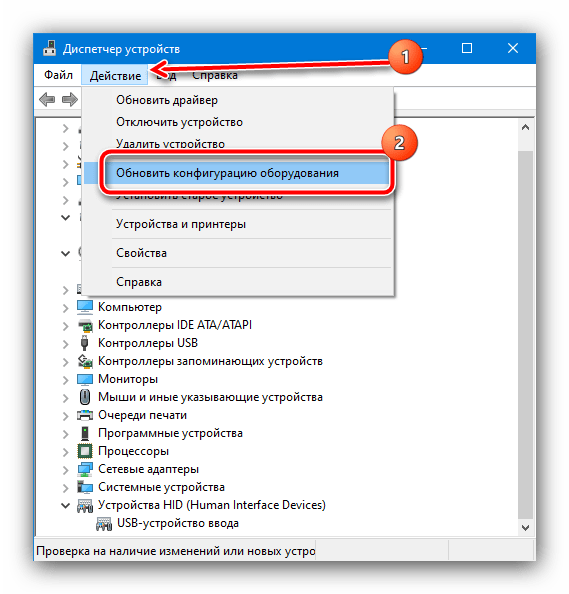Как включить встроенную в ноутбуке веб-камеру?
Как включить встроенную в ноутбуке веб-камеру?
Ответ мастера:В большинстве случаев ноутбуке оснащаются встроенными веб-камерами и многие владельцы данных ноутбуков не редко задаются вопросом: как же включить эту камеру? Не стоит искать кнопки активации камеры на корпусе ноутбука. Их там нет. Активация камеры происходит с помощью программного обеспечения. Все необходимые для функционирования устройства драйвера поставляются вместе с ноутбуком. Потребоваться они могут только в том случае, если вы решили сами переустановить операционную систему.
Для активации камеры вам понадобится совсем немного: драйверы и другое программное обеспечение.
Включите вашу веб-камеру при помощи специальной программы, установленной на ваш ноутбук. Ярлык для запуска данной программы вероятнее всего будет расположен на рабочем столе, а также в меню «Пуск» в разделе «Все программы». Если вам не удалось самому найти ее, либо же вы не знаете, как пользоваться ей, то стоит поискать необходимую информацию справочной системе компьютера или же на сайте компании производителя.
Также, можно использовать стандартные средства операционной системы для включения вашей веб-камеры. В операционной системе Windows для этого нужно перейти в меню «Пуск». Далее переходим в «Панель управления» и выбираем там раздел «Сканеры и камеры». В открывшемся списке устройств и дважды щелкаем по ярлыку, обозначающему встроенную камеру. В системе она может определиться как USB устройство. Чтобы начать видеозапись или же просто сделать снимок необходимо нажать на кнопку «Снять», находящуюся под видоискателем камеры в появившемся окне.
Можно использовать для активации вашей веб-камеры и стандартные программы Windows для работы с изображениями. Функция «Получить с камеры или со сканера» доступна в меню папки «Мои рисунки», а также в меню программы Paint. Чтобы зайти в Paint нужно нажать левой кнопкой мыши на «Пуск», перейти во вкладку «Все программы» и «Стандартные». Для получения изображения необходимо в появившемся окне нажать на кнопку «Снять».
Также, для работы с веб-камерой можно использовать программы сторонних разработчиков. Найти их не сложно. В сети их имеется множество, причем как платных, так и бесплатных с различным функционалом. Например, имеются такие программы, которые позволяют запрограммировать вашу веб-камеру на фотографирование через заданный вами интервал. Либо если ваша камера заметит, какое либо движение, то она сделает снимок и отправит его куда вам будет удобно. Подробные инструкции по работе с такими программами ищите в их файлах справки или на сайте разработчика.
Найти их не сложно. В сети их имеется множество, причем как платных, так и бесплатных с различным функционалом. Например, имеются такие программы, которые позволяют запрограммировать вашу веб-камеру на фотографирование через заданный вами интервал. Либо если ваша камера заметит, какое либо движение, то она сделает снимок и отправит его куда вам будет удобно. Подробные инструкции по работе с такими программами ищите в их файлах справки или на сайте разработчика.
Стоит обратить внимание на то, что в ряде случаев веб-камера сработает автоматически. Например, камера активируется сама, если вы будете совершать звонок в популярной программе Skype. Также, кнопки получения изображения с камеры имеются и в популярных социальных сетях и на сайтах знакомств. Например, для обновления вашего фото в сети Facebook, достаточно просто нажать на ссылку «Фотография», которая расположена в вашей хронике рядом со «Статусом». Сразу же откроется меню, в котором нужно будет просто нажать на кнопку «Снять с веб-камеры».
Как включить камеру на ноутбуке в Windows 10 / 7
Сегодня практически невозможно встретить ноутбук без встроенной камеры. Исключение составляют лишь совсем бюджетные модели. Но даже в этом случае можно приобрести внешний USB обозреватель и подключить его к своему ПК.
И, казалось бы, фотокамера должна заработать сразу при первом включении устройства, но к сожалению, это происходит далеко не всегда.
Именно поэтому я решил написать статью о том, как правильно включить веб камеру на ноутбуке, настроить ее и приготовить к дальнейшей работе. Рассмотрим несколько способов на примере Windows 10 и 7.
Комбинация клавиш
Большинство моделей ноутбуков и нетбуков оснащены так называемыми «Горячими клавишами». С их помощью процедура активации видеокамеры упрощается до нескольких нажатий.
Порядок действий будет следующим:
- Нажмите на кнопку «FN» на клавиатуре и не отпуская ее нажмите по кнопке со значком фотокамеры. В моем случае это «FN + ESC».

- После этого должна запуститься стандартная программа по управлению камерой.
Если данный способ не принес результата, то возможно вы столкнулись с одним из двух типов неисправностей:
- Неисправны клавиши.
- Не установлено необходимое программное обеспечения.
Каждый из вариантов будет разобран более подробно ниже. А пока предлагаю перейти к основным способам устранения проблемы.
Как включить камеру на ноутбуке в Windows 10
В Windows 10 для начала необходимо произвести некоторые настройки и только потом запускать камеру.
Выполняем все действия по порядку:
- Жмем правой мышкой по кнопке «Пуск» и входим в раздел «Параметры».
- Открываем подраздел «Конфиденциальность».
- В левом меню выбираем «Камера» и выставляем имеющиеся значения в режим «Включено». Дополнительно можно выставить разрешения для отдельных приложений, которые могли бы использовать наше визуальное оборудование.

- Заново открываем меню «Пуск» и щелкаем по кнопке «Все приложения».
- Активируем камеру, нажав по соответствующему пункту.
После этого запустится стандартная программа для работы с видеокамерой. В ней есть все стандартные функции для комфортного использования.
Как включить камеру на ноутбуке в Windows 7
Обычно на свежих, только что купленных ноутбуках установлено необходимое программное обеспечение для правильной работы фронтальной камеры. Все что остается пользователю, так это включить ее.
Как это сделать в Windows 7:
- Щелкаем по значку «Пуск» и заходим в раздел «Устройства и принтеры».
- В следующем окне отобразятся все подключенные устройства. Находим нужное, и с помощью правого клика мышкой включаем его.
Список некоторых моделей ноутбуков и названий приложений, которые используются по умолчанию.
- Acer оснащены утилитой «Crystal Eye».

- HP предлагают использовать приложение «HP MediaSmart Webcam».
- Asus предоставляет своим пользователям программу «Life Frame».
- В Lenovo применяется программа «Lenovo EasyCamera».
Возможно у вас будет другая программа, это зависит как от фирмы производителя, так и от модели ноутбука. По возможностям и управлению они очень схожи, даже начинающему пользователю разобраться с ними не составит труда.
Актуальную версию программы можно скачать с официального сайта производителя ПК.
Устранение неисправностей
В некоторых случаях стандартные способы запуска не приносят результата и оборудование визуализации остается неактивным. Причин этому может быть несколько:
- Если используется нажатие клавиш, то возможно они неисправны. Особенно, если на клавиатуру была пролита жидкость или давно не проводилась профилактика (чистка) портативного компьютера. Решения два, либо проводить ремонт или чистку, либо воспользоваться другими способами включения камеры.

- Наличие ошибок в системе.
- Не установлены драйвера.
- Программный сбой в работе драйверов.
Разберем каждый пункт более подробно.
Наличие ошибок и повреждение комплектующих
Очень часто некоторые функции ОС перестают правильно работать в результате системного сбоя. Например, после неправильного или резкого выключения ноутбука, повреждений на стороне жесткого диска или наличия вирусов.
Последние два варианта следует проверить отдельно, после чего можно приступать к действиям по устранению ошибок:
- Запускаем командную строку. Подробнее о том, как ее открыть в Windows 10. В седьмой версии принцип будет тот же.
- Пользователи Windows 10 вводят команду «DISM /Online /Cleanup-image /Restorehealth» и нажимают «Enter». После ее завершения выполняют команду «sfc /scannow».
- Пользователи Windows 7 в командную строку вводят только «sfc /scannow» и щелкают «Enter».
- Ждем окончания процедуры и перезапускаем ноутбук.
- Осталось проверить ошибки файловой системы.
 Для этого открываем «Компьютер», щелкаем по диску с ОС правой мышкой и заходим в «Свойства».
Для этого открываем «Компьютер», щелкаем по диску с ОС правой мышкой и заходим в «Свойства». - Перемещаемся во вкладку «Сервис» и жмем по кнопке проверки.
- Устанавливаем галочки на имеющихся пунктах и запускаем проверку. В десятой версии дополнительные галочки отсутствуют, поэтому просто начинаем проверку.
- Если система попросит добавить процедуру в планировщик, то добавляем и перезагружаем портативный компьютер.
После этого пробуем заново включить веб камеру с помощью клавиш или из специального раздела в меню «Пуск».
Проблема с драйверами
Возможно фотокамера перестала работать из-за драйверов. Обычно это происходит после обновления, системных ошибок или конфликтов между подключенным оборудованием.
Как это исправить:
- Заходим в диспетчер устройств.
- Находим раздел «Устройства обработки изображений».
- Щелкаем по названию оборудования правой мышкой и выбираем опцию «Удалить». Подтверждаем действие.

- В верхнем меню щелкаем «Действие» и «Обновить конфигурацию».
- Перезагружаем ноутбук и повторно заходим в диспетчер устройств.
- Смотрим, нет ли в диспетчере напротив нашего оборудования или в других разделах, желтых, красных знаков, говорящих о неисправности. Если знаки присутствуют, то нужно выполнить повторную установку драйверов. Для этого переходим на сайт производителя ПК, вводим в поиск модель (она пишется на наклейке в нижней части ноутбука или коробке) и скачиваем драйвера видеокамеры. Альтернативным вариантом будет использование комплектов с драйверами, например, «SamDrivers» или специальных программ, таких как «Driver Booster». При выборе программного обеспечения убедитесь, что оно совместимо с ОС.
- Если же с оборудованием все в порядке, то пробуем повторно запустить камеру. Для этого щелкаем по нему правой мышкой и выбираем пункт «Задействовать».
Теперь веб-камера должна включиться.
Другие неисправности
Еще реже проблема находится на стороне физической неисправности фотокамеры или отошедших от своих разъемов шлейфов.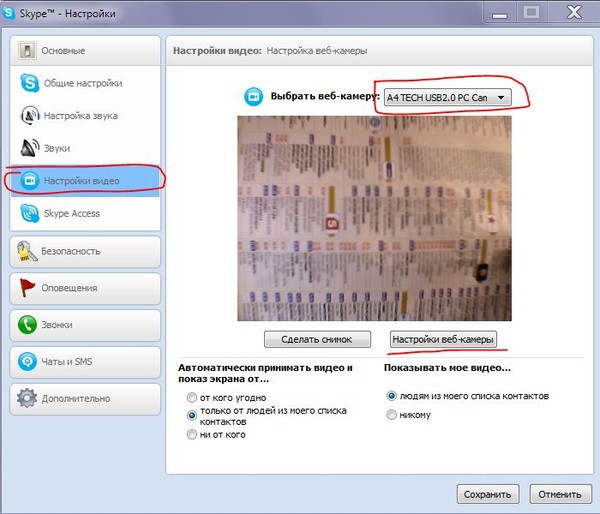 Исправить положение помогут опытные мастера сервисного центра. Альтернативным вариантом ремонту может стать покупка и подключение внешней USB камеры
Исправить положение помогут опытные мастера сервисного центра. Альтернативным вариантом ремонту может стать покупка и подключение внешней USB камеры
Обязательно проверьте настройки антивируса, наиболее популярные из них оснащены функцией защиты от слежки и могут блокировать работу веб камеры. Например, у антивируса «Avast» подобные настройки находятся в разделе «Приватность».
Онлайн сервисы и программы
Если стандартное средство управления фотокамерой не запускается или по каким-либо причинам вам не подходит, то существуют другие специальные программы и онлайн ресурсы для проверки работоспособности и использования устройства.
- Для того, чтобы проверить работоспособность видеокамеры, зайдите на онлайн сервис «Webcam&Mic Test» и нажмите на зеленую кнопку проверки. В случае исправности вы увидите изображение и услышите звук в наушниках или колонках.
- Также включить встроенную веб камеру ноутбука можно с помощью онлайн сервиса «Video Recorder».
 Главным его преимуществом является возможность фотосъемки и видеосъемки с дальнейшим сохранением на компьютер или в облако.
Главным его преимуществом является возможность фотосъемки и видеосъемки с дальнейшим сохранением на компьютер или в облако. - Еще один вариант, это запустить Skype и посмотреть, передается ли изображение. Если изображение отсутствует, а индикатор загорается, значит оборудование исправно, и проблема заключается в Скайпе. Необходимо его правильно настроить или переустановить.
Что нужно знать при работе с онлайн сервисами
- При работе с тем или иным сервисом браузер отправит запрос на использование видеосвязи. Если он будет отклонен, то веб-камера не будет работать.
- Поддерживайте актуальность установленной версии утилиты Flash Player. Устаревшая версия или полное его отсутствие приведет к неработоспособности некоторых сайтов.
- Своевременно старайтесь обновлять версию браузера, это исключит возможность некорректной работы того или иного ресурса.
- Блокировать многие интернет проекты способны блокировщики рекламы, например, такие, как «Adguard» и «Adblocker».
 Поэтому стоит отключить их на время.
Поэтому стоит отключить их на время.
Подробное видео по теме
Как включить встроенную камеру на ноутбуке с Windows 7, 8, 8.1, 10
Приобретая ноутбук с операционной системой Windows, многие часто сталкиваются с одной и той же проблемой, которая состоит во включении и настройке встроенной веб-камеры. Все очень просто делается с помощью пары нажатий или использовании определенной программы. В этой статье будут рассказаны все распространенные способы проверки состояния камеры ноутбука и ее активации.
Как проверить, работает ли камера на ноутбуке
Определить работоспособность встроенной камеры предельно легко при наличии программ, например Skype или Viber. Но если устройство новое и подобных приложений на нем нет, то лучше использовать один из двух вариантов, описанных ниже.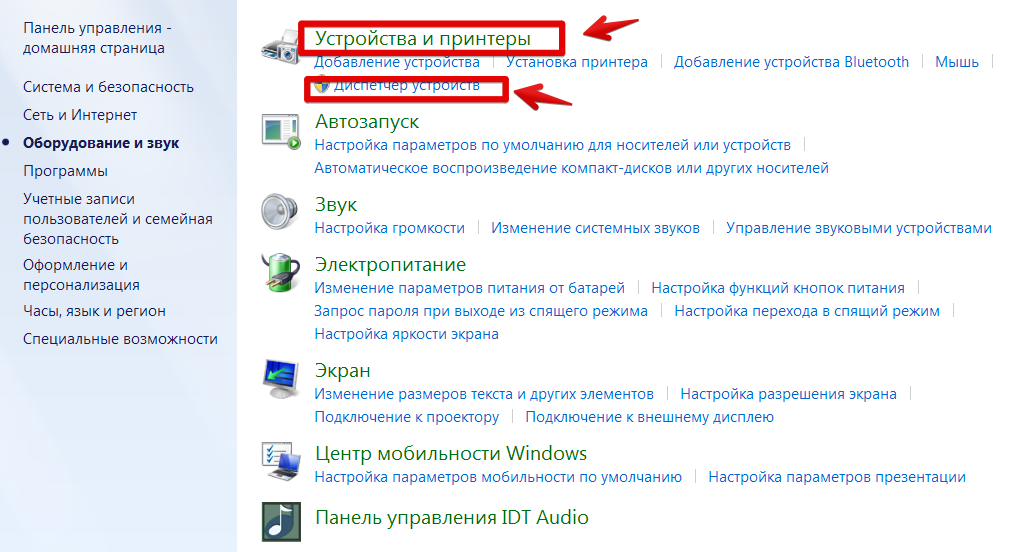
Просмотр онлайн
Суть первого варианта заключается в возможности определения через интернет-ресурсы. В сети есть достаточно много сайтов, которые позволяют быстро узнать, рабочая вебка или нет. Для этого можно прибегнуть к помощи одного из этих порталов:
- https://ru.webcamtests.com. Проверить работоспособность здесь очень просто. Перейдя на страницу, нужно дождаться пока определится веб-камера. Далее кликнуть на кнопку «Тестировать камеру» и разрешить доступ к ней. Если она рабочая, то проверяющий сможет полюбоваться своей внешностью в определенном окне. Еще через несколько секунд в левой части сайта появится подробная информация о качестве изображения.
- https://webcamtest.ru/. Здесь сделать все так же легко. После загрузки сайта нужно дать доступ к веб-камере ноутбука. В случае ее работоспособности на экране появится изображение трансляции. Для проверки на этом сайте потребуется флеш-плеер.
- https://testcam.ru/. Здесь все происходит точно по такому же принципу, как и в предыдущем варианте.
 Зайдя на страницу, нужно дать доступ к своей веб-камере на ноутбуке, а после этого увидеть транслируемое с нее изображение. На этом портале также можно проверить работоспособность встроенного микрофона.
Зайдя на страницу, нужно дать доступ к своей веб-камере на ноутбуке, а после этого увидеть транслируемое с нее изображение. На этом портале также можно проверить работоспособность встроенного микрофона.
Онлайн-проверка является самым быстрым и удобным способом, но для ее использования нужно иметь подключение к интернету. Если же оно отсутствует, то поможет второй вариант.
Через Диспетчер устройств
С помощью Диспетчера устройств можно узнать, включена ли веб-камера и в порядке ли установленные драйвера. Качество изображения проверить не удастся.
Чтобы выполнить тестирование, необходимо открыть меню Пуск, затем выбрать просмотр по категориям и перейти в Оборудование и звук. Далее отыскать раздел Устройства и принтеры, под ним будут находиться подразделы, один из которых Диспетчер устройств. После перехода в него откроется отдельное окно, где будет указано абсолютно всё оборудование, подключенное к ноутбуку. Среди всех вариантов нужно выбрать «Устройства обработки изображений». Именно здесь находится драйвер на веб-камеру. Если с ним все в порядке, то рядом не должно быть разнообразных значков. Если расположен красный крестик или стрелка вверх, то это указывает на отключение драйвера. В этом случае нужно вызвать его контекстное меню и нажать «Задействовать». Когда рядом находится желтый треугольник с восклицательным знаком, то это указывает на аппаратную неисправность оборудования. Она заключается чаще всего в поврежденных драйверах, и в этом случае поможет переустановка.
Именно здесь находится драйвер на веб-камеру. Если с ним все в порядке, то рядом не должно быть разнообразных значков. Если расположен красный крестик или стрелка вверх, то это указывает на отключение драйвера. В этом случае нужно вызвать его контекстное меню и нажать «Задействовать». Когда рядом находится желтый треугольник с восклицательным знаком, то это указывает на аппаратную неисправность оборудования. Она заключается чаще всего в поврежденных драйверах, и в этом случае поможет переустановка.
Включения видеокамеры на ноутбуке
Когда проверка работоспособности веб-камеры прошла успешно, а пользователь убедился, что она работает и передает изображение, можно переходить к ее непосредственной активации. Есть два простых и проверенных способа, как включить камеру на ноутбуке.
С помощью оригинальной программы от производителей
Первый заключается в запуске с помощью специальной программы. В каждом новом ноутбуке с уже встроенной операционной системой есть папка с установщиками некоторых программ. Среди этого перечня должна быть стандартная официальная утилита, которая отвечает за запуск веб-камеры в нужный момент. Они бывают разные и зависят от производителя, например, для ноутбуков Lenovo утилита называется Lenovo Easy Camera. При ее запуске необходимо предоставить доступ к непосредственному устройству. В таких утилитах, как правило, присутствуют различные настройки. Они помогут протестировать оборудование и улучшить качество изображения.
Среди этого перечня должна быть стандартная официальная утилита, которая отвечает за запуск веб-камеры в нужный момент. Они бывают разные и зависят от производителя, например, для ноутбуков Lenovo утилита называется Lenovo Easy Camera. При ее запуске необходимо предоставить доступ к непосредственному устройству. В таких утилитах, как правило, присутствуют различные настройки. Они помогут протестировать оборудование и улучшить качество изображения.
Нажатием специальных комбинаций клавиш
Второй способ подразумевает активацию веб-камеры путем прожатия определенных кнопок на клавиатуре. В зависимости от производителя и модели портативного компьютера, существуют самые распространенные комбинации клавиш:
- FN+значок камеры. У большинства ноутбуков на клавиатуре есть нанесенная пиктограмма с изображением камеры.
 Именно ее нужно жать в этой комбинации.
Именно ее нужно жать в этой комбинации. - FN+V. Используется в некоторых моделях.
- FN+F11. Это самый редкий случай.
Вот все варианты, как можно проверить работоспособность, а также активировать веб-камеру на ноутбуке. Как можно заметить, все делается очень просто, не требует большого количества времени или особых навыков. Каждым из этих способов может воспользоваться новичок, который впервые имеет дело с веб-камерой ноутбука.
Как включить веб-камеру на ноутбуке правильно
Подавляющее большинство ноутбуков, особенно современных, обязательно оснащаются встроенной веб-камерой. Она нужна для общения с друзьями, родственниками и коллегами, используя видеосвязь.
Также через камеру можно делать фотографии, использовать её в качестве зеркала, если возникнет такая необходимость.
При этом обычно камера должна работать и быть активной по умолчанию. Но случается и так, что при попытке установить видеосвязь, либо запустить инструмент, он не работает.
Проверка работоспособности
Даже если веб-камера ещё вчера нормально функционировала, нет гарантий, что именно сегодня произойдёт отказ оборудования по тем или иным причинам.
Первое, что требуется сделать со стороны пользователя, — это проверить устройство на предмет работоспособности. Обычно это делается путём попытки совершить видео звонок другу или знакомому, используя тот же Skype или иную похожую программу.
Но важно понимать, что такие методы проверки не самые надёжные. Связано это с возможным отключением устройства в конкретной программе, либо с некорректными настройками. То есть камера может работать, но в конкретной программе она не запускается.
Поэтому применяют более точные методы диагностики. В частности, популярностью пользуется простой онлайн-сервис, который называется Mebcam Mic Test.
Для тестирования и проверки работоспособности нужно:
- открыть сайт;
- кликнуть на клавишу «Проверить камеру»;
- разрешить доступ к видео устройству.

В том случае, если камера активная и исправная, на мониторе отобразится ваше лицо, либо то, что стоит перед встроенной вебкой. Если же нет, тогда пользователь увидит сообщение об ошибке.
Если онлайн-сервису вы не доверяете, либо нет доступа к сети Интернет, можно воспользоваться альтернативным способом тестирования.
При работе с Windows 10 имеется возможность задействовать стандартный инструмент «Камера». Отыскать его можно в меню «Пуск». Открыв приложение «Камера», вебка должна автоматически включиться и отобразить изображение на мониторе. Если же устройство не работает, на экране вы увидите надпись, сообщающую о том, что найти камеру не удаётся.
Способы включения камеры
Пользователей закономерно будет интересовать вопрос о том, как включить встроенную веб-камеру на ноутбуке Asus, LG, HP и прочих моделях и марках.
В действительности, поскольку речь идёт о работе в операционной системе серии Windows, будь то Windows 7, 8 или 10, во всех случаях, чтобы включить на своём ноутбуке веб-камеру, потребуется выполнить примерно один и тот же перечень операций и процедур..png)
Что же касается самих ноутбуков, то наиболее популярными производителями являются:
- Asus.
- Dell.
- Acer.
- Lenovo.
- HP.
- Samsung.
- Toshiba.
- Sony.
- MSI.
- DNS и пр.
Чтобы включить вебку на своём ноутбуке, вне зависимости от марки или модели, можно воспользоваться несколькими основными способами.
Проверка состояния через систему
Столкнувшись с тем, что не удаётся включить встроенную веб-камеру на ноутбуке с ОС Windows 10 или более ранней версией, стоит начать с проверки состояния непосредственно в системе.
Тут на помощь приходит диспетчер устройств.
Если требуется включить интегрированную веб-камеру на ноутбуке, работая с Windows 10, следует придерживаться такой последовательности:
- зайти в панель управления;
- оттуда перейти в раздел «Диспетчер устройств»;
- отыскать название своей веб-камеры;
- кликнуть по имени камеры правой кнопкой мышки;
- открыть «Свойства».

Когда откроется окно со свойствами устройства, здесь можно будет увидеть текущее состояние.
Если в окне написано, что устройство работает нормально, девайс исправен. А потому причину нужно искать в другом.
Если же сообщения имеют иной характер, кроме указанного, тогда присутствуют определённые ошибки и проблемы, которые потребуется устранить.
Активация камеры
Обычно не требуется включить встроенную веб-камеру на ноутбуке HP или иного производителя, поскольку она должна быть активирована по умолчанию.
Но бывает так, что пользователь случайно, либо специально отключает оборудование, либо же отключение произошло тем или иным сторонним инструментом.
А потому рекомендуется для начала попробовать просто включить встроенную веб-камеру, будь она на ноутбуке Asus, Samsung или любого другого производителя. Везде последовательность операций будет одинаковая:
- Откройте «Диспетчер устройств». Для этого можно кликнуть правой кнопкой по моему компьютеру, затем выбрать «Свойства», после чего перейти уже непосредственно в диспетчер устройств.

- В появившемся списке устройств найдите веб-камеру. Она может иметь разное расположение, но присутствовать в общем перечне в любом случае должна.
- Чаще всего, чтобы включить вебку на ноутбуке с Windows 10 или более ранними версиями операционной системы, нужно открыть вкладки типа «Камера», «Устройства обработки изображений», либо «Видеоустройства».
- Отыскав интегрированную камеру, кликните по ней правой кнопкой мышки.
- В открывшемся меню должен быть представлен пункт «Включить устройство».
- Нажмите по этому варианту.
Но бывает и так, что после проделанной работы включить веб-камеру на том же ноутбуке Lenovo или НР всё равно не удаётся.
Причины неполадок
Когда пользователь видит, что включить в итоге веб-камеру на ноутбуке Acer, Dell или том же Toshiba не удаётся, нужно искать причину подобного состояния встроенного оборудования.
А причин может быть несколько:
- устройство отключили вручную;
- отсутствуют актуальные драйверы;
- антивирус блокирует работу девайса;
- в параметрах конфиденциальности установлен запрет на камеру.

Если по той или иной причине включение веб-камеры на вашем ноутбуке оказывается невозможным, следует попытаться это исправить. Дальнейшие действия напрямую зависят от причин неполадок.
Ручное отключение
Самым простым вариантом, а также лёгким в решении, является случайное ручное отключение оборудования. Обычно пользователь неосознанно нажимает сочетание клавиш, которые и привели к деактивации видео устройства.
В зависимости от марки и модели устройства, на разных ноутбуках предусмотрены горячие клавиши для выполнения тех или иных операций, включая работу с веб-камерой. Чаще всего на клавиатуре портативного компьютера можно увидеть кнопку, на которой отображается камера. Поэтому для активации оборудования порой достаточно нажать комбинацию этой кнопки, а также клавиши Fn.
Поэтому для активации оборудования порой достаточно нажать комбинацию этой кнопки, а также клавиши Fn.
Чтобы уточнить, как именно включить камеру в случае её деактивации кнопка на ноутбуке MSI или другой марки портативного компьютера, стоит заглянуть в руководство по эксплуатации.
Если вы не уверены, что причина кроется именно в ручном отключении, можно воспользоваться помощью диспетчера устройств. Для этого следует найти камеру, открыть свойства. Во вкладке «Общие» в графе «Состояние» будет отображаться статус «Устройство отключено» и приписан код 22.
Проблема со стороны драйверов
Если включение веб-камеры не увенчалось успехом, и ручная деактивация тут не причём, тогда стоит опробовать иной вариант. Часто помогает установка драйверов.
Не исключено, что Windows 7 или Windows 10 не может корректно включить вебку на вашем ноутбуке, поскольку отсутствуют актуальные драйвера.
На этот факт обычно указывают коды типа 18, 28 и 32 в строке с актуальным состоянием оборудования.
Если это так, тогда, чтобы включить неактивную веб-камеру на ноутбуке фирмы Acer, Samsung или Toshiba, к примеру, потребуется установить свежий драйвер.
Для начала проверьте, насколько актуальными являются текущие драйвера. Для этого нужно:
- зайти в свойства камеры через «Диспетчер устройств»;
- открыть вкладку «Драйвера»;
- нажать на «Сведения».
Здесь следует найти файл, часть названия которого stream.sys. При его наличии можно утверждать, что камеру выпускали ещё до Windows 7. А если вы используете актуальную версию ОС, вебка работать не будет.
При отсутствии соответствующего файла выполняется откатка драйвера. Сделать просто. Достаточно открыть свойства оборудования, перейти во вкладку «Драйвер» и нажать кнопку «Откатить». Только учтите, что не все поддерживают эту функцию. Завершается работа стандартной перезагрузкой ноутбука.
В случае невозможности сделать откат, попробуйте обновить драйвер. Для этого в той же вкладке кликните на кнопку «Обновить». Наверняка операционная система предложит установить обновления автоматически, либо вручную. Тут уже выбирайте тот вариант, который вам больше подходит.
Для ручного обновления следует загрузить свежий драйвер с сайта производителя вашего ноутбука, и найти нужный пакет новинок для конкретной модели портативного компьютера.
Ошибка параметров конфиденциальности
Случается и так, что на компьютер устанавливаются свежие обновления для операционной системы, и приложения могут по умолчанию лишиться доступа к интегрированной в ноутбук камере.
А потому для решения проблемы достаточно снова разрешить доступ. Для этого нужно:
- через меню «Пуск» открыть «Параметры»;
- перейти в раздел «Конфиденциальность»;
- кликнуть на «Камера»;
- активировать параметр, разрешающий доступ приложений к устройству.
Также система может предложить выбрать конкретный перечень программ и приложений.
Проблема со стороны антивируса
Некоторые пользователи сталкивались с ситуацией, когда антивирусная программа почему-то блокирует доступ к камере.
Тут всё просто. Нужно открыть настройки антивируса и отключить соответствующую блокировку.
Софт для работы с камерой
Есть несколько популярных программ, которые предназначены для работы со встроенными и подключаемыми к ноутбукам веб-камерами.
- Камера. Это стандартное приложение для Windows 10. Его функционал довольно простой, но в то же время удобный, практичный и понятный. Позволяет проверять состояние устройства, делать снимки, записывать видеоролики.
- ManyCam. Может захватить видео с одной, либо сразу с нескольких веб камер. Здесь же имеется встроенный редактор изображений в режиме онлайн. Запустив программу, параллельно общаясь в Skype, собеседник будет видеть ваше лицо с наложенным эффектом.
- CyberLink YouCam. Это уже программа с расширенным функционалом, открывающим доступ к новым возможностям. С её помощью можно создать клипы, сделать презентацию, добавить эффекты, применять фильтры и пр.
- WebCam XP. Приложение, которое позиционируется как ПО для организации видеонаблюдения. Обладает отменным функционалом для трансляции изображения в Интернет. Имеется возможность взаимодействия с телевизионными тюнерами. При необходимости изображение с вебки будет отображаться на экране смартфона.
- Movavi VideoSuite. Программа с широким функционалом. Через неё можно записать видео, обработать, применить разные инструменты монтажа и пр.
Отказ в работе встроенной в ноутбук веб-камеры не редкость. Но обычно причина предельно простая и устранить её не составит большого труда.
Достаточно редким явлением является выход из строя самого устройства. В этой ситуации поможет только обращение в сервисный центр для ремонта.
Подписывайтесь, оставляйте комментарии, задавайте актуальные вопросы и рассказывайте о нашем проекте своим друзьям!
Как включить камеру на ноутбуке windows, где ее найти
Многие пользователи активно пользуются веб-камерой на ноутбуке. Именно она позволяет общаться по видеосвязи через различные приложения и мессенджеры. Правда, не у всех получается без проблем включить камеру. Хотя ничего сложного в процессе её активации нет. Всё что нужно – это знать несколько нюансов и версию ОС, которая установлена на ноутбуке.
Однако всё это легко на словах, но не на деле. Поэтому чтобы вам было проще, мы подробно расскажем в этой статье о том, как включить камеру на устройстве с Windows.
Где находится веб-камера на ноутбуке и как включить её?
Действительно большинство моделей ноутбуков оснащаются встроенной «вэбкой». Как правило, она размещается в верхней части экрана. Причём объектив веб-камеры зачастую миниатюрен и не заметен. Порой даже настолько, что многие пользователи долгое время и не предполагают о наличии в ноутбуке такого устройства.
Поэтому прежде чем покупать веб-камеру, осмотрите свой компьютер – вдруг у вас уже есть встроенная модель. Также проверить, есть ли в ноутбуке камера, можно программным способом:
- Для начала нужно открыть «Диспетчер задач». На каждой версии ОС это делается по-разному. К примеру, на ноутбуках с Windows 7 и 8 – через Панель управления (откуда нужно перейти в раздел «Оборудование и звук»).
- В перечне установленных устройств нужно найти вкладку под названием «Устройства обработки изображения». В основном она находится в самом конце списка. Если её нет, то это означает, что встроенной камерой ноутбук не оборудован.
- Если же вы нашли строку «Устройства обработки изображения», то кликаем на неё и тем самым разворачиваем вкладку.
- Вам откроется строка с названием веб-камеры. Нажимаем на неё правой кнопкой мыши.
- В появившемся меню можно обновить драйвера камеры. Также не забудьте убедиться, чтобы в нём присутствовала строка «отключить». Если её нет, то нужно нажать на «задействовать» – после чего веб-камера включится и будет работать в соответствующих приложениях.
Как быть, если строка «Устройства обработки изображения» есть, но в открывшейся вкладке не прописана модель веб-камеры? Необходимо обновить драйвера. Это можно сделать как через «Диспетчер устройств», так и установив софт с диска, который шёл в комплекте с ноутбуком. Найти и скачать необходимые драйвера можно и в интернете. Главное, знать модель веб-камеры.
Особенности включения веб-камеры на ноутбуке с Windows 7 или 8
Владельцы устройств с «семёркой» нередко испытывают трудности с включением и проверкой работоспособности веб-камеры. Ведь в отличие от предшествующей ОС Windows Vista здесь по умолчанию нет соответствующего приложения «WindowsMovieMaker», которое помогает быстро и легко включать камеру.
интерфейс WindowsMovieMaker
Так что пользователям ноутбуков с windows 7 необходимо использовать сторонний софт. Например, приложение Live Webcam, отличающееся понятным и простым интерфейсом. Некоторые сложности могут быть лишь при его установке. Поэтому процесс инсталляции Live Webcam лучше осуществлять следующим образом:
- Загружаем из интернета установочный файл и распаковываем его.
- Запускаем установку программы.
- В какой-то момент появится окно, в котором система спросит можно ли разрешить данной утилите изменять настройки на компьютере. Отвечаем «да».
- После чего нужно будет нажать «принять» и в окошке с лицензионным соглашением.
- Останется лишь выбрать компоненты для установки и где сохранить программу. После чего жмём «далее».
Также поможет включить и проверить работу веб-камеры популярный мессенджер Skype. Всё что нужно:
- Скачать и установить его;
- Затем зайти в приложение;
- Выбрать раздел «Звонки» и кликнуть по значку «Видео» правой кнопкой мыши;
- В открывшемся окне нажать на строку «Настройки видео».
После чего камера автоматически включится. Причём в появившемся окне вы увидите изображение – самого себя или то, на что направлен объектив. Кстати, через скайп можно настроить многие параметры веб-камеры, включая яркость, контрастность, насыщенность и др.
ОС Windows 8 также не имеет штатных программ по включению веб-камеры. Поэтому на этой оперативке проверить её работу можно с помощью тех же приложений, что и на «семёрке». Включить же веб камеру на ноутбуке с виндовс 8 можно также через «Диспетчер устройств» (найти его можно – параметры компьютера/панель управления/оборудование и звук).
Как включить веб-камеру на ноутбуке с Windows 10
Разработчики этой версии ОС внедрили специальную службу, которая отвечает за работу средств видеосвязи. Поэтому никакого дополнительного софта для включения веб-камеры не требуется. Необходимо сделать следующее:
- Открываем меню «Пуск».
- Кликаем на пункт «Все приложения».
- Далее ищем и выбираем службу «Камера».
- После чего камера должна включиться, а на экране появится соответствующее изображение.
Если же по каким-то причинам не получается включить веб-камеру на ноутбуке с виндовс 10, то:
- Зайдите в пусковое меню.
- Далее перейдите в раздел «Параметры», оттуда в подраздел «Конфиденциальность».
- Слева кликните по строке «Камера».
- Справа вверху окна вы увидите «кнопку-ползунок». С её помощью нужно разрешить приложениям использовать камеру.
Что важно знать?
- В зависимости от производителя ноутбука способы включения камеры могут меняться. К примеру, на некоторых моделях Асус, Леново и т. п. реализована возможность её активации через горячие клавиши. Как правило, это Fn + одна из кнопок от F1 до F12 с пиктограммой камеры.
- На ноутбуке тошиба включить встроенную камеру бывает не просто. Зачастую требуются «родные» драйвера и специальная программа.
- У ноутбуков и нетбуков Самсунг веб-камера порой выдаёт размытое и нечёткое изображение. Проблема решается установкой драйверов с сайта производителя. Если и это не помогло, то обратите внимание на сам объектив – возможно, он закрыт специальной защитной плёнкой, которую просто необходимо снять.
- Иногда на ноутбуках (причём любого производителя – HP, Dexp Samsung и пр.) веб-камера не работает из-за того, что она отключена в BIOS. Чтобы включить её, необходимо перезагрузить компьютер. При этом во время новой загрузки системы нажимаем F9 (на некоторых ноутбуках действует другая клавиша – Del, F1, F2 и пр.) и заходим в BIOS. Далее переходим в раздел Advanced, выбираем пункт Onboard Device Configuration. Затем выбираем поле Onboard Camera. Меняем значение Disabled («Отключено») на Enabled («Включено»).
Как запустить вебкамеру на компьютере и ноутбуке
Просмотров 32.3k. Опубликовано Обновлено
Добрый день! Современные достижения техники позволяют видеть человека вживую, находясь за сотни тысяч километров от него. Для этого достаточно лишь включить веб камеру на компе или ноутбуке, настроить ее в системе windows ― и позвонить другу при помощи одной из программ. О том, как разобраться в подключении и настройке необычной техники, мы и расскажем вам в сегодняшней статье.
Как понять, что вебка включена
После того, как человек подключил вебку, он должен проверить, правда ли она работает. Сделать это можно при помощи диспетчера устройств. Если вебка есть в списке под названием «устройства обработки изображений», то она корректно определилась.
Косвенный признак: после подключения устройства к компьютеру или ноутбуку на экране высветится сообщение о инициализации нового устройства. Обычно сообщение находится в нижнем правом углу.
На ноутбуках вроде emachines, Packard, pavilion, Samsung, satellite, Toshiba, vaio и других то, что камера включена, можно узнать по светящемуся индикатору.
Как включить usb-камеру на ноутбуке или пк на виндовс, линукс и мак
Вне зависимости от того, какой у вас ноутбук ― hp, леново, msi, асус, acer, sony, тошиба, юсб, aspire, bell, compaq или любой другой ― процесс подключения внешней юсб камеры для них одинаков. Тот же алгоритм используется и для работы с компьютером под Windows или иными системами.
Для этого нужно сделать следующее:
- Распаковать устройство и найти на нем плоский штекер.
- Вставить его в usb порт на передней или задней панели.
- Аккуратно закрепить вебку на экране.
В ОС камера определится автоматически ― вам не придется даже ничего выбирать в диспетчере.
После подключения лучше последовать рекомендациям системы и обновить драйвера.
Как включить камеру при помощи кнопок на клавиатуре
Активировать вебку с клавиатуры можно только на ноутбуке ― во всех переносных компьютерах есть такая функция. Среди клавиш нужно отыскать ту, что помечена значком фотоаппарата (чаще всего это «м»), и зажать ее одновременно с Fn.
Чтобы воспользоваться этой функцией на компьютере, нужно приобрести специальную клавиатуру с дополнительными кнопками. Среди них может быть и та, что отвечает за вебку.
На нетбуке механизм работает таким же образом, только клавиши могут меняться местами.
Как выбрать встроенную фронтальную камеру на ноутбуке
Чтобы пользоваться фронталкой на ноутбуках вроде Asus, lenovo, асер, сони, dell, dexp, dns или остальных, достаточно отключить устройство, подключающееся по usb. В таком случае передняя камера активируется автоматически.
Также можно сделать следующее:
- Перейдите в «Пуск ― Панель управления ― Диспетчер устройств».
- Найдите там «Устройство обработки изображений».
- При помощи контекстного меню выберите встроенную вебку в качестве основной.
Как активировать веб камеру в скайпе
Чтобы воспользоваться устройством в самом популярном мессенджере, вебку сначала необходимо выбрать. Для этого перейдите в настройки звука и видео и в списке выбрать ваше устройство. Там доступна как фронтальная, так и внешняя камера.
После этого позвоните какому-то человеку и нажмите на перечеркнутый значок вебки в самом низу экрана. Он будет окрашен в черный цвет. Расположен третьим, если считать слева направо.
Как сделать фото на включенную веб камеру на ноуте и пк
Вне зависимости от того, какой у вас ноутбук ― акер белл, вайо, делл, мси, паккард, самсунг ― или компьютер, сделать фотографию можно, используя программы для виндовс. Установите утилиту под названием LiveWebCam.
Откройте программу и нажмите на большую кнопку «Сделать снимок». Картинки сохраняются по пути «Мои документы ― Изображения ― Текущая дата». Этот параметр можно легко изменить.
Для любителей линукс есть GuvcView. Для мак ос ― iGlasses. Также можно попробовать MyCam или AlterCam.
Как включить микрофон на веб камере
Если на вашей камере есть встроенный микрофон, подключать его в дополнительный разъем не требуется. Он спокойно работает при помощи юсб. Кроме того, вам не потребуется его активировать.
Все, что необходимо, ― это подключить камеру по инструкции, приведенной немного выше. После этого зайдите в программу для звонков, перейдите в настройки и из списка выберите устройство, чье имя аналогично названию вашей вебки или ее модели.
Какую программу загрузить, чтобы включить камеру удаленно
Самый простой вариант ― это воспользоваться системной утилитой под названием Ivideon Server. Установите трансляцию, чтобы провести процесс конфигурации. Установите, за какой зоной необходимо наблюдать.
Обязательно настройте детекторы движения и их чувствительность. При помощи этой программы можно как активировать камеру удаленно вручную, так и заставлять ее срабатывать от любого движения в зоне. Дополнительные функции будут доступны, только если детекторы есть в вашей камере.
Как запустить веб браузер на ноутбуке и пк
Чтобы открыть web обозреватель и полистать новости в режиме онлайн, достаточно найти его значок на рабочем столе. Если речь идет о чистой системе, достаточно найти небольшую букву «Е» и нажать на нее два раза.
Также часто встречается браузер Опера, чей значок сделан в виде большой красной буквы «О», и Гугл Хром ― разноцветный кружок. Для того, чтобы получить эти браузеры, их необходимо скачать.
Почему компьютер не может запустить веб камеру
Часто причина такой проблемы в неисправности самого устройства или портов. Попробуйте подключить камеру к ноутбуку или нетбуку, проверьте порт, подсоединив к нему флешку.
Закройте все программы, которые могут использовать вебку. Одновременно вебка может быть активной только в одном приложении, например, скайпе или дискорде.
Выводы
Вебкамера ― полезное устройство, которое поможет вам увидеть своих друзей и родных, оказавшихся в других городах и странах. Если вы внимательно прочитали сегодняшнюю статью, то знаете, как подключить устройство и настроить его.
Плюсы и минусы
Плюсы веб камеры:
- Можно посмотреть на человека в режиме онлайн.
- Можно проследить за его окружением.
- Можно использовать в качестве камеры наблюдения.
Минусы веб камеры:
Видеообзор
Как включить камеру на ноутбуке: пошаговое руководство
Часто камера нужна нам для общения в скайпе или другом мессенджере, но, как назло, она не включается. Возможно, она не настроена или даже не включена. Предлагаем Вам несколько эффективных методов проверки подключения и настройки, которые должны выручить в столь важный момент.
Проверка подключения
Если используется USB-камера, изначально стоит проверить все разъёмы и кабели. Иногда нужно дополнительно нажать кнопку включения на самом гаджете. Для встроенной в ноутбук фотокамеры потребуются определенные программы.
Посмотрите онлайн
Самый лёгкий способ – проверка камеры онлайн. Нужно только перейти на сайт, предоставляющий такую услугу, нажать «Разрешить» в выпадающем окне, и на экране окажетесь Вы.
Таких проверок онлайн множество. Мы советуем http://ru.webcammictest.com. Она проста в использовании.
Обратитесь к Диспетчеру устройств
Можно проверить работу камеры при помощи «Диспетчера устройств».
- Зайдите в «Панель управления»;
- Выберите «Диспетчер устройств»;
- В самом низу найдите и нажмите на «Устройства обработки изображений». Должно отобразиться название камеры, если она подключена.
Знак вопроса или восклицания рядом с названием говорят о необходимости установить драйвера. Они находятся на диске с операционной системой. Если такового нет, их можно найти на официальном сайте производителя гаджета.
Выбирайте драйвера исключительно для модели Вашего ноутбука или USB-камеры.
При нарисованной вниз стрелке напротив названия, нужно нажать правую кнопку мыши и выбрать в контекстном меню пункт «Задействовать».
Включение камеры
Включить фотокамеру можно при помощи стандартных программам и специальных утилит.
Воспользуйтесь специальными программами
Можно включить камеру при помощи программы Windows Movie Maker (киностудия) или Skype. Если их нет на Вашем ноутбуке, установите.
С киностудией всё понятно – нужно только открыть её, чтобы запустить фотокамеру.
Со скайпом чуть сложнее:
- Зайдите в пункт меню «Настройки»;
- Выберите «Настройка видео»;
- При желании, можно проверить свойства камеры одноименной кнопкой прямо под экраном.
Также можно включить устройство при помощи любой утилиты или специальной программы для создания фото и видео на компьютере. В интернете их много, только скачивайте разумно – не занесите вирусы. Для этого проверяйте файлы через проверенные антивирусы.
Самые сложные ситуации
В самых сложных случаях можно перезагрузить ноутбук, переставить переносную камеру в другой разъём, обновить или переустановить официальные драйвера.
Когда ничего не помогает, следует обратиться к мастеру или отнести гаджет (ЮСБ-камеру или весь ноутбук) в сервисный центр.
Если у Вас Windows 8, 10
На Windows 8 и 10, если камера функционирует нормально, её можно включить в три клика: нажмите «Пуск», затем стрелочку вниз и программу «Камера».
Все программы указаны в алфавитном порядке, поэтому проблемы возникнуть не должно.
Как включить / отключить камеру (или веб-камеру) в Windows 10
7 февраля, 2017 по Admin Оставьте ответ »Как выключить камеру на ноутбуке? Ищете способ запретить определенному приложению доступ к вашей камере? В настоящее время многие ноутбуки и планшеты имеют встроенные камеры, которые можно использовать в качестве веб-камеры для видеочата. Но некоторые пользователи могут захотеть отключить их из соображений безопасности.В этом руководстве мы покажем вам 2 метода включения / отключения камеры (или веб-камеры) в Windows 10.
Метод 1. Включение / отключение камеры с помощью настроек Windows 10
- Откройте приложение «Настройки», нажав сочетание клавиш Windows + I или щелкнув значок Настройки в меню «Пуск» в Windows 10.
- В окне настроек щелкните Конфиденциальность .
- Выберите Камера на левой панели.Вы увидите вариант « Разрешить приложениям использовать мою камеру ». Сдвиньте переключатель в положение на и выберите, какое из приложений внизу может использовать вашу камеру, или переключите на , чтобы запретить всем приложениям доступ к вашей камере.
Метод 2. Включение / отключение камеры с помощью диспетчера устройств
Если вы хотите полностью отключить камеру в Windows 10, просто выполните следующие действия:
- Нажмите одновременно клавиши Windows + R, чтобы открыть окно «Выполнить».Введите devmgmt.msc и нажмите Enter.
- Когда откроется окно Диспетчера устройств, разверните Устройства обработки изображений (или Интегрированная камера ), чтобы отобразить вашу камеру. Просто щелкните его правой кнопкой мыши и выберите Отключить . Вас могут попросить подтверждения. Выберите Да .
- Ваша камера будет выключена. Если вам когда-нибудь понадобится использовать веб-камеру, повторите описанный выше процесс, но выберите Включить при щелчке правой кнопкой мыши по камере.
Как включить камеру на компьютере с Windows 10
- Вы можете сразу включить камеру на компьютере с Windows с помощью встроенного приложения «Камера».
- Если камера на вашем компьютере не работает, возможно, она не включена или не включена.
- Если вы используете внешнюю веб-камеру, вам также может потребоваться установить для нее программное обеспечение или обновления.
- Посетите техническую библиотеку Business Insider, чтобы узнать больше.
При правильной работе приложение «Камера» в Windows 10 чрезвычайно просто использовать как на ноутбуках, так и на настольных компьютерах.
Но иногда камера может работать не так, как ожидалось. Вот как включить камеру в Windows 10 и что делать, если у вас возникнут какие-либо проблемы.
Как включить камеру в Windows 101. Щелкните строку поиска или значок увеличительного стекла в нижнем левом углу экрана. Если у вас не включена панель поиска, щелкните правой кнопкой мыши панель задач, выберите «Поиск», а затем нажмите «Показать окно поиска» или «Показать значок поиска».
2. Найдите «Камера» и щелкните приложение «Камера», когда оно появится в результатах.
После открытия приложения «Камера» камера вашего компьютера должна включиться автоматически.
Приложение «Камера» позволяет снимать фото и видео.Крисси Монтелли / Business InsiderОднако приложение «Камера» — не единственная программа, в которой вы, возможно, захотите использовать камеру. Чтобы полностью включить камеру для использования в других программах:
1. Нажмите кнопку «Пуск», затем нажмите «Настройки» . »
Откройте настройки вашего компьютера.Крисси Монтелли / Business Insider 2. В появившемся окне прокрутите вниз до «Конфиденциальность» и щелкните по нему. Выберите вариант «Конфиденциальность».Крисси Монтелли / Business Insider3. В левой части меню прокрутите вниз до «Камера» и щелкните по нему. Отсюда вы можете щелкнуть ползунки, чтобы включить или отключить использование вашей камеры с другими приложениями.
Существует множество вариантов изменения конфиденциальности вашей камеры.Крисси Монтелли / Business Insider Что делать, если ваша камера Windows не работаетЕсли у вас возникли проблемы с работой камеры Windows, и вы убедились, что камера полностью включена (см. Выше), есть несколько вещи, которые вы можете попытаться восстановить и запустить.
Убедитесь, что вы правильно настроили веб-камеру.Если вы используете внешнюю веб-камеру, она могла поставляться с собственным программным обеспечением.Убедитесь, что вы правильно настроили веб-камеру и что она обновлена до последней версии.
Проверьте наличие обновлений и установите доступныеДаже встроенная камера может работать со сбоями, потому что она нуждается в обновлении. Посмотрите, есть ли в Windows ожидающие обновления, или проверьте драйверы камеры.
Перезагрузите компьютерЕсли одно из ваших устройств не работает, вы всегда должны пытаться перезагрузить его.Перезагрузите компьютер, чтобы установить все ожидаемые обновления.
Откройте приложение «Камера», чтобы проверить его.Если вам будет предложено предоставить камере доступ к вашим приложениям, нажмите «Да», а затем проверьте, правильно ли работает камера. Это может сообщить вам, есть ли проблема с приложением «Камера», самой камерой или другим приложением.
Найдите физический переключатель на вашем компьютереЕсли камера вашего компьютера управляется с помощью переключателя, вам необходимо убедиться, что переключатель включен, иначе ваша камера не будет работать.Если вы используете внешнюю веб-камеру, убедитесь, что она подключена. Также убедитесь, что вы ничем не накрыли камеру и не забыли о ней!
Проверьте антивирусное программное обеспечение вашего компьютераВозможно, существует конфликт между вашим антивирусом и программой, пытающейся использовать вашу камеру. Более пристальное их изучение может помочь вам диагностировать проблему, а затем исправить ее.
Как включить веб-камеру вашего ПК или планшета, но не разглашать конфиденциальность
Q: У меня ноутбук Lenovo Ideapad 310 с сенсорным экраном под управлением Windows 10.Как включить камеру? ~ Джеймс Кёпке, Лейквуд
A: Чтобы включить встроенную камеру в Windows 10, просто введите «камера» в строку поиска Windows и найдите «Настройки». Либо нажмите кнопку Windows и «I», чтобы открыть настройки Windows, затем выберите «Конфиденциальность» и найдите «Камера» на левой боковой панели. Это позволяет вам установить, каким приложениям разрешено использовать камеру — или, если вы хотите отключить ее, просто скажите нет!
Я предлагаю ограничить количество приложений, которые могут получить доступ к вашей веб-камере.И следи за этим. Если камера включается, когда вы ничего не делаете, возможно, ее контролирует вредоносное ПО. Возможно, я просто параноик, но в наш век вредоносных программ, пожалуйста, остерегайтесь того, что плохое программное обеспечение может сделать с хорошим компьютером.
Тем не менее, на сайте Lenovo есть инструкции по направлению пользователей к камере по адресу support.lenovo.com/us/en/solutions/ht500586. Эта ссылка также ведет пользователей к настройкам камеры Windows.
Вы также можете полностью выключить камеру (или проверить, включена ли она), перейдя в Диспетчер устройств Windows (используйте поиск Windows, чтобы найти Диспетчер устройств, или нажмите кнопку Windows и «X» и выберите «Диспетчер устройств») .Найдите «Устройства обработки изображений» и камеру. В этом случае щелкните правой кнопкой мыши «Lenovo EasyCamera», чтобы открыть его настройки, и выберите «Включить» или «Отключить».
Windows также предлагает дополнительные советы по работе с камерой по этой ссылке: dpo.st/wincam
А теперь плохие новости. Похоже, у некоторых владельцев одного и того же планшета Lenovo возникли проблемы с камерой. Одно из предложений — убедиться, что у вас установлена последняя версия программного обеспечения камеры. Другой человек предлагает снять аккумулятор для полной перезагрузки планшета. И еще один человек говорит, что вам нужно изменить собственные настройки конфиденциальности Lenovo.
В конечном итоге, если ни одно из приведенных выше предложений не решит проблему с вашей камерой, это может быть проблема Lenovo. Надеюсь, ваш планшет еще на гарантии. Позвоните в Lenovo и получите помощь. По заявлению Lenovo, клиенты, у которых возникли проблемы, могут начать работу в Интернете со страницы поддержки: support.lenovo.com/us/en/contactus. Также есть номер службы поддержки 855-253-6686, вариант 1. Удачи!
Получайте последние новости Tech + Q&A в свой почтовый ящик с помощью преимущественно еженедельного информационного бюллетеня Tech +. Зарегистрируйтесь, посмотрите предыдущие ответы Tech + или задайте свой собственный технический вопрос на dpo.ул / почтовый ящик. Если вы отправляете свой вопрос по электронной почте, добавьте «Mailbag» в строку темы.
Как активировать камеру на моем ноутбуке?
У вас новый ноутбук, и вы хотите записать видео или поговорить с кем-нибудь с помощью веб-камеры, но не знаете, как его активировать?
Нет проблем, мы покажем вам, как включить веб-камеру на устройстве, если вы используете Windows 10.
Если установлены драйверы веб-камеры
Шаг 1. Убедитесь, что вы установили драйверы веб-камеры
Прежде всего, вам необходимо убедиться, что установлены все драйверы для вашей камеры.Вы можете проверить это, зайдя в диспетчер устройств, или, если вы установили их ранее, он будет работать.
Шаг 2: Откройте настройки
Нажмите на настройки.
Затем, чтобы включить камеру, войдите в настройки Windows 10. Откройте меню «Пуск» и щелкните значок «Настройки» там. В Windows 10 вы также можете нажать клавиши Windows + I , чтобы открыть экран настроек.
Шаг 3: Нажмите «Конфиденциальность»
Нажмите «Конфиденциальность».
Следующим шагом является нажатие на «Конфиденциальность». Здесь мы позволим вашей камере работать с каждым приложением.
Вы можете попасть на этот экран, следуя инструкциям, упомянутым выше, или вы также можете использовать окно поиска и искать «Конфиденциальность» в Windows 10.
Шаг 4: Включение приложений для использования вашей камеры
Нажмите на камеру .
В левой части окна нажмите «Камера», этот выбор приведет вас к экрану, где вы можете управлять настройками своей веб-камеры.
Чтобы разрешить определенному программному обеспечению использовать вашу камеру, просто переведите переключатель в положение «Вкл.» И включите / отключите программное обеспечение, к которому вы хотите получить / не получить доступ к вашей веб-камере.
Если вы хотите обезопасить камеру, просто выключите эту опцию. Имейте в виду, что это остановит доступ всех программ к вашей веб-камере.
Установите для параметра значение «Вкл.».
Чтобы разрешить определенному программному обеспечению использовать вашу камеру, просто переведите переключатель в положение «Вкл.» И включите / отключите программное обеспечение, к которому вы хотите получить / не получить доступ к вашей веб-камере.
Если вы хотите обезопасить камеру, просто выключите эту опцию. Имейте в виду, что это остановит доступ всех программ к вашей веб-камере.
Если драйверы вашей веб-камеры не установлены
Шаг 1. Включите камеру
Обычно вы можете включить свое устройство, просто подключив его, но на некоторых старых устройствах есть переключатели включения / выключения, которые вы надо проверить.
Шаг 2: Зайдите в диспетчер устройств
Щелкните по нему.
Следующим шагом будет переход к диспетчеру устройств. Это место в Windows 10, где вы можете увидеть, какое оборудование и устройства установлены в вашей системе или подключены.
Вы можете либо щелкнуть правой кнопкой мыши значок меню Windows и выбрать его из опций меню, либо ввести его в строке поиска «Диспетчер устройств» и выбрать его из опций.
Шаг 3. Найдите камеру и нажмите «Обновить».
Обновите драйвер веб-камеры.
Найдите свою камеру в списке устройств, щелкните ее правой кнопкой мыши и выберите «Обновить драйвер».
Windows автоматически обновит драйвер камеры, и он должен работать нормально.
Часто задаваемые вопросы
Почему моя камера не работает на моем ноутбуке?
Во-первых, убедитесь, что ваша камера подключена к электросети. Переместите шнур и USB-штекер, чтобы убедиться, что у вас нет проблем с подключением или частично оборван кабель.Если с кабелем все в порядке, значит, драйверы либо не установлены, либо камера неисправна.
Переход с веб-камеры ноутбука на внешнюю веб-камеру | Малый бизнес
Эндрю Ааронс Обновлено 12 февраля 2019 г.
Веб-камера может быть полезным инструментом в малом бизнесе, особенно при подключении к клиентам или коллегам с помощью программного обеспечения для видеоконференцсвязи, такого как Skype или Google Hangouts. Но когда внутренняя веб-камера в вашем ноутбуке перестала работать или была заменена более качественной внешней веб-камерой, вы можете указать своему компьютеру, какую из двух использовать для того или иного приложения.
Отключение внутренней веб-камеры
Чтобы помочь определенной компьютерной программе, такой как Skype или Google Voice and Video, распознать вашу новую веб-камеру, вы можете отключить внутреннюю веб-камеру через Windows. Щелкните в правом верхнем углу Windows и выберите чудо-кнопку «Поиск» или воспользуйтесь окном поиска в меню «Пуск» или на панели задач и введите «диспетчер устройств». Когда запустится диспетчер устройств, разверните раздел рядом с «Устройства обработки изображений», затем щелкните правой кнопкой мыши веб-камеру и выберите «Отключить».»
Некоторое программное обеспечение может также позволить вам выбрать использование веб-камеры, встроенной в ваш компьютер, или внешней. В этом случае вам может не потребоваться фактически отключать одну камеру для активации другой.
Внешняя веб-камера для ноутбука
Большинство версий Windows распознают веб-камеру USB, как только вы подключите устройство. Подключите новую внешнюю веб-камеру к доступному USB-порту на компьютере и подождите, пока Windows установит соответствующие драйверы устройства. На панели задач появляется всплывающее сообщение с надписью После установки драйверов появится сообщение «Установка нового оборудования», а затем «Новое оборудование установлено и готово к использованию».
Возможно, вы захотите протестировать камеру после подключения, чтобы убедиться, что она получает хорошее изображение и направлена туда, куда вы хотите, для видеоконференцсвязи. Большинство программ для видеоконференцсвязи предоставляют тестовый режим, который вы можете использовать, чтобы убедиться, что ваша камера, микрофон и динамики работают нормально.
Выбор веб-камеры в программном обеспечении
Нет необходимости отключать внутреннюю веб-камеру перед установкой веб-камеры USB. В большинстве программ вы можете выбрать, какую из двух веб-камер использовать, в настройках программного обеспечения.В Skype выберите «Параметры», затем «Инструменты» и нажмите «Параметры видеоустройства». Затем выберите веб-камеру, которую хотите использовать, из раскрывающегося списка. Подобные настройки существуют в большинстве программ, поддерживающих веб-камеры, включая Google Hangouts и Apple Facetime.
Обычно это способ выбора камеры, если вы используете компьютер Mac и не хотите использовать встроенное устройство по умолчанию.
Настройки программного обеспечения веб-камеры
Если с этого момента вы решите использовать только внешнюю веб-камеру, удалите программное обеспечение, поставляемое с вашей старой веб-камерой и управляющее ею, и установите новое программное обеспечение для работы с новой веб-камерой.Если программное обеспечение поставляется с программой, которую вы можете использовать для ее удаления, запустите это приложение и следуйте инструкциям. В противном случае вы можете использовать инструменты управления программным обеспечением Windows для удаления программного обеспечения.
Для этого щелкните в меню «Пуск» и выберите «Настройка». В меню «Настройки» нажмите «Система». Щелкните «Приложения и функции», чтобы увидеть программное обеспечение, установленное в вашей системе. Щелкните программу, которую хотите удалить.
Должна появиться кнопка «Удалить». Щелкните по нему. Нажмите кнопку «Удалить» во всплывающем сообщении, чтобы подтвердить, что вы хотите удалить программу с вашего компьютера.
Прикрытие веб-камеры для безопасности
Если вы не используете веб-камеру активно, вы можете отключить ее в программном обеспечении или физически прикрыть ее в целях безопасности. Некоторые вредоносные программы могут захватить вашу веб-камеру, чтобы шпионить за вами, пока вы используете компьютер или занимаетесь другими делами поблизости.
Вы можете либо отключить веб-камеру с помощью меню программного обеспечения, либо физически закрыть ее, либо и то, и другое. Используйте непрозрачную ленту, чтобы закрыть веб-камеру, или купите шторку, чтобы закрыть ее, если она не идет в комплекте.
Как устранить неполадки со встроенной веб-камерой в Windows 10?
Если вы только что обновили операционную систему Windows до Windows 10, вы можете заметить, что встроенная веб-камера больше не работает.Вас это беспокоит, если вы используете веб-камеру для различных целей, таких как видеоконференции, удаленная работа и общение с семьей и друзьями.
К счастью, есть несколько простых методов решения проблемы.
Почему не работает встроенная веб-камера?
Веб-камера, производная от слов «Интернет» и «Камера», представляет собой видеокамеру, которая транслирует или передает видео в реальном времени или изображения через Интернет. Большинство современных ноутбуков оснащены встроенными веб-камерами и микрофонами, поэтому вам не нужно покупать эти устройства отдельно.
К сожалению, встроенные веб-камеры и внешние веб-камеры (для настольных компьютеров) часто не работают должным образом в Windows 10. Например, когда вы пытаетесь использовать веб-камеру на своем компьютере, вы можете получить сообщение об ошибке, в котором говорится что-то вроде «Ваша камера не может быть найдена. »
Но почему встроенная веб-камера не обнаруживается на ПК с Windows 10? Это происходит по разным причинам. Основная причина обычно — несовместимое, устаревшее или поврежденное программное обеспечение драйвера. Также может быть, что веб-камера отключена в диспетчере устройств, приложении «Настройки», BIOS или UEFI.
В Windows 10 проблему «веб-камера не работает» можно решить с помощью системной опции, которая управляет использованием веб-камеры для ваших приложений. Вы также можете применить различные традиционные методы устранения неполадок.
Как исправить встроенную веб-камеру в Windows 10
Попробовав решения, представленные ниже, вы вернетесь к использованию своей веб-камеры:
- Проверьте конфигурацию вашей веб-камеры в приложении «Настройки».
- Отключить и снова включить устройство в диспетчере устройств
- Включить веб-камеру в настройках BIOS или UEFI
- Переустановите драйвер веб-камеры
- Обновите драйвер веб-камеры
- Откатить драйвер устройства
- Обновление Windows
- Запустите средство устранения неполадок оборудования и устройств
- Создать новый профиль пользователя
- Выполните настройку реестра
- Перезагрузите компьютер
Теперь мы представим вам подробные инструкции.Продолжай читать.
Примечание: Стоит отметить, что некоторые пользователи сообщили о включении своих веб-камер нажатием сочетания клавиш Fn + F10. Если нажатие Fn + F10 не включает веб-камеру на вашем ПК, попробуйте использовать Fn + любую из других функциональных клавиш. Однако мы не рекомендуем использовать этот метод проб и ошибок. Просто примените исправления, которые мы представили ниже.
Исправление 1. Проверьте конфигурацию вашей веб-камеры в приложении «Настройки»
В приложении «Настройки Windows 10» есть параметры, при отключении которых всем приложениям на вашем ПК запрещается доступ к веб-камере.Эти параметры влияют не только на приложения из Microsoft Store, иначе называемые приложениями UWP (универсальная платформа Windows), но и на приложения из других источников. Поэтому, если ваша встроенная веб-камера не работает, вам необходимо убедиться, что доступ к камере разрешен. Просто следуйте простой процедуре ниже:
- Щелкните правой кнопкой мыши кнопку «Пуск» или нажмите клавишу с логотипом Windows + X на клавиатуре, чтобы открыть меню WinX. Затем нажмите «Настройки» из списка.
Совет. Вы также можете быстрее открыть приложение «Настройки», нажав сочетание клавиш с логотипом Windows + I.
- Как только вы окажетесь в главном окне приложения «Настройки», нажмите «Конфиденциальность». Он отображается внизу страницы.
- На левой панели открывшейся страницы щелкните Камера в разделе Разрешения приложений.
- В правой части страницы вы найдете параметр «Разрешить доступ к камере на этом устройстве». Убедитесь, что для него установлено значение «Доступ к камере для этого устройства включен». нажмите кнопку «Изменить» и переведите переключатель, чтобы включить доступ к камере.
Примечание:
Если для параметра установлено значение «Доступ к камере для этого устройства отключен», приложения на вашем ПК не смогут обнаруживать веб-камеру, как и Windows. Это означает, что Windows Hello (функция распознавания лиц, которая позволяет вам входить в систему быстрее и безопаснее, чем при использовании пароля) не может работать.
- Теперь убедитесь, что включен параметр «Разрешить приложениям доступ к камере».
- В разделе «Выберите, какие приложения могут получить доступ к вашей камере» включите все приложения в списке или те, которым вы хотите разрешить доступ к вашей веб-камере.Имейте в виду, что приложения, которые не из Microsoft Store, здесь не отображаются. Однако такие приложения будут иметь доступ к вашей веб-камере, если вы включите следующие параметры: «Разрешить доступ к камере на этом устройстве» и «Разрешить приложениям доступ к вашей камере».
Примечание:
Если параметр «Разрешить приложениям доступ к камере» отключен, никакие приложения на вашем устройстве (включая приложения, не из Microsoft Store) не смогут использовать веб-камеру. При этом Windows не будет лишена доступа к вашей камере, если для параметра «Доступ к камере для этого устройства…» установлено значение «Вкл.».Так что вы по-прежнему можете пользоваться Windows Hello.
Примечание. Параметр «Разрешить приложениям доступ к камере» касался только приложений UWP (универсальная платформа Windows) до выпуска обновления Windows 10 April 2018 Update. Теперь это также влияет на приложения, которые не из Microsoft Store.
После того, как вы включите указанные выше параметры в приложении «Настройки», ваша веб-камера будет готова к работе. Однако, если это по-прежнему не работает, переходите к исправлениям, представленным ниже.
Исправление 2: отключение и повторное включение устройства в диспетчере устройств
Возможно, веб-камера отключена в диспетчере устройств.Если это так, вам необходимо включить его, прежде чем вы сможете использовать веб-камеру.
Однако устройство может быть включено. Некоторые пользователи говорят, что ее отключение и повторное включение помогло им решить проблему «веб-камера не работает». Чтобы это сделать, выполните следующие простые шаги:
- Щелкните правой кнопкой мыши значок «Пуск» или нажмите сочетание клавиш с логотипом Windows + X на клавиатуре, чтобы открыть меню WinX. Найдите в списке «Диспетчер устройств» и щелкните его.
- В открывшемся окне вы найдете список всех устройств на вашем компьютере.Щелкните стрелку рядом с «Камеры» или «Устройства обработки изображений», чтобы развернуть элемент.
- Щелкните правой кнопкой мыши устройство веб-камеры. Если в открывшемся контекстном меню вы видите «Включить устройство», это означает, что ваша веб-камера отключена. Поэтому выберите вариант, чтобы ваша веб-камера работала. Однако, если вы щелкните правой кнопкой мыши устройство веб-камеры и вместо этого увидите в контекстном меню «Отключить устройство», это означает, что оно уже активно. Чтобы устранить проблему, нажмите «Отключить устройство», затем снова щелкните правой кнопкой мыши устройство с веб-камерой и нажмите «Включить устройство».’
Примечание: Если вы не можете найти «Устройства обработки изображений» или «Камера» в диспетчере устройств, или если вы можете их найти, но ваша веб-камера не указана в списке, то поищите «Звуковые, видео и игровые контроллеры». Разверните его, щелкнув стрелку. Ваша веб-камера будет указана с названием «Встроенная камера» или другим подобным названием.
Исправление 3. Включите веб-камеру в настройках BIOS или UEFI
На некоторых ноутбуках в прошивке BIOS или UEFI есть параметр, который можно использовать для отключения веб-камеры на системном уровне.Этот параметр обычно встречается на ноутбуках бизнес-класса. Он позволяет системным администраторам отключать доступ к веб-камере в целях безопасности. Поэтому, если вы ранее отключили веб-камеру таким образом, вам нужно будет снова включить ее. Шаги для достижения этого варьируются от одного компьютера к другому. Таким образом, вы можете найти конкретные шаги для вашей машины.
Вам также следует подумать о загрузке настроек BIOS или UEFI по умолчанию, независимо от того, используете ли вы ноутбук бизнес-класса. Это может помочь решить любую проблему с BIOS или UEFI, которая может мешать работе вашей камеры.Шаги для этого также различаются от ПК к ПК.
Fix 4: переустановите драйвер веб-камеры
Попробуйте удалить и переустановить драйвер веб-камеры и посмотрите, решит ли это проблему. Выполните следующие простые шаги:
- Перейдите в меню «Пуск» (нажмите клавишу с логотипом Windows).
- Введите «Диспетчер устройств» в строке поиска и щелкните параметр, когда он появится в результатах поиска.
- В открывшемся окне дважды щелкните «Устройства обработки изображений», «Камеры» или «Контроллеры звука, видео и игры», чтобы открыть элементы, расположенные под ними.
- Щелкните правой кнопкой мыши встроенную веб-камеру и выберите опцию «Удалить устройство» в контекстном меню.
- Вы получите предупреждение: «Вы собираетесь удалить это устройство из своей системы». Нажмите кнопку «Удалить».
Примечание: Если вы установите флажок «Удалить программное обеспечение драйвера для этого устройства» (если он есть), Windows придется повторно загрузить драйвер устройства после его удаления.
- После перезагрузки компьютера Windows автоматически установит отсутствующий драйвер веб-камеры.
После переустановки драйвера проверьте, могут ли ваши приложения обнаруживать веб-камеру.
Примечание. Если Windows не может установить драйвер веб-камеры автоматически после его удаления, вам нужно сделать следующее:
- Зайдите в диспетчер устройств.
- Щелкните правой кнопкой мыши свой компьютер (это первый элемент в списке) и выберите «Сканировать на предмет изменений оборудования».
Fix 5: Обновите драйвер веб-камеры
Отсутствующие, устаревшие, неправильные или неисправные драйверы устройств часто могут быть причиной проблем с оборудованием, возникающих при использовании вашего ПК.Веб-камера не будет работать, если на вашем компьютере не установлен необходимый драйвер. Хотя Windows 10 может автоматически устанавливать необходимые драйверы при подключении к устройству, эта функция может не сработать.
Даже при наличии необходимого драйвера устройства версия может быть устаревшей или поврежденной.
Таким образом, чтобы попытаться снова запустить встроенную веб-камеру, вам необходимо посетить официальный веб-сайт производителя вашего устройства и загрузить последний пакет драйверов, чтобы обновить драйверы вашего устройства.
Вы также можете выполнить обновление через диспетчер устройств, выполнив следующие простые шаги:
- Включите подключение к Интернету.
- Перейдите в меню «Пуск» (нажмите клавишу с логотипом Windows).
- Введите «Диспетчер устройств» в строке поиска и щелкните параметр, когда он появится в результатах поиска.
- Когда откроется окно диспетчера устройств, найдите свое устройство с веб-камерой в разделах «Камеры», «Устройства обработки изображений» или «Звуковые, видео и игровые устройства». Совет: Дважды щелкните параметры или щелкните стрелку рядом с ними чтобы раскрыть предметы, которые они содержат.
- Щелкните правой кнопкой мыши устройство веб-камеры и выберите «Обновить драйвер» в контекстном меню.
- Выберите параметр «Автоматический поиск обновленного программного обеспечения драйвера». Windows выполнит поиск на вашем компьютере и в Интернете последних версий драйверов для вашего устройства.
Примечание. Если вы уже загрузили последнюю версию драйвера с официального сайта, вы можете выбрать опцию «Найти драйвер на моем компьютере». Затем вам нужно будет вручную выбрать папку, в которой драйвер будет сохранен на вашем компьютере, и установить драйвер.
- После успешной загрузки и установки драйвера перезагрузите компьютер и проверьте, работает ли встроенная веб-камера.
Pro Совет: Простой способ загрузить и установить необходимые драйверы для ваших аппаратных устройств — это использовать надежное стороннее программное обеспечение, такое как Auslogics Driver Updater. Это не только гарантирует, что вы не установите неправильные драйверы, но и поможет поддерживать оптимальную работу вашего ПК в любое время, поскольку вы всегда будете уведомлены в любое время, когда возникнет проблема с любым из драйверов вашего устройства.
Auslogics Driver Updater выполнит полное сканирование вашего компьютера, обнаружив все устаревшие, отсутствующие, поврежденные и неправильные драйверы. Когда сканирование завершится и вы дадите добро, оно загрузит и установит последнюю версию необходимого драйвера, рекомендованную производителем. Он также выполняет резервное копирование текущей версии драйверов перед обновлением, чтобы при необходимости можно было выполнить откат. Это идеальный инструмент для поддержания вашего ПК в отличном состоянии в любое время, гарантируя, что вы не столкнетесь с раздражающими проблемами с аппаратными устройствами.
Исправление 6: откат драйвера веб-камеры
В диспетчере устройств есть опция, позволяющая удалить существующий драйвер любого аппаратного устройства и вместо него установить предыдущую версию драйвера. Этот вариант существует, потому что последние версии драйверов иногда могут быть неисправными. Однако рекомендуется регулярно обновлять драйверы, поскольку более новые версии обычно являются улучшениями.
Таким образом, если вы недавно обновили драйвер веб-камеры, откат его назад — хорошая идея, поскольку это может быть причиной проблемы.
Выполните следующие действия, чтобы откатить встроенный (интегрированный) драйвер веб-камеры:
- Нажмите клавишу с логотипом Windows + ярлык X, чтобы открыть меню WinX.
- Найдите в списке «Диспетчер устройств» и щелкните его.
- Щелкните стрелку рядом с надписью «Устройства обработки изображений», чтобы открыть элементы под ней.
- Щелкните правой кнопкой мыши устройство с веб-камерой и выберите «Свойства» в контекстном меню.
Примечание. Если вы не можете найти встроенную веб-камеру в разделе «Устройства обработки изображений», поищите ее в «Камеры» или «Звуковые, видео и игровые устройства».’
- В окне свойств веб-камеры щелкните вкладку Драйвер.
- Нажмите кнопку «Откатить драйвер» и следуйте инструкциям на экране.
Примечание. Если кнопка «Откатить драйвер» не активна, это означает, что предыдущая версия драйвера недоступна.
Fix 7: Обновление Windows
Убедитесь, что установлена последняя версия Windows. Загрузка последних обновлений может решить проблему с веб-камерой. Выполните следующие действия, чтобы проверить наличие обновлений Windows:
- Перейдите в меню «Пуск», нажав клавишу с логотипом Windows.
- Щелкните «Настройки» (отображается в виде значка шестеренки).
Или нажмите сочетание клавиш с логотипом Windows + I, чтобы быстро открыть приложение «Настройки».
- На главной странице приложения «Настройки» нажмите «Обновление и безопасность».
- Щелкните Центр обновления Windows на левой панели.
- Теперь нажмите кнопку «Проверить наличие обновлений» на правой панели. Если есть доступные обновления, скачайте и установите их.
- Перезагрузите компьютер и проверьте, решена ли проблема со встроенной веб-камерой.
Исправление 8: Запустите средство устранения неполадок оборудования и устройств
В операционной системе Windows есть встроенные утилиты, которые позволяют легко диагностировать и решать различные проблемы, с которыми вы можете столкнуться на вашем ПК. Одна из таких утилит — средство устранения неполадок оборудования и устройств. Выполните простые шаги, указанные ниже, чтобы запустить его и посмотреть, снова ли заработает ваша веб-камера:
- Удерживая клавишу с логотипом Windows на клавиатуре, нажмите I, чтобы открыть приложение «Настройки».
- Щелкните «Обновление и безопасность».
- Щелкните Устранение неполадок в левой части открывшейся страницы.
- Найдите «Оборудование и устройства» на правой панели и нажмите кнопку «Запустить средство устранения неполадок».
- После завершения сканирования перезагрузите компьютер и проверьте, работает ли теперь веб-камера.
Исправление 9: Создание нового профиля пользователя
Возможно, ваш профиль пользователя поврежден, и поэтому встроенная веб-камера не работает. Попробуйте создать новую учетную запись пользователя, измените настройки прав администратора, а затем посмотрите, появится ли веб-камера в новом профиле.
Чтобы это сделать, выполните следующие действия:
- Перейдите в меню «Пуск» и нажмите «Настройки» (значок шестеренки).
- В окне «Настройки» нажмите «Учетные записи», а затем нажмите «Семья и другие пользователи» на левой панели.
- В правой части страницы в разделе «Другие пользователи» нажмите «Добавить кого-нибудь на этот компьютер».
- Введите необходимые учетные данные для новой учетной записи пользователя.
- Нажмите «Изменить тип учетной записи».
- Разверните раскрывающееся меню и выберите параметр «Администратор», чтобы установить для учетной записи уровень администратора.
- Перезагрузите компьютер.
- Войдите в новую учетную запись, а затем проверьте, работает ли ваша веб-камера.
Если камера работает, когда вы вошли в новую учетную запись, это означает, что есть проблема с вашим старым профилем пользователя. В этом случае вы можете исправить это, выполнив следующие действия:
- Выполнив вход в свою новую учетную запись, выполните шаги 1 и 2, указанные выше.
- Перейдя на страницу «Семья и другие пользователи», выберите свою старую учетную запись.
- Нажмите «Изменить тип учетной записи».
- Выберите тип учетной записи «Стандартный пользователь» и нажмите кнопку «ОК».
- Снова нажмите кнопку «Изменить тип учетной записи» и выберите «Администратор».
- Щелкните кнопку ОК.
- Повторите шаги с 3 по 6 пару раз. Считается, что это поможет исправить проблемный профиль пользователя.
- Перезагрузите компьютер и войдите в свою старую учетную запись. Проверьте, будет ли ваша камера работать.
Исправление 10. Выполните настройку реестра
Попробуйте удалить файлы LowerFilters и UpperFilters из реестра, чтобы исправить устройство обработки изображений.Следуйте процедуре ниже:
- Перейдите в меню «Пуск» и введите «Конфигурация системы» в строке поиска.
- Нажмите на опцию в результатах поиска.
Либо, удерживая клавишу с логотипом Windows, нажмите R, чтобы вызвать диалоговое окно «Выполнить». Затем введите «msconfig.exe» в текстовое поле и нажмите OK или нажмите Enter.
- В открывшемся окне перейдите на вкладку «Загрузка» и установите флажок «Безопасная загрузка» в разделе «Параметры загрузки».
- Щелкните кнопку ОК.
- Сохраните все открытые файлы и нажмите кнопку «Перезагрузить», когда появится запрос.
- После загрузки Windows в безопасном режиме перейдите в следующую папку: C: \ windows \ system32 \ drivers. Вы можете легко сделать это, скопировав адрес. Нажмите сочетание клавиш с логотипом Windows + R, чтобы открыть диалоговое окно «Выполнить». Вставьте адрес и нажмите ОК или нажмите Enter.
- Когда откроется страница проводника, найдите файл с именем «lvmvdrv.sys» и переименуйте его в «lvmvdrv.sys.backup».Однако, если вы не можете найти файл, просто переходите к следующему шагу.
- Теперь откройте диалоговое окно «Выполнить» (логотип Windows + R), введите «Regedit» в текстовое поле и нажмите Enter или нажмите OK.
- Нажмите кнопку «Да» при отображении запроса «Контроль учетных записей пользователей» (UAC).
- В открывшемся окне редактора реестра перейдите к HKEY_LOCAL_MACHINE \ SYSTEM \ CurrentControlSet \ Control \ Class \ {6BDD1FC6-810F-11D0-BEC7-08002BE2092F}.
- Прежде чем мы продолжим, вам необходимо создать резервную копию папки.Щелкните правой кнопкой мыши {6BDD1FC6-810F-11D0-BEC7-08002BE2092F} и выберите «Экспорт» в контекстном меню. Выберите безопасное место и нажмите «Сохранить».
Примечание: Если что-то пойдет не так во время или после выполнения редактирования ниже, просто перейдите в место, где вы сохранили резервную копию папки реестра, и откройте папку, чтобы загрузить значения реестра по умолчанию.
- По завершении шага 11 нажмите {6BDD1FC6-810F-11D0-BEC7-08002BE2092F}. В правой части страницы щелкните правой кнопкой мыши LowerFilters или UpperFilters (если одного нет в списке, другой должен быть там) и выберите Удалить в контекстном меню.
- Закройте редактор реестра. Перезапустите шаги с 1 по 5 и перезагрузите систему, чтобы загрузить ее в нормальном режиме.
- Проверьте, работает ли теперь ваша встроенная веб-камера.
Fix 11: сбросить настройки компьютера
Если вы попробовали все вышеперечисленные решения, а встроенная веб-камера вашего ПК по-прежнему не работает, а Windows и приложения не могут ее обнаружить, следующий вариант — переустановить ОС Windows 10. Перед тем, как вы это сделаете, лучше всего сделать резервную копию ваших файлов. Хотя вам будет предложена возможность сохранить все файлы, все же рекомендуется выполнить резервное копирование вручную.
После резервного копирования файлов выполните следующие действия, чтобы перезагрузить компьютер:
- Откройте приложение «Настройки», удерживая клавишу с логотипом Windows на клавиатуре и затем нажав I.
- Щелкните «Обновление и безопасность».
- На левой панели страницы щелкните Восстановление.
- На правой панели страницы щелкните Сбросить этот компьютер.
Мы надеемся, что это руководство было для вас полезным и что ваша встроенная веб-камера теперь работает.
Если у вас есть какие-либо комментарии, вопросы или предложения, не стесняйтесь делиться ими в разделе комментариев ниже.Мы будем рады услышать от вас.
Ура!
Как отключить встроенную камеру в Windows
Что нужно знать
- Щелкните правой кнопкой мыши Пуск > Диспетчер устройств . Разверните Устройства обработки изображений , щелкните правой кнопкой мыши камеру и нажмите Отключить . Подтвердите, когда вас спросят.
- Для выбора услуг перейдите на Пуск > Настройки > Конфиденциальность . Переключить Разрешить приложениям доступ… и выберите приложения.
В этой статье объясняется, как отключить веб-камеру в Windows для всех приложений или только для некоторых. Эти инструкции применимы к Windows 10, Windows 8 и Windows 7.
Отключение веб-камеры в Windows 10 или Windows 8
Вот как полностью отключить веб-камеру на компьютере с Windows 10:
Щелкните правой кнопкой мыши кнопку Windows 10 Start и выберите Device Manager .
В открывшемся окне диспетчера устройств щелкните стрелку, чтобы развернуть Устройства обработки изображений .
Щелкните правой кнопкой мыши имя камеры и выберите Отключить устройство .
Возможно, вам потребуется расширить категорию Imaging Devices , чтобы увидеть свою камеру. Для этого щелкните стрелку вправо слева от названия категории. Это открывает категорию и показывает все устройства в этой категории.
Если будет запрошено подтверждение, выберите Да.
Ваша камера отключена для всех приложений и служб. Если вы когда-нибудь захотите использовать его снова, вернитесь в окно диспетчера устройств и щелкните Включить устройство , щелкнув правой кнопкой мыши имя камеры.
Отключение веб-камеры в Windows 10 для выбранных служб
Если вы не хотите полностью отключать веб-камеру, вы можете указать, каким приложениям и службам разрешен доступ к ней, а каким нет.
В Windows 10:
Выберите значок Settings в меню Start .
Выберите Конфиденциальность .
В разделе Camera переместите ползунок под Разрешить приложениям доступ к вашей камере в положение On , чтобы разрешить доступ некоторым приложениям и службам.
Коснитесь ползунка рядом с каждым приложением или службой в списке, чтобы разрешить некоторым приложениям и службам доступ к веб-камере, но запретить доступ другим.
Эта опция полезна, когда вы хотите установить ограничения камеры только для социальных сетей или сайтов чата, которые используют ваши дети.
К сожалению, эта опция также отключит использование камеры для всех сайтов, которые вы посещаете в браузере, поэтому, если есть сайты, с которыми вы хотите или должны использовать вашу веб-камеру, это может помешать вам ее использовать.
Почему отключают веб-камеру?
Большинство компьютеров оснащены встроенными камерами, которые приложения и службы могут активировать самостоятельно, если пользователи предоставят соответствующие разрешения. Если конфиденциальность вызывает беспокойство, вы можете полностью отключить встроенную веб-камеру на своем компьютере.
Вы же не хотите, чтобы вредоносное ПО контролировало камеру, чтобы шпионить за вами и вашим домом. Если вы родитель, у вас есть и другие причины, по которым вы хотите отключить веб-камеру, и все они связаны с безопасностью ваших детей. Обмен мгновенными сообщениями и интерактивные веб-сайты, на которых используются камеры ноутбуков, не всегда подходят для детей и не подходят, и вы можете решить, что отключение веб-камеры для определенного веб-сайта — лучший способ защитить своих детей и их личность.
Невозможно игнорировать проблемы безопасности, связанные с веб-камерой, встроенной в ваш компьютер.Полное отключение веб-камеры, вероятно, является вашим самым безопасным выбором, но в случае, если есть приложения, к которым вы действительно хотите предоставить доступ, вы всегда можете управлять ими в каждом конкретном случае.
Отключение веб-камеры в Windows 7
Чтобы отключить веб-камеру вашего компьютера в Windows 7:
Перейдите в меню Start на рабочем столе и щелкните Control Panel .
Выберите Оборудование и звук .
Выберите Device Manager .
Выберите Imaging Devices и дважды щелкните веб-камеру в списке.
Щелкните вкладку Driver и выберите Disable , чтобы отключить веб-камеру.
Выберите Да , когда вас спросят, действительно ли вы хотите отключить веб-камеру.
Спасибо, что сообщили нам об этом!
Расскажите, почему!
Другой Недостаточно подробностей Сложно понять .


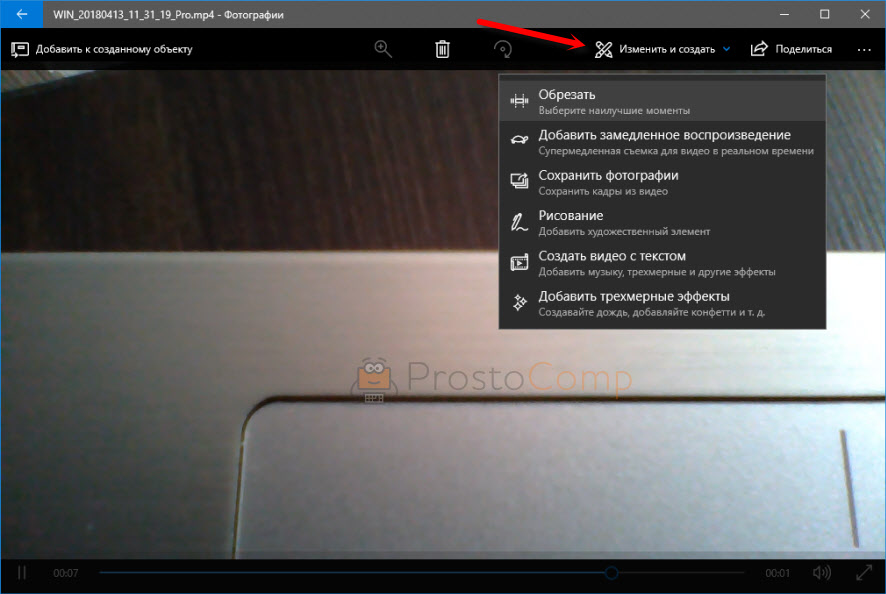


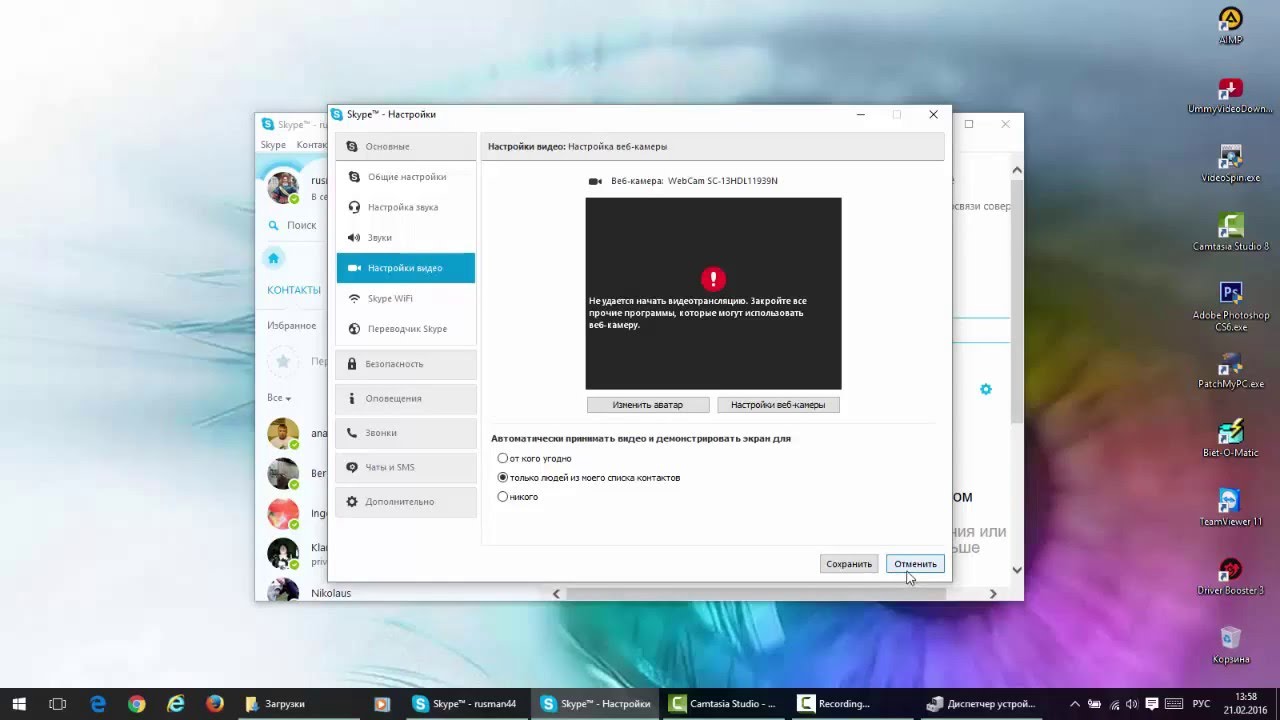 Для этого открываем «Компьютер», щелкаем по диску с ОС правой мышкой и заходим в «Свойства».
Для этого открываем «Компьютер», щелкаем по диску с ОС правой мышкой и заходим в «Свойства».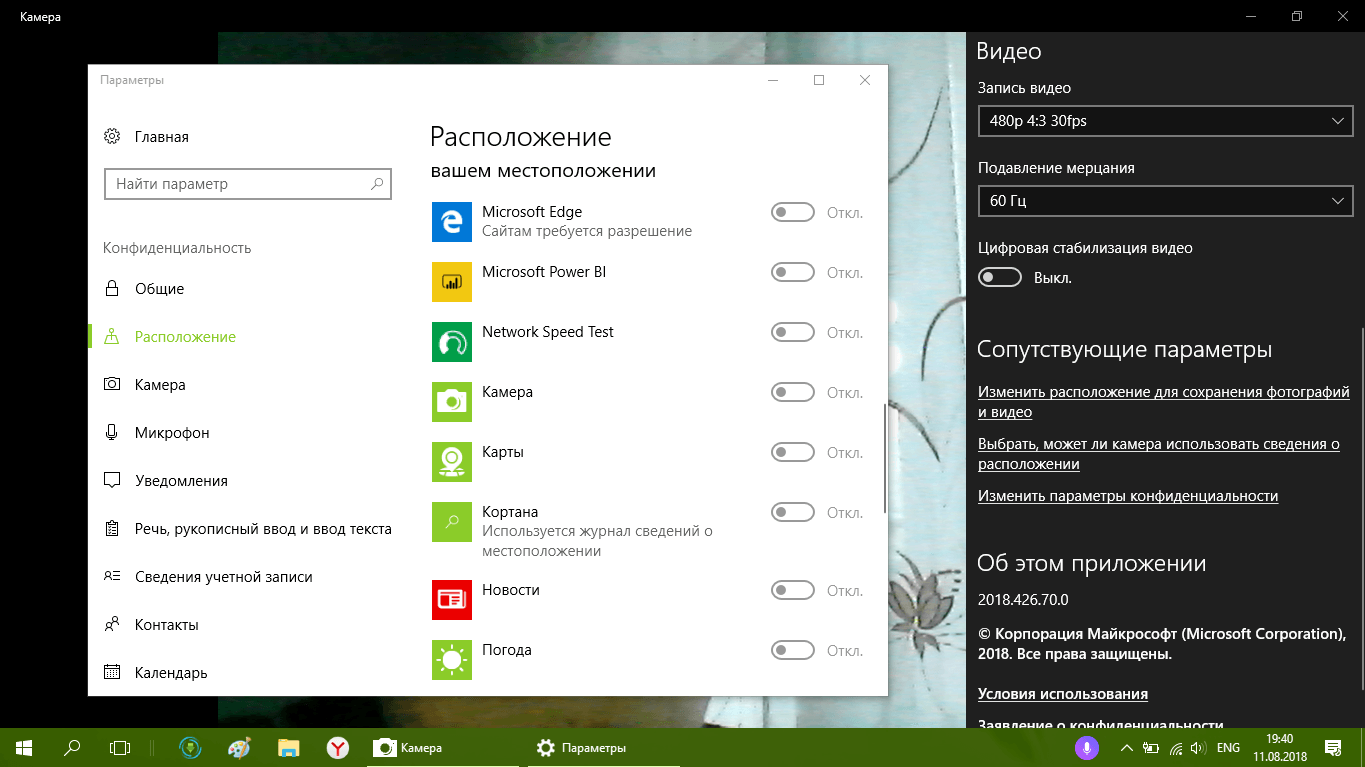
 Главным его преимуществом является возможность фотосъемки и видеосъемки с дальнейшим сохранением на компьютер или в облако.
Главным его преимуществом является возможность фотосъемки и видеосъемки с дальнейшим сохранением на компьютер или в облако. Поэтому стоит отключить их на время.
Поэтому стоит отключить их на время. Зайдя на страницу, нужно дать доступ к своей веб-камере на ноутбуке, а после этого увидеть транслируемое с нее изображение. На этом портале также можно проверить работоспособность встроенного микрофона.
Зайдя на страницу, нужно дать доступ к своей веб-камере на ноутбуке, а после этого увидеть транслируемое с нее изображение. На этом портале также можно проверить работоспособность встроенного микрофона. Именно ее нужно жать в этой комбинации.
Именно ее нужно жать в этой комбинации.