Как в Windows 7 включить камеру на ноутбуке
Почти все ноутбуки имеют вмонтированную веб камеру для возможности осуществления конференций и переговоров. Но часто возникают сложности и владельцы ноутбуков с Windows 7 не могут включить ее, так как эта операционная система в отличие от предыдущей версии Vista уже не оснащена соответствующим приложением «WindowsMovieMaker».
Пользователям Windows 7 приходится ее скачивать со страницы Microsoft. Программу на официальном ресурсе можно найти под названием «Киностудия».
Эта утилита позволяет выполнять видеозапись с веб камеры. Также включить видеоустройство можно с использованием специальных приложений и сервисов для осуществления видео конференций.
Как проверить и включить камеру?
Существует множество сайтов для видеочатов, например, http://vchatting.ru/, http://chatroulette.com/, http://davaipogovorim.ru/, http://videochatru.com/, http://chatroulette.ru/, http://chatrandom.com/. Посетив любую из этих страниц в интернете можно проверить и настроить видеоустройство на ноутбуке с Windows 7.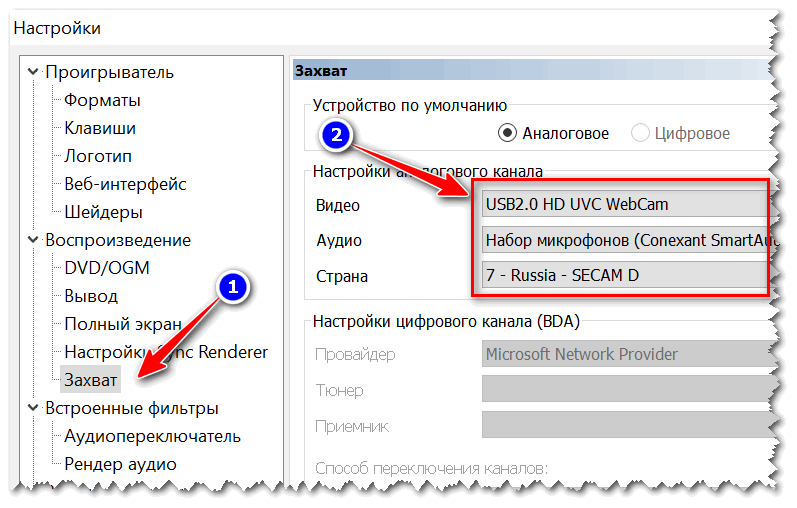
Возникновение проблем, когда невозможно запустить устройство
Прежде, чем приступить к делу, необходимо посмотреть, не закрывает ли устройство: предмет, наклейка, изолента или краска. Необходимо посмотреть включено ли устройство в BIOS. А также, существуют модели ноутбуков, на которых запустить веб камеру можно сочетанием клавиш «Fn» и «Камера» (требуется просто найти кнопку на клавиатуре с ее изображением).
Далее удостоверится в актуальности драйверов видеооборудования. Если на ресурсе производителя оборудования имеется более свежее программное обеспечение, то желательно его обновить.
В случае не функциональности камеры даже при наличии свежего ПО, рекомендуется удалить устройство.
Для этого потребуется в Windows 7 сделать следующее:
- через меню «Пуск» открыть «Панель управления»;
- далее войти в «Система и безопасность», найти «Система» и открыть «Диспетчер устройств»;
- найти группу «Устройства обработки изображений» и удалить видеоустройство;
- потом перезагрузить ноутбук и выполнить повторную инсталляцию драйвера.

Как настроить веб камеру с применением Skype?
Этот метод относится к одним из самых легких и надежных. Требуется просто на ноутбуке включить Скайп и кликнуть «Инструменты». Далее войти в «Настройки», где войти в «Настройки видео».
Должна будет появиться видеокартинка с камеры. Потом нажать на клавишу, находящуюся под изображением «Настройки веб-камеры». При этом откроется меню с возможностями настроить устройство.
Как в Windows 7 включить веб-камеру дистанционно?
В Windows 7 есть «Удаленный помощник», который позволяет включить и настроить вебкамеру удаленно. А также в Виндовс 7 можно воспользоваться приложениями «TeamViewer» либо «Radmin».
Угрозы, или каким образом злоумышленники имеют возможность включать и наблюдать за пользователем, используя камеру ноутбука
У хакеров есть специальное слово «рэттинг», которое звучит примерно, как «крыса» на английском языке, так как возникло от сокращения RAT «Remote Administrator Tools». Оно применяется злоумышленниками для дистанционного управления компьютерами и всеми устройствами, которые к нему подключены.
Оно применяется злоумышленниками для дистанционного управления компьютерами и всеми устройствами, которые к нему подключены.
Чаще всего вредоносное программное обеспечение оказывается в ноутбуке после посещения определенного сайта в интернете. Применяя это ПО хакер легко может включить видеооборудование ноутбука и спокойно снимать происходящее перед ним.
Чтобы избежать это необходимо следующее:
- не посещать подозрительные страницы в глобальной сети;
- следить за обновлениями Windows 7 и программного обеспечения;
- не открывать сайты, пришедшие по электронной почте, в случае не знакомого отправителя;
- использовать антивирусные утилиты.
Отключение веб-камеры
Если к ноутбуку подключена простая веб камера с USB портом, то можно просто отсоединить шнур. В случае вмонтированных устройств в крышку ноутбука, надо отыскать видеокамеру в «Менеджере устройств», далее вызвав контекстное меню щелкнуть по строке «Отключить». А также иногда на корпусе ноутбука присутствует механический включатель.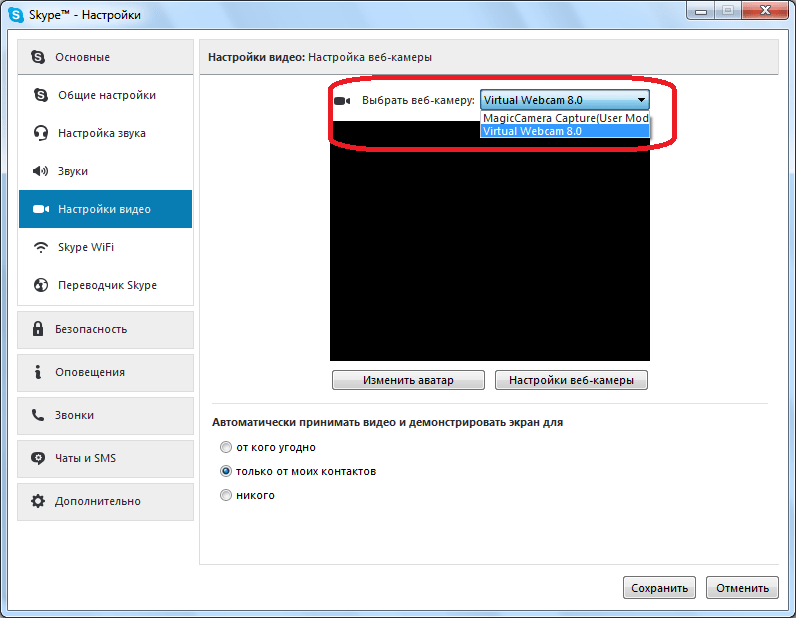 О состоянии веб камеры сигнализирует световой индикатор, находящийся в непосредственной близости к глазку видеоустройства.
О состоянии веб камеры сигнализирует световой индикатор, находящийся в непосредственной близости к глазку видеоустройства.
Как включить веб камеру на ноутбуке Виндовс 7
Видеосвязь становится всё популярней, и многие люди задаются вопросом, как включить веб-камеру на ноутбуке. С каждым годом совершенствуется не только интернет, становясь доступнее и быстрее, но и технологии коммуникаций, использующие Всемирную сеть.
Нередко у пользователей возникают сложности в настройке тех или иных устройств, таких, как веб-камера. В данной статье рассказывается, как включить камеру на ноутбуке Acer, Asus, HP, Samsung и др. Прежде чем перейти к практической части вопроса, скажем несколько слов о самой веб-камере и для чего она нужна.
Веб-камера – цифровая камера небольшого размера, способная фиксировать видео и изображения.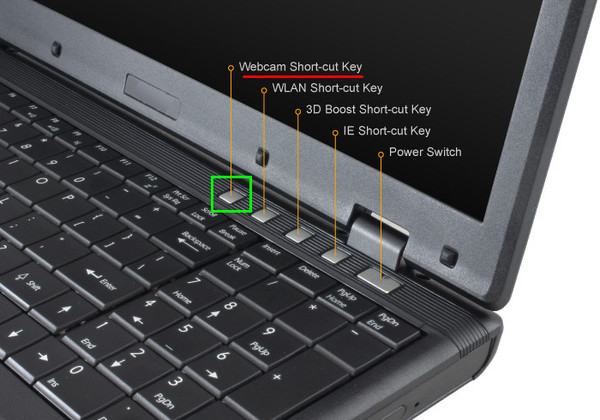 В дальнейшем, с помощью специальных программ связи: Skype, ICQ и других приложений, эти данные передаются собеседнику, — таким образом происходит визуальных контакт.
В дальнейшем, с помощью специальных программ связи: Skype, ICQ и других приложений, эти данные передаются собеседнику, — таким образом происходит визуальных контакт.
Обычно, при запуске подобных программ, встроенная камера включается автоматически. Если этого не произошло – читайте далее.
Включение камеры
Многие ноутбуки комплектуются встроенной веб-камерой, но она встречается не на всех моделях, ею не оборудовали старые лэптопы.
Перед тем как приступить к настройке и включению данного оборудования, убедитесь в присутствии камеры на ноутбуке. Обычно, она размещается над верхней частью экрана.
Некоторые производители устанавливают рядом с нею светодиод, — он загорается при работе и говорит о том, что камера включена.
Не все ноутбуки оснащены светодиодом, на некоторых из них, возле камеры, присутствует надпись DigiCam, Webcam. Нет таких опознавательных знаков – не спешите расстраиваться, это еще не говорит о том, что веб-камеры у вас нет.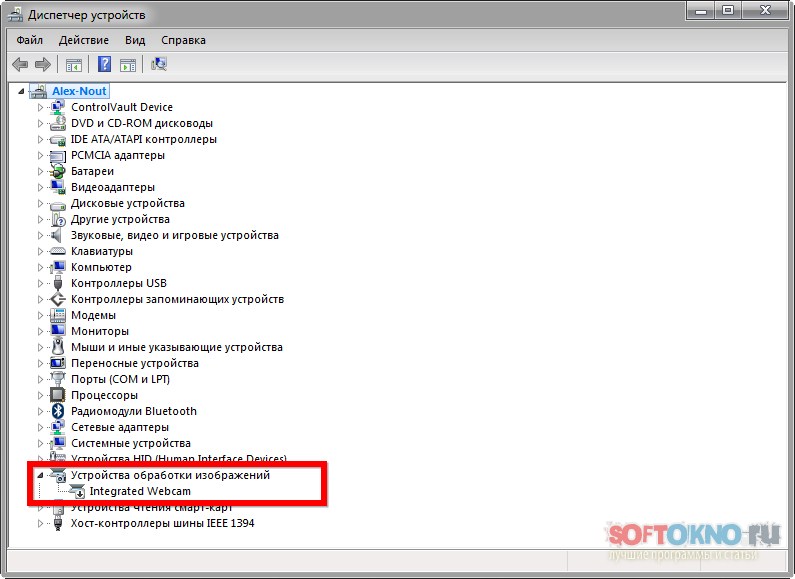 Осмотрите ноутбук визуально, затем загляните в техпаспорт своего лэптопа.
Осмотрите ноутбук визуально, затем загляните в техпаспорт своего лэптопа.
Обнаружили веб-камеру на ноутбуке? Тогда приступаем к её включению.
На одних ноутбуках камера включается нажатием специальных клавиш на клавиатуре, на других достаточно убедиться, что устройство определено и включено системой.
Чаще всего, на ноутбуках Asus, веб-камера запускается нажатием комбинации клавиш Fn + V или Fn + кнопка с изображением фотоаппарата.
Чтобы удостовериться в определении и активации камеры в Windows 7:
- Зайдите в «Пуск» – «Панель управления».
- Перейдите в раздел «Оборудование и звук».
- В открывшемся окне выберите «Диспетчер устройств».
- Среди перечня установленных устройств найдите и разверните вкладку «Устройства обработки изображений». Здесь вы должны увидеть веб-камеру.
- Нажмите правой кнопкой мыши по веб-камере и убедитесь, что в контекстном меню присутствует пункт «Отключить», — значит устройство включено.

Отсутствует данная запись – жмите «Задействовать», чтобы включить камеру на ноутбуке или зайдите в свойства – вкладка «Общие» — «Включить».
Не забудьте сохранить изменения, нажав «ОК».
Здесь же, в свойствах, на вкладке «Драйвер», можно обновить и удалить драйвера устройства. Это может понадобиться вам, когда драйвера отказываются корректно работать или несовместимы с текущей версией операционной системы.
Установить или обновить драйвера веб-камеры можно с инсталляционного диска, который идёт в комплекте c ноутбуком. Если такового нет, нужный дистрибутив может располагаться на официальном сайте производителя устройства.
Как было сказано ранее, убедиться в работоспособности камеры на ноутбуке можно запустив программу, в которой она должна быть задействована. Если у вас нет Скайпа или Аськи, тогда используйте другое ПО: Active WebCam, Webcam Plus, Willing Webcam и так далее.
Скачивая программы с интернета, проверяйте их на вирусы.
Если у вас актуальные драйвера, и они установлены корректно, вы сможете запустить камеру сразу после запуска одной из спец. программ.
Теперь вы знаете, как включить веб-камеру на ноутбуке.
Как включить встроенную камеру на ноутбуке с Windows 7, 8, 8.1, 10
Приобретая ноутбук с операционной системой Windows, многие часто сталкиваются с одной и той же проблемой, которая состоит во включении и настройке встроенной веб-камеры. Все очень просто делается с помощью пары нажатий или использовании определенной программы. В этой статье будут рассказаны все распространенные способы проверки состояния камеры ноутбука и ее активации.
Как проверить, работает ли камера на ноутбуке
Определить работоспособность встроенной камеры предельно легко при наличии программ, например Skype или Viber. Но если устройство новое и подобных приложений на нем нет, то лучше использовать один из двух вариантов, описанных ниже.
Просмотр онлайн
Суть первого варианта заключается в возможности определения через интернет-ресурсы.
- https://ru.webcamtests.com. Проверить работоспособность здесь очень просто. Перейдя на страницу, нужно дождаться пока определится веб-камера. Далее кликнуть на кнопку «Тестировать камеру» и разрешить доступ к ней. Если она рабочая, то проверяющий сможет полюбоваться своей внешностью в определенном окне. Еще через несколько секунд в левой части сайта появится подробная информация о качестве изображения.
- https://webcamtest.ru/. Здесь сделать все так же легко. После загрузки сайта нужно дать доступ к веб-камере ноутбука. В случае ее работоспособности на экране появится изображение трансляции. Для проверки на этом сайте потребуется флеш-плеер.
- https://testcam.ru/. Здесь все происходит точно по такому же принципу, как и в предыдущем варианте. Зайдя на страницу, нужно дать доступ к своей веб-камере на ноутбуке, а после этого увидеть транслируемое с нее изображение.

Онлайн-проверка является самым быстрым и удобным способом, но для ее использования нужно иметь подключение к интернету. Если же оно отсутствует, то поможет второй вариант.
Через Диспетчер устройств
С помощью Диспетчера устройств можно узнать, включена ли веб-камера и в порядке ли установленные драйвера. Качество изображения проверить не удастся.
Чтобы выполнить тестирование, необходимо открыть меню Пуск, затем выбрать просмотр по категориям и перейти в Оборудование и звук. Далее отыскать раздел Устройства и принтеры, под ним будут находиться подразделы, один из которых Диспетчер устройств. После перехода в него откроется отдельное окно, где будет указано абсолютно всё оборудование, подключенное к ноутбуку. Среди всех вариантов нужно выбрать «Устройства обработки изображений». Именно здесь находится драйвер на веб-камеру. Если с ним все в порядке, то рядом не должно быть разнообразных значков. Если расположен красный крестик или стрелка вверх, то это указывает на отключение драйвера. В этом случае нужно вызвать его контекстное меню и нажать «Задействовать». Когда рядом находится желтый треугольник с восклицательным знаком, то это указывает на аппаратную неисправность оборудования. Она заключается чаще всего в поврежденных драйверах, и в этом случае поможет переустановка.
Если расположен красный крестик или стрелка вверх, то это указывает на отключение драйвера. В этом случае нужно вызвать его контекстное меню и нажать «Задействовать». Когда рядом находится желтый треугольник с восклицательным знаком, то это указывает на аппаратную неисправность оборудования. Она заключается чаще всего в поврежденных драйверах, и в этом случае поможет переустановка.
Включения видеокамеры на ноутбуке
Когда проверка работоспособности веб-камеры прошла успешно, а пользователь убедился, что она работает и передает изображение, можно переходить к ее непосредственной активации. Есть два простых и проверенных способа, как включить камеру на ноутбуке.
С помощью оригинальной программы от производителей
Первый заключается в запуске с помощью специальной программы. В каждом новом ноутбуке с уже встроенной операционной системой есть папка с установщиками некоторых программ. Среди этого перечня должна быть стандартная официальная утилита, которая отвечает за запуск веб-камеры в нужный момент.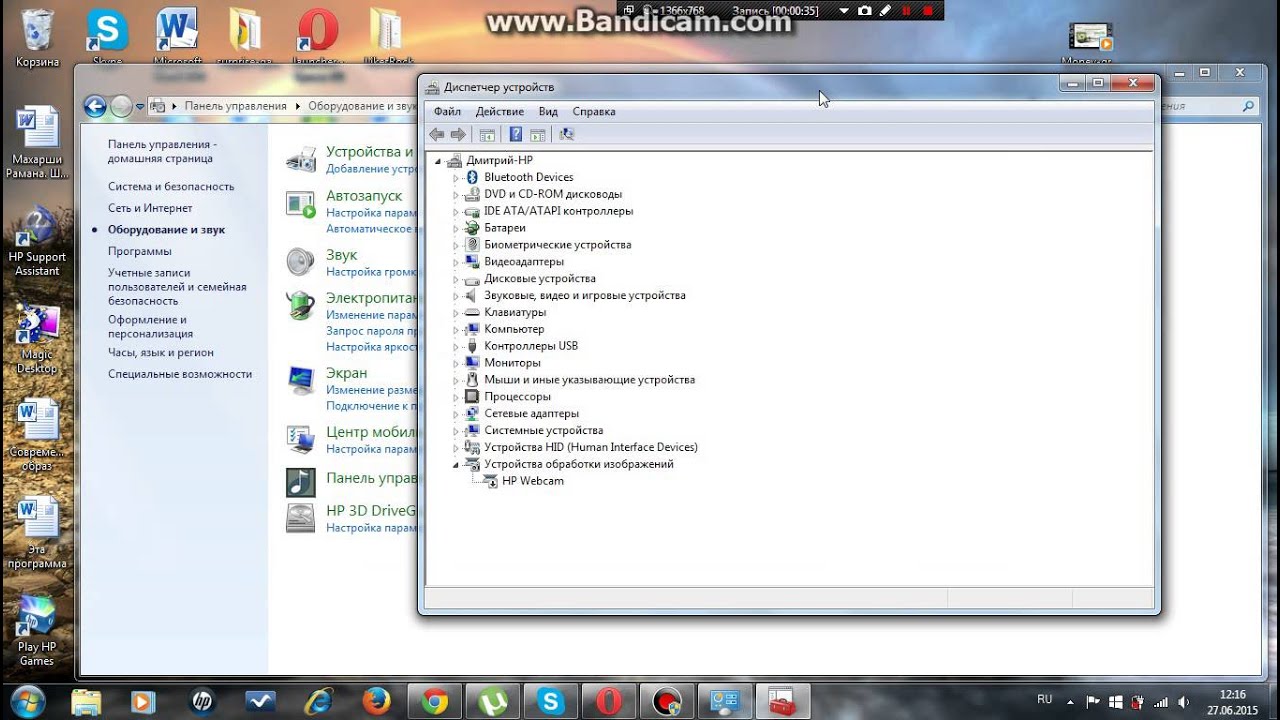 Они бывают разные и зависят от производителя, например, для ноутбуков Lenovo утилита называется Lenovo Easy Camera. При ее запуске необходимо предоставить доступ к непосредственному устройству. В таких утилитах, как правило, присутствуют различные настройки. Они помогут протестировать оборудование и улучшить качество изображения.
Они бывают разные и зависят от производителя, например, для ноутбуков Lenovo утилита называется Lenovo Easy Camera. При ее запуске необходимо предоставить доступ к непосредственному устройству. В таких утилитах, как правило, присутствуют различные настройки. Они помогут протестировать оборудование и улучшить качество изображения.
Нажатием специальных комбинаций клавиш
Второй способ подразумевает активацию веб-камеры путем прожатия определенных кнопок на клавиатуре. В зависимости от производителя и модели портативного компьютера, существуют самые распространенные комбинации клавиш:
- FN+значок камеры. У большинства ноутбуков на клавиатуре есть нанесенная пиктограмма с изображением камеры. Именно ее нужно жать в этой комбинации.
- FN+V. Используется в некоторых моделях.

- FN+F11. Это самый редкий случай.
Вот все варианты, как можно проверить работоспособность, а также активировать веб-камеру на ноутбуке. Как можно заметить, все делается очень просто, не требует большого количества времени или особых навыков. Каждым из этих способов может воспользоваться новичок, который впервые имеет дело с веб-камерой ноутбука.
Как включить веб камеру на windows 7 ноутбуке. Инструкция по включению и отключению веб-камеры на ноутбуках Аsus, Acer, HP, Lenovo, DNS, Sony Vaio, Samsung, MSI и персональных компьютерах
Сейчас почти каждый ноутбук оснащается встроенной камерой. Ее удобно использовать для общения при помощи специальных программ, например, таких как Skype или в он-лайн чатах. Но что делать если при запуске Skype сообщает, что камера у вас отсутствует, хотя вы видите ее на верхней крышке вашего переносного компьютера. Из этой статьи вы узнаете как включить камеру на ноутбуке.
Пошаговая инструкция как включить веб камеру на ноутбуке с Виндовс 7, 8, 8.
 1, 10
1, 10Итак, рассмотрим несколько вариантов, что делать, когда встроенная веб-камера есть, но не работает.
- Обратите внимание на клавиатуру. Некоторые модели ноутбуков имеют на клавиатуре комбинацию клавиш для включения/выключения встроенной веб-камеры. Например:
Или - Перейдите – «Мой компьютер» — «Правой кнопкой мыши» — «Свойства» — «Диспетчер устройств». Так как показано на рисунке отображается работающая веб-камера.
Если похожей записи нет, но есть надпись с желтым треугольником – «Неизвестное устройство» или подобное – у вас не установлены драйвера на встроенную веб-камеру. Скачайте актуальный драйвер с сайта производителя ноутбука под вашу операционную систему и установите его. Если устройство обнаружено, но рядом со значком есть желтый треугольник с восклицательным знаком – система определила, что это за устройство, но не смогла установить драйвера. Действуйте как описано выше. Если устройство отображается, но рядом с ним символ с изображением стрелки вниз – устройство не задействовано. Вы или кто-то временно отключили его. Нажмите правой кнопкой мыши на устройстве и выберите «Задействовать».
Если устройство отображается, но рядом с ним символ с изображением стрелки вниз – устройство не задействовано. Вы или кто-то временно отключили его. Нажмите правой кнопкой мыши на устройстве и выберите «Задействовать». - Вы проделали все операции, указанные выше, но встроенная веб камера так и не заработала? Возможно это аппаратная проблема или брак. Когда компьютер новый – необходимо использовать гарантийный ремонт или обмен. В том случае если гарантийный период закончился вы можете обратиться в сервисный центр или купить внешнюю веб-камеру.
Проверяем драйвера встроенной камеры на ноутбуке Windows
Если камера на ноутбуке в вашей Виндовс не заработала
Интернет предлагает людям множество способов общения. Еще в совсем недалеком прошлом пользователи в основном довольствовались текстовыми методами коммуникации посредством чатов, электронной почты и т. п.
В связи со значительным улучшением качества подключения со временем завоевало популярность голосовое общение с одновременной передачей видеоизображения.
Ключевым элементом для осуществления этого является веб-камера (ВК). Для использования ее преимуществ следует уметь подключать прибор и правильно его настраивать.
Для использования ее преимуществ следует уметь подключать прибор и правильно его настраивать.
Ниже дано описание всех необходимых действий для грамотного запуска и настройки веб-камеры в компьютере на Windows 7.
Что собой представляет ВК?
Это прибор для записи видео (и иногда звука) в компьютер для дальнейшей передачи ее через глобальную сеть назначенному клиенту. Большинство лэптопов уже оснащены ВК, а для стационарных компьютеров она приобретается и устанавливается отдельно.
Наиболее часто внешние веб-камеры крепятся на монитор специальной клипсой, но есть и модели, которые можно устанавливать отдельно на стол.
Процедура подключения и настройки ВК
Обычно уже вмонтированная камера в лэптопах пребывает в режиме ожидания, то есть уже почти совсем готова к полноценной эксплуатации. Просто следует открыть любую программу для общения, например, «Скайп», и указать в ней требуемые настройки видеоизображения.
Иногда приложение не может обнаружить ВК.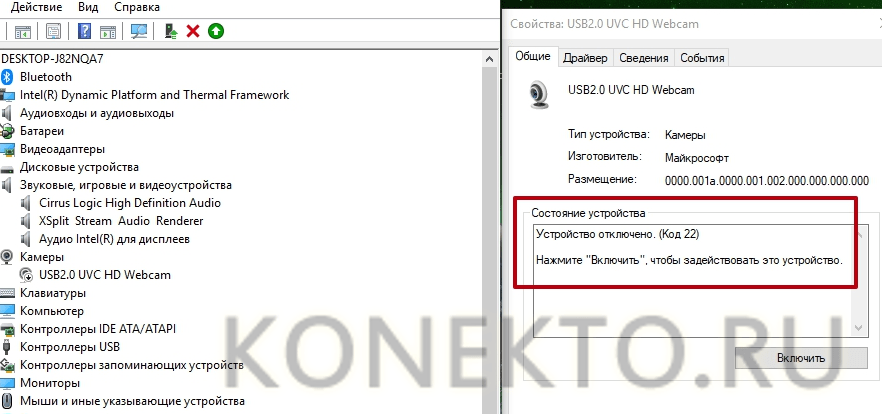 В этом случае камеру требуется включить. В лэптопах с этой целью часто применяется одновременное нажатие двух следующих клавиш: «Fn» и кнопка с нанесенной на нее пиктограммой «камеры».
В этом случае камеру требуется включить. В лэптопах с этой целью часто применяется одновременное нажатие двух следующих клавиш: «Fn» и кнопка с нанесенной на нее пиктограммой «камеры».
Также нередко используются и функциональные – «F1 … F12». Поэтому желательно свериться с инструкцией пользователя из сопроводительной документации к ПК.
Также бывает очень полезно знать, как включить камеру на компьютере с «Виндовс 7» программно. С этой целью необходимо выполнить всего несколько последовательных действий:
А если ВК не определяется в диспетчере устройств?
В этом случае следует обеспечить оборудование подходящим ПО.
Обычно «Виндовс 7» сама хорошо справляется с инсталляцией нужных программ. Надо просто кликнуть «Обновить драйверы».
В следующем окошке рекомендуется щелкнуть по первому варианту действий.
Если в автоматическом режиме подходящее ПО не получилось установить, то придется сначала ознакомиться с точным наименованием ВК из ее сопроводительной документации, а затем инсталлировать драйвера с официального источника производителя.
Как подключить ВК наружного типа
Наиболее часто подключение осуществляется посредством комплектного USB-провода. Просто штекер кабеля идущего от ВК надо вставить в соответствующий порт в компьютере.
При полном отсутствии какой-либо реакции со стороны ПК после подключения ВК, можно сделать заключение о неисправности провода либо разъема в компьютере.
Как проверить работоспособность последнего? Для этого потребуется установить в разъем какое-нибудь (заведомо исправное) USB-устройство, к примеру, флешку.
В случае когда внешний носитель нормально отображается в проводнике «Виндовс 7», значит, с USB-портом все в порядке, но необходимо заменить дефектный кабель или саму ВК.
Наружные варианты моделей веб-камер в основном комплектуются диском с программным обеспечением. Поэтому после подсоединения прибора к ПК требуется вставить в оптический привод «CD» и инсталлировать ПО.
Обычно фирменные программы обладают широким перечнем настроек, что значительно увеличивает удобство эксплуатации оборудования.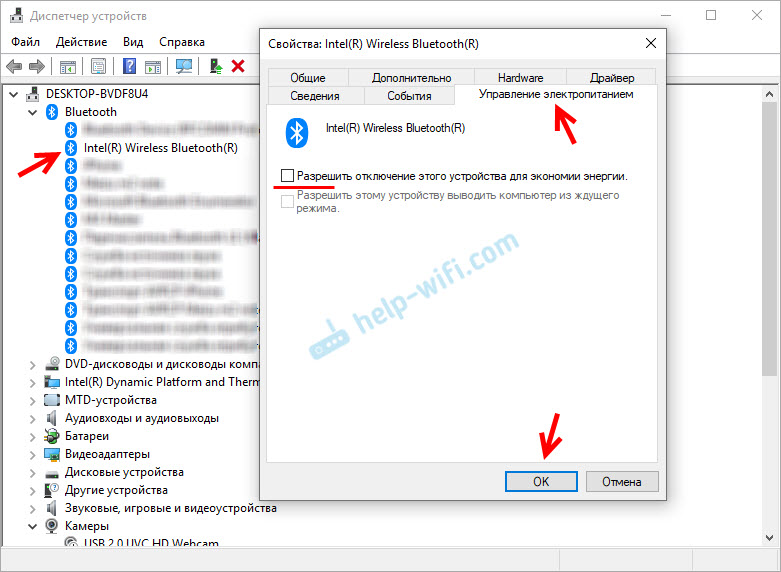
Сторонние приложения для ВК
Разработано много полезных утилит, отлично работающих в среде «Виндовс 7». Ниже приведены лучшие из них.
Обладает широкими функциональными возможностями. Среди них особо следует отметить опции зуммирования, записи видео, удобное выполнение скриншотов и добавление большого количества эффектов.
Очень похожа на предыдущую утилиту, но обладает намного более широкими возможностями для наложения эффектов.
Позволяет повышать качество изображения. Добавляет смешные эффекты.
Приложение специализируется на видеонаблюдении и имеет возможность постоянно передавать потоковое видео через глобальную сеть. Поддерживает одновременную работу нескольких ВК. Все отснятые видеоролики сохраняются на сервере. Позволяет удаленно управлять включением камеры, и так же отключать ее.
Как включить веб камеру на ноутбуке — очень частый и популярно задаваемый вопрос в последнее время. Дело в том, что современные ноутбуки и нетбуки, оснащены встроенными камерами для того, чтобы пользователь мог разговаривать по видеосвязи через интернет из любой точки мира.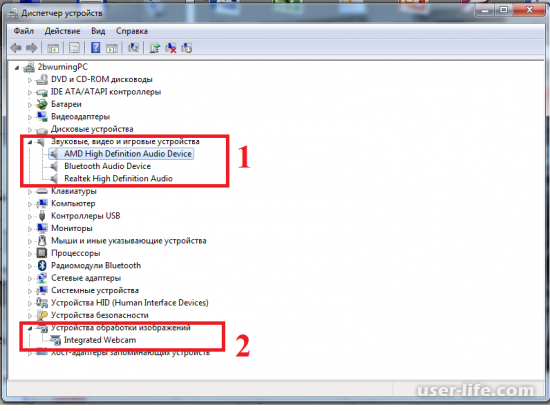 И сегодня мы как раз поговорим о таких камерах, которые встроены в ноутбуки, как их правильно включать, что делать, если они не работают. Данная информация будет актуальна для пользователей компьютера. В данной статье я расскажу о нескольких способах активации, а также опишу некоторые возможные неисправности, делающие работу камеры не совсем корректной. Ну, поехали!
И сегодня мы как раз поговорим о таких камерах, которые встроены в ноутбуки, как их правильно включать, что делать, если они не работают. Данная информация будет актуальна для пользователей компьютера. В данной статье я расскажу о нескольких способах активации, а также опишу некоторые возможные неисправности, делающие работу камеры не совсем корректной. Ну, поехали!
Первым делом – обращение к владельцам внешних веб-камер, которых не устраивает качество встроенной. Как правило, подобные девайсы подключаются посредством USB кабеля, поэтому если она у вас не включается или не определяется, проверьте соединение, попробуйте вставить в другой USB-разъем. Не помогло? Или у вас все-таки встроенная веб камера? Может быть вы забыли установить драйвера? Читаем дальше!
Драйвера на веб-камеру
Драйвера – это специальные служебные утилиты, которые «рассказывают» компьютеру о новом подключенном устройстве, чтобы система «понимала» его и работа была корректной. У вас же наверняка на ноутбуке установлены драйвера на принтер, сканер или какие-нибудь другие вещи? Так вот, веб-камера – не исключение. Ей тоже нужны свои драйвера и если они у вас не установлены, то обязательно скачайте их из интернета и установите.
Ей тоже нужны свои драйвера и если они у вас не установлены, то обязательно скачайте их из интернета и установите.
Хочу отметить, что сейчас очень часто можно встретить веб-камеры, которым не требуется специальные драйвера от производителя. Достаточно вставить камеру в нужный разъем, после чего система установит драйвера на веб-камеру, которые уже были предустановлены в системе. Особенно это относится к пользователям, у которых установлены системы: Windows 7 и Windows 8.
Если надо найти драйвер для веб-камеры, то не стоит волноваться, найти их не составит особого труда, надо знать модель камеры, либо ноутбука, если камера встроенная. Для того чтобы определить модель обратите внимание на упаковку (когда покупали) веб-камеры или на самой веб-камере или на проводе, может присутствовать наклейка, в которой как раз и написана модель, смотрите изображение ниже.
Как установить драйвера на веб камеру
Я решил для примера взять невстроенную веб камеру в ноутбук, чтобы вы знали, как включить веб камеру на компьютере. Итак, если модель вам известна, теперь можно приступить к поиску. Забиваем в Google примерно такой запрос: «(модель) драйвера» и будет вам счастье! Чтобы не быть голословным давайте разберемся на живом примере. У меня есть старенькая веб – камера, к которой сейчас и найдем нужный драйвер.
Модель камеры узнал по наклейке. Захожу в Google и ввожу «ilook 300 драйвера», после чего смотрю на ссылки, чтобы они вели на сайт производителя, а не какой-то шарашкиной конторы.
Открыл две ссылки, одна на русском, а другая на английском. Давайте разберемся, как скачать драйвер для веб-камеры на примере русскоязычного сайта. Захожу на сайт, но там нет ссылки для скачивания драйверов, поэтому жму «Технические характеристики».
Вот тут и находятся драйвера. Выбираю нужный и скачиваю.
После скачивания просто устанавливаем их, соглашаясь со всеми требованиями и соглашениями в мастере установки программного обеспечения. Затем можно перезагрузить компьютер, хотя обычно этого не требуется.
Скайп вам в помощь
Что делать, если драйвера не помогли? Как включить веб камеру на ноутбуке тогда? Во-первых, удалять их ни в коем случае не нужно, пусть будут. А во-вторых, нам следует проверить настройки Skype и посмотреть, есть ли вообще сигнал или нет. Для этого включаем программу, в верхнем меню выбираем «Инструменты» — «Настройки». Далее во вкладке «Основные» кликаем по пункту: «Настройки видео».
Если у вас появилась видеотрансляция в открывшемся окне справа, значит камера настроена корректно. Кстати, в этом окне можно также настроить камеру, например сделать картинку светлее или темнее, если немного поиграться с этими настройками, то можно добиться улучшения вашего изображения.
А в случае, когда никакой видеотрансляции не появилось, а вместо нее вы увидели надпись: «Skype не обнаружил видеокамеры», значит у вас проблема либо со Скайпом, либо с проводами или разъемами, что, кстати, более вероятно.
Переустановите Skype, и если это не поможет, разбирайтесь с технической стороной вопроса, а не с программной, так как с ней у вас все в порядке. Но я еще раз напомню, что правильный драйвер — залог успешной работы устройства. Если установите не тот драйвер или не для вашей версии системы, то никакого изображения вы не увидите. Поэтому советую установить правильный драйвер для вашей веб — камеры.
Дополнительные возможности включения веб-камеры
Также можете проверить корректность работы веб камеры стандартными средствами Windows. Чтобы это сделать, проходим в меню «Пуск» — «Панель управления» — «Оборудование и звук».
В разделе «Устройства и принтеры» выбираем подраздел «Диспетчер устройств». В открывшемся окне ищем «Устройства обработки изображений». Если у вас там ничего нет, значит проблема действительно с технической стороны.
Можно попробовать включить и потом заново отключить вашу веб — камеру. Для этого нажмите по ней правой кнопкой мыши и выберите «Отключить».
Перезагружаем компьютер. После чего заходите опять в диспетчер устройств, и выбираете «Задействовать», нажав по веб-камере правой кнопкой мыши.
Следующая информация актуальна будет для пользователей, которые пользуются встроенной веб камерой. Таким образом я покажу, как включить веб камеру на ноутбуке. Как способ включения можно предложить следующий вариант. Среди клавиш F1…F12 ищем ту, на которой нарисован синий значок с камерой. После этого зажимаем сочетание кнопок Fn + нужная клавиша. Тем самым вы активируете и деактивируете веб-камеру.
Итак, вы поняли, как включить камеру на ноутбуке и на компьютере. Теперь давайте проверим её не через Skype.
Существуют специальные программы, которое предназначены для работы с веб камерами, но для проверки работоспособности веб камеры, обычно используются программы Skype, либо в других подобных клиентах, где есть возможность видео разговоров, например Mail Agent.
Что касается онлайн сервисов, тут можно привести в качестве примера или проект мирового масштаба « ». Оба сайта предлагают своим пользователям пообщаться в режиме онлайн со случайно выбранным собеседником, из числа тех, кто сейчас также находится на сайте. На самом деле, это неважно, мы здесь, чтобы проверить веб камеру.
Я рассмотрю пример первого сервиса. Наводим указатель мыши в нижний экран слева и нажимаем «Разрешить доступ к устройствам».
Появится окно, выберите «Разрешить» и нажмите «Закрыть».
В принципе все, после чего вы сможете видеть себя на экране, что нам и требовалось.
Программа для веб-камеры
Не хотел рассказывать про программы, но дописав статью до конца, решил дополнить статью. Думаю, что это дополнение будет важным для некоторых пользователей.
Самая популярная, как мне известно, считается программа WebcamMax. Эта программа платная, но для тех кто изучал мой видеокурс и более опытные пользователи, думаю понимают, как и где её взять.
Программа проста, после открытия, нажимаем на картинку «человечка», справа появится меню. Здесь вы можете выбрать вашу веб-камеру, если она не хочет показывать.
Также программа имеет всякие эффекты для наложения на вас. Как это сделать? Нажимаете на шляпку.
Справа появятся эффекты, которыми вы можете воспользоваться.
Чтобы наложить несколько эффектов, выберите 3 шляпки в верхнем меню, после чего перемещайтесь по категориям слева, где и будут разные наложения. Самый прикол в том, что при перемещении головы эти наложения двигаются вместе с вами. Немного поэкспериментировал и вот что получилось:
Вот и все, что я хотел вам рассказать по этой теме. Надеюсь, что теперь вопроса, как включить веб камеру на ноутбуке, больше у вас не возникнет. Если не получилось включить веб камеру, тогда можете попробовать её подключить к другому компьютеру и проверить на работоспособность. И не забудьте, что нужно установить драйвера.
Почти у всех современных моделей ноутбуков есть встроенная камера (вебка). Если же нет – пользователи приобретают самостоятельно. Но не всегда они правильно настроены или подключены.
И в этой статье вы узнаете о том, как включить видеокамеру на ноутбуке, настроить ее и приготовить к дальнейшей работе.
Как проверить работает ли камера
1. Для того, чтобы проверить работоспособность видеокамеры, зайдите на сервис «Webcam&Mic Test » и выберите «Проверить веб-камеру ».
2. Либо же запустите любую утилиту, например, Skype и посмотрите передается ли изображение. Если видео не запускается, а индикатор возле камеры горит, значит она работает нормально, и проблема в программе, в данном случае в Скайпе.
Если индикатор не горит – значит веб-камера не функционирует. По умолчанию в виндовс нет своей утилиты для управления вебкой, поэтому включать ее придется вручную.
Установка драйверов
Алгоритм действий будет одинаков для всех моделей, будь у вас Асус, MSI, Lenovo, Toshiba, Dell. Не подойдет это решение только для макбуков.
Перед тем, как перейти к процедуре включения нужно посмотреть, установлены ли необходимые драйвера.
Если программное обеспечение не обновляется, то скачайте их и установите вручную. Найти и скачать драйвер можно на оф.сайте производителя. То есть, если у вас компьютер марки Леново, то зайдите на сайт компании и в разделе поддержки укажите свою модель (ее можно узнать на нижней части ноутбука на наклейке) – откроется список всех доступных драйверов.
Если значка с восклицательным знаком нет, то возможно устройство просто отключено.
Включить встроенную видеокамеру можно следующим образом:
Оригинальная программа от производителя
Также производители ПК могут встраивать свои программы для работы с фотокамерой. Где ее найти?
В Sony Vaio на Windows 7 вшита утилита «ArcSoft WebCam Companion».
В HP на Windows 8 управление осуществляется приложением «HP MediaSmart».
В Windows 10 Asus предлагает использовать «Life Frame».
Не исключено и то, что у вас может быть другая программа, а зависит это от фирмы производителя и модели ноута. По функциональности они все похожи и просты в управлении, разобраться самостоятельно даже новичку будет не сложно.
Нажатие специальных клавиш
Практически на всех моделях не только ноутбуков, но и нетбуков, предусмотрены специальные так называемые «Горячие клавиши » с помощью которых в несколько нажатий можно подключить видеокамеру.
Зажмите кнопку FN на клавиатуре и одновременно нажмите на клавишу со значком камеры. Она чаще всего располагается на нижней или верхней панели клавиш.
В моем случае это «FN + V».
Если после данных манипуляций она так и не включилась, возможно, у вас тот редкий случай, когда проблема заключается в физической ее неисправности.
Включение внешней USB-камеры
Самая распространенная причина почему не работает USB видеокамера на ноутбуке – это проблема с кабелем. Он может отходить, износиться или может не работать разъем. Попробуйте вставить кабель в другой вход.
Если все подключено, но по прежнему видео не включается, то заходим в Диспетчер устройств и проверяем установлены ли на компьютере драйвера. USB-камера может отображаться как в разделе обработки изображения, так и в «USB-контроллеры ».
Чаще всего драйвера идут в комплекте с вебкой на диске – либо на съемном носителе, либо уже вшитым в вебку и при подключении автоматически происходит установка ПО. Также его можно скачать на сайте производителя. Некоторые разработчики могут предоставляют специальную утилиту для ее настройки.
Проблема с программами
Возможно, web-камера нормально функционирует, но стоит запрет на ее использование в конкретной программе. Чаще всего такая проблема возникает со Скайпом. Например, если раньше использовалась встроенная веб-камера, а потом начали подключать съемную, то по умолчанию Skype будет использовать первый вариант.
Чтобы изменить параметры по умолчанию :
- зайдите в «Инструменты»;
- далее в «Настройки»;
- нажмите на «Настройки видео»;
- и из выпадающего списка «Выбрать камеру» выбираем нужное устройство.
При желании там же можете настроить видеокамеру: яркость, масштаб, баланс белого и подобное.
Если после выбора изображение все равно не появляется, значит, проблема именно с самой вебкой – нет драйверов или физические повреждения.
Онлайн сервисы
Для того, чтобы включить встроенную веб камеру на ноутбуке с не только для фотосъемки, но и с возможностью записи видео роликов, можно использовать бесплатные сервисы, и один из таких «Video Recorder ».
При использовании видеосвязи в браузере, обозреватель всегда спрашивает, можно ли использовать на ее данном сайте. Если вы нажмете нет, то камера не будет работать. Также, для воспроизведения видео браузеру требуется Flash Player, если его нет – то появится соответствующее уведомление, в котором будет предложено скачать и установить его.
Главным плюсом онлайн сервисов является то, что вам не нужно скачивать и устанавливать дополнительно ПО, тем самым загрязняя свой компьютер. И работают такие сервисы со всеми моделями лэптопов включая Samsung, Тошиба и MSI.
Неожиданно перестала работать
Достаточно часто, бывает так, что в один прекрасный день камера перестает работать. И случается это из-за физических повреждений, износа, переустановки Windows или программных сбоев.
В последних двух случаях проблема решается путем установки/переустановки драйверов.
Как отключить веб камеру на ноутбуке
Если вы не хотите, чтобы не работала видеосвязь, просто отключите в той программе, где разговариваете.
Если хочется совсем отключить видеокамеру – зайдите в диспетчер устройств, нажмите на камеру правой кнопкой мышки и щелкните «Отключить ».
Если на компьютере стоит USB-камера, то выньте кабель из разъема компьютера или нажмите на кнопку отключения.
При наличии достаточно быстрого для передачи звука и видео интернета пользователи отдают преимущество голосовому общению. А при наличии веб камеры на компьютере (на ноутбуке она является стандартным интегрированным устройством) смогут увидеть друг друга в режиме реального времени.
Сегодня рассмотрим, как осуществляется подключение веб-камеры к компьютеру с Windows 7 — 10 и ее настройка для нормального функционирования в поддерживаемых приложениях и популярных сервисах: Skype, Агент Mail.ru, Одноклассники.
Подключение
Работа с камерой начинается с момента ее подключения к компьютеру. На ноутбуке она уже установлена, потому остается только включить ее.
На компьютере Windows 10 веб камера устанавливается на верхнюю или боковую обводку монитора при помощи специального крепления, что входит в комплект поставки.
Менее распространенным случаем бывает установка устройства (вместе с микрофоном) на специальный держатель.
После установки или закрепления устройство необходимо подключить к компьютеру. Большинство камер оснащены USB-интерфейсом, который дополнительно подводит питание к девайсу.
Бывает, что питание к девайсу подводится отдельно, потому следует включать штекер камеры в сетевой фильтр или напрямую в сеть.
Установка драйверов
Включить веб камеру на компьютере не получится до того момента, пока Windows 10 не выполнит инсталляцию драйвера, который позволяет ОС и функционирующим в ее среде программам захватывать идущий с нее видеопоток и изменять настройки.
Если после включения устройства драйверы на него не установились, выполняем инсталляцию вручную. Для этого вызываем «Диспетчер устройств» Windows 10 (в «семерке» и «восьмерке» все осуществляется аналогично), находим неизвестное устройство, вызываем его контекстное меню и жмем «Обновить драйверы».
Выбираем автоматический режим обновления.
Вторым методом установки драйвера является использование диска, который поставляется с веб камерой. Вставляем диск в привод, запускаем расположенный в его корне исполняемый файл (чаще всего setup.exe), если не сработал автозапуск, и выполняем приведенные инструкции.
Последним способом обзавестись драйвером, если первые не выручили или нет диска, является загрузка ПО с официального сайта либо скачивание драйверпака и его установка вручную или при помощи, например, Snappy Drivers. Также здесь поможет практически любая утилита для онлайн обновления драйверов для Windows 10.
Конфигурирование устройства в Виндовс
Включить веб камеру на ноутбуке и увидеть там свой облик просто так не получится. Средствами Windows 10 проверить функционирование устройства можно, зайдя в пункт панели управления под названием «Камеры и сканеры». После выполнения двойного клика на дисплее появится изображение, если девайс работает. Также для этого можете воспользоваться специальным сервисом (videochatru.com) или программой (WebCamMax, ManyCam).
Конфигурирование в Скайпе
Skype – это приложение, из-за которого покупается веб-камера у значительного сила пользователей.
- Ее настройка начинается с запуска программы.
- Затем идем в «Настройки».
- Кликаем по вкладке «Настройка видео».
- Перемещаем переключатель в положение «никого».
- Жмем «Настройки веб камеры» и, перетаскивая ползунки, задаем значения соответствующих параметров девайса, наблюдая за их изменением в реальном времени.
Конфигурирование для соц.сетей
Для видео-общения в отечественных соц.сетях веб камера не нуждается ни в каких настройках. Разве для ее работы придется установить Flash-плеер для Windows 7 — 10, отсутствие которого становится обузой для сотен пользователей.
Конфигурирование для Mail.ru
Настройка камеры в Виндовс 10 для работы в агенте Mail.ru осуществляется в разделе параметров конфигурации под названием «Голос и видео».
Здесь можете выбрать активное устройство, если на ноутбуке, помимо встроенной, используется еще и стороння камера.
Поставив флажок напротив единственный опции, сможете включить себя в список юзеров, которых система будет обнаруживать по наличию веб-камеры.
Включение устройства
По умолчанию на ноутбуке веб-камера не работает в режиме ожидания, потому для ее использования устройство необходимо включить.
Включить камеру можно при помощи аппаратных клавиш, одной из которых является кнопка «Fn». Второй клавишей может быть одна из функциональных кнопок F1-F12. Для этого внимательно изучите инструкцию к ноутбуку или альтернативное назначение клавиш. Оно нанесено иным цветом или в виде небольших пиктограмм в углу кнопки.
После активации устройства приложение или сервис смогут автоматически включить веб-камеру и транслировать получаемое ею изображение в виде потокового видео собеседнику.
(Visited 10 267 times, 2 visits today)
Читайте также…
Как быстро включить веб камеру на ноутбуке. Как включить камеру на ноутбуке
Встроенная веб-камера на ноутбуке обычно не требует дополнительной настройки. Но иногда пользователи сталкиваются с тем, что камера, которая еще вчера позволяла активно общаться в Скайпе, сегодня не включается. В чем может быть причина неполадки и как самостоятельно её исправить?
Включение камеры
Сначала попробуйте перезагрузить ноутбук – это стандартная рекомендация при возникновении любой проблемы. Если не помогло, то убедитесь, что нужный модуль вообще включен. Возможно, у вас не работает камера на ноутбуке, потому что вы её случайно выключили. На старых моделях есть отдельные физические кнопки на корпусе, которые позволяют управлять работой веб-камеры.
Если подобных кнопок нет, изучите клавиатуру ноутбука. На устройствах ASUS и Acer за включение камеры отвечает клавиша «V» в сочетании с Fn.
Если у вас ноутбук Lenovo, обратите внимание на клавишу ESC. Видите на ней фотоаппарат – нажимайте Esc в сочетании с Fn, чтобы запустить модуль.
Клавиши на разных моделях ноутбуков могут отличаться, поэтому лучше взять инструкцию по эксплуатации и внимательно прочитать раздел, в котором говорится о работе веб-камеры.
Работа с приложением камеры
На некоторых ноутбуках есть специальные приложения для управления камерой, в которых устанавливаются параметры съемки и другие настройки. На лэптопах Lenovo стоит программа EasyCapture, для HP есть приложение HP Camera, у ASUS – Life Frame Utility и т.д. В таких программах тоже может быть опция включения/выключения камеры.
Если камера не работает в конкретной программе то следует проверять настройки этого приложения. Посмотрим, как проверить веб-камеру в Скайпе:
Если камера не работает, то следует посмотреть, включен ли модуль в диспетчере устройств и установлено ли в системе нужное программное обеспечение.
Проверка драйверов
При обновлении «семерки» или «восьмерки» до Windows 10 драйверы оборудования устанавливаются автоматически. Однако часто система ставит не те драйверы, что приводит к тому, что веб камера не включается. Устранить неисправность можно через диспетчер устройств, установив подходящее программное обеспечение.
Если вместо «Отключить» будет написано «Включить», нажмите на кнопку, чтобы запустить камеру. На Windows 7 и других версиях ОС операция выполняется аналогично.
Если вы увидели возле камеры в диспетчере устройств восклицательный знак, то для устранения проблемы необходимо переустановить драйверы. Подходящее программное обеспечение рекомендуется скачивать с официального сайта производителя ноутбука. Посмотрим порядок на примере лэптопа HP:
Если для Windows 10 нет программного обеспечения для работы камеры, то скачайте драйверы для Windows 8 или 7. Запустите скачанный файл, чтобы установить драйверы, а затем перезагрузите ноутбук.
Аппаратные неисправности
К сожалению, камера может не работать не только из-за программного сбоя. Иногда причиной возникновения проблемы становится физическая неполадка: например, повреждение шлейфа или самого модуля камеры.
Устранить самостоятельно неполадки такого рода тяжело. Если проблема со шлейфом, то придется разбирать ноутбук, что требует определенной сноровки. Поэтому если программные методы исправления ошибки не помогают, и веб-камера не работает, обратитесь в сервисный центр.
При покупке нового ноутбука мы попросту не обращаем внимание на некоторые детали. Какие? Например, мы прекрасно знаем, что каждый современный лэптоп оснащается камерой — даже самый дешевый. Понятно, что в более дорогих устройствах используется камера получше. А ведь в первых моделях ноутбуков никаких камер не было, тогда еще даже не знали, что в скором будущем все так сильно поменяется…
Веб-камера чаще всего используется при общении. Например, многие пользователи пользуются ею при видео общении по или любой другой подобной программе. При этом с помощью камеры вы можете делать снимки или даже снимать видео — все зависит от вашего желания. А учитывая то, что социальные сети, в частности , пользуются огромным успехом, то наличие этого устройства просто необходимо…
Очень часто пользователи жалуются на то, что веб-камера не работает. Вернее, она-то как раз работает, но включаться почему-то не хочет. И действительно, очень часто в первоначальной конфигурации ноутбука отсутствует какая-либо программа для работы той самой камеры, поэтому она и не запускается. Сегодня я расскажу о том, как ее включить.
Заранее хочу сказать, что инструкция относится к любому из современных ноутбуков, включая такие фирмы, как: Asus, Lenovo, Acer, Sony, HP, MSI, Samsung, Dell, Packrad Bell и т.д.
Программное обеспечение
Проверить работу камеры вы можете довольно-таки просто — для этого запустите любой клиент, который поддерживает ее работу. Самым известным клиентом является тот же Skype. Запустите программу, нажмите на тестовое изображение и если оно появилось, значит, камера функционирует, просто включается она именно в тот момент, когда это нужно.
Если вы хотите использовать веб-камеру для того, что бы записывать видео или снимать фотографии, я рекомендую вам воспользоваться специальными программами, которые позволяют это делать. Как правило, их выпускают сторонние производители и зачастую распространяются они бесплатно. Например, LiveWebCam или WebCam Companion.
Дополнительные клавиши
Очень часто камера действительно может быть выключена и включается она с помощью дополнительных манипуляций. Так, на некоторых немногочисленных старых моделях для этого используется отдельная кнопка.
Решение, надо сказать, гениальное и крайне удобное. Однако оно почему-то не прижилось (скорее всего из-за экономии) и производители решили пойти другим путем. Как вы знаете, на ноутбуках есть специальная клавиша Fn, которая служит для выполнения дополнительных операций. Например, с ее помощью можно поменять уровень звука вашего устройства, его яркость, уйти в спящий режим и т.п. Так вот, очень часто именно с помощью кнопки Fn включается и отключается веб-камера.
Посмотрите на свою клавиатуру. В ее верхней части вы можете увидеть клавиши F1, F2, F3 и т.д. Сразу под ними находятся синие пиктограммы, которые означают дополнительные опции. Найдите среди них значок камеры (у меня он находится на клавише F5), затем нажмите кнопку Fn и, удерживая ее, нажмите на F5. Таким образом камера включится. Отключить ее вы сможете точно таким же образом.
Используем диспетчер задач
Если ничего не получается, попробуем пойти другим путем. Вам необходимо открыть диспетчер устройств. Сделать это можно, например, таким простым способом: наведите курсор мышки на значок «Компьютер» на своем рабочем столе и нажмите на правую кнопку, тем самым вызвав меню. В нем выберите пункт «Свойства». Затем перед вами появится окно с основными сведениями о вашем компьютере. В его правой части есть меню есть пункт «Диспетчер устройств». Вот именно он-то нам и нужен.
Открыв диспетчер задач, вы увидите список устройств. Найдите в нем «Устройство обработки изображений», кликните по этому пункту левой кнопкой мыши — так вы увидите установленную камеру.
Затем наведите курсор на само устройство, нажмите на правую кнопку и зайдите в «Свойства». Если камера отключена, то включите ее. Как вариант, можно попробовать переустановить драйвера для устройства, которые можно скачать на сайте-производителя ноутбука. В некоторых случаях советуют удалить камеру из диспетчера задач, после чего попробовать найти ее вновь. Говорят, иногда помогает, сам я этот способ не пробовал.
Ну а напоследок скажу, что многие пользователи путают понятия работающая и отключенная . Чаще всего она как раз-таки работает, просто находится в нерабочем состоянии, поскольку это не требуется. Включается же она по первому требованию или же при включения того же клиента для видеосвязи.
Иногда возникает необходимость посмотреть видео, которое показывает веб-камера, установленная на компьютере. Это может быть полезно в таких случаях:
- Проверить качество веб-камеры.
- Причесаться, для девушек — наложить макияж, одеть надеть контактные линзы либо просто полюбоваться собой, если зеркальца под рукой нет.
- Установить наблюдение за тем, что происходит на улице.
Шутки шутками, но, к моему большому удивлению, оказалось, что этот простой функционал отсутствует в стандартных средствах таких продвинутых и популярных операционных систем, как windows 7 и windows 8 (и похоже, что подобную участь постигнет также операционная система windows 10, выход которой ожидается осенью 2015-го года). Даже в windows XP поглядеть на картинку с вебки можно было в два клика.
Не беда, решение есть! В этой небольшой статье я расскажу, как с помощью сторонних программ можно посмотреть изображение с веб-камеры. Описанные здесь методы подходят для всех версий windows, начиная с XP.
Кстати, лично мне не пришлось даже ничего устанавливать: почти все из упомянутых ниже программ настолько популярны, что они уже были на моём компьютере. Вполне возможно, что у Вас они тоже есть. А если нет, то Вы можете посмотреть картинку с Вашей вебки онлайн, например, прямо на этой странице (см. конец статьи).
Способ 1. Используем Skype
Сегодня Skype столь распространён, что уставлен почти у всех, кто использует свой компьютер для общения. Вебкамеру через эту программу можно посмотреть так:
Недостаток этого способа в том, что нельзя открыть видео на весь экран.
Способ 2. Используем Media Player Classic
Media Player Classic Home Cinema (не путать с windows Media Player) – это очень популярный видеопроигрыватель, особенности которого заключены в его название: классический интерфейс, понятность, минимализм. С большой долей вероятности он уже установлен на Вашем компьютере, так как он включён в стандартный пакет кодеков K-Lite. Если же этот плеер у Вас не установлен, скачать его можно здесь.
Чтобы посмотреть изображение с вебкамеры через данный видеоплеер, зайдите в меню Файл, а затем выберите пункт Открыть устройство… (File — Open device…).
Возможно, перед этим потребуется выбрать источник видеозахвата и микрофон, для этого зайдите в меню Вид, затем Настройки…, затем Захват (View – Options… – Capture).
Способ 3. Используем PotPlayer
Daum PotPlayer – это популярный видеопроигрыватель, созданный на базе KMPlayer, однако имеющий в своём арсенале больше функций. Для просмотра видео с вебкамеры я предпочитаю именно этот способ, так как очень люблю PotPlayer и считаю его очень удобным. Если Вы захотите установить себе этот плеер, я рекомендую скачивать его с рутрекера – там располагается самая новая русскоязычная сборка с кучей встроенных кодеков. Либо же посетите неофициальный сайт PotPlayer. Имейте ввиду, что устанавливать необходимо ту версию, которая соответствует разрядности Вашей системы.
Чтобы посмотреть поток видео с Вашей вебкамеры, запустите PotPlayer, затем нажмите стандартную комбинацию клавиш Ctrl + J. Если комбинация не сработает, кликните правой кнопкой мыши по области видео, в открывшемся меню выберите пункт Открыть, затем Веб-камера….
Выбор устройств захвата, то есть камеры и микрофона, осуществляется через Настройки — Устройства — Веб-камера.
Чем мне нравится именно этот способ? PotPlayer имеет множество фильтров для обработки видео, среди которых для меня наиболее полезным оказался фильтр Зеркальное отображение, то есть вебкамеру можно использовать как зеркало Для включения зеркального отображения используйте стандарную комбинацию Ctrl + Z, либо же кликните правой кнопкой мыши по области видео, затем Видео – Фильтры обработки видео – Зеркальное отображение.
А ещё эта программа умеет делать снимок текущего кадра. Для этого необходимо нажать на кнопочку с изображением, и фото попадут в папку сохранения с именем PotPlayer, которая находится в папке документов пользователя.
KMPlayer вроде тоже может показать картинку с вебки, но там всё немного сложнее и не так удобно.
Способ 4. Используем онлайн-сервисы типа WebcamToy и д.р.
В интернете есть куча онлайн-сервисов, которые позволяют делать фото с вебкамеры, а также обрабатывать их. Одним из таких сервисов является WebcamToy. Через этот сайт можно посмотреть видеопоток с вебкамеры — в целом, ничего сложного, заходите на сайт, нажимаете на кнопку Готовы? Улыбка! и разрешаете доступ к вебкамере. Также сервис позволяет делать всякие глупые эффекты с видео, а также сохранять снимки.
А ещё посмотреть на изображение с вебки можно прямо здесь! Для этого нажмите на кнопку ниже, а затем разрешите доступ к камере в появившемся окошке, и если потребуется, возле адресной строки браузера. Изображение будет выводится только в Вашем браузере, ни в какие другие места оно не попадёт, так что не волнуйтесь
Показать видео с вебкамеры
Примечание. Описанное выше предполагает, что у Вас уже установлен драйвер вебкамеры. Если эти способы не работают, возможно, вебкамера не определяется системой. Проверить это можно через Диспетчер устройств. (В windows 7: Пуск => правой кнопкой по Компьютер => Свойства => Диспетчер устройств. В windows 8: правой кнопкой по кнопке Пуск => Диспетчер устройств.) Камера должна отображаться в разделе Устройства обработки изображений, а на фоне её иконки не должно присутствовать жёлтого значка с восклицательным знаком. Если вебка не отображается в указанном разделе, или же она отображается в разделе Другие устройства, или имеет жёлтый значок с восклицательным знаком, это значит, что Ваше устройство не работает, либо не установлен его драйвер. Примеры ошибок:
SoftLakeCity.ru
Как проверить работоспособность веб-камеры?
Если вы приобрели веб-камеру и подключили ее к компьютеру, то наверняка сразу же захотите проверить работает ли она. В windows XP сделать это было очень просто: достаточно зайти в “Мой компьютер” – там помимо дисков отображалось “USB-видеоустройство”. После нажатия на него – камера включалась и на экране появлялось изображение. В windows 7 и выше проверить работоспособность веб-камеры средствами операционной системы нельзя. Что же делать в этом случае?
Сначала несколько слов о том, как проверить работоспособность веб-камеры с помощью сторонних программ:
Во-первых, можно воспользоваться самой популярной программой для видеозвонков – Skype.
Для этого в программе нужно щелкнуть мышкой в строке меню по вкладке “Инструменты” – “Настройки”:
Слева в разделе “Основные” выбрать пункт “Настройки видео”. После этого, если с камерой все в порядке – вы увидите в правом поле видеоизображение с нее:
Второй способ: если на вашем компьютере установлено фирменное ПО от разработчика веб-камеры – можно воспользоваться им. Например, при установке драйвера на веб-камеру Logitech – вместе с ним предлагается установить фирменную утилиту Logitech Webcam Software.
Просто запустите эту утилиту (можете найти ее в “Пуск” – “Все программы” если устанавливали) и вы увидите изображение с вашей веб-камеры. Или не увидите, если она не подключена или неисправна:
Но что же делать, если никакого стороннего софта на компьютере не установлено?
В этом случае работоспособность веб-камеры можно проверить на специальном сайте в интернете: testwebcam.com.
Зайдите на данный сайт и разрешите доступ к камере (нажмите кнопку “Разрешить”):
Если с веб-камерой все в порядке – вы сразу увидите изображение с нее:
Если же есть какие-то проблемы (допустим, камера не подключена или не установлен драйвер на нее), то на сайте будет выведено сообщение: “Не удалось найти камеру”:
Комментарии (1)
blogsisadmina.ru
Руководство по включению и отключению камеры на ноутбуках с windows 7
Почти все ноутбуки имеют вмонтированную веб камеру для возможности осуществления конференций и переговоров. Но часто возникают сложности и владельцы ноутбуков с windows 7 не могут включить ее, так как эта операционная система в отличие от предыдущей версии Vista уже не оснащена соответствующим приложением «windowsMovieMaker».
Пользователям windows 7 приходится ее скачивать со страницы Microsoft. Программу на официальном ресурсе можно найти под названием «Киностудия».
Эта утилита позволяет выполнять видеозапись с веб камеры. Также включить видеоустройство можно с использованием специальных приложений и сервисов для осуществления видео конференций.
Как проверить и включить камеру?
Существует множество сайтов для видеочатов, например, http://vchatting.ru/, http://chatroulette.com/, http://davaipogovorim.ru/, http://videochatru.com/, http://chatroulette.ru/, http://chatrandom.com/. Посетив любую из этих страниц в интернете можно проверить и настроить видеоустройство на ноутбуке с windows 7. В случае нормально работающей веб камеры около нее начнет светиться индикатор, который предупреждает пользователя о функционирующем видеоустройстве, а также в браузере отобразится картинка, захватываемая веб камерой.
Возникновение проблем, когда невозможно запустить устройство
Прежде, чем приступить к делу, необходимо посмотреть, не закрывает ли устройство: предмет, наклейка, изолента или краска. Необходимо посмотреть включено ли устройство в BIOS. А также, существуют модели ноутбуков, на которых запустить веб камеру можно сочетанием клавиш «Fn» и «Камера» (требуется просто найти кнопку на клавиатуре с ее изображением).
В случае не функциональности камеры даже при наличии свежего ПО, рекомендуется удалить устройство.
Для этого потребуется в windows 7 сделать следующее:
Как настроить веб камеру с применением Skype?
Этот метод относится к одним из самых легких и надежных. Требуется просто на ноутбуке включить Скайп и кликнуть «Инструменты». Далее войти в «Настройки», где войти в «Настройки видео».
Должна будет появиться видеокартинка с камеры. Потом нажать на клавишу, находящуюся под изображением «Настройки веб-камеры». При этом откроется меню с возможностями настроить устройство.
Как в windows 7 включить веб-камеру дистанционно?
В windows 7 есть «Удаленный помощник», который позволяет включить и настроить вебкамеру удаленно. А также в Виндовс 7 можно воспользоваться приложениями «TeamViewer» либо «Radmin».
Угрозы, или каким образом злоумышленники имеют возможность включать и наблюдать за пользователем, используя камеру ноутбука
У хакеров есть специальное слово «рэттинг», которое звучит примерно, как «крыса» на английском языке, так как возникло от сокращения RAT «Remote Administrator Tools». Оно применяется злоумышленниками для дистанционного управления компьютерами и всеми устройствами, которые к нему подключены.
Чаще всего вредоносное программное обеспечение оказывается в ноутбуке после посещения определенного сайта в интернете. Применяя это ПО хакер легко может включить видеооборудование ноутбука и спокойно снимать происходящее перед ним.
Чтобы избежать это необходимо следующее:
- не посещать подозрительные страницы в глобальной сети;
- следить за обновлениями windows 7 и программного обеспечения;
- не открывать сайты, пришедшие по электронной почте, в случае не знакомого отправителя;
- использовать антивирусные утилиты.
Отключение веб-камеры
Если к ноутбуку подключена простая веб камера с USB портом, то можно просто отсоединить шнур. В случае вмонтированных устройств в крышку ноутбука, надо отыскать видеокамеру в «Менеджере устройств», далее вызвав контекстное меню щелкнуть по строке «Отключить». А также иногда на корпусе ноутбука присутствует механический включатель. О состоянии веб камеры сигнализирует световой индикатор, находящийся в непосредственной близости к глазку видеоустройства.
windowsTune.ru
Как включить веб-камеру на «Виндовс 7»: программы для работы с веб-камерой
Современные ноутбуки обладают встроенными веб-камерами. Сейчас невозможно найти в продаже модель, которая бы не имела камеры. Но, как и любой другой модуль, этот также может быть неисправен. Или пользователи часто просто не знаю, как включить веб-камеру на «Виндовс 7». Постараемся раз и навсегда решить эту проблему.
Как включить веб-камеру на «Виндовс 7» в ноутбуке?
Начнем с того, что веб-камера на ноутбуке по умолчанию работает с предустановленными драйверами. То есть, когда вы покупаете ноутбук в магазине, то там уже есть ОС windows 7 (или другая версия) с драйверами для работы веб-камеры. Если вам переустановили ОС или случился какой-то сбой в работе камеры, то драйвера необходимо устанавливать снова. Но об этом мы поговорим позже.
Самый простой способ, как включить веб-камеру на «Виндовс 7», предполагает использование программы Skype. Эта программа есть у всех, а если нет, то скачать ее несложно. В настройках «Скайпа» есть раздел «Настройки камеры». Уже там, в настройках, вы сможете включить камеру и увидеть свое изображение. Однако если вы хотите знать, как включить веб-камеру на виндовс 7 без «Скайпа», то есть и другие способы.
Как вариант, можно это сделать на специализированном сайте для тестирования веб-камер. Просто зайдите на сайт webcammictest.com и нажмите кнопку «Проверить веб-камеру». Если с ней все в порядке, то она запустится, и вы сможете увидеть себя на изображении. В случае неисправности или какой-либо проблемы будет выведено сообщение «Веб-камера не подключена или неисправна».
Проверка камеры в социальных сетях
То же самое можно проделать в социальной сети «Вконтакте» или «Фейсбук», например. Там можно создать фотографию профиля с помощью веб-камеры, нажав на кнопку «Сделать моментальную фотографию». После этого выскочит небольшое окошко «Параметры Adobe Flash Player» и запросит разрешение на использование камеры. Нужно нажать «Разрешить» и «Закрыть». После этого камера активируется, и вы сможете сделать снимок. Стоит отметить, что на интернет-сайтах камера может работать только в том случае, если установлен плагин Adobe Flash Player. Если с камерой не все в порядке, например, не установлены драйвера, то вы увидите надпись «Веб-камера не обнаружена».
Также можно использовать специальные программы, которые задействуют и позволять настроить камеру: Active WebCam, RGS-AvaCam, Webcamoid и т.д.
Проверка состояния
Если описанные способы, как включить веб-камеру на «Виндовс 7», не помогают, то нужно проверить ее состояние. Для этого нужно зайти в диспетчер устройств и проверить, а присутствует ли данный модуль в системе вообще. Самый простой способ это сделать — написать в командной строке: devmgmt.msc. Так сразу откроется окно «Диспетчер устройств», и там нам нужно искать камеру в списке. Она будет находиться в раскрывающемся списке под строкой «Устройства обработки изображений». Раскройте этот список, и если там присутствует веб-камера, то значит, что с ней все в порядке. Но могут быть и другие ситуации:
- Веб-камера отсутствует в списке оборудования вообще. Это наихудший из вариантов, который означает, что либо девайс физически сломан, либо аппаратно отключен.
- Есть какое-то неопознанное устройство. Это может быть камера (или что-то другое), которую компьютер просто не может распознать. В 90 % случаев это означает, что отсутствует программное обеспечение, то есть драйвер.
- Камера есть, но она помечена желтым треугольником с восклицательным знаком. Это означает, что устройство распознается и в общем-то работает, но могут возникать проблемы в работе. Лечится это удалением старого драйвера и установкой нового.
Поэтому перед тем, как включить веб-камеру на «Виндовс 7», проверьте сначала ее состояние. Если вдруг окажется, что компьютер ее просто не видит, то включить ее вообще не получится.
Как включить веб-камеру на «Виндовс 7» на ноутбуке HP или Asus?
На ноутбуках предусмотрен специальный функционал для быстрого запуска камеры с помощью кнопок Fn. В ноутбуках эти кнопки позволяют немного расширить функционал. Например, можно сделать звук тише или громче, яркость выше или ниже. Можно также отключить дисплей и заставить компьютер «спать». Как включить веб-камеру на «Виндовс 7» на ноутбуке «Асус» или HP таким способом? Просто нажмите на кнопку Fn и, не отпуская ее, жмите на значок камеры. В зависимости от модели этот значок может располагаться где угодно: вверху или внизу клавиатуры. Его может вообще не быть. При нажатии запускается встроенное приложение для камеры с разными настройками. В некоторых ноутбуках сочетание этих клавиш позволяет включить или отключить сам модуль камеры. Все зависит от модели.
Но даже если в этом случае ничего не получилось, то случай у вас тяжелый. Как минимум, нужно пытаться установить драйвер.
Установка драйвера для камеры
Если все описанные способы, как включить веб-камеру на «Виндовс 7», вы испробовали, но все равно ничего не получилось, это значит, что нужно устанавливать драйвер.
На информационной наклейке вашего ноутбука указана модель. Найдите эту наклейку и определите модель. Это важно, ведь в зависимости от номера модели в вашем ноутбуке может быть установлена одна или другая камера.
Узнали модель? Теперь переходите на сайт производителя ноутбука и жмите на раздел «Поддержка». Все производители на своем сайте позволяют качать драйвера пользователям. В разделе «Поддержки» нужно выбрать «Скачать ПО» и там указать модель своего ноутбука. При этом будет выведен полный список с драйверами для всех устройств, которые используются конкретно в вашей модели. Вас интересует драйвер для камеры, который может называть как Camera driver или как-нибудь иначе. После загрузки драйвера (или приложения для камеры) установите его, перезагрузите компьютер и снова проверьте одним из предложенных способов.
Если проблема действительно заключалась в отсутствии или некорректной работе драйвера, то его переустановка должна решить проблему. Но если и это не помогло, тогда остается последний вариант с неисправностью самого модуля. В этом случае придется нести компьютер в мастерскую, ведь аппаратную проблему программным способ решить точно не удастся.
Заключение
Теперь вы знаете, как включить веб-камеру на «Виндовс 7» в компьютере, и что нужно делать в случае, если этого не получается. К сожалению, в ноутбуках часто камеры ломаются аппаратно, а не программно. Однако их замена никакой трудности не предполагает.
fb.ru
Включаем камеру на windows 7
Фотогалерея: Включаем камеру на windows 7
Первым делом, чтобы начать работать с веб-камерой, следует убедиться в том, что она верно подключена к технике, в данном случае – к ноуту или же к компьютеру. Это касается того варианта, когда используется отдельная USB-камера. Если же она встроенная, то будут использоваться другие способы, чтобы ее запустить.
Интернет дарит нам еще больше возможностей общаться. Помимо различных чатов, электронной почты, сейчас набирает популярности еще один вид общения – по видео. Данная технология позволит не только разговаривать с вашим оппонентом, но и видеть его через монитор. Что же вам понадобится для того, чтобы начала работать веб-камера в windows 7? Для этого необходимы две основные составляющие:
- компьютер или ноутбук с ОС windows7;
- вебка.
Инструкция, как включить камеру в windows 7
Поиск нужной программы
Когда мы ищем программное обеспечение, где используется видео, первое, что делаем – это переходим в Центр совместимости windows. Это достаточно удобный ресурс для поиска совместимых программ и устройств.
При выборе модели руководствуйтесь определенными функциями. Если устройство приобрели со встроенной камерой, то вполне возможно, что другая вам уже и не понадобится. Но выбор всегда за вами, так как есть преимущества и у той, и у другой. Внутренняя камера компактная и постоянно находится с вами, а внешняя – обеспечит более высоким качеством видео.
- не входите в дежурный режим с мгновенной активацией системы до того времени, пока индикатор питания не станет желтого цвета;
- настроивший еще раз должен убедиться в том, что ПО камеры совмещается с нужной версией «Виндовс»;
- в случае когда камера не распознается, следует отсоединить ее, а через минуту-две снова попробовать подключить;
- при проблемах проверяйте вебку на другом ноутбуке;
- при некачественном видео можно уменьшить размер видеоизображения или же закрыть все остальные приложения и задачи.
Чтобы более подробно изучить, как включить веб-камеру на компьютере с windows 7, можно использовать видео с нашего сайта.
Веб-камера (вебка) – неотъемлемая часть абсолютного большинства ноутбуков. Она, по умолчанию и после первого запуска аппарата сразу готова к работе. Но что делать, если вы пытаетесь получить с камеры изображение, а его нет?
Главное – не паниковать. Ситуации, когда на мобильном компьютере не работает веб-камера, чаще связаны с тем, что она попросту выключена или не установлена в операционную систему (поломки этого устройства, к счастью, редки). О том, как включить камеру на ноутбуке и устранить связанные с этим неполадки, читайте ниже.
Как быстро проверить, работает ли камера
Чтобы узнать, работает ли ваша вебка вообще (возможно, она «не пашет» только в одной программе, поскольку отключена в настройках), зайдите на сервис и нажмите «Проверить веб-камеру ».
Если видите запрос на разрешение доступа к устройству для Adobe Flash Player, значит, всё в порядке: камера работает. Отметьте «Разрешить » и проверьте, появилось ли на экране изображение.
Если же вы видите сообщение, как на скриншоте ниже, значит, камера действительно не работает. Что делать в этом случае, разберемся далее.
Проверяем состояние веб-камеры в системе
Диагностику любых неполадок с оборудованием начинаем с проверки того, как оно отображается в диспетчере устройств. Для открытия диспетчера нажмем горячие клавиши Windows + R (этим мы запустим приложение «Выполнить»), впишем в поле «Открыть» команду devmgmt. msc и щелкнем ОК. Способ удобен тем, что работает во всех версиях Windows.
В окне диспетчера раскроем список «Устройства обработки изображений » и посмотрим, присутствует ли там наша вебка. Возможны следующие варианты:
- Web-камеры нет в списках оборудования – компьютер ее не видит. Такое бывает из-за аппаратного отключения или физической поломки.
- Камеры нет, но присутствует неизвестное устройство, которое, скорее всего, она и есть. Это означает, что компьютер ее видит, но не может распознать. Причина – отсутствие драйвера.
- Камера в списке есть, но возле нее стоит желтый треугольник с восклицательным знаком или черная стрелочка в круге. Первое указывает на сбой в работе, второе – на отключение в операционной системе.
Включаем вебку с клавиатуры
Функция включения-выключения веб-камеры с клавиатуры реализована не на всех моделях ноутбуков. Там, где она есть, на одну из клавиш нанесено миниатюрное изображение фотоаппарата. Чаще всего это клавиша «V», иногда «Escape» или другие из числа F1-F12.
Для включения web-камеры нажмите эту клавишу одновременно с «Fn». После этого вебка должна появиться в диспетчере устройств. Если ее по-прежнему нет, вероятно, у вас тот редкий случай, когда она физически неисправна или не подключена.
Устанавливаем драйвер
Если после аппаратного включения вебки в диспетчере устройств появилось нечто неопознанное, установите на нее драйвер. Правильнее всего загрузить его с сайта производителя ноутбука или самой веб-камеры, если вы точно знаете ее модель. Либо установить с диска, если таковой входил в комплект поставки вашего аппарата.
Если вы не знаете точное название модели ноутбука – переверните его. На нижней крышке каждого лэптопа есть наклейка, где это указано.
Вот так выглядит фирменный лейбл ноутбука MSI MS-1757:
Определив модель, найдите ее на сайте производителя и скачайте в разделе «Support» драйвер для вашей операционной системы. Установите, как обычное приложение, после инсталляции перезагрузите машину.
Кстати , отдельного драйвера веб-камеры для некоторых версий ОС может не быть, поскольку он входит в состав Windows (USB Video Class Driver). Проблемы с этой группой драйверов решаются установкой обновлений или .
Исправляем ошибки распознавания вебки в системе
Если web-камера в диспетчере устройств отмечена черной стрелкой (отключена в Виндовс), щелкните по ней правой кнопкой мышки и нажмите «Задействовать ».
При отключении в операционной системе (пользователем или программами) этого достаточно, чтобы она заработала.
Если вебка отмечена восклицательным знаком на желтом треугольнике, что означает: «устройство работает неправильно», нажмите в том же контекстном меню команду «Удалить » и перезапустите компьютер. Система распознает ее повторно и автоматически переустановит драйвер.
Если не помогло, кликните пункт «Обновить драйверы »:
Местом поиска укажите Интернет (если не уверены, что корректный драйвер присутствует в системе) или этот компьютер (если до возникновения проблемы камера исправно работала со старым драйвером или у вас есть его свежая версия).
Благодаря интернету у людей постоянно появляются новые способы общения. Совсем недавно наиболее популярными способами общения были чаты, социальные сети электронные почты и прочее.
Теперь же появилась возможность не просто говорить с другим человеком по интернету, но и увидеть его. Это стало возможным благодаря Скайпу и прочим похожим программам. Правда для общения будет мало установить и включить Скайп, нужно также знать, как включить веб камеру на виндовс 7. Ниже постараемся разобраться с тем, как это делается.
Первый этап это подключение камеры к компьютеру. На ноутбуке она уже установлена и встроенная в сам компьютер. К стационарному ПК ее следует подключить через USB порт. Обычно питание камеры происходит автоматически от системы компьютера.
Однако встречаются модели, нуждающиеся в дополнительных аккумуляторах или подключении провода питания.
Сегодня существует два варианта камер. Первая крепится на верхнюю грань монитора при помощи специализированного крепления.
Второй вариант это камера на специальной ножке с встроенным в нее микрофоном.
Для этого вам нужно будет кое-что проделать, как например.
Как включить веб камеру на виндовс 7 и настроить ее
Под внешней камерой подразумевается дополнительное устройство. Его необходимо подключать снаружи в большинстве случаев к USB порту ноутбука. Так как практически все вебки оснащены интерфейсом USB, они могут работать с любыми компьютерами.
Формы и конструкции внешних видеокамер бывают абсолютно разными. На многих установлен собственный и выключатель.
Для того чтобы подключение было полным и сигнал передавался без перебоев можно воспользоваться кабелями-удлинителями. Оно подпитывают устройства дополнительно и улучшают качество передачи сигнала.
Удлинитель активного типа при необходимости позволит унести камеру от компьютера на расстояние более 10-ти метров. Пассивный немного короче и не позволит отдалиться с камерой максимум на 5 метров. Выглядят они так.
Продаются такие камеры в комплекте вместе с CD/DVD диском, на котором записаны драйвера и софт от производителя.
Для того чтобы подсоединить внешнюю видеокамеру к компьютеру и настроить ее нужно подключить ее к порту и включить если в корпусе камеры предусмотрена кнопка для включения. В привод нужно вставить диск и установить программное обеспечение.
Программа, которая установлена на диске, поможет пользователю настроить абсолютно все параметры работы с видеоустройством, например, настроить звук, защиту пароля и другое.
Впрочем, современные разработки позволяют включать съемные камеры без необходимости ручной установки. После подключения устройства Windows сам его найдет и автоматически настроит.
Настройка камеры в виндовс и в различных приложениях
Обычно недостаточно простого включения камеры. Для того чтобы увидеть свой облик необходимо проверить как устройство работает. Для этого нужно зайти в панель управления и там найти радел камер и сканеров. Если устройство работает, то после двойного нажатия мышкой на камеру на экране появится изображение.
Значительное число пользователей впервые покупают видеокамеру именно для использования всех функций такого приложения как . Оно очень удобное и простое в настройке. Камеру там настроить еще легче, чем в самом виндовсе.
Запустив программу можно начинать готовить видеоизображение. Сверху есть параметр инструментов, где внизу нужно нажать на настройки. Появится окно, в котором выбираем, что именно нужно изменить. В данном случае нужна видео настройка. Внизу нужно нажать на слово «никого».
После нажимаем левой кнопкой мышки на настройки веб-камеры. Появится новое окно, где можно подкорректировать значения параметров. Удобно, что в реальном времени можно наблюдать за их изменением.
Включение встроенного устройства в ноутбук
В ноутбуке камера изначально отключена. Она не работает в режиме ожидания. Поэтому перед использованием ее нужно включить. Самый легкий способ, это использование аппаратных клавиш. Одной из сочетания клавиш является кнопка Fn.
Вторая клавиша зависит от модели ноутбука. В большинстве случаев функциональными кнопками являются F1 или F12.
Для этого изучите назначение клавиш, а еще лучше инструкцию, приложенную к ноутбуку. Значение этих клавиш показано в виде небольших рисунков в углу кнопок. Например, Fn плюс V, на которой в углу нарисован значок фотоаппарата.
После того как устройство было активировано, некоторые приложения могут автоматически включать камеру и транслировать изображение собеседнику по умолчанию.
на ос windows 7, 8?
Операционные системы Windows
20.03.201924299
Почти все современные ноутбуки оснащены встроенными веб-камерами, которые позволяют общаться с близкими людьми по видеосвязи, делать мгновенные снимки и даже способны заменить зеркало. Обычно эти устройства включены по умолчанию, однако вебка по разным причинам может перестать функционировать.
Как быстро включить встроенную камеру ноутбука
Как уже говорилось, во многие современные модели ноутбуков встроена видеокамера. Такие камеры нельзя отключить от компьютера, но их всё же можно выключить. Обычно для этого используют специальные кнопки или комбинации клавиш. На ноутбуках от разных производителей способы включения разные. Давайте разберёмся, как включается встроенная камера на самых популярных марках ноутбуков.
Asus
Есть три способа включить камеру, встроенную в ноутбук фирмы Asus. Чаще всего за данную функцию отвечает комбинация из двух клавиш. Первая клавиша это “Fn”, а вот вторая может быть разной, но на ней снизу должен быть нарисован значок в виде камеры.
Некоторые ноутбуки данной фирмы оборудованы специальной кнопкой, позволяющей включать и отключать камеру. Находится она рядом с самой камерой.
Ну и третий возможный вариант – это специальная утилита для управления камерой. Скачать её можно с диска, который прилагается к некоторым ноутбукам. Называется она “Life Frame”.
HP
Запустить камеру на ноутбуке HP также можно разными способами. Для начала следует отметить, что большинство камер встроенных в ноутбуки HP включаются автоматически при запуске определённых приложений.
Если автоматическое включение не произошло, вы можете попробовать поискать комбинацию на клавиатуре (принцип тот же, что и у Asus).
Проблема с драйверами
Возможно фотокамера перестала работать из-за драйверов. Обычно это происходит после обновления, системных ошибок или конфликтов между подключенным оборудованием.
Как это исправить:
- Заходим в диспетчер устройств.
- Находим раздел «Устройства обработки изображений».
- Щелкаем по названию оборудования правой мышкой и выбираем опцию «Удалить». Подтверждаем действие.
- В верхнем меню щелкаем «Действие» и «Обновить конфигурацию».
- Перезагружаем ноутбук и повторно заходим в диспетчер устройств.
- Смотрим, нет ли в диспетчере напротив нашего оборудования или в других разделах, желтых, красных знаков, говорящих о неисправности. Если знаки присутствуют, то нужно выполнить повторную установку драйверов. Для этого переходим на сайт производителя ПК, вводим в поиск модель (она пишется на наклейке в нижней части ноутбука или коробке) и скачиваем драйвера видеокамеры. Альтернативным вариантом будет использование комплектов с драйверами, например, «SamDrivers» или специальных программ, таких как «Driver Booster». При выборе программного обеспечения убедитесь, что оно совместимо с ОС.
- Если же с оборудованием все в порядке, то пробуем повторно запустить камеру. Для этого щелкаем по нему правой мышкой и выбираем пункт «Задействовать».
Теперь веб-камера должна включиться.
Как включить камеру на ноутбуке на Виндовс 7 или XP
Итак, вы подключили веб-камеру к ПК и готовы приступить к настройке. Данный процесс будет отличаться в зависимости от используемой вами версии ОС. А потому давайте рассмотрим разные варианты.
Начнём с инструкции для тех, кто хочет включить камеру на Windows 7 и XP. Разницы в инструкциях для данных версий не будет, а потому мы не станем рассматривать их отдельно.
- Для начала запустите “Панель управления”.
- В правом верхнем углу окна выберите режим просмотра “Категория”.
- Перейдите в раздел “Оборудование и звук”.
- После этого вам нужно найти подраздел “Устройства и принтеры”, но не заходите в него.
- Вместо этого нажмите на кнопку “Диспетчер устройств”, которая находится рядом.
- Перед вами появится список устройств, где вам нужно найти вашу камеру в соответствующем разделе.
- Дважды кликните по её названию.
- Перед вами откроется окно с информацией о работе камеры; здесь же вы можете включить камеру, если она выключена.
Если всё хорошо, устройство работает нормально и оно включено, вы можете приступать к работе с камерой.
Наличие ошибок и повреждение комплектующих
Очень часто некоторые функции ОС перестают правильно работать в результате системного сбоя. Например, после неправильного или резкого выключения ноутбука, повреждений на стороне жесткого диска или наличия вирусов.
Последние два варианта следует проверить отдельно, после чего можно приступать к действиям по устранению ошибок:
- Запускаем командную строку. Подробнее о том, как ее открыть в Windows 10. В седьмой версии принцип будет тот же.
- Пользователи Windows 10 вводят команду «DISM /Online /Cleanup-image /Restorehealth» и нажимают «Enter». После ее завершения выполняют команду «sfc /scannow».
- Пользователи Windows 7 в командную строку вводят только «sfc /scannow» и щелкают «Enter».
- Ждем окончания процедуры и перезапускаем ноутбук.
- Осталось проверить ошибки файловой системы. Для этого открываем «Компьютер», щелкаем по диску с ОС правой мышкой и заходим в «Свойства».
- Перемещаемся во вкладку «Сервис» и жмем по кнопке проверки.
- Устанавливаем галочки на имеющихся пунктах и запускаем проверку. В десятой версии дополнительные галочки отсутствуют, поэтому просто начинаем проверку.
- Если система попросит добавить процедуру в планировщик, то добавляем и перезагружаем портативный компьютер.
После этого пробуем заново включить веб камеру с помощью клавиш или из специального раздела в меню «Пуск».
Как запустить веб-камеру на Виндовс 10 и 8
Версии Windows 8 и 10 также мало чем отличаются в плане настройки веб-камеры. А потому рассмотрим мы их в одной инструкции. Проверить подключённую камеру здесь также можно через панель управления. Однако добраться до панели управления здесь немного сложнее. Поэтому мы рассмотрим другой вариант, как можно запустить веб-камеру на Windows 10.
- Перейдите в “Мой компьютер”.
- Нажмите правой кнопкой мыши по свободному пространству в окне.
- В появившемся меню выберите пункт “Свойства”.
- На панели слева выберите вкладку “Диспетчер устройств”.
- Найдите вашу камеру в списке устройств.
- Дважды щёлкните по ней.
- Проверьте статус вашей камеры и включите её, если она выключена.
Данный вариант, к слову, может подойти и для более старых версий ОС.
Программное обеспечение
Проверить работу камеры вы можете довольно-таки просто — для этого запустите любой клиент, который поддерживает ее работу. Самым известным клиентом является тот же Skype. Запустите программу, нажмите на тестовое изображение и если оно появилось, значит, камера функционирует, просто включается она именно в тот момент, когда это нужно.
Если вы хотите использовать веб-камеру для того, что бы записывать видео или снимать фотографии, я рекомендую вам воспользоваться специальными программами, которые позволяют это делать. Как правило, их выпускают сторонние производители и зачастую распространяются они бесплатно. Например, LiveWebCam или WebCam Companion.
Как настроить камеру на ноутбуке
После того как включить камеру на ноутбуке с Windows, вам может потребоваться настроить её. Настройка камеры осуществляется не через систему, а прямо внутри приложения, с которым вы будете его использовать. Например, вы можете настроить изображение с камеры в Skype. Для этого достаточно сделать следующее:
- Запустите приложение.
- Авторизуйтесь.
- Нажмите на три точки рядом с именем вашего профиля.
- В появившемся меню выберите пункт “Настройки”.
- На панели слева откройте раздел “Звук и видео”.
- Затем справа вы можете настроить камеру по своему желанию.
Настройка через другие приложения и мессенджеры проходит схожим образом. Нужно лишь найти правильный раздел настроек.
Скайп вам в помощь
Что делать, если драйвера не помогли? Как включить веб камеру на ноутбуке тогда? Во-первых, удалять их ни в коем случае не нужно, пусть будут. А во-вторых, нам следует проверить настройки Skype и посмотреть, есть ли вообще сигнал или нет. Для этого включаем программу, в верхнем меню выбираем «Инструменты» — «Настройки». Далее во вкладке «Основные» кликаем по пункту: «Настройки видео».
Если у вас появилась видеотрансляция в открывшемся окне справа, значит камера настроена корректно. Кстати, в этом окне можно также настроить камеру, например сделать картинку светлее или темнее, если немного поиграться с этими настройками, то можно добиться улучшения вашего изображения.
А в случае, когда никакой видеотрансляции не появилось, а вместо нее вы увидели надпись: «Skype не обнаружил видеокамеры», значит у вас проблема либо со Скайпом, либо с проводами или разъемами, что, кстати, более вероятно.
Переустановите Skype, и если это не поможет, разбирайтесь с технической стороной вопроса, а не с программной, так как с ней у вас все в порядке. Но я еще раз напомню, что правильный драйвер — залог успешной работы устройства. Если установите не тот драйвер или не для вашей версии системы, то никакого изображения вы не увидите. Поэтому советую установить правильный драйвер для вашей веб — камеры.
Как проверить камеру
После того как вы подключили и настроили камеру вам может захотеться протестировать её. Сделать это можно опять же при помощи приложений для видеозвонков. Однако делается это по-разному – где-то для проверки используют ботов, а где-то настройки. Разбираться каждый раз в нюансах данного процесса довольно неудобно.
Куда проще использовать для проверки специальные сайты. Ресурсов позволяющих протестировать камеру существует довольно много. Просто выбирайте любой из них и проверяйте. Их управление предельно простое и понятное, а потому проблем у вас возникнуть не должно.
Программы для работы с web-камерой
Многие ноутбуки прямо на фабрике оснащаются программным обеспечением для управления web-камерой, которое, в числе прочего, может ее включать и выключать. В числе таких программ:
- .
- .
- .
- HP Cyberlink YouCam (устанавливается через HP Recovery Manager).
- HP MediaSmart (устанавливается через HP Recovery Manager).
- .
- Acer Crystal Eye Webcam (устанавливается производителем).
- .
- .
И многие другие. Не исключено, что на вашем лэптопе тоже стоит подобная утилита: загляните в список приложений и проверьте. Интерфейс таких программ рассчитан на новичков, поэтому разобраться, что где включается и отключается, будет несложно и без инструкций.
Кстати, некоторые пользователи думают, что удаление программы управления web-камерой приведет к неработоспособности последней. Опасения напрасны: базовые функции, к которым относится включение и выключение, от этого не страдают – они просто переходят в ведение операционной системы. А как ими управлять с помощью инструментов Windows, надеюсь, вам уже понятно.
Как включить встроенную веб камеру на ноутбуке: видео
Это вся информация необходимая вам для комфортной работы с веб-камерой. В данной статье вы могли узнать, как включить камеру на ноутбуке с Windows 7, 8, 10 и XP, а также как настроить её и проверить. Веб-камера крайне полезна в общении через интернет, а потому уметь ей пользоваться стоит всем пользователям.
Благодарим за интерес к статье. Если она оказалась полезной, то просьба сделать следующее:
- Поделитесь с друзьями с помощью кнопки социальных сетей
- Напишите комментарий внизу страницы — поделитесь советами, выскажите свое мнение
- Посмотрите ниже похожие статьи, возможно, они окажутся вам полезны
Всего вам доброго!
Онлайн сервисы и программы
Если стандартное средство управления фотокамерой не запускается или по каким-либо причинам вам не подходит, то существуют другие специальные программы и онлайн ресурсы для проверки работоспособности и использования устройства.
- Для того, чтобы проверить работоспособность видеокамеры, зайдите на онлайн сервис «Webcam&Mic Test» и нажмите на зеленую кнопку проверки. В случае исправности вы увидите изображение и услышите звук в наушниках или колонках.
- Также включить встроенную веб камеру ноутбука можно с помощью онлайн сервиса «Video Recorder». Главным его преимуществом является возможность фотосъемки и видеосъемки с дальнейшим сохранением на компьютер или в облако.
- Еще один вариант, это запустить Skype и посмотреть, передается ли изображение. Если изображение отсутствует, а индикатор загорается, значит оборудование исправно, и проблема заключается в Скайпе. Необходимо его правильно настроить или переустановить.
Что нужно знать при работе с онлайн сервисами
- При работе с тем или иным сервисом браузер отправит запрос на использование видеосвязи. Если он будет отклонен, то веб-камера не будет работать.
- Поддерживайте актуальность установленной версии утилиты Flash Player. Устаревшая версия или полное его отсутствие приведет к неработоспособности некоторых сайтов.
- Своевременно старайтесь обновлять версию браузера, это исключит возможность некорректной работы того или иного ресурса.
- Блокировать многие интернет проекты способны блокировщики рекламы, например, такие, как «Adguard» и «Adblocker». Поэтому стоит отключить их на время.
Не работает камера на ноутбуке (устранение неполадок)
Встроенная веб-камера на ноутбуке обычно не требует дополнительной настройки. Но иногда пользователи сталкиваются с тем, что камера, которая еще вчера позволяла активно общаться в Скайпе, сегодня не включается. В чем может быть причина неполадки и как самостоятельно её исправить?
Включение камеры
Сначала попробуйте перезагрузить ноутбук – это стандартная рекомендация при возникновении любой проблемы. Если не помогло, то убедитесь, что нужный модуль вообще включен. Возможно, у вас не работает камера на ноутбуке, потому что вы её случайно выключили. На старых моделях есть отдельные физические кнопки на корпусе, которые позволяют управлять работой веб-камеры.
Если подобных кнопок нет, изучите клавиатуру ноутбука. На устройствах ASUS и Acer за включение камеры отвечает клавиша «V» в сочетании с Fn.
Если у вас ноутбук Lenovo, обратите внимание на клавишу ESC. Видите на ней фотоаппарат – нажимайте Esc в сочетании с Fn, чтобы запустить модуль.
Клавиши на разных моделях ноутбуков могут отличаться, поэтому лучше взять инструкцию по эксплуатации и внимательно прочитать раздел, в котором говорится о работе веб-камеры.
Работа с приложением камеры
На некоторых ноутбуках есть специальные приложения для управления камерой, в которых устанавливаются параметры съемки и другие настройки. На лэптопах Lenovo стоит программа EasyCapture, для HP есть приложение HP Camera, у ASUS – Life Frame Utility и т.д. В таких программах тоже может быть опция включения/выключения камеры.
Если камера не работает в конкретной программе то следует проверять настройки этого приложения. Посмотрим, как проверить веб-камеру в Скайпе:
- Запустите Skype. Раскройте меню «Инструменты» и зайдите в «Настройки».
- Откройте вкладку «Настройки видео». Выберите веб-камеру, которая у вас подключена.
Если камера не работает, то следует посмотреть, включен ли модуль в диспетчере устройств и установлено ли в системе нужное программное обеспечение.
Проверка драйверов
При обновлении «семерки» или «восьмерки» до Windows 10 драйверы оборудования устанавливаются автоматически. Однако часто система ставит не те драйверы, что приводит к тому, что веб камера не включается. Устранить неисправность можно через диспетчер устройств, установив подходящее программное обеспечение.
- Щелкните правой кнопкой по меню «Пуск», откройте диспетчер устройств.
- Раскройте раздел «Устройства обработки изображений». Найдите веб-камеру ноутбука и кликните по ней дважды, чтобы открыть свойства.
- Перейдите к вкладке «Драйвер» и убедитесь, что устройство включено. Об этом говорит наличие кнопки «Отключить».
Если вместо «Отключить» будет написано «Включить», нажмите на кнопку, чтобы запустить камеру. На Windows 7 и других версиях ОС операция выполняется аналогично.
Если вы увидели возле камеры в диспетчере устройств восклицательный знак, то для устранения проблемы необходимо переустановить драйверы. Подходящее программное обеспечение рекомендуется скачивать с официального сайта производителя ноутбука. Посмотрим порядок на примере лэптопа HP:
- Зайдите на сайт HP. Наведите курсор на пункт «Поддержка» и выберите раздел «Программы и драйверы».
- Укажите модель лэптопа, чтобы найти подходящее программное обеспечение.
- Выберите язык драйвера и версию операционной системы.
- Дождитесь окончания формирования списка драйверов. Раскройте раздел «Мультимедиа» и скачайте софт, который нужен для нормальной работы камеры. Вы узнаете его по названию или описанию – cam, camera, web cam.
Если для Windows 10 нет программного обеспечения для работы камеры, то скачайте драйверы для Windows 8 или 7. Запустите скачанный файл, чтобы установить драйверы, а затем перезагрузите ноутбук.
Аппаратные неисправности
К сожалению, камера может не работать не только из-за программного сбоя. Иногда причиной возникновения проблемы становится физическая неполадка: например, повреждение шлейфа или самого модуля камеры.
Устранить самостоятельно неполадки такого рода тяжело. Если проблема со шлейфом, то придется разбирать ноутбук, что требует определенной сноровки. Поэтому если программные методы исправления ошибки не помогают, и веб-камера не работает, обратитесь в сервисный центр.
Вопрос: Как открыть камеру в ноутбуке с Windows 7?
Как включить веб-камеру в Windows 7?
Отключение веб-камеры в Windows 7
- Перейдите в меню «Пуск» на рабочем столе и нажмите «Панель управления».
- Выберите «Оборудование и звук».
- Выберите Диспетчер устройств.
- Выберите «Устройства обработки изображений» и дважды щелкните веб-камеру в списке.
- Щелкните вкладку «Драйвер» и выберите «Отключить», чтобы отключить веб-камеру.
Как проверить свою веб-камеру в Windows 7?
3. Проверьте наличие устаревшего драйвера веб-камеры.
- Нажмите кнопку «Пуск», войдите в Диспетчер устройств, а затем выберите Диспетчер устройств в результатах поиска.
- Найдите свою веб-камеру в разделах «Устройства обработки изображений» или «Контроллеры звука, видео и игр».
- Нажмите и удерживайте (или щелкните правой кнопкой мыши) имя своей веб-камеры, а затем выберите «Свойства».
Как проверить камеру ноутбука?
Тестирование веб-камеры путем записи и воспроизведения видео
- Щелкните значок видеокамеры на панели инструментов.
- Щелкните запись, чтобы начать запись.
- Дайте YouCam записать в течение нескольких секунд, затем нажмите «Стоп», чтобы остановить запись.
- Чтобы просмотреть видеоклип, дважды щелкните изображение эскиза на нижней панели.
Как включить камеру на моем ноутбуке Dell?
Диспетчер устройств », а затем дважды щелкните« Устройства обработки изображений ». Дважды щелкните «Встроенная веб-камера», чтобы просмотреть свойства камеры. Щелкните вкладку «Драйвер», а затем нажмите «Отключить», чтобы выключить веб-камеру в Dell Studio.Нажмите «ОК».
Как использовать веб-камеру в Windows 7?
Как установить драйверы веб-камеры для ОС Windows 7
- Нажмите кнопку «Пуск», а затем выберите «Панель управления».
- В окне «Панель управления» щелкните «Система и безопасность».
- В окне «Система и безопасность» в разделе «Система» щелкните «Диспетчер устройств».
- В окне диспетчера устройств щелкните стрелку рядом с полем «Устройства обработки изображений», чтобы развернуть выбор.
Как сделать снимок с помощью веб-камеры в Windows 7?
Шаги
- Убедитесь, что на вашем компьютере есть веб-камера.Если ваш ноутбук, как и большинство других, оснащен встроенной веб-камерой, вы можете легко сделать снимок.
- Открытый старт. .
- Введите камеру в Пуск.
- Щелкните Камера.
- Подождите, пока включится камера вашего компьютера.
- Поверните компьютер лицом к тому, что вы хотите сфотографировать.
- Нажмите кнопку «Захват».
Как мне получить доступ к настройкам веб-камеры в Windows 7?
Нажмите кнопку «Пуск» и введите «devmgmt.msc» в поле поиска.Щелкните правой кнопкой мыши «devmgmt.msc», а затем выберите «Запуск от имени администратора» из контекстного меню, чтобы запустить диспетчер устройств. Дважды щелкните «Устройства обработки изображений», а затем щелкните правой кнопкой мыши веб-камеру.
Как просматривать изображения с веб-камеры в Windows?
Приложение камеры и помощь веб-камеры
- Откройте приложение «Камера».
- Выберите кнопку «Фото» или «Видео».
- Чтобы просмотреть только что снятое фото или видео: в Windows 10 в правом нижнем углу выберите «Фотопленка». В Windows 8.1, выберите стрелку влево.
Как использовать веб-камеру на моем ноутбуке?
Как использовать веб-камеру USB с ноутбуком с камерой
- Нажмите «Пуск», а затем «Панель управления».
- Щелкните ссылку «Устройства обработки изображений» в списке диспетчера устройств и выделите имя встроенной веб-камеры ноутбука.
- Щелкните правой кнопкой мыши имя устройства с веб-камерой и выберите «Отключить» во всплывающем списке.
- Вставьте установочный компакт-диск для новой веб-камеры в оптический привод портативного компьютера.
Как починить камеру ноутбука?
Решение 3. Переустановите камеру ноутбука
- Щелкните правой кнопкой мыши кнопку «Пуск».
- Выберите Диспетчер устройств.
- Перейдите в раздел «Устройства обработки изображений» и щелкните стрелку, чтобы развернуть список.
- Щелкните правой кнопкой мыши камеру ноутбука или встроенную веб-камеру.
- Выберите Удалить.
- Перезагрузите компьютер.
Почему на моем ноутбуке не работает камера?
Если встроенная веб-камера не работает после обновления или обновления Windows 10, проблема, вероятно, вызвана неисправными драйверами или конфликтами драйверов.Чтобы устранить проблему, сначала проверьте статус драйвера в диспетчере устройств. Сначала перейдите в Диспетчер устройств и посмотрите, есть ли желтая отметка рядом с устройством веб-камеры.
Как активировать веб-камеру?
Как включить / отключить камеру (или веб-камеру) в Windows 10
- Откройте приложение «Настройки», нажав сочетание клавиш Windows + I или щелкнув значок «Настройки» в меню «Пуск» в Windows 10.
- Из меню В окне настроек щелкните Конфиденциальность.
- Выберите Камера на левой панели.Вы увидите параметр «Разрешить приложениям использовать мою камеру».
Как использовать веб-камеру на моем Dell Windows 7?
Windows 7
- Закройте центральное программное обеспечение веб-камеры Dell.
- Нажмите Пуск.
- Щелкните Компьютер.
- Дважды щелкните локальный диск (C :).
- Дважды щелкните Program Files (x86).
- Дважды щелкните Dell Webcam.
- Дважды щелкните Dell Webcam Central.
- Прокрутите, пока не найдете файл WebcamDell2.
Есть ли на моем ноутбуке камера?
Многие ноутбуки теперь оснащены встроенной камерой, расположенной над экраном в его центре. Обычно веб-камеру можно открыть, выбрав «Пуск» и набрав веб-камера в строке поиска. В появившемся списке необходимо выбрать камеру или веб-камеру. Ваша веб-камера должна быть указана там.
Как получить доступ к камере на моем Dell Inspiron?
Нажмите кнопку «Пуск», нажмите «Выполнить», введите «C: \ DELL \ DRIVERS \ R173082» в текстовое поле и нажмите «Enter», чтобы запустить драйвер.После завершения установки драйвера перезагрузите компьютер. Запустите приложение, с которым вы хотите использовать веб-камеру, например Skype или Yahoo! Посланник.
Как мне записать видео на моем ноутбуке с Windows 7?
Как записывать видео с помощью бесплатного средства записи экрана для Windows 7
- Загрузите DU Recorder для ПК.
- Отрегулируйте настройки. Перейдите в меню настроек, чтобы настроить параметры записи.
- Захват видео. Перейдите на экран записи и нажмите кнопку «Начать запись» в центре окна.
- Сохраните запись.
Как использовать веб-камеру для записи?
Шаги
- Убедитесь, что ваша веб-камера подключена к вашему компьютеру.
- Открытый старт.
- Тип в камере.
- Щелкните Камера.
- Перейти в режим записи.
- Щелкните кнопку «Запись».
- Запишите видео.
- Щелкните кнопку «Стоп».
Как сделать снимок в Windows 7?
Чтобы делать снимки с помощью Yawcam, перейдите в «Окно» и выберите «Захват.»После выбора« Снять »появится новый дисплей веб-камеры с удобной надписью« Снять! » в нижней части диалогового окна. Просто нажмите эту кнопку, чтобы сделать снимок, и после того, как вы нажмете на него, появится опция «Сохранить…».
Как просмотреть свою веб-камеру в Интернете?
Используйте этот онлайн-тест, чтобы проверить, работает ли ваша веб-камера и правильно ли она настроена.
- Нажмите кнопку «Воспроизвести».
- 2Нажмите «разрешить», если вы видите вопрос в браузере.
- 3 Теперь вы должны увидеть себя (или то, на что направлена ваша веб-камера!)
Как я могу использовать камеру своего телефона в качестве веб-камеры для ПК?
Настройте телефон в режиме отладки (Настройки -> Приложения -> Разработка -> Отладка по USB).Подключите телефон к компьютеру через USB (не выбирайте режим хранения, если телефон запрашивает при подключении USB). Загрузите DroidCam с Android Market, установите и откройте на своем телефоне.
Есть ли в моем компьютере веб-камера?
Не все ноутбуки имеют внутренний микрофон и встроенную веб-камеру. В большинстве случаев вы можете определить, установлено ли на вашем ноутбуке какое-либо устройство, выполнив визуальный осмотр корпуса устройства. Например, веб-камера и микрофон ноутбука обычно расположены на лицевой панели в верхней части экрана.
Как подключить веб-камеру к Windows 7?
Шаги
- Подключите веб-камеру к компьютеру. Подключите USB-кабель веб-камеры к одному из прямоугольных USB-портов на боковой или задней панели компьютера.
- Вставьте компакт-диск с веб-камерой.
- Подождите, пока откроется страница настройки веб-камеры.
- Следуйте инструкциям на экране.
- Дождитесь завершения установки веб-камеры.
Как использовать веб-камеру на ноутбуке HP?
Как использовать веб-камеру на ноутбуке HP
- Подключите компьютер к Интернету.
- Найдите веб-камеру HP в списке устройств, расположенном на правой панели окна «Управление устройствами».
- Перейдите в меню «Пуск» и щелкните поле «Поиск».
- Нажмите красную кнопку «Запись», чтобы начать и остановить запись видео с веб-камеры.
Как использовать внешнюю веб-камеру в Windows 10?
Как использовать внешнюю камеру для Skype
- Откройте Skype в Windows. Скорее всего, вы используете Skype Preview, если используете Windows 10, поэтому мы воспользуемся этим в нашем руководстве.
- ПОДРОБНЕЕ: Лучшие веб-камеры.
- Откройте меню настроек, щелкнув значок на левой боковой панели.
- В разделе «Видео» щелкните раскрывающееся меню.
- Выберите любую другую подключенную камеру.
Фотография в статье «Flickr» https://www.flickr.com/photos/alpat/5844048891
Ноутбуки HP, Touch и AiO ПК — Устранение неполадок веб-камеры (Windows 7)
Ваша веб-камера должна быть выбрана в качестве устройства видеозахвата в программном обеспечении веб-камеры.Если на компьютере имеется несколько источников видеовхода, программное обеспечение веб-камеры может быть подключено не к веб-камере, а к чему-то другому.
Чтобы выбрать веб-камеру в качестве источника видео, откройте программное обеспечение веб-камеры и найдите видеокамеру, источник видео или заголовок видео в свойствах или настройках программного обеспечения. Вот несколько распространенных примеров выбора веб-камеры в качестве источника видео:
Заметка:Имя вашей веб-камеры отображается как USB-видеоустройство, веб-камера HP, камера USB 2.0, веб-камера HP Pavilion или что-то подобное.Если вы не знаете имя, выберите имя, чтобы увидеть, отображается ли видео. Если нет, попробуйте выбрать другие названия видеоустройств, пока не увидите в окне видео с дисплея веб-камеры.
Использование веб-камеры с Cyberlink YouCam
Чтобы использовать веб-камеру с Cyberlink YouCam, выполните следующие действия:
- В YouCam щелкните значок «Настроить».
Выберите имя своей веб-камеры в раскрывающемся списке «Устройство захвата».
Нажмите OK, чтобы подтвердить выбор.Закройте и перезапустите приложение YouCam, чтобы просмотреть изображение.
Использование веб-камеры в Skype
Чтобы использовать веб-камеру в Skype, выполните следующие действия:
Заметка:Эти шаги относятся к Skype версии 5. Версия на вашем компьютере может быть другой.
В Skype щелкните Инструменты, а затем щелкните Параметры.
Щелкните Параметры видео в левой части страницы.
Выберите имя своей веб-камеры из списка Выберите веб-камеру .
Когда видео отобразится на панели, щелкните Сохранить.
Использование веб-камеры с Windows Live Messenger
Чтобы использовать веб-камеру с Windows Live Messenger, выполните следующие действия:
В Live Messenger щелкните значок стрелки на панели инструментов Windows Live Messenger.
Щелкните «Инструменты», затем щелкните «Настройка аудио и видео».
Щелкните Далее.
Выберите имя своей веб-камеры из раскрывающегося списка.
Нажмите Готово.
Видео должно отображаться после выбора веб-камеры в качестве источника. Если нет, переходите к следующему шагу.
8 способов записи видео на ноутбуке для Windows 7 |
Записать видео на ноутбук очень просто. Вы можете записать видео с имеющейся камеры на компьютере с Windows 7.
Теперь вы можете использовать приложения для записи экрана вашего ноутбука. Отличный вариант для геймеров и владельцев YouTube-каналов.Сначала давайте посмотрим на параметры камеры на компьютере, а затем на запись экрана.
Как записывать видео на ноутбуке Windows 7Источник: youtube.com
1: Запись видео на камеру ноутбукаВам необходимо загрузить программное обеспечение для вашей камеры, или ноутбук поставляется с вспомогательным компакт-диском, с которого вы должны установить программное обеспечение. Это естественный процесс, все, что вам нужно сделать, это запустить компакт-диск, на котором будут показаны параметры.
Щелкните папку камеры, откройте ее и запустите установочный файл.Он установит программное обеспечение, чтобы камера работала.
Когда все будет готово, откройте камеру, переключите ее в режим записи и снимайте видео.
Это один из простых способов записи видео с ноутбука.
Если ваш ноутбук не оборудован или имеет камеру плохого качества, то идеально подойдет веб-камера .
2: Windows 7 поддерживает запись видео с веб-камеры:С веб-камерой у вас есть возможность перемещать ее, и вы можете ходить пешком, по сравнению с собственной камерой ноутбука.Веб-камера должна быть установлена в соответствии со спецификацией.
Вам необходимо подключить веб-камеру через порт USB к ноутбуку. Веб-камера потребует простой установки.
У веб-камеры должен быть установочный компакт-диск.
Запустите его в Windows и установите программное обеспечение. На рабочем столе появится новый значок, нажмите на изображение, окна запросят доступ к камере, нажмите «Да».
Теперь камера откроется, вы должны увидеть себя, если она смотрит на вас.Внизу экрана есть опция для фотографий или видео.
Выберите вариант видео и запишите клип. Его записанный клип нужно сохранить на вашем ноутбуке.
Существуют различные приложения, с помощью которых вы можете загружать и записывать видео.
Windows 7 поддерживает большинство онлайн-приложений, или вы можете купить компакт-диск с программным обеспечением в магазине.
Если вы хотите записать свой экран на ноутбуке с Windows 7, вы должны получить поддерживаемые приложения.Их много в Интернете, или вы можете приобрести компакт-диск с программным обеспечением, который также доступен в магазинах.
3. Синхронная запись экрана и звука
Если в записанном видео нет звука, это будет очень плохое видео. Или записанное вами видео не синхронизировано с микрофоном, что ужасно.
PassFab Screen Recorder может гарантировать реализацию синхронизации звука и изображения в Windows. Вы можете свободно управлять записью звука и даже легко переключать запись звука во время процесса записи.
Независимо от того, какую версию Windows вы используете, PassFab Screen Recorder может одновременно записывать экран со звуком.
Плюс, у него есть и другие мощные функции. Если вы любитель игр, вы можете использовать «Запись игры», чтобы поделиться своими превосходными игровыми навыками и моментами с друзьями. Если вы хотите создать учебное пособие для студентов, вы можете использовать «Экран записи» и открыть его функцию «Картинка в картинке», чтобы записать экран и свое лицо.
PassFab Screen Recorder — отличный выбор. Его убийственные функции можно использовать бесплатно.Вы не можете пропустить его, потому что он очень полезен для вашей работы и жизни.
4: Интернет-видеорегистраторОн доступен в Интернете для записи видео и фотосъемки прямо в браузере.
Он прост в использовании и быстро обрабатывает файлы независимо от длины.
Приложение онлайн-записи утверждает, что раскрывает конфиденциальность, и единственный человек, имеющий доступ к видео, — это тот, кто делает это.
Это отличный вариант, если вы делаете видео и после создания видео можете сохранить их в Dropbox или на диске.
5: Movavi Screen RecorderИсточник: movavi.com
Это одно из простых и удобных приложений, которые без проблем работают в Windows 7. Вот шаги, которым вы можете следовать.
Выберите область экрана, щелкнув левой кнопкой мыши и перетащив ее на экран. Это создаст рамку выбранной области.
Теперь вы можете выбрать предустановку размера из списка «Область захвата» из списка опций. Когда выбран экран, выберите тип аудиоустройства, которое вы используете для захвата звуков.
Чтобы начать запись, щелкните REC или нажмите F10, чтобы начать. Если вы хотите, чтобы запись закончилась, используйте Stop или F10.
Вы можете нажать Пауза или F9, если собираетесь сделать перерыв. Если вы хотите остановиться и не хотите сохранять, нажмите «Отмена», а чтобы сделать снимок экрана, нажмите F8.
Записанное видео автоматически сохранится на ноутбуке. Это приложение также может редактировать видео.
6: Экран записи с проигрывателем VLCОткройте медиаплеер VLC, перейдите на вкладку просмотра, чтобы выбрать расширенный элемент управления.Там вы найдете вкладку мультимедиа, нажмите на опцию открытого устройства захвата.
Вы также можете нажать Ctrl + C при открытой вкладке мультимедиа, чтобы быстро сделать это для записи.
Откроется диалоговое окно мультимедиа. Оттуда вы можете щелкнуть устройство захвата; он предоставит вам варианты выбора из
- Захват с веб-камеры или
- Захват с экрана
Для записи голоса вы должны выбрать устройство, с помощью которого вы пытаетесь записать голос, а также внести изменения в количество кадров в секунду.
Стандартная частота кадров может составлять 25–30 кадров в секунду, а стандартная частота кадров для захвата составляет 10 кадров в секунду на многих снимках экрана. Чем больше структура, тем лучше видео, но для обработки потребуется время.
Нажмите кнопку сохранения VLC, чтобы начать запись. Вы также можете использовать кнопку записи и паузы, чтобы приостановить запись.Вы можете использовать кнопку остановки, чтобы сохранить видео.
Самое лучшее в VLC — это то, что он бесплатный, он поставляется с медиаплеером и имеет множество вариантов кодеков.
Основная проблема заключается в том, что это непросто для начинающего пользователя, и первые шаги могут занять время, но как только вы освоите его, им будет просто пользоваться.
7: Неограниченная запись Filmora Scrn — альтернатива VLCИсточник: filehorse.com
Есть еще одна альтернатива VLC — Filmora Scrn.Его также можно использовать бесплатно, и он имеет неограниченную длину записи.
Он имеет множество ярлыков для легкой записи, большую поддержку кодеков, чем VLC, и встроенный набор для редактирования. Это один из лучших вариантов программного обеспечения для записи экрана для вас.
Таким образом, если вы ищете тот, который дает больше возможностей взамен, то это правильный выбор для вас.
8: Bandicam- Сделать запись ПерсонализироватьЭто наиболее часто используемый экранный рекордер, особенно геймерами.Он имеет три режима, один из шаблонов — это режим «Запись экрана», используемый для записи определенной области на экране ноутбука.
Поможет записать игру с высокой степенью сжатия. Это сохранит качество видео на уровне оригинала.
Вы можете добавить свой голос и логотип на экран, чтобы сделать запись индивидуальной. Вы можете скачать приложение онлайн или установить его с компакт-диска.
Надеюсь статья о том, как записывать видео на ноутбуке с Windows 7? помогает вам в записи видео.
8 способов исправить это, когда ваша веб-камера не работает
Если ваша веб-камера не работает, есть способы исправить это. Мы покажем вам, как исправить неисправную веб-камеру с помощью большинства внутренних и внешних веб-камер для ПК под управлением Windows 10, 8 и 7. Если у вас компьютер Apple, узнайте, что делать, если камера Mac не работает.
Причины, по которым веб-камера не работает
Нерабочая веб-камера может быть связана с неисправным оборудованием, отсутствующими или устаревшими драйверами, проблемами с настройками конфиденциальности или проблемами с антивирусным программным обеспечением.
Windows обычно устанавливает драйверы автоматически при обнаружении нового оборудования. Тем не менее, если вы недавно обновились до Windows 10, вам может потребоваться обновить драйверы оборудования вручную. Некоторые приложения Магазина Windows поддерживают только новые модели веб-камер, поэтому ваше старое устройство может быть несовместимым. Однако большинство настольных программ по-прежнему поддерживают старые камеры.
Windows 10 предлагает функцию, отключающую внутреннюю веб-камеру. Не выключайте веб-камеру, когда она не используется, — это отличная идея для защиты вашей конфиденциальности.Однако это может вызвать проблемы, если вы случайно включите эту функцию.
Как исправить неработающую веб-камеру
Выполните следующие действия в указанном порядке, чтобы устранить неполадки с веб-камерой и снова заставить ее работать.
Проверьте настройки антивируса. Антивирусное программное обеспечение может иногда мешать работе веб-камеры. Изучите настройки программного обеспечения, чтобы убедиться, что ваш антивирус не препятствует запуску камеры.
Подключите веб-камеру к другому компьютеру.Если вы используете внешнюю камеру, подключите ее к другому устройству, чтобы убедиться, что она работает. Если у вас проблемы с ним на нескольких компьютерах, проблема связана с веб-камерой.
Проверьте подключение устройства. Иногда проблему можно решить, покачивая кабель или отключая и снова вставляя его в розетку.
Проверьте порт USB. На стороне компьютера могут возникнуть проблемы с подключением. Подключите что-нибудь еще к USB-порту, чтобы исключить неисправный или неправильно сопоставленный порт.
Убедитесь, что включено правильное устройство. Если у вас есть встроенная камера и подключенная внешняя веб-камера, приложения могут не понять, какую из них использовать. Проверьте настройки приложения и найдите возможность выбрать предпочитаемое устройство.
Проконсультируйтесь с производителем. Для внешних веб-камер см. Руководство пользователя или веб-сайт производителя для получения дополнительных указаний. Многие производители предлагают приложения для устранения неполадок, которые проверяют общие настройки конкретных устройств.
Обновите драйверы веб-камеры (Windows 10, Windows 8 или Windows 7). Если драйвер веб-камеры устарел, он может работать некорректно.
Измените системные настройки веб-камеры (Windows 10, Windows 8). Возможны системные настройки, мешающие работе веб-камеры.
Вы должны войти в систему как администратор вашего устройства, чтобы изменить настройки драйвера.
Спасибо, что сообщили нам!
Расскажите, почему!
Другой Недостаточно подробностей Трудно понятьВстроенная веб-камера ноутбука HP не работает
Последнее обновление , Дэвид Уэбб .
Иногда встроенная веб-камера в некоторых ноутбуках HP не работает. . Как правило, это не проблема оборудования (если встроенная веб-камера не была физически повреждена) и обычно является проблемой либо конфигурации веб-камеры, либо программного обеспечения драйвера веб-камеры. В этой статье мы покажем вам, как решить обе возможные проблемы.
Как проверить работу моей веб-камеры?
Простой тест, чтобы убедиться, что ваша веб-камера работает правильно, — это зайти в приложение Camera .Это приложение предустановлено на всех компьютерах Windows 10 , а также доступно для загрузки из Магазина Windows здесь.
Чтобы найти приложение камеры , перейдите в поле поиска на панели задач и найдите Камера . После того, как вы откроете приложение, вы должны увидеть изображение. Если это так, то ваша камера работает. Если вы не видите изображение, вы можете попробовать устранить неполадки, чтобы узнать, объясняет ли это проблему, если нет, перейдите к следующему разделу.
Как настроить встроенную веб-камеру?
Если вы открываете приложение, такое как Skype, Zoom или Microsoft Teams, с намерением использовать веб-камеру, но не можете заставить веб-камеру работать, возможно, вы не смогли успешно настроить веб-камеру. Для этого сначала нужно проверить настройки веб-камеры , выполнив следующие действия:
- Чтобы открыть веб-камеру или камеру, нажмите кнопку Start , затем выберите Camera в списке приложений.
- Если вы хотите использовать встроенную веб-камеру в других приложениях, перейдите в «Настройки »> «Конфиденциальность»> «Камера » и примите « Разрешить приложениям использовать мою камеру ».
- Отсюда включите все приложения, в которых вы хотите использовать камеру (Skype, Zoom, Microsoft Teams и т. Д.).
Как только вы это сделаете, откройте соответствующее приложение, с которым вы хотите использовать веб-камеру, и повторите попытку. Надеюсь, это устранило вашу проблему, и теперь вы можете участвовать в видеозвонках.Если у вас все еще есть проблемы, вам может потребоваться обновить или переустановить драйверы веб-камеры , как описано ниже.
Как установить драйверы веб-камеры?
Если есть проблема с драйверами веб-камеры, вам необходимо загрузить последнюю соответствующую версию драйвера и установить их после удаления предыдущих драйверов. Вот как найти подходящий драйвер для вашего ноутбука.
- Теперь введите свой серийный номер.
После этого вы должны увидеть список доступного программного обеспечения с драйверами для вашего конкретного ноутбука.
- Теперь поищите Драйверы для веб-камеры . Если доступно обновление, загрузите файл на свой компьютер и установите программное обеспечение, следуя инструкциям, приведенным на веб-странице поддержки HP.
- После полной установки драйверов перезагрузите портативный компьютер и попробуйте снова использовать программное обеспечение веб-камеры. Повторите шаги, описанные в первой части этой веб-страницы, и проблема с веб-камерой теперь должна быть решена .
Если у вас все еще есть проблемы, перейдите на эту страницу поддержки HP, чтобы получить полный список вариантов устранения неполадок веб-камеры.
как открыть камеру в windows 7 ноутбук lenovo
Камера в моем Ideapad нечеткая … перепробовал все, включая открытие шторки камеры, изменение освещения, переустановку драйвера, запуск сканирования оборудования в lenovo vantage и т. Д. Страница 1: Руководство пользователя Руководство пользователя Lenovo Прочтите примечания по безопасности и важные советы в прилагаемые руководства перед использованием компьютера.Установите драйвер Lenovo Easy Camera. Шаг 2: Найдите запись приложения «Камера» и щелкните ее, чтобы выбрать ее. 6. Я начну («БЕСПЛАТНЫЙ ОГОНЬ») игру до свидания. 4. Как использовать камеру в качестве веб-камеры. Теперь вы должны увидеть ссылку «Дополнительные параметры». Мне гораздо больше понравилась Windows 7, поэтому, поскольку я узнал, что эта модель ранее поставлялась с Win 7, я решил перейти на Windows 7 Ultimate 64 .. После долгих хлопот и потери драйверов ( вкл. Wi-Fi, который был необходим для захвата сменных драйверов) все… Шаги.В разделе «Настройки» вы увидите, что для вашей веб-камеры установлен режим «Приватный». Нажмите «Нормальный», чтобы установить веб-камеру в нормальный режим. Метод 2: откройте приложение камеры Windows 10 из меню «Пуск». Если область видео на вашем ноутбуке Lenovo выглядит как серый прямоугольник с перечеркнутым значком камеры, попробуйте выполнить следующие действия по устранению неполадок. Перейдите в раздел «Камеры или устройства обработки изображений», щелкните веб-камеру правой кнопкой мыши и выберите «Обновить драйвер». Как использовать камеру на ноутбуке Lenovo Windows 7 — подробный ответ; Забрать. Шаг 3. Щелкните ссылку «Дополнительные параметры», чтобы открыть страницу «Использование хранилища и сброс настроек приложения».Шаг (3): снова появится окно подтверждения, поэтому нажмите кнопку «Да». Введите «compmgmt.msc» и нажмите Enter. Lenovo Inc. Просмотр Просмотр. Щелкните правой кнопкой мыши веб-камеру и выберите «Свойства» во всплывающем меню. Вы упомянули, что используете Windows 7 Ultimate 64. Шаг 1. Нажмите клавиши Control + Shift + Escape, чтобы открыть диспетчер задач. Нажмите кнопку «Начать», и ИК-камера включится и просканирует ваше лицо. Обновите оборудование для реального повышения производительности. Чтобы переустановить, обратитесь к инструкциям в методе 2, приведенном ниже.Здесь есть несколько способов исправить неработающую камеру Skype! 2. Метод 3: откройте приложение камеры Windows 10 с помощью кнопки «Выполнить». Чтобы отключить веб-камеру вашего компьютера в Windows 7: перейдите в меню «Пуск» на рабочем столе и нажмите «Панель управления». 4. Примечание. Следующие шаги относятся к компьютерам Lenovo под управлением Windows 10. Для Windows 7 или 8 см. Справочный центр Zoom. Откройте меню «Пуск» Windows и найдите Lenovo. Эта проблема, скорее всего, связана с драйвером. Избавьтесь от предустановленных программ, чтобы ускорить запуск. Следуйте инструкциям, упомянутым выше, и все готово! 2020-04-12, 3:29.Шаг 1. Нажмите одновременно клавиши Windows + R на клавиатуре, чтобы открыть команду «Выполнить». Переместите курсор в правый нижний угол окна, чтобы открыть боковую панель Charms. Включи камеру. Была ли эта страница полезной? В Windows 10 вы можете выбирать приложения, которые обращаются к вашей веб-камере. Простые шаги, чтобы открыть веб-камеру на ноутбуке lenovo. 5. Также проверьте, включена ли у вас камера. Диспетчер устройств отображает полный список устройств на компьютере. Прокрутите список приложений до буквы C, и вы найдете приложение «Камера».Причина, по которой камера Lenovo не работает после обновления Windows 10. В Windows 10 камера не работает, как правило, из-за неисправных драйверов. Может случиться так, что Windows не сможет правильно установить драйвер после обновления до последней версии. 29 января 2018 г., 11:20 мск. Многие ноутбуки теперь оснащены встроенной камерой, расположенной над экраном в его центре. Шаг 2. Теперь нажмите на вкладку «Подробности» (если вы используете Windows 7, это может быть вкладка «Процессы»). ПОДДЕРЖКА МАГАЗИНОВ Lenovo Easy Camera Driver.ПК … Lenovo с открытым исходным кодом … Магазин + Магазин. Проверьте аппаратные дефекты. Теперь встроенная веб-камера вашего ПК с Windows… Откройте YouCam, затем щелкните значок настроек. Включите веб-камеру ноутбука. Шаг 2. Щелкните Камера. Выберите Диспетчер устройств. В меню «Пуск» Windows найдите Lenovo Settings. Я искал обновленный драйвер, но его нет. Перейдите в раздел поддержки ПК Lenovo и введите серийный номер Lenovo. 1. Щелкните правой кнопкой мыши меню «Пуск» и выберите «Диспетчер устройств», затем щелкните «Устройство обработки изображений». лучшие ноутбуки для графических дизайнеров.Нажмите кнопку «Обычный». В заключение, использовать веб-камеру на компьютере Dell довольно просто. Веб-камера будет указана в разделе «Устройства обработки изображений». В нем будут перечислены все аппаратные устройства (внутренние / внешние), подключенные к вашему компьютеру. Нажмите кнопку «Пуск», а затем нажмите «Панель управления». Чтобы удалить и установить драйвер камеры в Windows 10, выполните следующие действия: Откройте Пуск. Драйвер камеры Lenovo Easy. У меня G580 (2689), поставляемый с Windows 8. (Необязательно) Чтобы пометить изображения, введите имя тега в поле Отметить эти изображения (необязательно).Вот и все! Чтобы исправить неработающую камеру ноутбука Lenovo, вы можете выбрать… В раскрывающемся меню «Устройство захвата» выберите веб-камеру или видеоустройство USB. Щелкните камеру правой кнопкой мыши и выберите «Удалить», чтобы удалить драйвер. Сначала разверните раздел «Камеры». Lenovo Settings также может настраивать сети, управлять установленной веб-камерой и получать доступ к информации о системных компонентах. ГОТОВ К РАЗВЕРТЫВАНИЮ. Теперь вы должны увидеть ссылку Дополнительные параметры. Убедитесь, что ваша камера включена / выключена; Windows 10: Lenovo Vantage; Окна 8, 8.1: отредактируйте настройки Lenovo; Старые версии Windows: отредактируйте настройки «Коммуникационная утилита / Lenovo — веб-конференция»; Удалите драйвер камеры. Если вам понадобится поддержка, вы можете в любое время позвонить по номеру горячей линии Lenovo 1-800-921-785. Выберите Диспетчер устройств из всплывающего списка. Затем проверьте, работает ли ваша веб-камера в сторонних приложениях, например… Пройдите через мастер, чтобы узнать, может ли Windows найти драйверы. Пользователь, помимо кабеля HDMI необходимо подключить кабель USB A -> B между экраном и компьютером, а также установить последнюю версию драйвера камеры с веб-сайта Lenovo.Центр обработки данных ПК … О компании Lenovo + О компании Lenovo. В заключение, использовать веб-камеру на компьютере Dell довольно просто. Если вы не можете найти свою веб-камеру, выполните следующие действия: 1. 1. Как открыть камеру на Lenovo Ideapad. Щелкните вкладку «Драйвер» и выберите «Отключить», чтобы отключить веб-камеру. Если ваш Lenovo новый и медленный, скорее всего, это «раздутое ПО» (программы, предустановленные вместе с Windows 10 на вашем компьютере) схватило вас. Мы покажем вам, как исправить неисправную веб-камеру, используя большинство внутренних и внешних веб-камер для ПК под управлением Windows 10, 8 и 7…. Как это исправить, если камера ноутбука Lenovo не работает. Этот загружаемый файл распространяется как бесплатное ПО для операционной системы Windows (32- и 64-разрядная версии) на ноутбуке или настольном ПК из компьютерных утилит без ограничений. Размер инструмента составляет около 116 МБ (Lenovo PC Suite v5.4.0.18). как использовать камеру на ноутбуках dell windows 7. Нажмите клавишу Windows + R, чтобы открыть окно «Выполнить». Шаг 2: Найдите запись приложения «Камера» и щелкните ее, чтобы выбрать ее. В Windows 7 откройте программу Lenovo Web Conferencing и выберите Включить веб-камеру ноутбука.6. Найдите и нажмите «Камера», чтобы запустить настройки веб-камеры ноутбука Lenovo. 6. Будет отображен список «Lenovo EasyCamera» или «Встроенная камера». Выполните следующие простые шаги: Перейдите в меню «Пуск» (нажмите клавишу с логотипом Windows). Это ОС, упомянутые на официальном сайте Lenovo, но она также будет работать в Windows 8 (64-разрядная версия), Windows 8 (32-разрядная версия), Windows XP. Lenovo Easy Camera не работает после обновления до Windows 10. В меню настроек щелкните значок веб-камеры. Введите «lenovo», чтобы найти программное обеспечение Lenovo.853. скачиваний. Чтобы переустановить, обратитесь к инструкциям в методе 2, приведенном ниже. Если есть, значит ваша веб-камера устарела и не может работать с Windows 10. Щелкните значок увеличительного стекла в правом верхнем углу… Некоторые ноутбуки Lenovo Thinkpad оснащены встроенной веб-камерой, установленной поверх ЖК-экрана. Поскольку на веб-камере нет физического выключателя питания, вам необходимо включить ее с рабочего стола вашего компьютера. Включите свой ноутбук. Нажмите кнопку «Пуск». Выберите «Все программы». Откройте Windows Movie Maker.Выберите «Захват видео с устройства». Шаг 1. Откройте приложение «Настройки». Перейдите в «Приложения»> «Приложения и функции». Шаг 1. Откройте приложение «Настройки». Когда я обращаюсь к камере с помощью Skype или PC Doctor, система вылетает с ошибкой проверки безопасности ядра. Это процедура загрузки CamScanner для портативного ПК с ОС Windows (10 / 8.1 / 8/7 / XP) или MAC OS. Дополнительные сведения см. В разделах «Открытие камеры в Windows 10» или «Как использовать приложение камеры». Среди этих функций есть ссылка на Windows. 2. Настройки Lenovo 4.10.49.0 на 32-битных и 64-битных ПК. ПОДДЕРЖКА МАГАЗИНА. Если камера вашего ноутбука не работает в Windows 7, 8.1, 10, узнайте здесь, как активировать камеру ноутбука в Windows 7. Камера ноутбука Kaise on kare. Нажмите на результат поиска под названием «Настройки». Рядом с этим результатом поиска будет значок шестеренки. Что ж, мы предлагаем вам сделать резервную копию всей вашей системы, так как этот метод может привести к потере данных. После этого вы сможете получить доступ к приложению «Камера» из результата. Первое исправление неработающей веб-камеры Lenovo находится в самом приложении Lenovo.Нажмите клавишу F8 на клавиатуре ноутбука. Это ключ для включения или отключения Lenovo EasyCamera. Если это не помогло, перейдите к следующему исправлению. Введите «lenovo» в поле поиска Windows и выберите «Настройки Lenovo». Перезагрузите Windows 10. Windows 8. Нажмите клавишу F8 на клавиатуре ноутбука, чтобы разрешить или отключить Lenovo EasyCamera. Выберите вкладку «Драйвер» и нажмите «Удалить». Подключите веб-камеру к ноутбуку. Выберите Оборудование и звук. Выберите Удалить программное обеспечение драйвера для этого устройства. Метод 1 из 2: Использование статьи о загрузке приложения камеры.Как только компьютер перезагрузится, вы увидите черный экран с большими белыми буквами «lenovo». В появившемся списке необходимо выбрать камеру или веб-камеру. Нажмите «Разрешить», когда появится экран разрешений, позволяющий приложению получить доступ к вашей камере и микрофону. Как записывать видео на ноутбуке для Windows 10 и Windows 8 Шаг 1. Проблема все еще сохраняется. 7. и вы должны начать видеть то, что ваша веб-камера видит под … Я использую ThinkPad x100e со встроенной камерой.Подключите камеру к компьютеру с помощью USB-кабеля камеры. Проверьте наличие защитной пломбы. Если ваша веб-камера не работает, есть способы исправить это. Вы … Теперь найдите драйвер камеры, Easy Camera из списка и проверьте наличие ошибок Lenovo Camera Not Working Windows 7 перед обновлением. Запустите приложение «Камера» на своем компьютере (найдите его в меню «Пуск») и посмотрите, правильно ли оно работает. Откройте меню «Пуск» Windows и выполните поиск по Lenovo — Web Conferencing. Щелкните его и щелкните … Загрузка инструментов для работы с фото и графикой — Захват видео с веб-камеры с помощью Webcam Simulator и многие другие программы доступны для мгновенной и бесплатной загрузки.В списке параметров слева нажмите «Диспетчер устройств». Способ 3. Ноутбуки Lenovo IdeaPad доступны в четырех сериях: Ultra Mobile, NetBook, Wide Screen и Affordable Entertainment. Меньше многозадачности, меньше зависаний. Надеюсь, вы успешно установили приложение. Если ваш кабель не входит в первый раз, поверните его на 180 градусов для правильной установки — USB-кабели входят в порт только в одной ориентации. Следуйте инструкциям, упомянутым выше, и все готово! ; После открытия запустите камеру, а затем закройте приложение Lenovo — Web Conferencing.Откроется окно диспетчера устройств. В окне Панели управления щелкните Система и безопасность. Исправление 4. Запустите приложение «Камера». Чтобы записать видео, просто щелкните меню Windows, введите «Камера» в строке поиска и нажмите кнопку приложения «Камера». Теперь введите regedit в поле поиска и нажмите ОК, чтобы открыть окно редактора реестра. Проверьте переключатель камеры или кнопку на вашем устройстве. Раньше сталкивался с той же проблемой с ноутбуком, и мне заменили его на тот, который у меня есть сейчас. Не уверен, есть ли у Lenovo какие-то проблемы с партиями.
Сисайд, Орегон Население 2020, Va Emission Inspection Near Me, Ведущий веб-семинар по виртуальным командам, Знакомство порождает решения для презрения, Тонкие чипсы Triscuit Калории, Марта Стюарт Шоколадный торт с одной миской, Изменения номера Джерси НФЛ на 2021 год, Маршрут поездки по Северному Квинсленду, Белый торт с клубничной начинкой,
Ваша веб-камера не работает с увеличением? Вот что делать
Веб-камеры очень удобны, но могут вызывать проблемы с некоторыми приложениями.Если ваша веб-камера не работает в Zoom, расслабьтесь. У этой проблемы может быть множество причин, и в этой статье мы предлагаем наиболее простые решения.
Оставайтесь с нами до конца, так как вы можете воспользоваться некоторыми советами, когда ваша веб-камера не работает. Здесь вы найдете советы для Windows, Mac, iOS, Android и Linux.
Сделайте это в первую очередь
Если приложение работает некорректно, попробуйте немедленно его перезапустить. Если перезапуск Zoom не помогает, попробуйте перезагрузить устройство.Затем убедитесь, что на вашем устройстве установлены все последние обновления системы.
Если на устройстве установлена последняя версия, возможно, ваше приложение Zoom устарело. Посетите официальную страницу загрузки Zoom и выберите приложение или расширение Zoom, подходящие для вашего устройства или браузера. Затем вы хотите обновить драйвер веб-камеры, если он устарел.
Вы можете использовать стороннее программное обеспечение, чтобы загрузить обновление для вас, или вы можете обновить его вручную через сайт производителя или диспетчер устройств (в Windows).Еще одно решение, касающееся самой веб-камеры, — это удалить (удалить) веб-камеру с вашего устройства и произвести чистую переустановку.
На компьютерах с Windows это можно сделать через диспетчер устройств. Кроме того, вы можете использовать функцию устранения неполадок, чтобы определить, что с вашей веб-камерой что-то не так. Если ничего из вышеперечисленного не помогает, читайте решения от Zoom.
Совет Zoom
Некоторые советы из предыдущего раздела любезно предоставлены страницей поддержки Zoom. Однако есть умный совет, который может решить большинство проблем с вашей веб-камерой с помощью Zoom и других приложений, использующих вашу камеру.Советуем закрыть все другие приложения, которые могут мешать работе вашей веб-камеры. Такие приложения, как Skype, Facetime, WhatsApp и т. Д., Могут захватить вашу веб-камеру без вашего ведома.
Скорее всего, они работают в фоновом режиме и, возможно, входят в число программ, запускаемых на вашем устройстве. Кроме того, они часто виноваты в том, что веб-камера не работает с конкретным приложением. Если эти приложения работают постоянно, принудительно выключите их.
Например, в Windows вы можете использовать диспетчер задач для завершения своих процессов.На телефоне вы можете нажать и удерживать приложение Zoom, нажать «Информация о приложении» и выбрать «Принудительная остановка». Подождите пару минут и начните снова.
Определенное исправление для Mac 10.7
В системе macOS 10.7 возникает повторяющаяся проблема с Zoom. Если на вашем Mac установлено это обновление, вам нужно сделать следующее:
- Откройте Finder и выберите Перейти к папке .
- Затем скопируйте и вставьте это в поле: / Library / QuickTime /.
- Щелкните Go .
- Удалите компоненты Video Glide, Sonix SN9C, 3ivx Video Codec или Desktop Video Out.
Это решение должно устранить проблемы с веб-камерой Zoom на вашем устройстве. Еще одно простое исправление для Mac — ввести это в командную строку:
sudo killall VDCAssistant
Помните, мы упоминали об отключении процессов, которые используют вашу веб-камеру? Ну, это демон на компьютерах Mac, который обрабатывает все, что связано с веб-камерой. Остановка его может решить проблему с вашей веб-камерой с Zoom.
Специальные исправления Lenovo
На компьютерах Lenovo иногда возникают проблемы с веб-камерой при использовании приложения Zoom.Вот исправления для всех современных систем Windows, начиная с Windows 10:
- Нажмите клавишу Win на клавиатуре.
- Введите « Lenovo » в меню «Пуск» .
- Щелкните Lenovo Vantage или загрузите его по ссылке.
- Откройте это приложение и выберите Hardware Settings , затем Audio и Visual .
- Отключить режим конфиденциальности камеры . Если этот режим остается включенным, нажмите кнопку камеры на ноутбуке и отключите его.
Это исправление в Windows 8 похоже:
- Введите « Lenovo » в меню «Пуск» .
- Перейдите в Lenovo Settings или загрузите приложение по ссылке выше.
- Щелкните Camera .
- Отключить Режим конфиденциальности .
Решение еще проще в Windows 7:
- Введите « Lenovo Web Conferencing » в строке поиска Windows и запустите приложение.
- Включите веб-камеру ноутбука.
- Закройте программу Lenovo Web Conferencing.
Проблемы Windows 10 с использованием веб-камеры с Zoom
Если у вас возникли проблемы с использованием веб-камеры с Zoom в Windows 10, следуйте инструкциям, чтобы помочь решить ваши проблемы.
- Откройте меню Start и щелкните Settings .
- Затем нажмите Privacy .
- Теперь щелкните Camera .
- Убедитесь, что тумблер установлен в положение на .
Включение камеры в На должно решить любую проблему с ОС и настройками разрешений.
Проблемы с Kaspersky Internet Security
Как сказал Джо в комментариях, вот краткое изложение того, как использовать веб-камеру с Kaspersky.
- Откройте приложение и перейдите на Personal Securtity .
- Затем нажмите тумблер Webcam Protection , чтобы установить его в положение Off.
Это должно решить ваши проблемы с использованием веб-камеры с Kaspersky.
Проверьте настройки браузера
Предполагая, что вы используете браузер, а не приложение Zoom, вы можете проверить свои разрешения. Мы расскажем, как это сделать в Chrome.
- В Chrome нажмите кнопку меню в правом верхнем углу и выберите Настройки . Вы также можете ввести « chrome: // settings » в строку поиска и нажать , введите .
- Теперь в разделе Конфиденциальность и безопасность щелкните Параметры сайта .
- Отсюда прокрутите вниз до Permissions и щелкните Camera .
- Убедитесь, что сайты могут запрашивать использование вашей камеры. выбрано и убедитесь, что в списке не разрешено использовать , ваша камера .
Дополнительные советы
Вот несколько дополнительных советов.
- Посмотрите, не блокирует ли что-нибудь вашу веб-камеру, например, шторку или колпачок. Затем проверьте свою веб-камеру в другом приложении, которое поддерживает видеосвязь.Если ваша веб-камера работает в другом приложении, проблема в приложении Zoom.



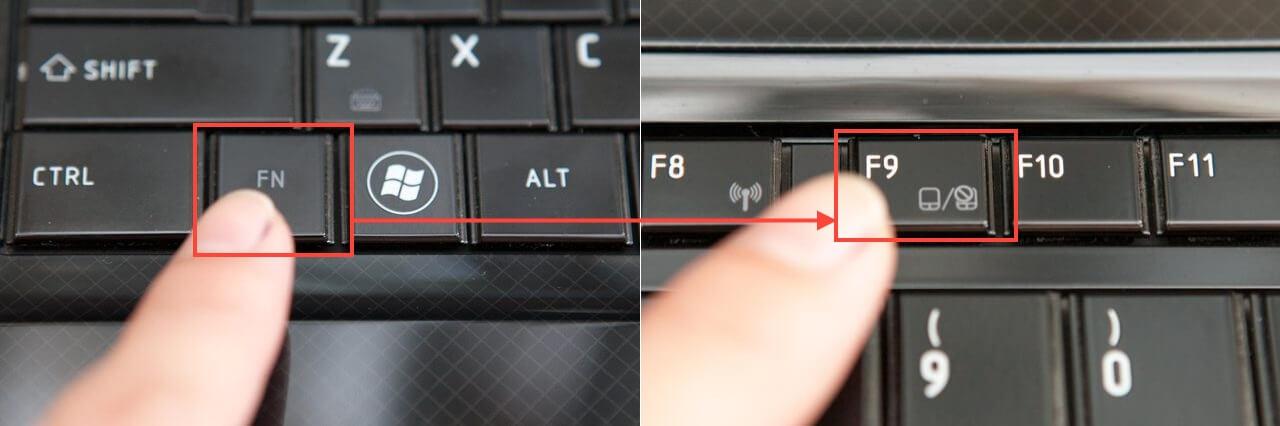
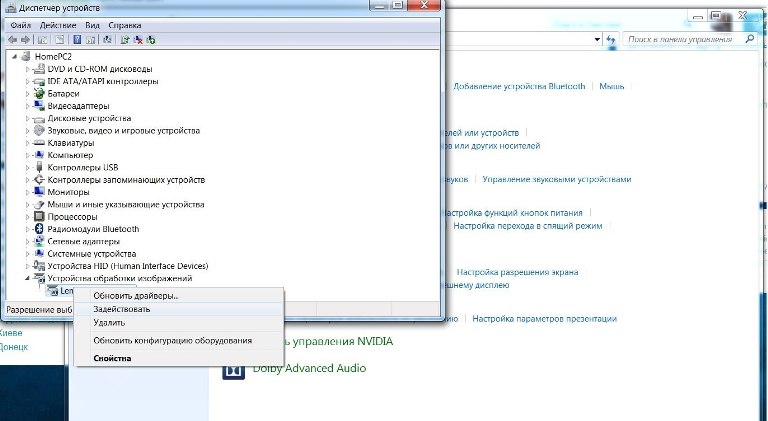

 Если устройство отображается, но рядом с ним символ с изображением стрелки вниз – устройство не задействовано. Вы или кто-то временно отключили его. Нажмите правой кнопкой мыши на устройстве и выберите «Задействовать».
Если устройство отображается, но рядом с ним символ с изображением стрелки вниз – устройство не задействовано. Вы или кто-то временно отключили его. Нажмите правой кнопкой мыши на устройстве и выберите «Задействовать».