Приложение веб камера стандарт. Программы для веб-камеры
Веб-камера по определению предназначена для видеоконференций. Основная ее задача — побыстрее передать изображение, которое будет сжато и выслано абоненту. Нет особых требований к качеству изображения, нет собственных запоминающих устройств. Все ее назначение — захватить изображение и тут же отдать дальше.
Но все же иногда возникает желание (или даже необходимость) сохранить изображение с веб-камеры. Поэтому полезно будет иметь под рукой программу, которая позволит записать видео с веб-камеры .
Самый простой и быстрый способ — использовать стандартное средство Windows — Windows Movie Maker . В Windows Vista/7 это Movie Maker Live. Выберите Файл>Запись видео и там выберите вебкамеру для захвата видео.
Онлайн-сервис
Записать видео с веб-камеры можно с помощью простого приложения прямо на нашем сайте! Для перехода нажмите ниже «Запустить».
Free2X Webcam Recorder
Полностью бесплатная программа, которая содержит все необходимые инструменты:
- Запись с веб-камеры или цифровой камеры.
 Результат можно сохранить в AVI, MP4, WMV форматах
Результат можно сохранить в AVI, MP4, WMV форматах - Скриншоты с сохранением в JPG/BMP
- Планировщик. Запись по расписанию
- Возможность наложить изображение
Говоря о записи видео с вебкамеры невозможно не упомянуть медиа-комбайн . Создается впечатление, что он умеет все(). Для того, чтобы записать видео с вебкамеры выберите File-Capture AVI. Вы увидите, что меню и вообще вид окна изменился. В окне появилась ваша физиономия глазами вебкамеры. Нет? Тогда давайте выберем девайс. В меню Device выбераем вашу веб-камеру. Появилось изображение? Отлично! Теперь надо указать программе, куда сохранять видео. File — Set capture file (F2). Вводим имя файла, готово. Можно записывать. Как? Если хотите — поройтесь в меню. Но я и так скажу. F5 — начать запись, Esc — закончить.
Особо пытливые люди могут выбрать формат видео в меню Video — Set custom format. Но и настройки по-умолчанию вполне адекватны.
Altarsoft Video Capture
Еще одна программа для записи видео с веб-камеры, которая может считаться лучшей в данном обзоре.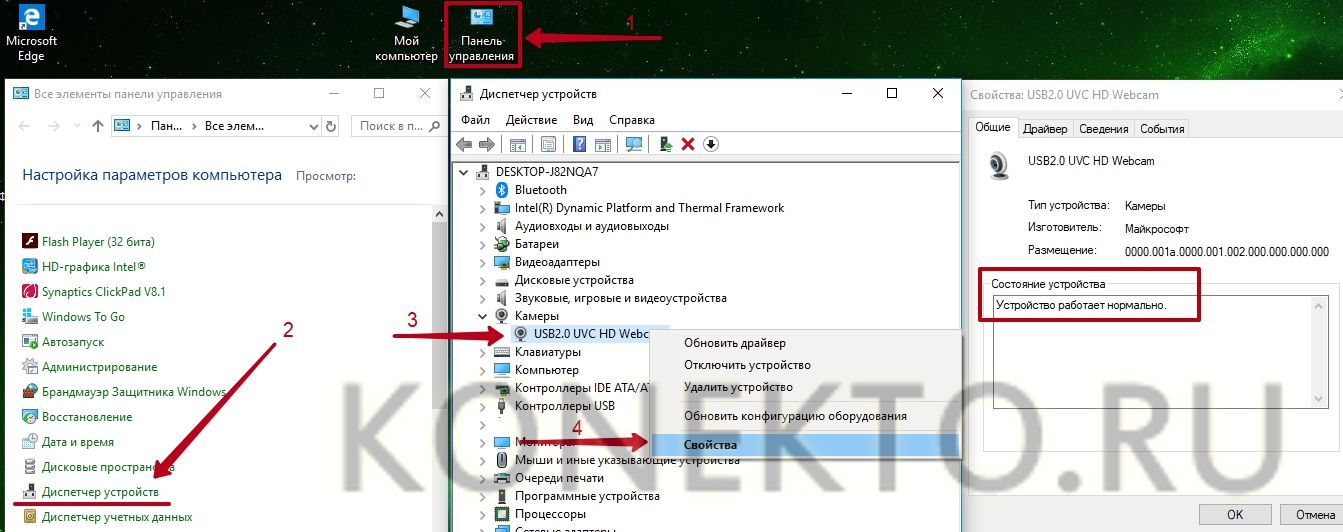 Это Altarsoft Video Capture . Программа предназначена для захвата видео и изображений с различных устройств (вебкамера, экран или даже адрес в интернете) и сохранения их на диск в заданном формате. Для кодировки изображения программа использует кодеки, установленные в системе, поэтому количество поддерживаемых форматов в принципе не ограничено.
Это Altarsoft Video Capture . Программа предназначена для захвата видео и изображений с различных устройств (вебкамера, экран или даже адрес в интернете) и сохранения их на диск в заданном формате. Для кодировки изображения программа использует кодеки, установленные в системе, поэтому количество поддерживаемых форматов в принципе не ограничено.
Для того, чтобы записать видео с вашей вебкамеры, выберите параметры аналогичные установленным на скриншоте и нажмите кнопку Capture справа внизу. Чтобы остановить — рядом есть кнопка Stop.
На скриншоте Save path(путь для сохранения файла) — корень диска C:. Это не обязательно, выберите ту папку, которая вам удобна.
Хочу предупредить, что программа может плохо работать по Windows Vista/7. Но попробовать стоит — а вдруг?
Перечисленные ниже программы в первую очередь нужны для работы веб-камер. Дело в том, что IP-камеры, как правило, имеют необходимое ПО в базовой комплектации. Впрочем, некоторые из рассмотренных утилит многофункциональны и справятся с самыми разными источниками.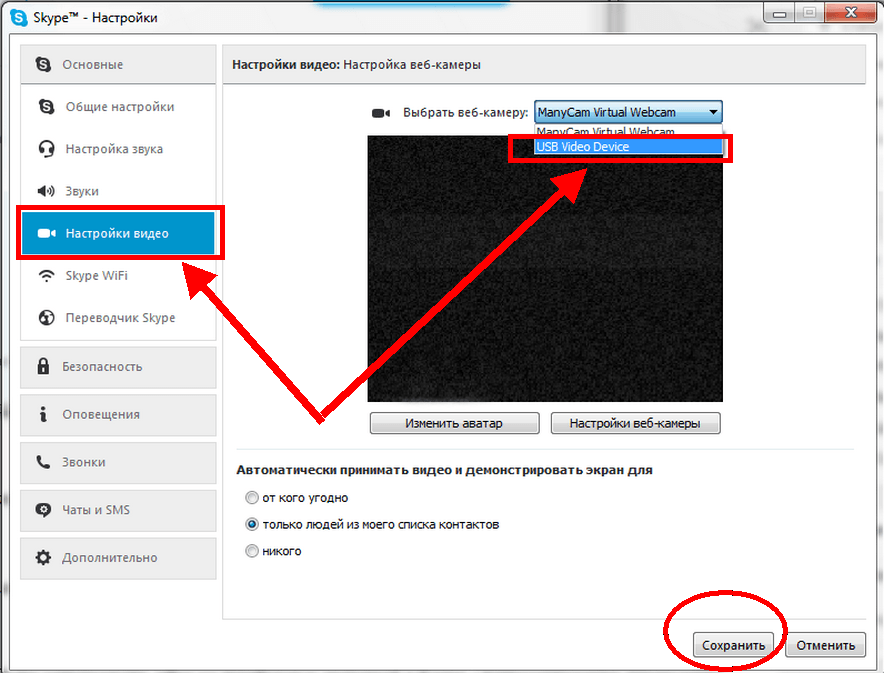
Платформы
Главное достоинство AtHome Video Streamer — мультиплатформенность. Помимо мобильных приложений для слежки, у неё есть полноформатные версии для Windows и macOS.
Программа умеет вести запись по расписанию, сохранять видео в и отправлять уведомления на смартфон при обнаружении движения. В качестве источников можно использовать камеры USB, IP, Smart TV, iOS- и Android-устройств.
Платформы : Windows.
EyeLine Video Surveillance может задействовать до 100 каналов одновременно. В качестве источников позволяет использовать как веб-, так и IP-камеры.
Программа оснащена детектором движения, менеджером архивных записей и возможностью загрузки видео на FTP-сервер. Уведомления о событиях можно получать по электронной почте или СМС.
EyeLine Video Surveillance — отличный вариант для тех, кому нужна простая и эффективная система видеонаблюдения. Программа имеет двухнедельный пробный период и предлагает несколько вариантов подписки с расширенной функциональностью.
Платформы : Windows, iOS, Android.
Netcam Studio создали разработчики популярной программы для видеонаблюдения WebcamXP. Многофункциональная утилита, как и её предшественник, работает с большим количеством камер.
Netcam Studio имеет датчик движения и звука, умеет распознавать номерные знаки и выгружать сделанные записи на жёсткий диск, FTP или облако. Удалённый доступ к камерам осуществляется как через браузер, так и через специальные приложения для iOS и Android.
Бесплатная версия имеет много возможностей, но просматривать можно только два источника. Покупка лицензии позволит использовать программу в коммерческих целях, увеличит количество доступных источников и уберёт водяной знак с видеопотока.
Платформы : Windows.
Простая и функциональная программа для видеонаблюдения. Имеет детектор звука и движения, умеет присылать уведомления по почте и подавать звуковой сигнал, если в поле зрения камеры попадёт незнакомый объект. Поддерживается подключение четырёх источников, запись с заданными интервалами времени и трансляция видео.
Поддерживается подключение четырёх источников, запись с заданными интервалами времени и трансляция видео.
5. iSpy
Платформы : Windows, iOS, Android.
iSpy имеет открытый исходный код, что предоставляет широкие возможности для её модернизации и делает детальную настройку очень удобной. Расширить функциональность можно с помощью плагинов для распознавания автомобильных номерных знаков, наложения текста, сканирования штрихкодов.
Подключить можно неограниченное количество источников. Есть датчик движения, сетевое вещание, уведомления. Кроме того, iSpy поддерживает загрузку на YouTube, Dropbox или FTP-сервер.
В качестве источника можно использовать не только USB- и IP-камеры, но и изображение рабочего стола.
Платформы : Windows, macOS, iOS, Android.
Эта мультиплатформенная программа может похвастаться умным датчиком движения, который способен отличить человека от автомобиля или домашнего животного. Умеет работать с IP- и веб-камерами, но в бесплатной версии можно стримить видео только с одного источника.
Sighthound Video умеет сохранять видео в облачные сервисы и имеет много полезных возможностей для тех, кому импонирует концепция умного дома.
На сайте Sighthound можно купить набор, который обеспечит безопасность, например, загородного дома, а сама программа умеет работать со службой автоматизации IFTTT.
Платформы : macOS.
Программа работает как с IP, так и со встроенной камерой компьютера. Есть функция автоматической загрузки видео в Dropbox, а также срабатывания на определённую громкость или интенсивность движения в поле зрения камеры.
Periscope Pro умеет снимать видео в разрешении 1 600 × 1 200, обходится малым объёмом оперативной памяти и проста в настройке. Она не предназначена для обнаружения грабителей (хотя сгодится и для этого), но отлично справится с ролью видеоняни, поможет присмотреть за питомцем или пожилыми родственниками.
Привет народ! Сегодня мне попалась такая крутая программа для вебкамеры, что я с радостью делюсь ею с вами.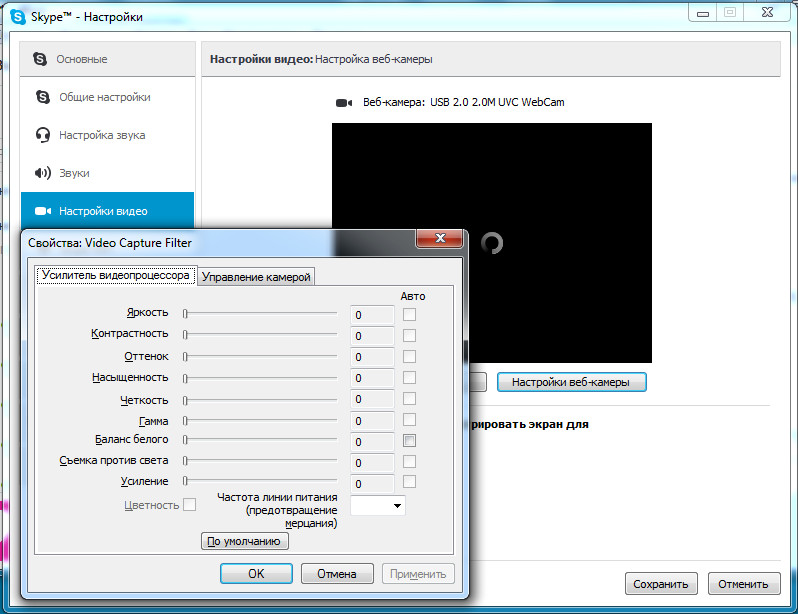
Для начала можете прочитать статью , а после продолжайте читать эту статью. Сегодня я расскажу и дам вам ссылочку на скачивание очень простой программы для веб камеры ноутбука. Эта программа на русском языке и называется она Live WebCam. Скачать вы ее можете по ЭТОЙ ССЫЛКЕ . Скачали? Ок, устанавливаем и запускаем ее.
Программа для веб камеры
Если у вас уже включена веб камера, то программа для веб камеры уже должна работать. После запуска вы сможете в окошке уже увидеть, что камера работает. Смотрите как у меня, на экране кстати я))) Как видно на фото я пишу статью и сразу делаю скриншоты. Кстати, можете прочитать статьи о том или .
Как видите программа имеет очень хороший функционал. С помощью кнопки Старт вы можете задать интервал после которого программа сама будет делать снимки с веб камеры. А если полазить в настройках то вы сможете указать куда сохранять ваши снимки. Для этого перейдите в Настройки и там увидите Каталог сохранения изображений. Лично я указал, чтобы программа сохраняла все на рабочий стол.
С помощью кнопки Старт вы можете задать интервал после которого программа сама будет делать снимки с веб камеры. А если полазить в настройках то вы сможете указать куда сохранять ваши снимки. Для этого перейдите в Настройки и там увидите Каталог сохранения изображений. Лично я указал, чтобы программа сохраняла все на рабочий стол.
Если не хотите искать где находятся ваши фотографии то можете нажать на кнопку Просмотр архива, и после ее нажатия у вас откроется папка с вашими фотографиями. В настройках так же есть такие функции как:
- Не делать снимок, если кадр не изменился на (проценты можете выбрать)
- Создавать подкаталоги по дате
- Запускать в свернутом режиме при запуске виндовса
- Оповещать звуком при снимке.
На досуге хочу вам посоветовать некоторые статьи которые помогли уже многим, а именно про или про .
Вот в принципе и все. Думаю программа для веб камеры вам очень помогла и вы поблагодарите меня нажав на социальные кнопочки, которые находятся под этой статьей. Так же можете поблагодарить меня в комментариях, или задать свои вопросы. Всем добра!
Так же можете поблагодарить меня в комментариях, или задать свои вопросы. Всем добра!
С Ув. Евгений Крыжановский
Программа для веб-камеры — несомненно полезная в компьютерном хозяйстве вещь. Ведь с ее помощью можно не только записать видео с экрана, но и сделать видеоклип, наложить различные эффекты на видеоизображение, добавить рамки и всяческие фокусы.
В этом обзоре мы расскажем о нескольких таких приложениях, которые сделают ваше видеообщение более разнообразным, веселым и интересным. Все эти программы для компьютера можно легко скачать на Монобите абсолютно бесплатно.
Программы для web-камеры помогут вам записать видео с вашей веб-камеры, раздавать видеопоток сразу в несколько программ, накладывать на видео самые разные эффекты (например, менять задний фон, редактировать лица и многое другое), вести онлайн-трансляции, общаться с людьми из разных уголков света и даже вести видеонаблюдение с помощью web-камеры.
CyberLink YouCam.
Довольно мощная программа для управления веб-камерой CyberLink YouCam открывает наш обзор.
Это приложение с большим и даже огромным количеством доступных функций. В CyberLink YouCam можно накладывать множество самых разных эффектов, рамок, заставок, причем как на фото, так и на видеоизображение. Все предложенные в программе для веб-камеры фильтры способны сделать из обычного домашнего видео иллюзию теле-шоу. Романтичные сердечки или легкомысленные цветочки, праздничные колпаки и снежинки — выбирайте из сотен и сотен вариантов то, что вам по душе.
Также в программе имеется огромное количество 3D-эффектов. С помощью CyberLink YouCam есть возможность вместо себя снимать виртуального персонажа, который будет повторять всю вашу мимику и движения. И, конечно же, имеется возможность деформации лица, например, надувание голов, сужение подбородка, длинные уши, одним словом, много веселья.
Кроме всего этого, программа CyberLink YouCam также предназначена для управления веб-камерой, записью видео с монитора и для быстрой отсылки записанных роликов в YouTube.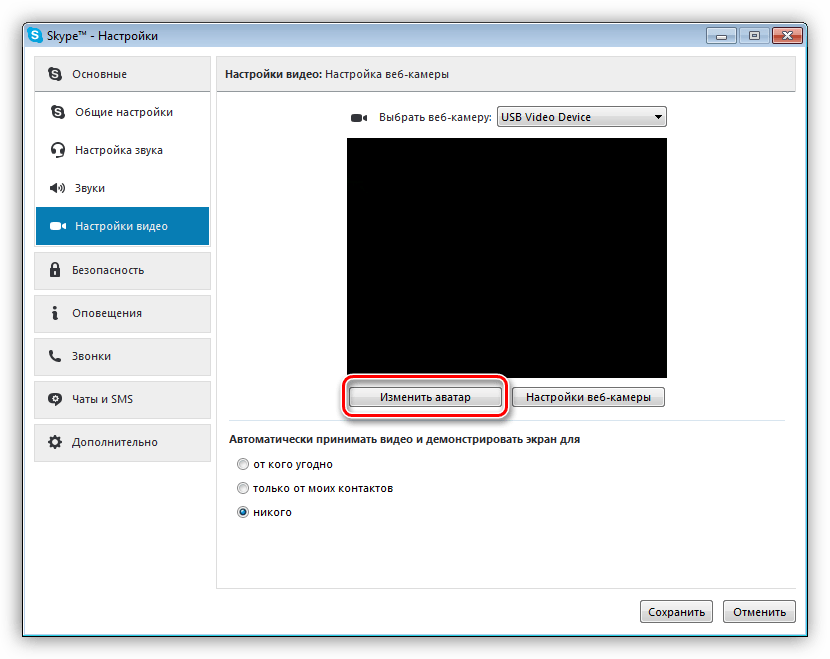 Эта программа для web-камеры обладает мультиязычным интерфейсом, но пока без наличия русского языка.
Эта программа для web-камеры обладает мультиязычным интерфейсом, но пока без наличия русского языка.
Не удивительно, что такое мощное и функциональное приложение работает бесплатно только 15 дней, по истечению которых необходимо купить CyberLink YouCam, заплатив от 34,95 до 44,95 долларов в зависимости от версии программы, либо удалить ее.
UPDATE. Данная публикация обновлена 1 июля 2014 года. Было добавлено несколько тематических программ для веб-камеры, изменена неактуальная информация на свежую по состоянию на день обновления статьи.
Вы приобрели мини компьютер, установили операционку, хотите сделать фотографию и не получается.
Причина в том, что вам нужна программа для веб камеры ноутбука. В предустановленных windows 7, XP или 8, обычно (но не всегда) она есть, а если устанавливать самостоятельно – нет.
Честно говоря найти в интернете бесплатную простую программу сделать фото с веб камеры ноутбука не просто.
Названия пишут, входишь на сайт а там ничего похожего – нет – одна чушь.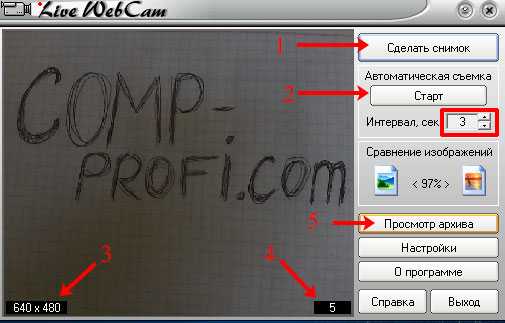 Приходиться перелистать десятки страниц, пока что-то найдешь.
Приходиться перелистать десятки страниц, пока что-то найдешь.
Но не печальтесь в этой статье (немного ниже) есть прямая ссылка скачать бесплатно бесплатную программу для веб камеры компьютера или ноутбука, чтобы впоследствии сделать фото.
Она на русском, простая, маленькая и в тоже время очень эффективная (шустрая) — удовлетворяет почти всех (читайте комментарии).
Скачать бесплатно программу для веб камеры на ноутбук можно в самом конце этой страницы. Поскольку установка происходит как обычно – описывать ее не буду, а вот как пользоваться несколько слов кину.
Как пользоваться: инструкция
Запускаем (ярлык должен быть на рабочем столе). Вы должны увидеть окно как на рисунке ниже:
Вначале давайте настроим вашу веб камеру, для этого как показано выше, нажимаем «настройка». Здесь можно настроить яркость и формат в котором будут ваши фото но нас интересует другое, место сохранения (иначе потом не найдете свое фото).
- Кроме фото можно записывать и видео.
 Для этого также есть хорошая бесплатная программа на русском.
Для этого также есть хорошая бесплатная программа на русском.
Для этого, как показано на рисунке ниже, нажмите на значок под строкой «каталог для сохранения изображений». Перед вам появиться новое окно.
В нем, с левой стороны найдите «рабочий стол», выделите его и жмите «ОК». Все теперь ваши фото, веб камера будет сохранять на рабочем столе вашего ноутбука.
Теперь можно приступать к использованию веб камеры через ноутбук по ее прямому предназначению. Для этого в веб камере нажмите «сделать снимок».
Дольше все пойдет автоматически. Веб камера сохранит, то что увидит и поместит на . Только это не единственная ее функция, если нажать старт, то она будет через заданные промежутки времени самостоятельно (бесплатно) фотографировать все что попадётся й на глаза (в зависимости куда будет направлена).
На этом можно закончить. На мой взгляд разберется каждый пользователь имея минимальные знания. Ведь здесь есть ссылка не только откуда скачать бесплатно программу для веб камеры ноутбука, но и подробная инструкция с картинками как ею пользоваться.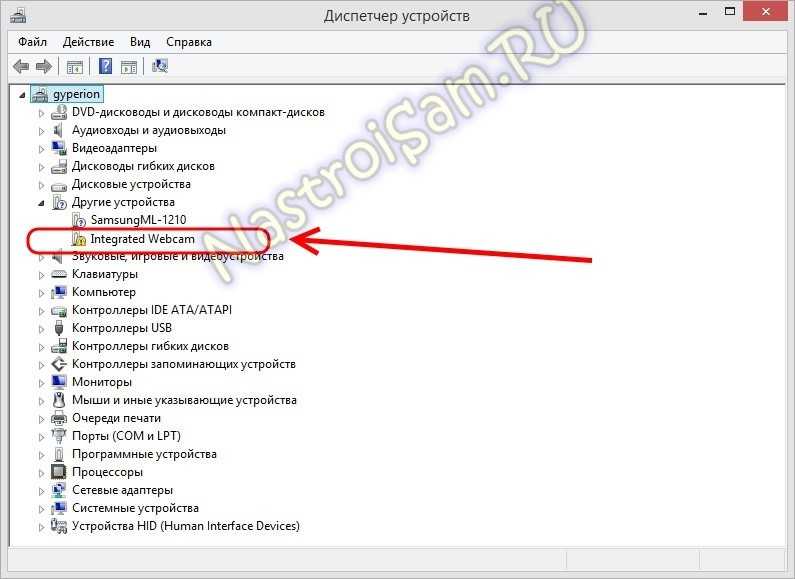
Возможно я ошибаюсь, но мне кажется, что это лучшая программа для веб камеры ноутбука. Она бесплатная, очень-очень маленькая, простая, на русском и фото получаться качественные. Что еще нужно новичку.
Конечно для ноутбука есть веб камеры более качественные, но они обычно платные, в 100 раз крупнее и не всегда на русском, правда с возможностью делать спец. эффекты.
URL Разработчика:
http://ddd-soft.net.ru/
Операционка:
XP, Windows 7, 8, 10
Интерфейс:
русский
Почему не работает камера на ноутбуке Windows 10, 8, 7: решения неполадок
У вас не работает камера на ноутбуке Windows 10 (или в других версиях Виндовс)? Значит, вы попали по адресу! Потому что в этой статье я покажу, как найти и исправить данную проблему всеми возможными способами, не только для встроенной веб-камеры ноутбука, но и для внешней (подключаемой к ПК по USB).
Иначе, без камеры ни созвониться с родственниками, ни записать видео по работе или для другого дела. А с планшета или смартфона не всегда удобно или возможно. В общем, совсем не круто, когда любое устройство не работает!
А с планшета или смартфона не всегда удобно или возможно. В общем, совсем не круто, когда любое устройство не работает!
Здесь я постарался собрать все основные причины и исправления, с которыми сталкивался на своем личном опыте, из случаев моих коллег, а также посмотрел решения некоторых пользователей в интернете.
Поэтому, сейчас следуйте по шагам моей инструкции, чтобы выполнить проверку веб-камеры ноутбука от простого к сложному, выявить причину неисправности устройства и самостоятельно ее устранить. Если только не потребуется аппаратный ремонт, конечно.
Почему не работает камера на ноутбуке Windows 10, 8, 7 или ПК
Общий алгоритм действий с устройством не зависит ни от модели компьютера (ноутбука), ни от версии операционной системы. Только для Windows 10 есть некоторые особенности, которые рассмотрю в отдельной главе.
Если у вас именно Win 10, то по оглавлению выше сначала перейдите в соответствующую главу. Если решения оттуда не помогут исправить неполадко, тогда уже по порядку идем от первого до последнего варианта решений.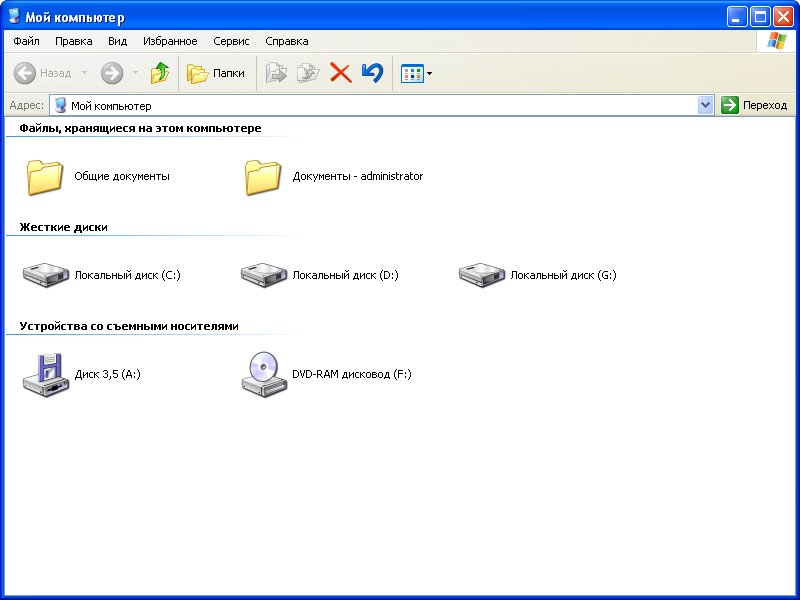
Для начала, чтобы вы сразу могли выбрать подходящую главу, ответьте на вопрос: веб-камера не работает вообще ни в одной программе ноутбука или только в какой-то конкретной, например, в скайпе?
Потому что если, к примеру, через встроенное в Windows 10 приложение «Камера», устройство работает, но не работает в Skype, то логично, что проблема в самой программе или конфликте с другими приложениями и нужно будет разбираться в этой области. А неполадки с драйверами ноутбука и прочее тогда сразу исключаем.
В таком случае сразу перескакивайте через 1-ю главу (про то, как включить камеру).
1. Включение встроенной веб-камеры кнопками клавиатуры
В некоторых ноутбуках, чтобы камера заработала в любом приложении, данное устройство необходимо сначала включить (так настроен драйвер и это, обычно, уже не меняется). Обычно для этого используется либо одна специальная клавиша с изображением фотоаппарата на клавиатуре, либо требуется зажать комбинацию из двух кнопок.
Нажатие функциональных кнопок в некоторых моделях ноутбуков задействует работу веб-камеры на аппаратном уровне, а в некоторых просто открывает встроенную программу для работы с устройством. Там вы сразу проверите, показывается изображение или нет. Если в этом приложении все в порядке, значит еще раз убеждаемся, что искать проблему следует в той самой программе, где у вас не работает камера.
Там вы сразу проверите, показывается изображение или нет. Если в этом приложении все в порядке, значит еще раз убеждаемся, что искать проблему следует в той самой программе, где у вас не работает камера.
Посмотрите внимательно на клавиатуру ноутбука, есть ли иконка веб-камеры на одной из клавиш?
Если она расположена на кнопке с каким-то символом или другим назначением, то для активации устройства, скорее всего, необходимо зажать сочетание клавиш с использованием кнопки «Fn» и нужной клавиши с камерой.
Вот, например, на моем ноутбуке Asus:
Клавиши ноутбука Asus N76VJ, чтобы включить камеру в Windows, если она не работает
А на ноутбуках фирмы Lenovo видел аналогичную функцию на кнопке Esc, на F7. Они также срабатывали при удержании функциональной кнопки Fn.
Кстати, к любой модели ноутбука есть инструкция. Если потеряли бумажную книжку, то наберите в поиске интернета запрос «инструкция фирма + модель» и найдете руководство, по которому определите, какими кнопками включается камера именно в вашем ноутбуке, если такая возможность включить устройство предусмотрена.
2. Настройка приложения для работы с вебкой на примере Скайпа
Как говорил в начале, нужно выяснить, камера не работает в любых программах ноутбука или только в одной какой-то, например, в скайпе? От этого будет зависеть, как найти дальнейшие причины проблемы с работой устройства..
- Если у вас Windows 10, то попробуйте открыть приложение «Камера» (найти можно через меню «Пуск» или набрав в поисковой строке системы «Камера»).
- Для 7 и 8 версий ОС можно скачать для пробы любое бесплатное приложение для работы с веб-камерой, например, ManyCam (выберите любое, удобное вам). Установите программу, запустите для проверки камеры. Либо для вашей модели ноутбука может быть изначально установлено свое приложение, типа Lifeframe для Asus.
Пример включения программы камеры горячими клавишами на ноутбуке
Если веб-камера не работает ни в одном из них, то, вероятно, проблема в программном обеспечении для нее (неполадках драйвера) или даже в аппаратной неисправности устройства. Тогда переходим сразу к следующей главе.
Тогда переходим сразу к следующей главе.
Или же в одной из программ ноутбука веб-камера все-таки работает? Значит, дело точно не в драйверах и чем-то ином. Теперь остается разобраться только с конкретным приложением, где вам нужна камера + убедиться, что антивирус не блокирует доступ к устройству, а также что не возникает конфликтов, из-за которых возникает неполадка.
Кстати, возможен вариант, что ваша модель камеры ноутбука устарела для конкретной программы, с которой вы хотите ее использовать. Например, приложения из магазина Microsoft Store в основном работают с новыми типами устройств веб-камер.
Разбираемся с настройками скайпа (подобный алгоритм годится для любой программы по работе с веб-камерой ноутбука). Поскольку чаще всего люди обращаются с проблемой, когда камера не работает именно в Skype, то сейчас пройдемся по его параметрам:
- Выберите меню приложения и перейдите в настройки по кнопке «…».
- В разделе «Звук и видео» смотрим над окном, где должно быть изображение с веб-камеры, выбрана ли правильная? Возможно, помимо реальной вебки ноутбука, в систему были добавлены еще виртуальные устройства, типа программы Droidcam.
 Откройте список и убедитесь, что точно выбрана нужная камера. В моем случае — Asus USB WebCam. Если выбрана иная, то на данном экране настроек у вас будет отображаться черное окно вместо картинки с веб-камеры ноутбука.
Откройте список и убедитесь, что точно выбрана нужная камера. В моем случае — Asus USB WebCam. Если выбрана иная, то на данном экране настроек у вас будет отображаться черное окно вместо картинки с веб-камеры ноутбука.
Настройки камеры ноутбука в программе «Скайп»
Также убедитесь, что Скайп установлен последней версии. Если это не так, поставьте обновления или переустановите на новый.
По аналогии со Скайпом проверяются другие программы ноутбука, например, Zoom.
Если же в окне настроек вы видите, что устройство отсутствует или недоступно, это означает наличие проблемы в работе драйвера камеры или ее отключение в BIOS ноутбука, либо аппаратную неисправность.
Обо всем этом сейчас буду рассказывать. Проверяем дальше…
3. Проверка антивируса, программные конфликты приложений веб-камер
Был у меня опыт, когда обратился знакомый как раз с вопросом: «почему не работает камера на ноутбуке?». ОС на его ноуте установлена Windows 10, но не в этом суть.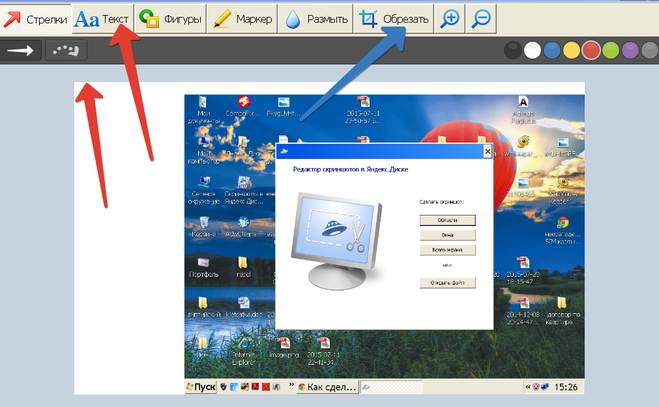 Пытался найти проблему и думал сначала, что неполадка в драйверах устройства, а оказалось веб-камера блокируется антивирусной программой Eset Nod32 (Internet Security).
Пытался найти проблему и думал сначала, что неполадка в драйверах устройства, а оказалось веб-камера блокируется антивирусной программой Eset Nod32 (Internet Security).
Когда-то это было невозможным в принципе, но программы для защиты развиваются и теперь, оказывается, обычное устройство «вебка» тоже нуждается в защите по умолчанию 😄
Не скажу сразу за все антивирусы (со всеми не работал, разумеется), но обязательно проверьте на ноутбуке настройки своего приложения, будь то Аваст или что-то другое.
Сейчас подробнее о программах Eset… Там в дополнительных настройках есть специальный раздел «Контроль устройств», в котором имеется опция «Защита камеры».
Как отключается защита веб-камеры ноутбуков на примере антивируса Eset
Странно, но стандартно эта защита включена и туда запросто могли попасть любые приложения для работы с камерами ноутбука. Проще всего просто отключить защиту, либо настроить исключения, убрав оттуда нужную программу или устройство, которое не работает коррекно.
Вот так вот! Если додумался Eset, то подобная функция, неаккуратно добавляющая программы и их драйверы в список блокировки, может быть установлена и в других антивирусных приложениях, вызывающая неполадки.
Исключаем конфликт программ для работы с веб-камерой. Если у вас на ноутбуке установлено несколько приложений для просмотра изображения с веб-камеры, то они могут вызывать рассматриваемую проблему: конфликтовать, одновременно обращаясь к драйверу, когда работают в фоновом режиме. Самый простой вариант — удалить все программы для камеры кроме той, которая вам требуется.
Либо откройте «Диспетчер задач», зажав комбинацию кнопок Ctrl+Shift+Esc и закройте там все программы, которые могут быть связаны с камерой. Просто выберите процесс в диспетчере и нажмите кнопку «Снять задачу» или «Завершить процесс».
Завершение процессов программ через диспетчер задач
4. Устранение неполадки в работе драйвера камеры
Камера может не работать по причине сбоя драйвера, управляющего работой этого устройства. Другая проблема — правильный драйвер для устройства вовсе не был установлен на ноутбуке.
Другая проблема — правильный драйвер для устройства вовсе не был установлен на ноутбуке.
Нормально работающая веб-камера с правильными драйверами (последних обновлений) должна отображаться в диспетчере устройств. Переходим в него следующим образом:
- Нажмите комбинацию клавиш Win+R (Win — клавиша слева внизу, имеющая иконку Windows).
- Введите в открывшееся окно программы «Выполнить» команду
devmgmt.msc(можете скопировать прямо отсюда и вставить) и нажмите кнопку «ОК».
Вход в диспетчер устройств по команде devmgmt.msc в окне «Выполнить» для проверки драйверов ноутбука
В диспетчере устройств среди категорий найдите веб-камеру ноутбука. Есть ли она вообще? Проверить нужно следующие разделы «диспетчера»:
- Камеры;
- Устройства обработки изображений;
- Другие устройства;
- Звуковые, игровые и видеоустройства;
- Контроллеры USB.
В некоторых случаях сразу непонятно, камера это или нет. Но чаще всего в названии присутствует «cam» или «webcam» или даже по-русски «Веб-камера».
Но чаще всего в названии присутствует «cam» или «webcam» или даже по-русски «Веб-камера».
Если рядом с ней в диспетчере будет отображаться восклицательный знак — однозначно есть проблема с установленными драйверами, вероятно, не установлены последние обновления. Или, если вы даже не нашли камеры среди разделов, но обнаружили хотя бы одно «неопознанное устройство», то вероятно это и есть камера ноутбука, просто драйвер для нее вообще не установился и Windows оборудование не распознала.
Если камера отображается нормально в диспетчере и рядом нет значков предупреждения о драйверах, но камера не работает, то пробуем следующее:
- Щелкните правой кнопкой мыши по устройству, выберите «Отключить», а затем также нажмите «Включить». Кстати, камера у вас могла быть просто выключена здесь и поэтому не работала на ноутбуке. Но обычно рядом с выключенными отображается значок со стрелкой.
- Затем также правой нажмите кнопкой мыши по камере, но выберите «Обновить», а в следующем окне «Автоматический поиск драйверов».
 После этого действия система может найти новые драйвера для устройства и установить их обновления на ноутбук.
После этого действия система может найти новые драйвера для устройства и установить их обновления на ноутбук.
Проверка работы камеры и обновление ее драйверов в программе «Диспетчер устройств»
После действий с драйверами в диспетчере, проверьте не заработала ли камера ноутбука?
Если проблема не исчезла:
- Пробуем теперь кликнуть также правой кнопкой по ней и выбрать «Удалить». Затем перезапустите компьютер. Это удалит устройство и переустановит драйвера.
- После перезапуска ноутбука снова заходим в диспетчер устройств и открываем свойства камеры. На вкладке «Драйвер» нажмите «Откатить», если такая кнопка доступна. Это заменит новые драйвера более старыми, что в некоторых случаях — выход из положения, исправляющий неполадку (к сожалению, не все новое всегда работает лучше, и драйвера — не исключение 😊)
Откат установленного драйвера веб-камеры на ноутбуке к старой версии
Если это тоже не сработало, тогда пробуем полную переустановку драйверов устройства, скачав их с сайта производителя ноутбука (если там есть драйвер конкретно для камеры).
В последнее время, чаще всего, драйвера для камер ПК, лэптопов (ноутбуков) обновляет сама компания Майкрософт через операционную систему, как я показал выше. Поэтому, лишь в случаях, когда после проделанных ранее манипуляций у вас так и остался восклицательный знак в диспетчере устройств рядом веб-камерой, имеет смысл пробовать операции с драйверами ниже.
Найти сайт просто — вбиваем в поисковую строку (Яндекс, например) фирму и модель ноутбука (все это есть на наклейке сверху или снизу компьютера).
Официальный сайт должен появиться на первых строчках. Результаты с подписью «Реклама» пропускаем.
Как найти официальный сайт ноутбука для загрузки обновлений драйверов вебки
Помните, что в адресе сайта должно быть имя бренда, например, dell.com, hp.com, asus.com и т.д.
Далее уже все зависит от сайта.
Главное, что нужно понимать — ваша задача на сайте найти раздел поддержки вашего ноутбука, где вы сможете загрузить драйвера для его устройств и приложения.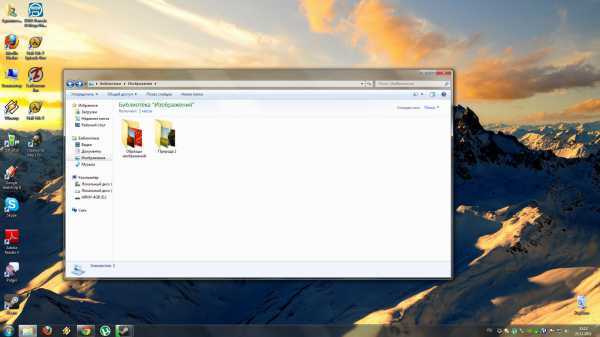 Обычно он называется одним из вариантов: поддержка; загрузки; программы / драйверы; обслуживание.
Обычно он называется одним из вариантов: поддержка; загрузки; программы / драйверы; обслуживание.
Перейдя на сайт, вы уже можете оказаться в искомом разделе. Но если это не так, найдите и выберите его на ресурсе. Обычно в разделе с драйверами есть кнопка поиска по модели ноутбука, либо последовательный выбор: вид устройства — серия — модель. А бывает, что ресурс предлагает установить простую программу, которая сама определит ваше оборудование и автоматически откроет нужную страницу с драйверами устройств ноутбука.
Ниже примеры нескольких сайтов с открытыми разделами для поиска драйверов всех устройств и приложений нашего ноутбука.
Смотрите, есть ли в списке драйвер для камеры. Если да, скачиваем соответствующей кнопкой, затем распаковываем загруженный архив и устанавливаем как обычную программу на ноутбук.
Пример загрузки драйвера устройства Web Camera с официального сайта
После обязательно перезагружаем ноутбук для проверки работы камеры.
5. Установка обновлений Windows для работы веб-камеры
Разные неисправности в ОС Windows любых версий могут быть связаны с отсутствием важных системных обновлений. Компания Microsoft регулярно выпускает их чтобы «залатать» дыры безопасности и исправить различные проблемы, возникающие у пользователей (в том числе обновляет драйверы устройств).
Это касается и возможности нормально пользоваться камерой на ноутбуке, например, в Windows 10! Потому что через данные обновления могут поставляться и новые драйвера для вебки и какие-либо исправления для стандартного приложения «Камера».
Нужно обязательно установить все критически важные обновления для вашей системы.
Покажу на примере Win 10, поскольку на ноутбуках с этой версией ОС, проблемы, из-за которых не работает камера, встречаются чаще и могут быть связаны не только с драйверами устройства, но и обновлениями. Если будут вопросы по установке обновлений для других версий ОС, пишите в комментарии, обязательно подскажу.
Как проверить и установить обновления на ноутбуках Windows 10, включая драйверы
- Выберите «Пуск» — «Параметры» (кнопка с шестеренкой).
- Переходим в «Обновление и безопасность».
- В разделе «Центр обновления Windows» какое-то время ожидаем проверки новых обновлений. Если компьютеру удастся их найти, устанавливаем на ноутбук все предложенное, нажав кнопку «Установить сейчас». Также рекомендую открыть список необязательных и их тоже установить (среди них могут быть драйвера устройств, которые ранее не работали корректно).
6. Отдельные настройки Windows 10: доступ к вебке для приложений
Конкретно для операционной системы Виндовс 10, помимо сложностей с драйверами, есть особенность, из-за неверных настроек которой (в том числе мог какой-нибудь вирус поменять) камера ноутбука может перестать работать в отдельных приложениях или сразу во всех программах.
Необходимо проверить настройки конфиденциальности.
Сначала переходим в параметры (через кнопку меню «Пуск» или зажав Win+I), где выберите «Конфиденциальность», а затем раздел «Камера». Здесь проверяем, что доступ к веб-камере для устройства включен.
Проверка доступа к камере в Win10 на ноутбуках и компьютерах
Если это не так, нажмите «Изменить» и включите доступ.
Прокрутив окно чуть ниже, проверяем что приложениям тоже предоставлен доступ (переключатель должен быть в положении «Вкл»). А ниже список приложений от Microsoft, там доступ должен быть включен для всего, что использует веб-камеру. Например, если напротив стандартной программы «Камера» выключен переключатель, то именно в ней у вас и не будет работать вебка на ноутбуке, даже если с драйверами устройства нет проблем и все остальное ОК.
Включите доступ к камере для стандартных приложений от Microsoft в Windows 10
Наконец, еще ниже есть раздел доступа к камере от классических программ ноутбука. Здесь тоже должно быть значение «Включено».
Здесь тоже должно быть значение «Включено».
Как включить (разрешить) доступ к камере для классических программ в Виндовс 10
Поддерживается ли вообще ваша камера в Windows 10? Это следующее, что мы можем проверить в данной операционной системе. Кстати, проблема актуальна не только для ноутбуков, а даже для стационарных компьютеров с внешней веб-камерой.
Перейдите диспетчер устройств, открыв команду «Выполнить» сочетанием кнопок Win+R, и набрав там devmgmt.msc.
Переход в диспетчер устройств с помощью окна «Выполнить»
Затем нажмите правой кнопкой мыши по камере, выберите «Свойства». На вкладке «Драйвер» нажимаем «Сведения».
Если в окне среди файлов драйверов устройства вы найдете такой stream.sys, значит ваша камера устарела и на ноутбуках с Windows 10 просто не будет работать.
Самый простой вариант — купить новую камеру, подключаемую к ноутбуку по USB. Заодно качество будет на порядок выше чем у встроенного устройства, даже если выберите бюджетный вариант. И вероятность совместимости программ драйверов куда выше.
В некоторых случаях можно при помощи «танцев с бубном» найти и установить кое-как драйвера для вашей камеры, работающие под десяткой, но это обычно очень не простая задача. Точно не для рядовых пользователей ноутбуков или ПК!
Пользуемся средством устранения неполадок через приложение «Техническая поддержка». В Win 10 есть приложение, при помощи которого можно попытаться найти проблему с камерой и автоматически ее исправить (работает для решения проблем с любыми устройствами ноутбуков / компьютеров).
Скопируйте адрес ниже, вставьте его в адресную строку любого браузера на компьютере и перейдите, нажав кнопку Enter на клавиатуре.
ms-contact-support://smc-to-emerald/Troubleshoot-camera-issues
Подтвердите запуск приложения на ноутбуке.
Подтверждение входа в приложение техподдержки Windows 10
Откроется автоматическая техническая поддержка, где вам нужно просто выбирать подходящие варианты, связанные с запуском камеры на ноутбуке и отвечать на вопросы программы о работе устройства.
Например, вначале выберите, что именно происходит с камерой ноутбука: она не запускается или ее не может найти программа или проблема драйвера. В итоге помощник попробует исправить проблему через средство устранения неполадок.
Работа с приложением технической поддержки
Стоит обязательно попробовать этот метод.
7. Включение камеры в BIOS компьютера
На некоторых моделях ноутбуков камера может быть отключена аппаратно в BIOS, как и некоторые другие устройства из-за этого не работает. Как правило, при покупке ноутбука веб-камера везде включена. Но вдруг в вашем случае это не так, а может купили Б/У и владелец зачем-то отключал камеру в BIOS.
В общем проверить на всякий случай нужно и сразу исключить этот вариант.
BIOS, простым языком — базовая система ввода вывода, содержащая набор настроек для работы компьютера / ноутбука и его устройств. Выглядит как синее окно с настройками и разделами меню «Main», «Advanced» и пр.
Проблема тут одна — суметь войти в этот самый BIOS 😊 Потому что есть несколько вариантов входа туда, в зависимости от модели ноутбука и версии Windows.
Алгоритм таков…
Если у вас версия ОС Windows — 7, Vista или 8, то перезагружаем ноутбук и сразу же, еще до того как компьютер начнет включаться, нажмите и удерживайте кнопку F2 на клавиатуре. Если нужное окно не открылось, еще раз перезагружаемся и нажимаем уже кнопку Esc. Кстати, при включении ноутбука, на первом экране с отображением логотипа фирмы, как правило внизу указана клавиша для входа в BIOS.
Если у вас Win 10, то сначала потребуется «подготовить» ноутбук к загрузке в специальном режиме. Нажмите правой кнопкой мыши по меню «Пуск», выберите «Параметры», откройте раздел «Обновление и безопасность». Далее в разделе «Восстановление», в блоке «Особые загрузки» нажмите «Перезагрузить сейчас».
Далее в разделе «Восстановление», в блоке «Особые загрузки» нажмите «Перезагрузить сейчас».
Как перейти к особым вариантам загрузки операционной системы Windows 10
Теперь при запуске ноутбука выберите «Поиск и устранение неисправностей», затем нажмите кнопку»Дополнительные параметры» и выберите «Параметры встроенного ПО UEFI».
Переход к запуску BIOS в ноутбуках Виндовс 10
В результате компьютер перезагрузится еще раз и откроется BIOS. Если у вас точно нет нужного пункта меню после перезапуска ПК, то попробуйте после этапа перезагрузки через раздел восстановления Windows 10, сразу зажимать кнопку F2 или Esc (как рассказывал выше, в абзаце про 7 и 8 версии).
После того как вам удалось попасть в BIOS (UEFI) ноутбука, перейдите в раздел «Advanced» и проверьте, есть ли там пункт «Web Camera» или с аналогичным названием устройства.
org/ImageObject»>Поиск параметра Web Camera среди устройств в разделе Advanced системы BIOSЕсли есть, то напротив этого устройства должно обязательно стоять значение Enabled (включено). Поменяйте если это не так и это 100% значит, что камера ноутбука не работала из-за этой настройки.
Для сохранения нажмите F10 и выберите «Yes» для подтверждения.
Основные выводы
Помимо всего, что было рассмотрено выше, нельзя забывать еще и том, что у камеры могла возникнуть не программная, а аппаратная неисправность, из-за которой она и не работает нормально или совсем перестала. Например:
- Устройство сломалось;
- Отошел провод, соединяющий камеру с платой ноутбука.
Найти и устранить подобные проблемы самостоятельно чаще не под силу даже опытному пользователю компьютера. Поэтому, если ничего не помогает, возможно произошла аппаратная поломка устройства и тогда придется держать путь с ноутбуком до сервисного центра.
Но по опыту могу сказать, что когда не работает камера на ноутбуке, то именно аппаратная неполадка или плохой контакт кабеля с ней — не частая история. Это уже заводской брак или вы хорошенько тряхнули или треснули ноутбук обо что-нибудь.
Это уже заводской брак или вы хорошенько тряхнули или треснули ноутбук обо что-нибудь.
В более 90% случаев проблема таких устройств находится в части программ. Это можно устранить по инструкциям из данной заметки.
Если у вас получилось найти и устранить неполадку с устройством одним из способов, напишите, пожалуйста, об этом. Если о вашем методе борьбы с проблемой здесь не сказано, но вы все-таки устранили неисправность на своем ноутбуке, также сообщите в комментариях. Этим вы говорите «Спасибо!» мне, а также помогаете другим читателям, потому что буду регулярно добавлять другие рабочие методы в заметку, в том числе из ваших сообщений 😉
Как сделать селфи на ноутбуке windows 7. Как сделать снимок на веб-камеру на ноутбуке различными способами? Учимся фотографировать на ноутбуке
Ваш ноутбук оснащен веб-камерой, но вы до сих пор не знаете, как сделать фото на ноутбуке? Прочтите статью и убедитесь, что это очень просто даже для новичков в компьютерах.
Вы можете использовать специальные программы, загрузив их на свой компьютер. А можно воспользоваться встроенными средствами операционной системы Windows, чтобы не перегружать память ПК.
Для примера возьмем ноутбук Helwett Packard и проверим, как сделать фото с камеры ноутбука «родным» способом.
Программное обеспечение камеры HP
Откройте меню «Пуск» и разверните его, нажав «Все программы». Утилита камеры должна быть в этом списке.
Открыв окно программы, сначала нужно настроить размер получаемого изображения и время, через которое будет сделан снимок. В «Свойствах драйвера» можно дополнительно настроить контрастность, яркость и другие параметры.
Нажмите круглую кнопку после того, как сделаете свой первый снимок. По умолчанию он сохраняется в папке «Изображения» в каталоге диска С, но вы можете выбрать другую папку, удобную для вас.
Фото-инструменты Windows
Не все модели ноутбуков имеют стандартную программу для фотосъемки и редактирования. Однако в системе Windows есть программа, которую можно запустить через «Панель управления» в меню «Пуск». Разверните вкладку «Сканеры и камеры», где вы найдете встроенную веб-камеру. Дважды щелкните по нему — и возле «глазка» камеры загорится индикатор. Сделанное фото можно переместить в Paint и там отредактировать или сразу сохранить в папку.
Однако в системе Windows есть программа, которую можно запустить через «Панель управления» в меню «Пуск». Разверните вкладку «Сканеры и камеры», где вы найдете встроенную веб-камеру. Дважды щелкните по нему — и возле «глазка» камеры загорится индикатор. Сделанное фото можно переместить в Paint и там отредактировать или сразу сохранить в папку.
Сделать фото через ноутбук сторонними программами
В интернете можно найти любую подходящую утилиту, как платную, так и бесплатную. Среди бесплатных наиболее известны Live Webcam 1.1 и Webcam Avatar.
Как сделать фото на ноутбуке Windows 7, 10 с помощью веб-камеры?
После загрузки запустите утилиту и нажмите «Создать кадры». Придумайте название новой фотографии и нажмите «Создать». Преимуществом утилиты является возможность создания анимации с одновременным сохранением серии кадров.
Как видите, есть много удобных способов фотографировать. Дополнительно можно скачать программы для обработки уже готовых изображений, но бесплатных версий среди них немного.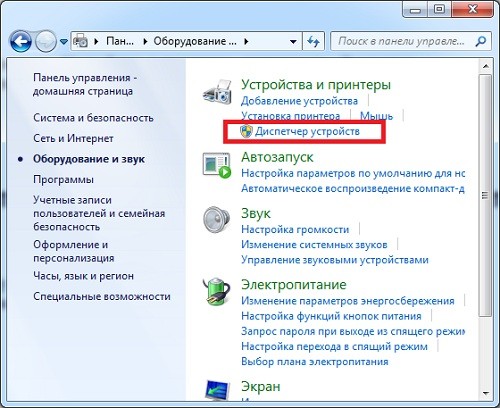
Все современные модели ноутбуков имеют встроенные камеры. Как известно, они часто используются для видеосвязи. Но его возможности шире: можно и фотографировать.
Как сфотографировать себя с ноутбуком?
Наверняка с вами бывало такое: когда нужно сделать фото, а под рукой нет ни фотоаппарата, ни планшета, ни телефона, а только ноутбук. Технически сделать такой снимок несложно. Для этого есть специальная кнопка или установленная специальная программа. Сфотографировать себя можно через сервис Skype, зайдя в программу и выбрав: Меню — Сервис — Настройки- Настройки видео нажав кнопку PrintScreen и сохранив в виде растрового изображения. Но как красиво сфотографировать себя на ноутбук?! Это очень просто, и зависит от того, где именно вы находитесь.
Тогда, прежде чем фотографировать, убедитесь, что в кадр не попали лишние вещи с фона. Попробуйте выбрать лучший план: выигрышный свет, красивый фон. Эти рекомендации особенно актуальны, если вы собираетесь устроить мини-фотосессию, а не просто сделать пару снимков.
Несмотря на не очень качественные веб-камеры, хотя все зависит от модели вашего компьютера, фотографии получатся атмосферными. Вы можете обыграть недостатки получившихся фотографий с помощью специальных программ-редакторов. Добавьте оригинальную рамку, надпись или поиграйте с яркостью, контрастностью и цветовыми акцентами.
Большой плюс такого фотосета в том, что можно заранее увидеть, каким получится образ, и можно сразу подкорректировать осанку и мимику. Вы можете включить музыку и получить еще больше удовольствия от происходящего. Смените пару нарядов или даже корчите рожи. Вам не нужно никого просить вас сфотографировать, а значит, вы не привязаны ко времени и можете не бояться, что «замучаете» фотографа своими капризами.
Если вы находитесь не дома, а где-то на природе, ничто не мешает вам сделать пару групповых фото или просто сфотографировать красивый пейзаж с ноутбука.
Теперь вы знаете, как фотографировать камерой ноутбука так, чтобы снимки получались действительно хорошими.
Любая современная камера, предназначенная для видеосъемки, кроме своего основного назначения, способна выполнять еще и функции фотокамеры. Если речь не идет о получении профессиональных снимков студийного качества, то можно снимать встроенной веб-камерой ноутбука.
Для начинающего пользователя съемка с помощью встроенной камеры может оказаться непростой задачей. В отличие от многих дискретных ПК-устройств, у которых есть кнопка съемки, у ноутбуков ее нет, поэтому пользователям придется изучать другие способы съемки.
Простые способы сделать фото
Есть несколько способов, которые может освоить любой пользователь:
- использование инструментов операционной системы;
- съемка по скайпу;
- использование дополнительного установленного программного обеспечения;
- справочная служба онлайн ов.
Инструменты ОС
Одним из самых простых способов сделать снимок является использование программ Paint, которые можно найти в меню Пуск/Все программы/Стандартные.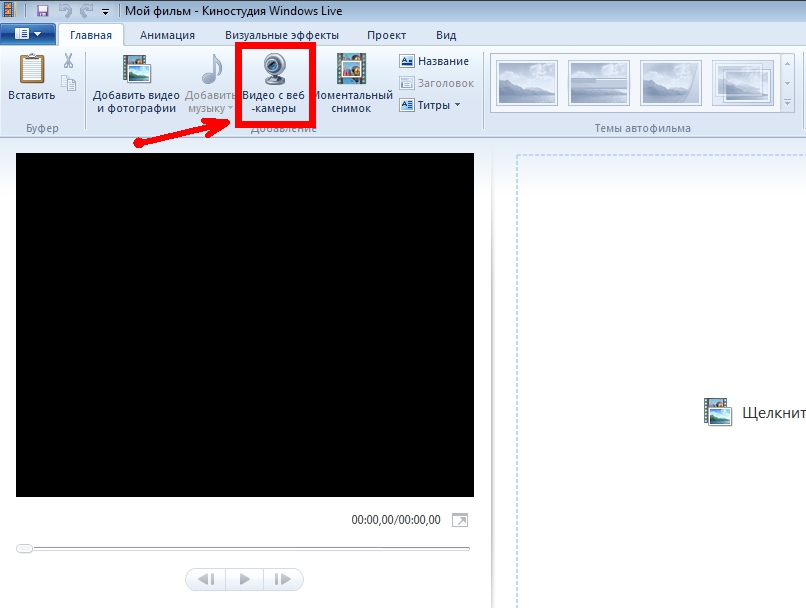 Поставляется с операционной системой, поэтому не требует установки:
Поставляется с операционной системой, поэтому не требует установки:
Эта функция будет активна только в том случае, если драйвер установлен правильно и поддерживает службу загрузки образов. Другой способ получить моментальный снимок требует следующих шагов:
К сожалению, описанный способ работает только в Windows XP, и владельцам «семерки» придется использовать другие средства. Некоторые производители ноутбуков вместе с драйвером камеры предоставляют утилиты, с помощью которых также можно делать фотографии, например HP. Их программа позволяет варьировать параметры размера изображения, автоспуска и некоторые другие.
Скайп
Несмотря на то, что эта программа предназначена для живого общения, ее разработчики позаботились о возможности делать снимки через веб-камеру на ноутбуке. Для этого вам необходимо выполнить следующие действия:
Программы
Большинство владельцев ноутбуков единодушны во мнении, что качество получаемого изображения напрямую зависит от используемого программного обеспечения.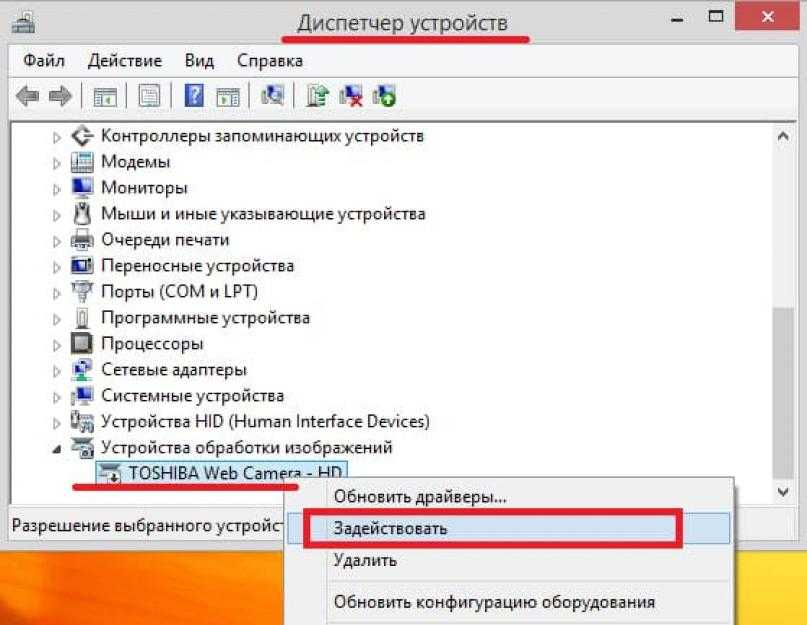 В какой-то степени они правы: специализированные программы предоставляют гораздо больше возможностей для редактирования, чем системные инструменты.
В какой-то степени они правы: специализированные программы предоставляют гораздо больше возможностей для редактирования, чем системные инструменты.
Большинство этих программ полностью или условно бесплатные, так что вы можете экспериментировать с ними, пока они не дадут приемлемый результат.
Рассмотрим самые популярные приложения Live WebCam и Webcam Plus.
Видео: Установка драйвера веб-камеры
живая веб-камера
Это очень удобная и стабильная программа, имеющая множество полезных функций. К тому же он бесплатный, и его можно скачать у разработчика. В настоящее время доступна вторая версия этого приложения.
Установка не занимает много времени и не требует много места на диске. После запуска программы одним кликом можно сделать снимок, после чего он сохраняется на жесткий диск. Все просто и лишних телодвижений не требует. Помимо фотосъемки, эта программа может вести видеонаблюдение за выбранным объектом в автоматическом режиме съемки, а встроенный датчик движения и возможность активации других программ (отправка сообщения или включение будильника) могут превратить компьютер в полноценная система безопасности.
При сворачивании окно уходит в трей и не мешает работе с другими приложениями. Есть поддержка камер высокого разрешения.
Единственное замеченное неудобство — истинный размер фото можно посмотреть только в просмотрщике изображений, а в Live WebCam он вписан в окно программы.
веб-камера Плюс!
Есть 2 версии этой программы: Webcam Plus! и веб-камера плюс! лайт. Второй из них бесплатный, хотя и немного урезанный по функционалу. Однако для домашнего использования этого будет достаточно.
Чтобы получить фотографии, выполните следующие действия:
Сделать снимок на веб-камеру на ноутбуке онлайн
Этот метод должен подойти тем, у кого возникают трудности с установкой программного обеспечения. Нужна только сама камера и подключение к глобальной сети. Существует множество онлайн-сервисов, позволяющих сделать всю работу в несколько кликов, рассмотрим самые популярные из них.
Пикачу
При открытии страницы на этом сайте запрашивается доступ к оборудованию, которое будет использоваться для съемок.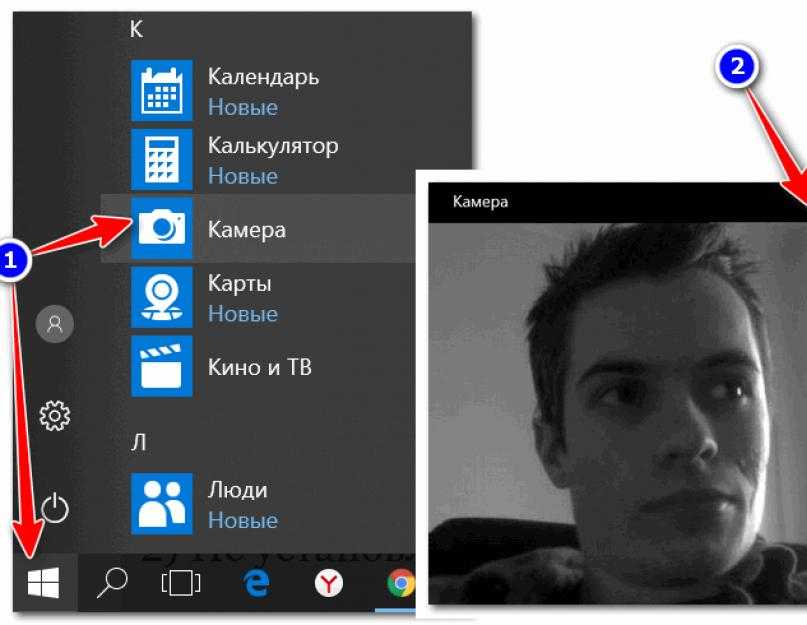
пикселей
После открытия страницы сайта необходимо:
игрушка для веб-камеры
Несмотря на «игрушечное» название, сайт предлагает набор мощных инструментов для редактирования и изменения настроек. Нажатие на кнопку в виде шестеренки открывает меню, позволяющее выбрать время обратного отсчета, вспышку и полноэкранный вариант фотографии.
T Так же, как и в предыдущем онлайн-сервисе, перед началом съемки выбираются эффекты, сохранение результатов идентично. Очевидными преимуществами этого метода получения изображений являются простота использования, отсутствие необходимости установки дополнительного программного обеспечения и возможность обработки. Эти службы требуют только Adobe Flash Player, который почти всегда уже установлен.
Большинство пользователей ноутбуков считают качество полученных таким образом фотографий вполне приемлемым для публикации в социальных сетях и сохранения на память. А тем, кто не доволен результатом, следует помнить, что качество зависит не только от работы программы, но и от размера матрицы устройства захвата, его оптики, освещения помещения, где производится съемка и прочего.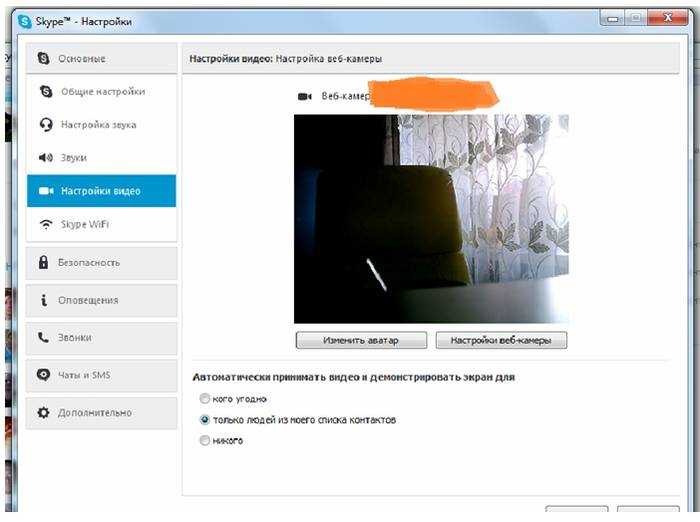 факторы.
факторы.
Фотографии, сделанные через веб-камеру, получаются быстро и не требуют высокой квалификации фотографа, необходимого при использовании камер.
>Практически все современные модели ноутбуков имеют встроенные камеры. В основном веб-камеры используются для трансляции и съемки видео, а также для видеообщения. Зато с этим устройством удобно фотографировать. Итак, как фотографировать на ноутбук с помощью встроенной веб-камеры?
Учимся фотографировать на ноутбуке
- Во многих моделях ноутбуков есть специальная внешняя кнопка для фотосъемки, но если ее нет, то для фотосъемки используйте программу камеры, которая должна быть установлена на компьютер при его покупке. Для этого в меню настроек камеры выберите необходимые параметры: размер фото, автоспуск, яркость, контрастность, насыщенность. Затем вам нужно выбрать значок камеры, при этом выключив режим видео, и нажать большую круглую кнопку внизу. Снимок автоматически сохраняется в библиотеке изображений.
 Это самый быстрый способ сделать фото с помощью веб-камеры. Но есть и другой способ, отвечающий на вопрос, как фотографировать камерой ноутбука.
Это самый быстрый способ сделать фото с помощью веб-камеры. Но есть и другой способ, отвечающий на вопрос, как фотографировать камерой ноутбука. - В начале в меню «Пуск» выберите «Панель управления», а затем «Сканеры и камеры». Теперь среди списка доступных устройств нужно выбрать встроенную камеру. Иногда он может быть распознан как USB, но не беспокойтесь, выберите его и в открывшемся окне нажмите кнопку «Удалить».
- После этого с правой стороны появится окно с вашей фотографией, ее нужно выбрать и нажать кнопку «Далее». В открывшемся окне введите имя фотографии и выберите путь для сохранения. Подтвердите сохранение, и ваше фото готово. Аналогично можно сделать снимок на ноутбуке с помощью меню «Мои рисунки» или графического редактора Paint. Через меню «Пуск» войдите в Paint. В меню выберите «Получить с камеры или сканера». А дальше все именно так, как описано выше. Фото, сделанное в Paint, можно сразу редактировать.
Не умеете фотографировать себя на ноутбук или компьютер? Для этого есть полезный онлайн-сервис, который позволит вам сделать столько фотографий себя, сколько вам захочется.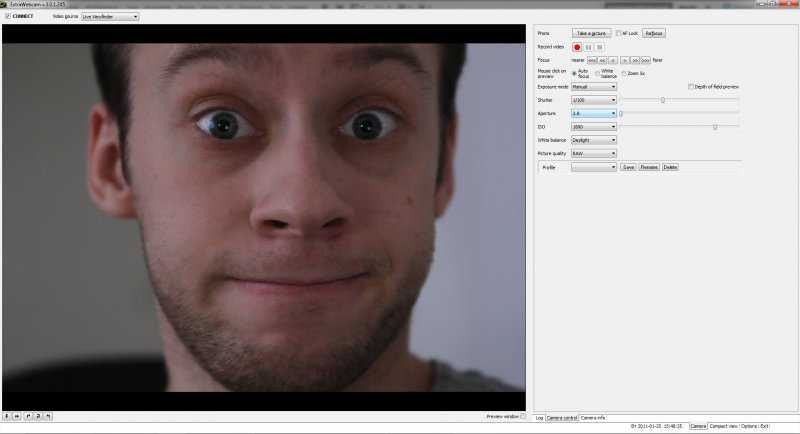 Наконец, вы можете поэкспериментировать со своей внешностью и запечатлеть себя в самом выгодном ракурсе. Ну, в общем, это отличный способ пофотографироваться без фотоаппарата!
Наконец, вы можете поэкспериментировать со своей внешностью и запечатлеть себя в самом выгодном ракурсе. Ну, в общем, это отличный способ пофотографироваться без фотоаппарата!
Для работы с сервисом у вас должна быть веб-камера на ноутбуке или компьютере и ваше разрешение на доступ к сервису на вашу веб-камеру. Иначе ничего не получится 🙂
Вам разрешено пользоваться камерой? Теперь нужно подготовиться: внизу экрана справа настройки, а в центре меню, с более чем 80 эффектами. Я обещаю, что ты задержишься надолго. С одной стороны, конечно, есть определенное неудобство: чтобы найти понравившийся эффект, придется пролистать все, что есть. С другой стороны, отнеситесь к этому с изрядной долей юмора и не забудьте сфотографировать себя с помощью различных спецэффектов. Тогда хорошее настроение вам гарантировано, а оно является залогом отличного фото. Ты согласен?
Все ваши картинки, которые вам не понравились, никуда не сохранятся и никому не будут доступны! Это важное успокоительное для некоторых, особенно ипохондриков)
Итак, для того, чтобы сфотографировать себя на ноутбук или компьютер, осталось только зайти на онлайн-сервис .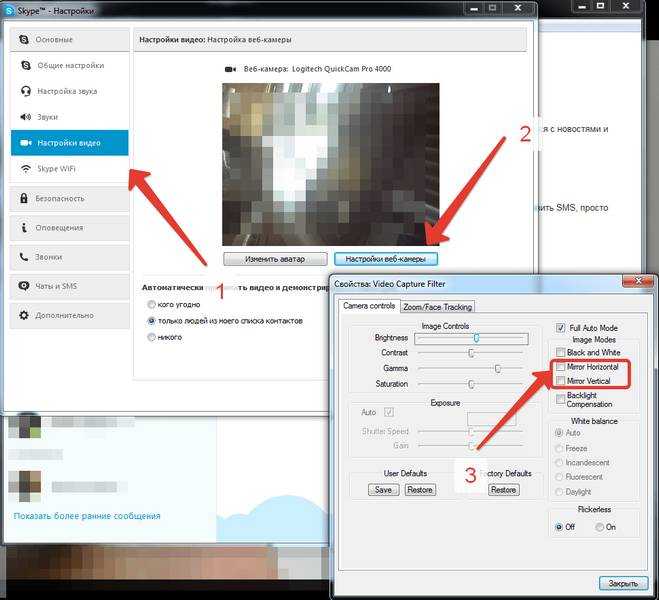
Онлайн-сервис поддерживает 24 языка. Если вам нужно выбрать язык для работы, то это можно сделать.
А еще Webcamtoy — интересная игрушка для наших детей. Посмотрите, какие они веселые! Наверное, в перерывах между подготовкой домашних заданий они развлекаются…
Включаем хорошее настроение и используем все удивительные возможности на все 100%! Желаю вам отличного, веселого и разнообразного! Удивите себя и своих друзей.
Часто задаваемые вопросы о NexiGo | NexiGo
Часто задаваемые вопросы о NexiGo | НексиГоуЧасто задаваемые вопросы о программном обеспечении и загрузке
ПОСЛЕДНИЕ ВОПРОСЫ
Существует несколько способов решения этой проблемы. Для получения подробной информации, пожалуйста, посмотрите это видео здесь или продолжайте читать ниже.
Метод 1:
Вам нужно будет удалить пару папок, которые мешают программе воссоздать их. Пути к файлам указаны ниже. Просто введите свой идентификатор входа в систему там, где написано ИМЯ ПОЛЬЗОВАТЕЛЯ, и вы сможете его найти.
Просто введите свой идентификатор входа в систему там, где написано ИМЯ ПОЛЬЗОВАТЕЛЯ, и вы сможете его найти.
C:\Users\ИМЯ ПОЛЬЗОВАТЕЛЯ\AppData\Local\NexiGo
C:\Users\ИМЯ ПОЛЬЗОВАТЕЛЯ\AppData\Roaming\NexiGo
Чтобы предотвратить повторение этой проблемы, закройте программу, нажав X в правом верхнем углу меню «Настройки», когда закончите настройку изображения или тестирование веб-камеры.
Способ 2:
Полностью удалить текущую действующую версию программного обеспечения.
Загрузите старую версию программного обеспечения по ссылке здесь.
Обратите внимание: этот файл может вызвать предупреждение «Файл небезопасен» при попытке его установки. Вы можете обойти это, нажав «Дополнительные параметры» или «Дополнительные настройки», а затем «Все равно установить».
ПРОБЛЕМЫ ПРИ ЗАПУСКЕ
Пожалуйста, следуйте инструкциям на рисунках ниже:
1.) Разверните основание зажима и поместите веб-камеру на верхнюю часть монитора.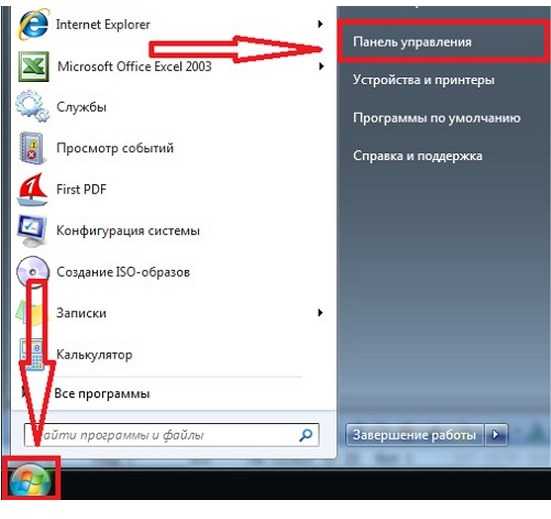
2.) Крепко удерживайте веб-камеру на месте, затем сложите опору, обведенную красным ниже, по направлению к монитору, пока она не коснется задней части монитора.
Этот метод монтажа не предназначен для защемления или повреждения монитора. Он будет удерживаться под действием силы тяжести и должен без проблем лежать на мониторе.
ПРОБЛЕМЫ С НАСТРОЙКАМИ
Наши веб-камеры протестированы в различных условиях и предназначены для правильной работы с настройками по умолчанию. Однако, если вам нужно настроить или исправить настройки дисплея, у нас есть приложение, доступное для загрузки.
Приложение NexiGo Webcam
Установите приложение. С помощью этого приложения вы можете легко изменить большинство настроек.
ПРОБЛЕМЫ НЕИСПРАВНОСТИ
Недавно Microsoft Teams выпустила обновление, которое вызывало некоторые проблемы с микрофонами.


 Результат можно сохранить в AVI, MP4, WMV форматах
Результат можно сохранить в AVI, MP4, WMV форматах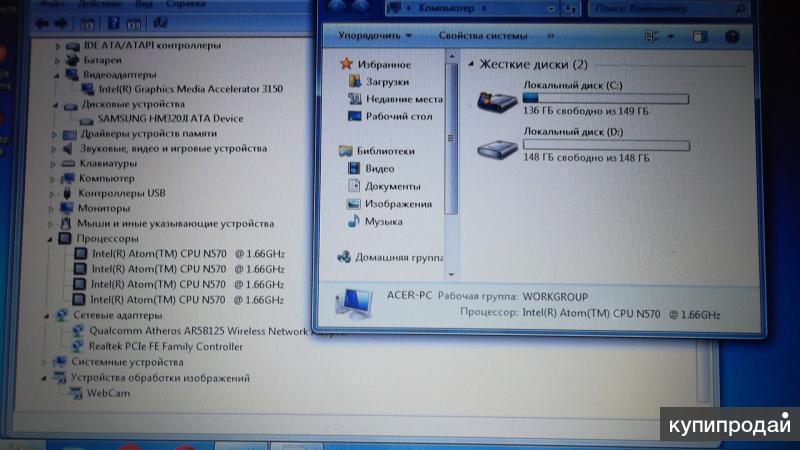 Для этого также есть хорошая бесплатная программа на русском.
Для этого также есть хорошая бесплатная программа на русском.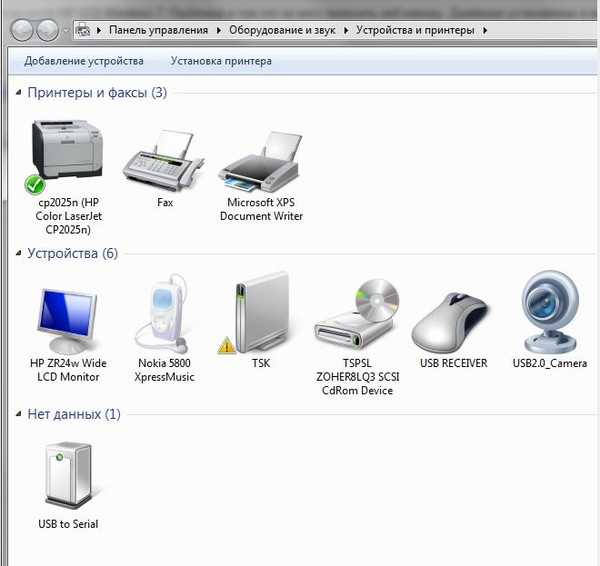 Откройте список и убедитесь, что точно выбрана нужная камера. В моем случае — Asus USB WebCam. Если выбрана иная, то на данном экране настроек у вас будет отображаться черное окно вместо картинки с веб-камеры ноутбука.
Откройте список и убедитесь, что точно выбрана нужная камера. В моем случае — Asus USB WebCam. Если выбрана иная, то на данном экране настроек у вас будет отображаться черное окно вместо картинки с веб-камеры ноутбука. После этого действия система может найти новые драйвера для устройства и установить их обновления на ноутбук.
После этого действия система может найти новые драйвера для устройства и установить их обновления на ноутбук.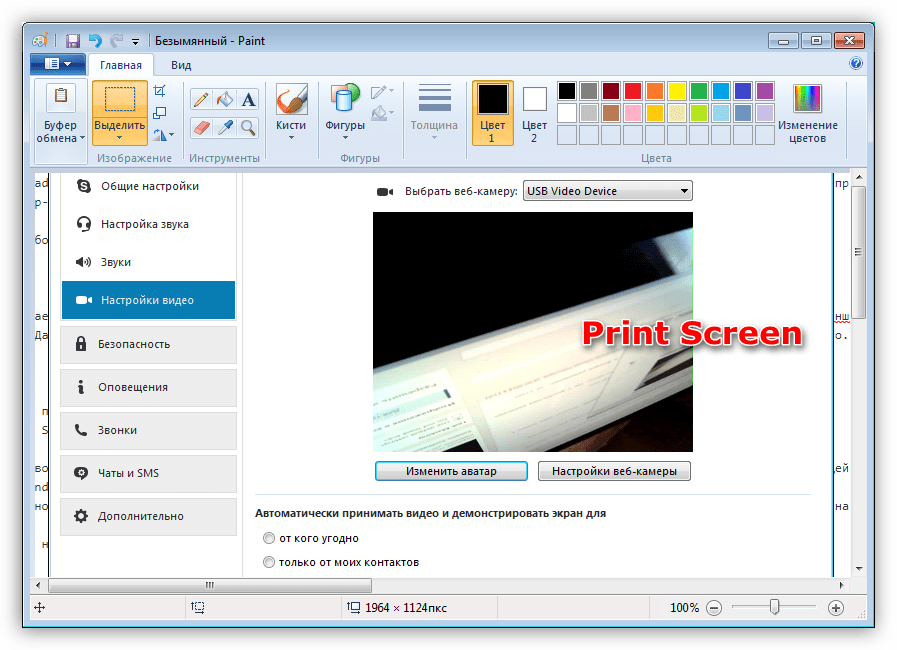 Это самый быстрый способ сделать фото с помощью веб-камеры. Но есть и другой способ, отвечающий на вопрос, как фотографировать камерой ноутбука.
Это самый быстрый способ сделать фото с помощью веб-камеры. Но есть и другой способ, отвечающий на вопрос, как фотографировать камерой ноутбука.